iPadで映像編集をする際のワークフローってどんな感じなの?オススメな方法をご紹介!
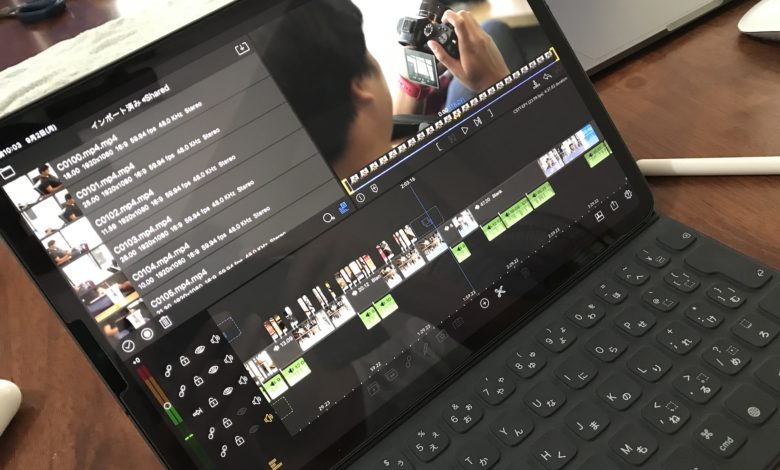
映像編集を行うにはパソコンが必須でしたが、近年登場したiPadのスペックが上がったり、編集アプリが充実したことでiPadで本格的な映像編集を行えるようになりました。
まだ一部の機能は足りないものの、YouTube向けの動画コンテンツであったり、シンプルなコンセプトの映像案件であれば企業VPやSNS向けの動画を作ることができると思います。
今回の記事ではそんなiPadで映像編集を行いたい!という方に、どのようなワークフローになるのかを詳しく紹介していきたいと思います。いくつか追加で必要なアプリケーションやアクセサリーがあるので、それも合わせて紹介していきます。
パソコンとはちょっと違ったワークフロー

iPadOS/iOS 13のアップデートによって外付けドライブやマウス、トラックパッドが対応したことで、パソコンに近づいたデバイスとなりました。しかし、あくまでも「パソコンに近づいた」だけなので、パソコンで出来る事が全てiPadでも可能になるという訳ではないので注意しましょう。
映像編集においても同様にiPad側の機能制限の影響でパソコンではサクッと出来たことが出来なかったりするため、少し遠回りのワークフローを行う必要が出てきます。
1. メディアの読み込み

一眼レフやミラーレス機などで撮影したクリップをiPadに読み込むにはSDカードリーダーを使って接続して、LumaFusionなどの編集アプリを開いて読み込むと良いでしょう。

基本的にファイルの拡張子がMOVやMP4でH.264のコーデックであれば問題なく読み込めると思いますが、iPadの種類によっては4K画質が対応していなかったり、業務用カメラで撮影されたXAVDやMTS、MXF形式のものだと対応しておらず、iPadで編集するにはパソコンを使って変換する必要があります。
ファイルアプリを通すことも可能
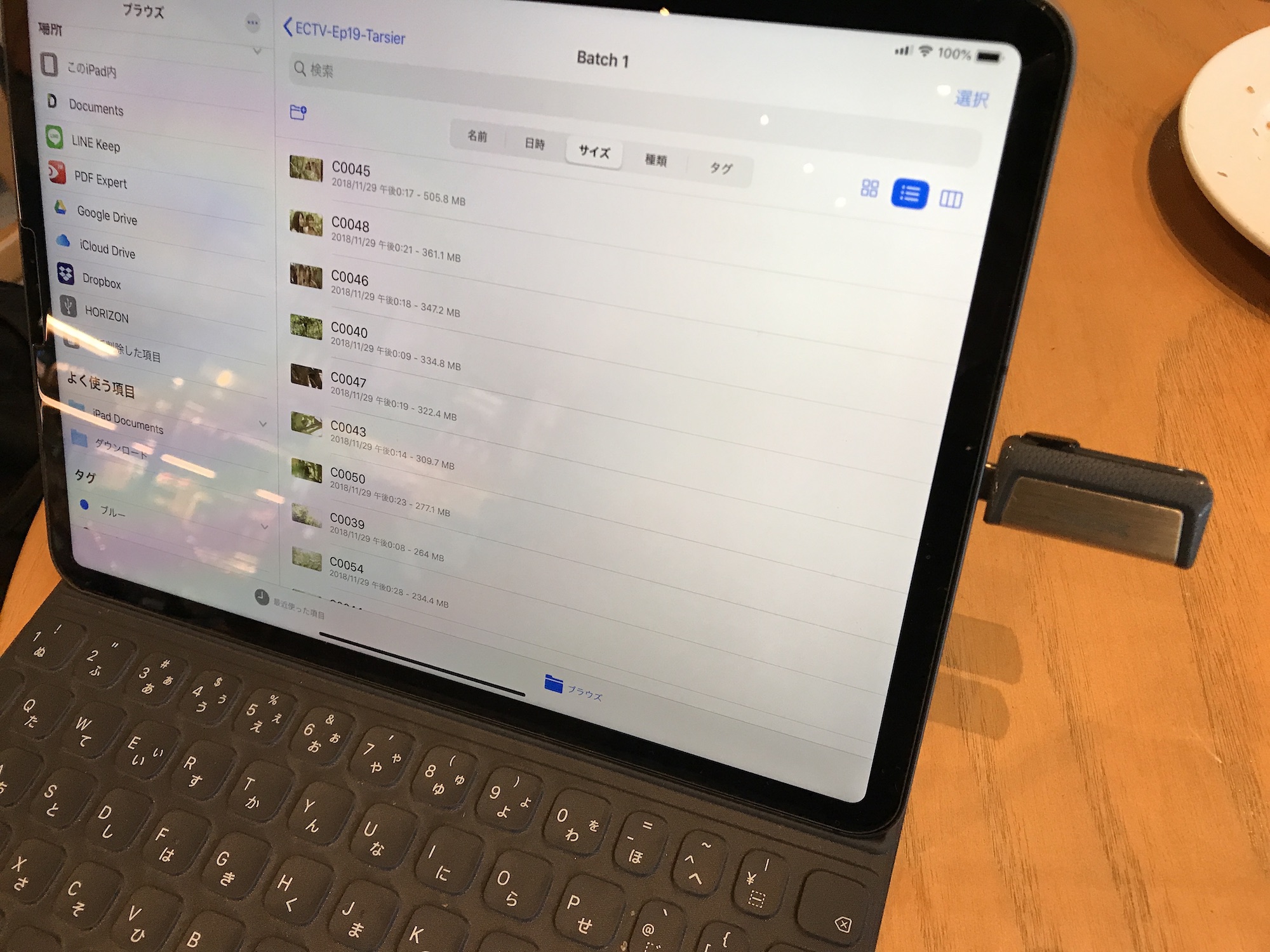
数日かかる撮影の場合だと即座に編集アプリに読み込む事はあまり理想的では無いので、ファイルアプリを使ってSDカードからデバイスに保存すると良いかもしれません。
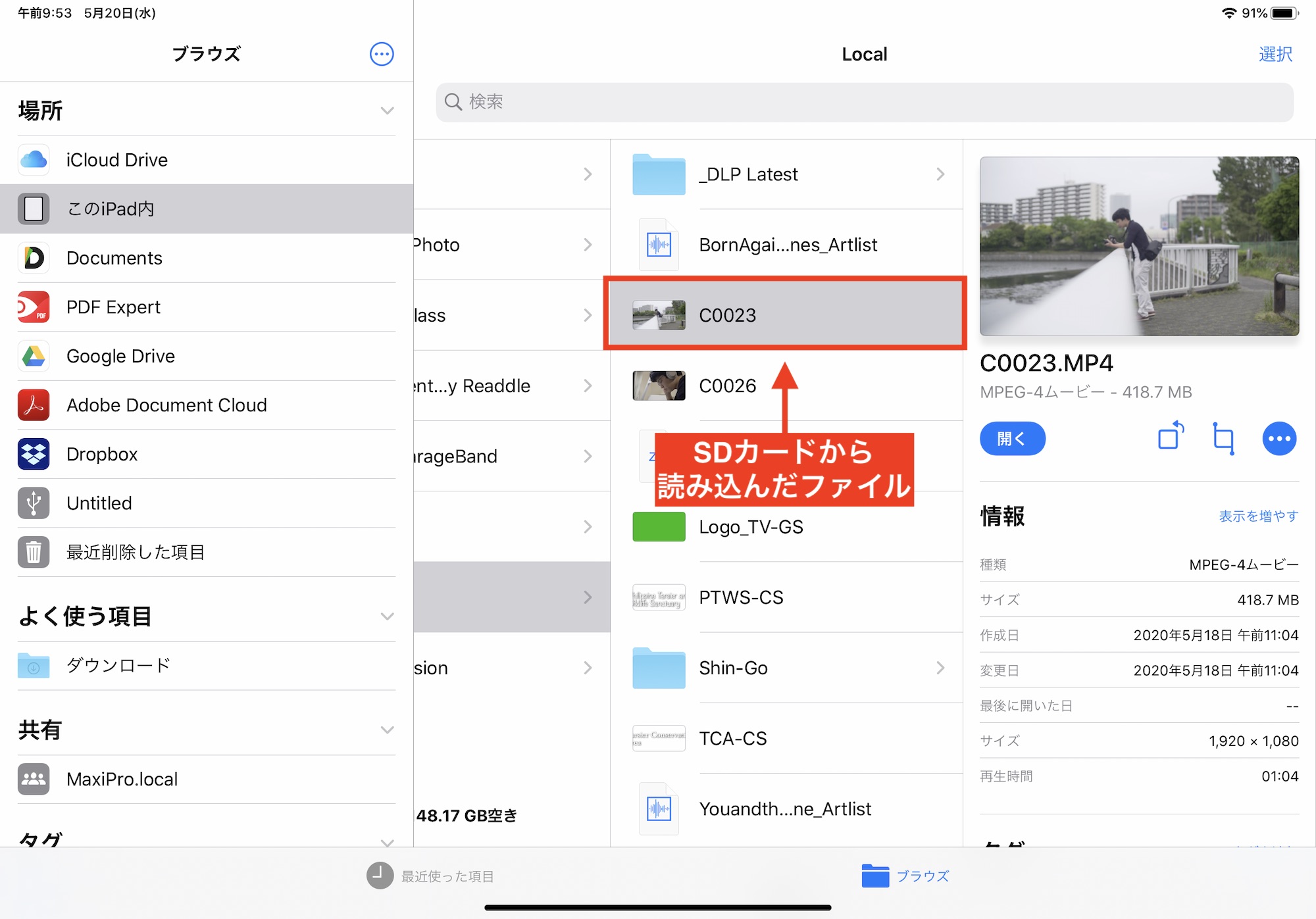
しかし、ファイルアプリからLumaFusionやPremiere Rushにクリップを読み込む場合はアプリのストレージ領域に保存され、容量が2倍になってしまうので注意しましょう。
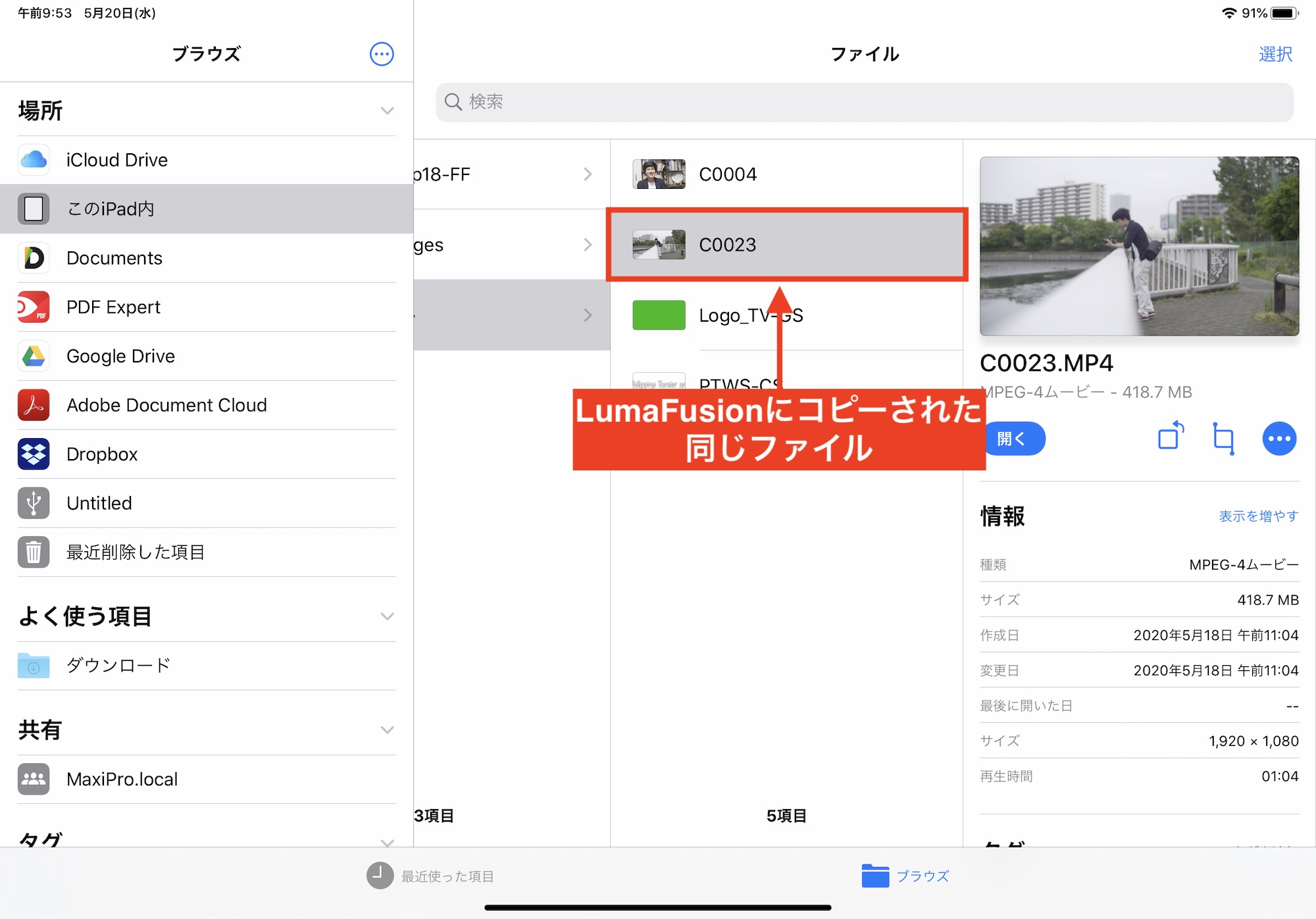
そのため、映像素材が多くなってしまう場合はプロダクションの時に外付けHDDに保存して、編集時に必要なクリップのみ読み込むようにするのがベストかもしれません。

USB Type-Cが搭載しているiPad Proであれば外付けドライブをそのまま繋ぐだけで問題ありませんが、iPad AirやiPad miniを使用する場合は電力が足りなくなってしまうため、「Lightning – USBカメラアダプタ」を使うようにしましょう。
2. iPadで編集する
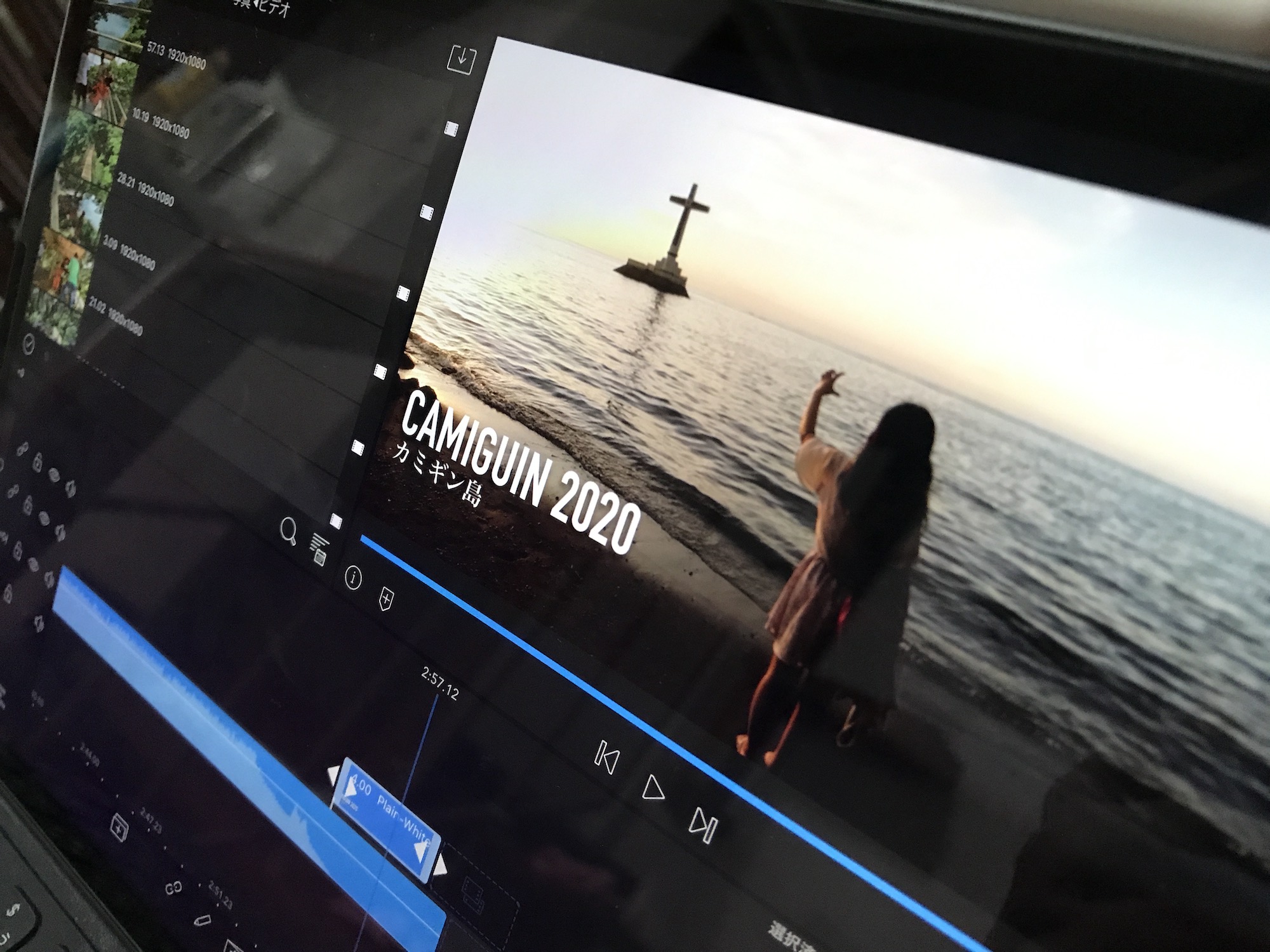
iPadやiPhoneに対応している映像編集アプリはいくつかある中で、オススメなのがLumaFusionとPremiere Rushです。
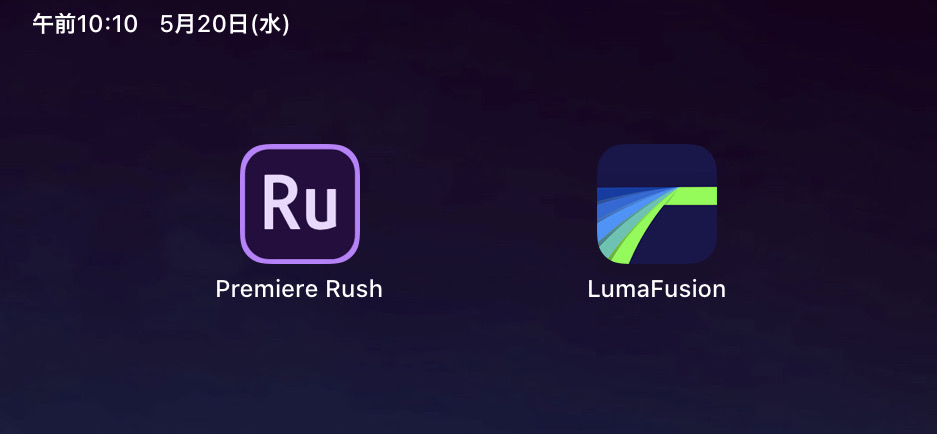
各アプリの詳細についてはキュリオシーンでも何回か触れていますが、テキストやトランジション、キーイング、書き出し設定などパソコンの編集アプリに近い機能を使いたい方はLumaFusionが良い選択になります。
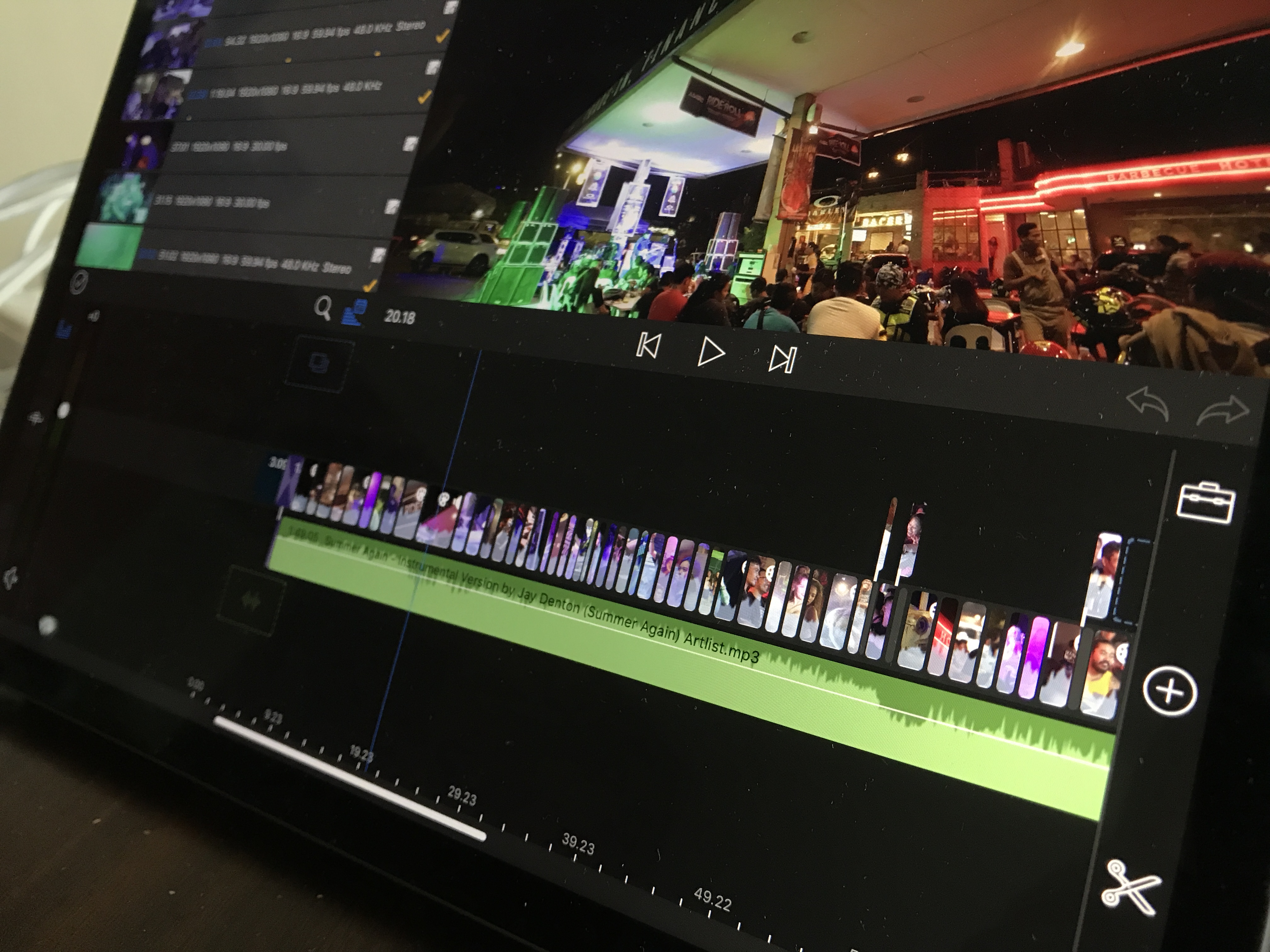
Adobe Creative Cloudを使っていて、サクッと編集して続きをPremiere Proで編集する場合や、エッセンシャルグラフィックスで作成したモーショングラフィックスを活用したい方はPremiere Rushにするのがベストです。
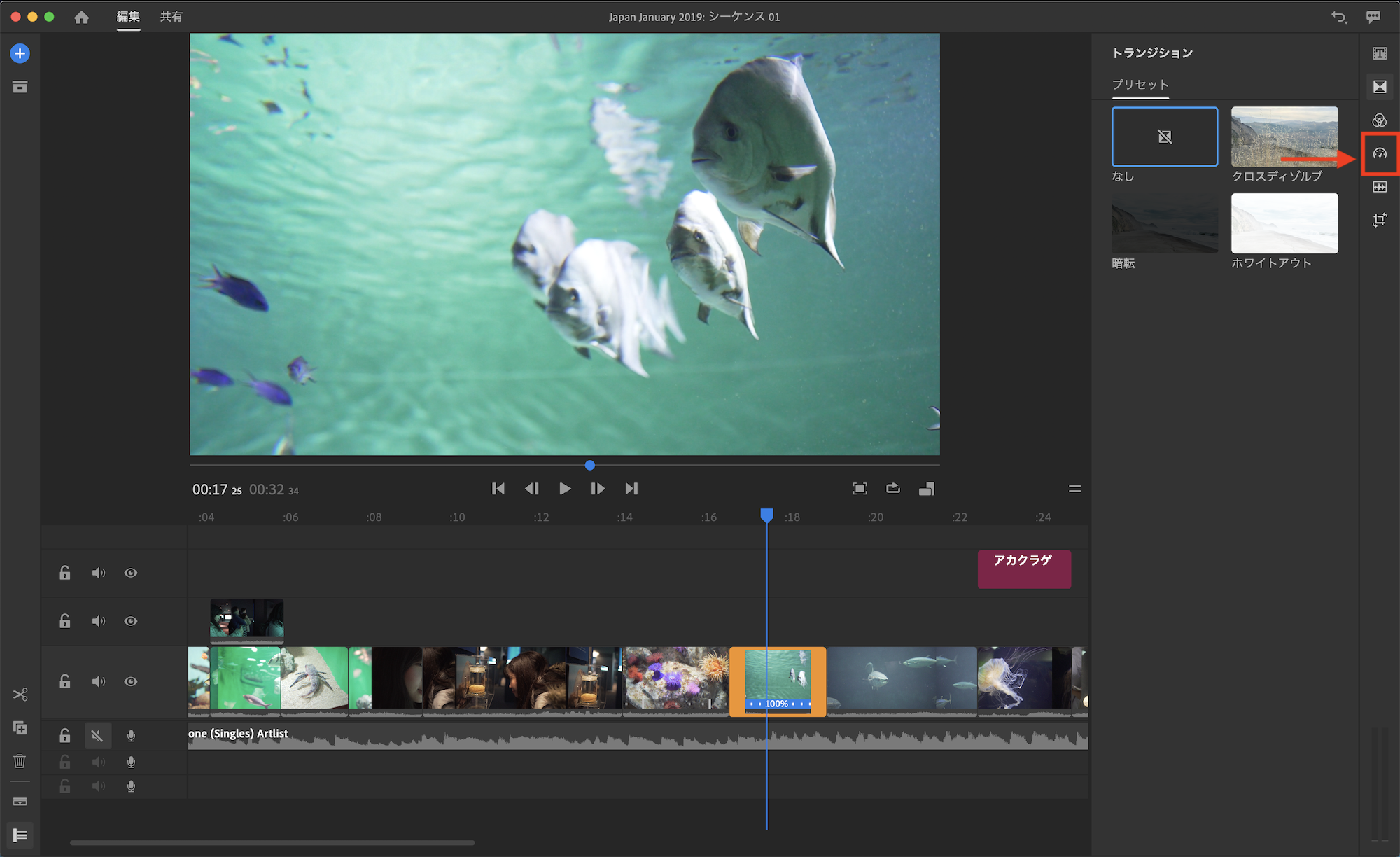
3. 納品とアップロード
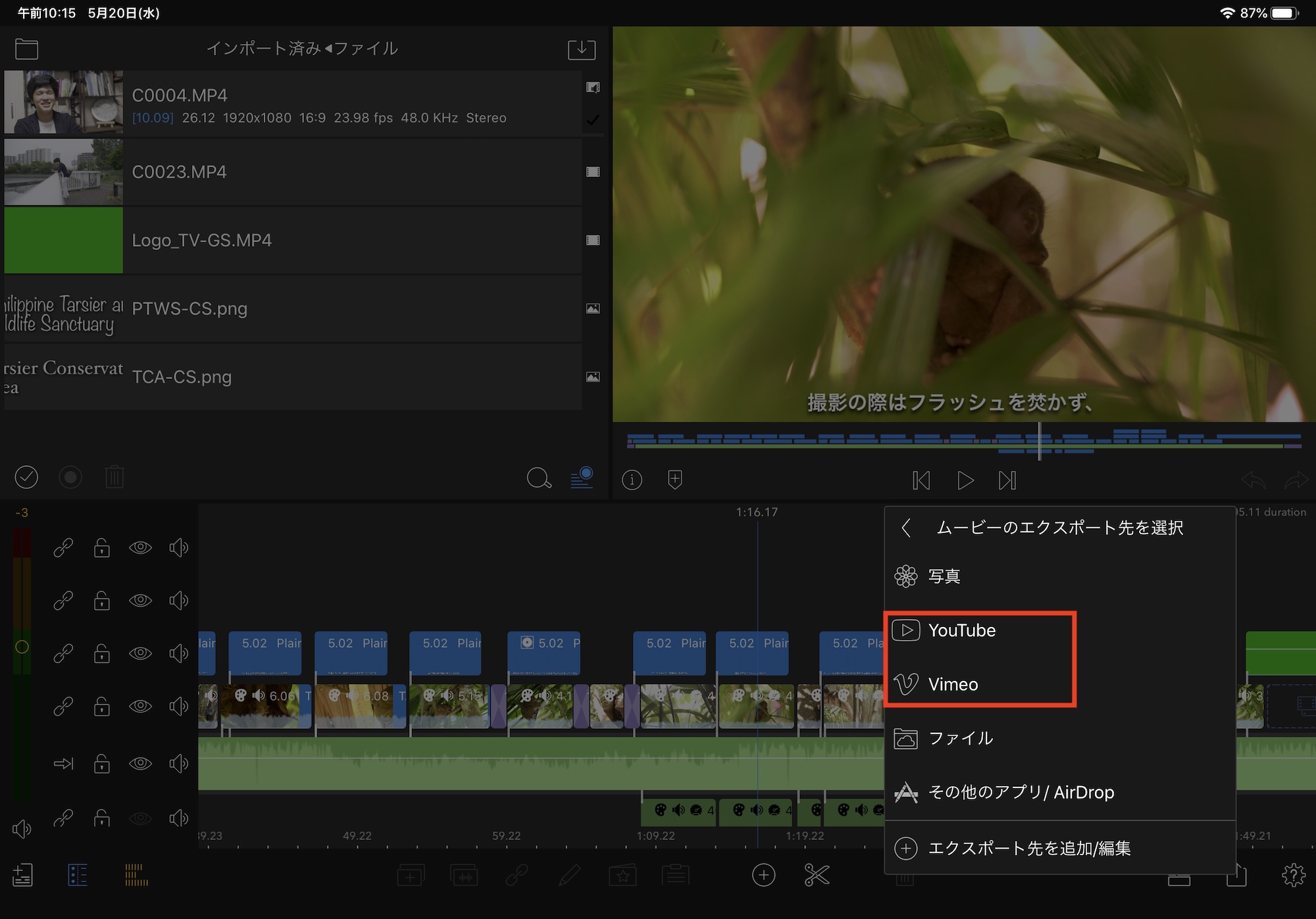
Premiere Rushの場合、書き出したプロジェクトはカメラロールに保存されますが、LumaFusionであればYouTubeやVimeoというウェブサービスの他、カメラロールまたはAirDropを使って共有することが出来ます。
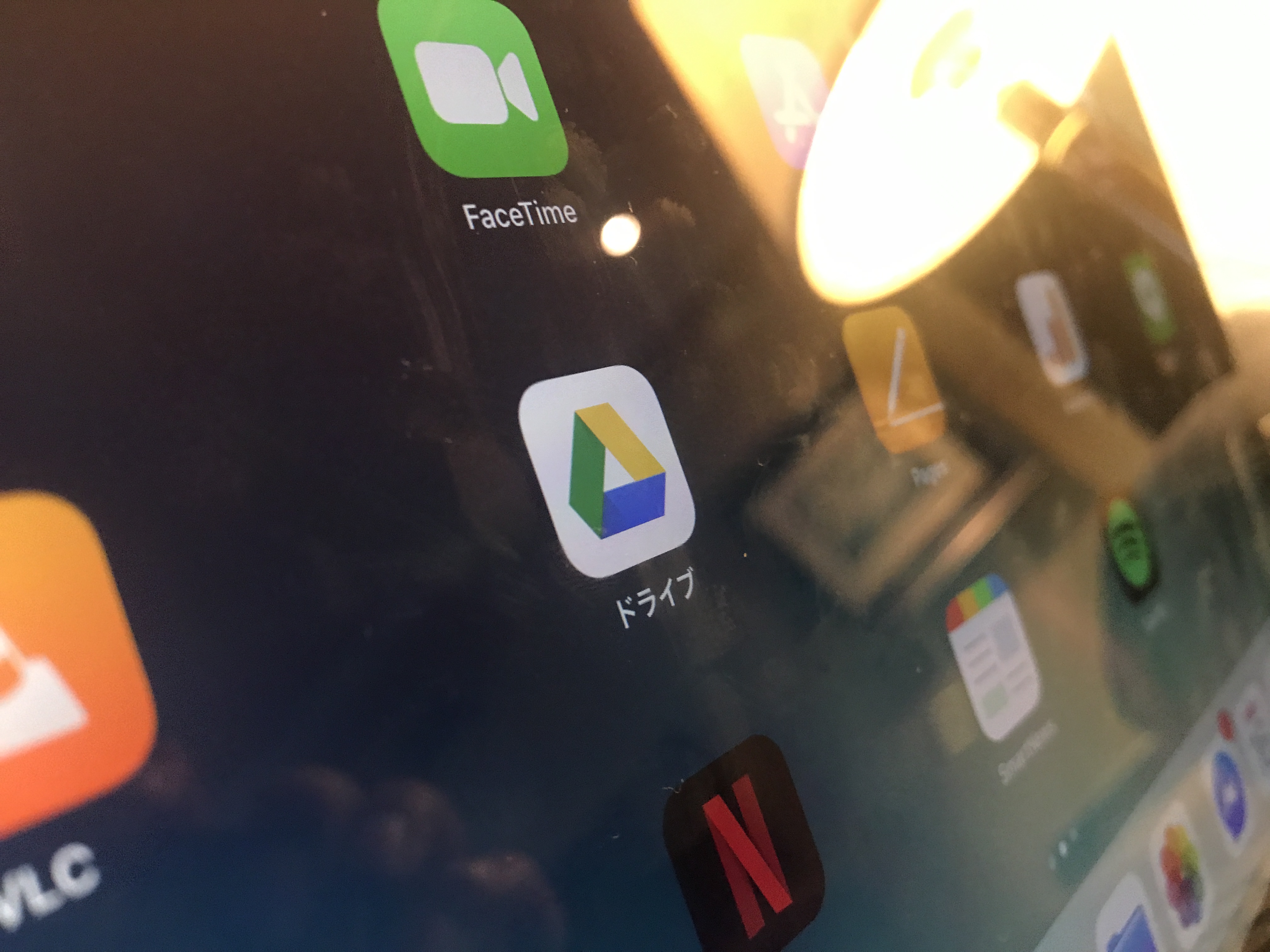
いずれにせよ、カメラロールなどに保存されれば書き出したプロジェクトを好きに出来るので、Google Driveを使って納品したり、SafariといったブラウザからYouTubeにアップロードすることが可能です。
4. バックアップとクリーンアップ
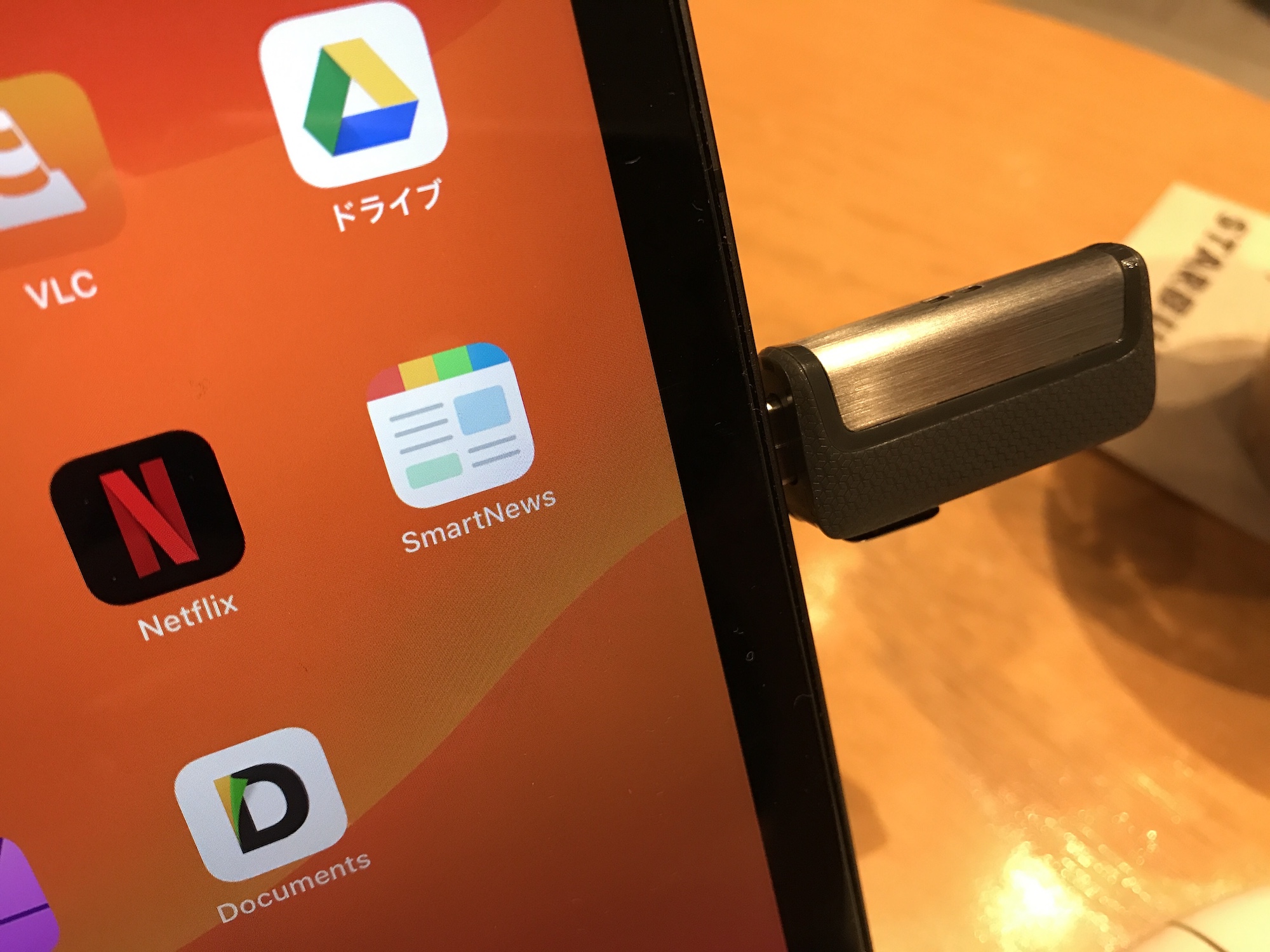
全ての編集を終えたプロジェクトはバックアップして削除しましょう。LumaFusionの場合は「LumaFusionプロジェクトパッケージ」とFinal Cut Proで読み込み可能な「XMLプロジェクトパッケージ」が用意されているので、必要に応じてプロジェクトを書き出します。
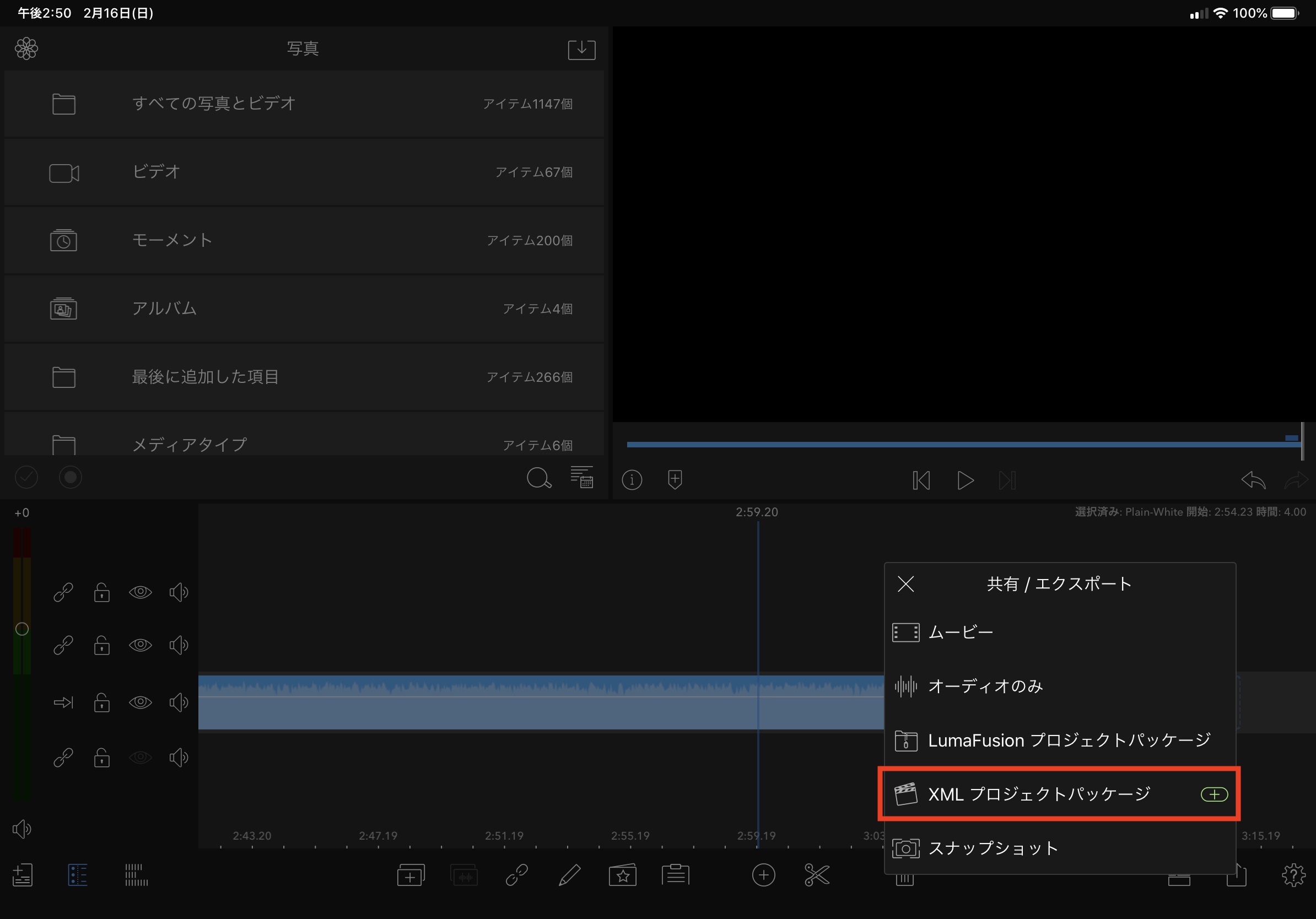
書き出す際に外付けドライブまたはAirDropを指定すると、スムーズに転送できるのでオススメです。

プロジェクトのバックアップが終わった後はファイルアプリまたはLumaFusionの画面からクリップなどのメディアを削除してクリーンアップして、次のプロジェクトに向けてiPadのストレージ容量を確保させます。
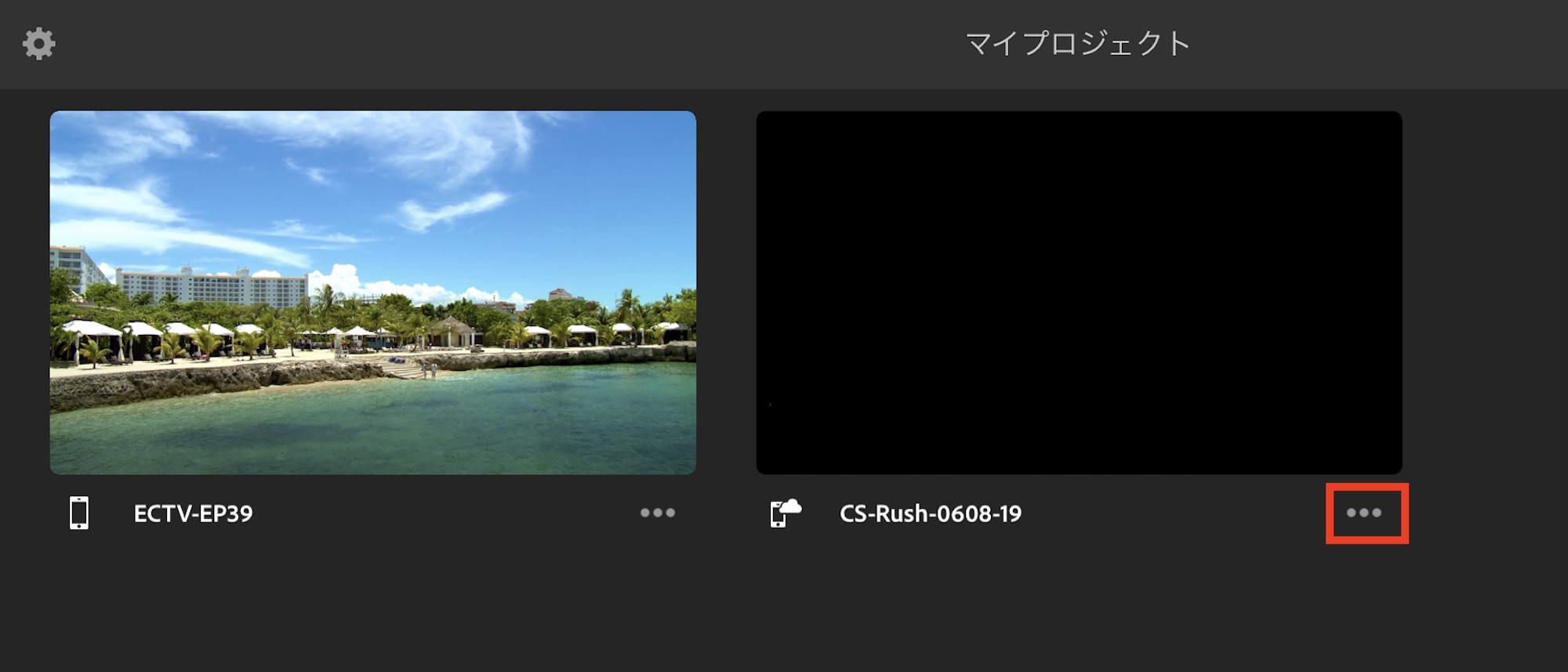
Premiere Rushの場合はクラウドで同期した上で、マイプロジェクトの画面の「・・・」アイコンをタップして「デバイスから削除」を選択すれば問題ありません。
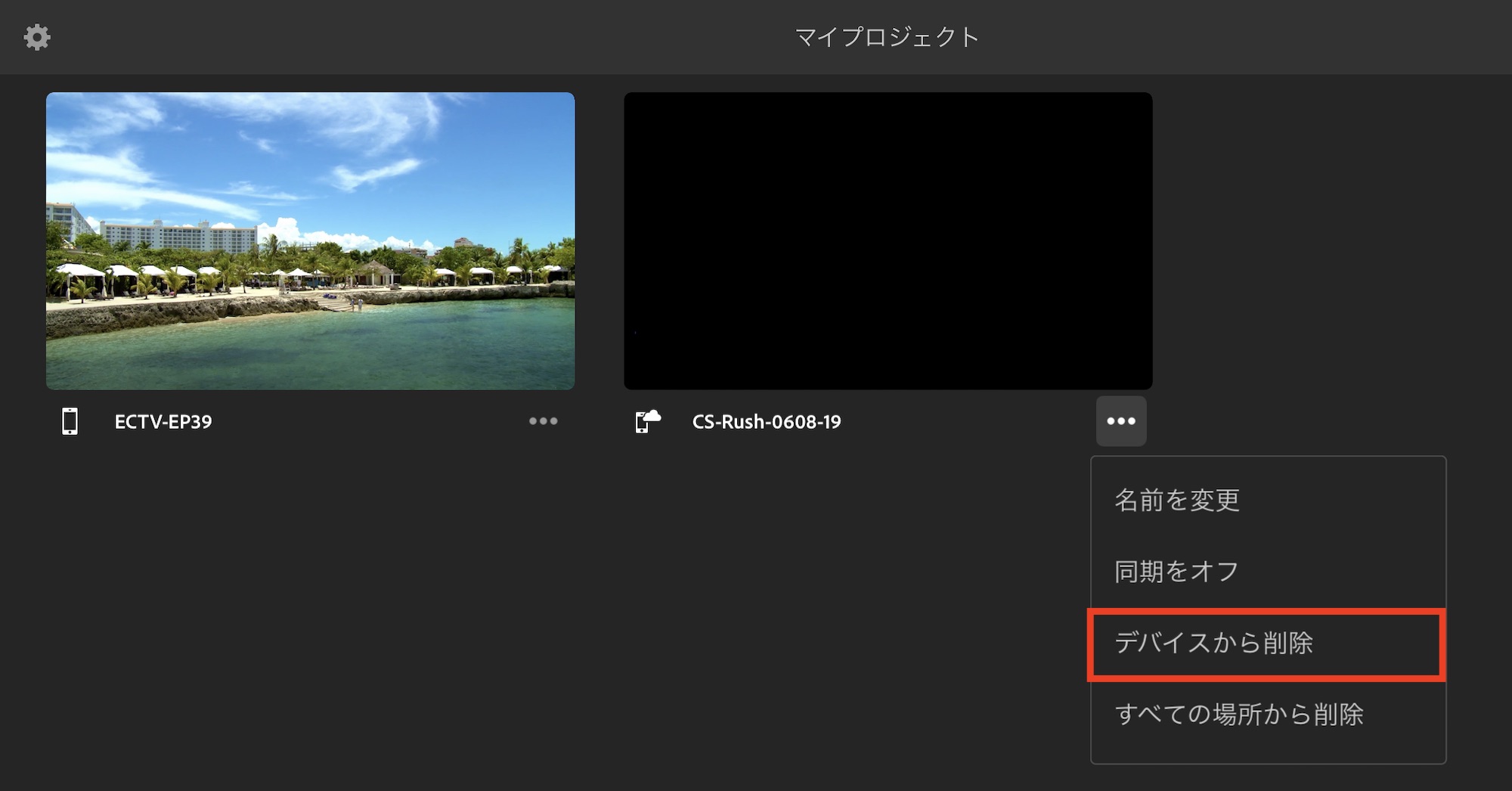
ファイル操作などパソコンに比べると扱いづらい部分はありますが、今回紹介したようなワークフローを行えばシームレスにiPadで編集が行えると思います。
ただ、デメリットの一つとしてチームで作業が出来ないということがあります。カット編集の後にサウンドデザイン(MA)やVFX、色補正など他の編集クルーにプロジェクトを共有するのは現段階では難しいかもしれません。
完璧とは言えないiPadでの映像編集ですが、可能性は大いにあると思います。そこまで複雑な編集はしない、サクサクと編集を進めたい!という方にはiPadでの映像編集に満足できるかもしれません。
キュリオシーンではこれからもiPadの映像編集に役に立つ情報を提供していきます。気になる方はぜひチェックしてみてくださいね!
(MIKIO)




