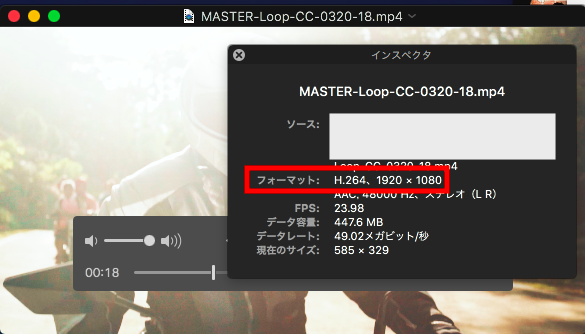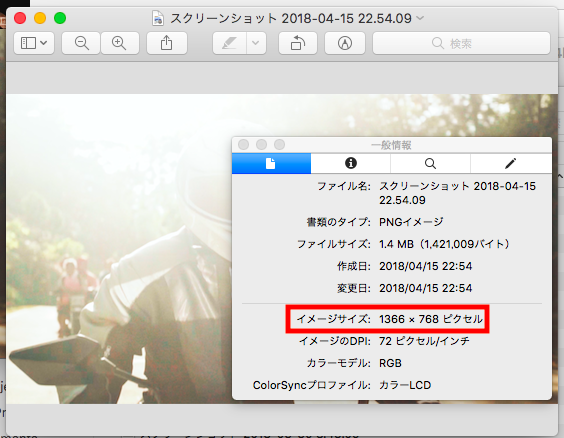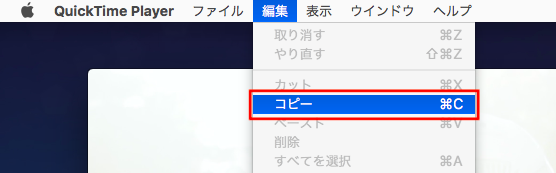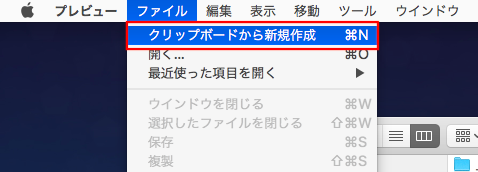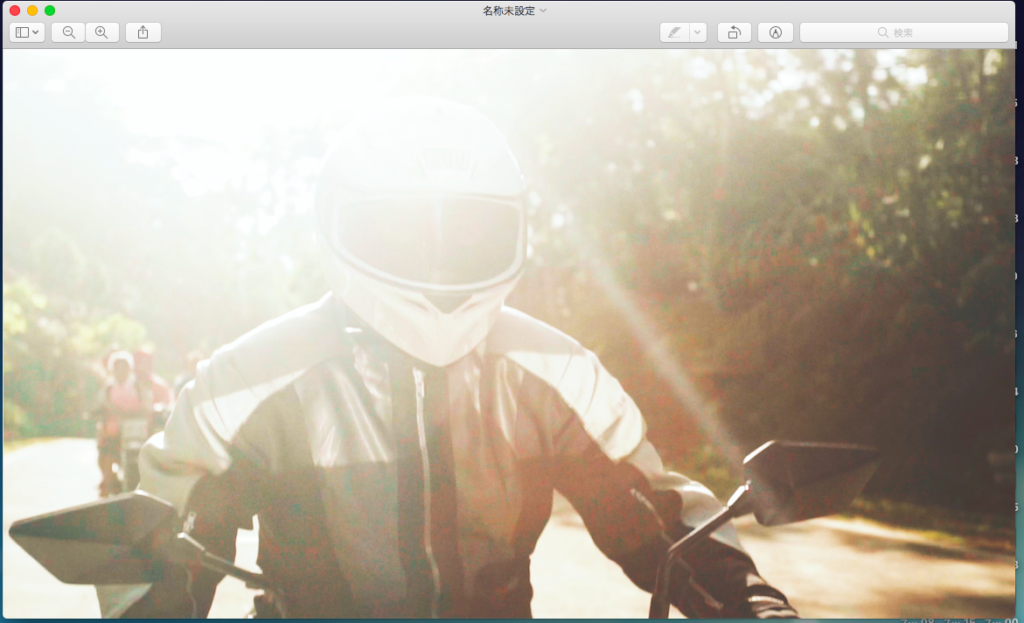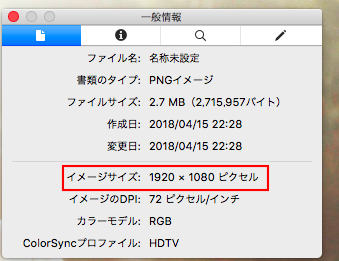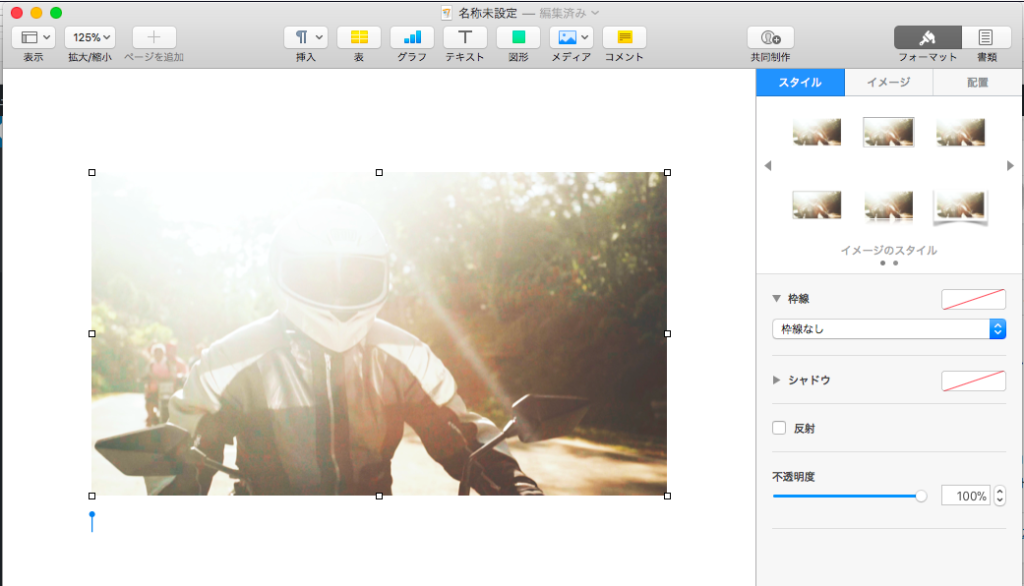QuickTime Playerを使って映像を1フレームだけ書き出してみよう!

AppleのmacOSに搭載されているQuickTime Playerはmovやmp4ファイルを開くと起動する、おなじみの再生アプリで良く利用する方も多いと思います。
動画を見る分には起動も早いし、シンプルなデザインになっているので大変便利なアプリになっていますが、再生中の動画から1コマ写真として保存したいと思う方もいると思います。
本来、この様な動画再生プレーヤーには好きな形式に変換することが出来る書き出しオプションがあるものの、QuickTime Playerでは動画とオーディオのみのオプションしかありません。
フレームを書き出す設定がないため、多くの場合はスクリーンショットなどを使用すると思いますが、スクリーンショットだとパソコンの画面によって書き出した画像サイズが変わってくるので、不自然なサイズになる事があります。
筆者の場合も基本的にMacBook Airの11インチを使用しているのですが、フルHD画質の動画を全画面の状態でスクリーンショットをしても、11インチの解像度である1366×768ピクセルと16:9であるものの、フルサイズではありません。
またAdobe Premiere Pro、Photoshop、Media Encoderなどのアプリでも1フレームずつ書き出すことが出来ますが、起動するのが面倒ですよね。
QuickTime Playerの前にあったQuickTime 7のProバージョンであれば「フレームに書き出し」というオプションがあってもう少し簡単に出来たのですが、Snow Leopard移行に登場した現在のアプリになると、その設定すら見つられません。
しかし、QuickTime Playerでフレームを書き出す方法は実はあります。その方法がこちら。
まずQuickTime Playerでフレームの書き出しを行いたい動画ファイルを開き、1コマ抜き出すフレームにタイムインディケータを持っていきます。
そして「Cmd(⌘) + C」または「編集」の中にある「コピー」をクリックしてフレームをコピーします。
今度はプレビュー(Preview.app)のアプリを開きます。
プレビューを開いた後は「Cmd(⌘) + N」またはメニューバーの「ファイル」の項目にある「クリップボードから新規作成」を選択すると、QuickTime Playerで開いた動画の1コマを写真として開くことが出来ます。
また書き出されたフレームのイメージサイズは元の動画ファイルと同じフレームサイズになっている事がわかります。
この状態だとまだ保存はされていないので、プレビューアプリのメニューバーから「ファイル」の項目内の「保存」または「書き出す」をクリックして、画像をPNGまたはJPEGの形式で保存すると良いでしょう。
QuickTime PlayerでコピーしたフレームはそのままFinderにペーストすることは出来ませんが、メモ、テキストエディット、Pagesなどのアプリにはそのままペーストする事が出来ました。
もし文章作成アプリにそのまま使用する場合はプレビューのステップをスキップしても良いと思いますが、Photoshopなどの画像編集アプリなどを使用する場合はひとまずプレビューを使って画像を保存したからにすると良いと思います。
お気に入りの動画から1コマ抜き出したり、映像制作をしている方はフレームの書き出しが必要になってくるケースがあると思います。QuickTime Playerの方法だと、簡単に書き出す事ができるので、気になる方はぜひ試してみてはいかがですか?
(MIKIO)