まるでパソコンみたい?iPadOSでマウスを使う方法とオススメな設定
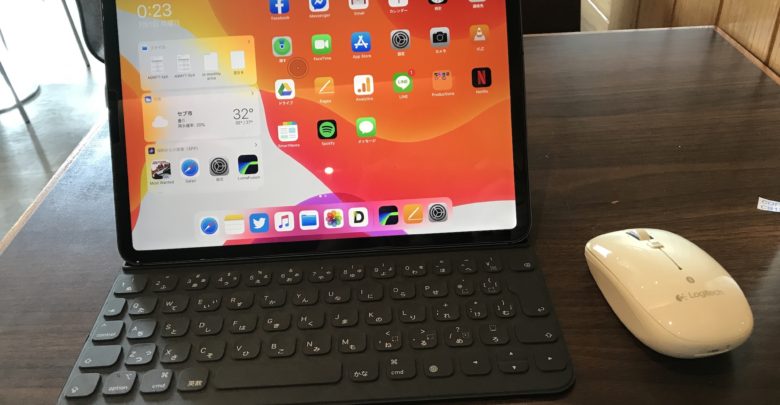
WWDC19で発表されたiOS13はダークモードや外付けドライブの対応など、数多くの機能を搭載するほか、iPadに特化したiPadOSも2019年の秋にリリースされる予定になっています。
そんなiPadOSで話題になっている機能の一つが、マウスの対応です。こちらは標準機能ではなくアクセシビリティのツールの一つとして用意されているものですが、設定次第ではパソコンのように使うことができます。
よりiPadをパソコンに近づけたい!という方に今回はiPadOSにおけるマウス機能の使い方、オススメな設定を紹介したいと思います。
こちらの記事では6月にリリースされたiPadOSのパブリックベータを使用しているものなので、正式版では機能が変更される場合があります。
マウスの追加
iPadOSのマウスはアクセシビリティの機能として組み込まれており、画面のタッチが苦手なユーザーがマウスなどで操作ができるようにするものです。

基本的にBluetoothやUSBで接続するマウスに対応しています。筆者の場合はLogicool M557マウスが手元にあったので、今回はこのマウスをiPadを接続してみましょう。
Apple Magic Mouseについては表向き対応はしていませんが、違う方法を行えばペアリング可能です。Magic MouseやMagic Trackpadをペアリングする場合は下の記事を参考にしてみてください。
ペアリングモードをマウス側で行い、Bluetoothのデバイス登録が出来る状態にします。

ここでiPadの「設定」、「Bluetooth」からマウスをペアリングしたいところですが、残念ながらマウスはBleutooth一覧には表示されないため、「アクセシビリティ」の項目に移ります。
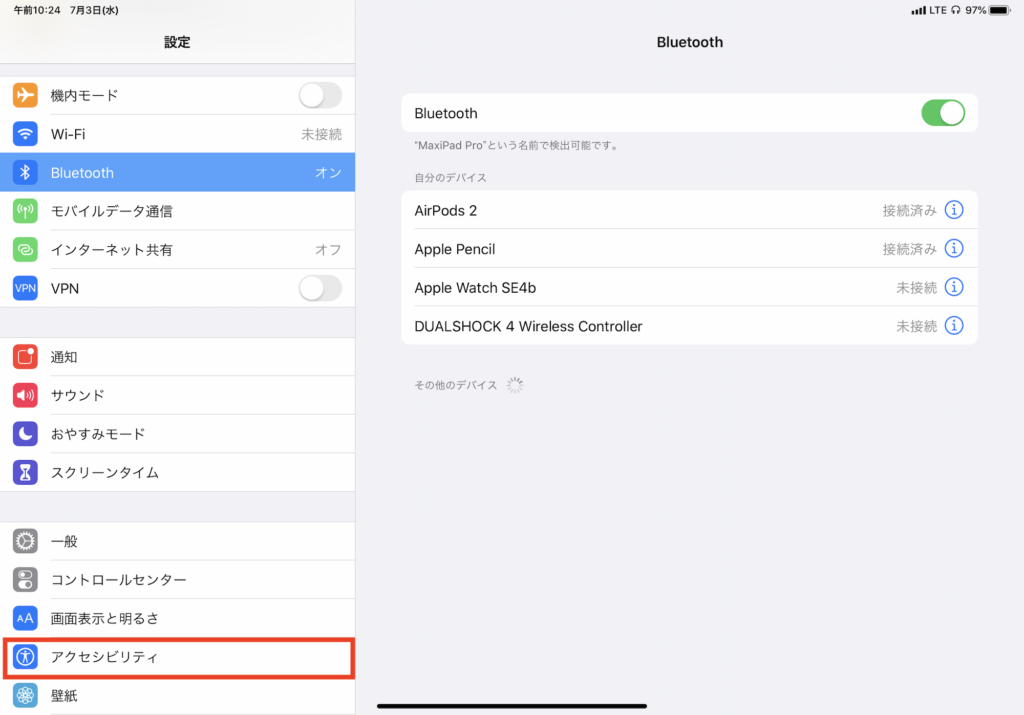
「アクセシビリティ」、「タッチ」、「AssistiveTouch」の項目をタップし、AssistiveTouchを「オン」にします。
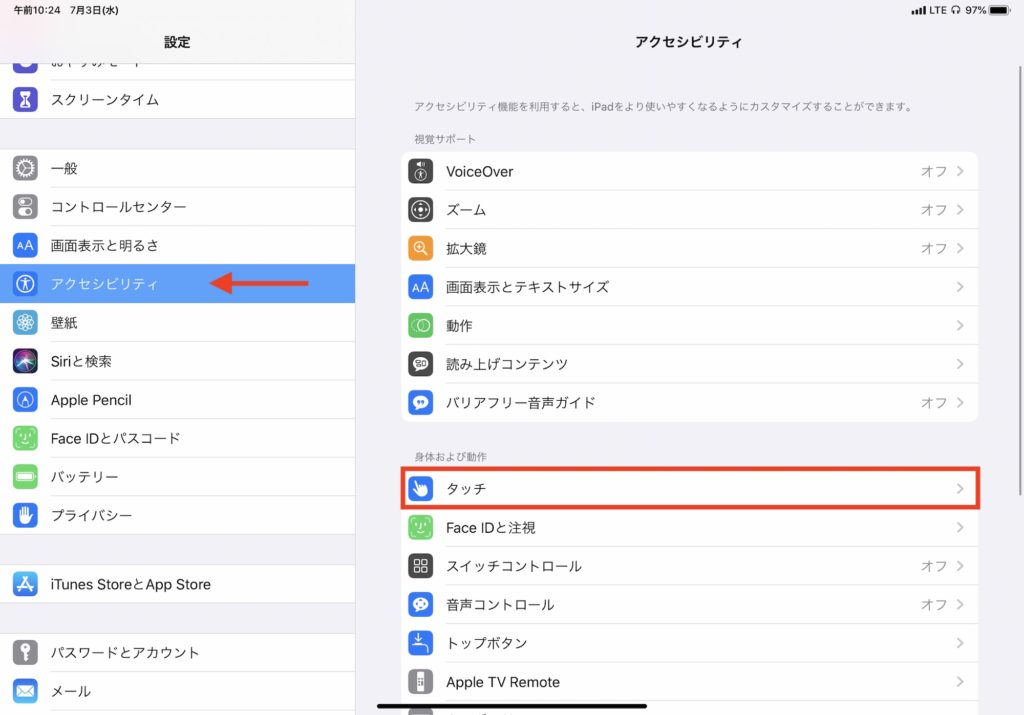
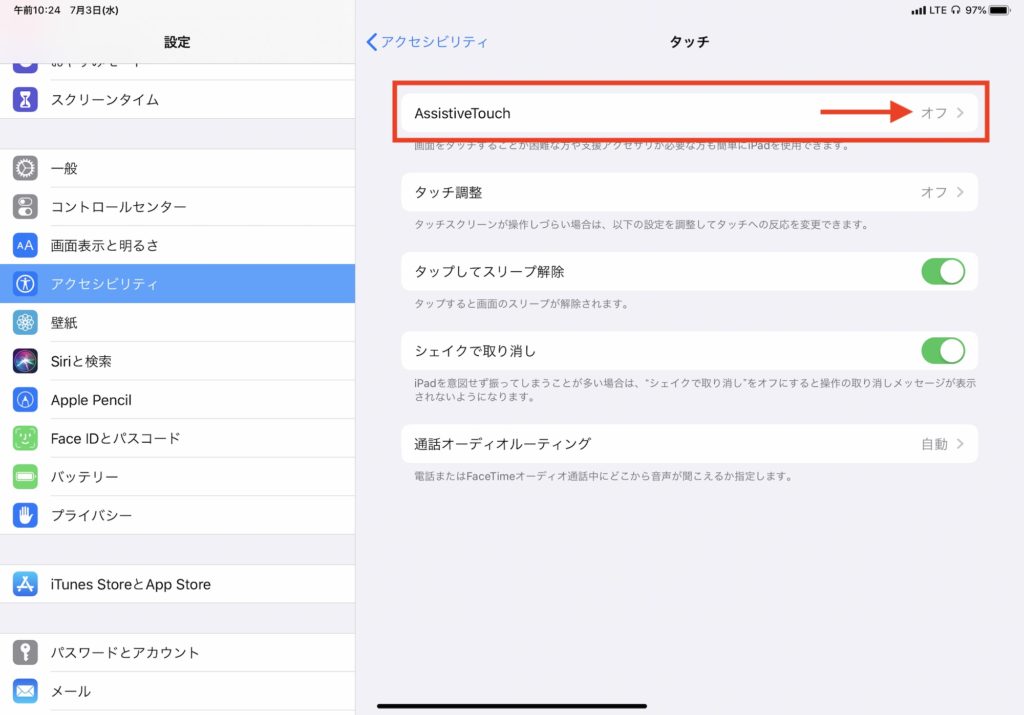
AssistiveTouchのページを下にスクロールしていくと、「ポインティングデバイス」という項目があるので、その中にある「デバイス」をタップし、「Bluetoothデバイス」からペアリング可能のマウスを選択しましょう。
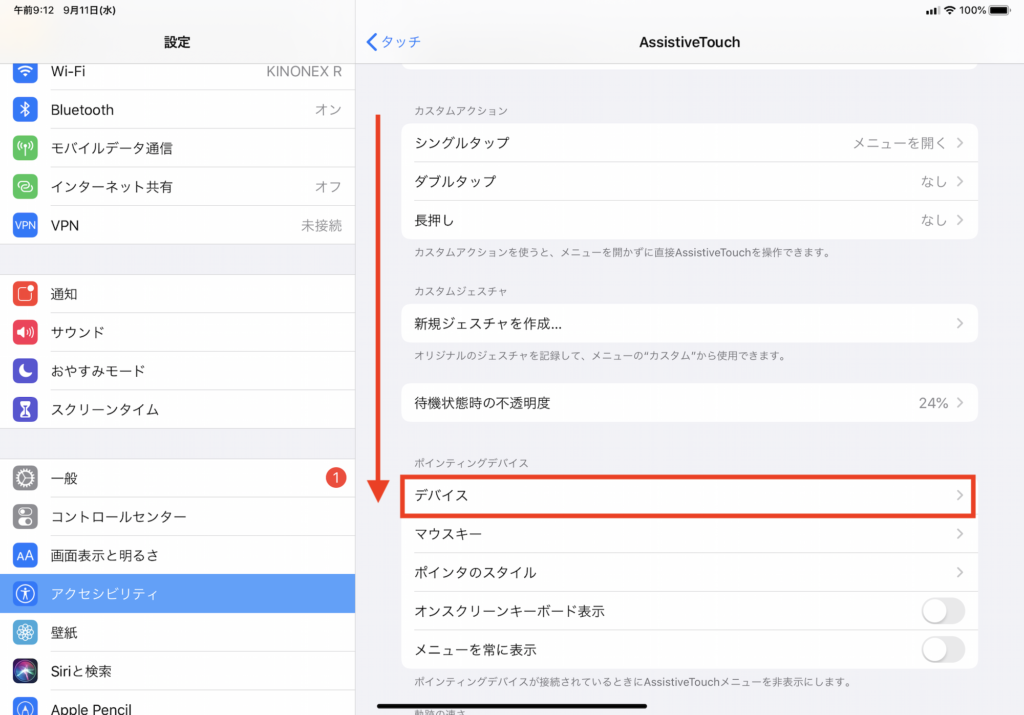
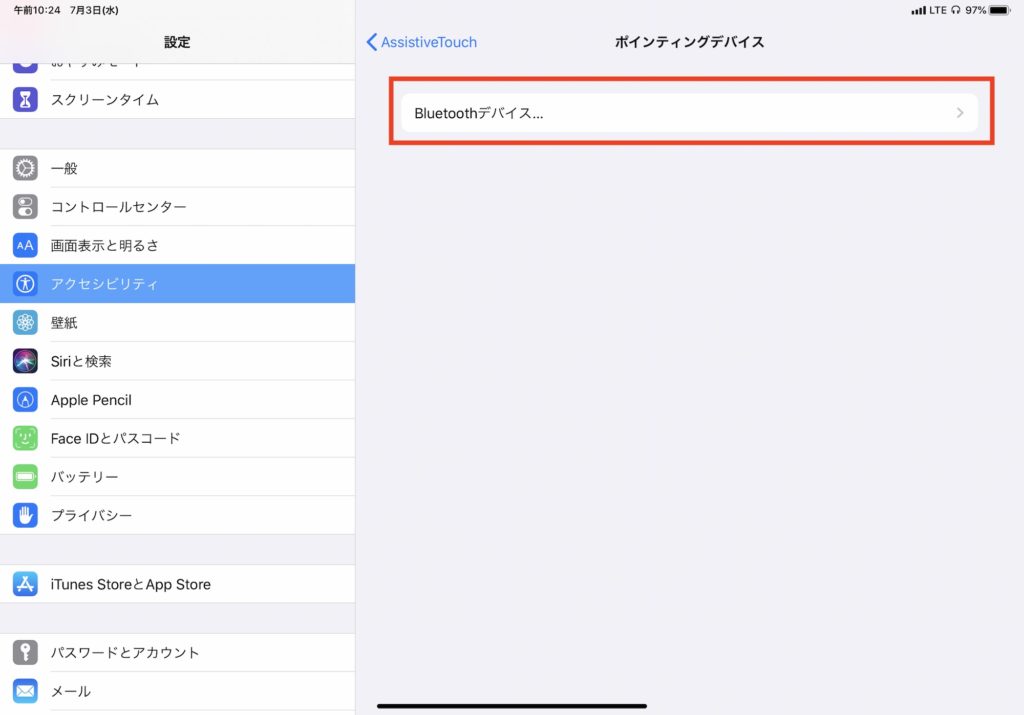
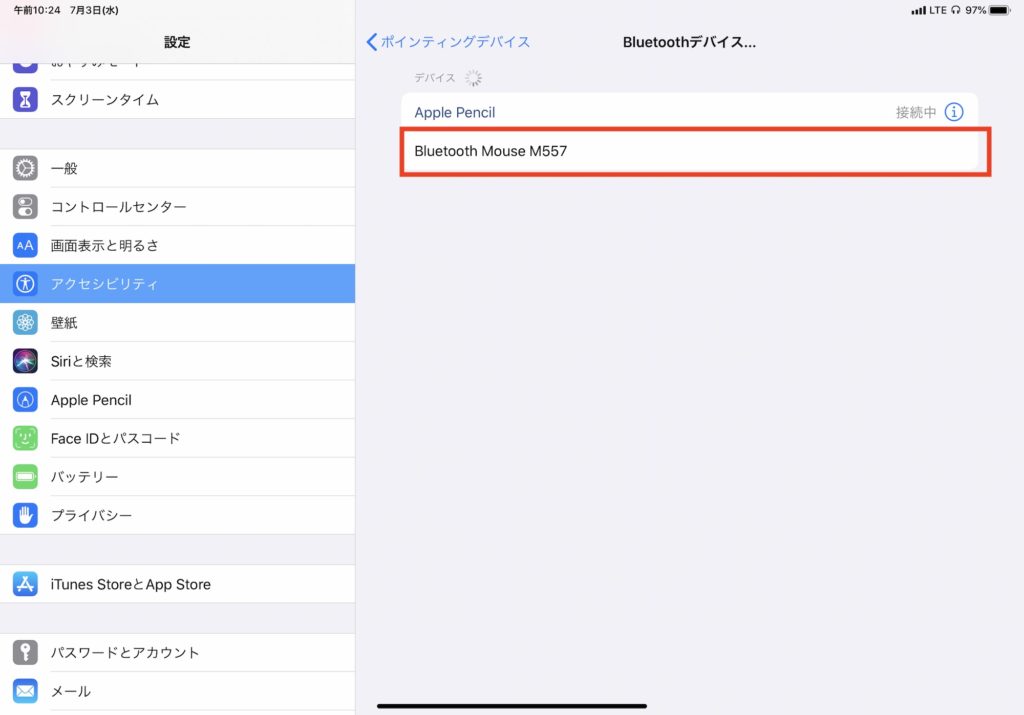
接続が完了すると円形のカーソルが現れ、マウスが使用可能になります。
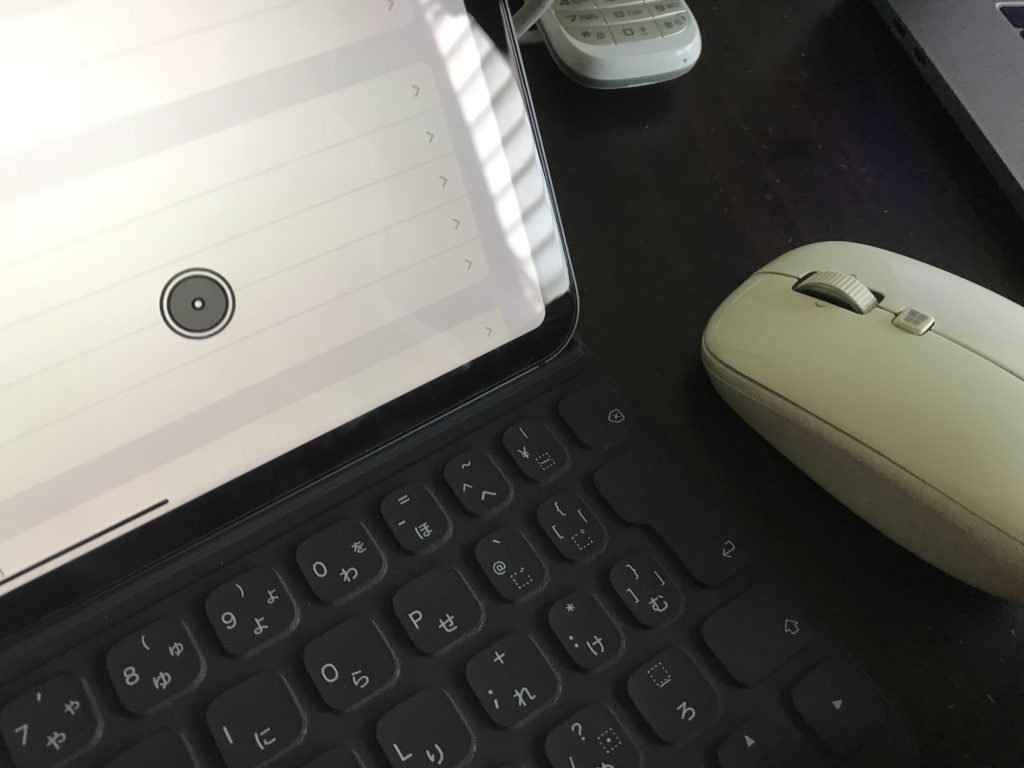
マウスの設定
デフォルトの状態だとマウスの軌道がとても早く操作がしづらいです。「AssistiveTouch」のページ内に「軌道の速さ」という項目があるので、レバーをカメのアイコンがある方向に動かせば良いでしょう。
筆者的にやや遅めくらいがちょうど良いと感じられました。
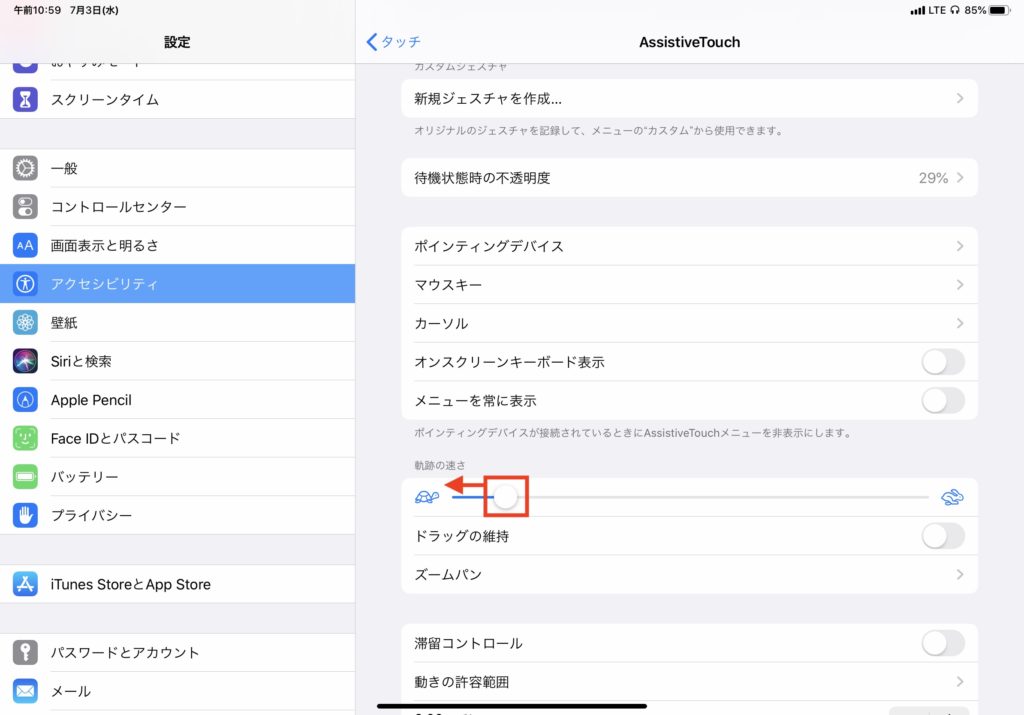
「ドラッグの維持」ではドラッグの操作をする際にマウスボタンを離してもドラッグの状態を維持するかというものです。便利な機能ではありますが、再生中の音楽が止まったりするので、ここは「オフ」にしておくのが良いかもしれません。

ボタンの設定
iPadでマウスをしようする際はマウスのボタンをそれぞれ設定することが出来ます。AssistiveTouchから「ポインティングデバイス」をタップし、「接続済み装置」から接続中のマウスを選択します。
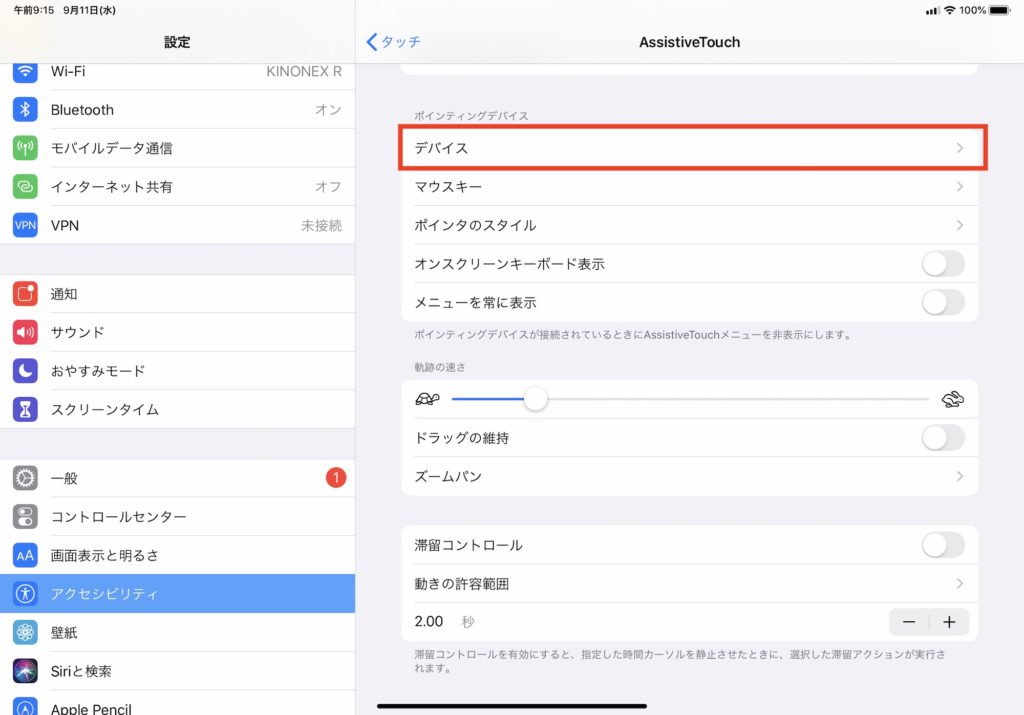
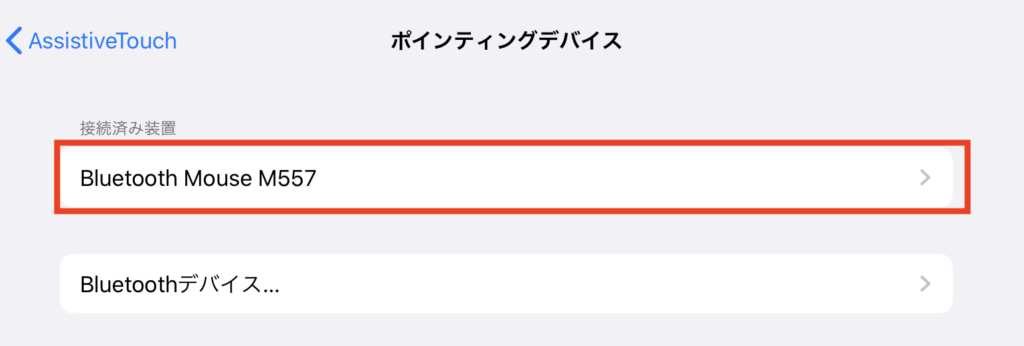
「ボタン1、2、3」のようになっているので、それぞれのボタンをタップして設定したい機能を選びましょう。
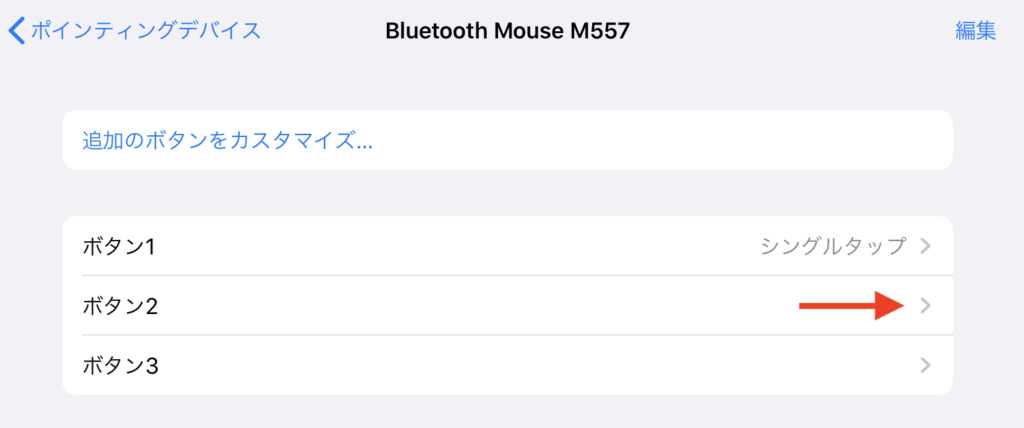
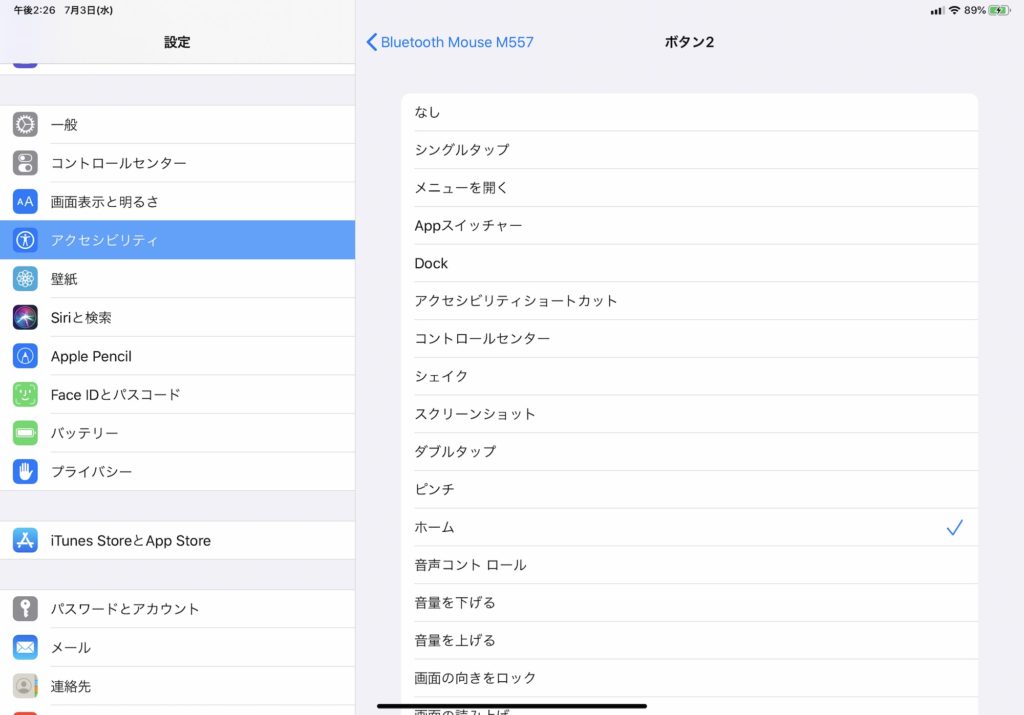
筆者の場合は左ボタンが「シングルタップ」、右が「ホーム」、スクロールのボタンを「Dock」に設定しました。Windowsボタンは残念ながら使用できなかったので、マウスによってはボタンの制限があるかもしれません。
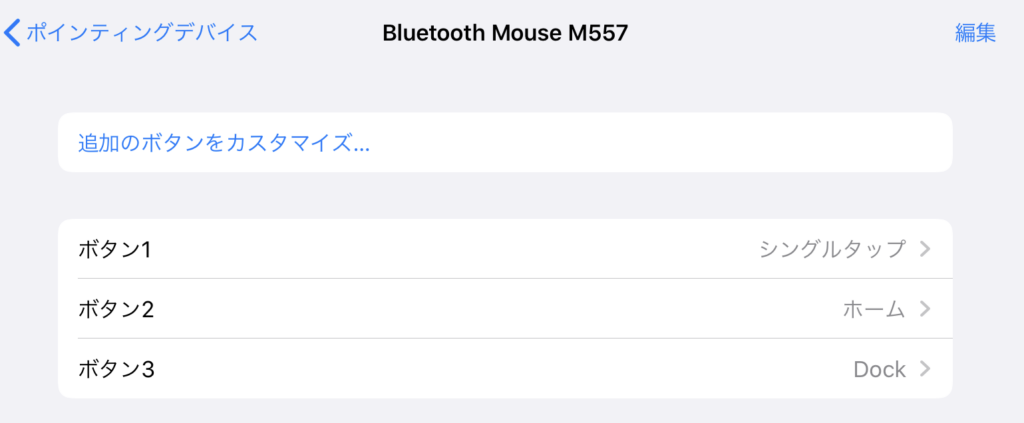
カーソルの設定
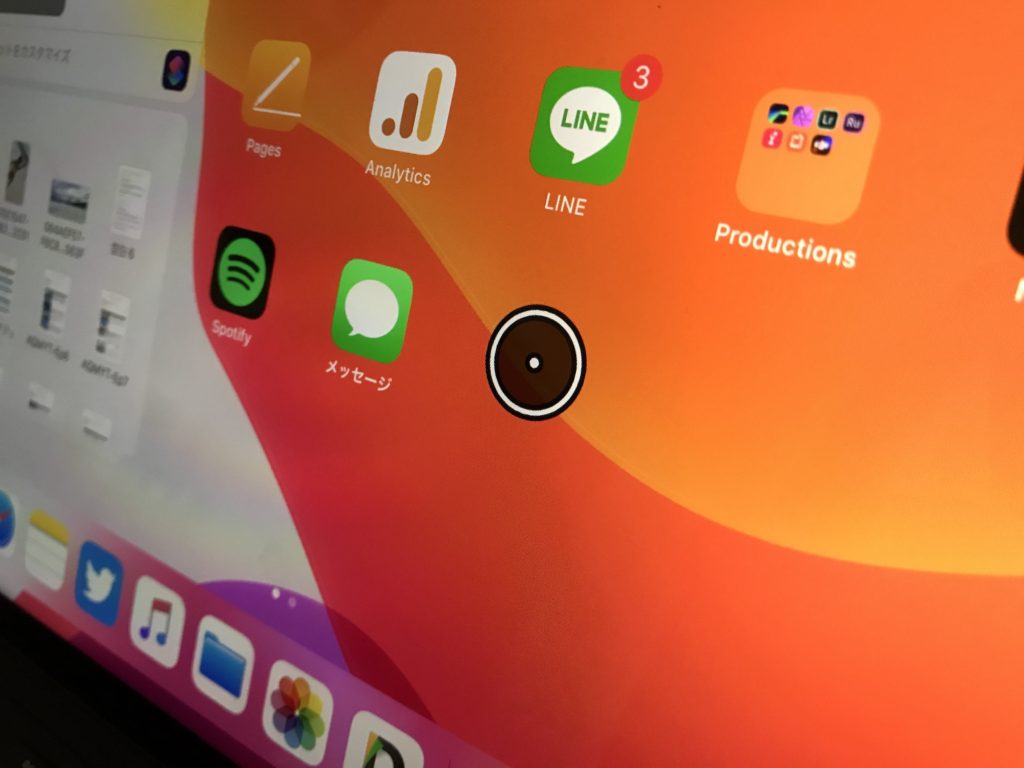
iPadのマウスカーソルは矢印型のものではなく円形です。カーソルの形は変えられないものの、サイズや色の変更ができます。
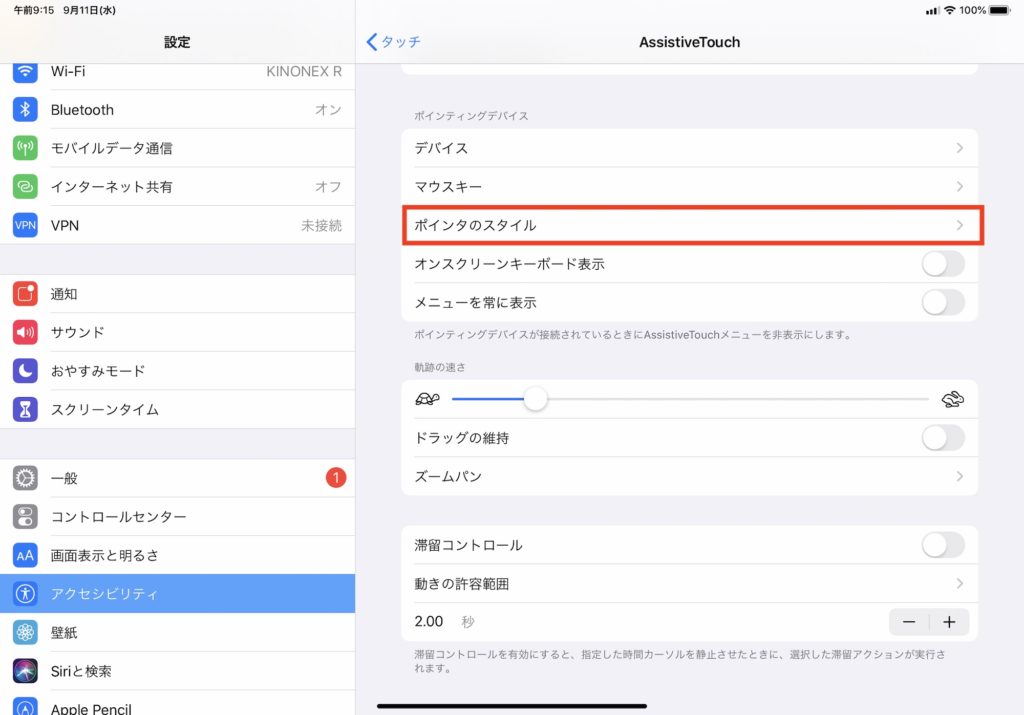
「ポインタのスタイル」をタップし「サイズ」や「ビジュアル」の項目からカーソルのサイズと色を選択できます。筆者的には見やすい「ホワイト」の色にしています。
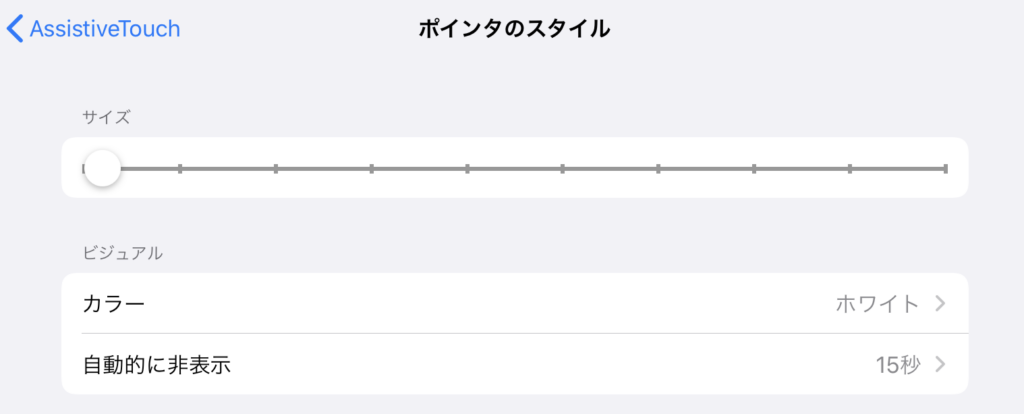
また「自動的に非表示」の項目ではマウスを操作しない時にカーソルを非表示にする設定です。常に表示させたい場合はこのオプションをオフにすると良いでしょう。「秒」の項目では操作しない時間を指定できます。
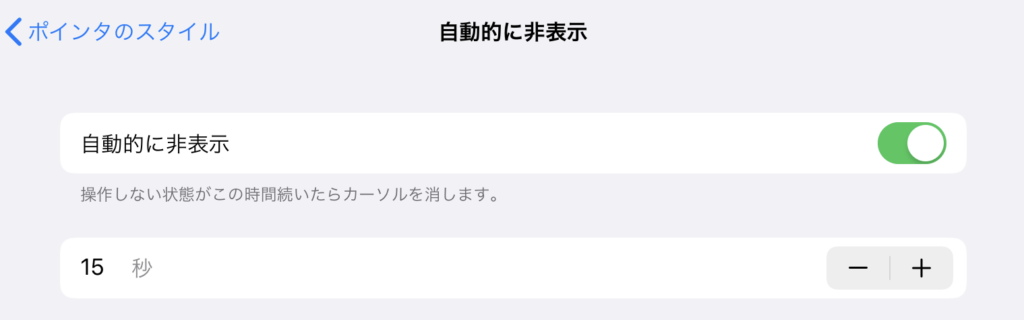
AssistiveTouchの設定
デフォルトの状態ではAssistiveTouchのボタンが画面上に表示されるので、邪魔だと感じる方もいると思います。
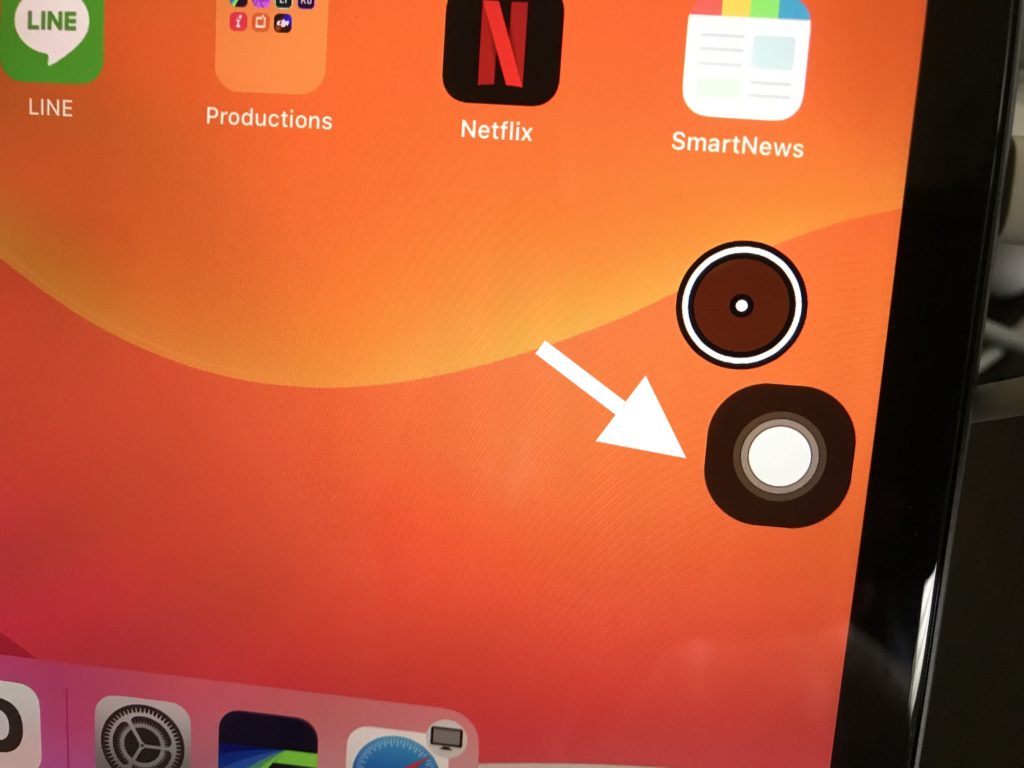
このボタンを非表示させたい場合は「メニューを常に表示」のオプションをオフにすると良いでしょう。
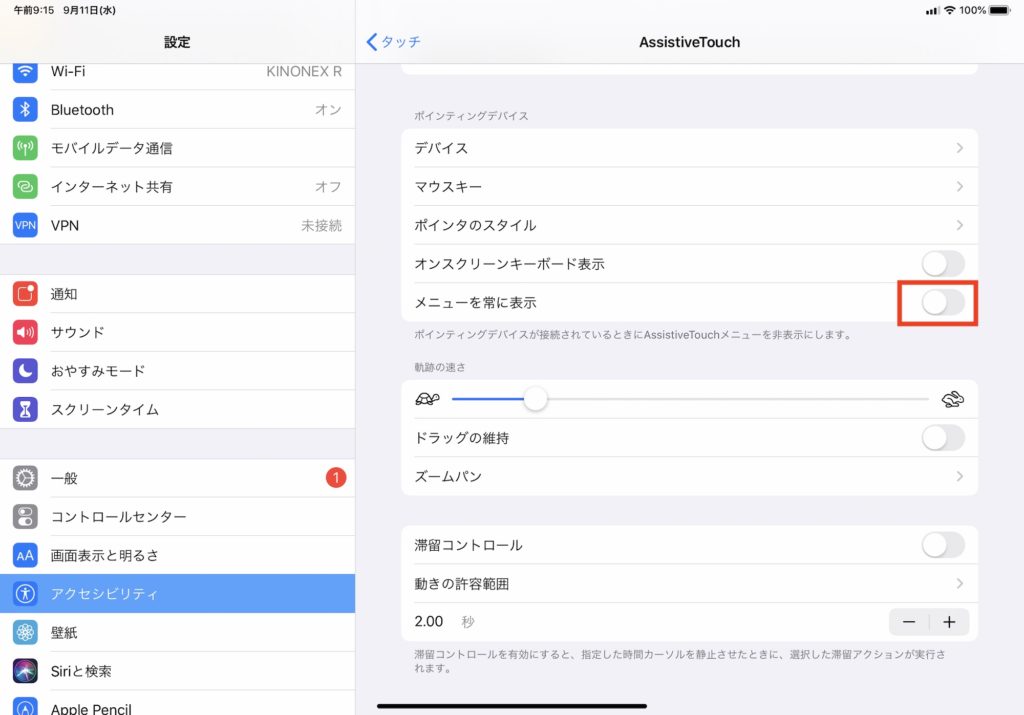
こうする事でマウス使用中は非表示になりますが、マウスの電源を落とすとボタンが表示されるので注意しましょう。
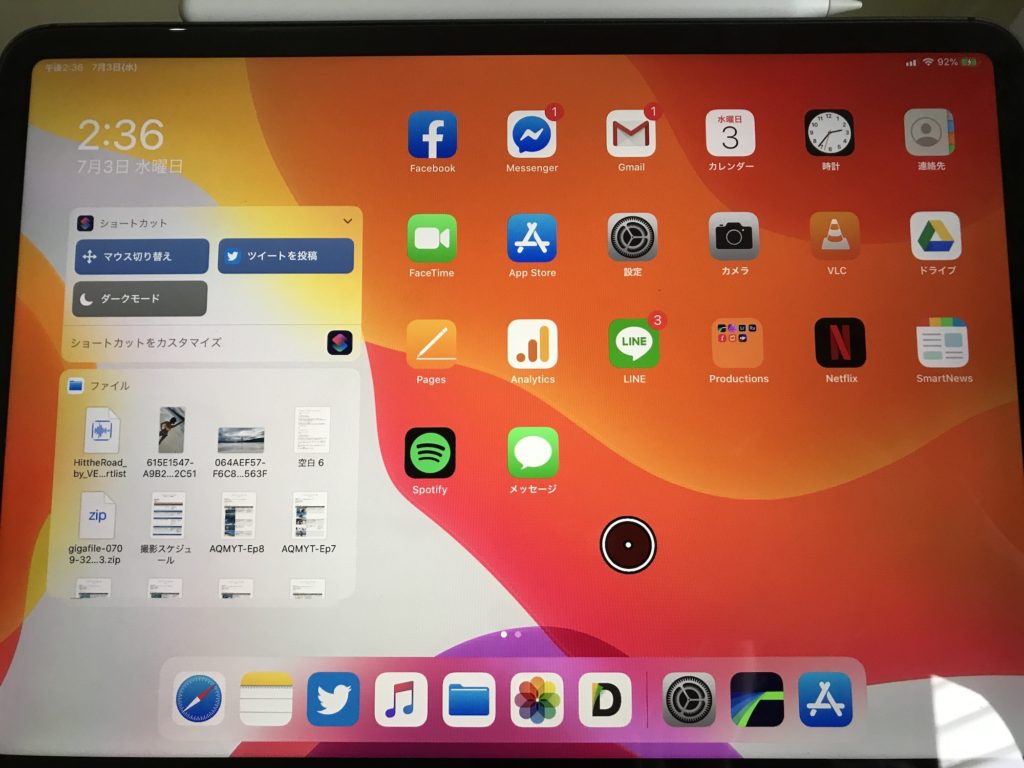
ショートカットを活用する
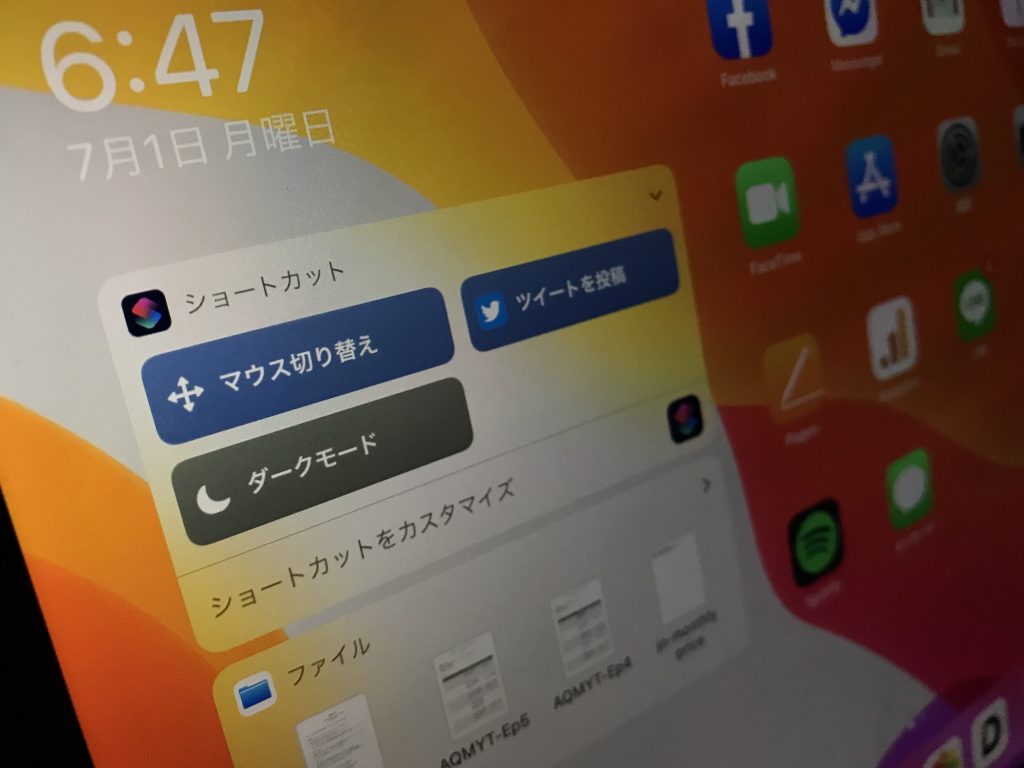
iPadでのマウスは便利ではあるものの、毎回「設定」、「アクセシビリティ」からオンオフを切り替える必要があるので、少々面倒です。しかし、ショートカットを作成してホーム画面に追加するとより簡単になるのでオススメです。
ショートカットAppを開き「ショートカットを作成」をタップします。
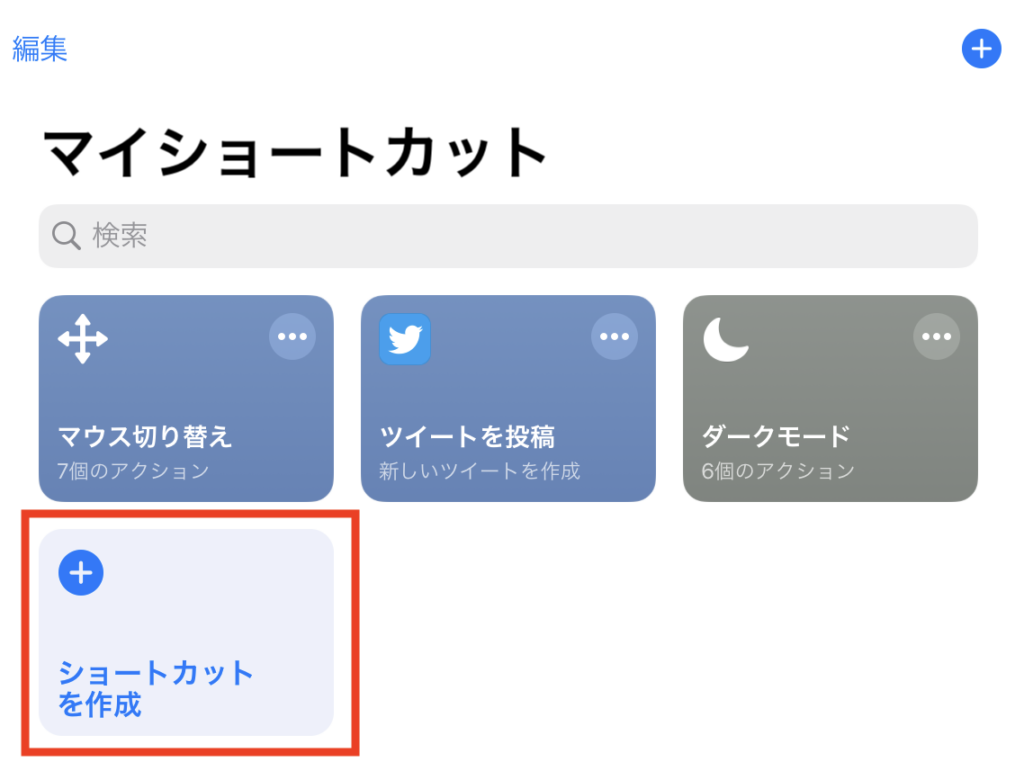
「スクリプティング」をタップし、「メニューから選択」を右側のエリアにドラッグ&ドロップします。
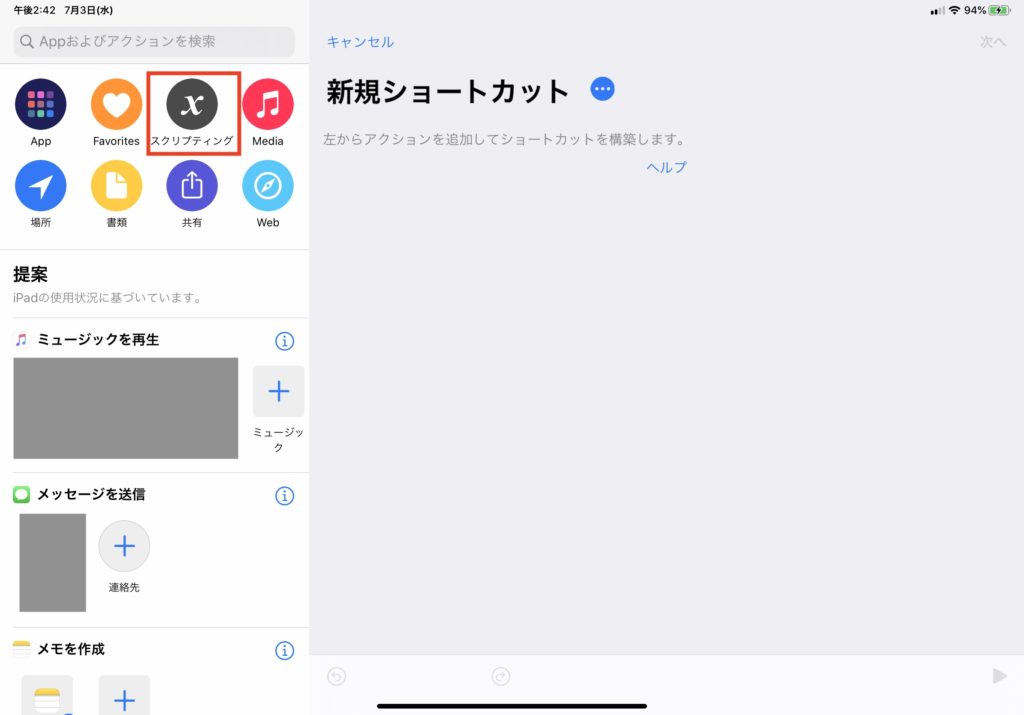
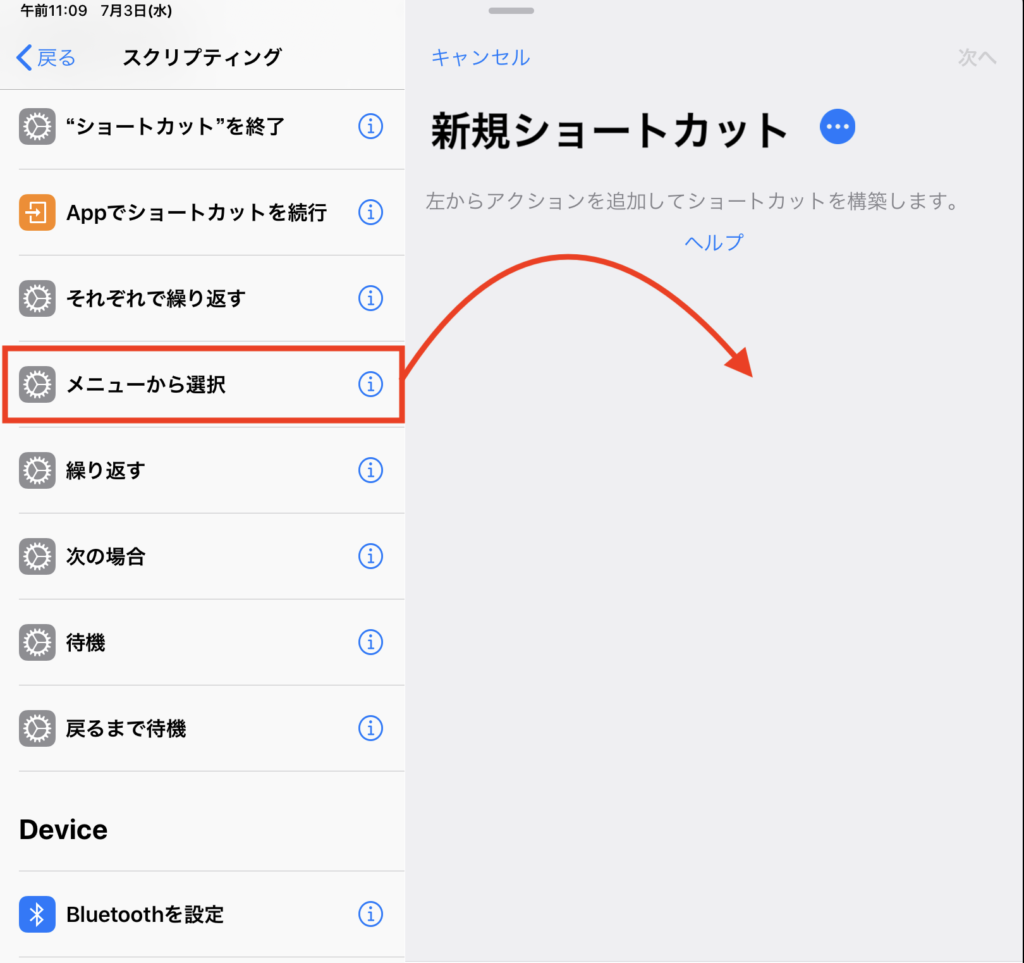
プロンプトの下にある「1件」、「2件」をタップし、それぞれ「マウスON」、「マウスOFF」と入力します。
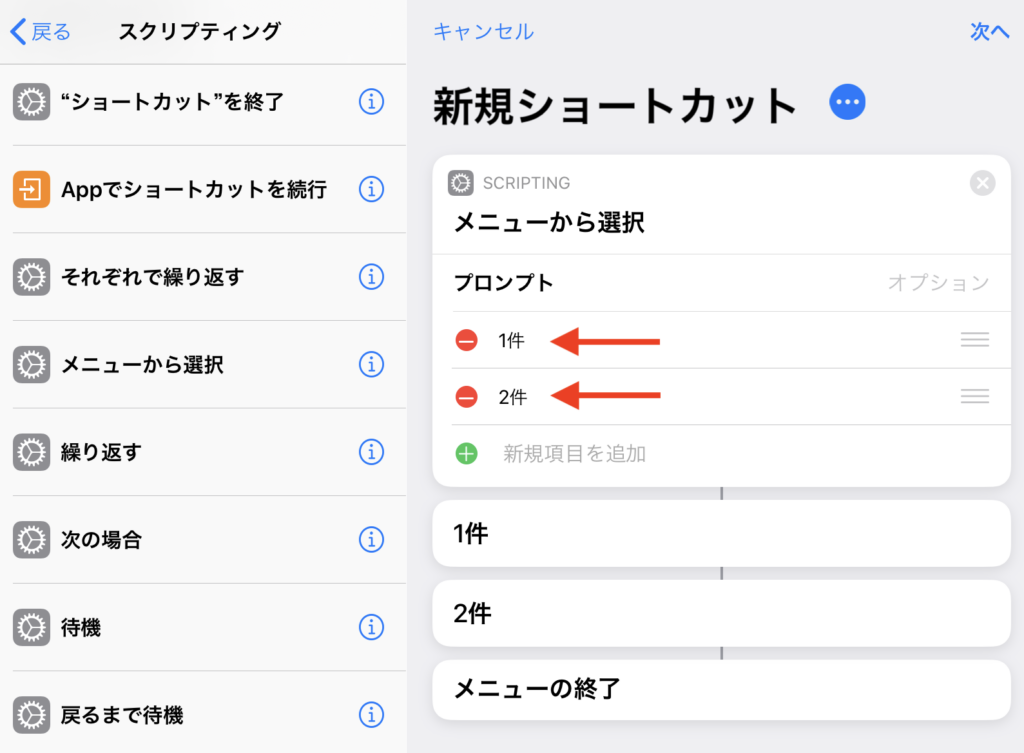
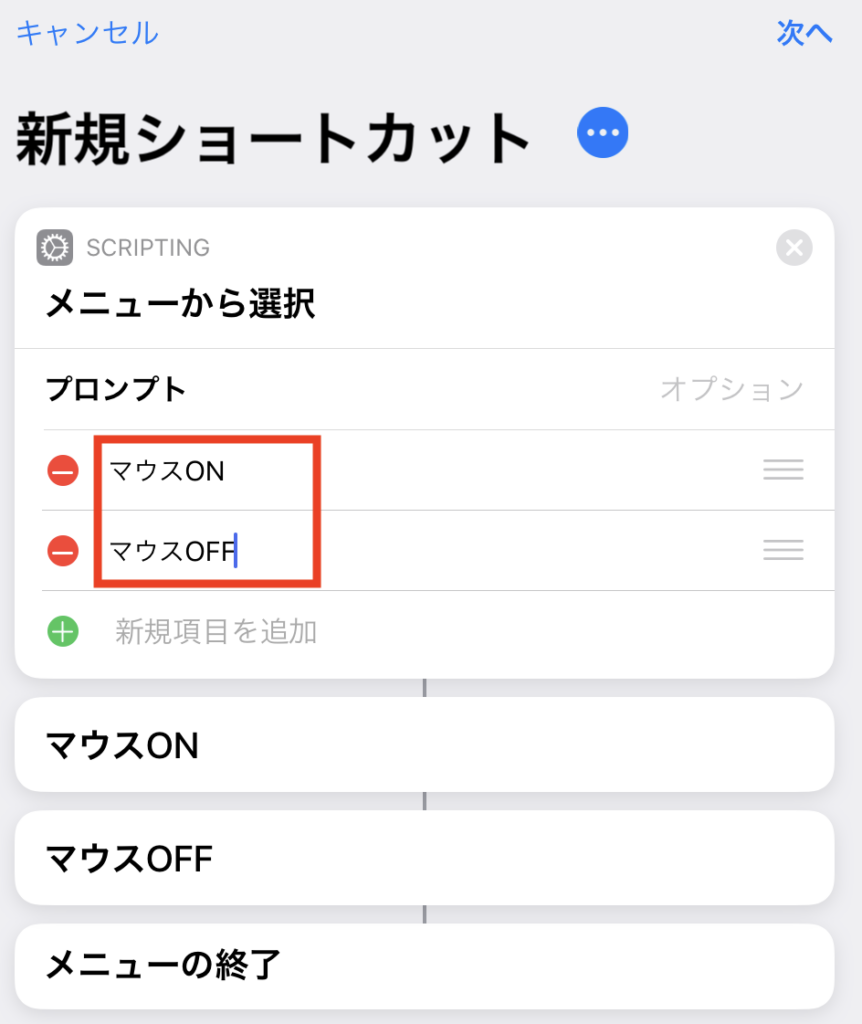
「戻る」をタップして前の画面に戻り、検索画面から「AssistiveTouch」と検索します。
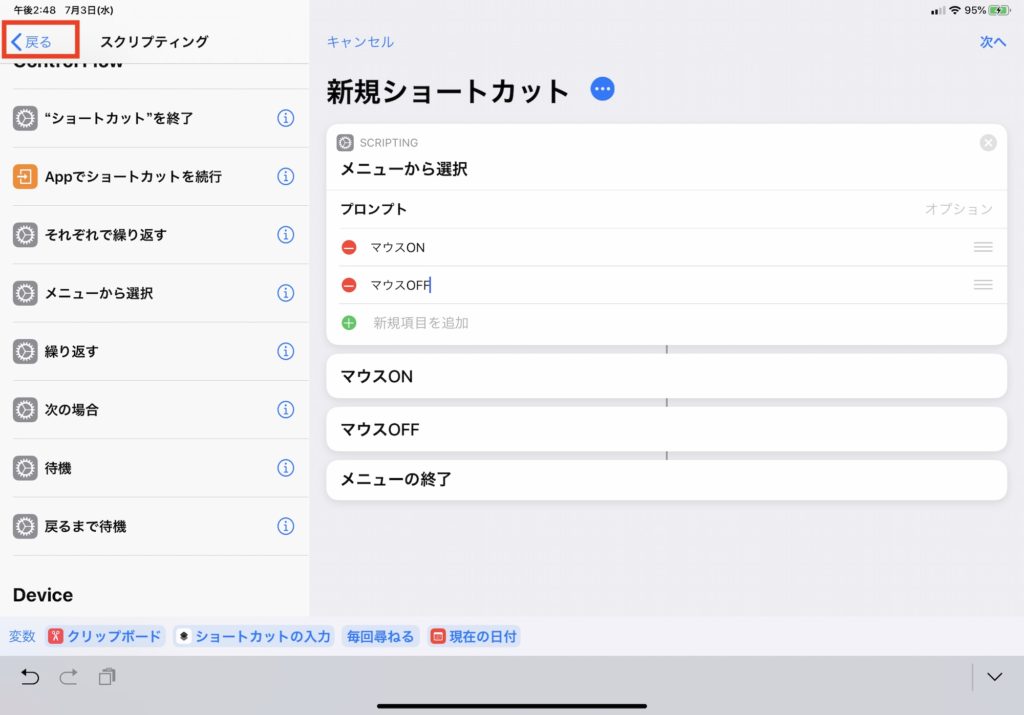
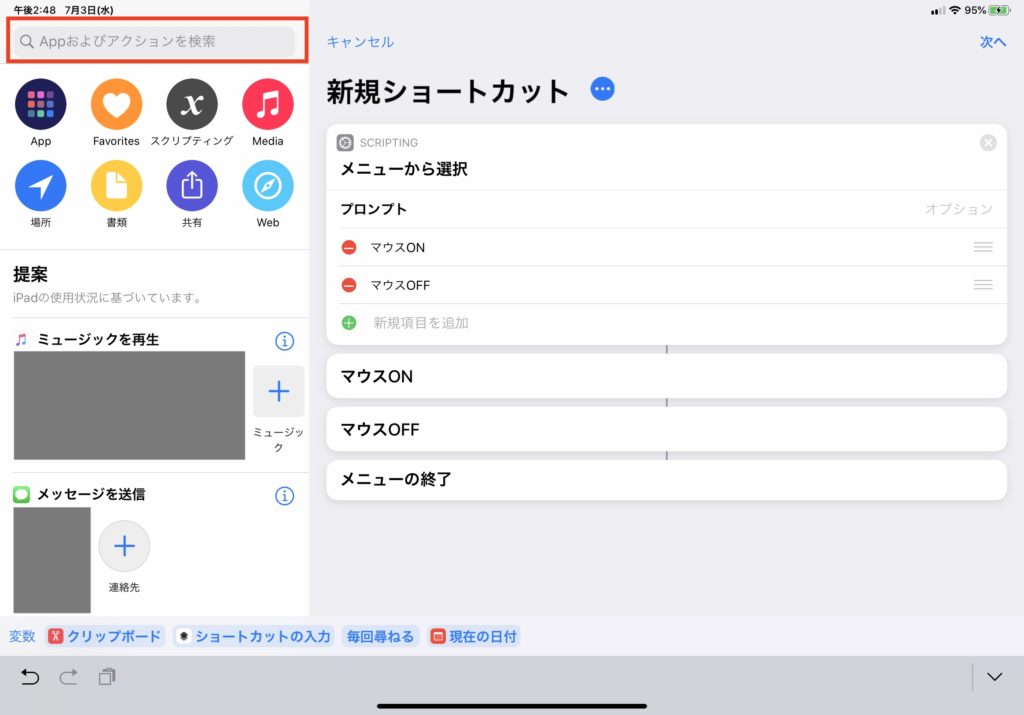
「AssistiveTouchを設定」をそれぞれ右側にある「マウスON」、「マウスOFF」の真下に来るように配置しましょう。
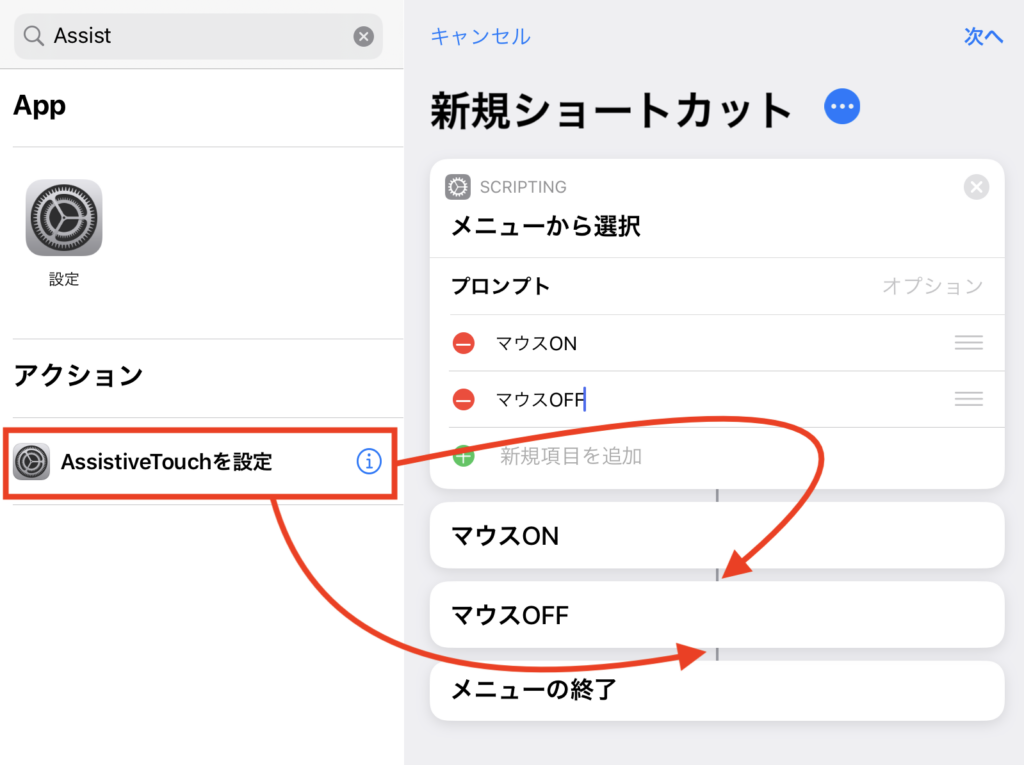
「マウスOFF」内にある「AssistiveTouch On」をタップして「Off」に変更します。
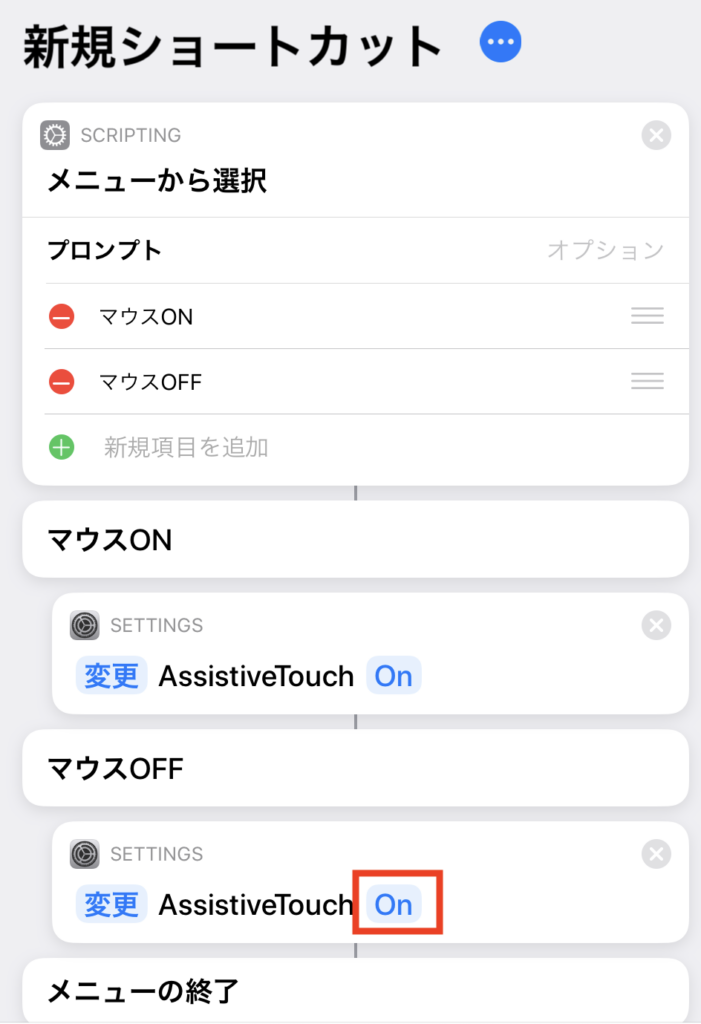
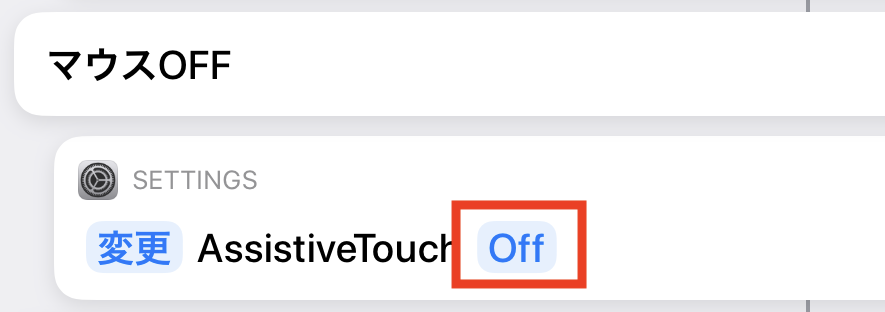
最後は新規ショートカットの右側にある「・・・」アイコンをタップしてショートカット名を追加、「ウィジェットに追加」のオプションをオンにして、必要であればアイコンなどを設定します。その後で「完了」をタップしましょう。
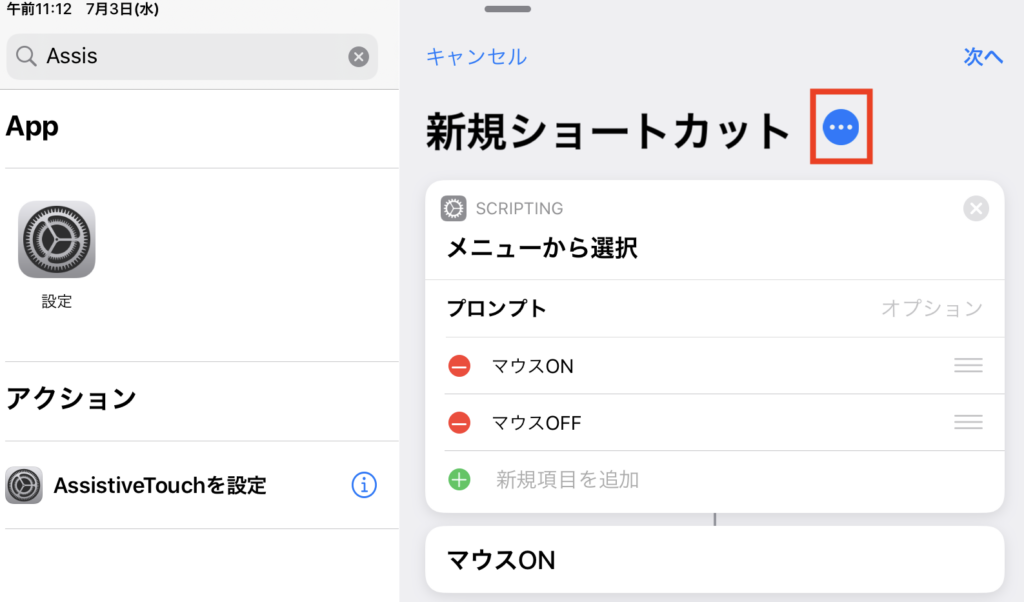
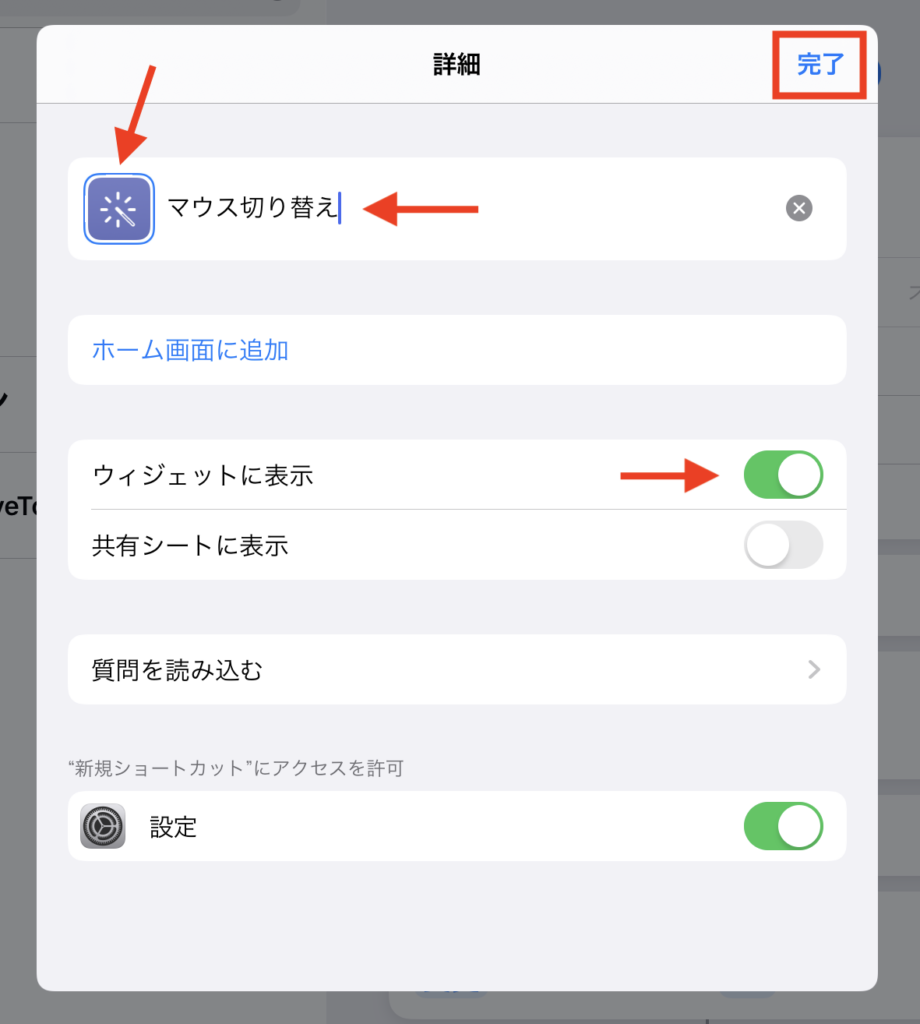
全ての設定が完了したら右上の「完了」をタップします。
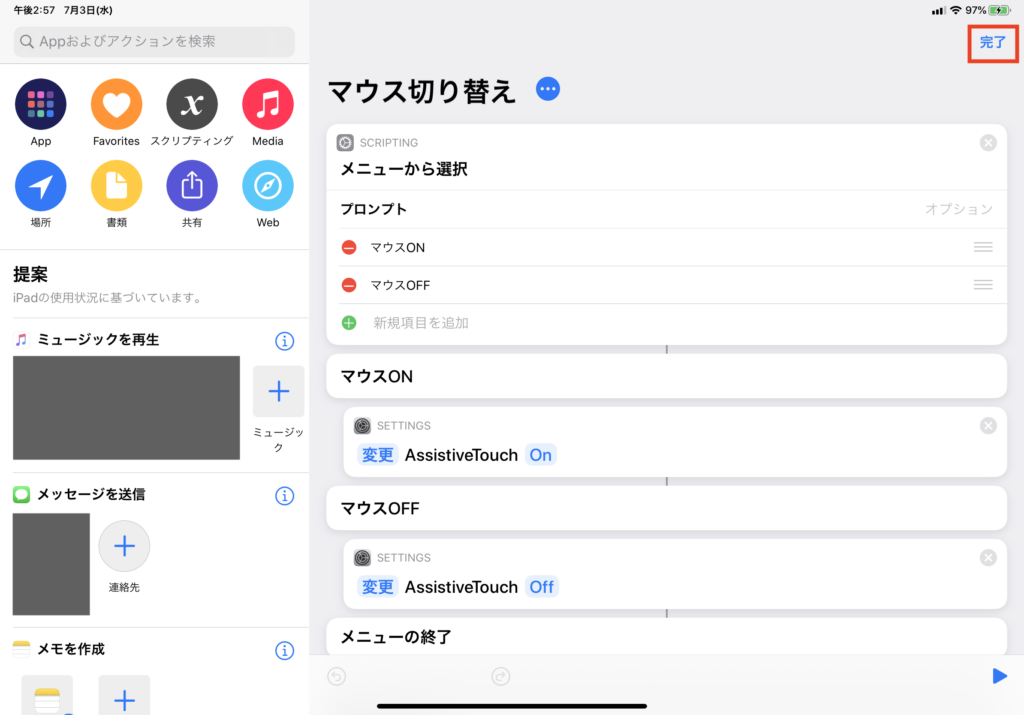
ホーム画面への追加
作成されたショートカットはホーム画面のウィジェットに追加可能です。ホーム画面にあるウィジェットを一番下までスクロールし、「編集」をタップ。
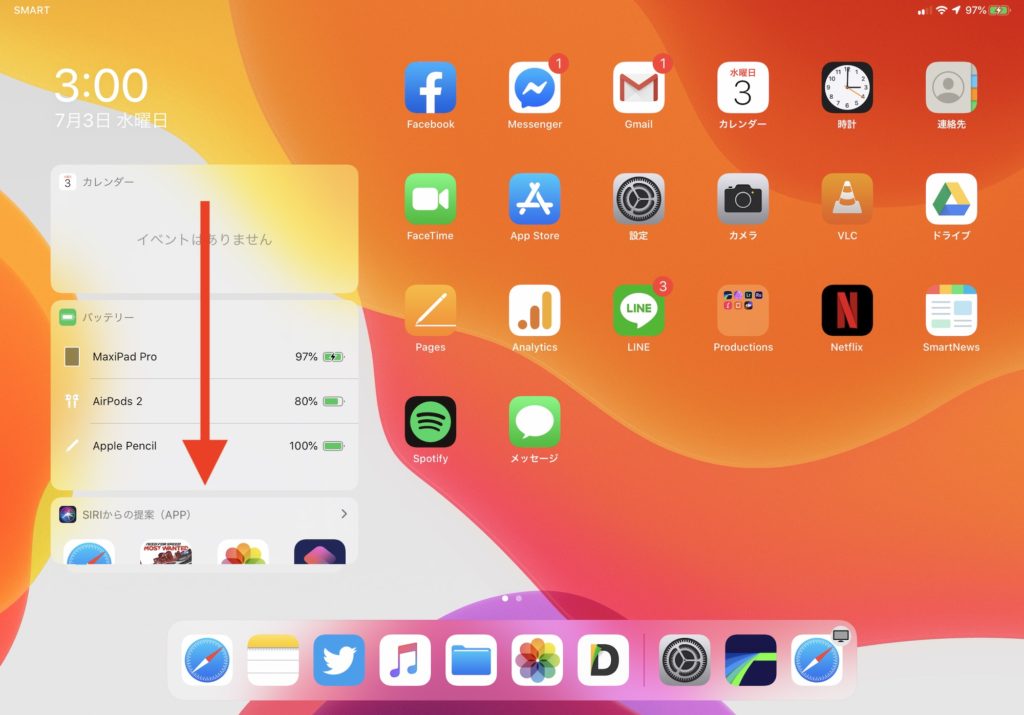
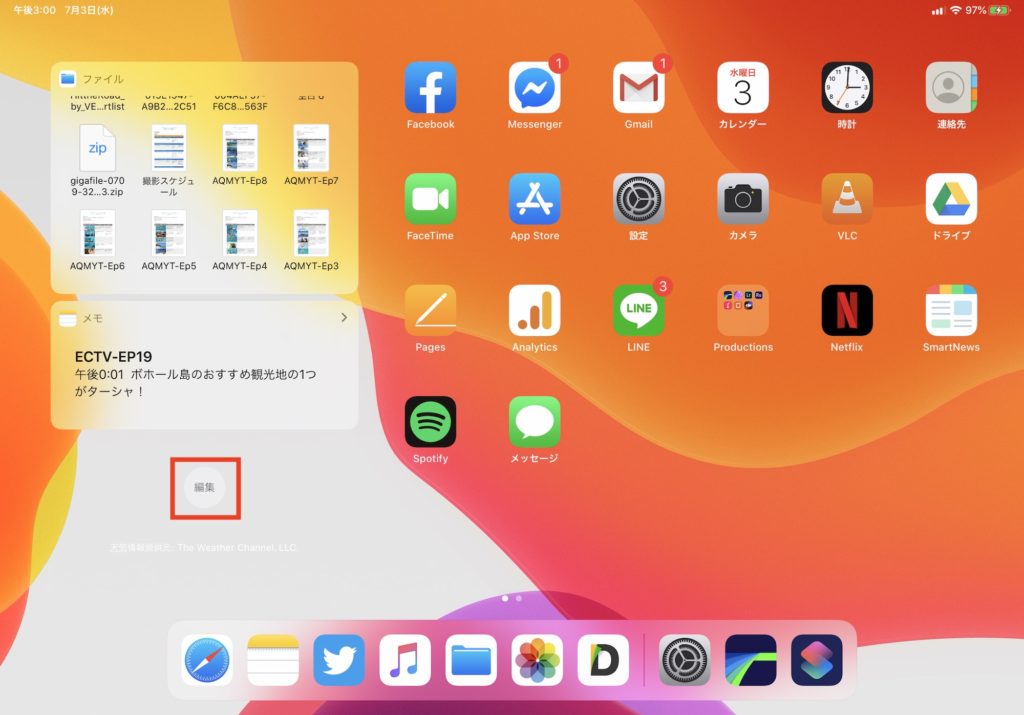
ウィジェット一覧から「ショートカット」を「よく使う項目」に追加します。マウスを良く使うのであれば「ホーム画面に固定」のオプションを使用して、ウィジェットの上部に配置すると良いでしょう。
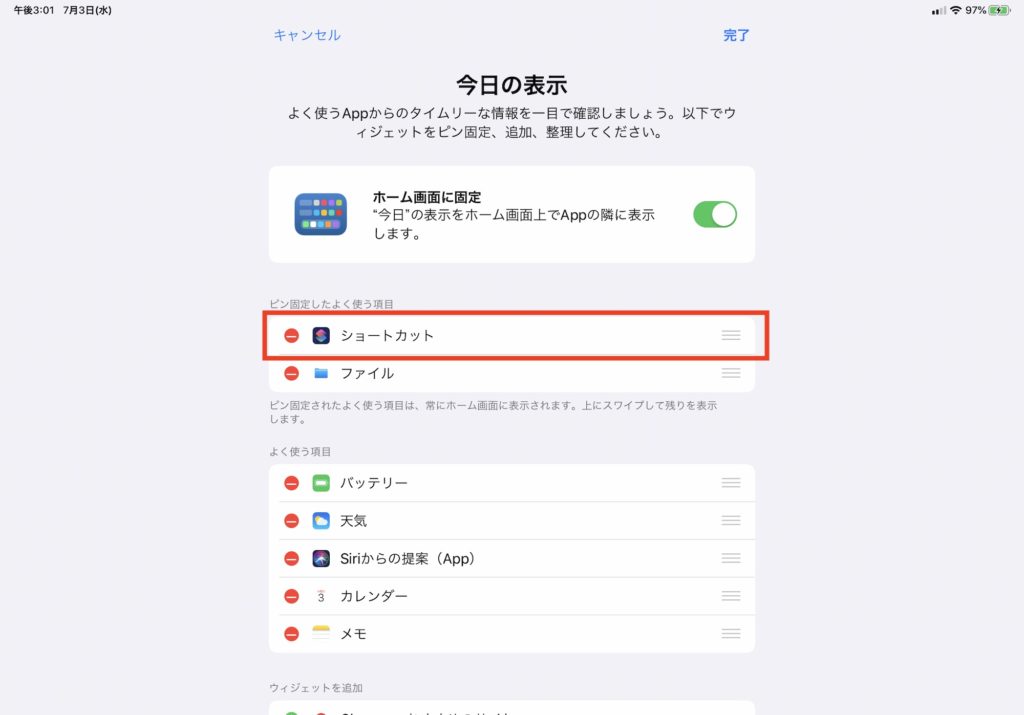
これでホーム画面での切り替えが簡単にできるようになりました。
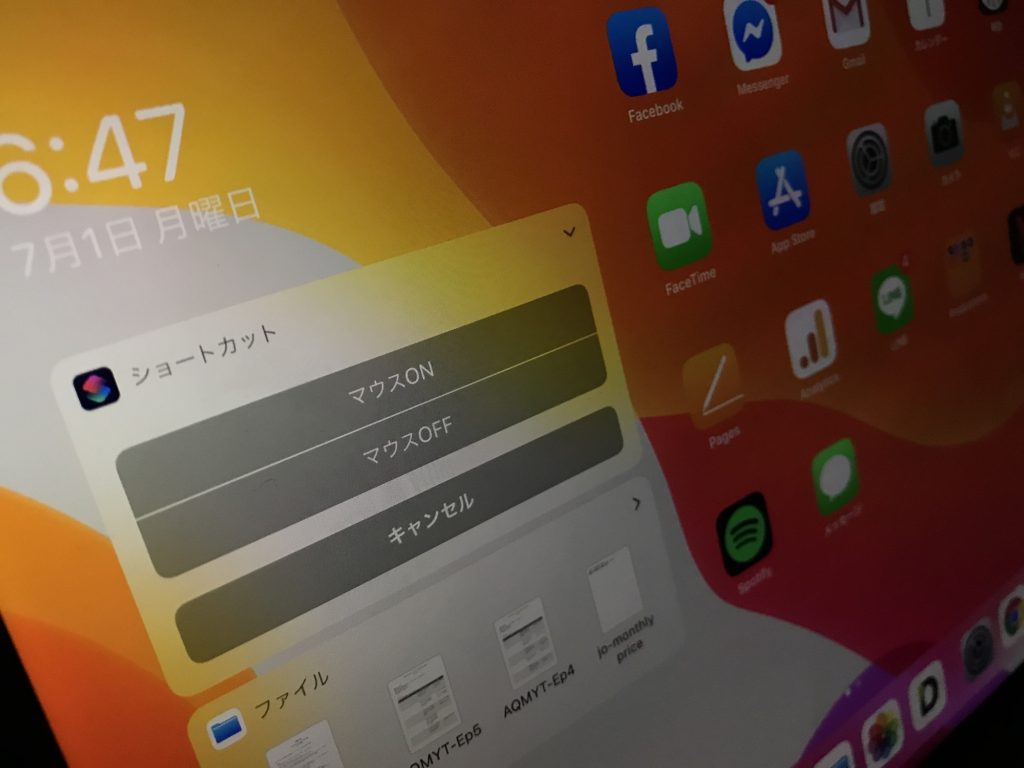
iPadでのマウス操作はパソコンの時と挙動が若干違いますが、使い方によってはとても便利になるかもしれません。
筆者の場合でも記事や書類を作るときには大変活躍しており、映像編集でも使えるレベルだと感じているので、概ね満足できるものでした。
(MIKIO)





