iOS 13 / iPadOSでApple Magic MouseやMagic Trackpadを使用する方法

2019年9月20日にリリースされるの最新iOS 13は数多くの機能を追加するだけではなく、iPadに特化した専用のiPadOSもリリースされることになり、出来ることの幅がより広がります。
特にiPadを使用している方にとってはアクセシビリティ機能のマウスが使えることによって、パソコンのような操作が可能になります。
キュリオシーンではiPadOSにおけるマウスの設定方法を詳しく紹介してきましたが、この機能はiOS 13を搭載したデバイスであれば基本的にサポートされているようです。
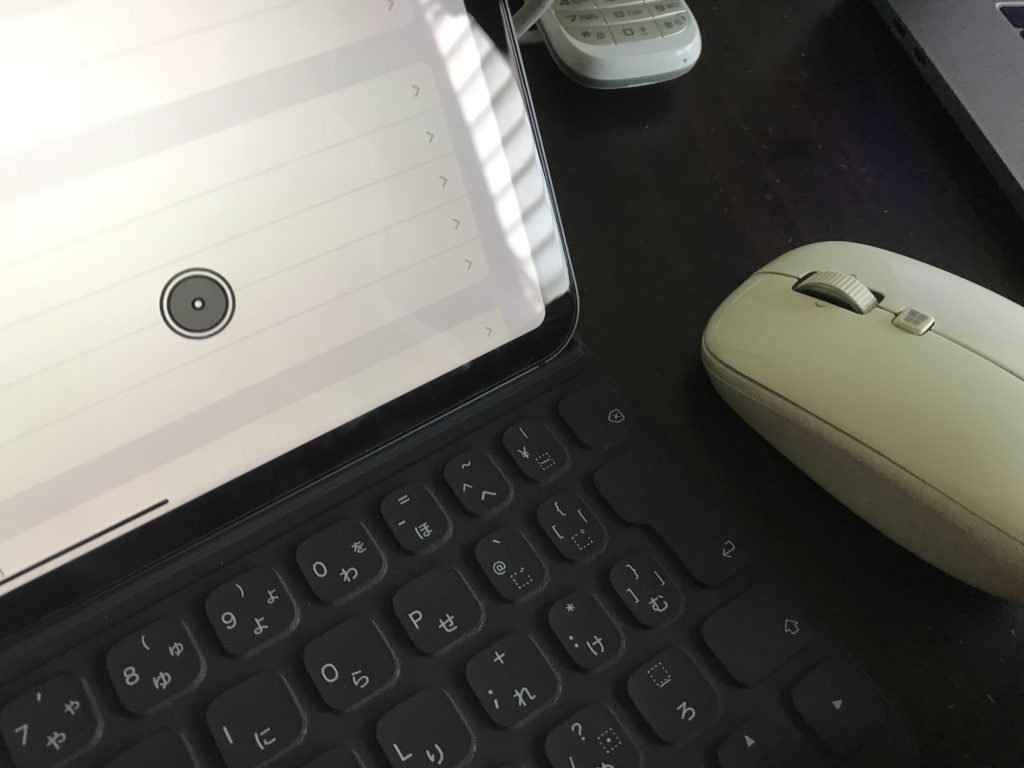
ドライバのインストールなども特に必要ないので、BluetoothやUSB接続など市販のマウスであれば対応しており、iOS 13またはiPadOSにアップデートすればすぐに利用できるのが嬉しいところです。

マウスは色々あるけれど、やっぱりAppleが販売しているMagic Mouse 2やTrack Padを使いたい!という方もいるはず。

こちらの記事の方法ではマウスをペアリングモードにして、「アクセシビリティ」から「タッチ」内の「AssistiveTouch」、「ポインティングデバイス」項目内の「デバイス」からBluetoothマウスを追加しました。

同じような感覚でMagic MouseをiPadとペアリングしようとすると、なぜかデバイスの一覧には表示されません。
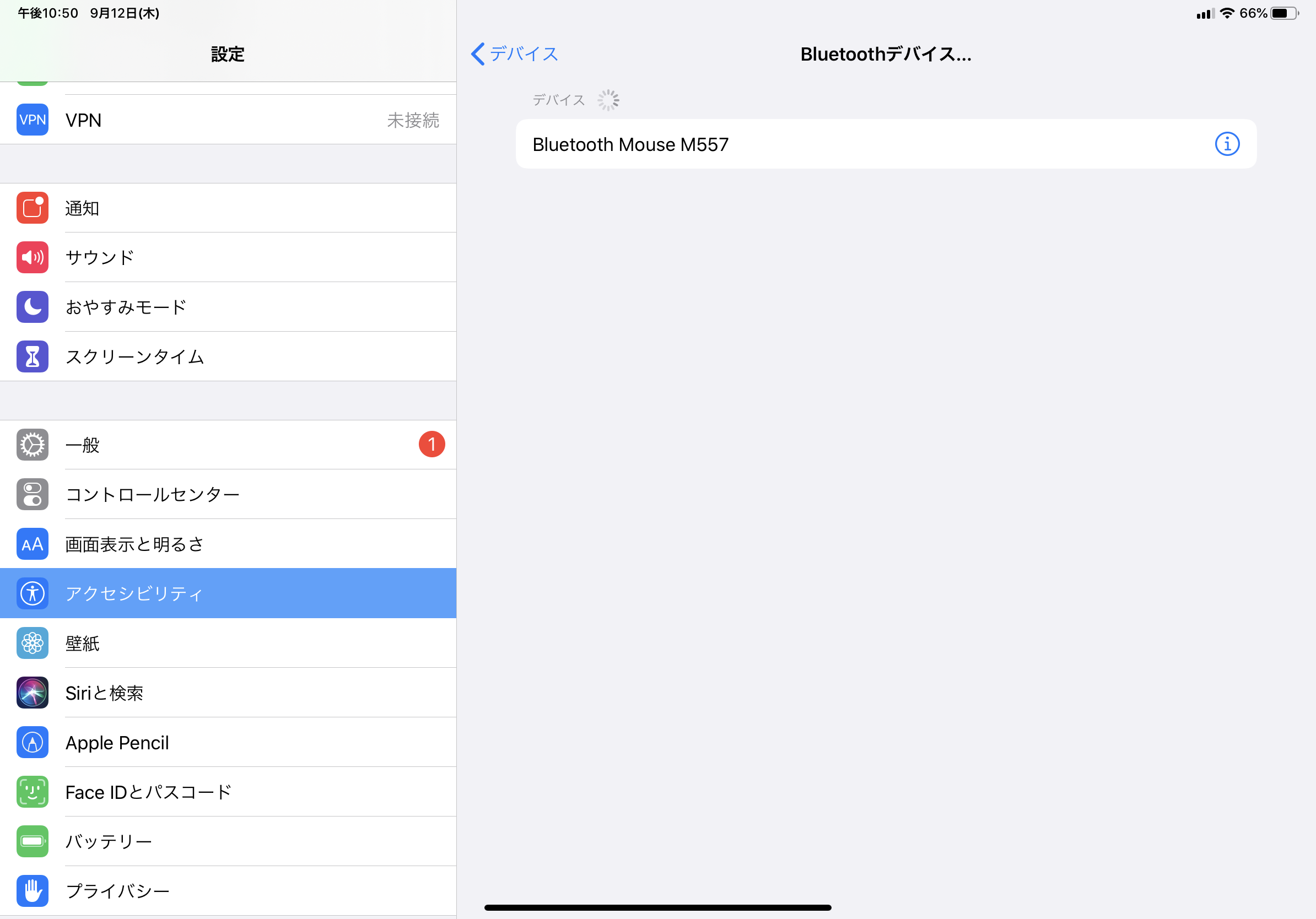
「デバイス」項目をよく見てみると「Magic MouseおよびMagic TrackpadはBluetooth接続には対応していません」と記載されており、残念ながら利用はできないようです。
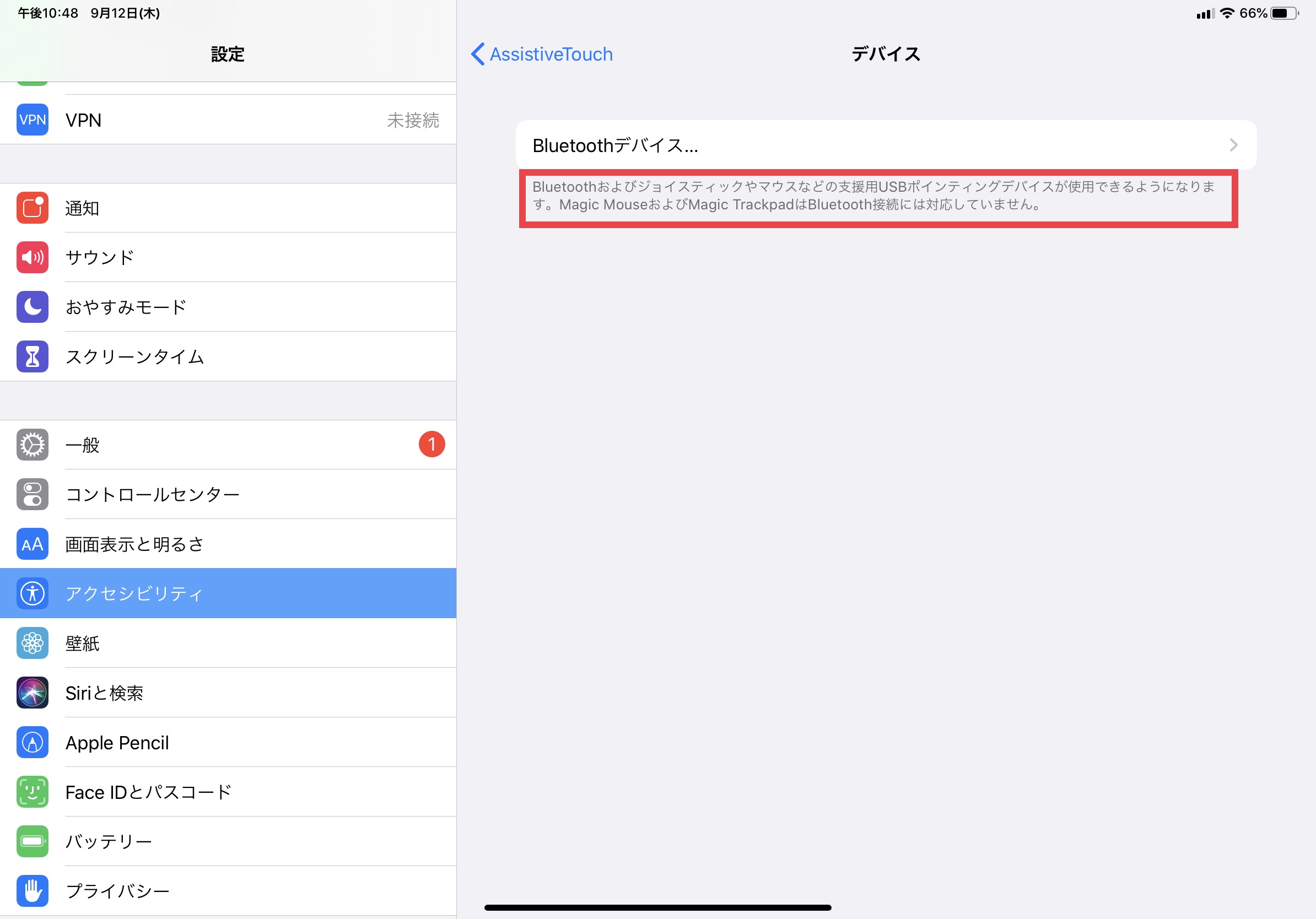
しかし、設定方法を変えれば実は利用できるということはご存知だったでしょうか?
スイッチコントロールから変更する
iPadやiPhoneの設定画面を開き、「アクセシビリティ」をクリックします。
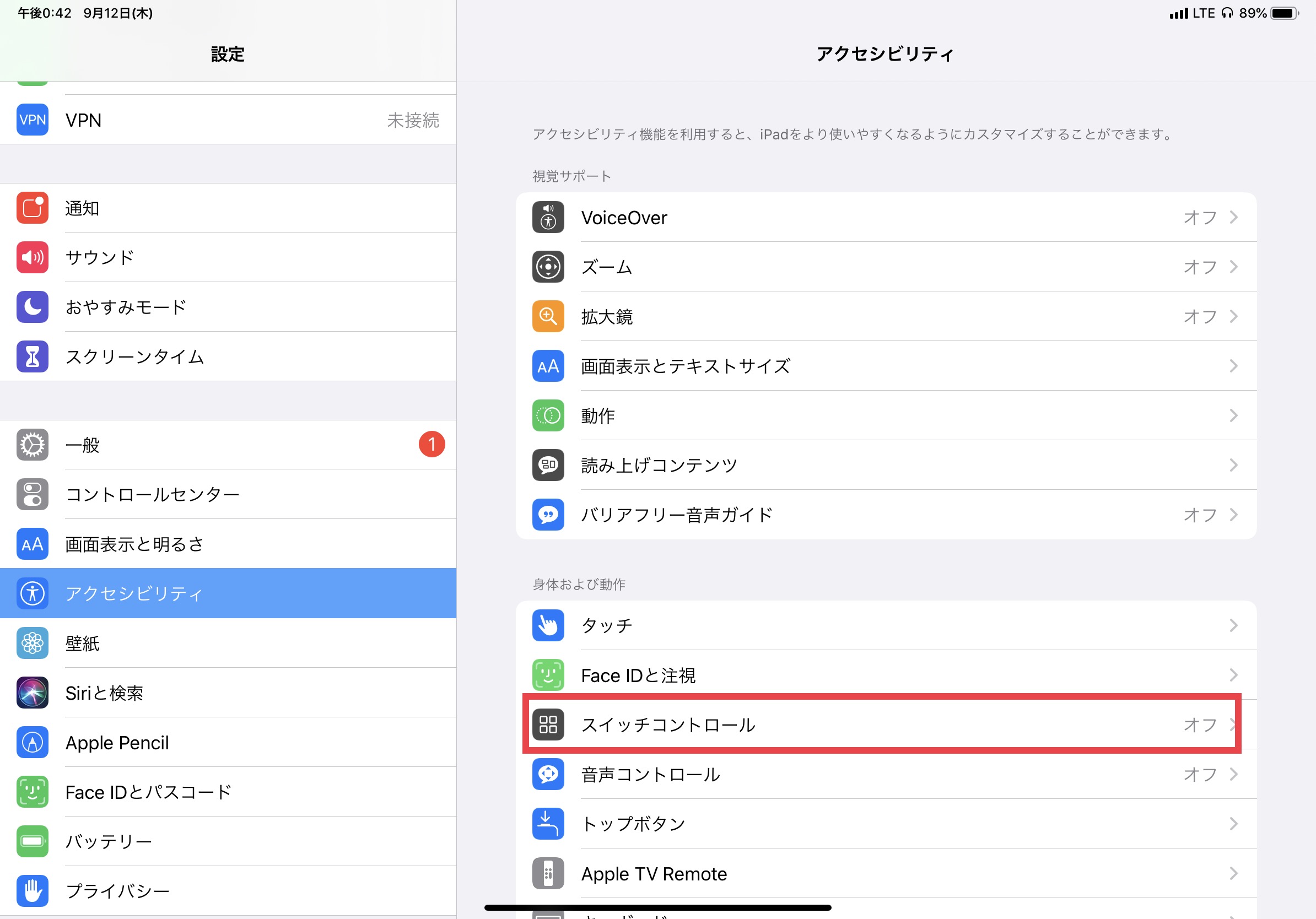
先ほどの方法だと「タッチ」の項目からデバイスを追加しましたが、Apple Magic MouseやApple Trackpadに関してはその下にある「スイッチコントロール」の項目から追加する必要があります。
マウスやトラックパッドの追加
すでにMagic MouseまたはTrackpadがペアリングされている場合は一度、Mac側で解除します。

Magic MouseまたはTrackpadの電源を落とし、iOS13/iPadOSの設定画面から「アクセシビリティ」、「スイッチコントロール」から「スイッチ」の項目をタップします。
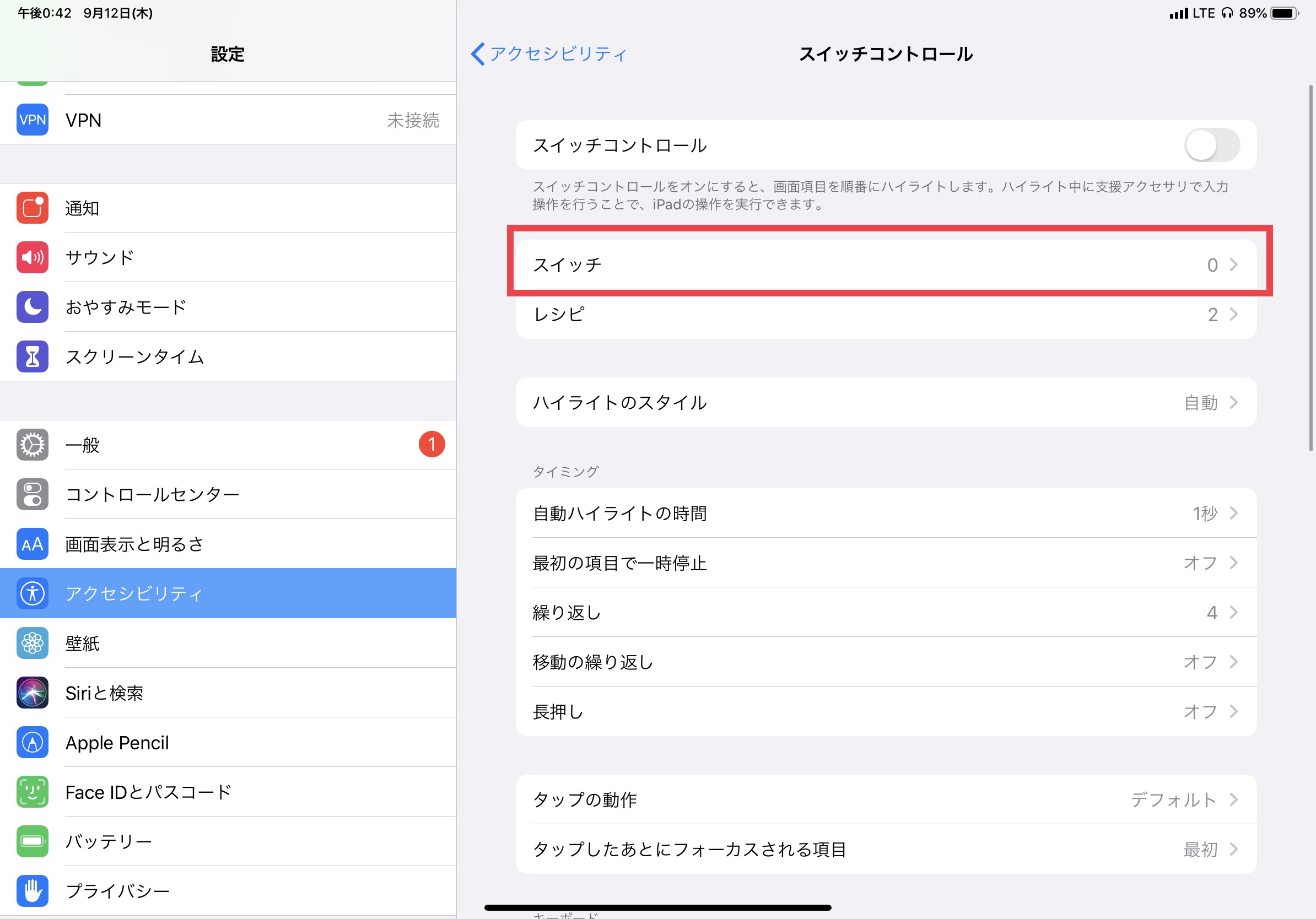
すると「Bluetoothデバイス」の項目が現れるので、マウスやトラックパッドの電源をオンにし、ペアリングを行いましょう。
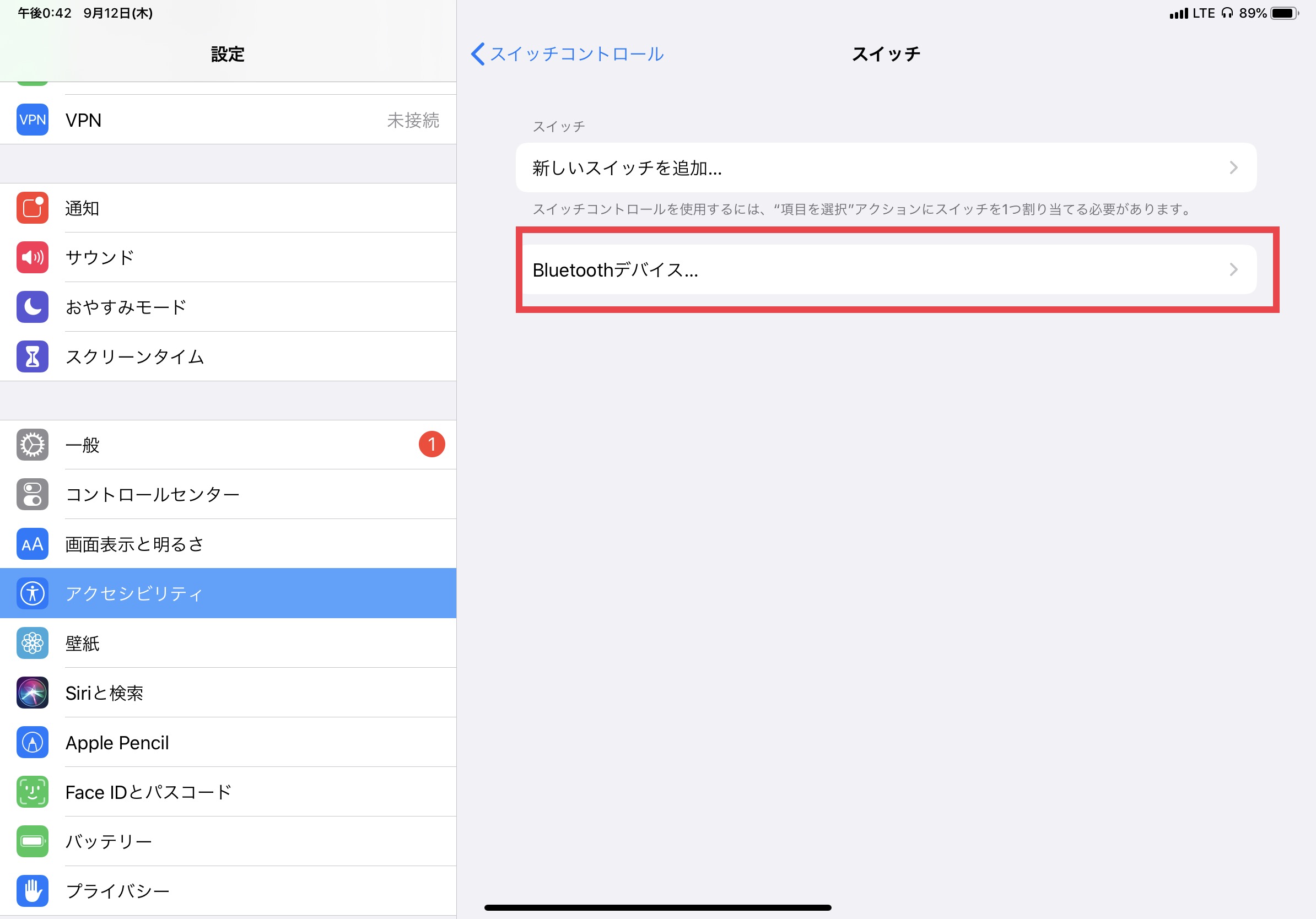
デバイスが「接続中」となればiOSとマウスの接続が完了します。
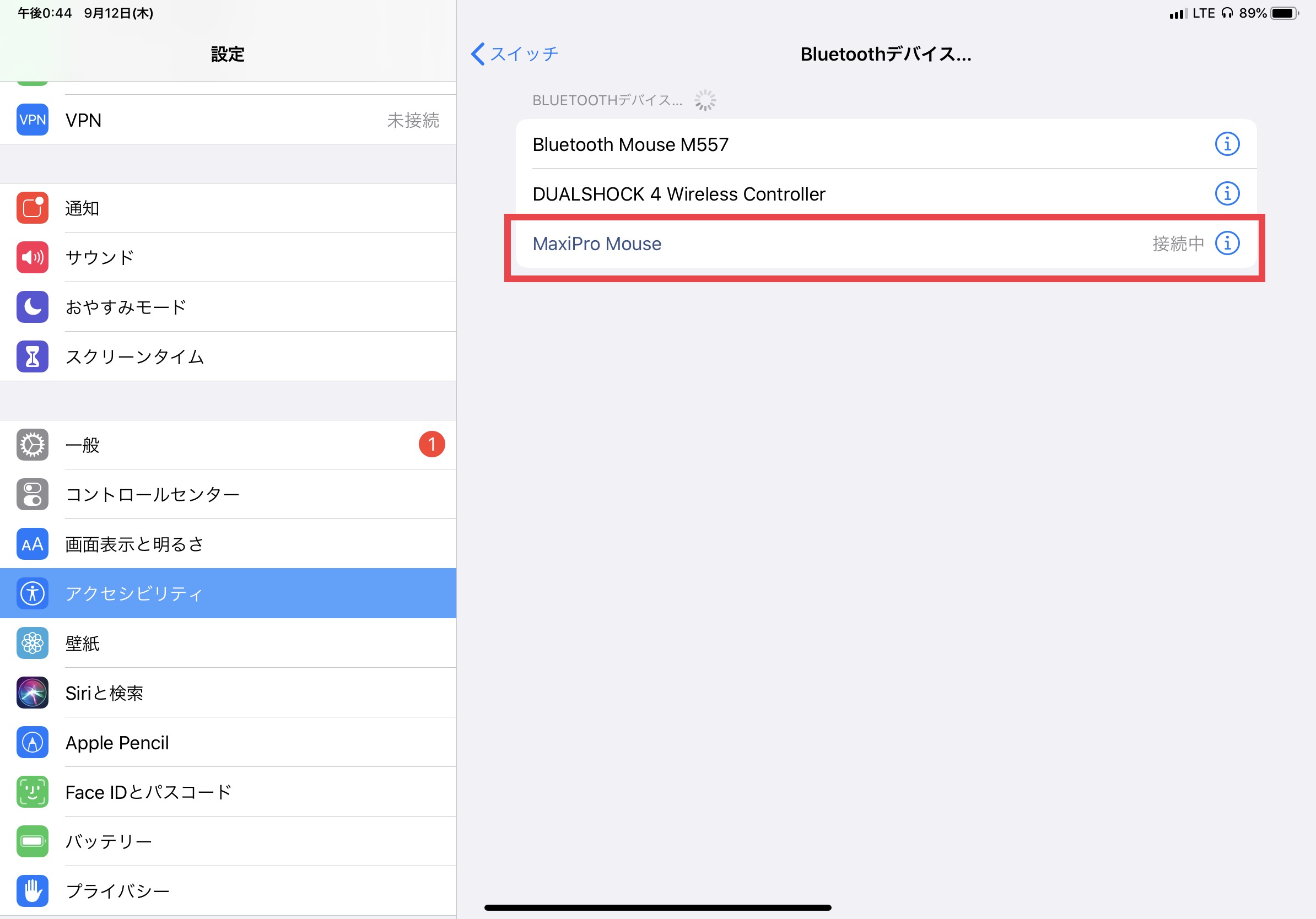
タッチの項目からマウスの設定を行う
今のままだとマウスの機能が使えないため、「アクセシビリティ」のメニューに移り、「タッチ」の項目へ移動して「AssistiveTouch」をオンにするとマウスのカーソルが表示されるようになります。
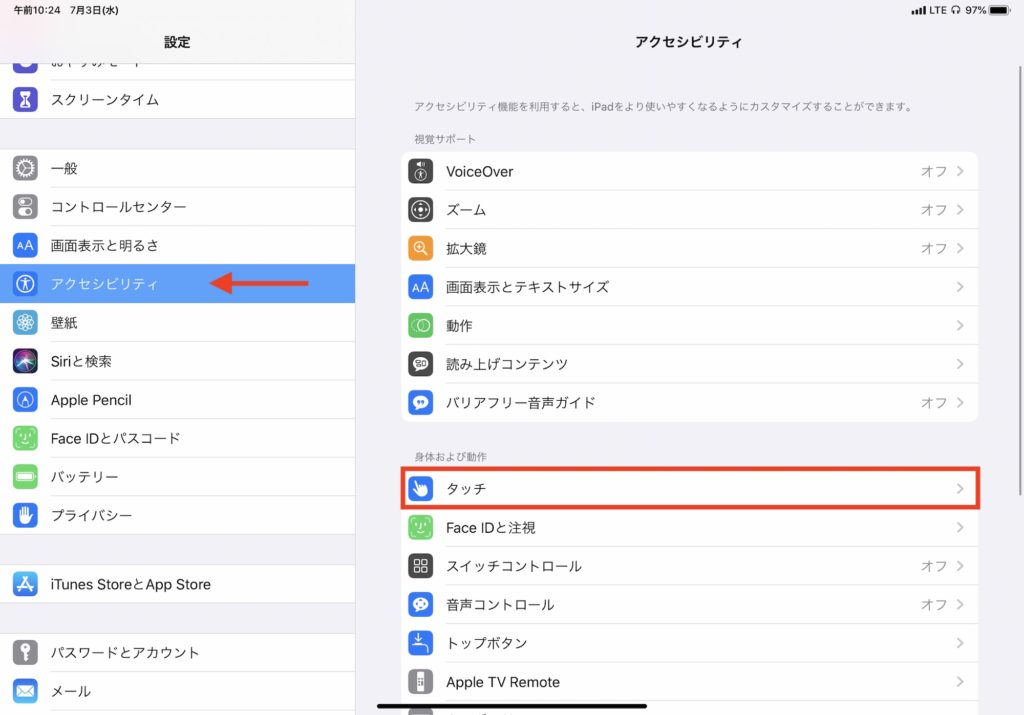
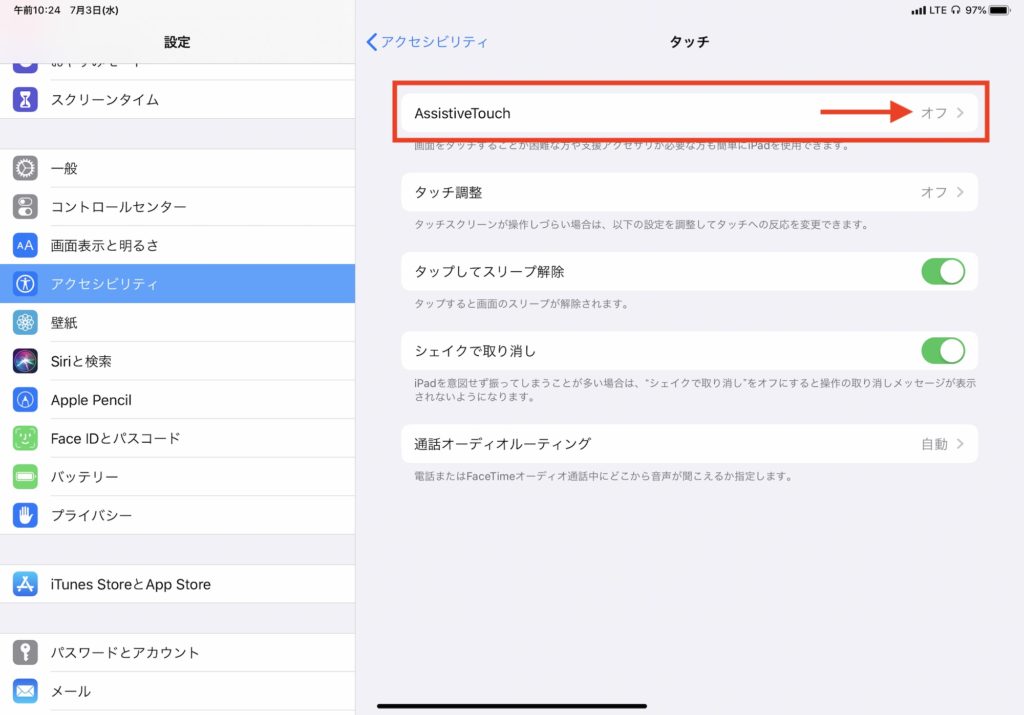
カーソルのサイズや軌道の速さ、AssistiveTouchのボタンを非表示にする方法は「まるでパソコンみたい?iPadOSでマウスを使う方法とオススメな設定」の記事と全く同じになります。右ボタンの設定なども行うと便利なのでやっておきましょう。
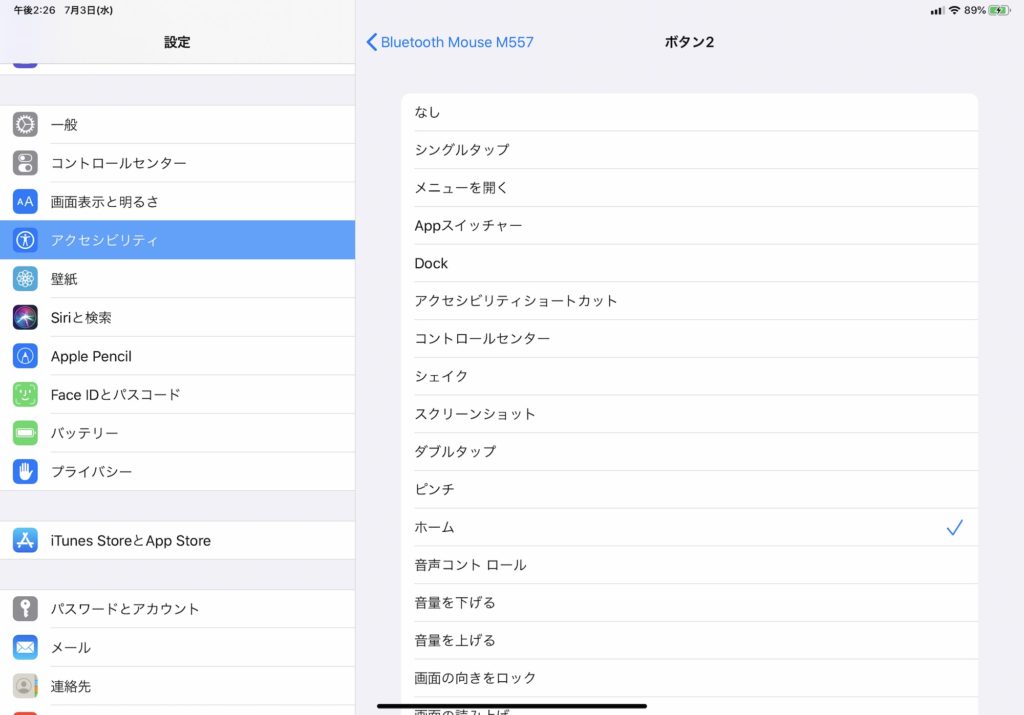
制限がいくつかある
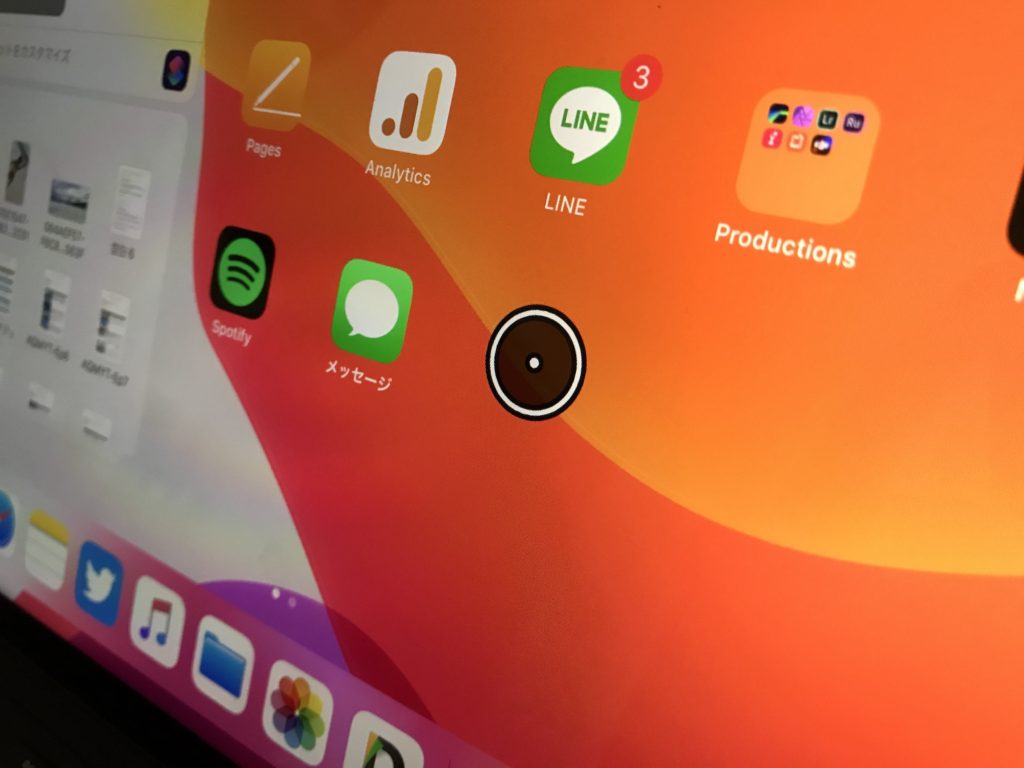
一見、Apple製のマウスやトラックパッドを使っても問題なさそうに見えますが、残念ながらスクロールは利用できません。

Magic Mouseの場合スクロールをするにはマウスの表面をなぞれば良いのですが、iOS/iPadOS側ではこの機能がサポートされていないため、スクロールをする際はボタンをクリックしてドラッグするしか方法はありません。

スクロールホイールが付いている他社製のマウスであれば問題はないので、iPad用にMagic Mouseを検討している方は注意した方が良いでしょう。

また、Bluetooth LEによって電源が切れるためか、マウスをしばらく使用しないと反応しなくなります。他社製のであればマウスを動かすだけですぐに使用できるのですが、Apple製の場合だとボタンをいちいち押さないといけないので不便に感じるかもしれません。
筆者的にiPadなどでマウスを使用したい方はAppleのものではなく、Logicoolといった他社製のマウスがベストだと感じています。なぜなら比較的安価であるし、ボタンの多いものもあるので、カスタマイズしやすいから。
しかし、Apple製のマウスでもスクロールを除けばマウスとして問題無く使用できるので、Magic MouseなどをiPadで使用してみたい!という方はこちらの方法で設定してみると良いですよ!
(MIKIO)




