[LumaFusion] 好きなフォントでタイトルを作ろう!カスタムフォントをインストールする方法
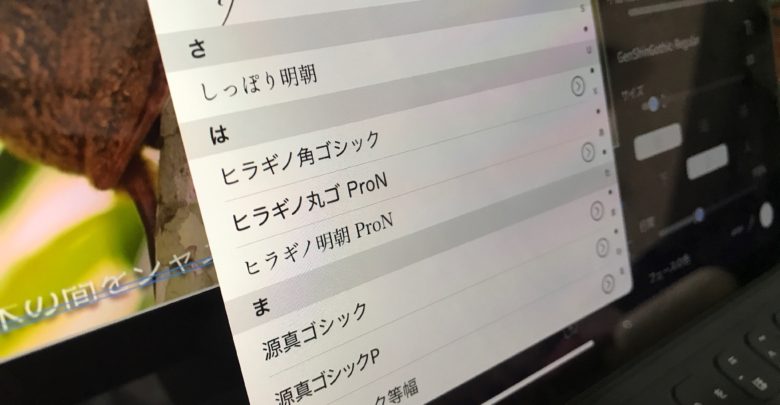
iPadやiOSで本格的な映像編集ができるLumaFusionはテキストツールが用意されており、字幕やメインタイトルなどのテキストを簡単に作成することができます。
色を変えたりドロップシャドウやフォントを変更するなど必要な機能はある程度揃っているものの、デフォルトの状態で使うとフォントが少ないと感じますよね。特に日本語だと、3種類のヒラギノフォントしか用意されていないので、出来れば増やしたいところです。
Premiere Rushを使っていればAdobe Fontsで入手したフォントを使うことができるので便利ですが、実はLumaFusionもウェブサイトなどで入手したカスタムフォントをインストールする事が出来るというのはご存知だったでしょうか?
また、iPadOSまたはiOS 13が搭載されているデバイスであればパソコンを使用せずにインストールすることが出来ます。今回の記事はそんなLumaFusionにカスタムフォントを追加する方法をご紹介したいと思います。
フォントの入手
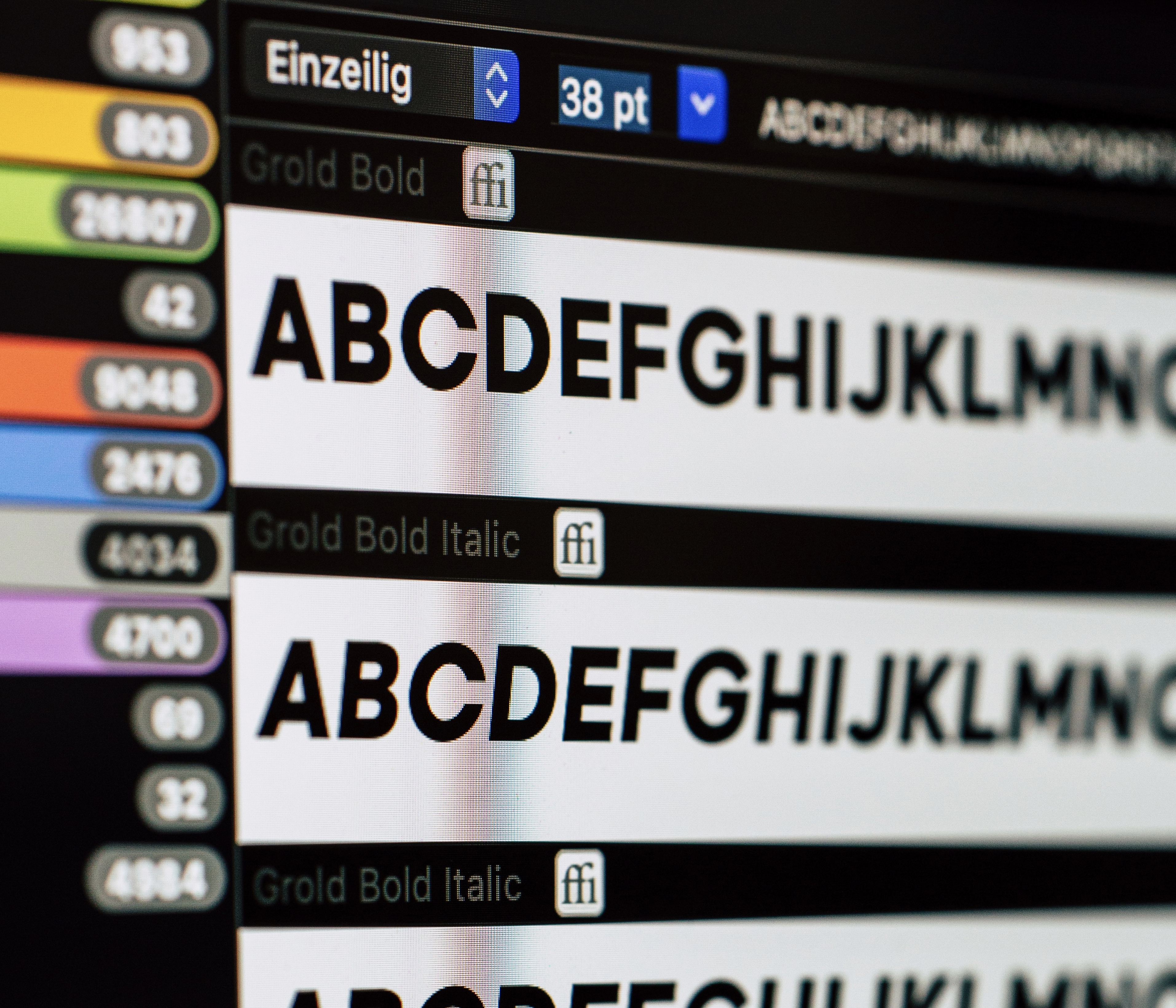
まずはLumaFusionにインストールするフォントを入手しましょう。個人・商用無料のフォントを提供しているウェブサイトから入手するのも良し、すでにパソコンにある方はフォントファイルを用意して次のステップに進んでください。
今回の記事では「源真ゴシック」と「しっぽり明朝」というフォントを入手し、LumaFusionにインストールしていきます。
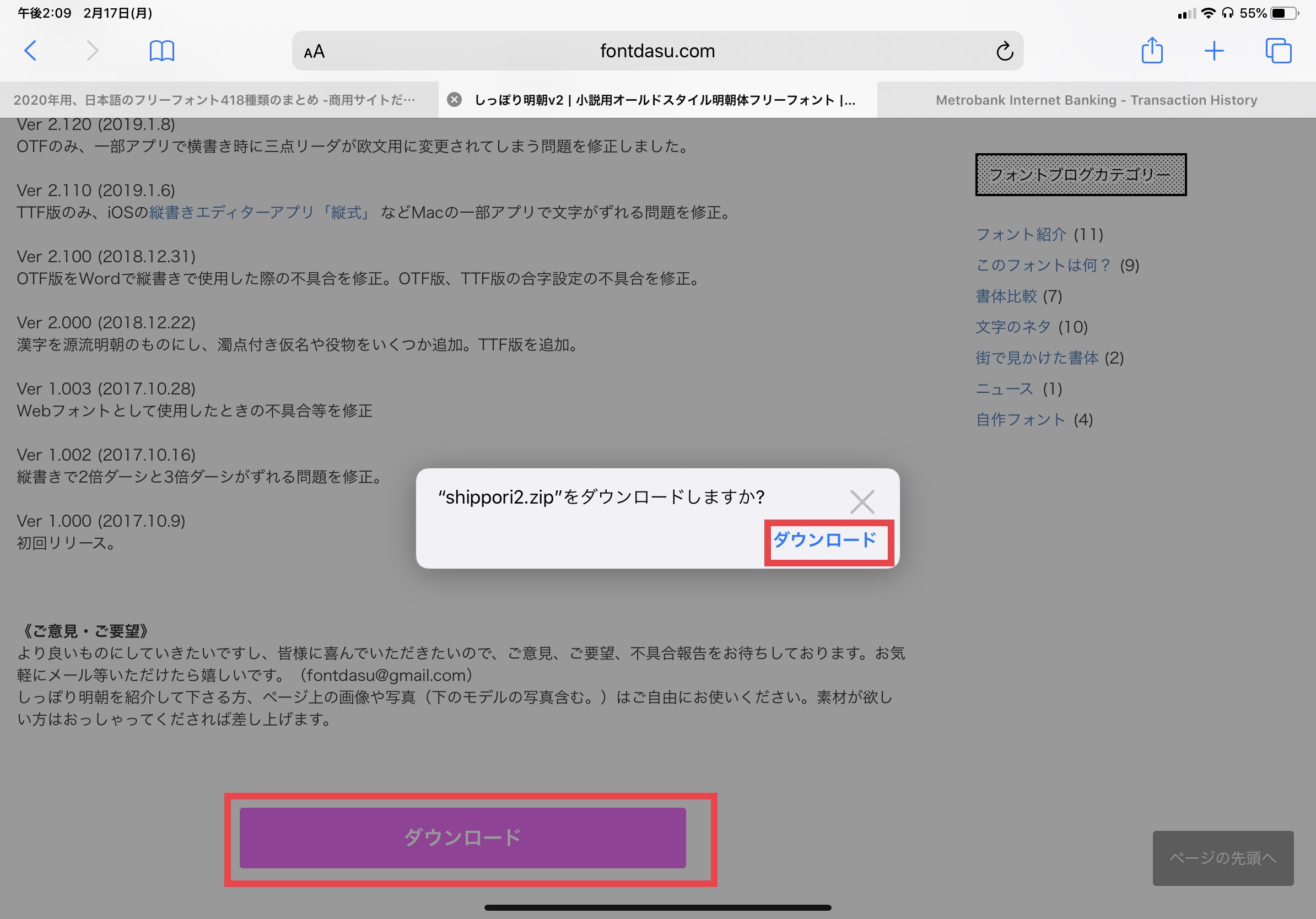
各ウェブサイトにあるダウンロードリンクからZIPファイルに圧縮されたフォントをダウンロードし、ファイルAppを使って展開します。
LumaFusionへのインストール
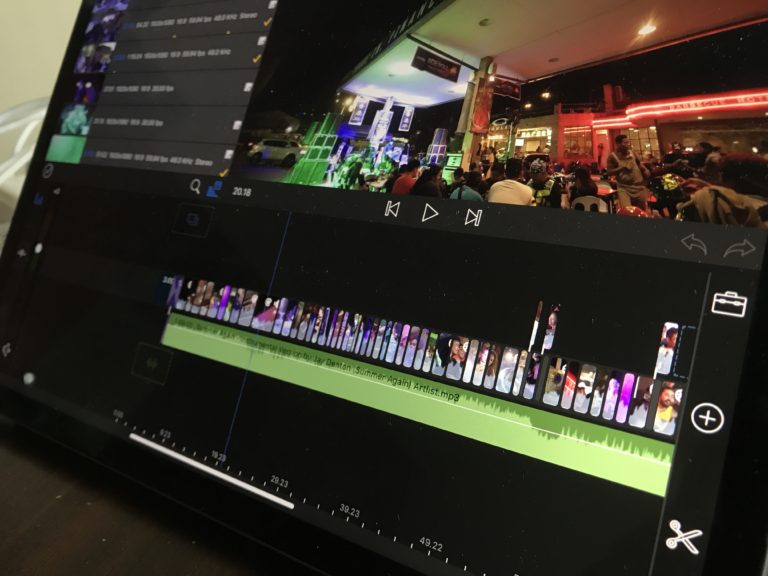
フォントをLumaFusionにインストールする方法は3種類あります。一つ目はファイルAppにあるフォントをLumaFusionにドラッグ・アンド・ドロップする方法。
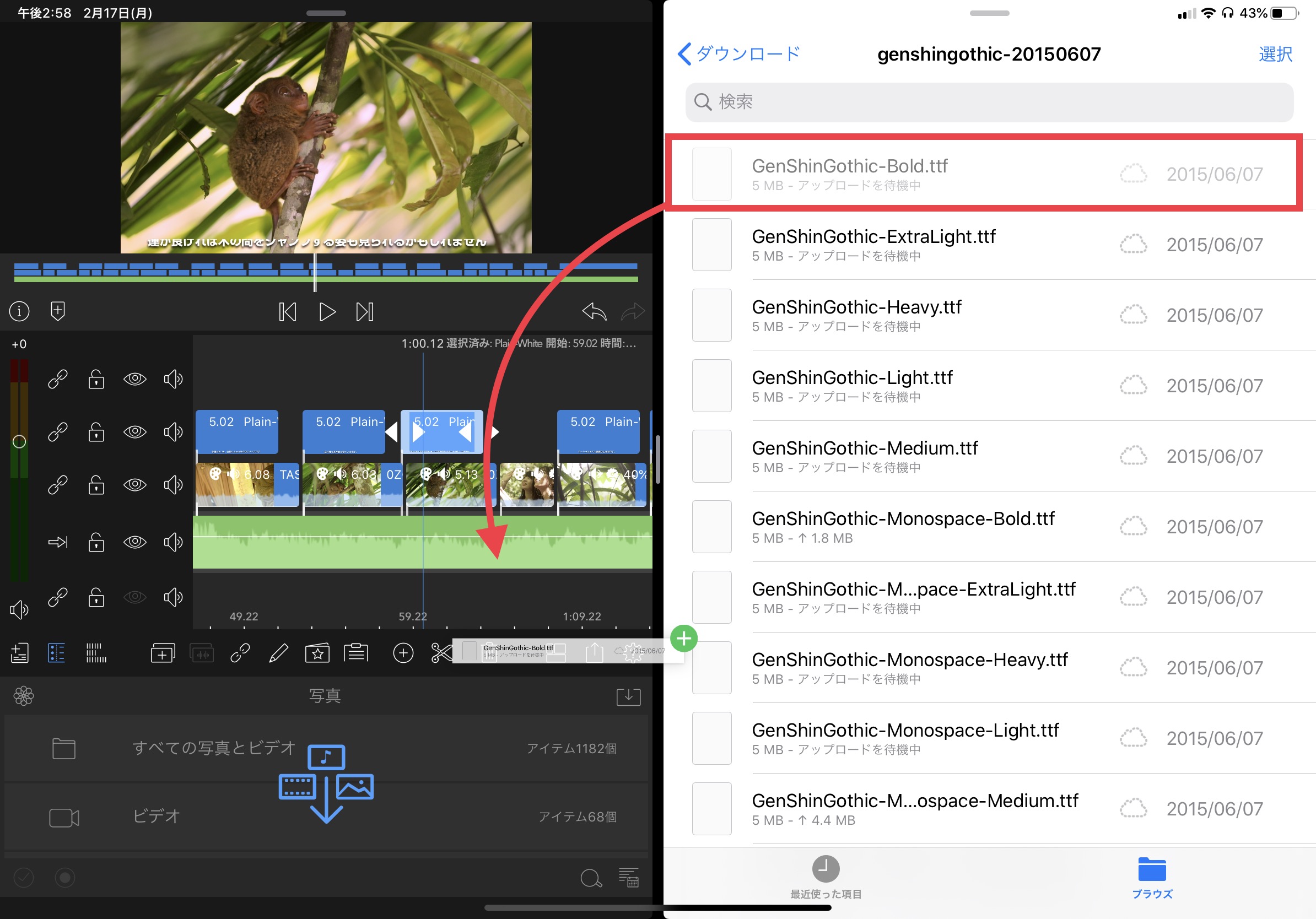
こちらは楽ですが、アプリがクラッシュする可能性があるので注意しましょう。
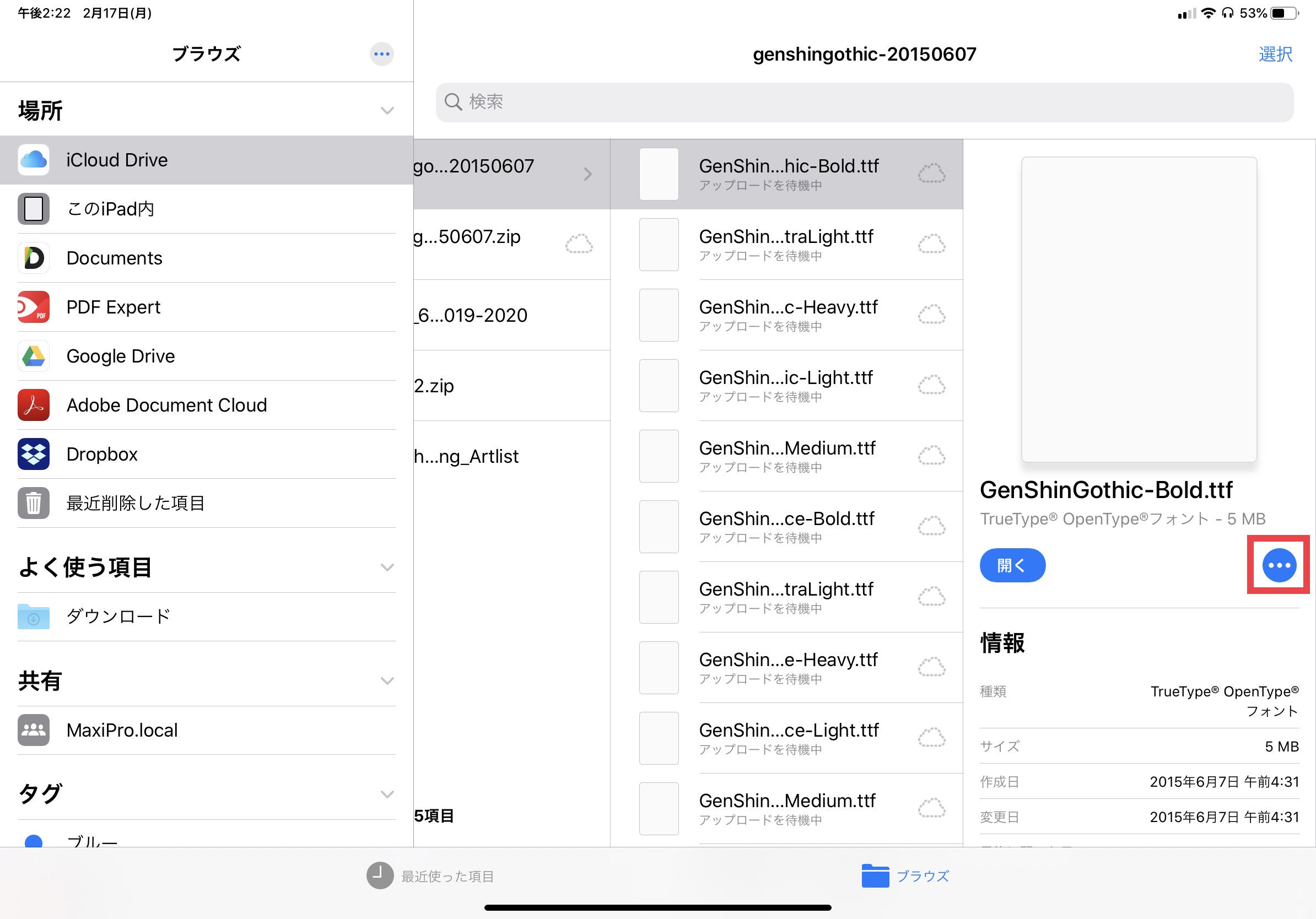
2つ目はフォントを選択して、「・・・」アイコンから「共有」、「その他」、「LumaFusion」で開くをタップします。
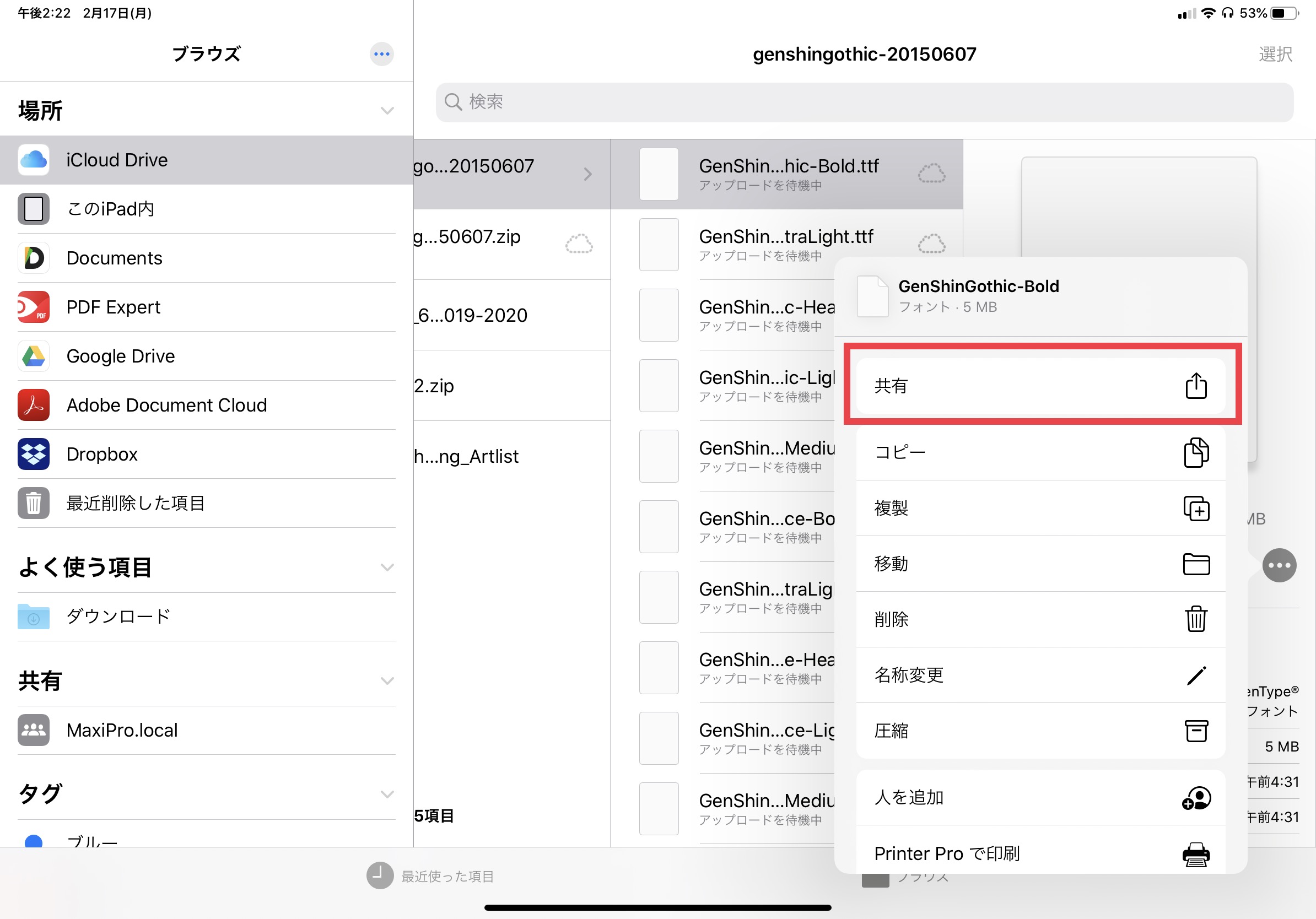
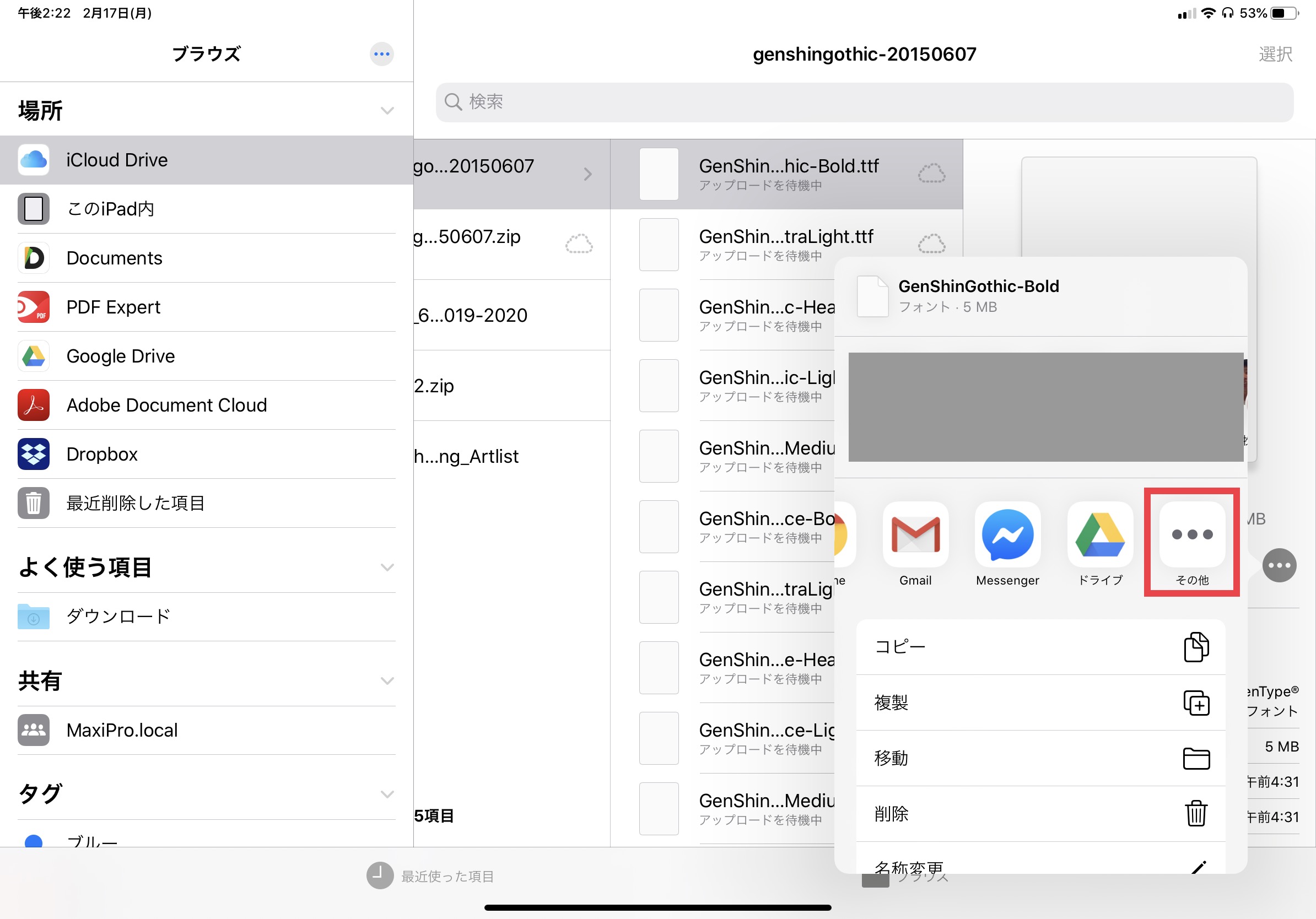
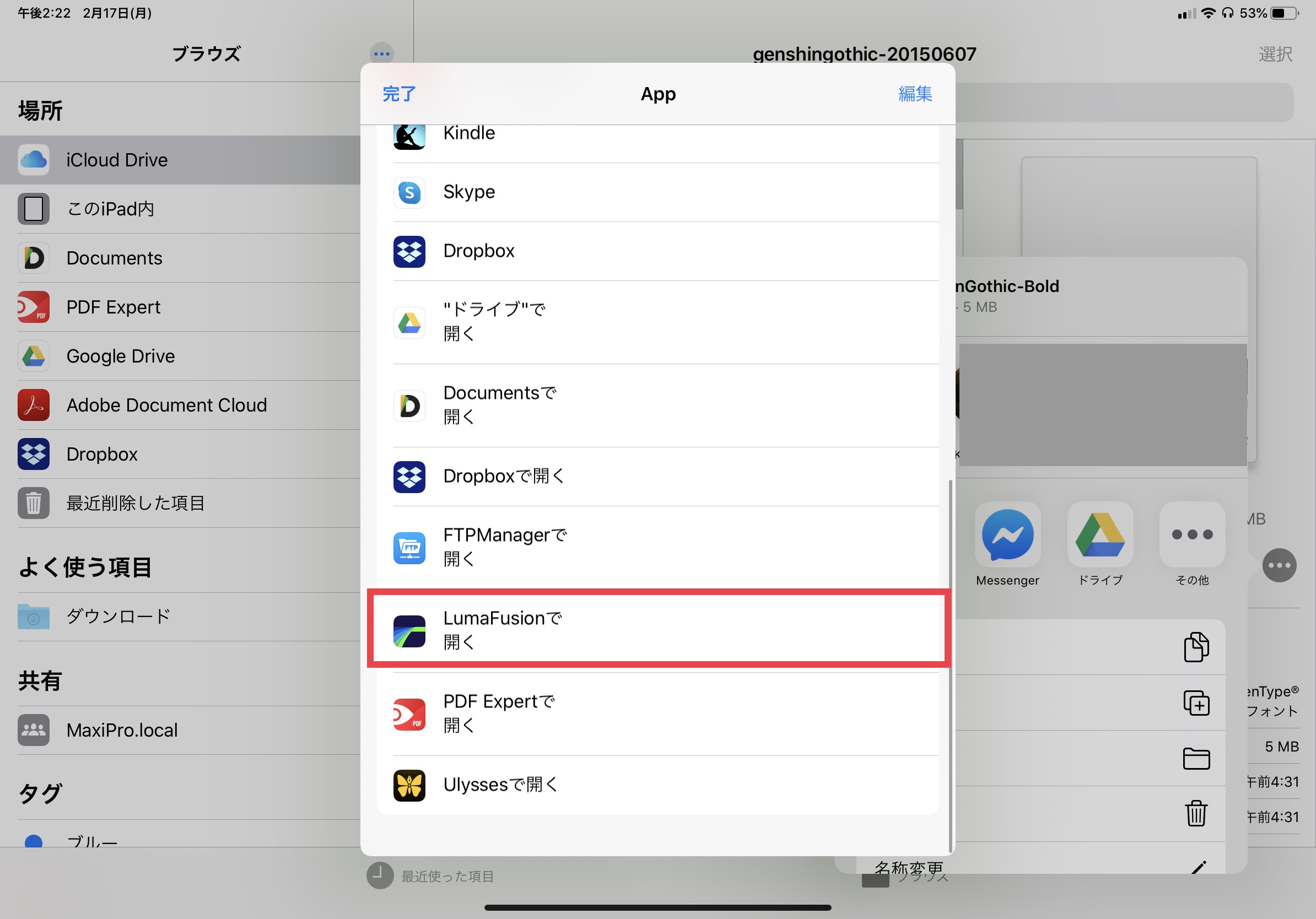
するとLumaFusionが開くので、「フォントが追加されました」と表示されればインストールが完了です。
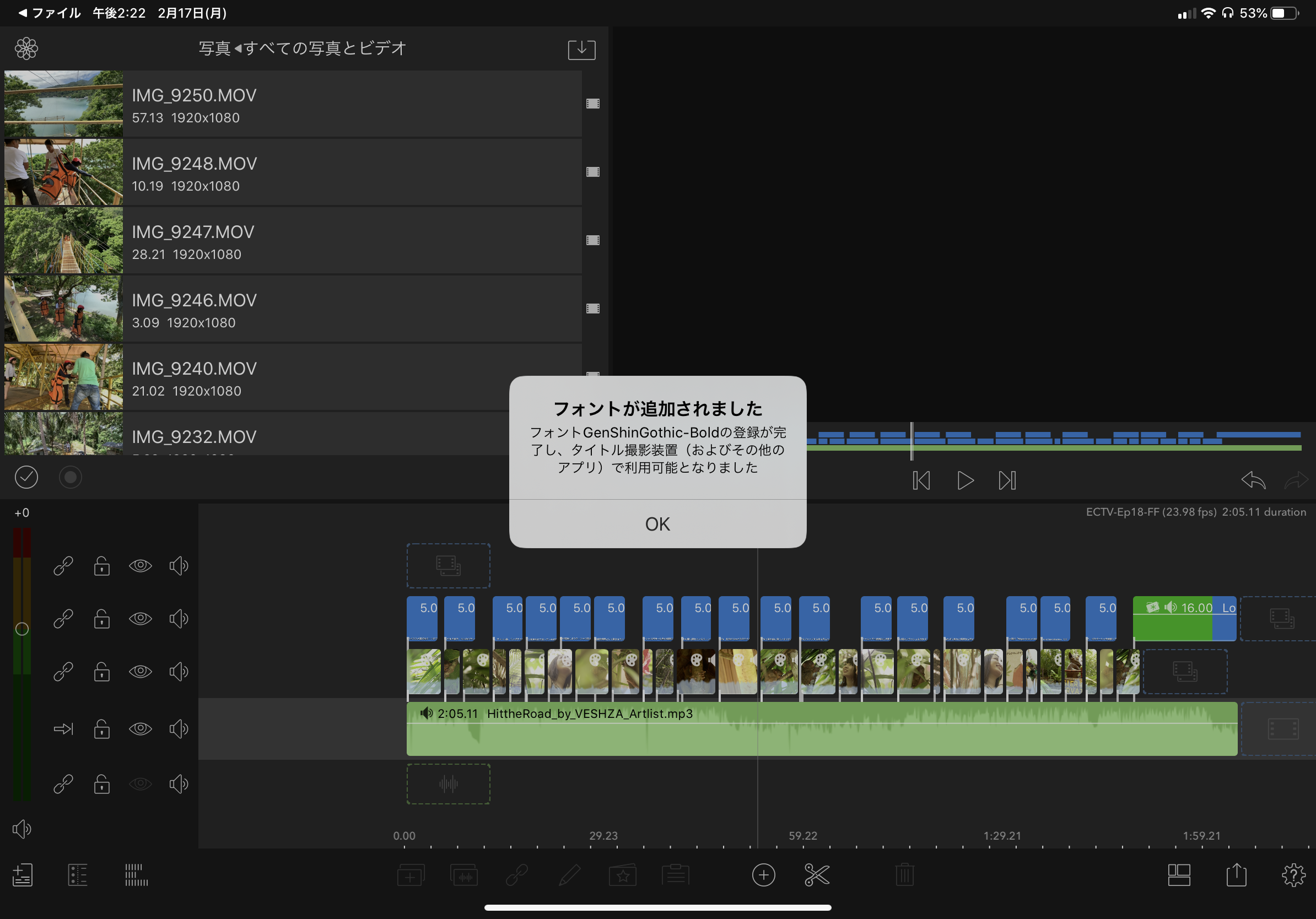
フォントが一つしかない場合は2つ目の方法でも問題ありませんが、ボールドやイタリックなど複数のフォントがある場合はこの方法を取るとかなり時間がかかってしまいます。
そのため複数のフォントをまとめてインストールしたい場合は「コピー」を使用するのがベストです。
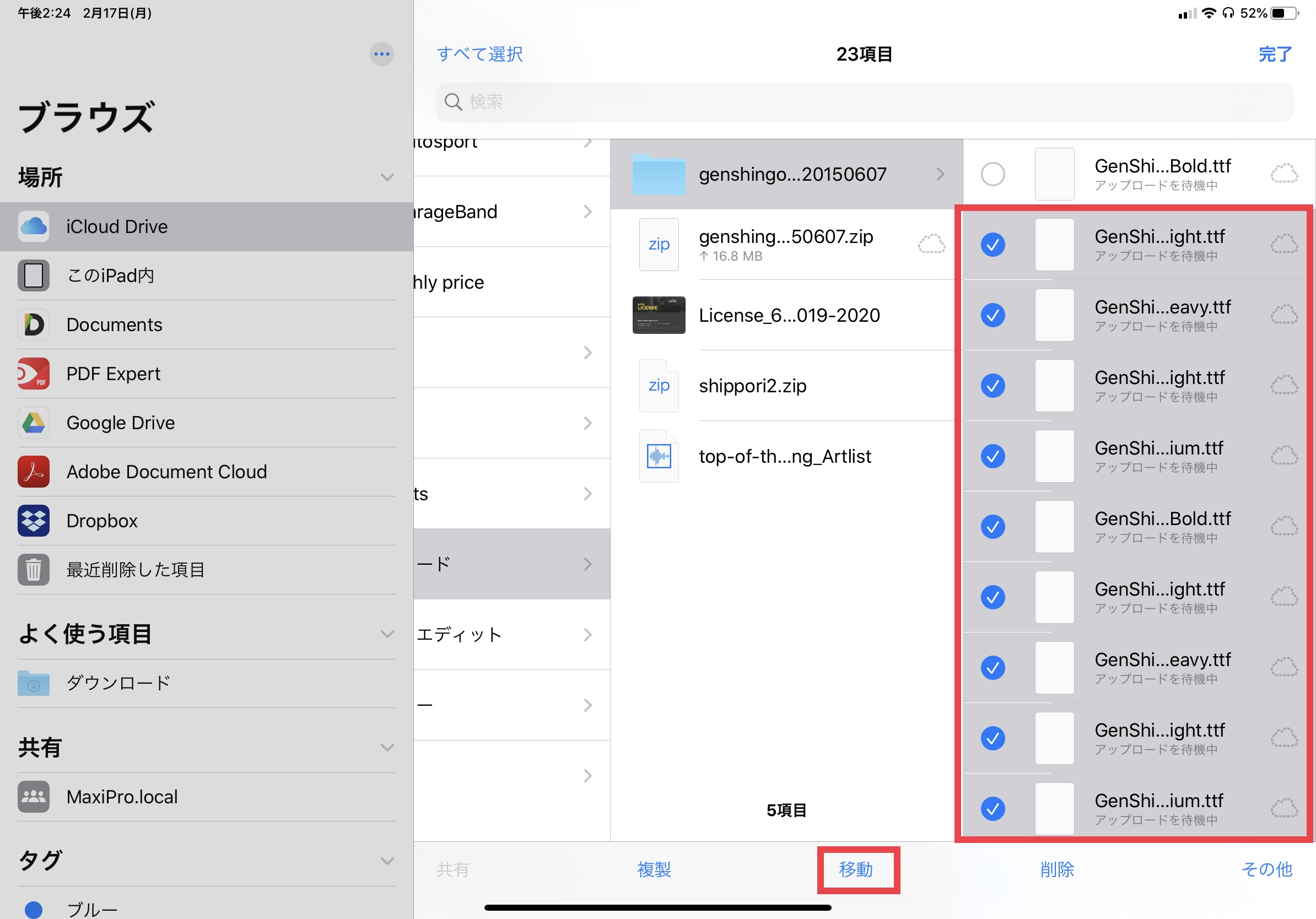
ファイルAppでインストールするフォントを全て選択し、「移動」をタップして「このiPad内/LumaFusion/UserFonts」のフォルダを選択しまして、「コピー」をタップします。
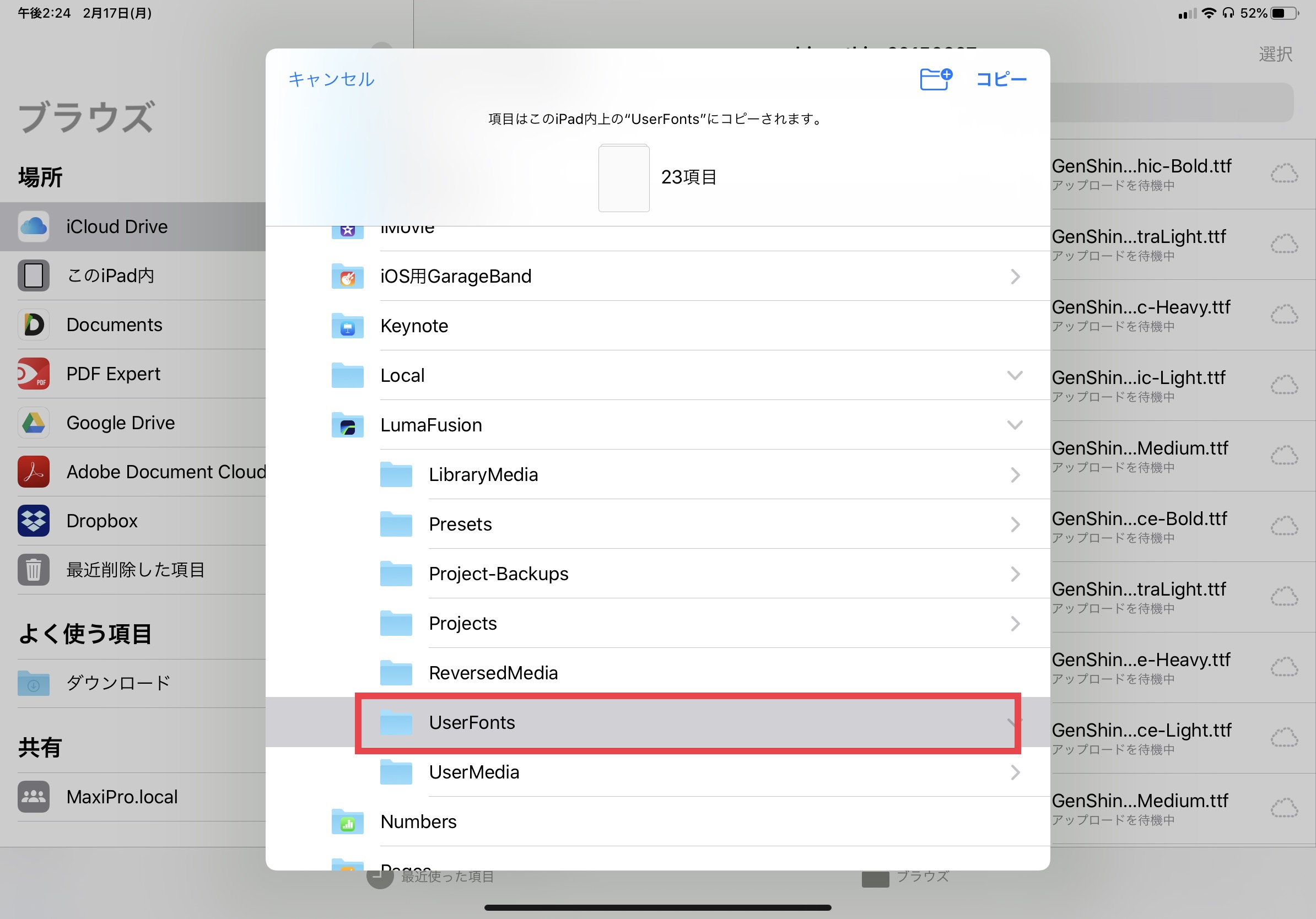
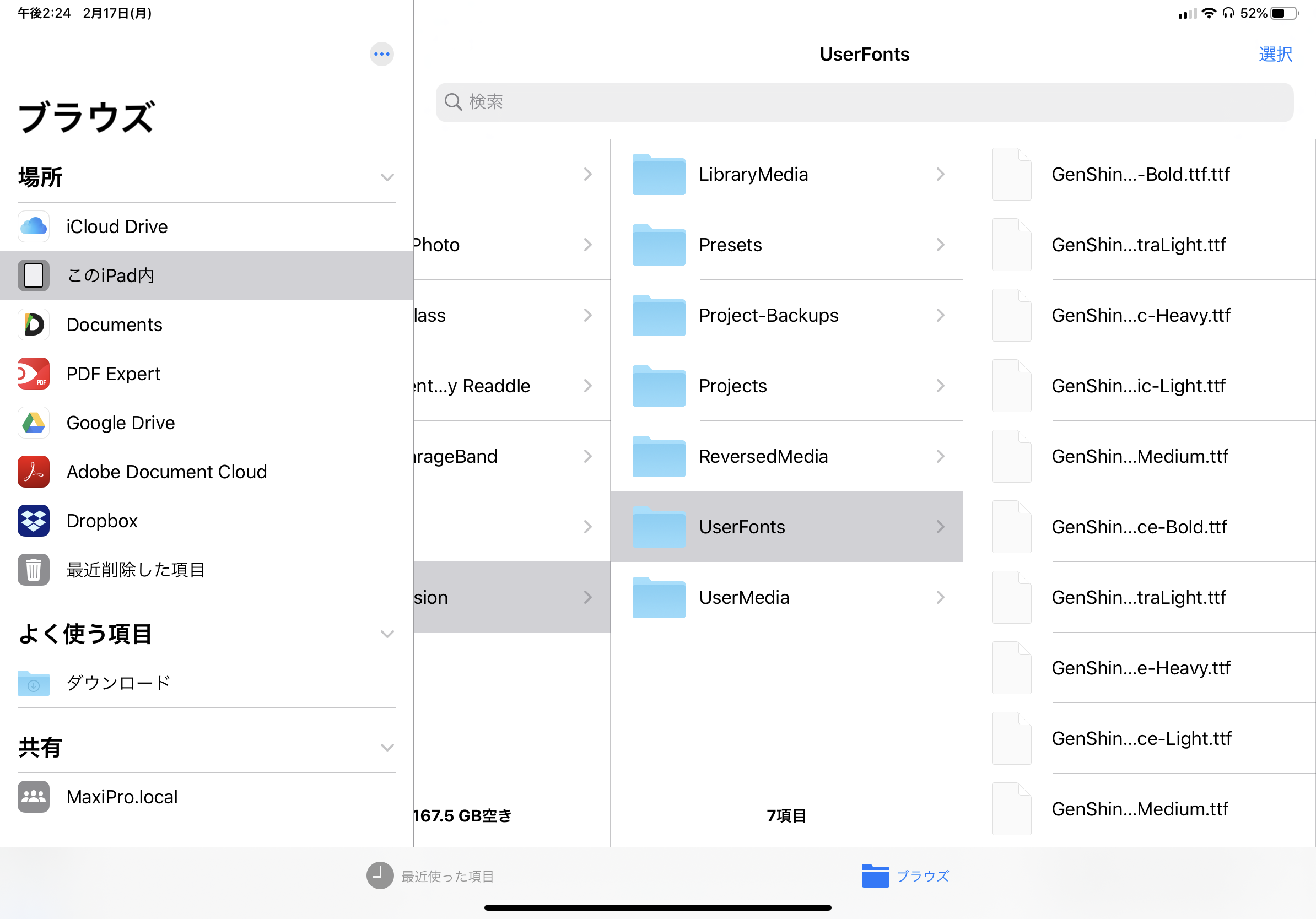
コピーをした後にLumaFusionを開くと、フォント一覧に追加されるようになります。
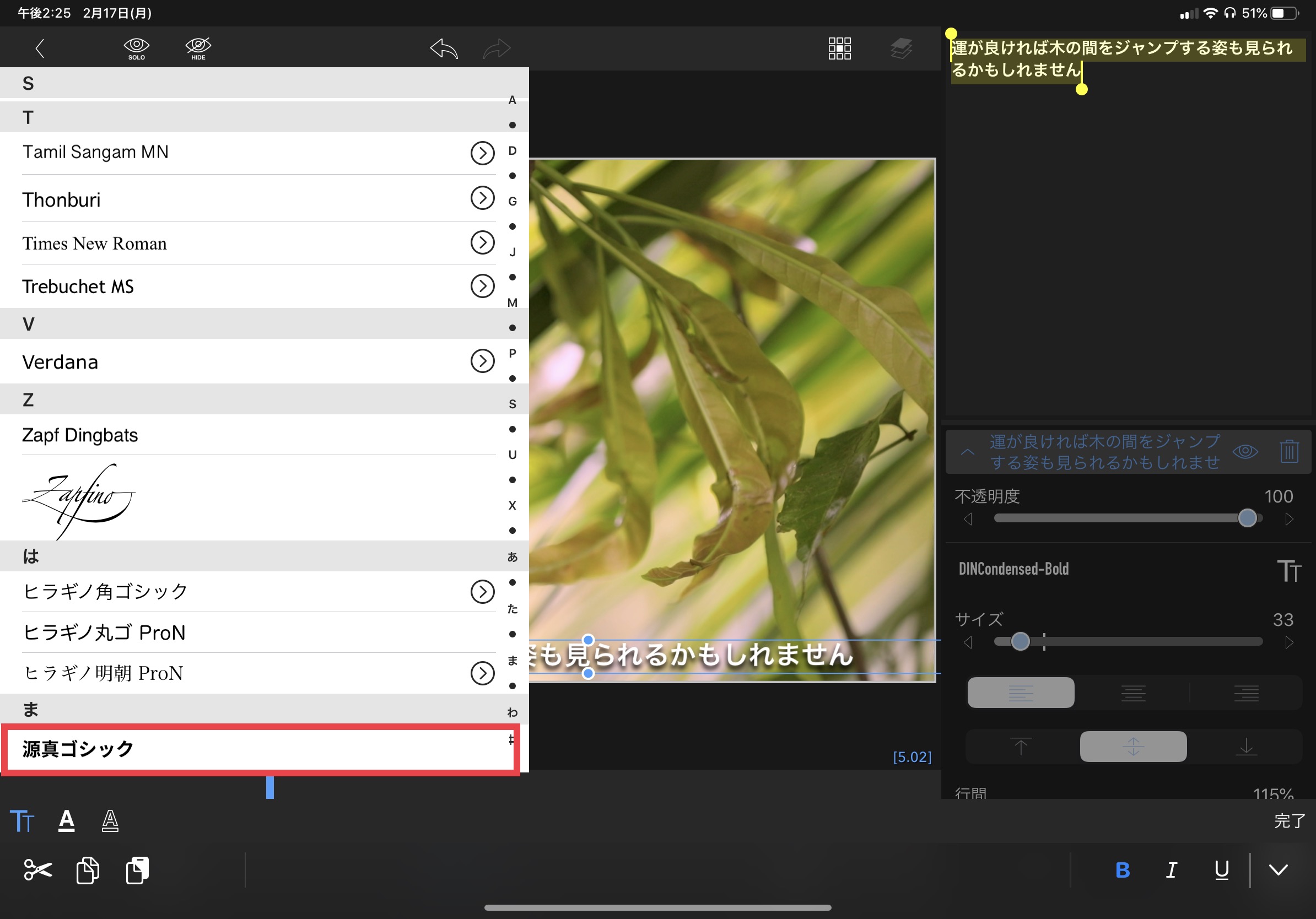
すぐに反映されない場合はLumaFusionを再起動させると良いでしょう。
ZIPファイルを展開できない場合
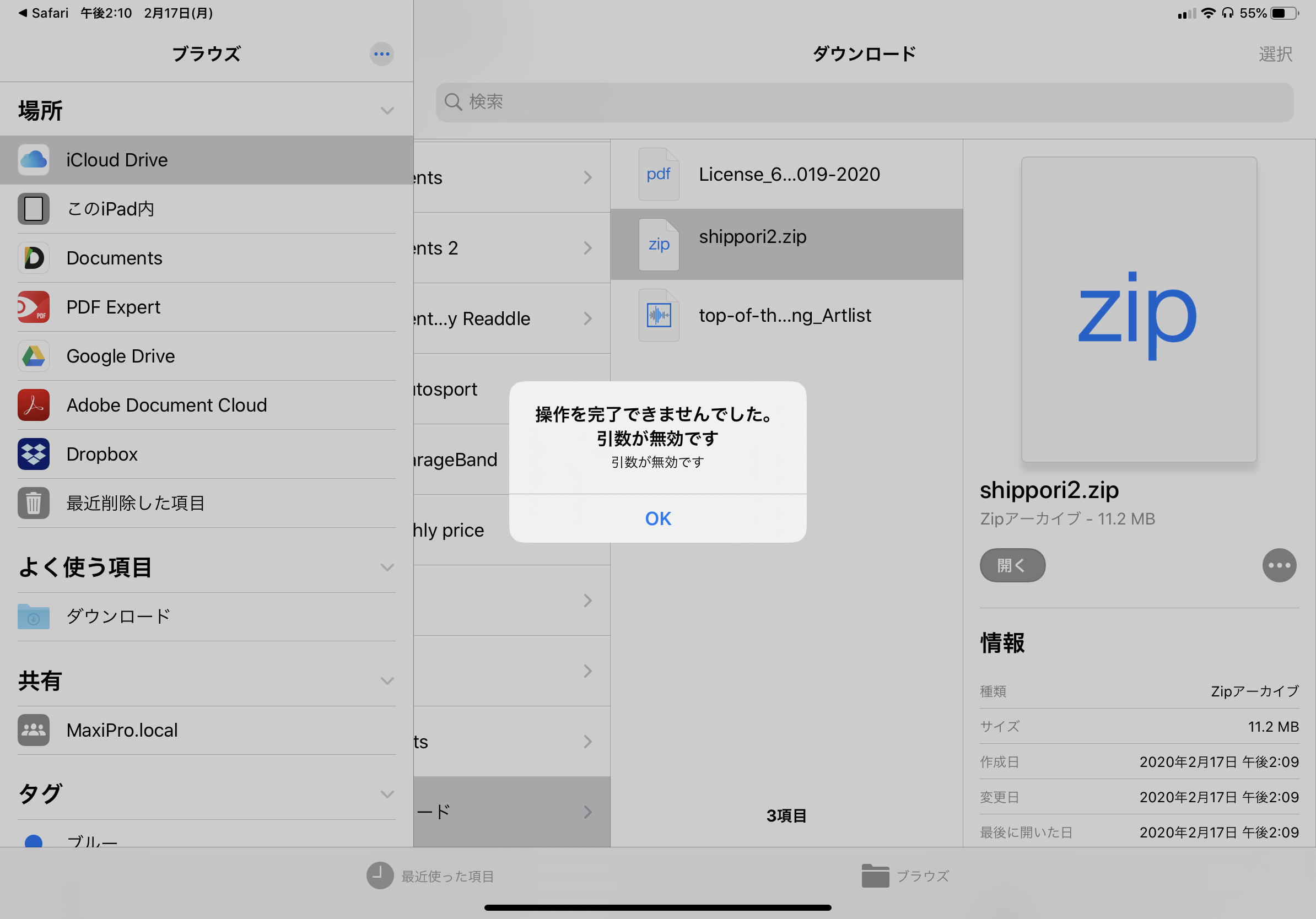
フォントサイトでダウンロードしたZIPファイルがiPadなどのファイルAppを使って展開しようとすると「操作を完了できませんでした。引数が無効です」と表示される場合があります。
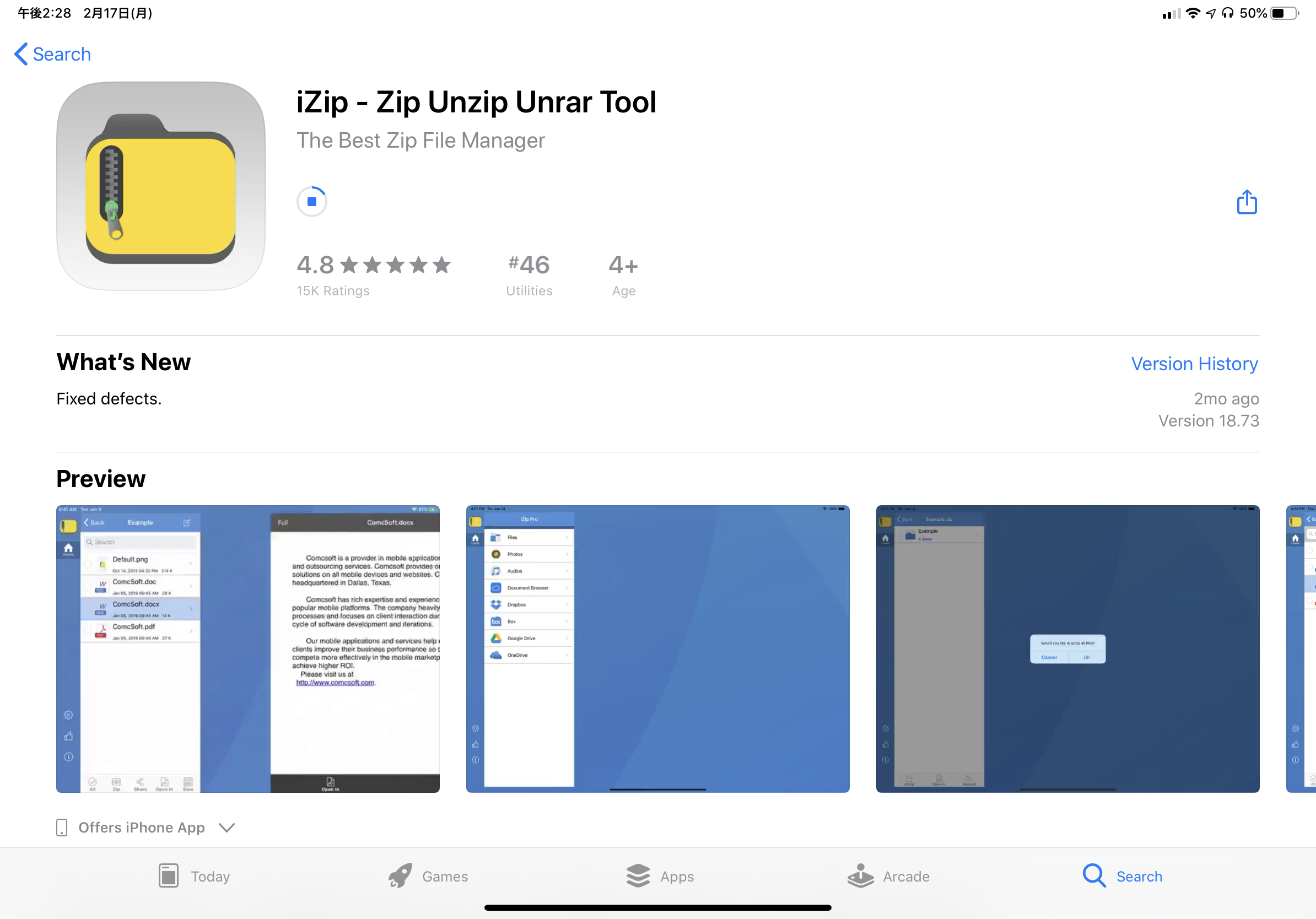
このようなエラーが表示された場合は「iZip」などの展開アプリを使用すると良いかもしれません。
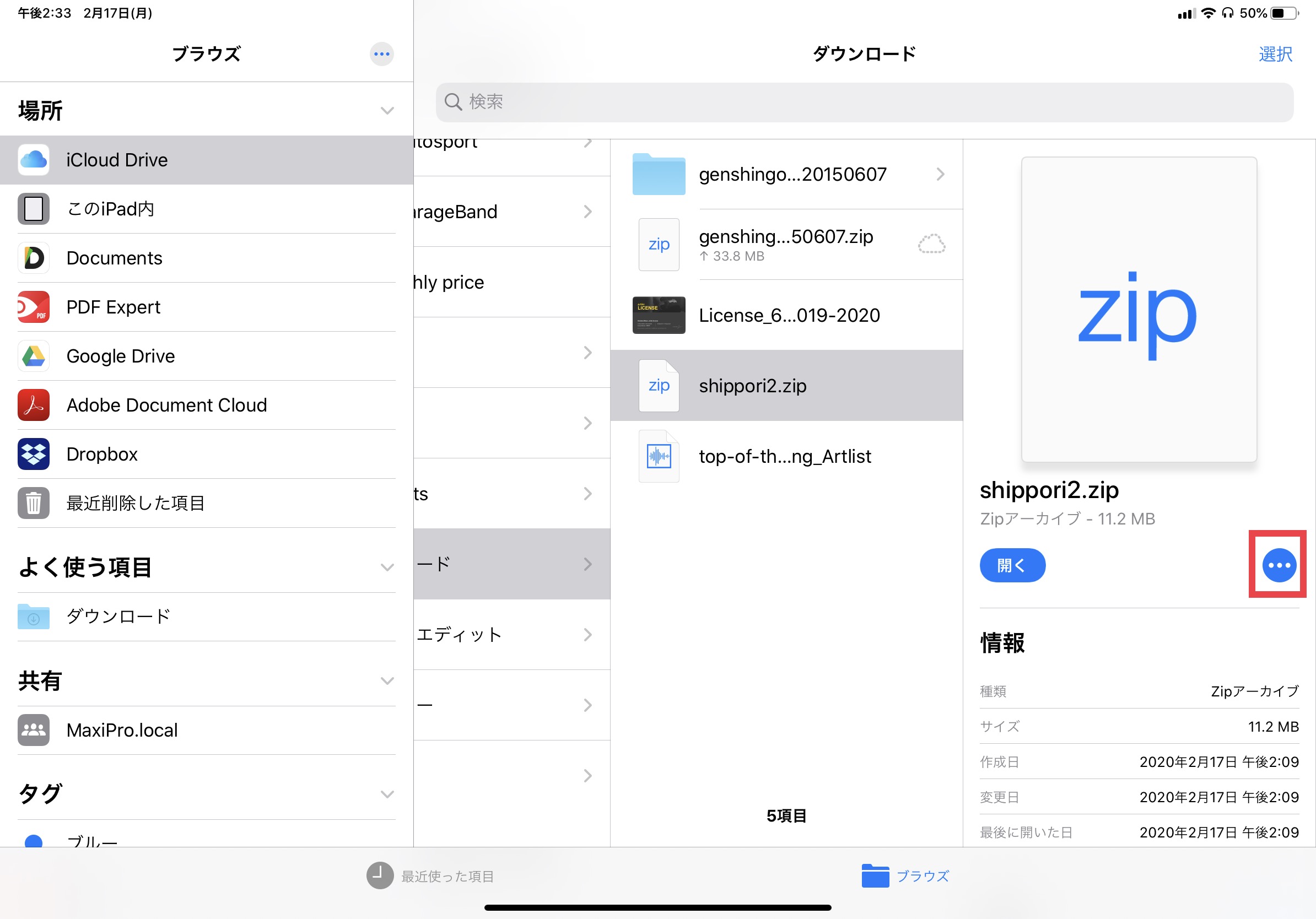
ファイルAppからダウンロードしたZIPファイルを「・・・」から「iZIPで開く」をタップします。
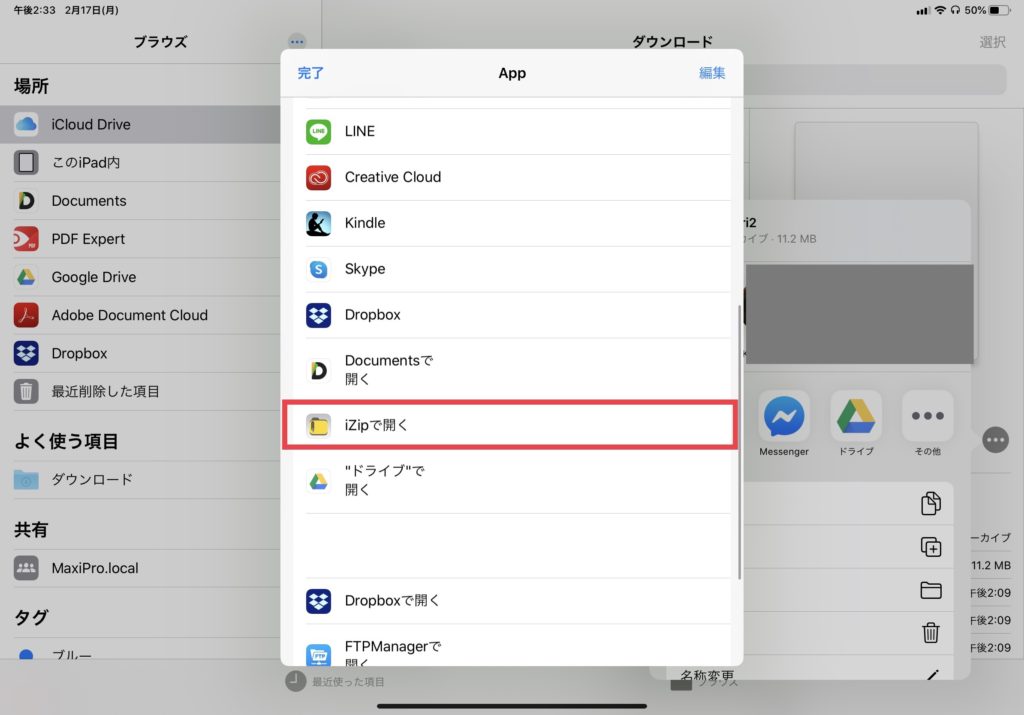
iZipが開くと「すべてのファイルを解凍しますか?」と現れるので、「OK」をタップして展開を完了させます。
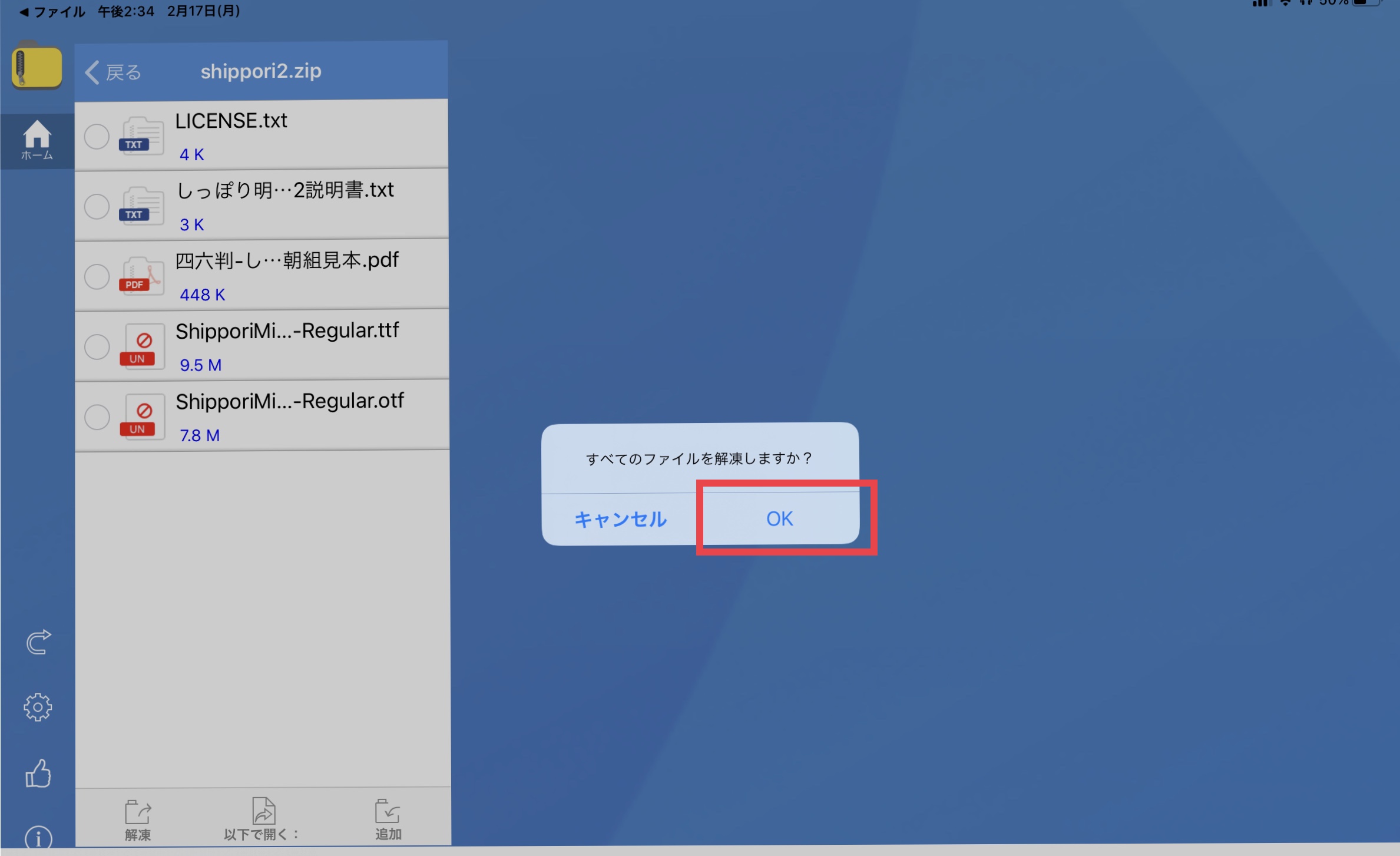
ファイルが一覧表示されますが、展開後のファイルは全てファイルAppに保存されているので、iZipを終了ましょう。
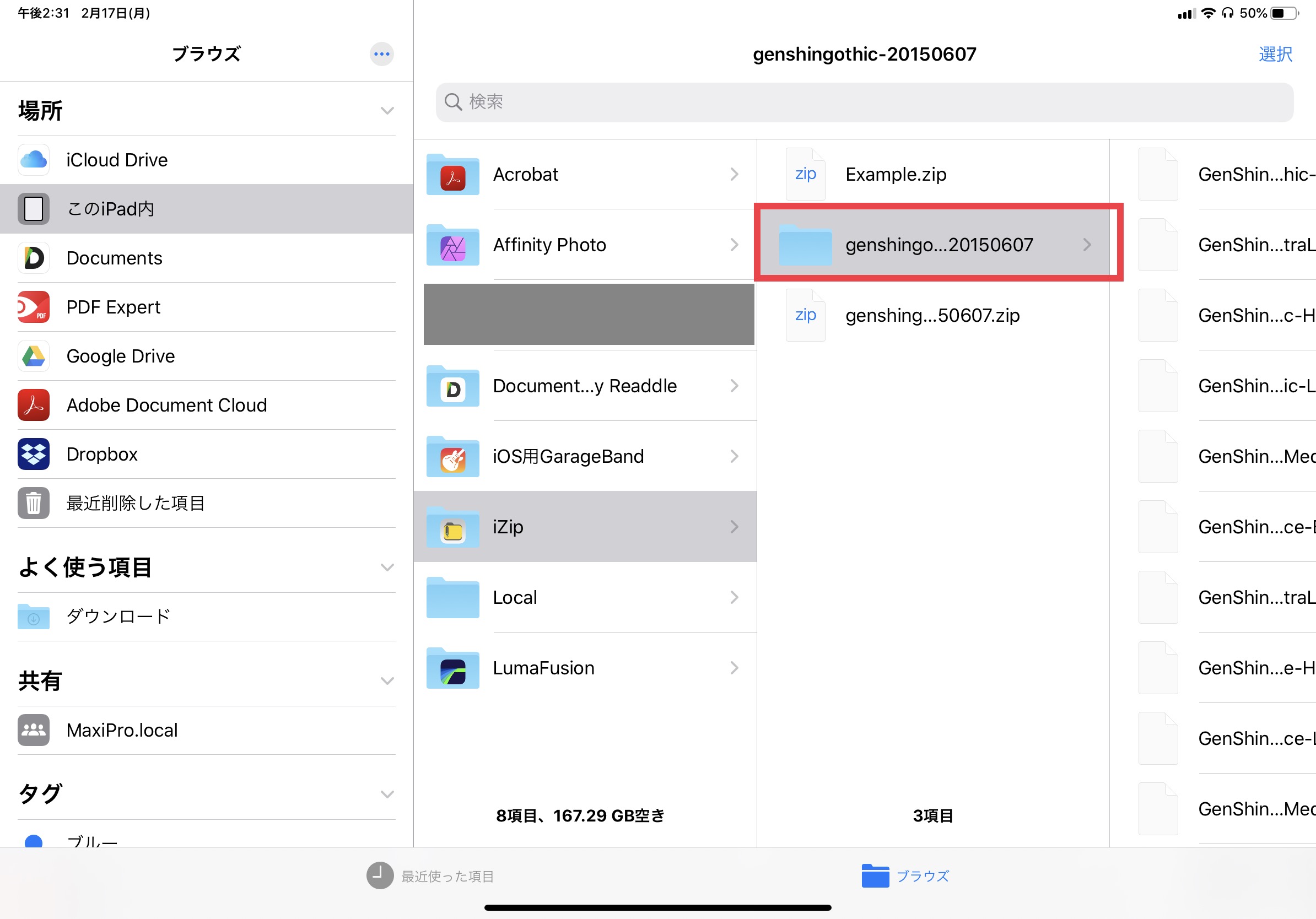
ファイルAppの「このiPad内/iZip」に展開したフォルダが表示されているので、その中にあるフォントを全て選択し、「このiPad内/LumaFusion/UserFonts」に移動させましょう。
カスタムフォントをインストールすることで映像表現の幅が広がるのが嬉しいところ。フォントやキーフレームのアニメーションを上手く活用するとクリエイティブなタイトルが作れると思うので、色んなフォントをインストールしてみてください!
なお、LumaFusionのテキストツールについて詳しく知りたい方は「オーバーレイタイトルを使ってテキストやタイトルを追加しよう!」の記事で紹介しているので、合わせてチェックしてくださいね!
(MIKIO)
Additional Photos: Markus Spiske




