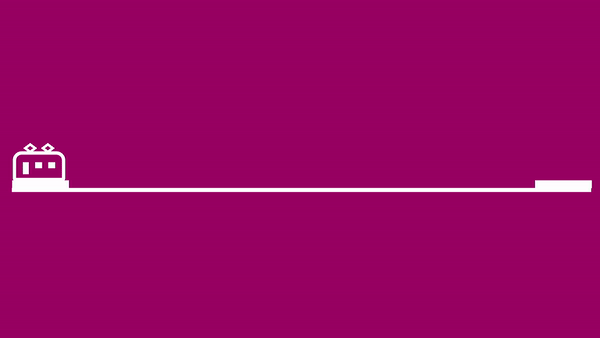LumaFusionで編集したプロジェクトをFinal Cut Proに読み込んでパソコンでも編集しよう!
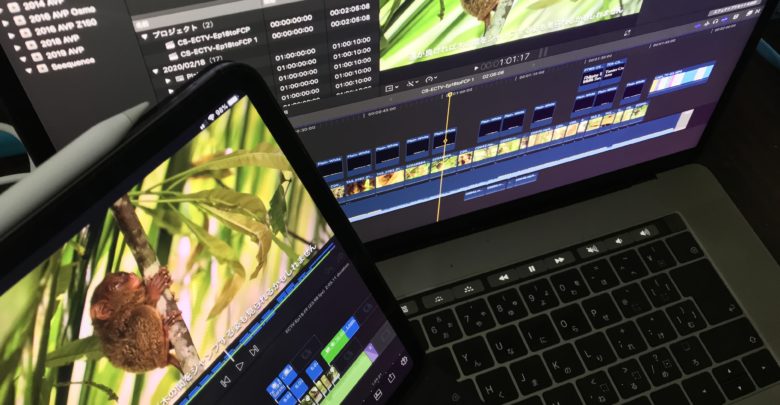
iPadやiPhoneで編集できるLumaFusionはモバイルデバイスでサクッと本格的に映像編集が出来るので便利ですが、パソコンで引き続きプロジェクトの編集ができれば・・と考えたことはありませんか?
デスクトップ版のLumaFusionはまだ存在していないものの、つい最近アップデートされたLumaFusion 2.2ではFinal Cut Proに読み込み可能なXMLエクスポートのオプションをリリースしました。
LumaFusionからXMLフォーマットで書き出すことによって、同じプロジェクトをパソコンでも編集できるようになります。
XMLとは?
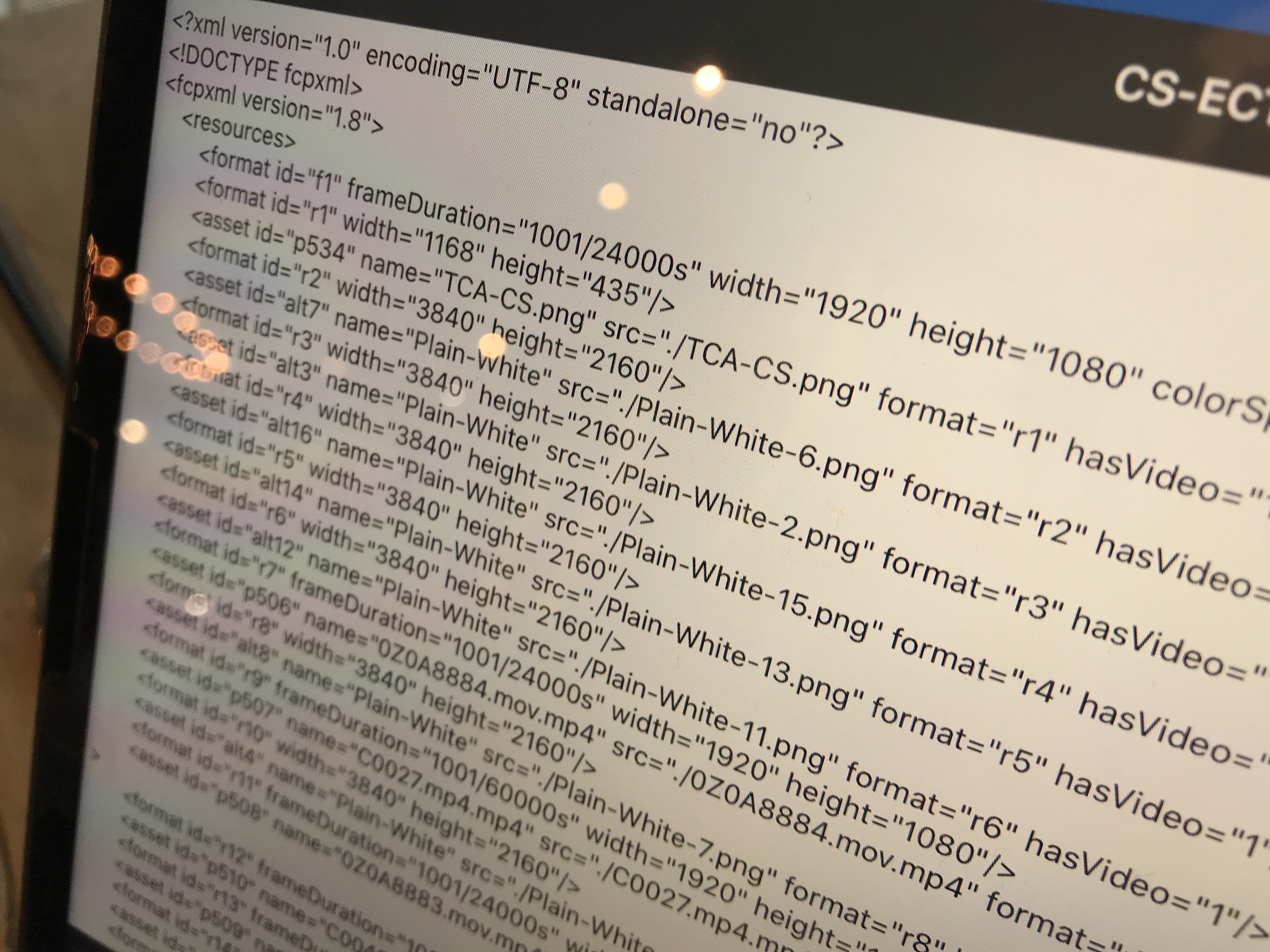
XMLとはExtensible Markup Languageの事でマークアップ言語の一種です。
XMLの用途は様々ありますが、映像編集でも使われることが多く、主にプロジェクトのタイムライン(シーケンス)をXMLとして書き出して別の編集アプリで開いたりするツールとして使われます。
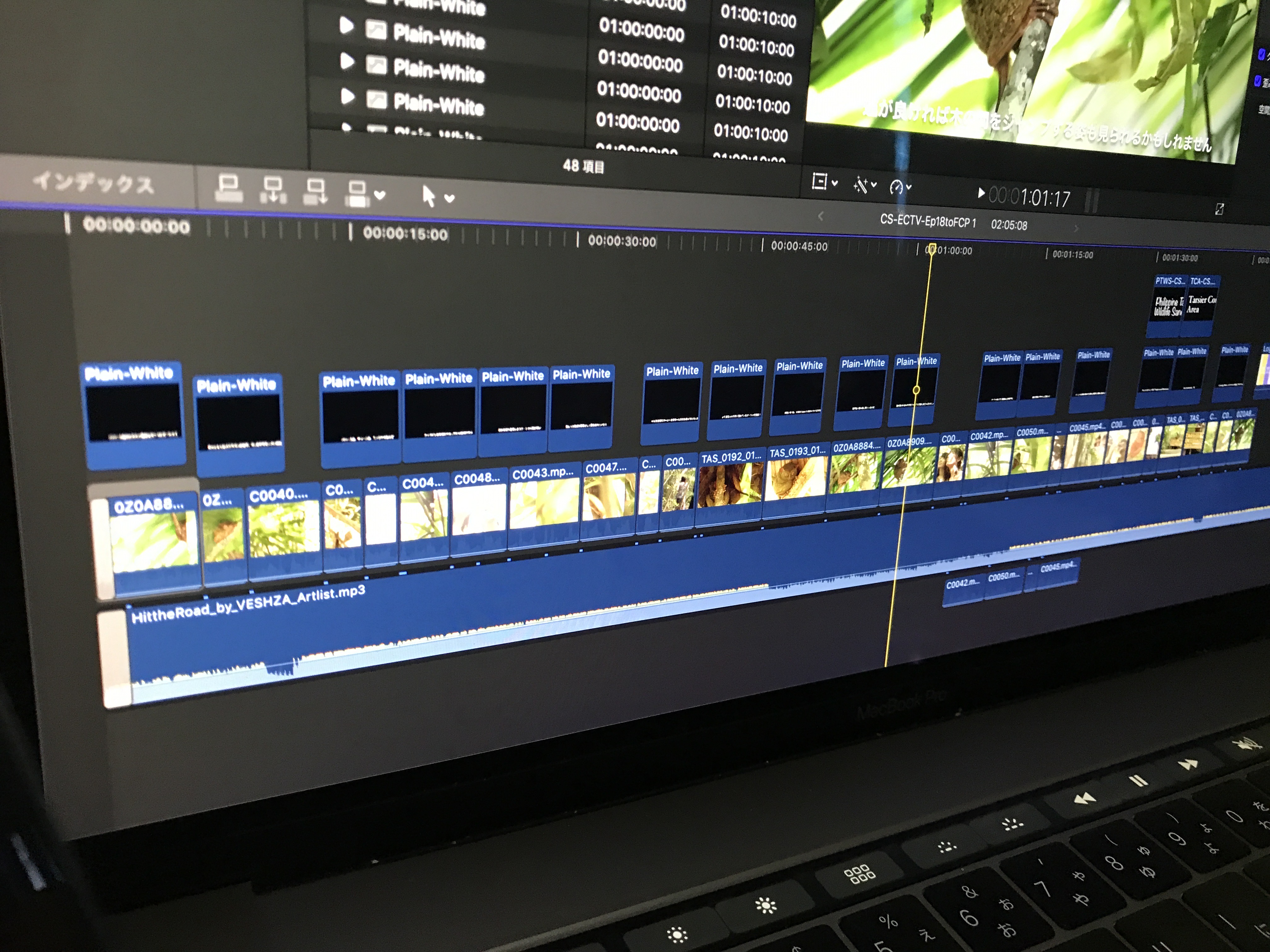
編集アプリが違ってもXMLの構造は大体同じなのですが、注意点としてはアプリが持つツールの有無によっては、別の編集アプリに読み込んだ時にエフェクトなどが反映されなかったりするので互換性を事前に確認する必要があります。

今回のアップデートではLumaFusionがFinal Cut Proに対応するFCPXMLへの書き出しが追加されたことで、LumaFusionで編集したプロジェクトをそのままFinal Cut Proに読み込む事が可能になりました。
LumaFusionでFCPXMLエクスポートを入手する
FCPXMLに書き出す方法は特別な設定も無いので簡単にできますが、この機能は有料オプションなので注意が必要です。
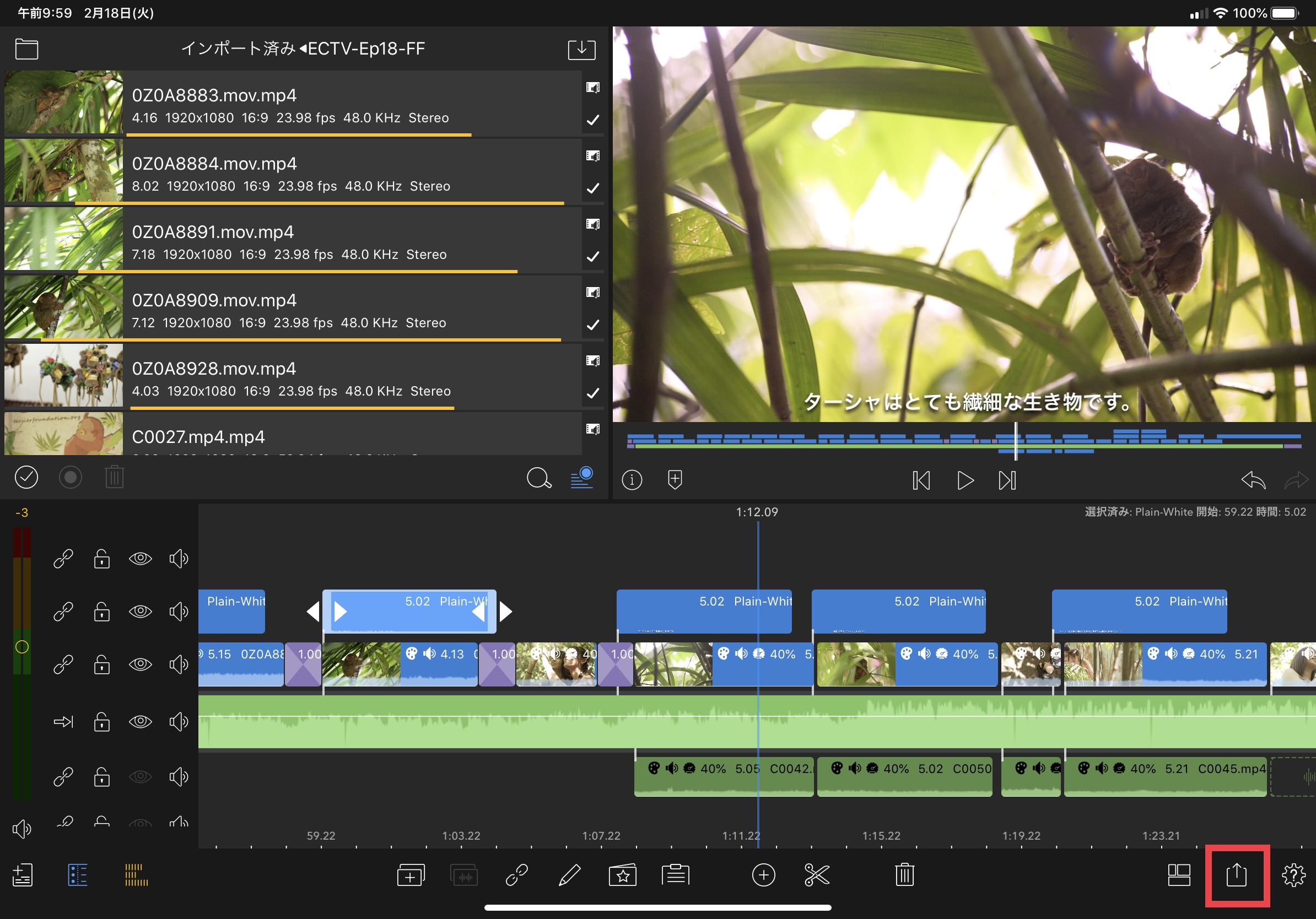
FCPXMLエクスポートの機能を入手するにはLumaFusionを開き、共有アイコンから「XMLプロジェクトパッケージ」をタップし、「FCPXML Export」をタップして購入すると良いでしょう。
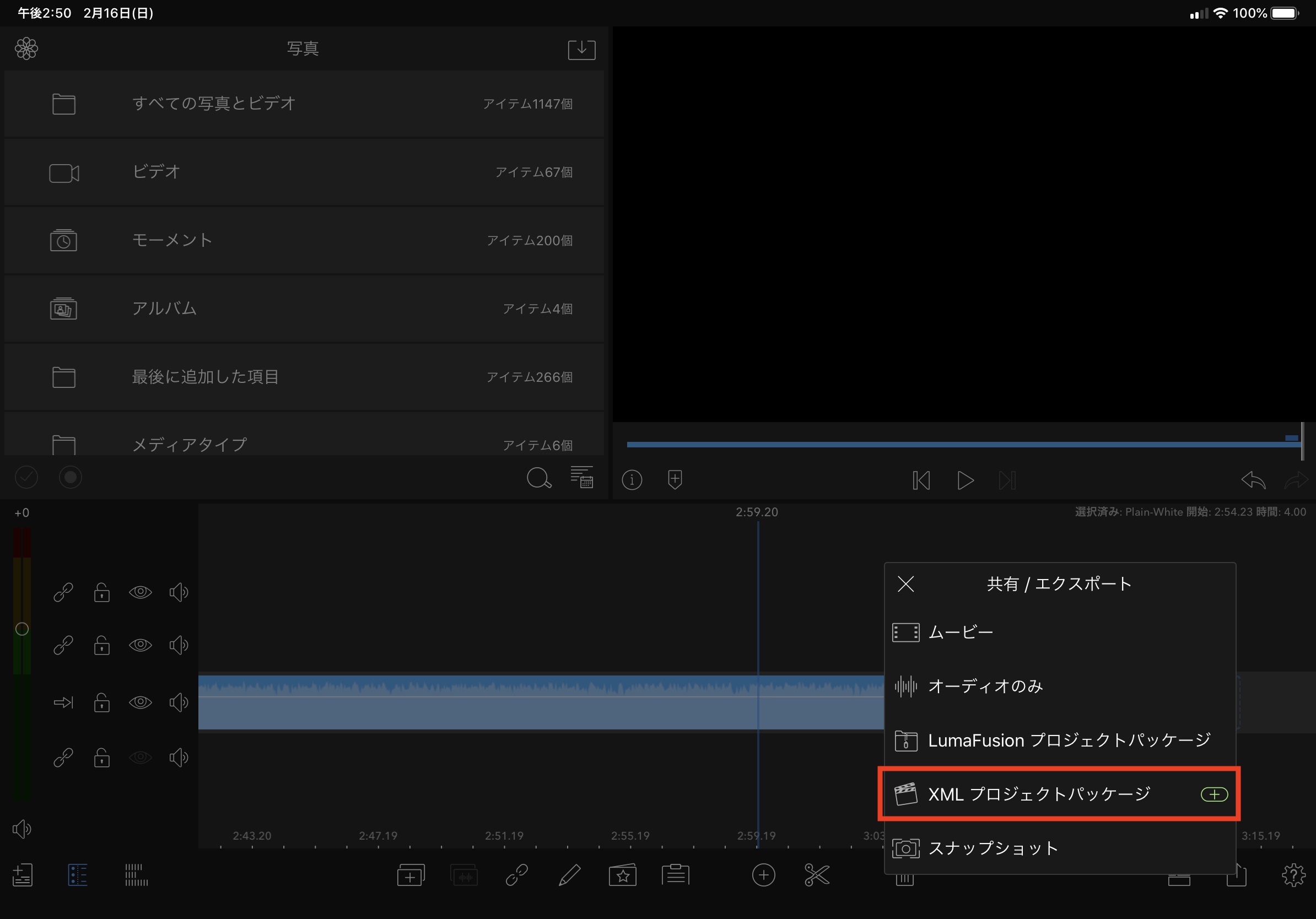
下の画像はUSD 19.99になっていますが、日本のApp Storeの価格だと2,440円になります。
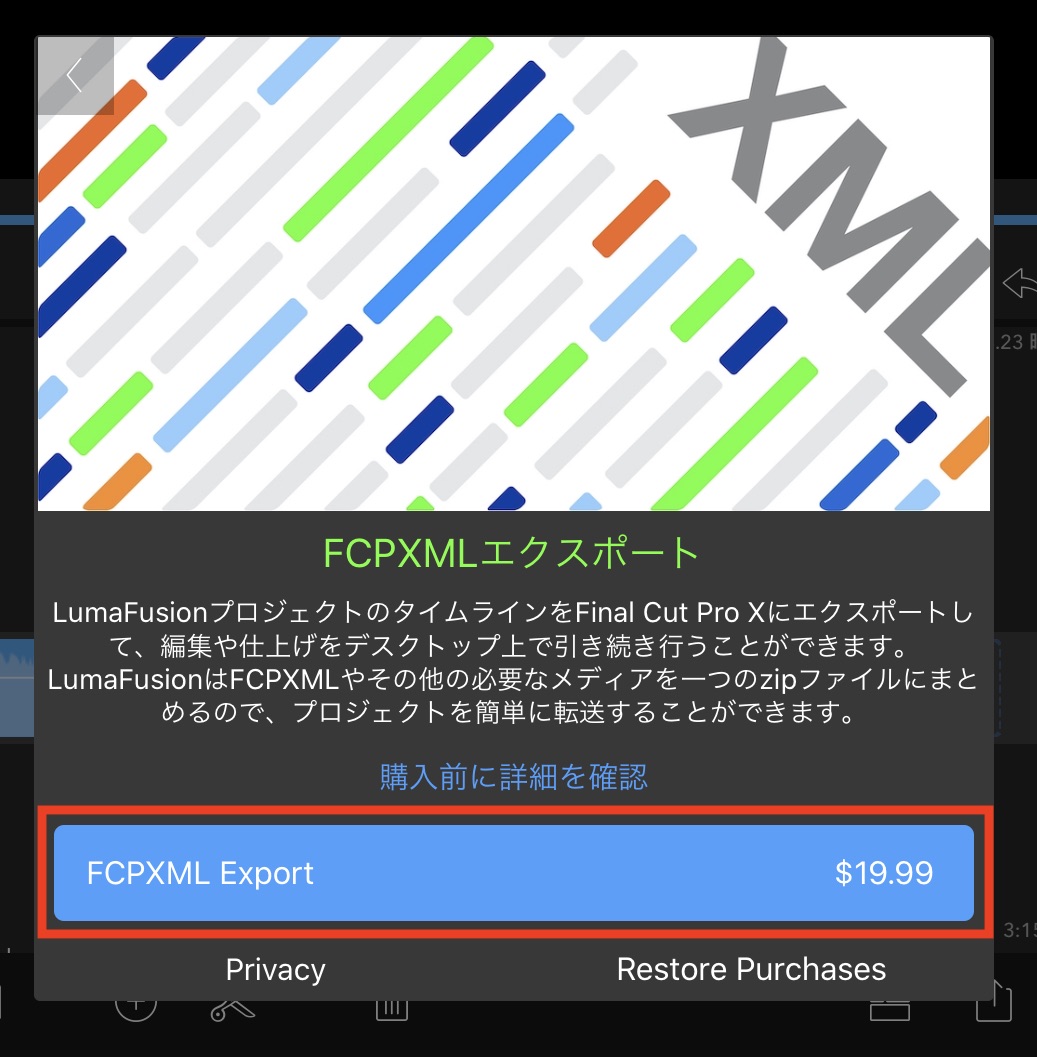
XMLとして書き出す
今回LumaFusionで編集したプロジェクトを書き出していきましょう。
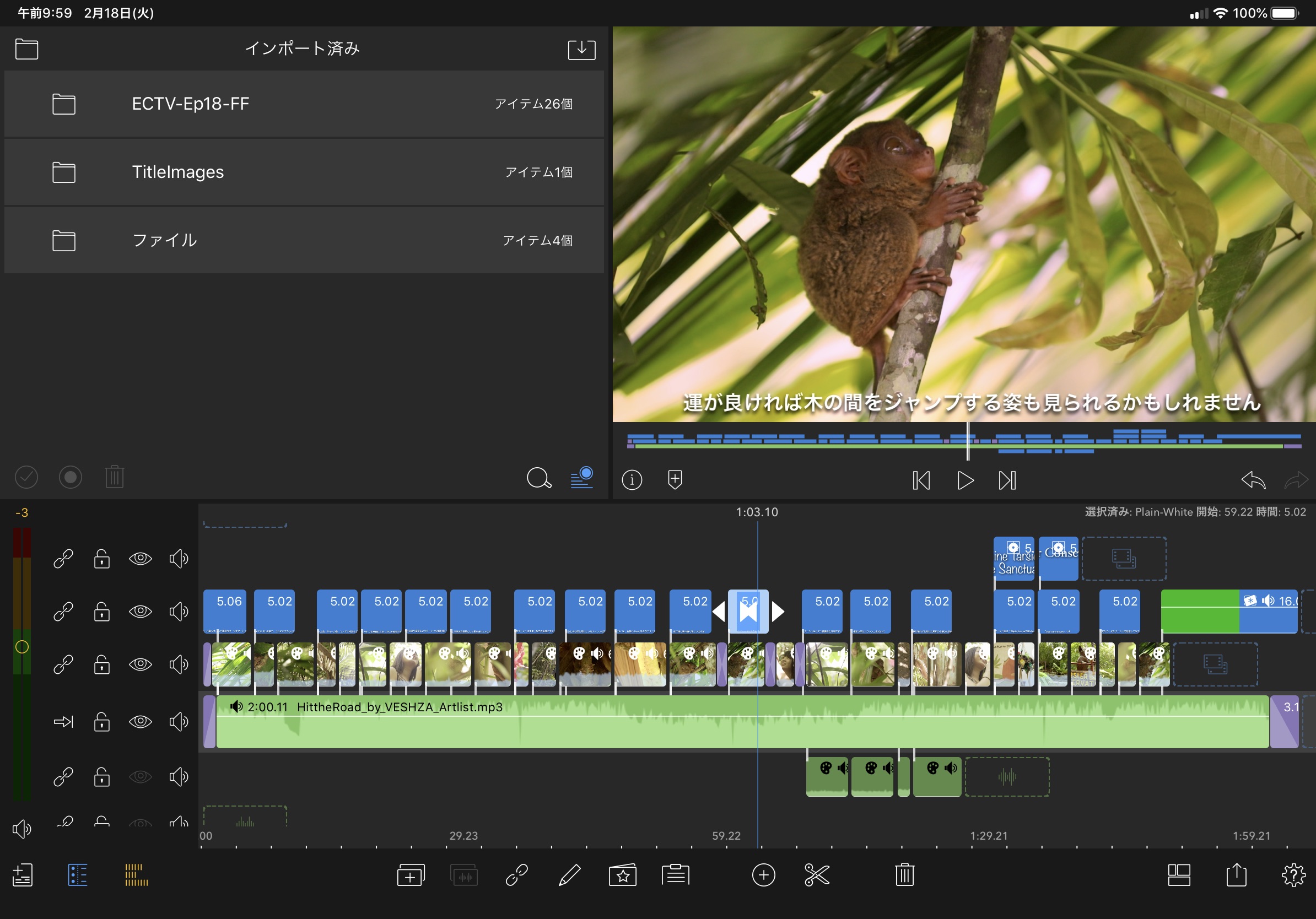
こちらのプロジェクトは基本的な編集に加えて、オーディオを分割、トランジション、テキストやキーフレーム、そしてキーイングを使用したものになっています。
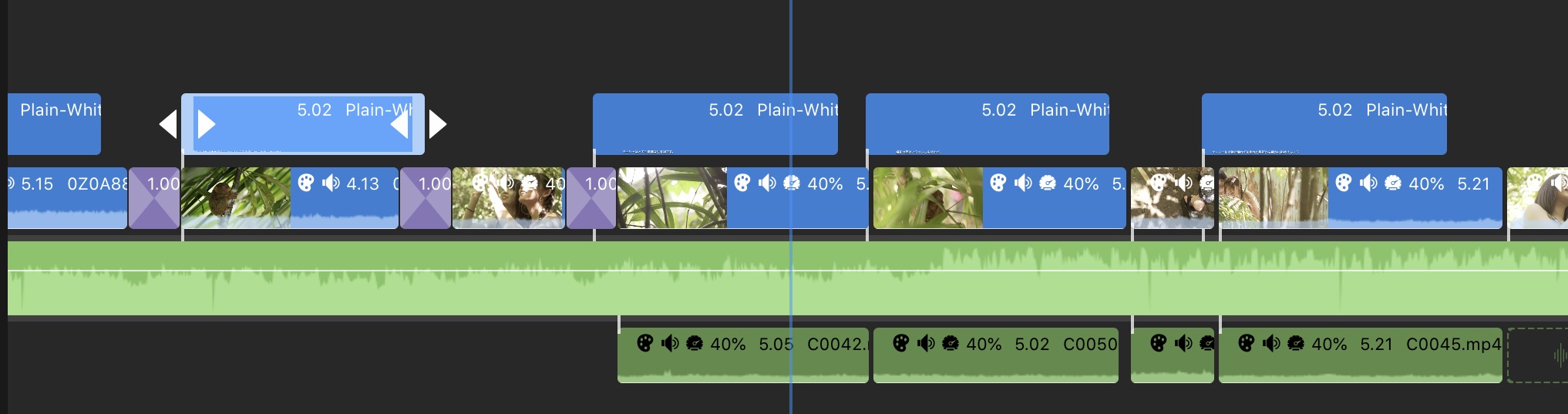
共有アイコンをタップし、「XMLプロジェクトパッケージ」を選択すると「XMLのエクスポート先を選択」では「ファイル」、「その他のアプリ/AirDrop」のオプションが使えます。
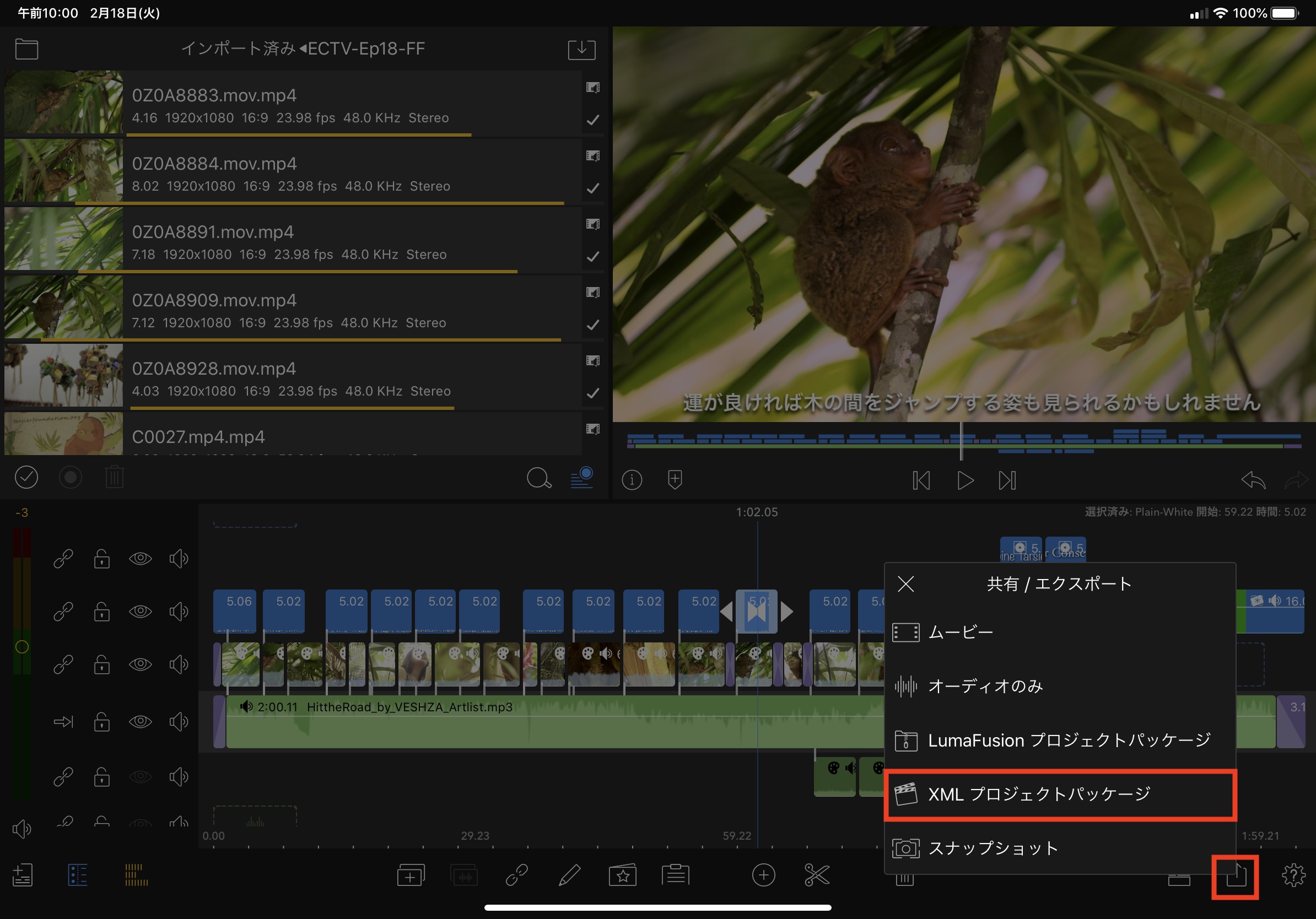
「ファイル」を選択した場合はデバイス内のファイルAppに保存されます。
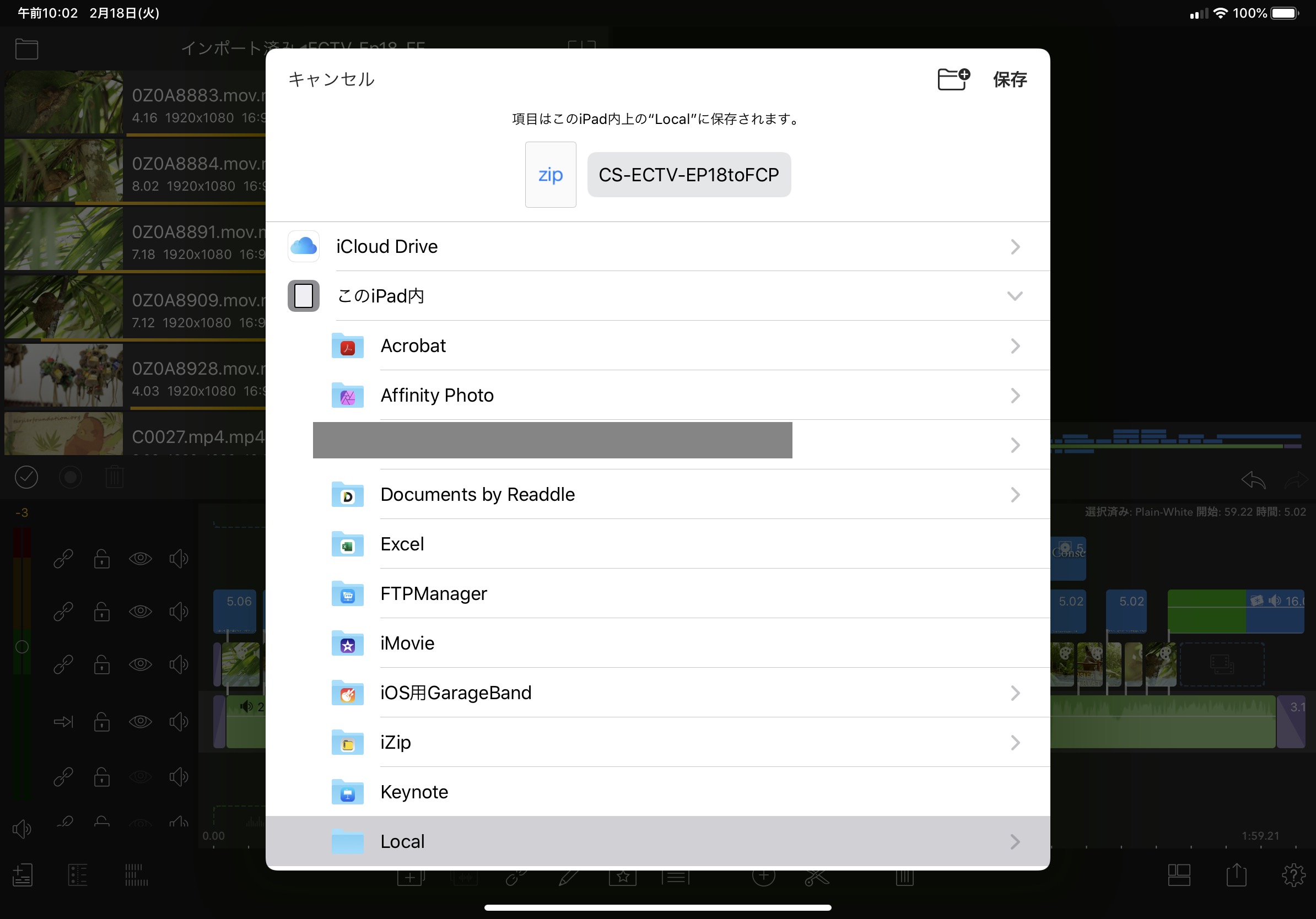
手元にパソコンが無い場合はこちらのオプションを使用し、その後で外付けドライブまたはAirDropを使って移動させましょう。
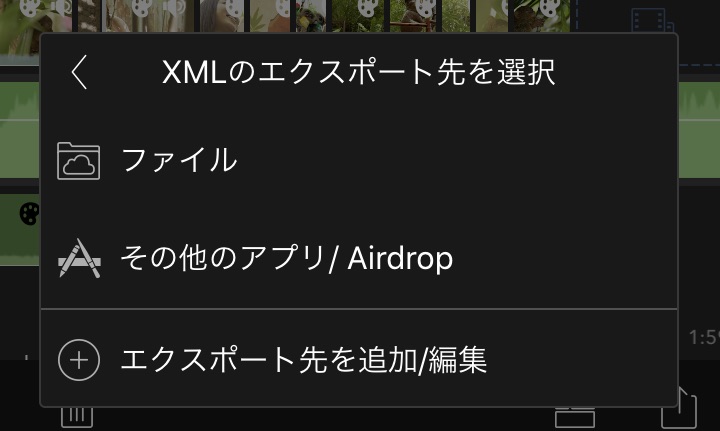
「その他のアプリ/AirDrop」を選択した場合はAirDropまたは別のアプリに共有することが出来ます。手元にパソコンがある場合はこのオプションを使用すると良いでしょう。
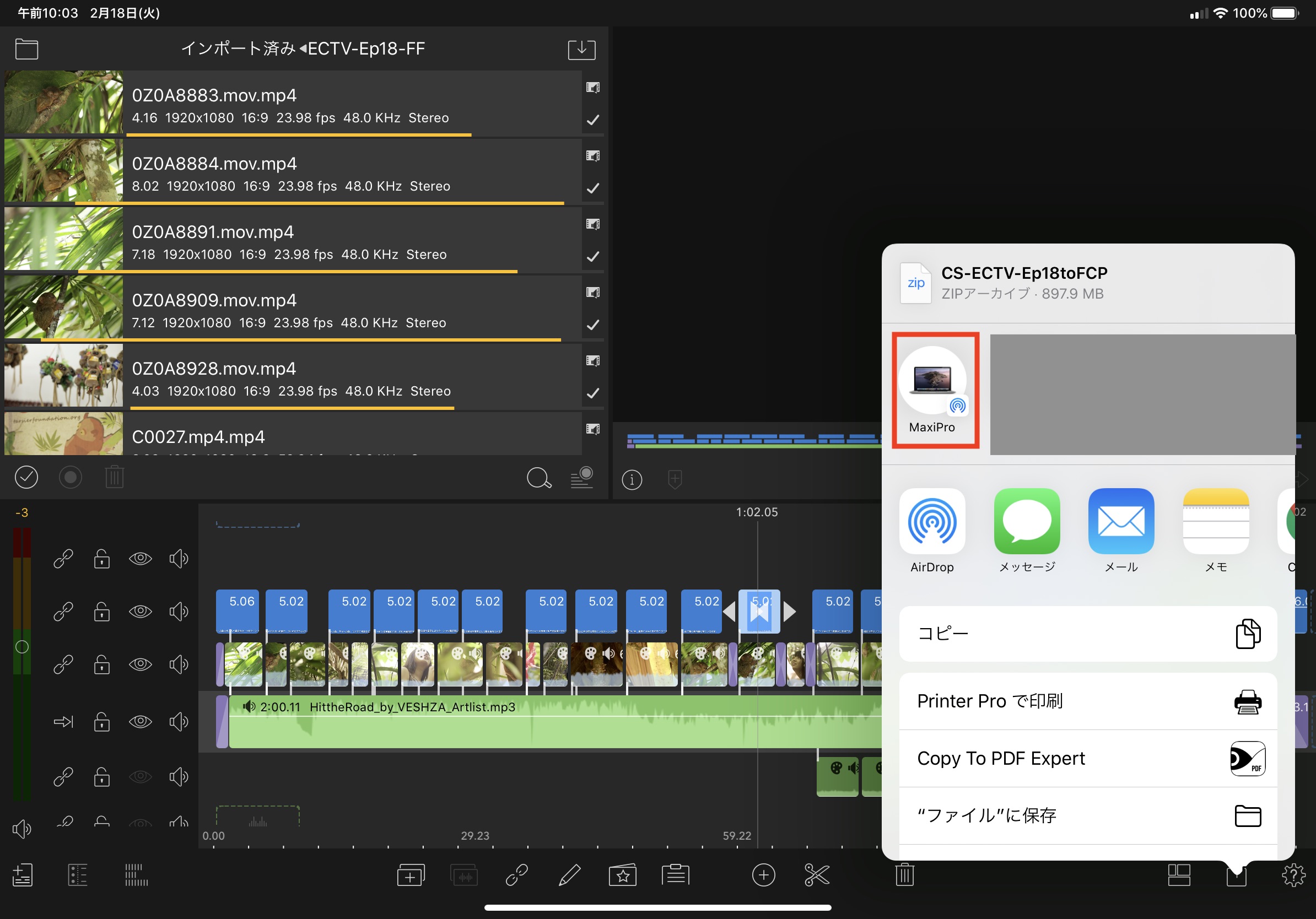
書き出し方法を決めた後は「XML設定」が現れるので、ここで注意事項やプロジェクト設定、予想ファイルサイズを確認することが出来ます。
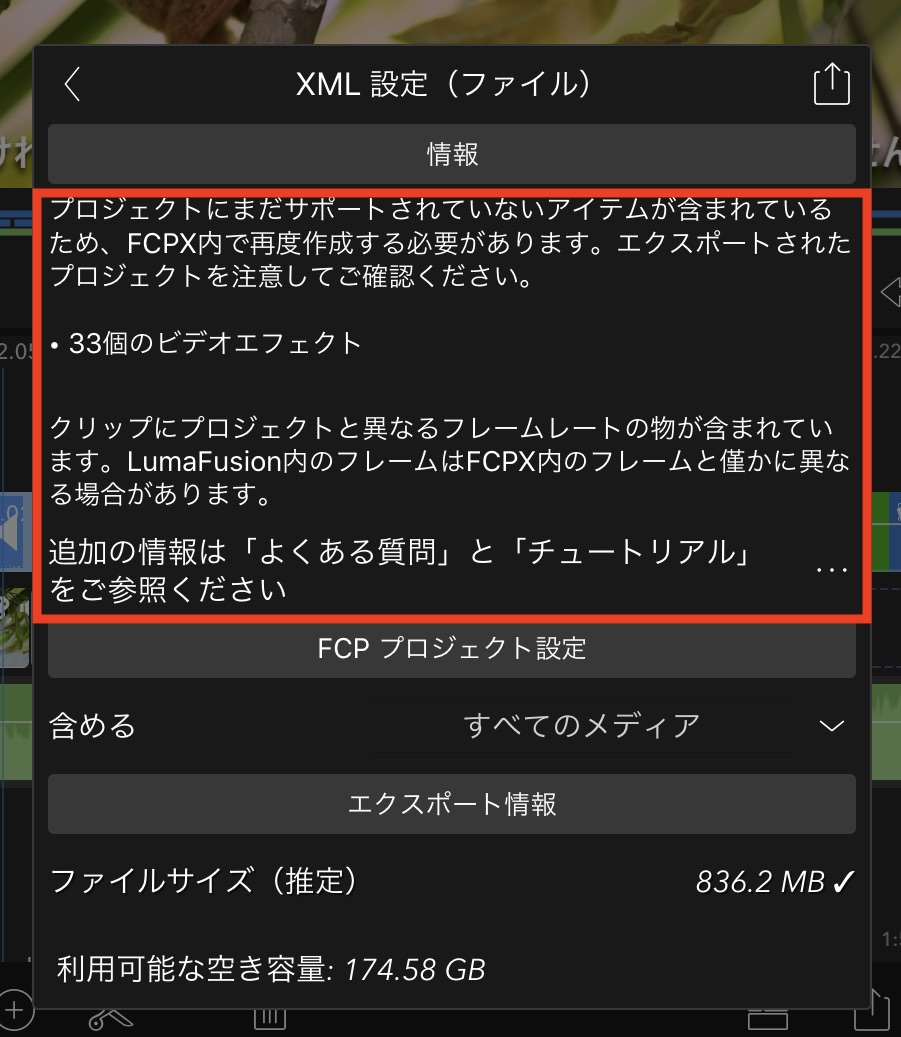
「情報」の項目ではFinal Cut Proに読み込んだ際にエラーになる恐れのある項目が簡単に表示されます。
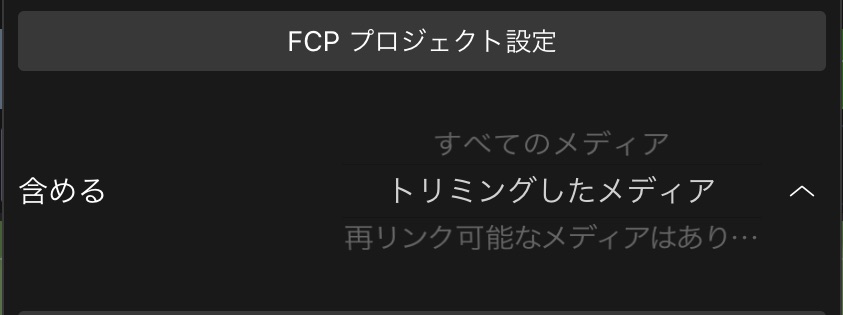
FCPプロジェクト設定では「すべてのメディア」または「トリミングしたメディア」、「再リンク可能なメディアはあります」のオプションが利用可能です。
同じファイル名の素材がすでにパソコン環境にある場合はXMLのみの書き出しとなる「再リンク可能な・・」を選べば良いですが、それがない場合は「すべてのメディア」を選ぶのが良いかもしれません。
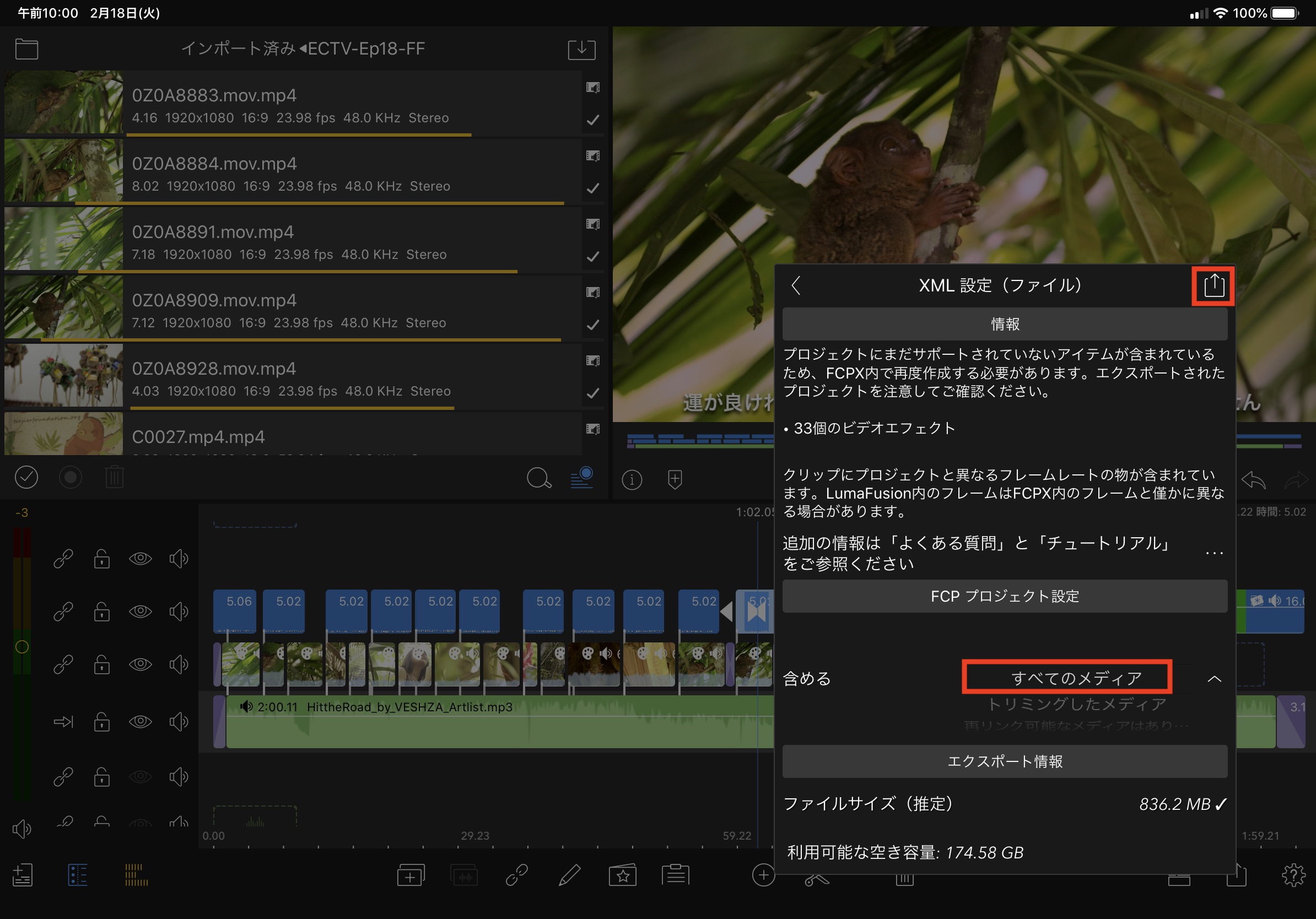
共有アイコンをタップし、ファイル名を入力した後でさらに共有アイコンをタップすると、書き出しが開始されます。
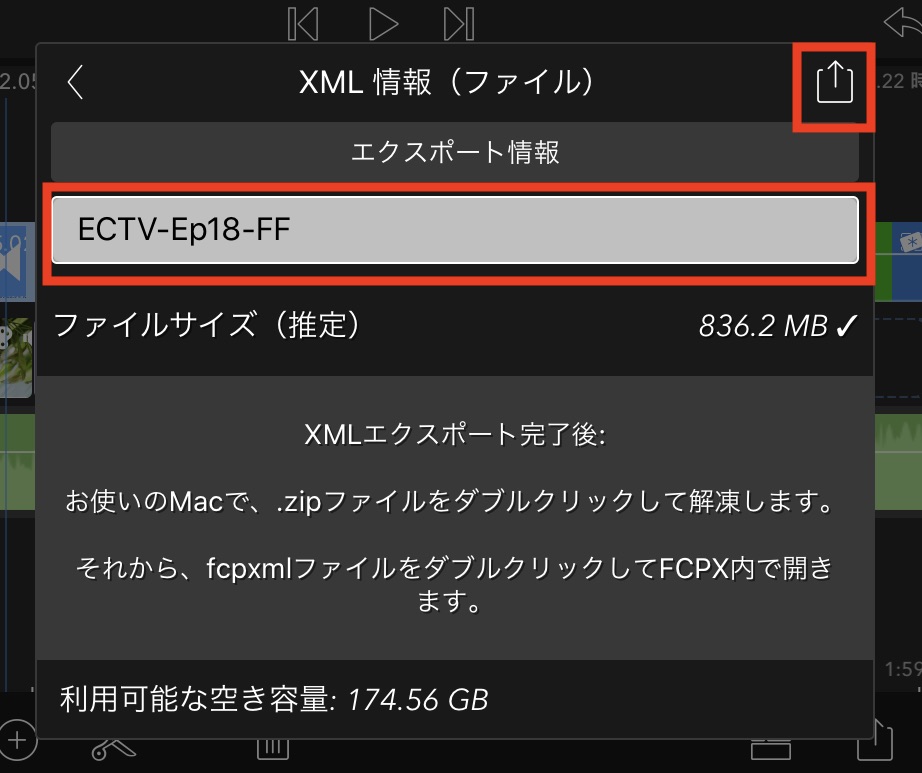
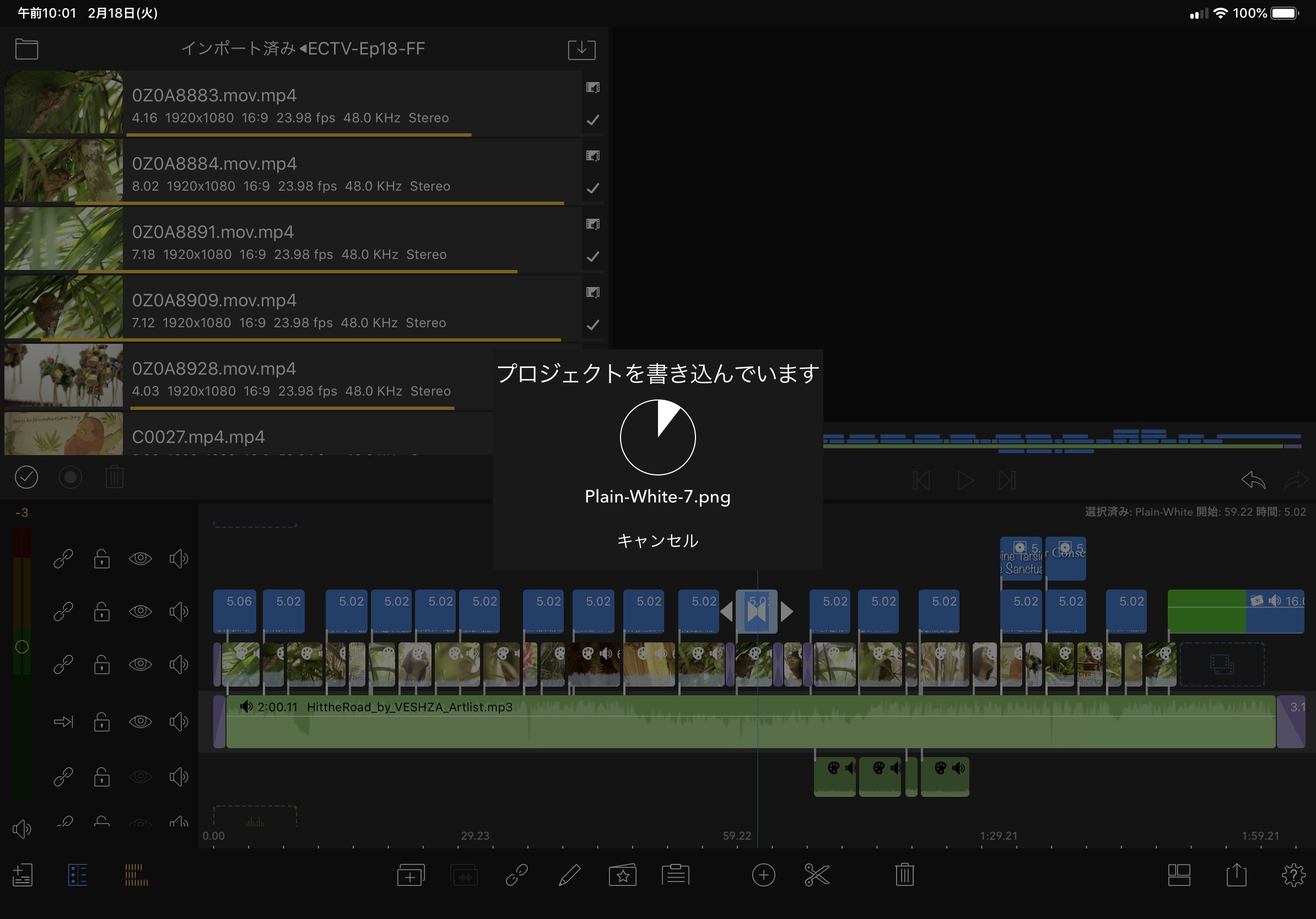
書き出しが完了した後はパソコンにZIPファイルを移動、展開します。フォルダ内にある「.fcpxml」ファイルをクリックしてFinal Cut Proを立ち上げましょう。
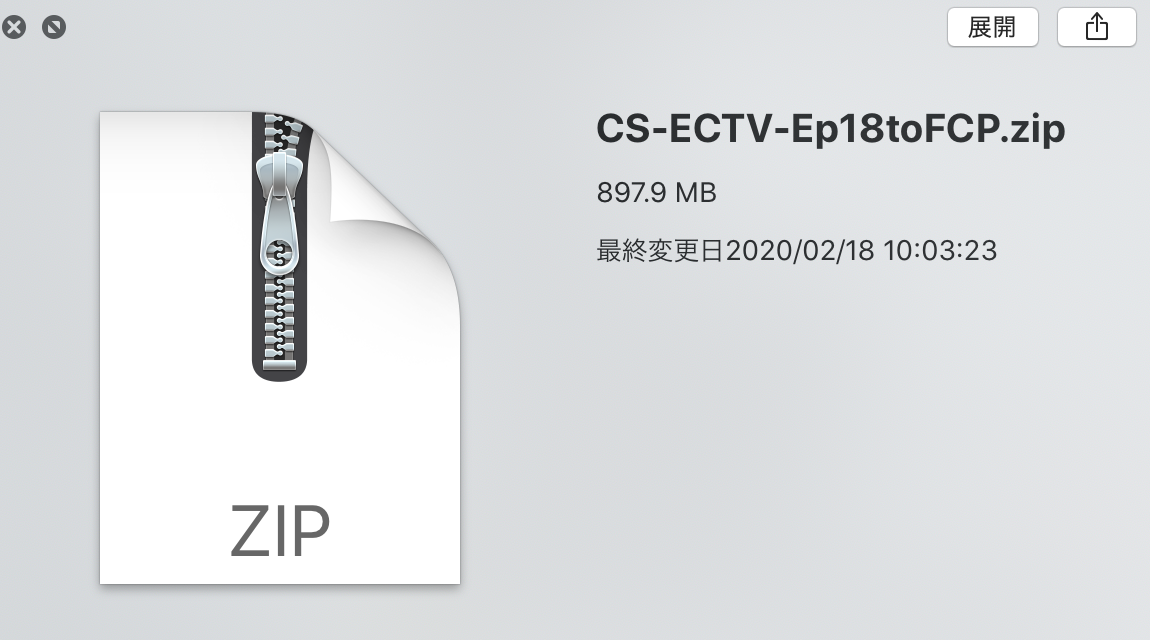
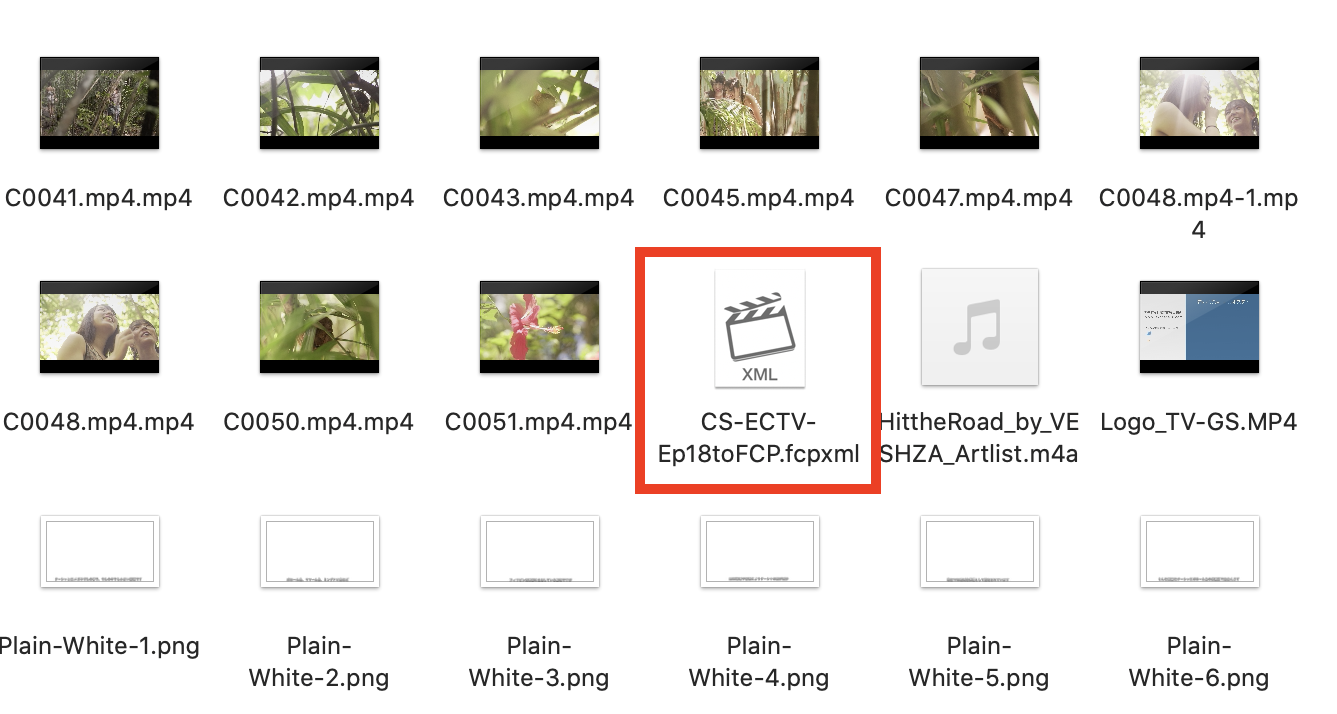
Final Cut Proでの操作
Final Cut Proを起動すると「〜をどのライブラリに読み込みますか?」と現れるので、新規または既存のライブラリに追加させましょう。
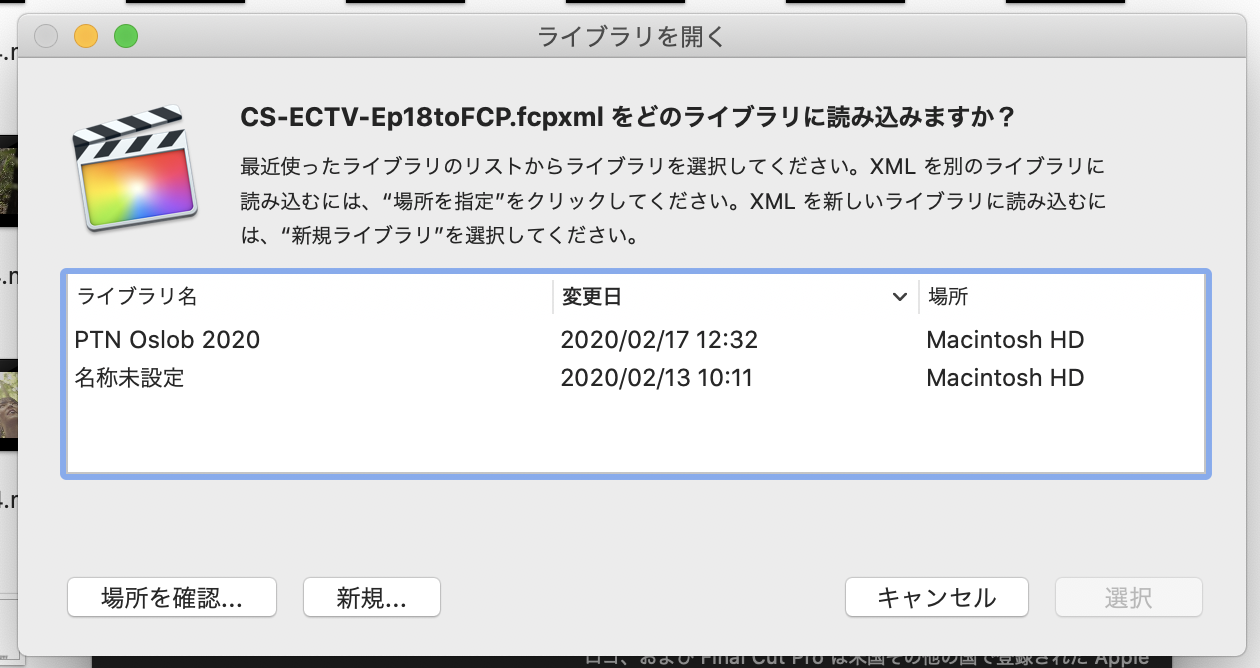
XMLを読み込む際に「XMLは読み込まれましたが、次の警告がありました」のエラーが表示される場合があります。こちらは何も出来ないので、「OK」をクリックしましょう。
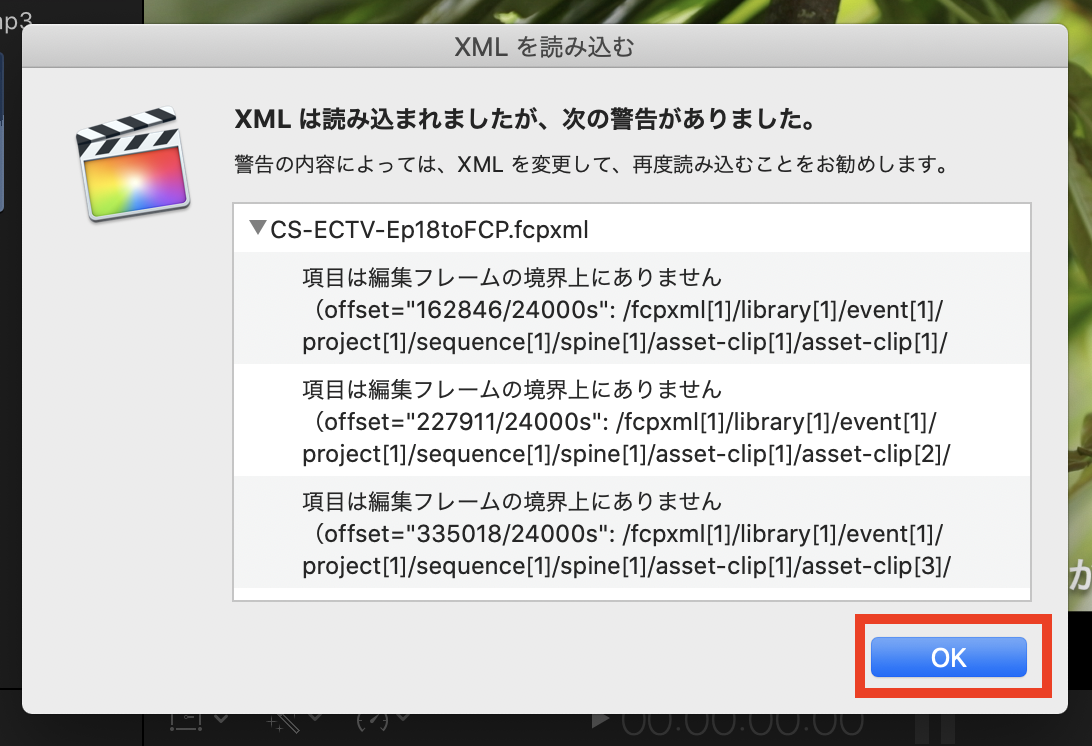
読み込まれたXMLはサイドバーに表示されるので、その中にあるプロジェクトをクリックするとタイムラインが表示されるようになります。
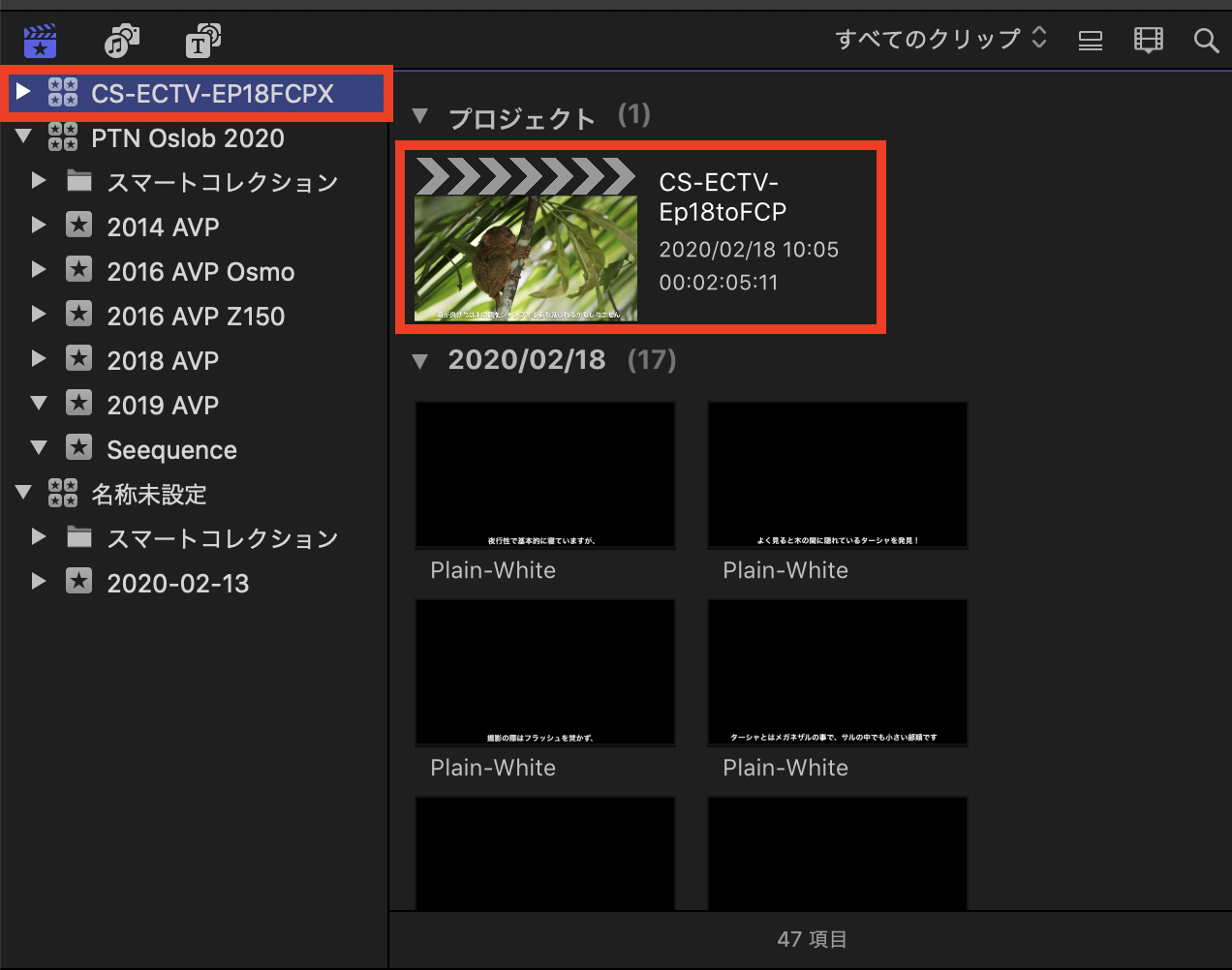
LumaFusionとFinal Cut Proに読み込んだタイムラインの比較はこのような感じ。
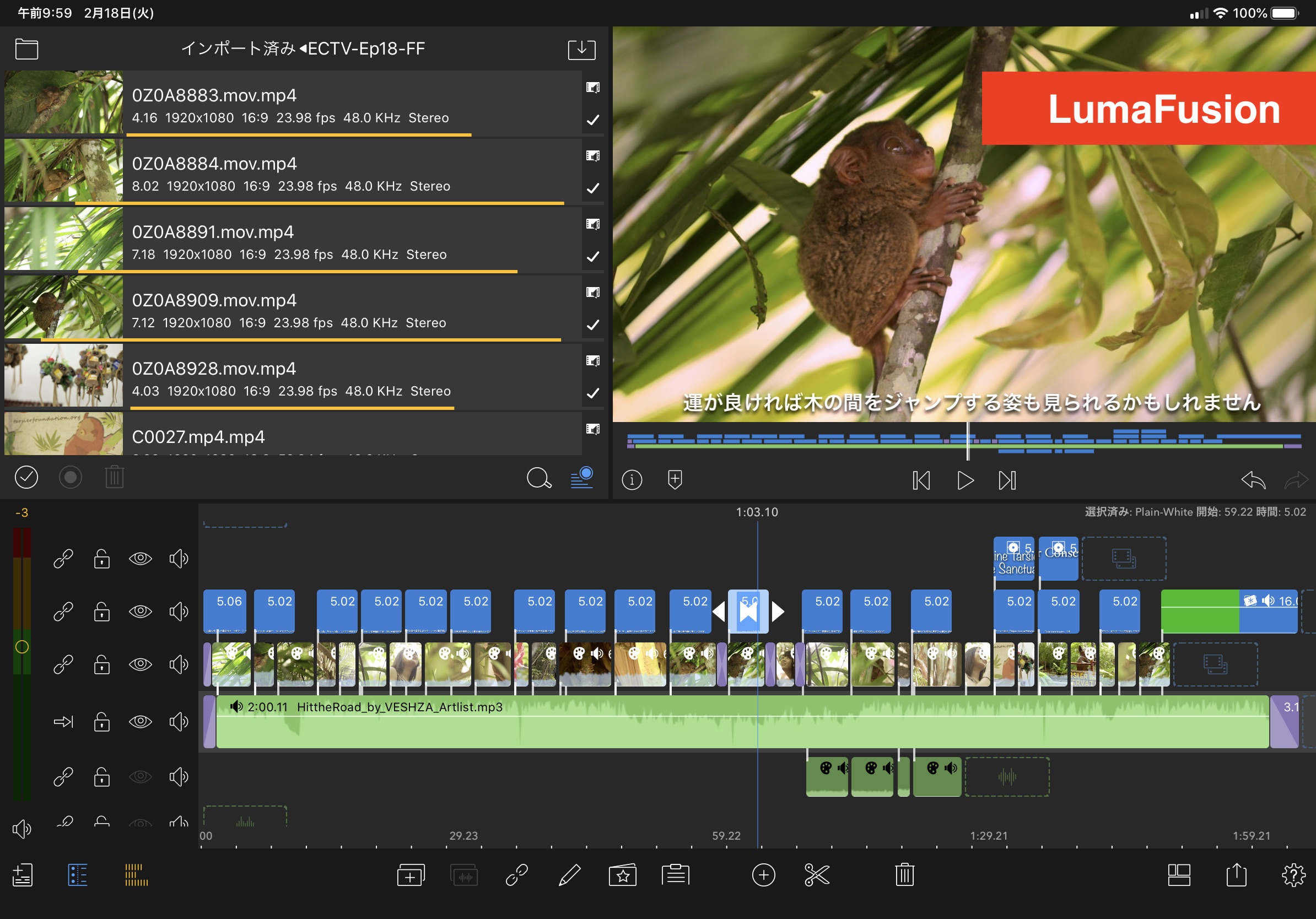
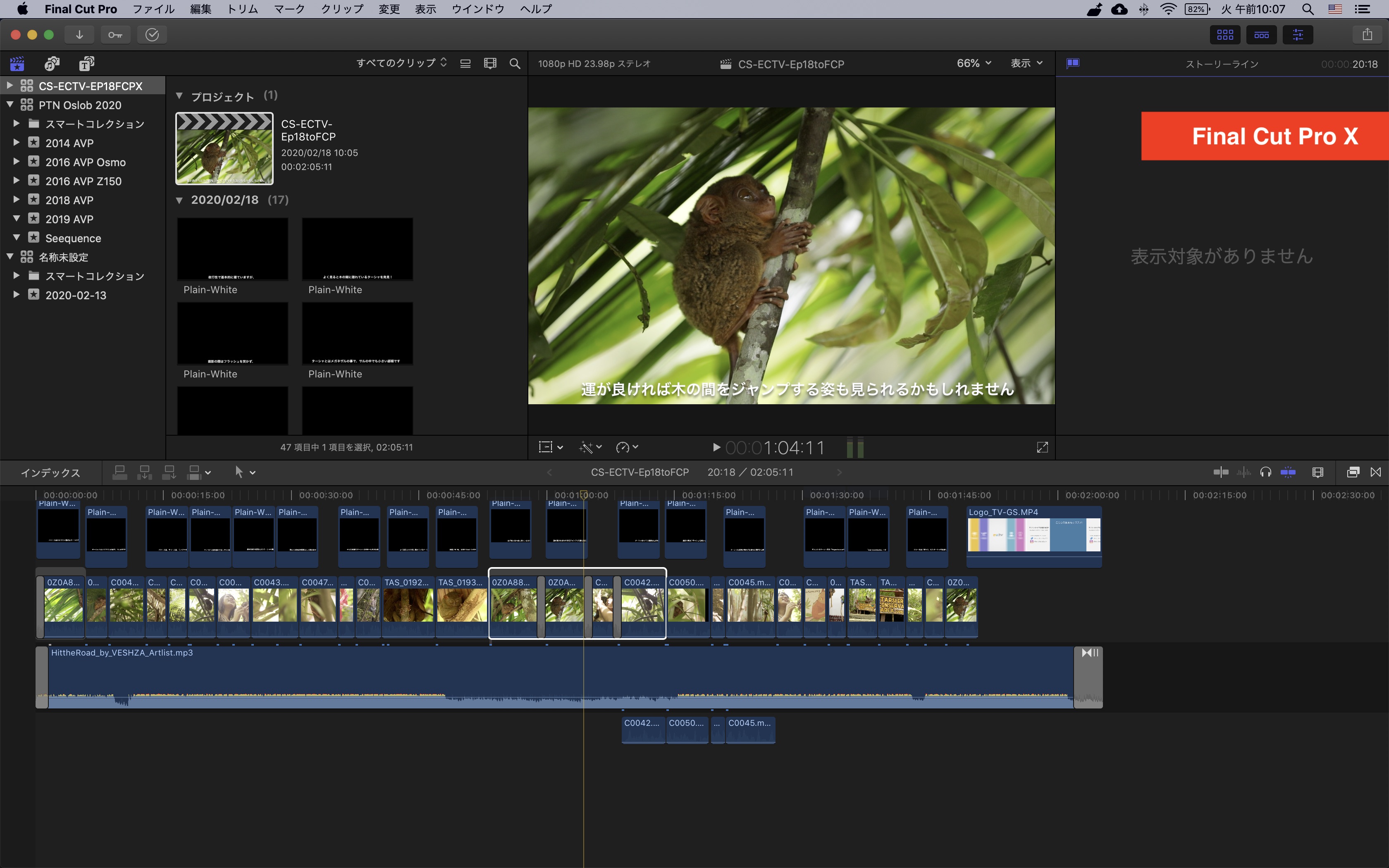
クリップやBGMの素材は問題なく読み込まれ、トランジションや分割したオーディオ、キーフレームは反映されていました。
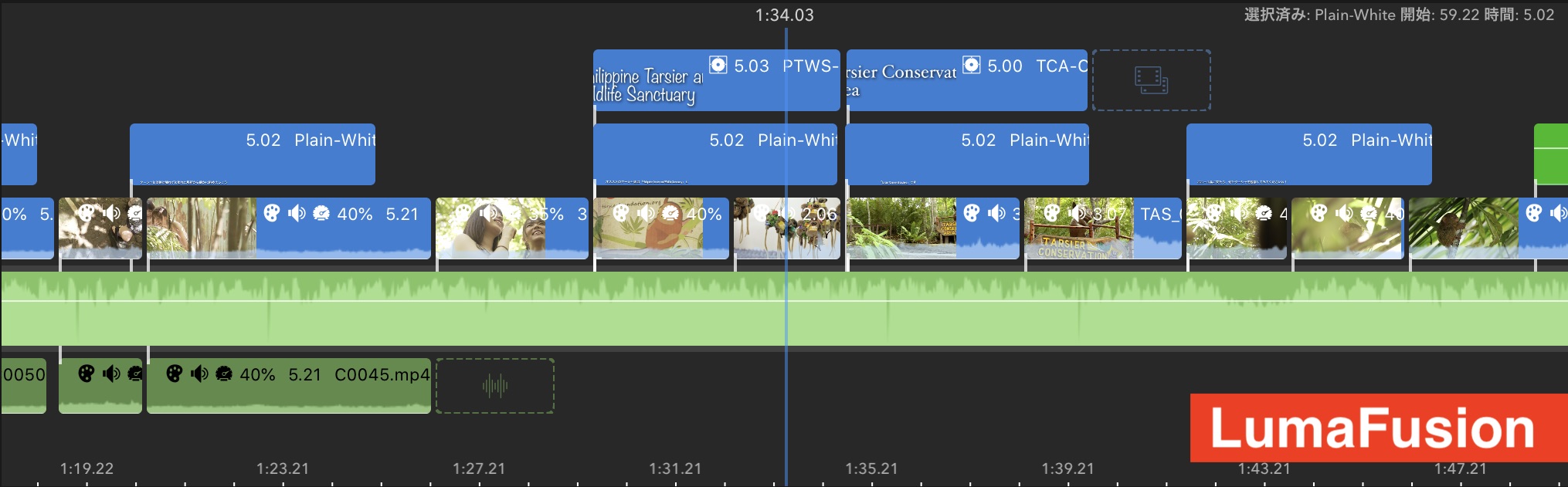
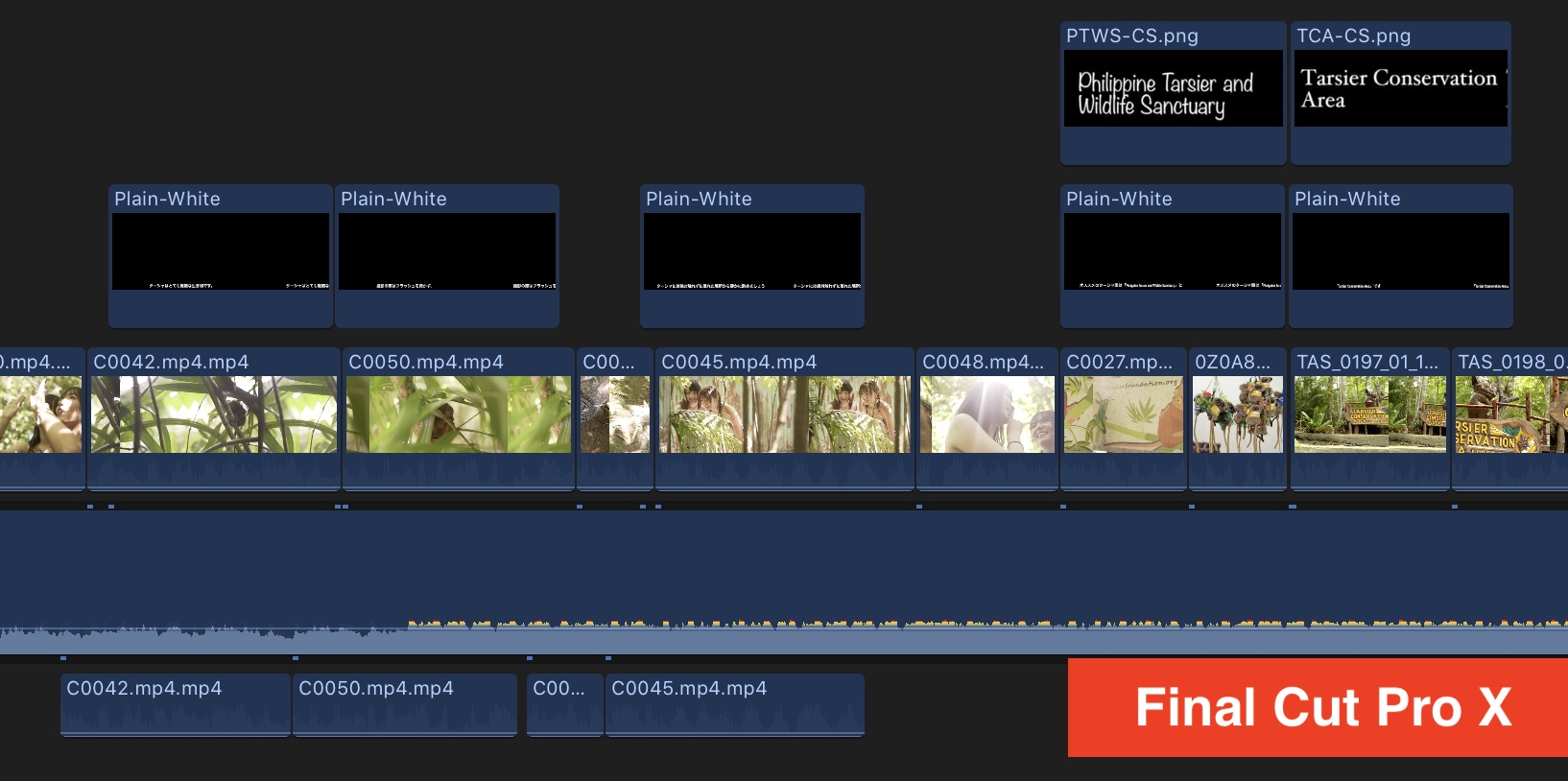
テキストは全てPNGファイルとして書き出されており、大まか元のプロジェクトと同じように反映されていましたが、色補正やキーイングなどは残念ながら反映されていませんでした。
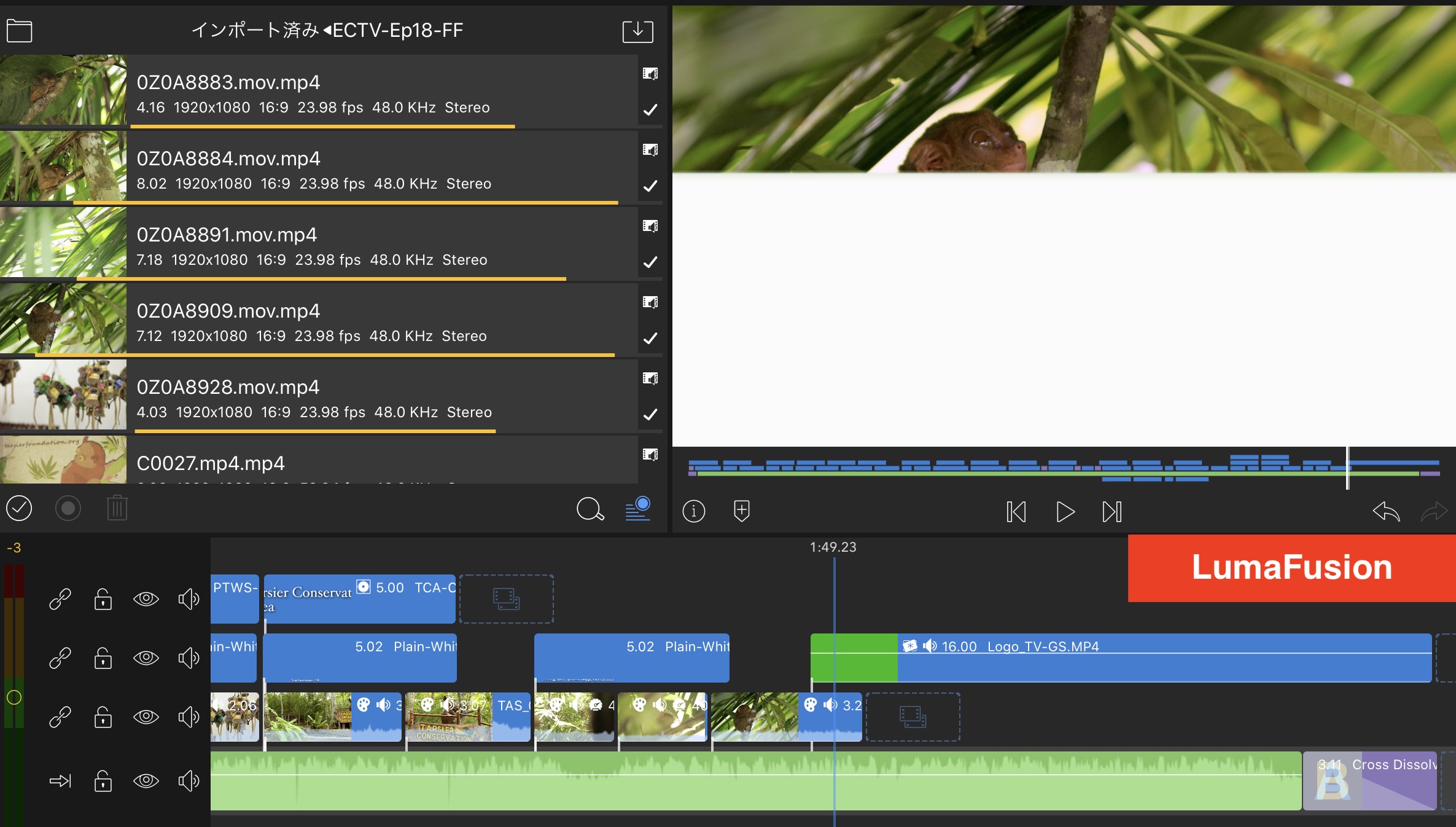
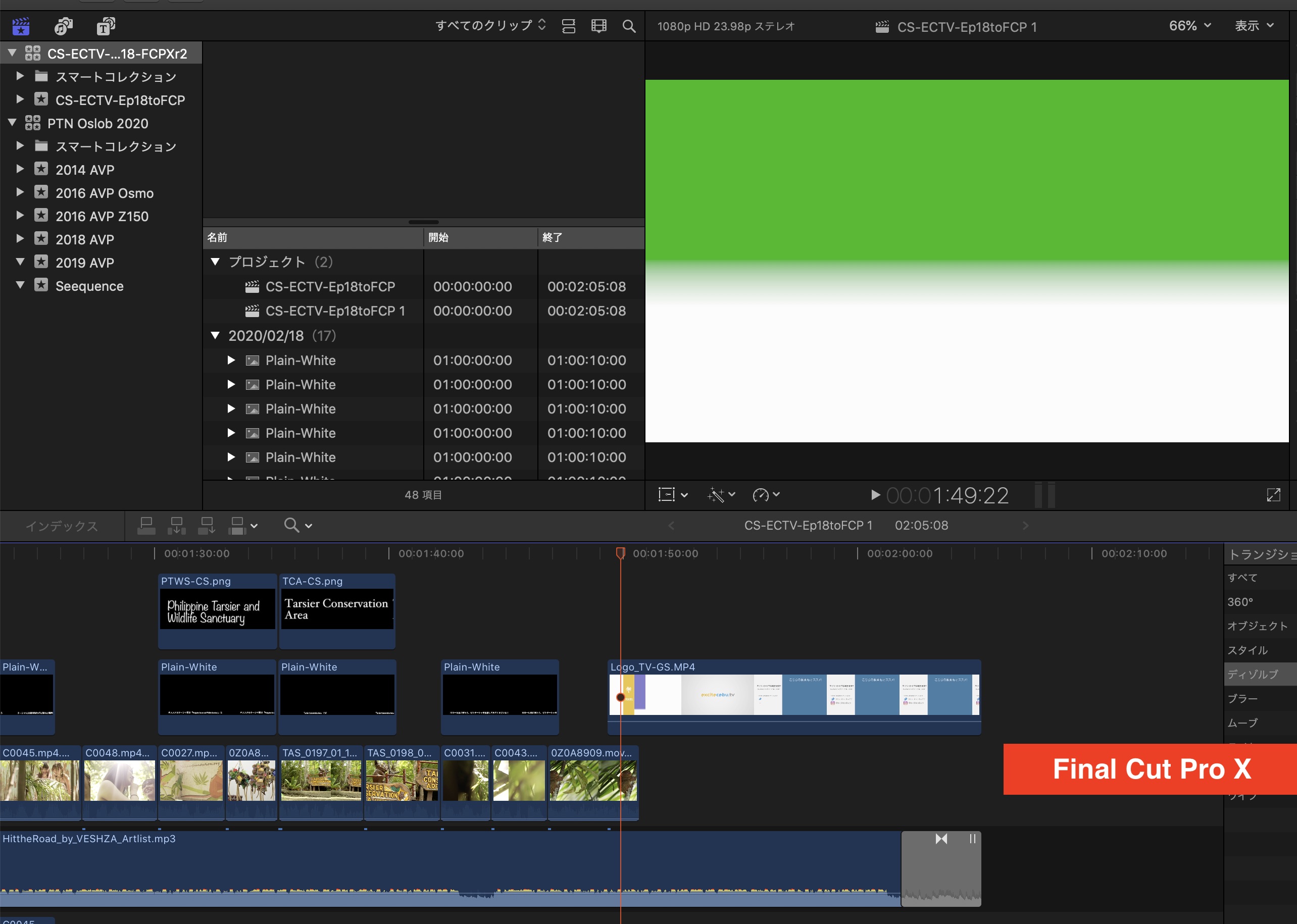
また、使用するトランジションによってはFinal Cut Proに読み込む際に違う設定が反映される可能性もあるので、どのようなエフェクトや設定が対応しているのかどうかは一度、公式サポート(英語)を確認してみると良いでしょう。
2つの編集アプリでワークフローを考えてみる

iPadのLumaFusionとパソコンのFinal Cut Proの2つのデバイスを使って映像編集をしたいという方は、ワークフローを考えておく必要があります。筆者的にベストなワークフローは以下の通り。
A. iPadでほとんどの編集を終わらせる場合
- 撮影後、iPadのファイルAppにクリップを読み込む
- LumaFusionでカットやトランジション、テキストや音楽を追加
- FCPXMLで「全てのメディア」を選択し、XMLとメディアの書き出し
- FCPXに読み込み、色補正やロゴの追加で仕上げ
B. iPadでラフカット行う場合
- 撮影後、外付けドライブにクリップを保存
- iPadのファイルAppにクリップを読み込む
- LumaFusionでカットやトランジションなどのラフカットを行う
- FCPXMLで「再リンク可能なメディアはあります」を選択し、XMLのみの書き出し
- 外付けドライブをパソコンに接続し、XMLを読み込んでメディアを再リンク、テキストや色補正など細かい編集をFCPXで行う
「方法A」はiPadである程度の編集を終わらせて、色補正など細かい作業をパソコンで行いたい方にオススメです。
「方法B」は撮影後、移動中やパソコンを開けないロケーションで軽く編集したい方にオススメですが、編集に使用するファイル名はパソコンで作業する際、同じになっている必要があります。

また、同じ理由でiPadにクリップを読み込む際は必ず「ファイルApp」を使用するようにしましょう。写真Appに読み込むとファイル名が勝手に変更されてしまうため、FCPXMLとして書き出す際に上手く再リンク出来ない可能性があります。
チームで編集を行いたい時やサクッと編集して細かい作業はパソコンで行いたいという方には嬉しいアップデートになりました。
LumaFusionとFinal Cut Proを組み合わせて使えばより出来ることの幅が広がるので、気になる方はチェックしてみてくださいね!
Final Cut Proの操作をマスターするなら、このコースもオススメ!

映像編集初心者やFinal Cut Proの操作をマスターしたい!という方は「基本操作から編集に役立つテクニックまで学べる!Final Cut Proコンプリートコース」をUdemyにて配信中です。
5時間におよぶこのコースでは映像編集の基礎やFinal Cut Proの使い方、編集中に役立つ様々なテクニックやツールをわかりやすく紹介しています。気になる方はぜひチェックしてみてください。
(MIKIO)