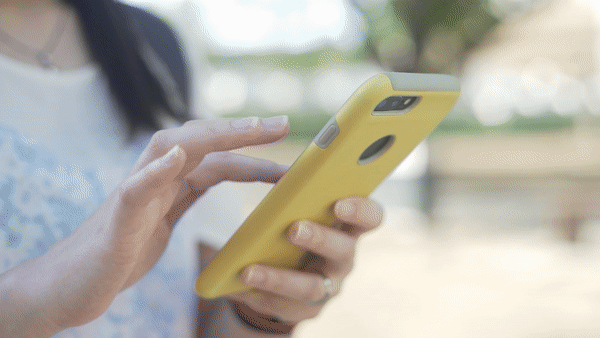[Premiere Pro] テロップやちょっとした演出に使える吹き出しを作ってみよう!

映像作品の印象は撮影された素材やBGMといったものに加え、作品のジャンルによってはグラフィックがあると見栄えが良くなるので、イラストを作品に追加するというのも一つの手です。
通常、本格的なイラストやグラフィックといったものはPhotoshopやIllustratorなどの画像またはベクター画像編集アプリを使って制作するのがベストではあるものの、場合によってはPremiere Proで完結させたいと考える方もいるかもしれません。
Premiere Proではエッセンシャルグラフィックスのツールが用意されており、Illustratorなどに比べるとツールの種類や出来ることが限られているものの、使い方次第ではIllustratorやPhotoshopに頼ることなく、グラフィックを作成できます。
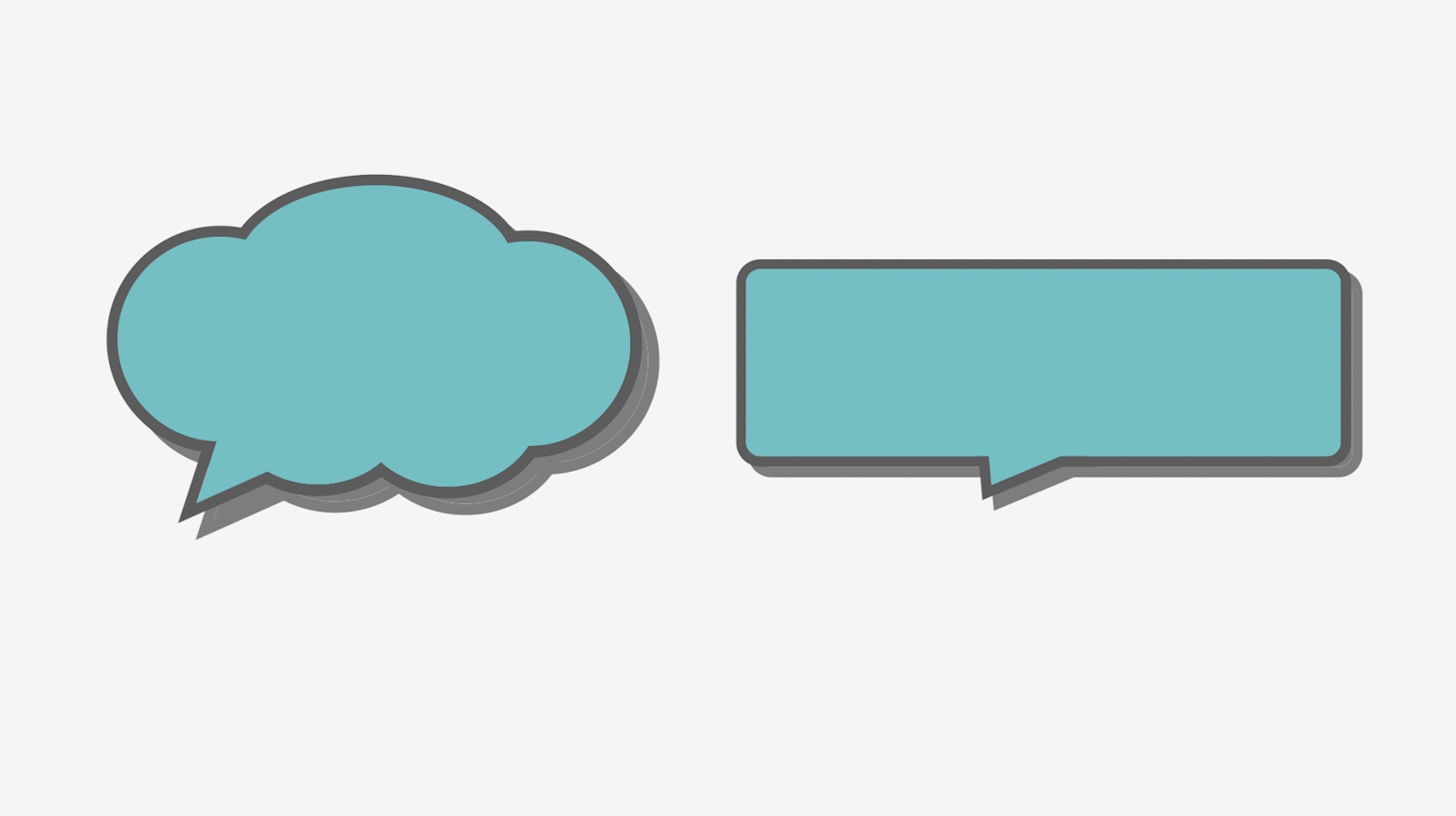
今回のチュートリアルで作成するのは上のような吹き出し。テロップの帯(背景)として使ったりワイプなどに使えるのでおすすめです。
エッセンシャルグラフィックスパネルを開く
上部メニュー「ウィンドウ」から「エッセンシャルグラフィックス」を選択するか、ワークスペースを「キャプションとグラフィック」に切り替えてエッセンシャルグラフィックスパネルを表示させます。
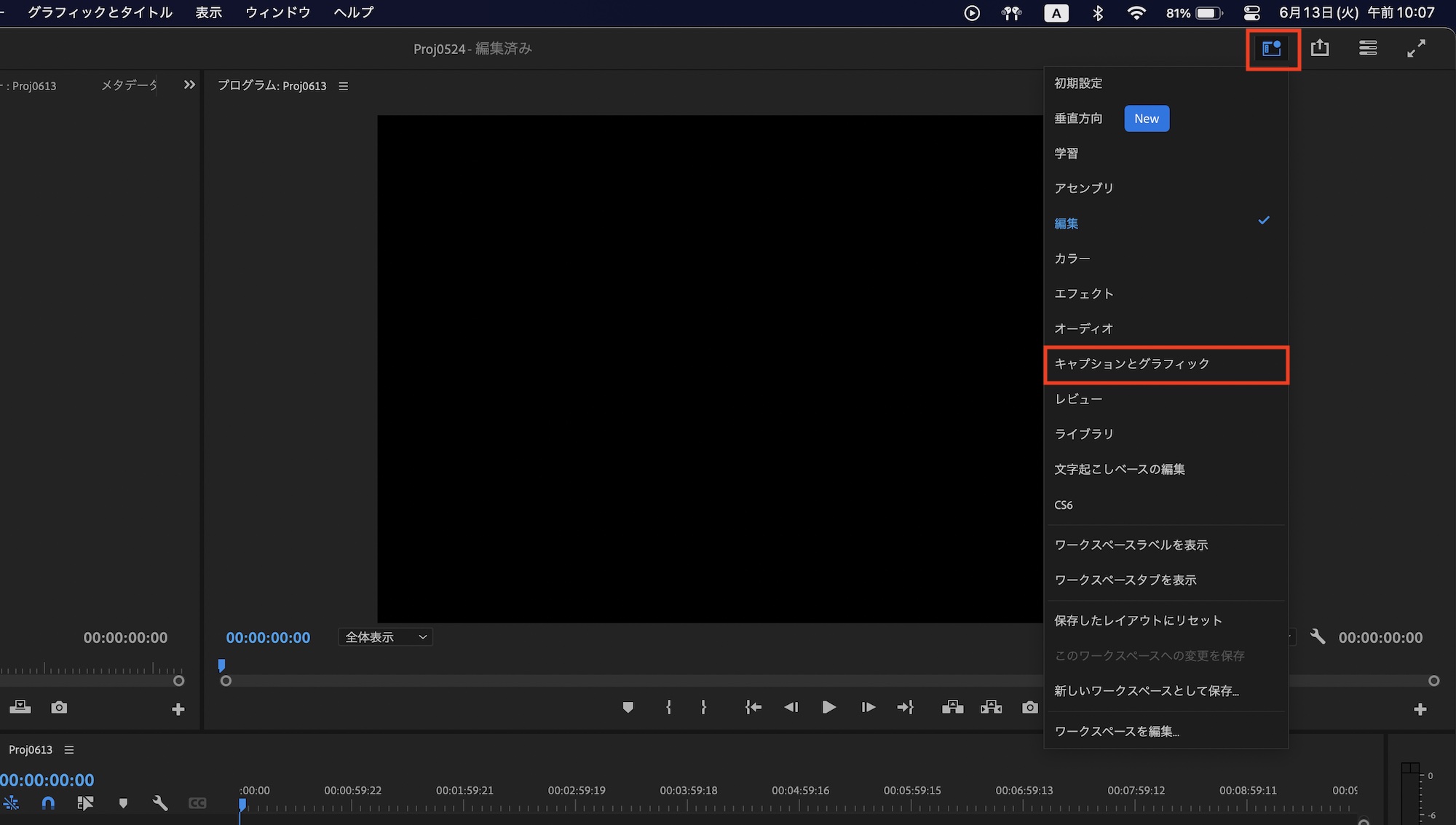
エッセンシャルグラフィックスパネルの詳しい使い方については「 エッセンシャルグラフィックスを使ってグラフィックを作成してみよう!基本的な使い方とは?」で紹介しているので、初めて利用する方はその記事も合わせて読んでおくことをおすすめします。
シェイプの追加とベースのデザイン
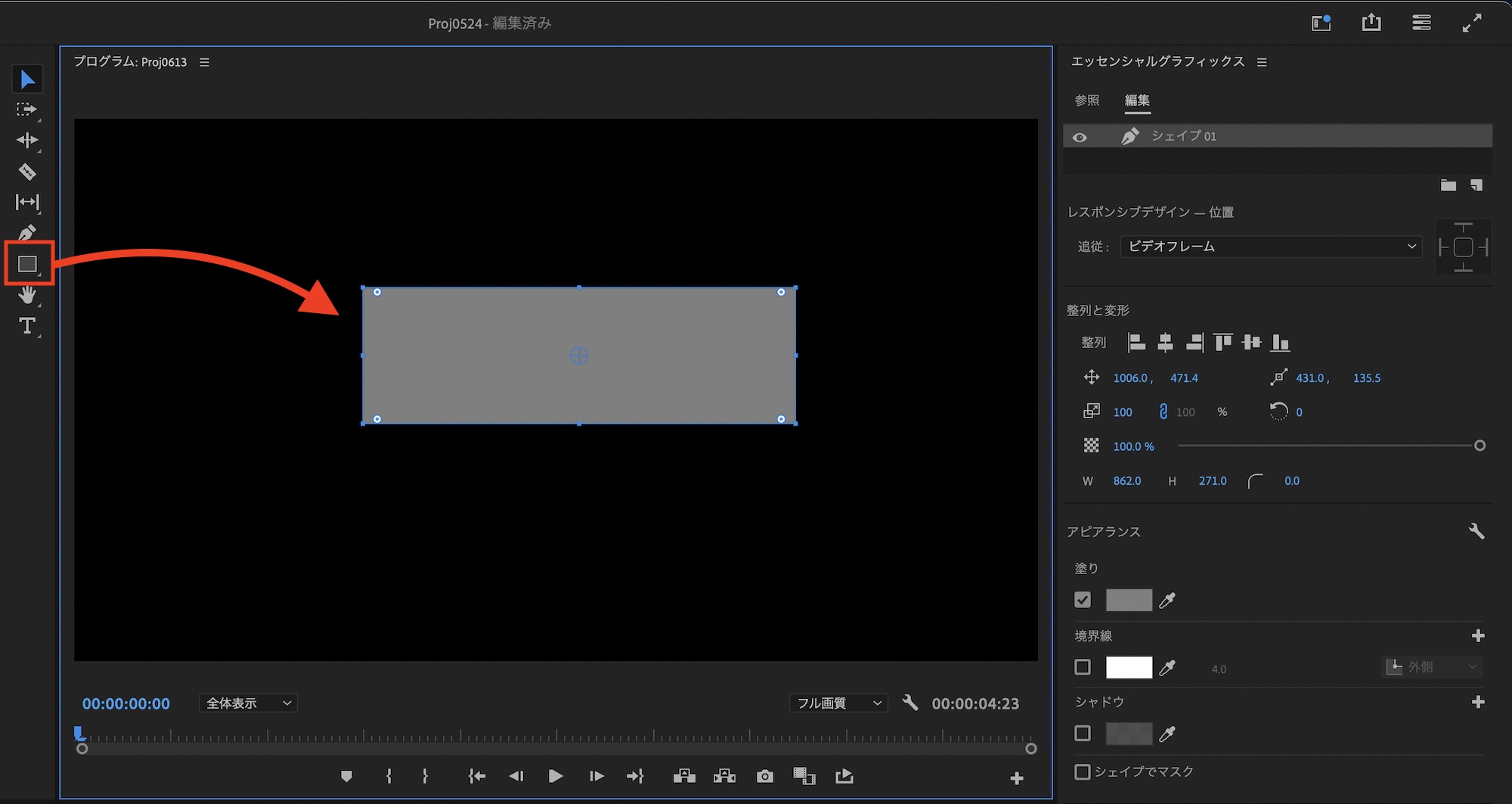
ツールから「長方形ツール」を選択し、プログラムモニター上で吹き出しの本体部分となる長方形を作成します。
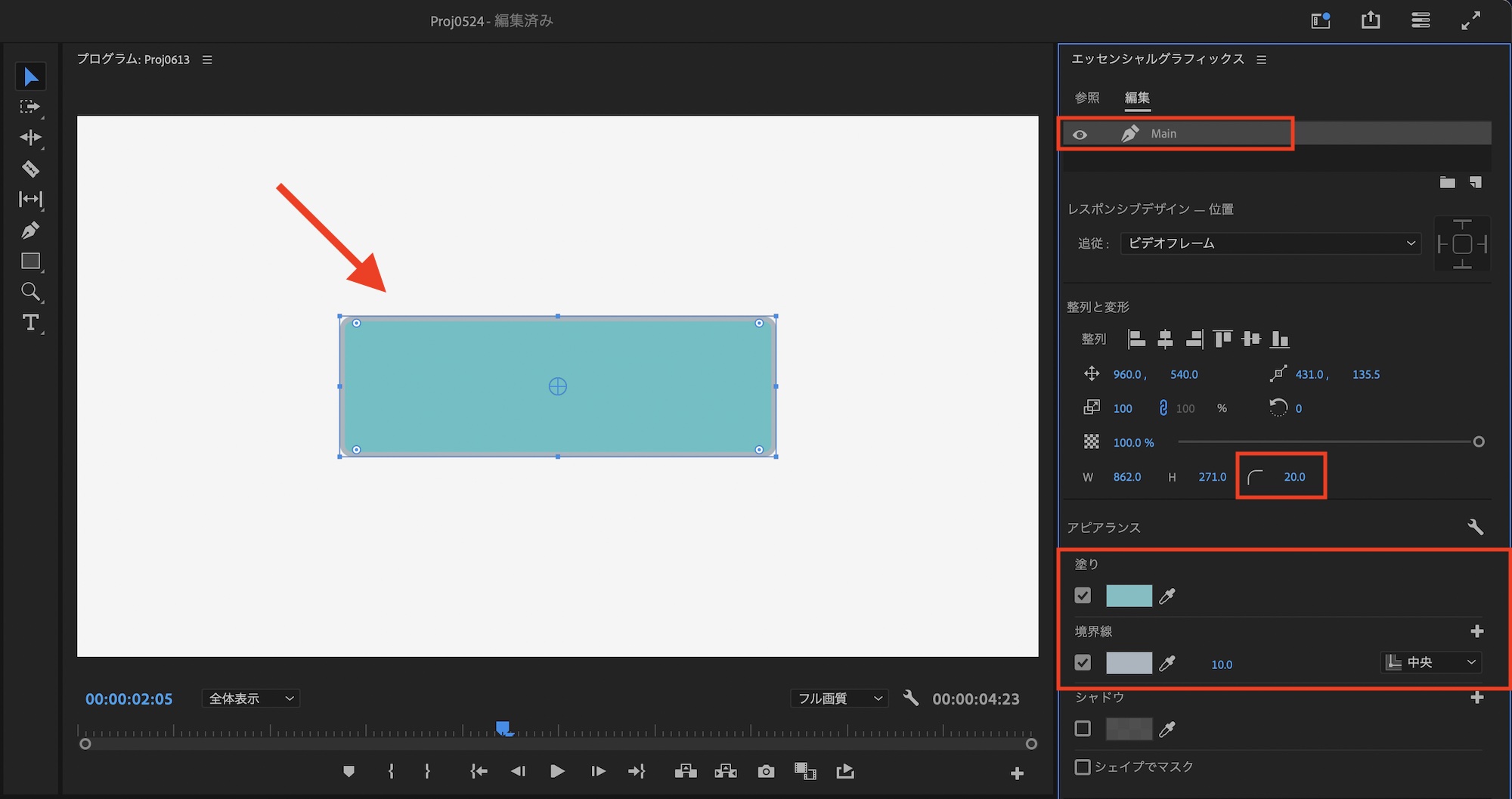
なお、上の画像ではシェイプの形がわかりやすくなるように、背景としてカラーマットを追加しています。追加したシェイプはエッセンシャルグラフィックスパネルのレイヤーから「Main」のように名称変更し、色や境界線(枠線)、各丸の半径などのパラメータを操作して形を整えていきます。
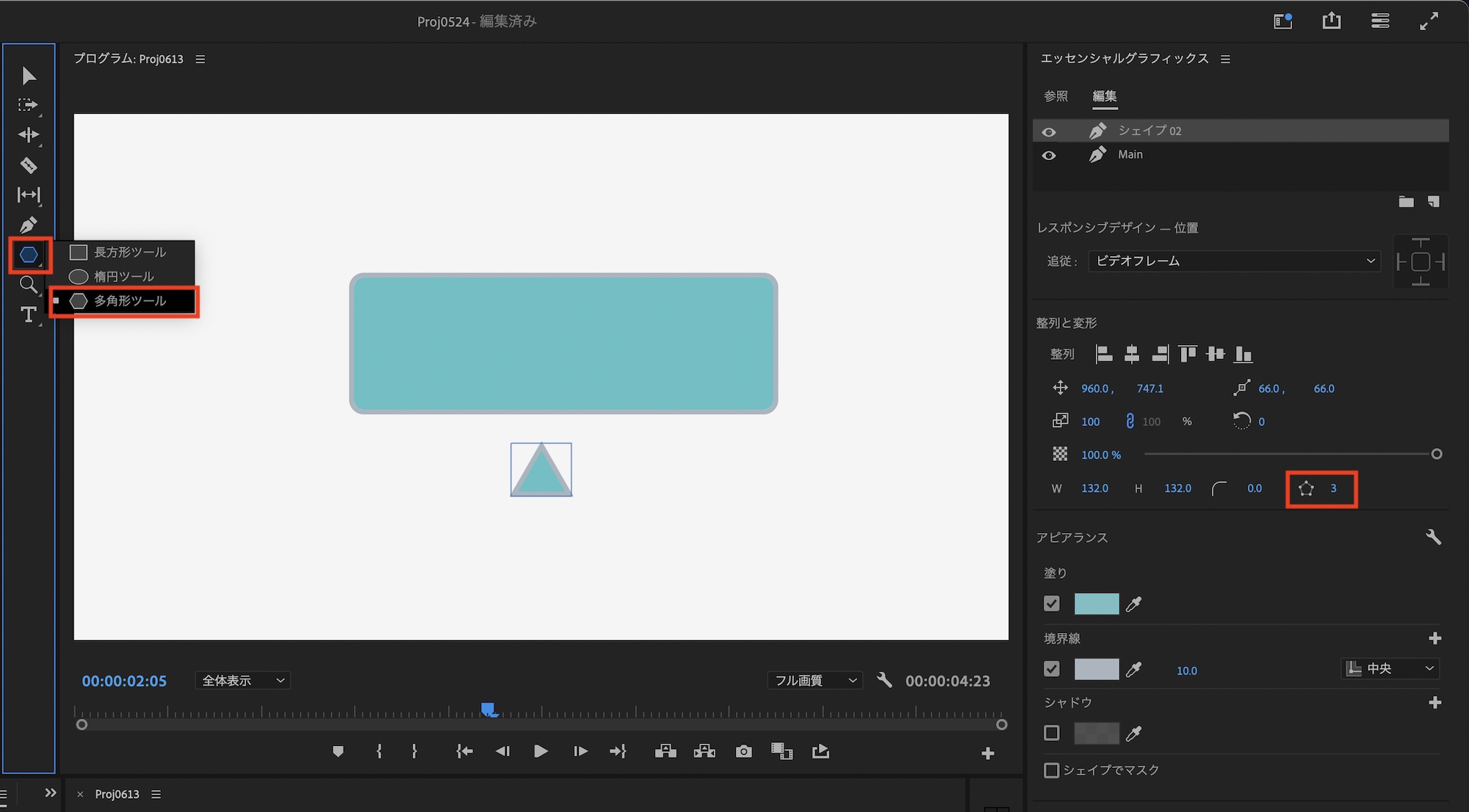
次に吹き出しの下の部分である三角形を追加するため、ツールから「多角形ツール」を選択して、プログラムモニターにシェイプを追加します。エッセンシャルグラフィックスパネルの「角数」を「3」にして三角形にします。
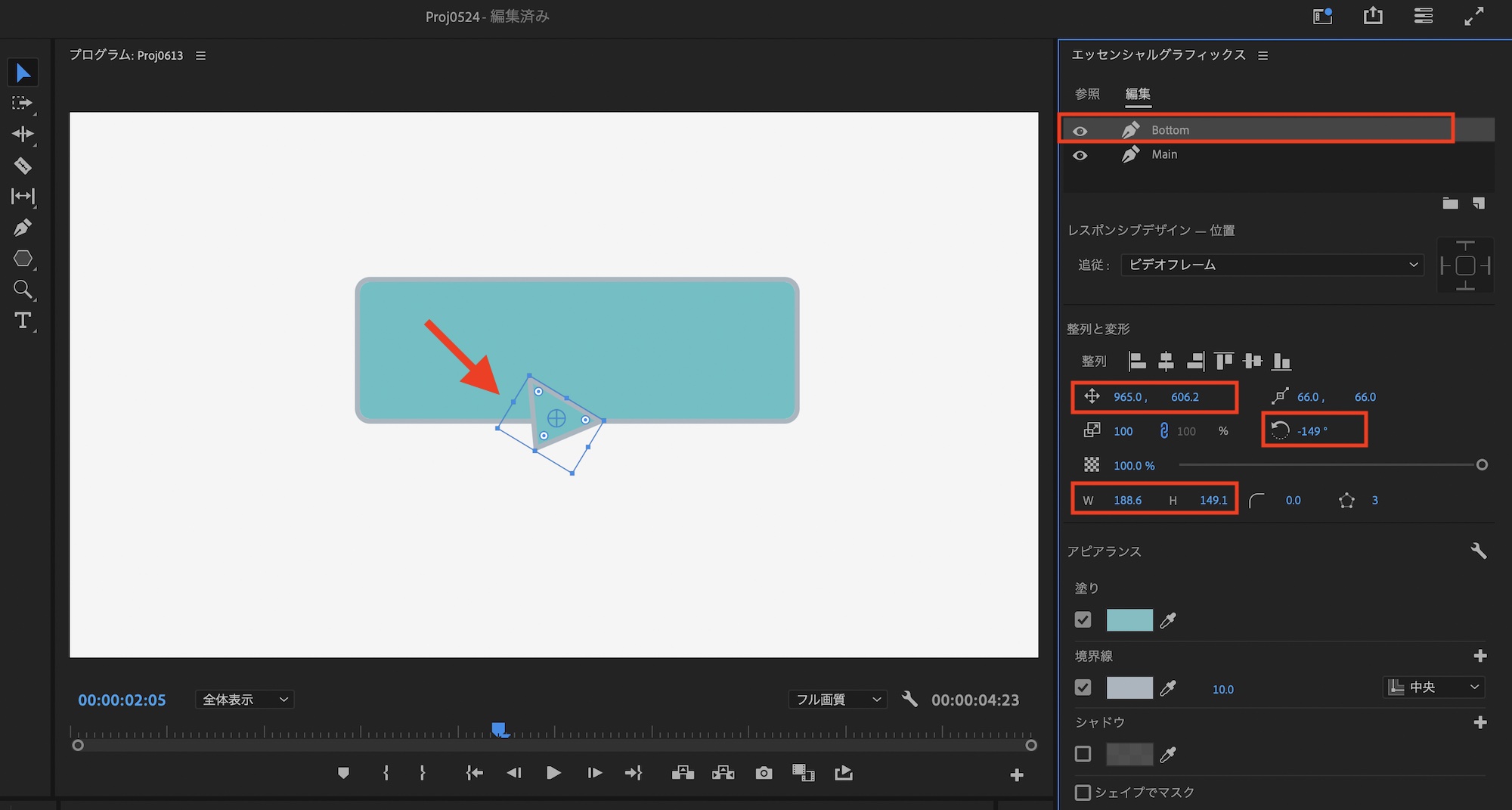
三角形のシェイプを「Bottom」へと名称変更し、回転やスケール、位置などを操作しながら理想の吹き出しになるように調整しましょう。
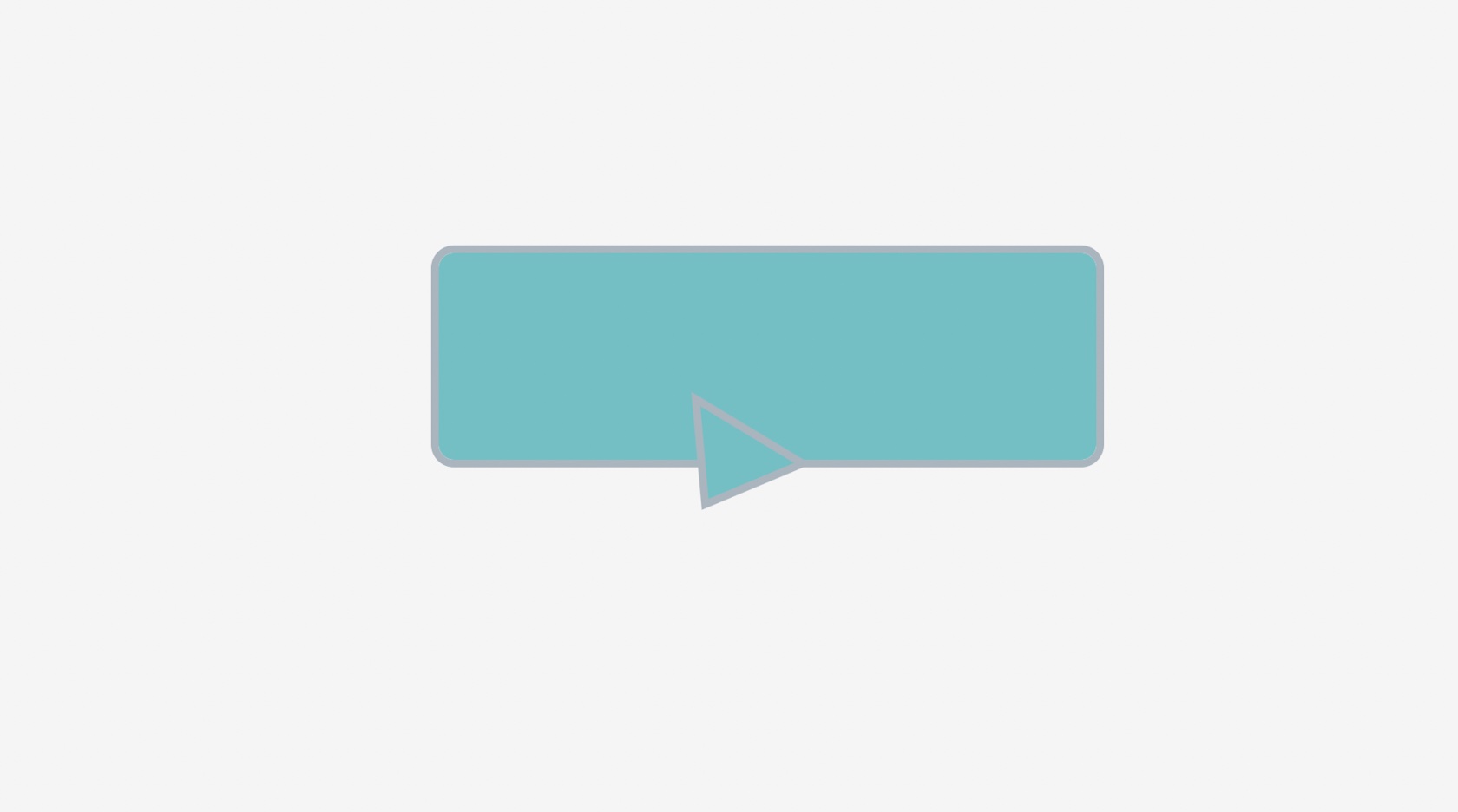
シェイプ2つのみで吹き出しが出来上がったものの、境界線が重なっている部分がありあまり見た目は良くありません。次の項目でこの枠線の部分を修正していきます。
余分な枠線を修正する
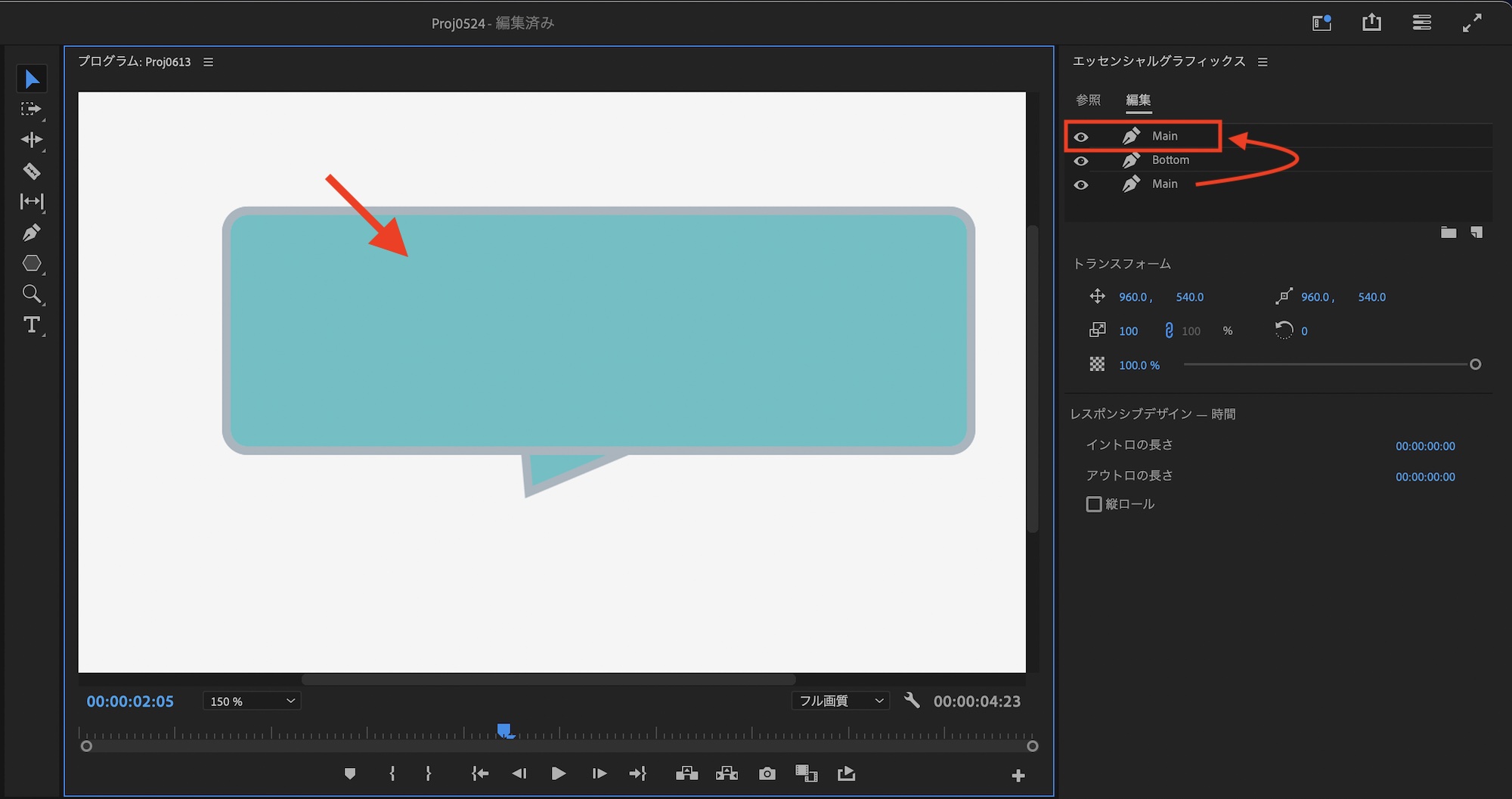
Illustratorであればパスファインダーで修正できるのですが、Premiere Proには残念ながそのようなツールは用意されていないため、今回のような場合は吹き出し本体の「Main」のレイヤーを複製し、一番上に配置することで解決します。
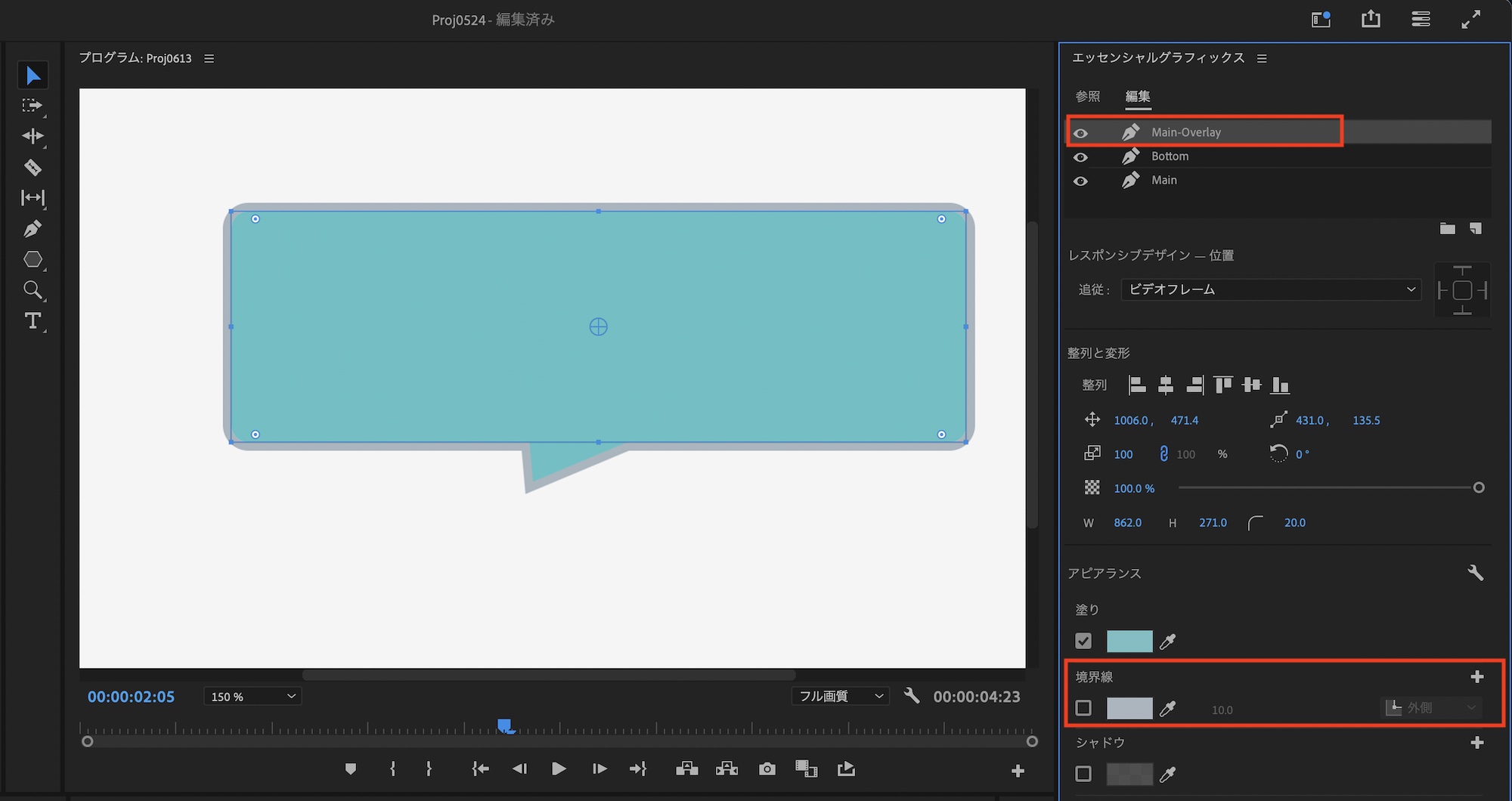
複製したシェイプは「Main-Overlay」に名称変更し、「境界線」をオフにすると三角形と本体である長方形の枠線が接続されるように見え、吹き出しが完成しました。
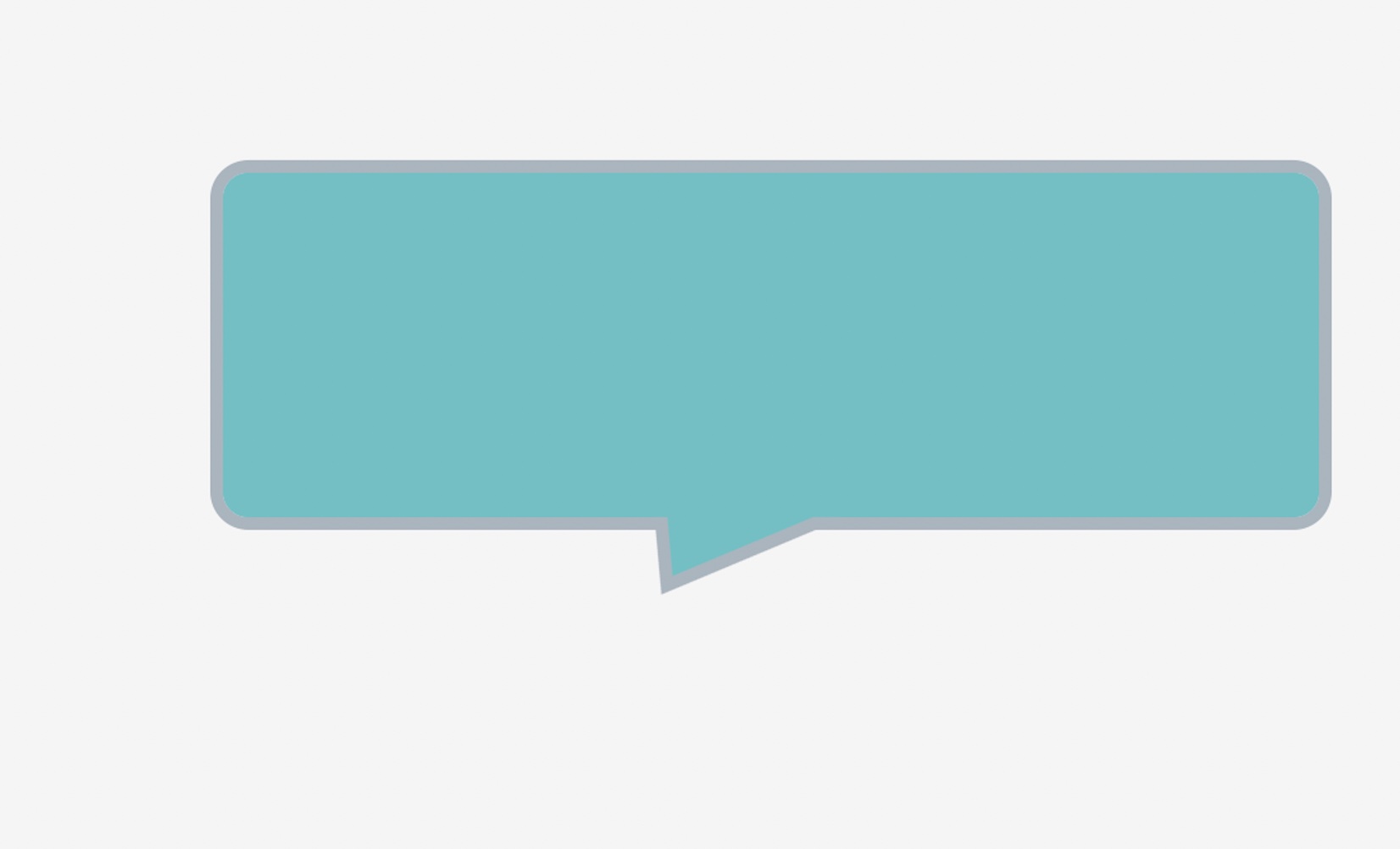
吹き出しに影を追加する
作成した吹き出しに立体感を与えたい場合はシャドウ(影)を追加するのがおすすめです。シャドウを追加する方法はいくつかありますが、一番簡単な方法は「ドロップシャドウ」エフェクトをクリップに追加することです。
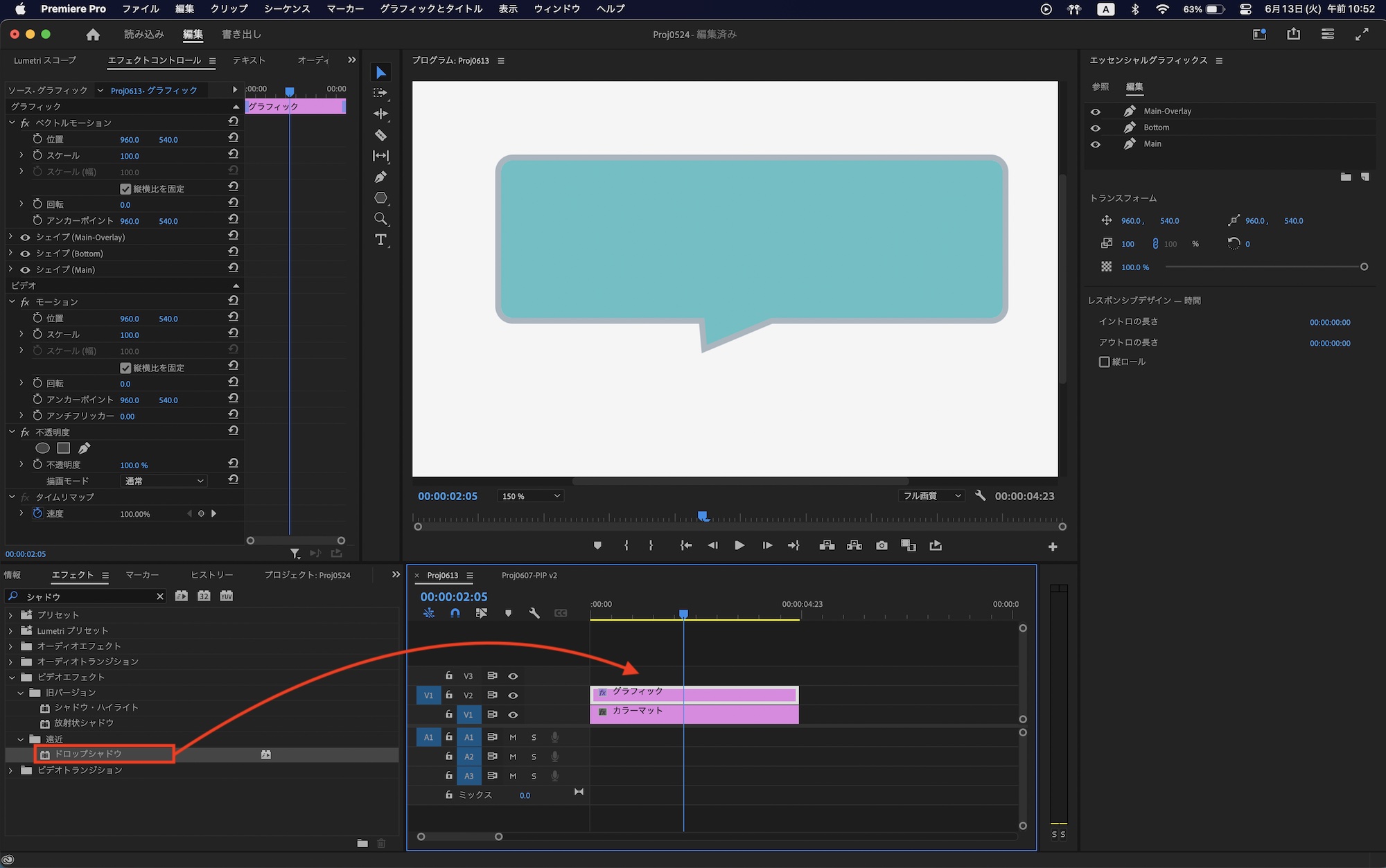
シーケンスで吹き出しのクリップを選択し、エフェクトパネルの検索窓から「ドロップシャドウ」を入力するか、「ビデオエフェクト」、「遠近」にある「ドロップシャドウ」を吹き出しのクリップにドラッグ・アンド・ドロップして適用します。
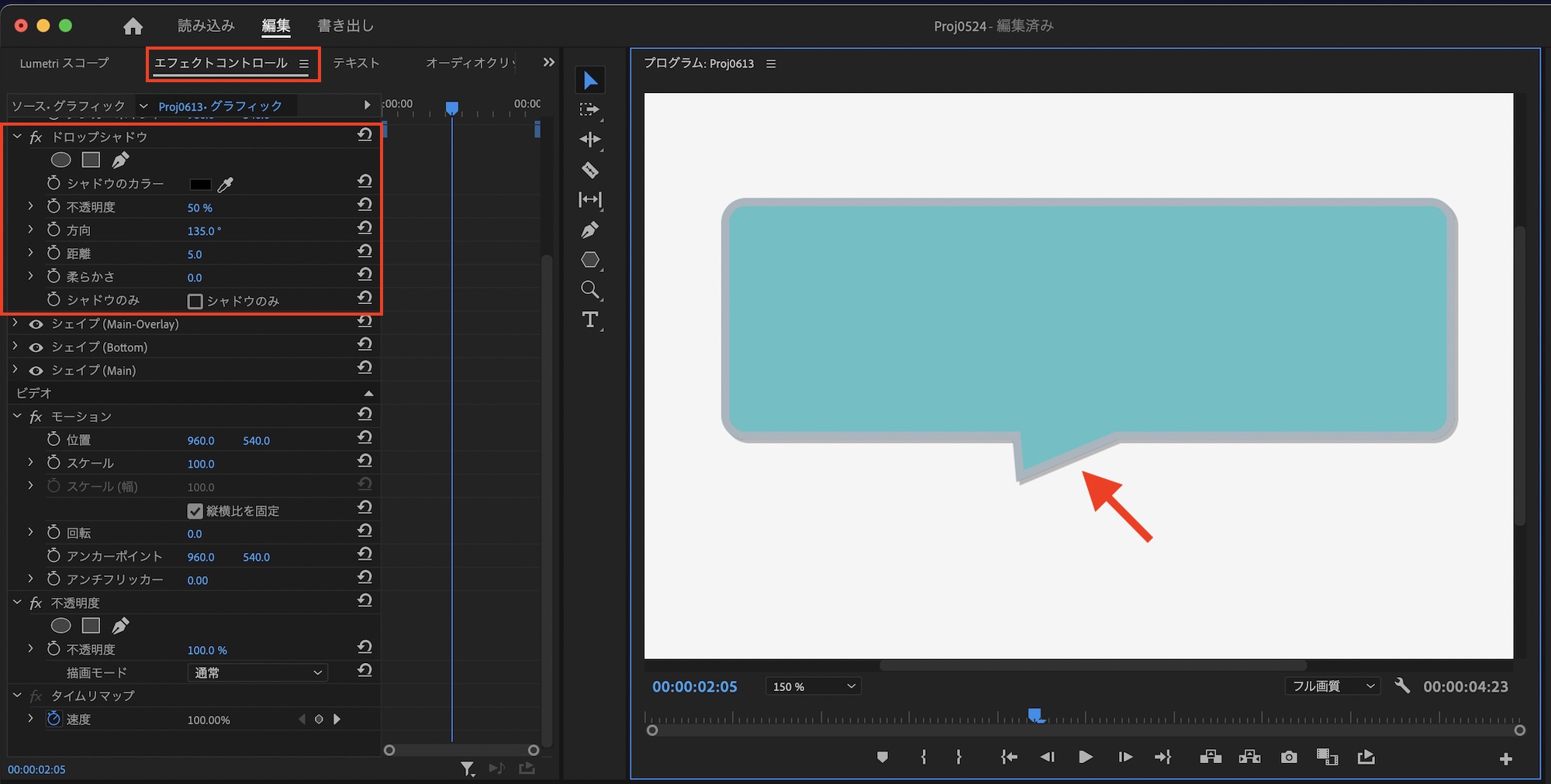
追加したエフェクトはエフェクトコントロールパネルの「ドロップシャドウ」に表示されるので、「不透明度」、「方向」や「距離」などのパラメータを操作してシャドウを整えます。
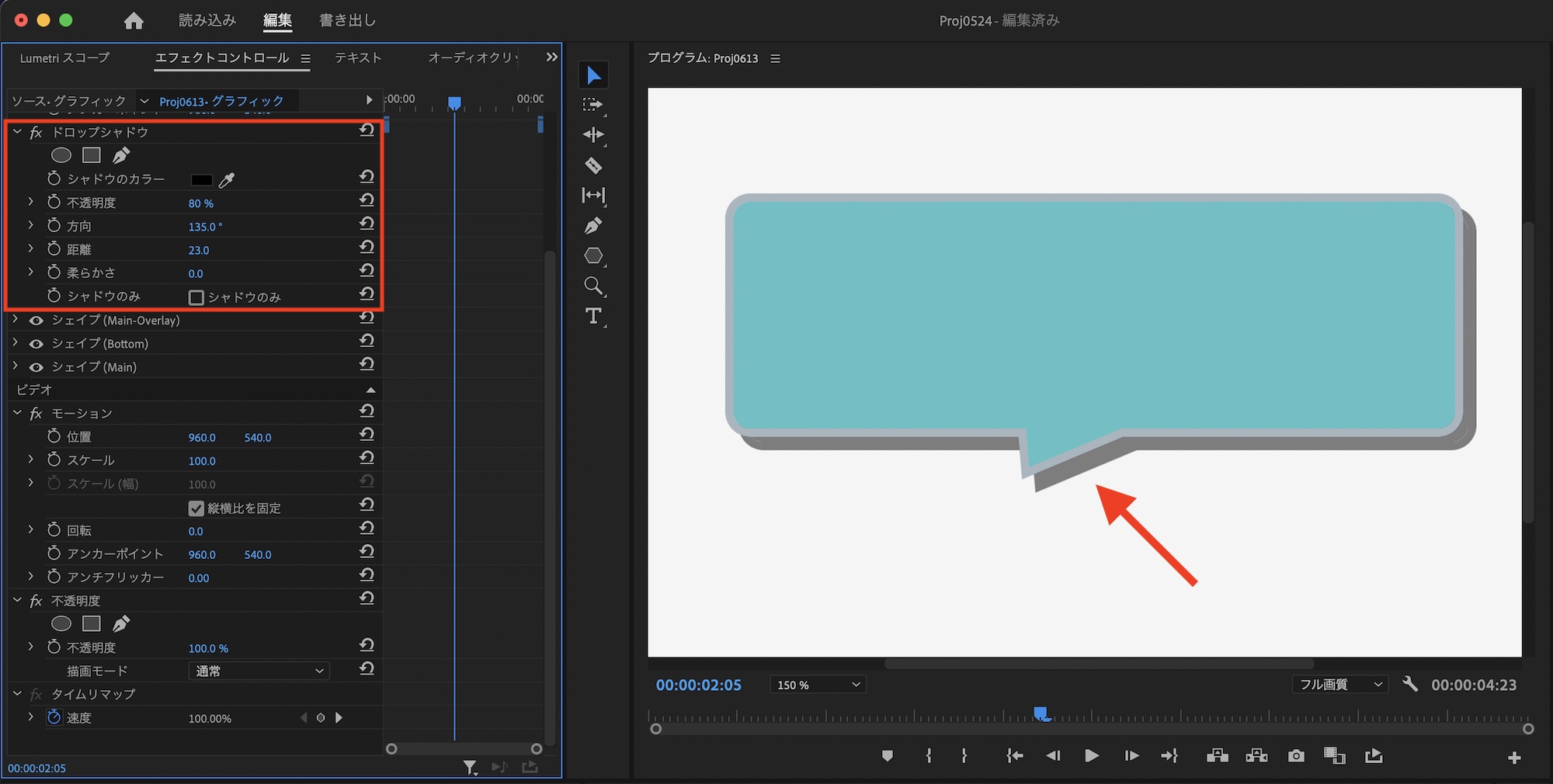
影がはっきりと見えると上のようにポップな感じになります。より影らしくする場合は「柔らかさ」を操作すると良いでしょう。
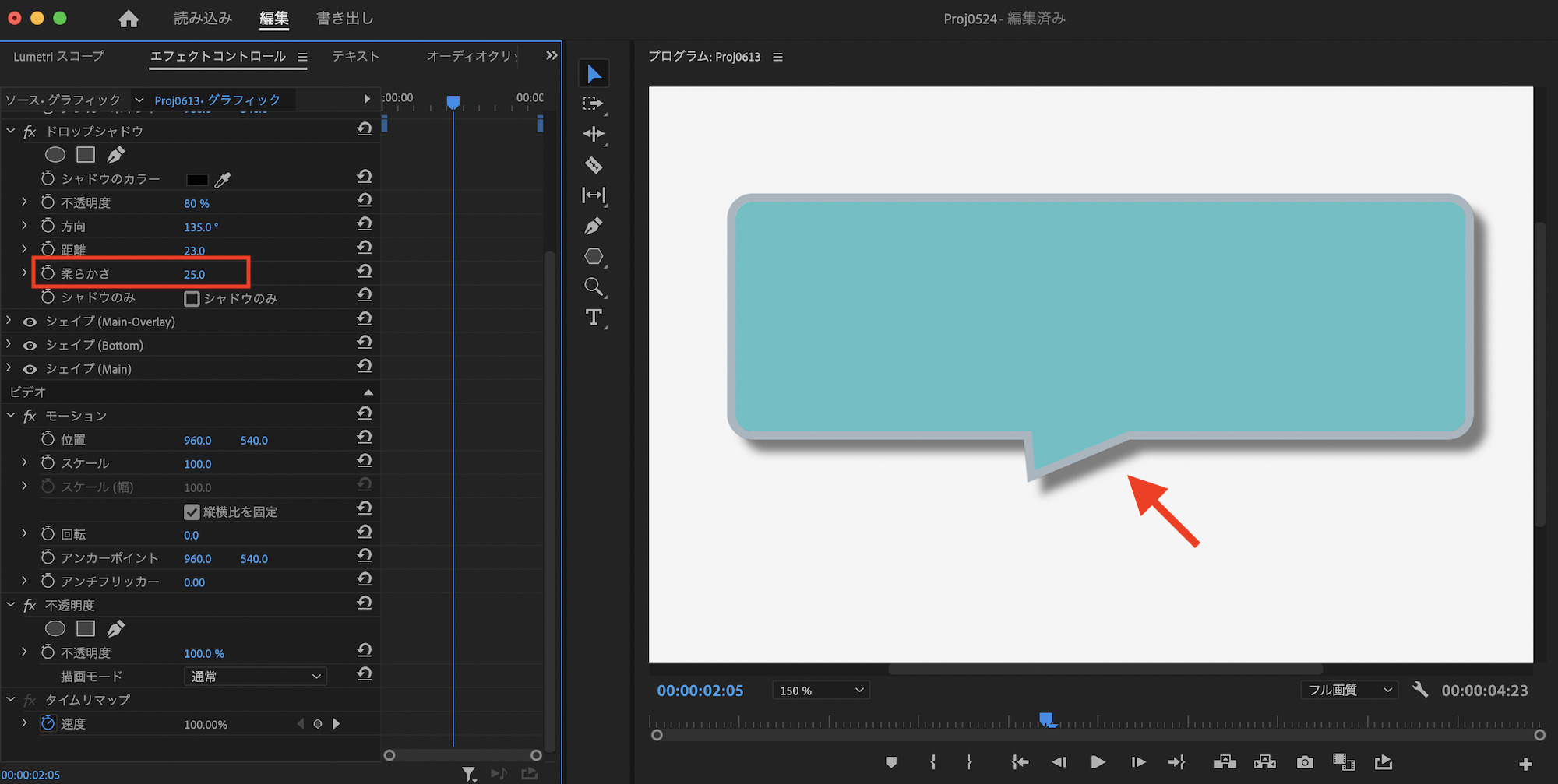
ドロップシャドウの別の作成方法として吹き出しのシェイプを複製し、レイヤーの一番下に配置する事もできます。
「Main」と「Bottom」のレイヤーを複製して「Main-Shadow」のように名称変更した後で「境界線」のチェックを外します。「スケール」を「102%」など少し大きくした後にレイヤーの一番下に配置し、位置を調整して影に見えるようにすると良いでしょう。
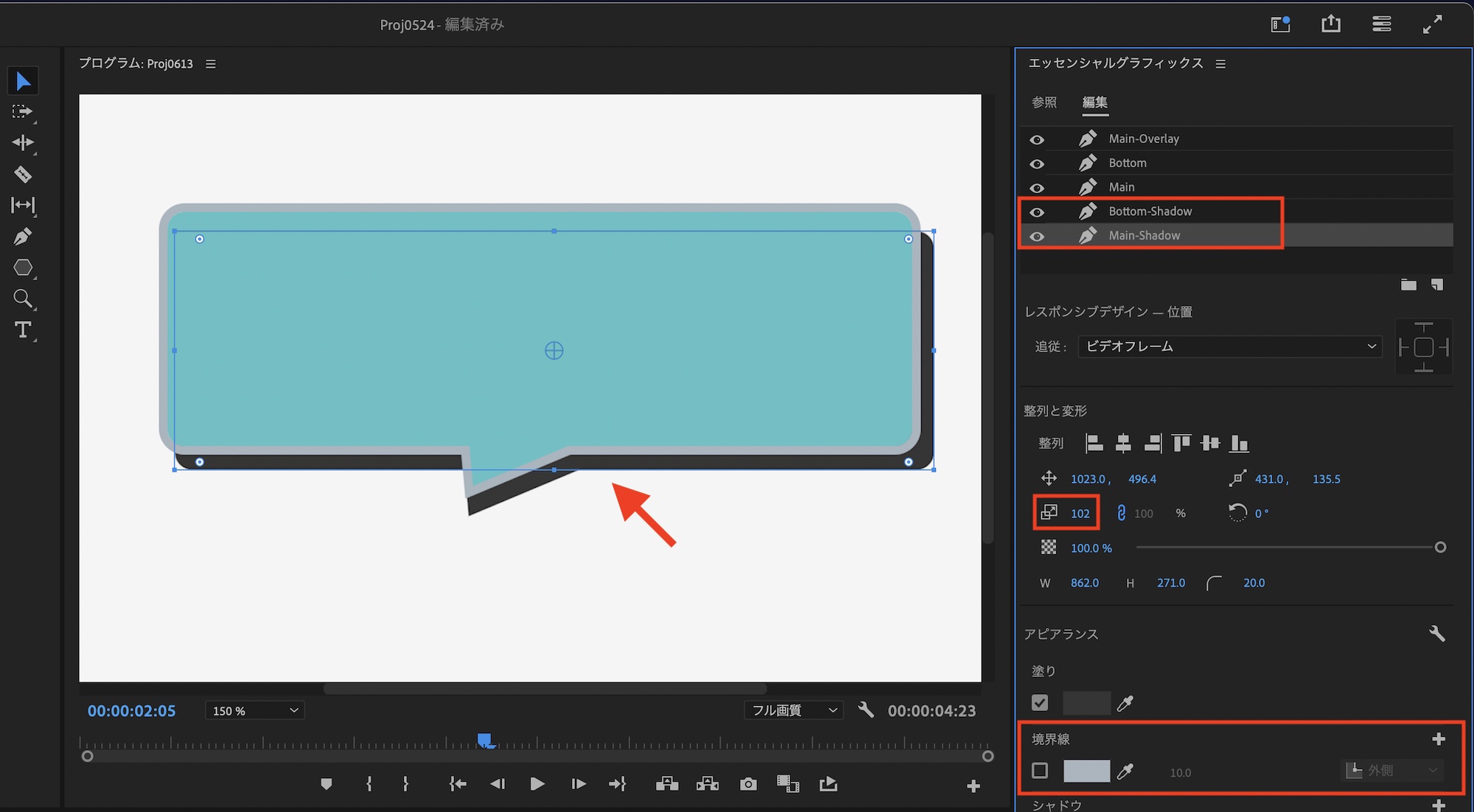
こちらの方法はエッセンシャルグラフィックスパネルで完結できるものの、ぼかしとなる「柔らかさ」のオプションが無いので注意しましょう。
丸みのある吹き出しを作成する
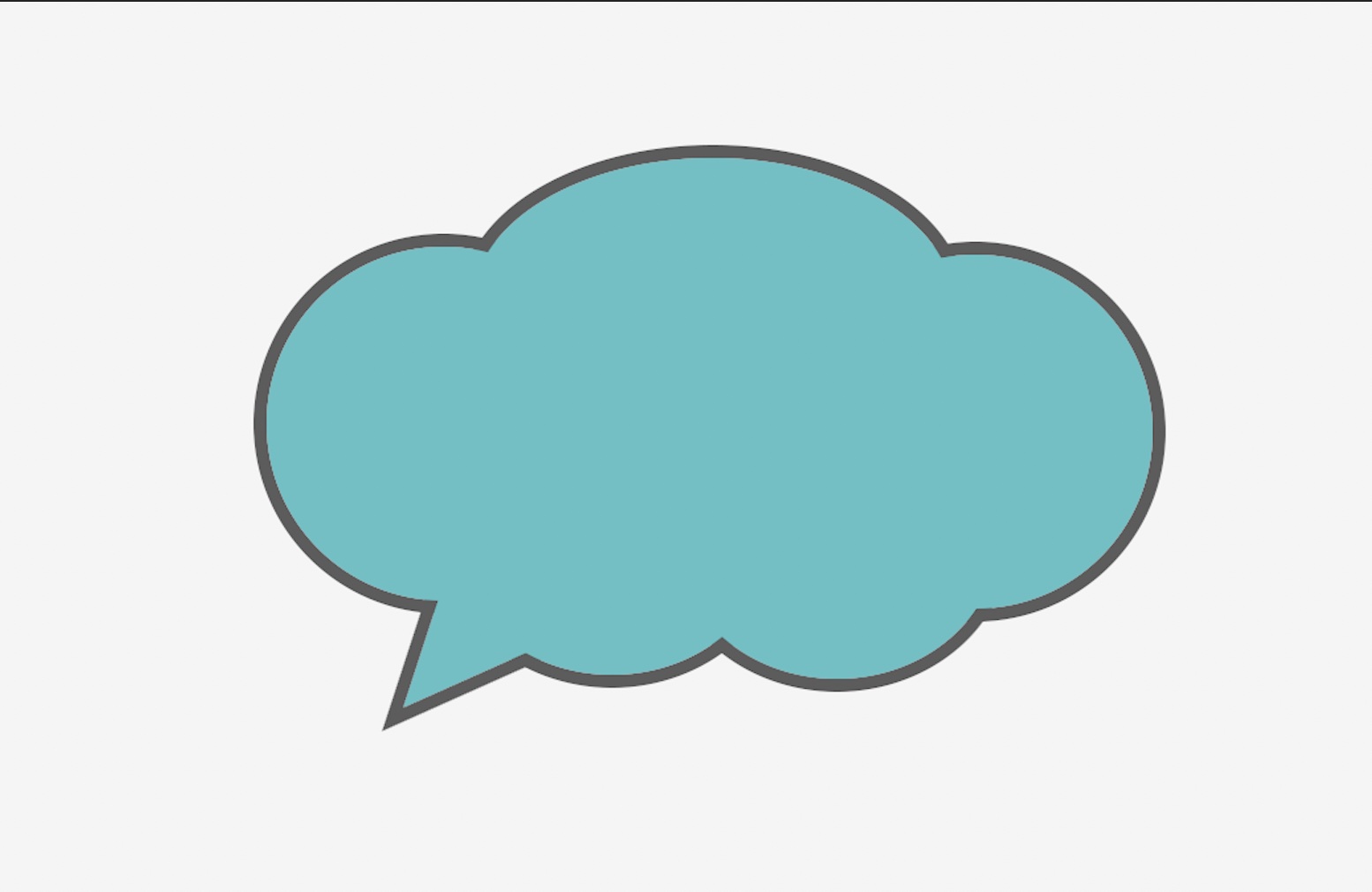
先ほど紹介した例では長方形を使ったシンプルな吹き出してですが、上の画像のように丸みのある吹き出しも基本的に同じ方法で作成することも可能です。
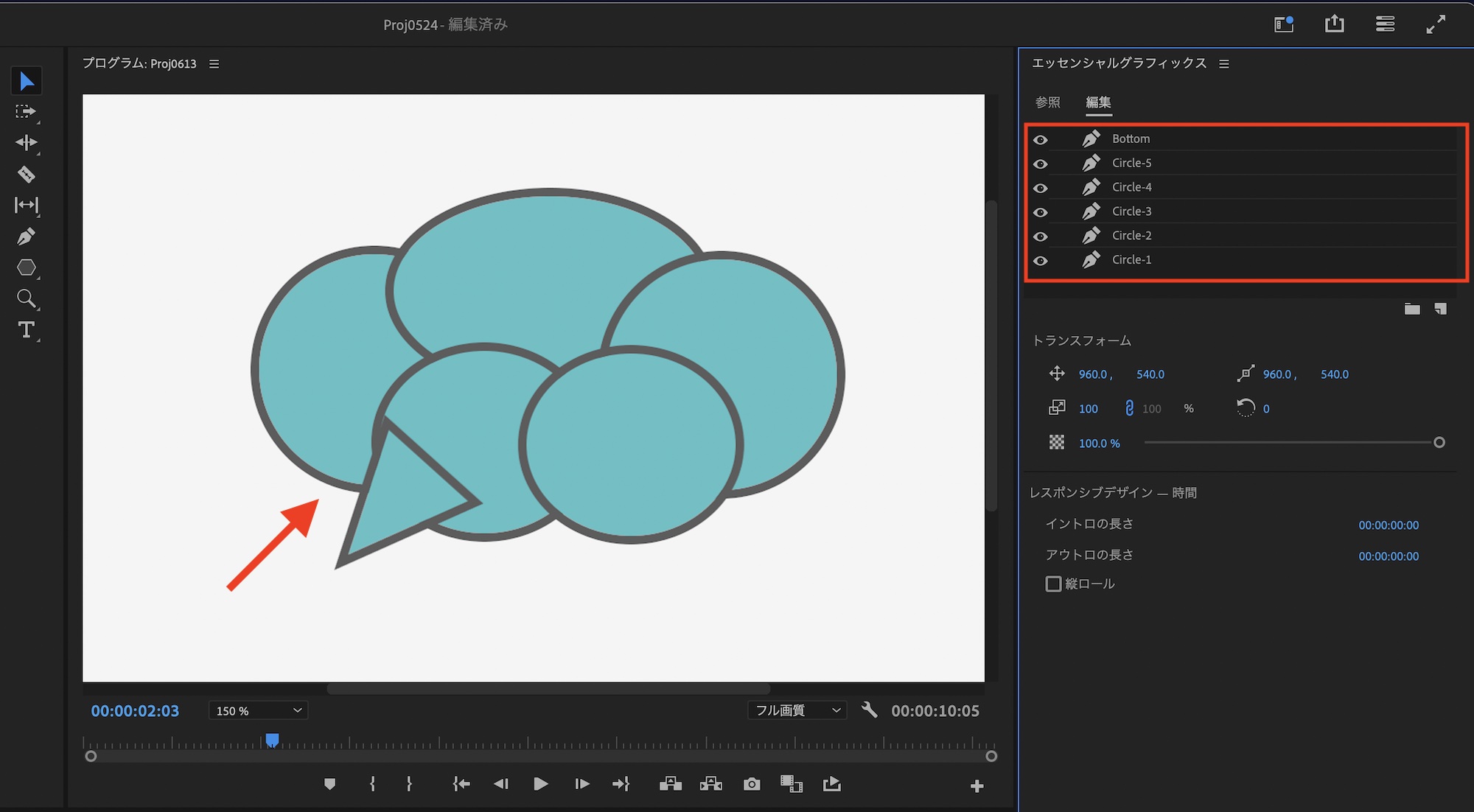
ツールから楕円形ツールと多角形ツールを使い、吹き出しの形を作っていきます。今回は楕円を5つ、三角形を1つ使いスケールや位置、回転などを使って上のように配置しています。
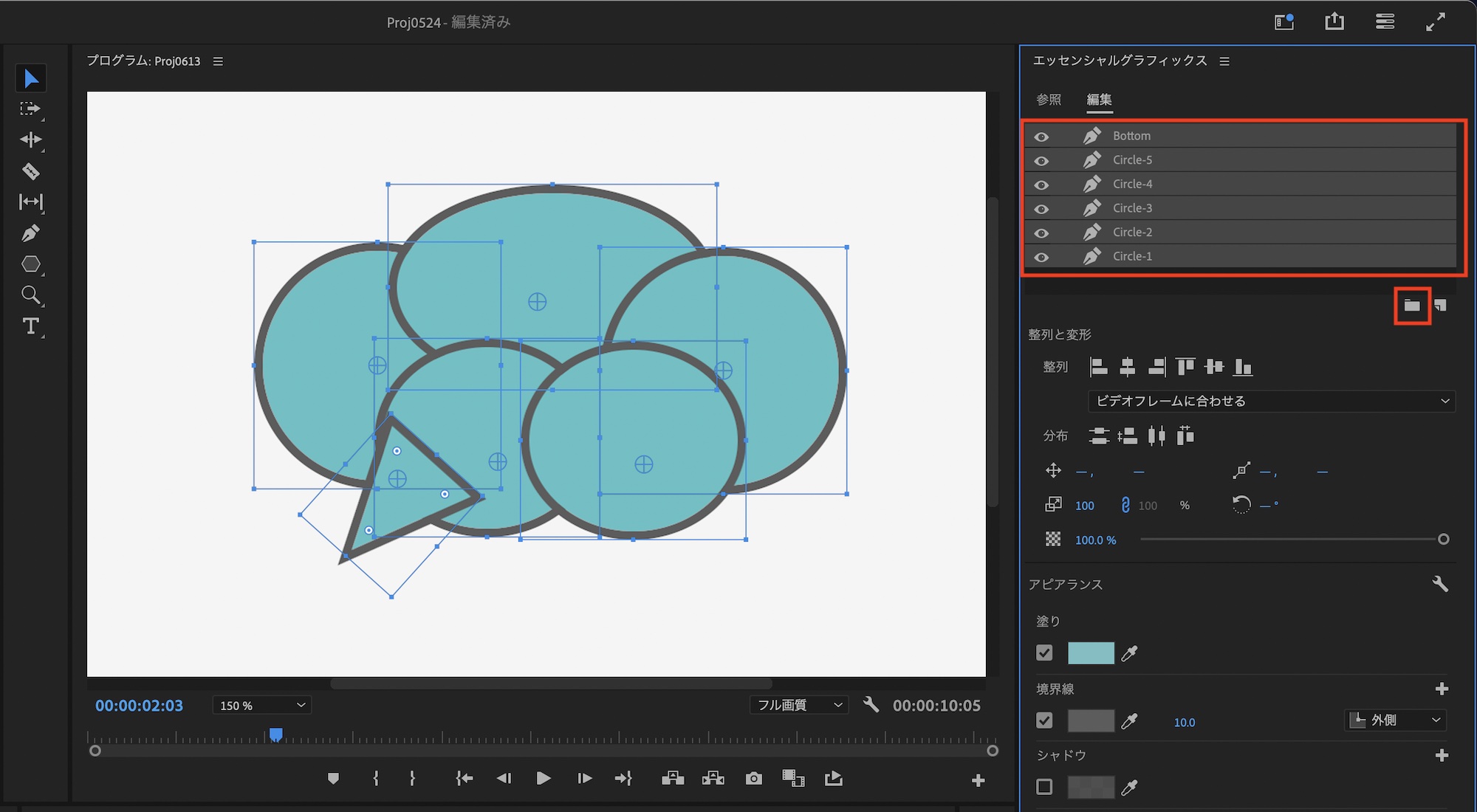
今回のようにシェイプが多い場合は管理しやすいように、エッセンシャルグラフィックスパネルでグループにするのがおすすめです。レイヤーを全て選択し、フォルダアイコンである「グループを作成」をクリックしてレイヤーをグループ化します。
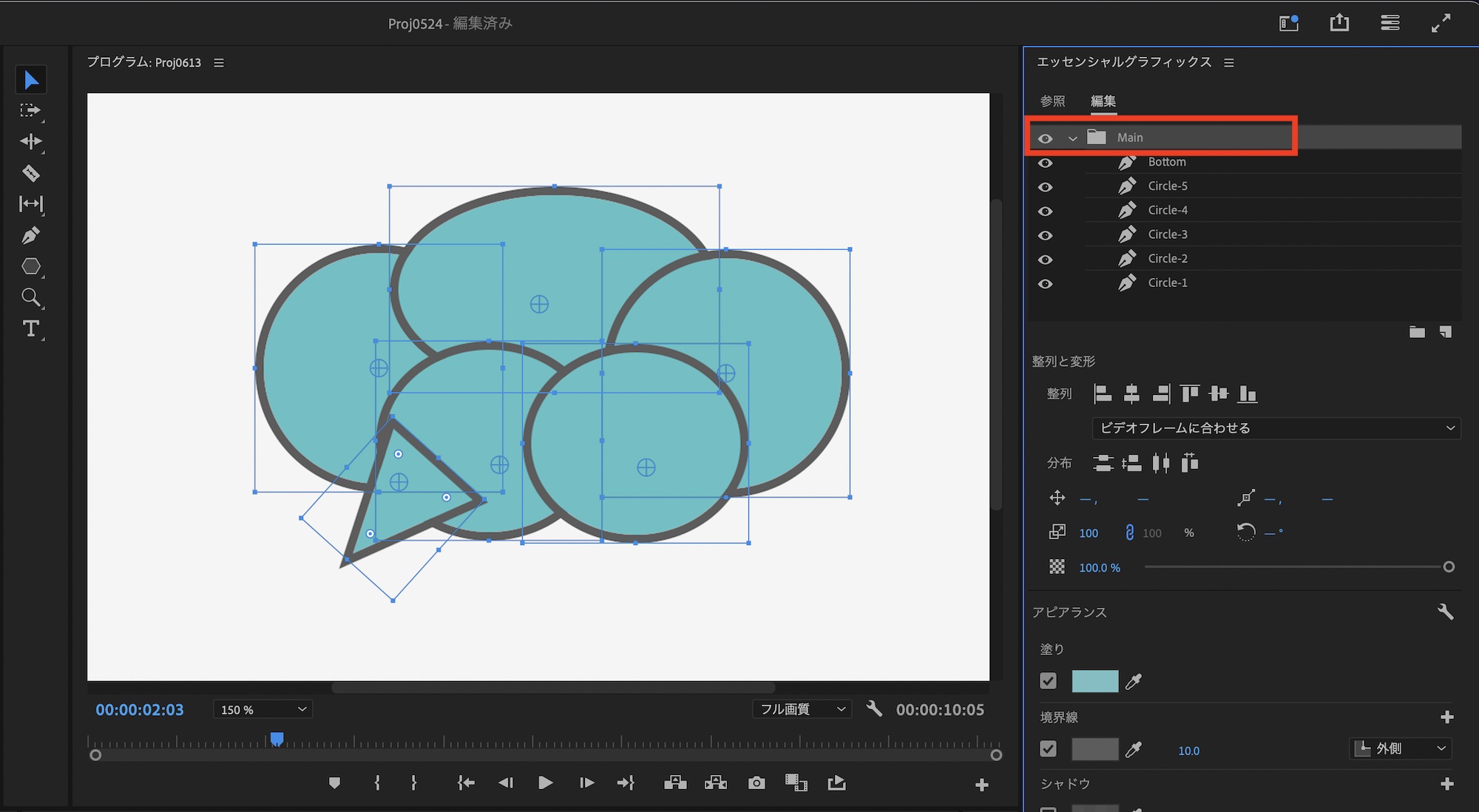
グループにした後はグループ名を「Main」などに名称変更し、グループを複製します。
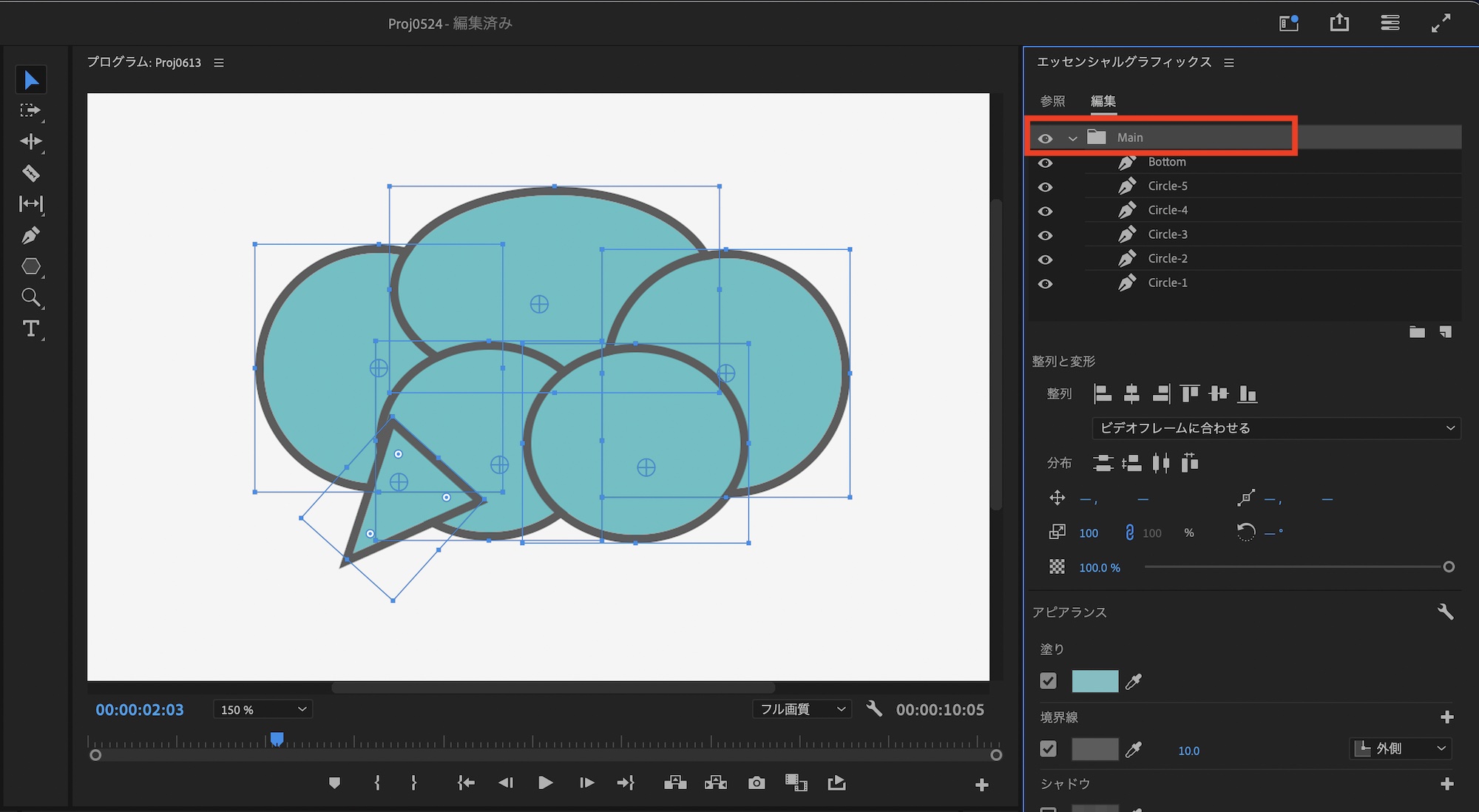
複製したグループ名を「Main-Overlay」のように名称変更し、Main-Overlayの中にある全シェイプを選択して「境界線」のオプションを外し、重なっている枠線を非表示にすれば完成です。
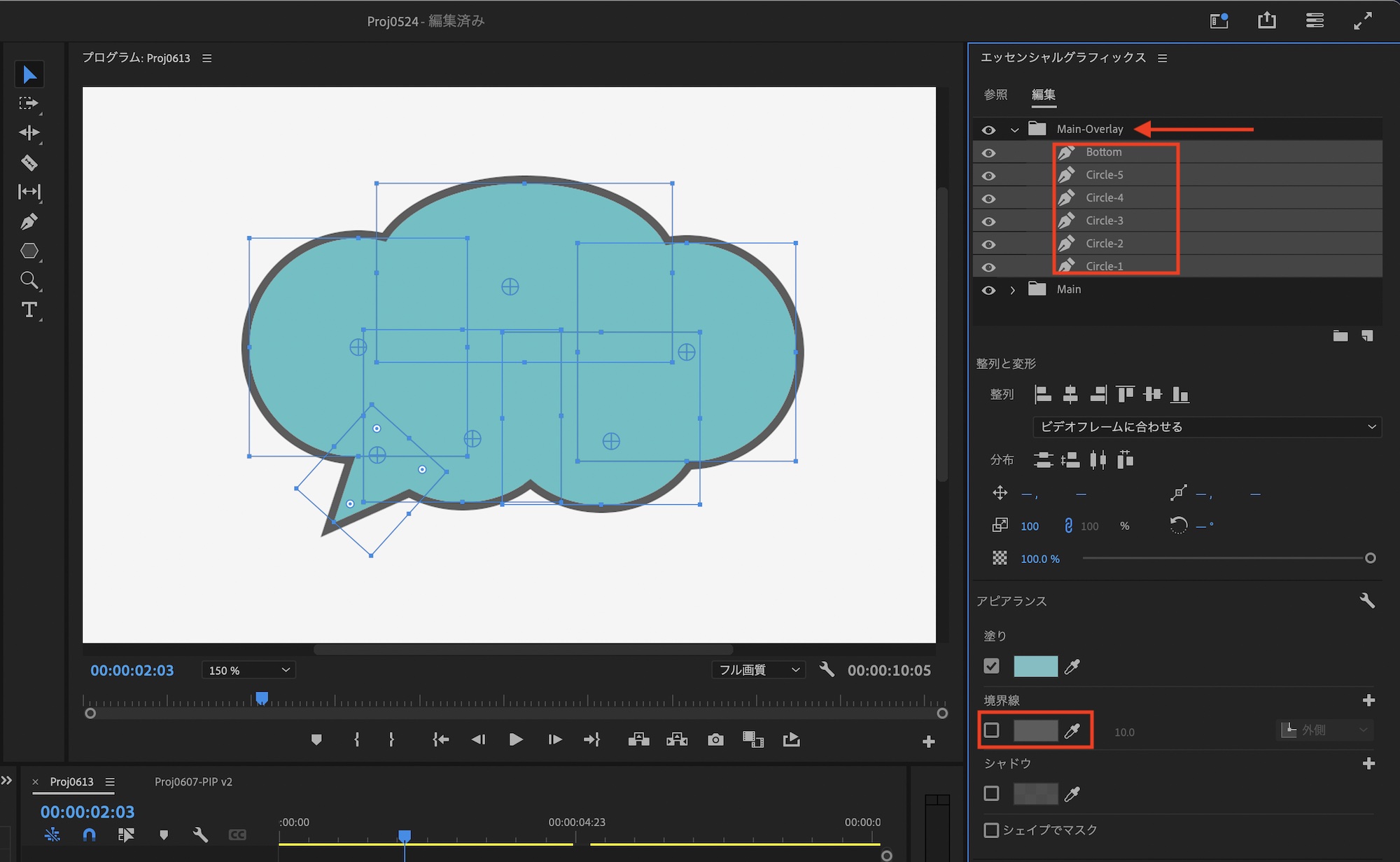
作成した吹き出しはベタ塗りだけではなくグラーデションにすることでより立体感を与えることが出来るものの、丸みのある吹き出しのようにシェイプを複数組み合わさった場合だと、個別にグラデーションを調整する必要があるので注意しましょう。
今回のようにシンプルなグラフィックであればPremiere Proだけでも十分に完結できると思うので、映像作品に吹き出しのエフェクトを追加したいという方はぜひ作ってみてください。
(MIKIO)