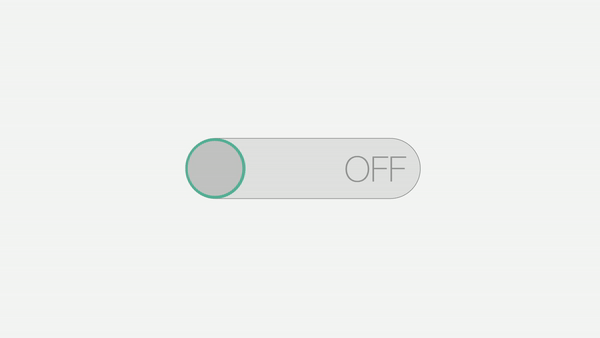LumaFusionのプロジェクトファイルをバックアップする方法
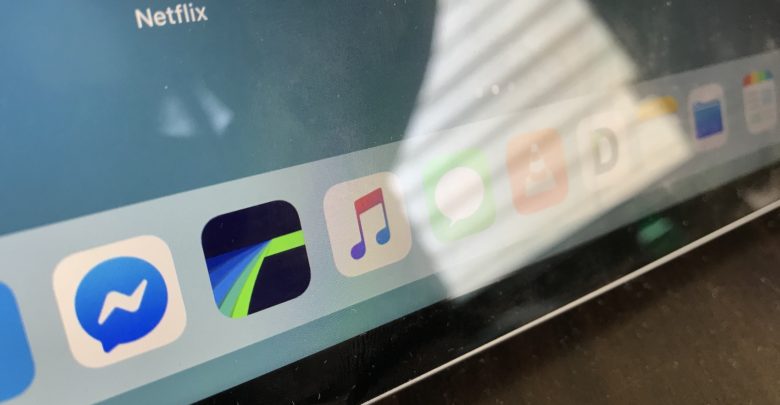
アプリやデバイスのスペックが上がったことで、iPadなどのタブレットデバイスで映像編集を行うことが出来るようになりました。
パソコンと比べるとまだ物足りなさはあるものの、サクサクと編集する必要のあるプロジェクトであれば十分こなす事が出来ます。
以前、キュリオシーンではそんなiPadで映像制作を行ってみたい!という方に編集が可能なのか、または注意するべきことなどを「iPadで映像編集って出来るの?本格的に編集したい方に覚えておきたい7つの事」で詳しく書かれています。
iPadでPremiere ProやFinal Cut Proなどに近い編集アプリで作業をしたい場合はLuma Touchが提供するLumaFusionがオススメだとも紹介しました。

素材の読み込みやトリム、BGMの追加や色補正など十分足りる機能は持っているものの、iOSのいくつかの制限によってアプリ間のファイル転送などが出来ないのでワークフローを改める必要があります。
プロジェクトのバックアップもiPadの持つ問題の一つで、パソコンのように複数の外付けHDDにコピーを作ることが出来ません。iPad ProにはUSB Type-Cが搭載されていますが、同じくiOS側の制限で接続しても認識してくれないのです。
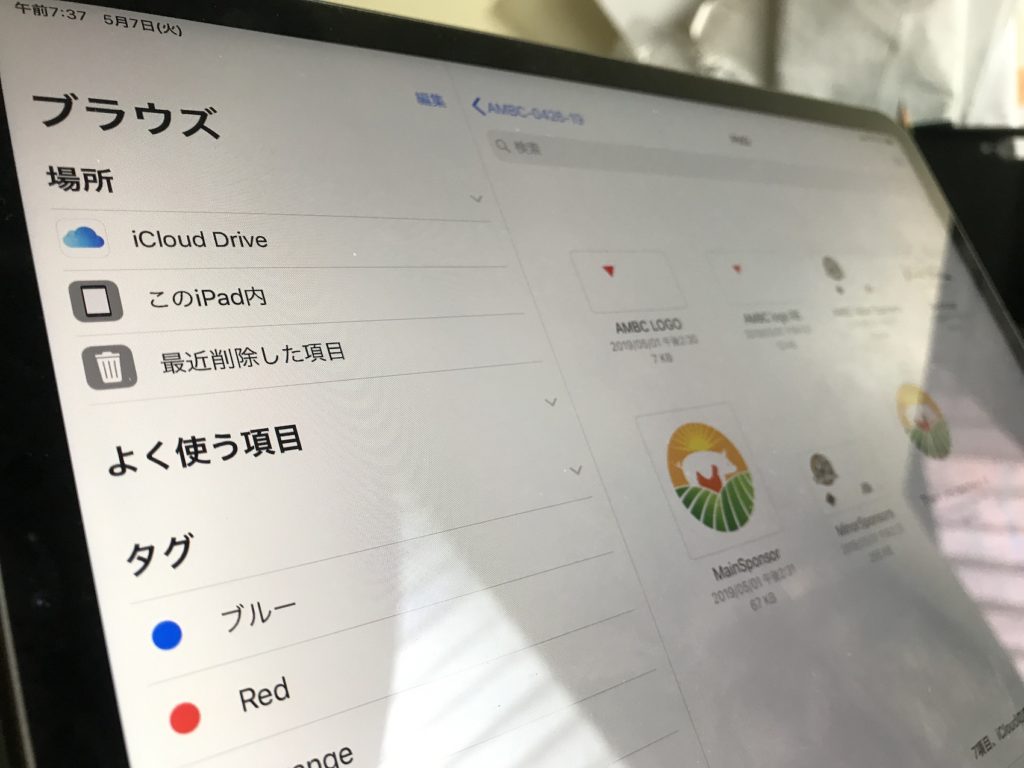
ここまで読んでいくとiPadでの編集はリスクが高いものなのか・・と考えてしまうところですが、嬉しいことにLumaFusionではプロジェクトをバックアップするオプションが用意されています。
プロジェクトアーカイブの作成方法
LumaFusionの編集中のプロジェクトを開き、プログラムウィンドウをタップします。
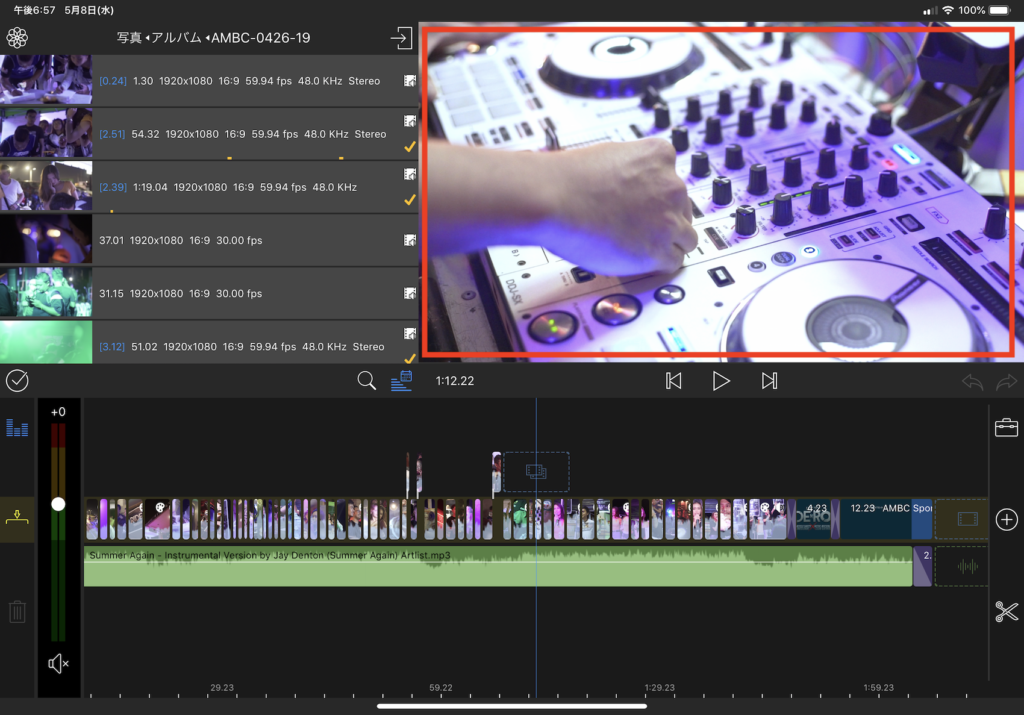
共有アイコンが現れるので、タップし「プロジェクトアーカイブ」をタップしましょう。
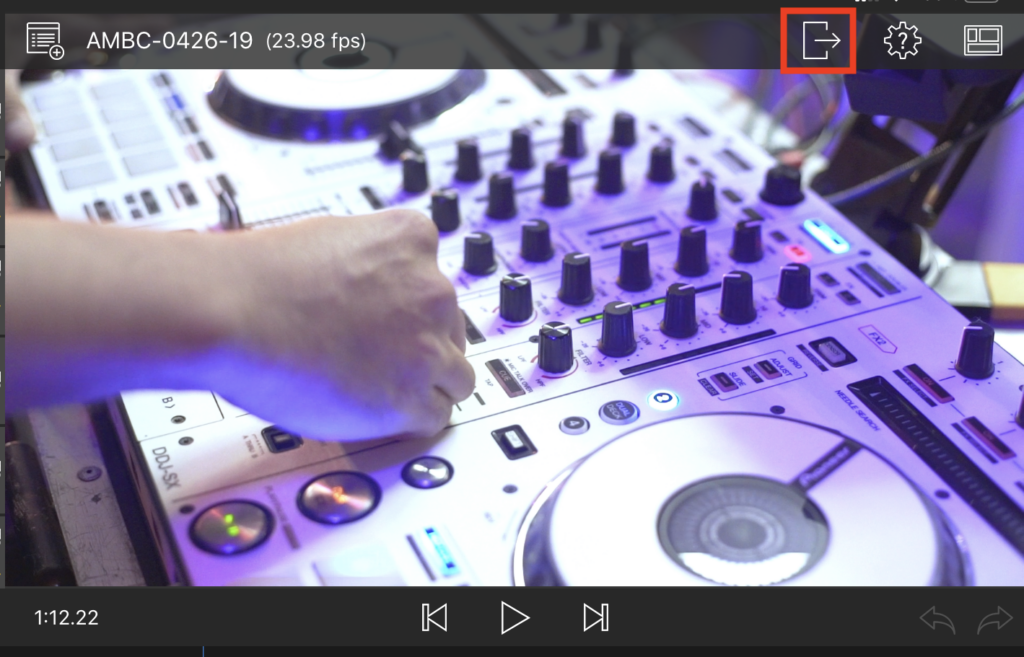
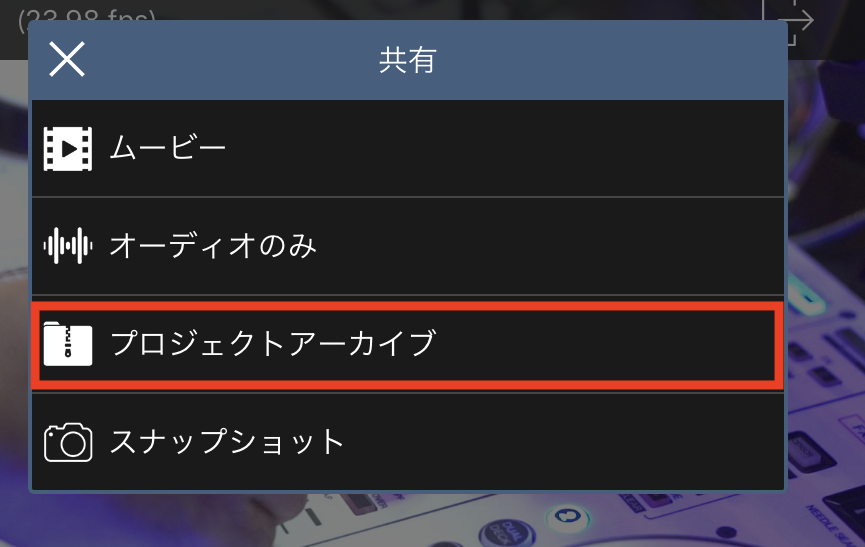
「Select Destination」の項目ではプロジェクトアーカイブの保存先を選択します。
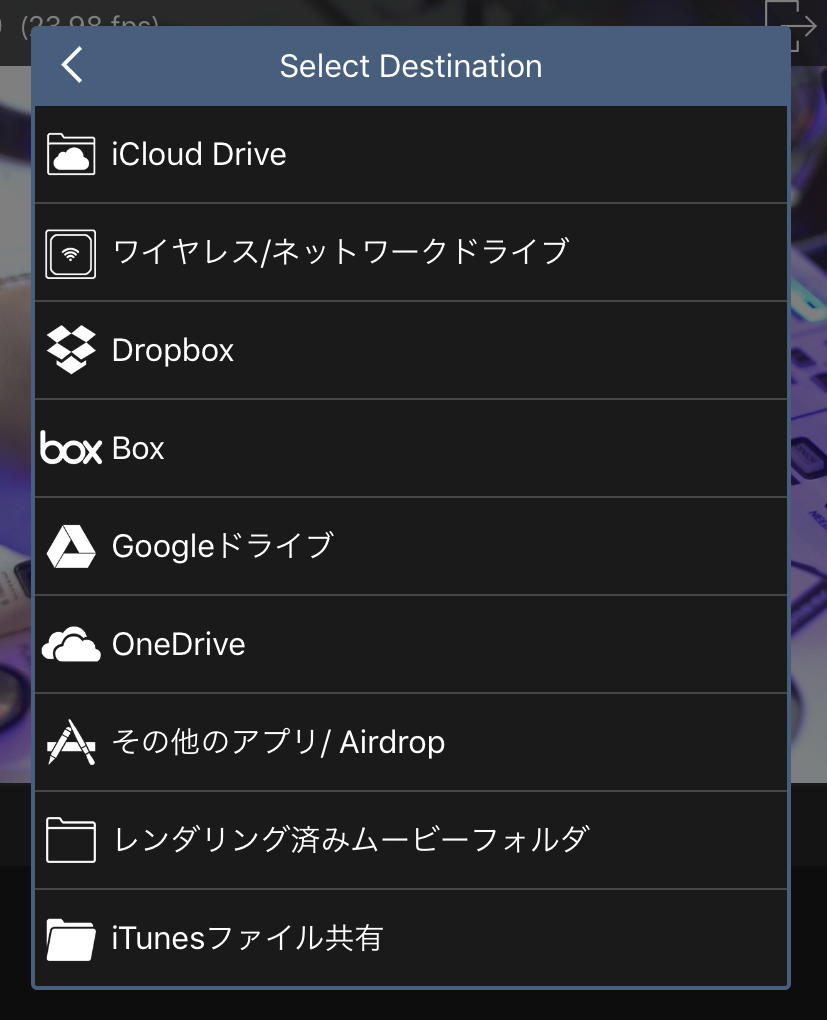 iCloud DriveやGoogle Drive、Dropboxといったクラウドサービスのほか、iPadをパソコンと繋ぐことでアーカイブを取り出すことが出来る「iTunesファイル共有」も用意されています。
iCloud DriveやGoogle Drive、Dropboxといったクラウドサービスのほか、iPadをパソコンと繋ぐことでアーカイブを取り出すことが出来る「iTunesファイル共有」も用意されています。
クラウドサービスはアップロードスピードに依存するだけではなく、アーカイブを作成する際にかなりの容量になる可能性があるのでiPad本体のストレージも確保しておきましょう。
保存先を指定した後は「ムービー設定」にて詳細設定を行います。
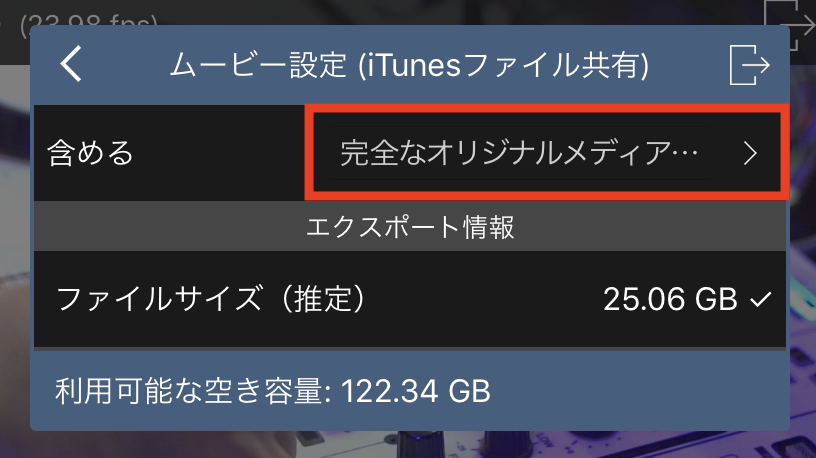
「含める」の項目ではタイムライン上にあるクリップ全てを保存するのか、トリムしたクリップのみになるのかを選択することが出来ます。編集に使用していないクリップは含まれないので、完全なるプロジェクトアーカイブにならないので注意してください。
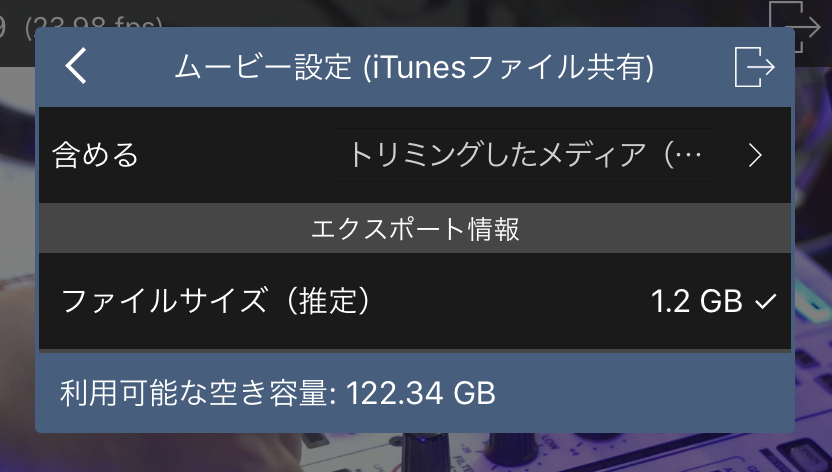
「エクスポート情報」ではアーカイブした後のおおよその容量が現れます。筆者の場合は「完全なオリジナルメディア」を選択した場合だと25GB程度、「トリミングしたメディア」を選択した場合は1.2GB程度になりました。
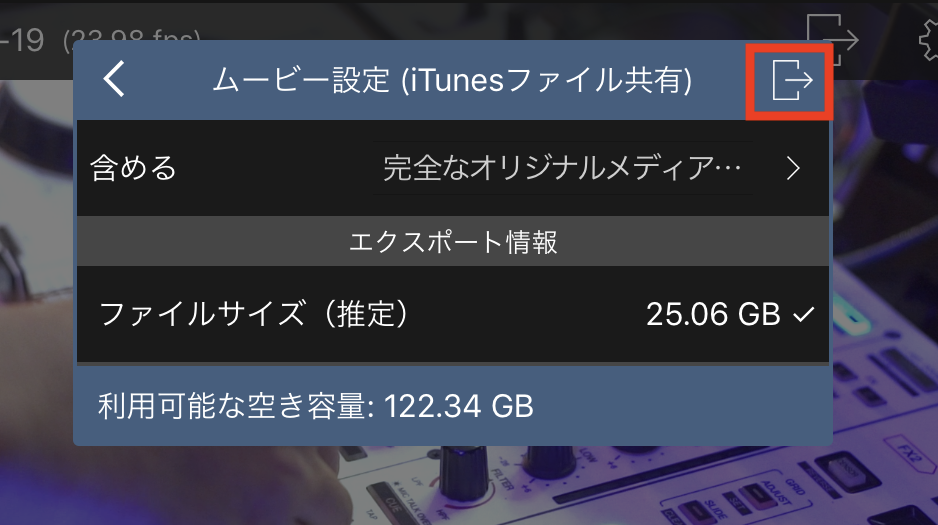
続けて上部にある共有アイコンをタップし、「Movie Info」の項目でアーカイブの名称設定を行います。
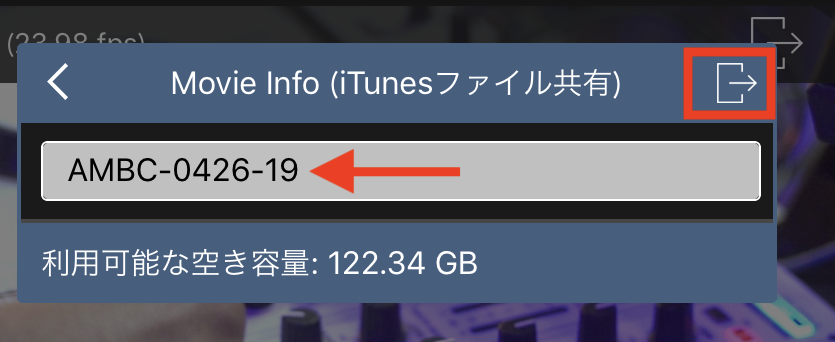
また共有アイコンをタップすると書き込みが開始するので、しばらく待ちましょう。
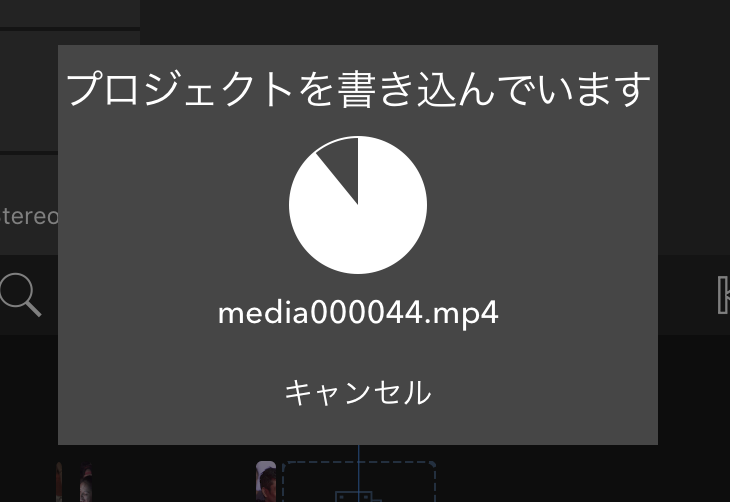
ステータスを見ると、クリップは「media00」のようにファイル名が変わるみたいでした。その後は「.spryzip」という形式に圧縮され、アーカイブが完了します。
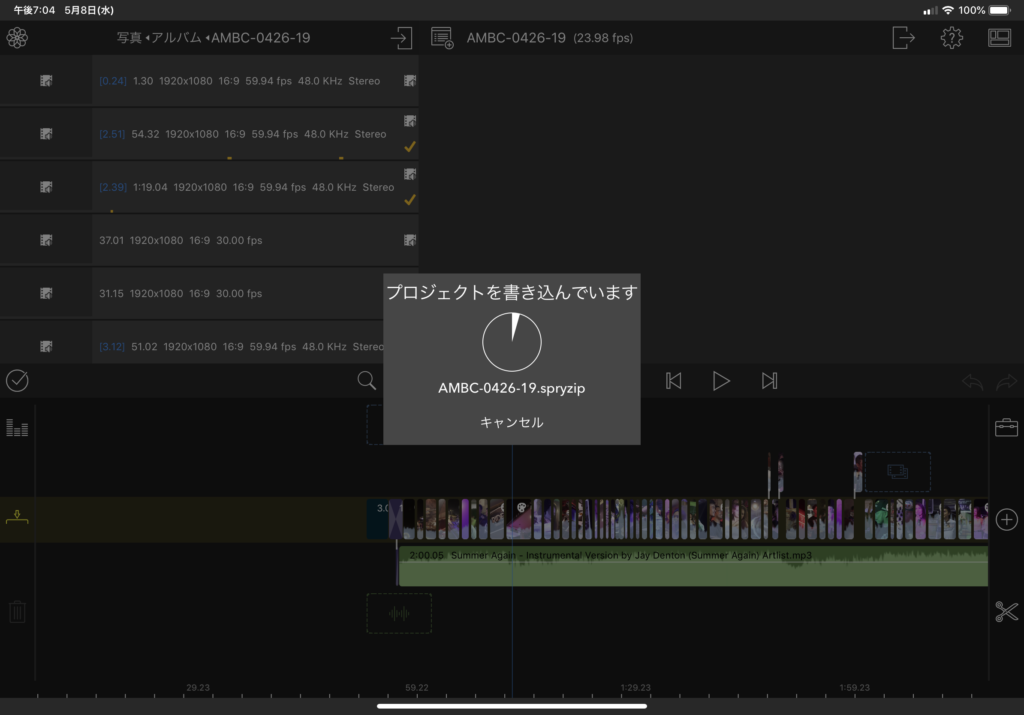
筆者の場合2分程度のプロジェクトで書き出し時間は約20分かかりました。アーカイブの処理を失敗しないように、LumaFusionのアプリは表示させておくことをオススメします。
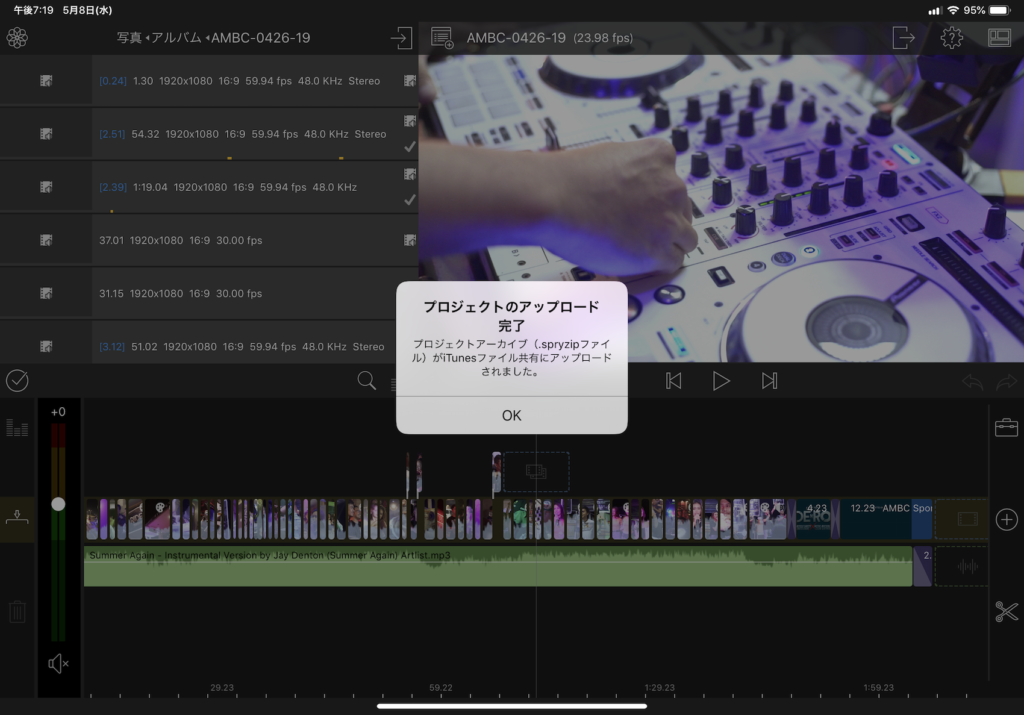
「iTunesファイル共有」を選択した場合、iPadをパソコンに接続した後でiTunesの「ファイル共有」の項目から「LumaFusion」を選ぶと先ほど指定した名称のアーカイブファイルが保存されています。
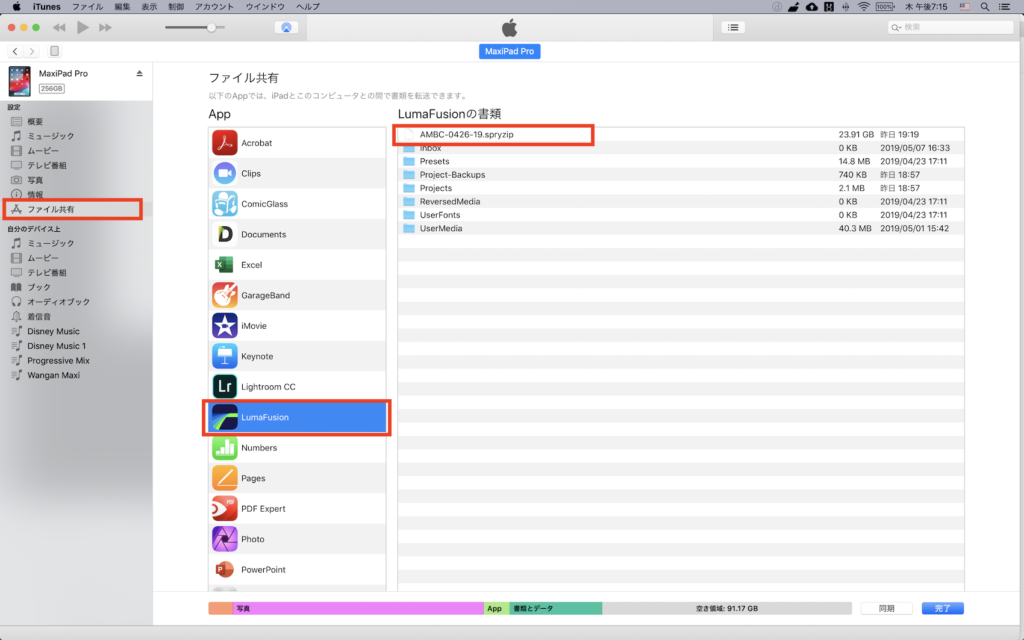
このファイルをデスクトップや外付けHDDなどにドラッグ・アンド・ドロップして保存すると良いでしょう!
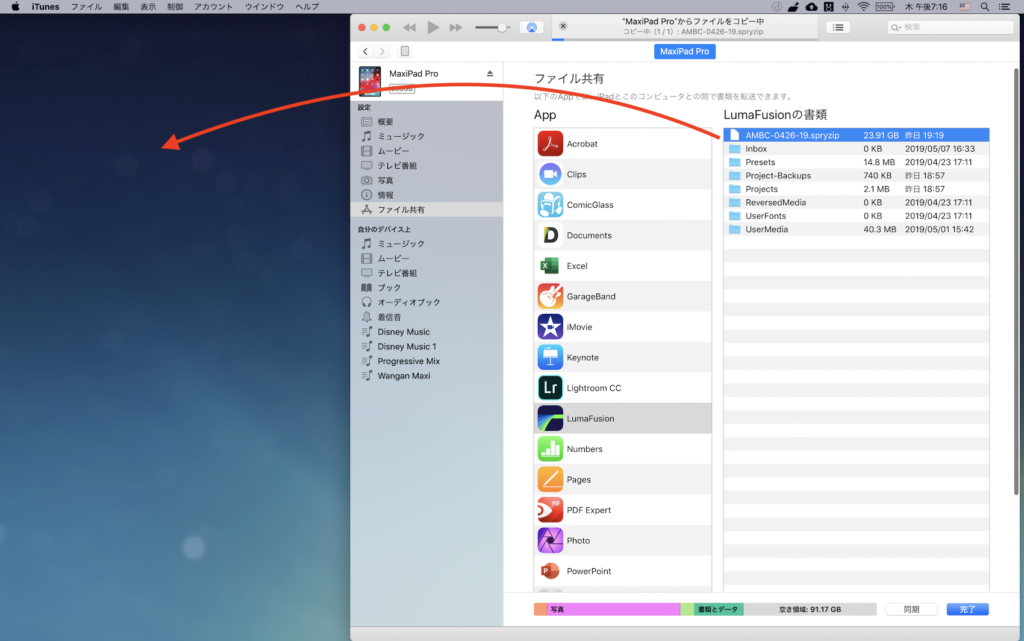
iPadにそのまま外付けHDDを接続できればベストですが、残念ながら現段階ではそのようなオプションは用意されていませんので、今回のチュートリアルのようにプロジェクトアーカイブを作成した後で、パソコンに接続してHDDなどに保存することをオススメします。
バックアップを取った後はiPad上にあるアーカイブは削除して構わないので、定期的にプロジェクトアーカイブを作成して、不要なデータは削除してiPadのストレージ整理をすると良いですよ!
(MIKIO)