映像編集をする際に、どの編集アプリをしようしていますか?
クリエイターのほとんどはAdobe Premiere ProやFinal Cut Proなどを使い、パソコンで作業をこなす事がほとんどだと思います。しかし、2019年にiPadOSが登場し、外付けドライブやマウスの対応によってPCライクなデバイスに近づいてきました。
動画を編集できるアプリも増え、LumaFusionやAdobe Premiere Rushを使う事で本格的な編集作業をiPadでこなす事ができます。

キュリオシーンではそんなiPadでの映像編集を「iPadで映像編集って出来るの?本格的に編集したい方に覚えておきたい7つの事」や「iPadOSとiOS13で劇的に変わる!本格的にiPadで映像編集をした印象と感じたこととは?」の記事で紹介しており、普通に使えるレベルだと評価しました。
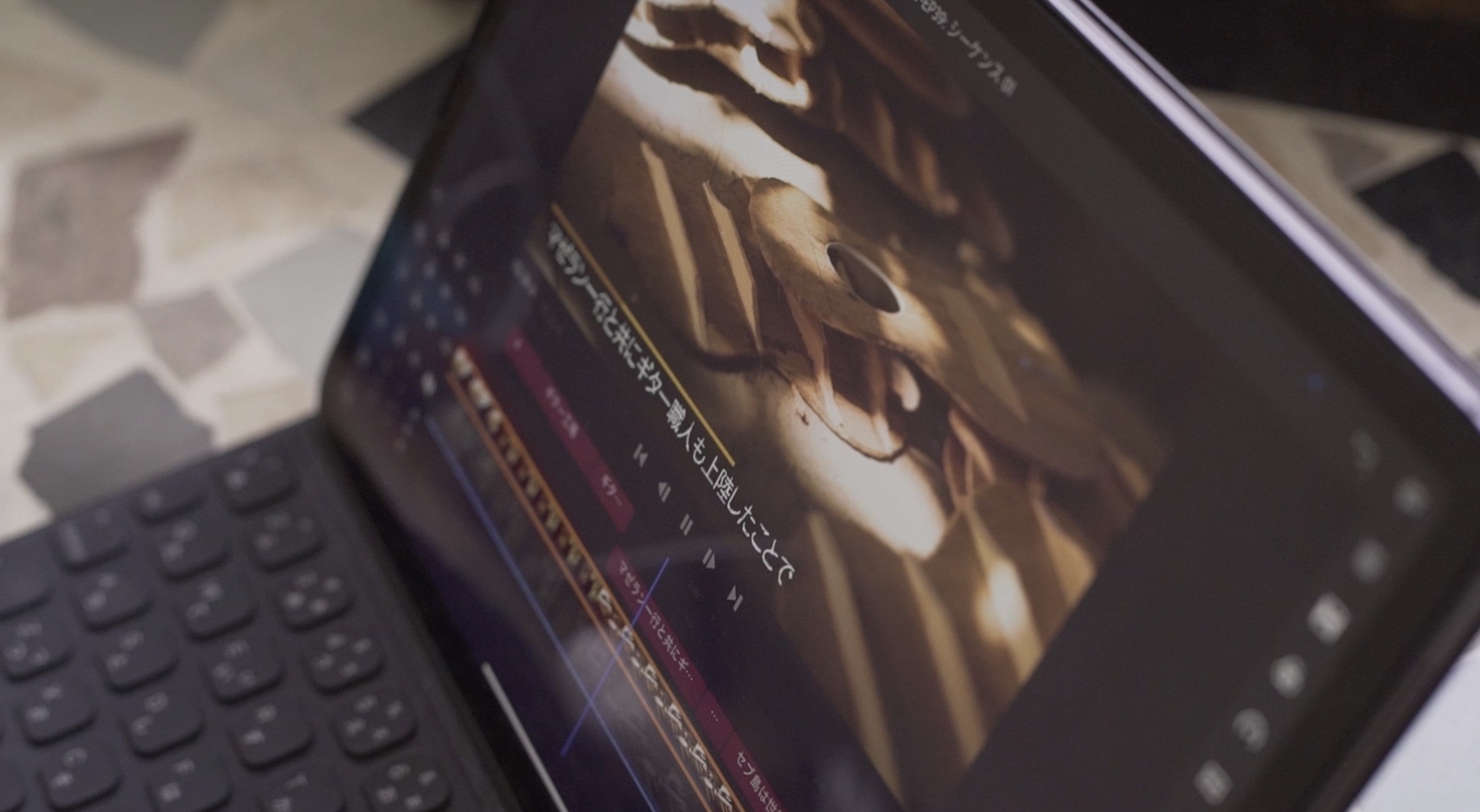
しかし、業務用カメラで撮影された素材やモーショングラフィクスを必要とするクライアントの案件を編集してみたらどうなの?と気になる方はいませんか?
そんな疑問に応えるべく、下の動画では実際のクライアント案件をLumaFusionとPremiere Rushを中心に編集してみました。ワークフローや編集の様子を詳しく紹介しています!
作業に取り掛かる前にiPadで編集可能か?を考えよう

一眼レフやミラーレス機で撮影され、そこまで複雑なVFXやモーショングラフィクスが無ければ問題ありませんが、業務用またはシネマカメラで撮影された素材やプロジェクトの規模によっては全てiPadでこなす事は出来ず、パソコンの力を借りる必要が出てくるかもしれません。
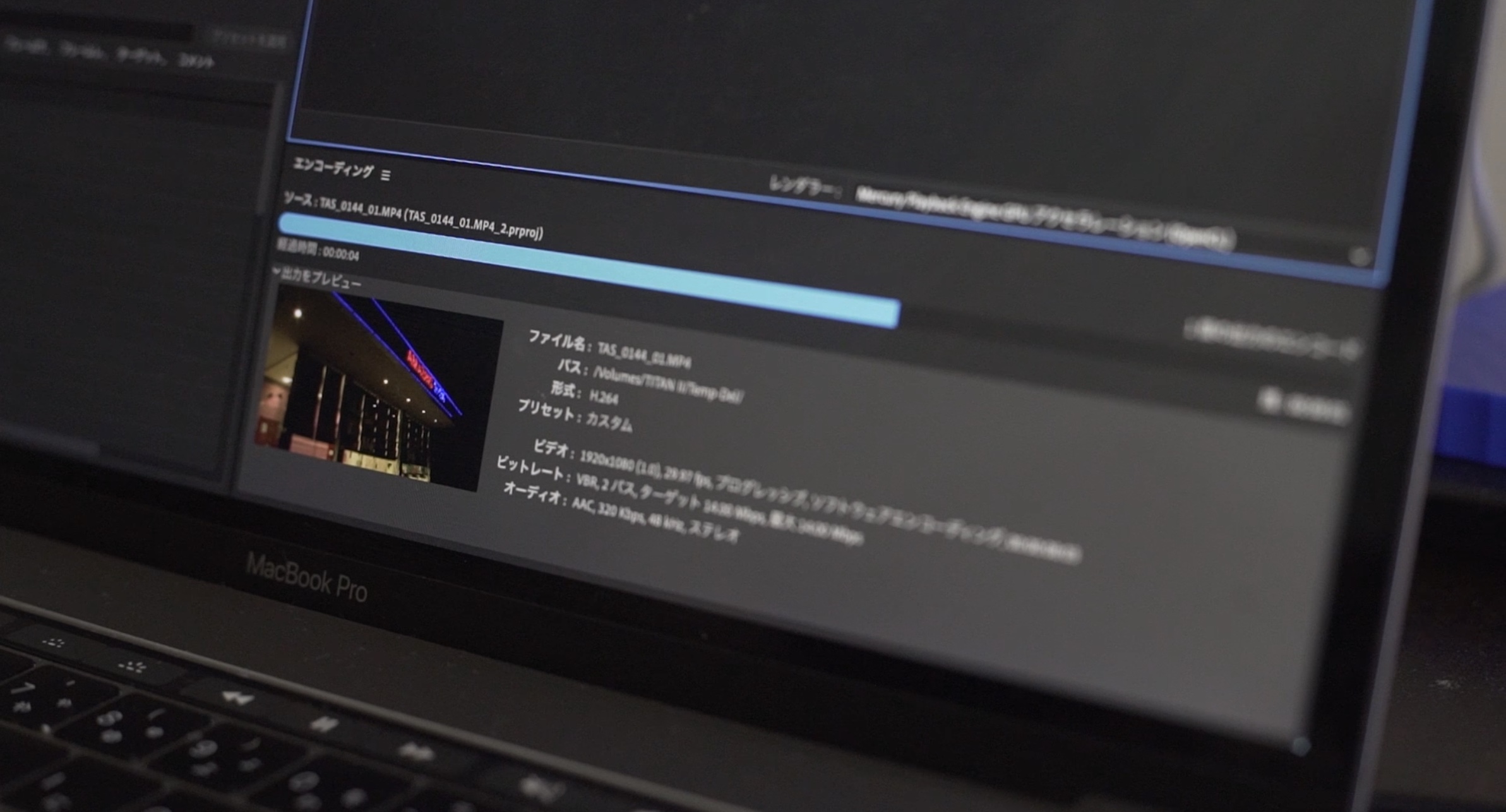
今回iPadで作成するプロジェクトも過去に撮影された素材をもとに編集するため、業務用カメラで撮影されたものに関してはiPadでの編集前にパソコンを使って読み込み可能な形式に変換する必要があります。

また、プロジェクトで使用するテキストアニメーションなどもそうです。事前にモーショングラフィックスを書き出してから読み込むか、Premiere Rushに対応したフォーマットに作り直さなくてはなりません。
このプロジェクトのワークフロー
本来Premiere Proのみで完結するプロジェクトですが、前述の通りいくつか準備が必要なってきたのでワークフローを考え直してみました。
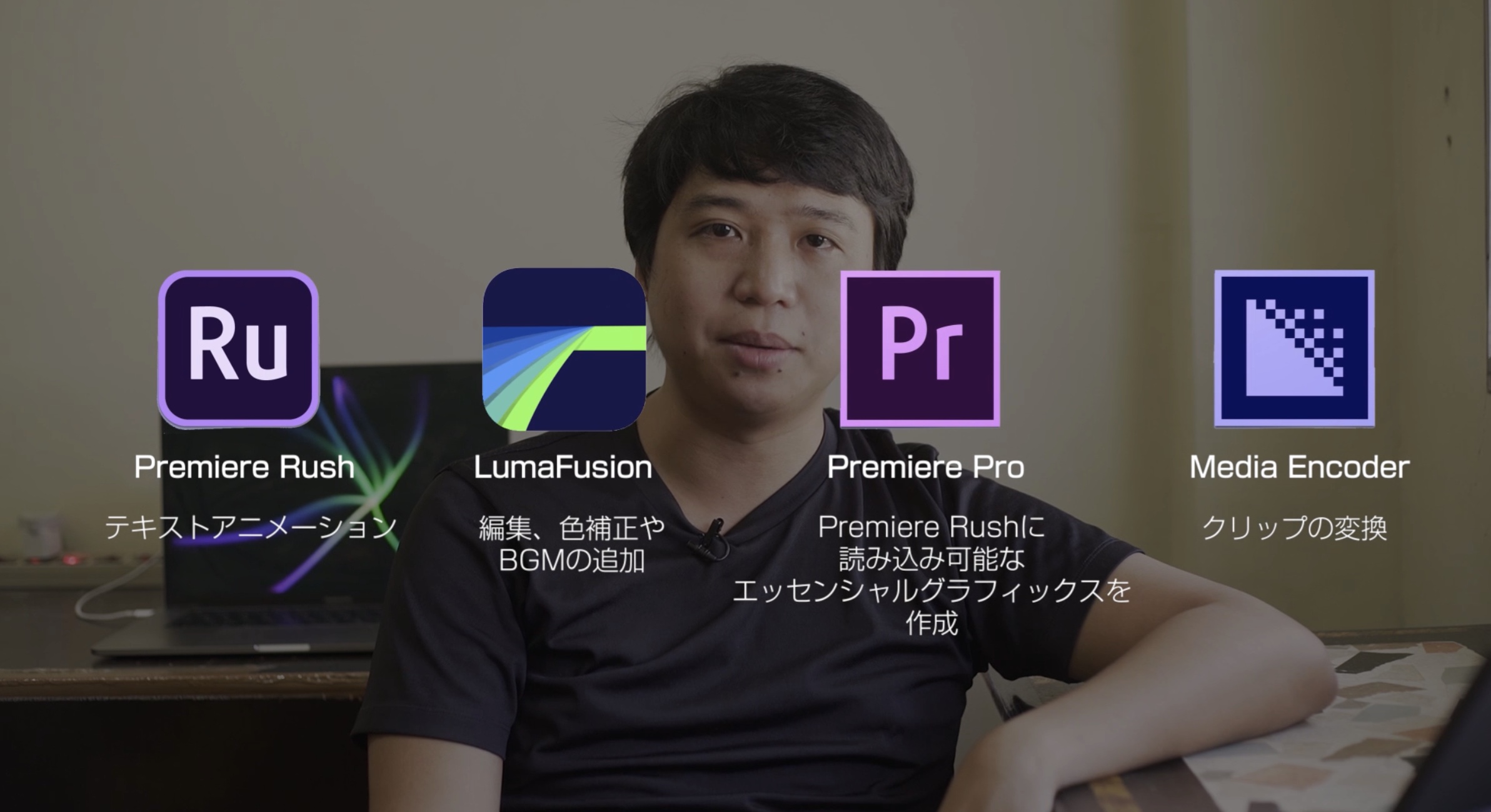
筆者が考えた方法は、まずiPad側で対応していないクリップをH.264/MP4フォーマットとして変換し、After Effectsで作成されたエッセンシャルグラフィックスのテキストアニメーションなどをPremiere Rushで読み込めるようにPremiere Proで作り直します。

その後でiPadに移ってLumaFusionでカット、色補正、BGMなどを追加した後にPremiere Rushを使ってテキストアニメーションなどを完成させることにしました。
かなり遠回りな作業になってしまいますが、パソコンで作成されたプロジェクトに近づけるにはこの様な方法を取るしかありません。
アルファマットの素材は注意!
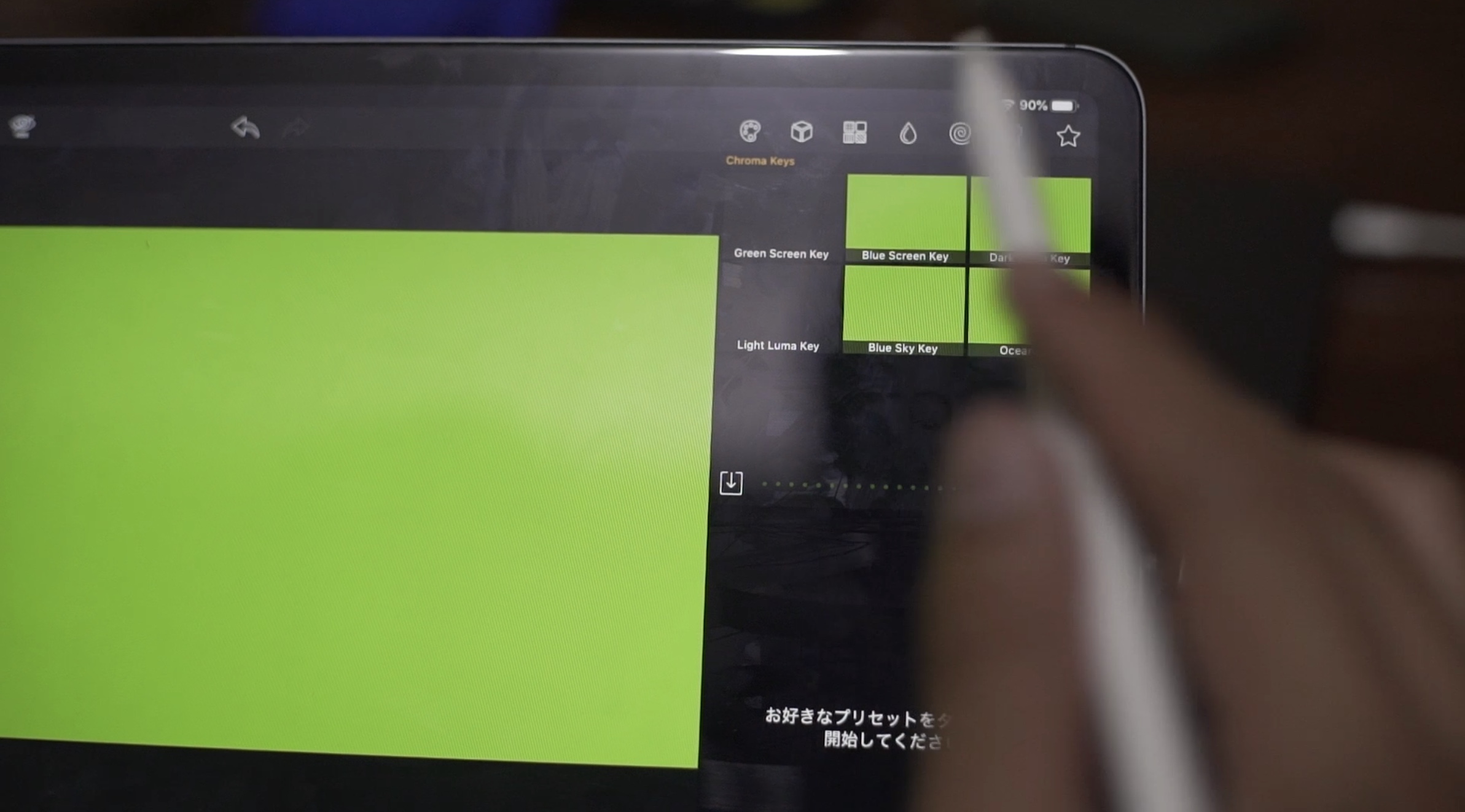
モーショングラフィクスなどでアルファチャンネル(Alpha Channel)の素材を扱う場合、LumaFusionでは読み込み出来ない形式になるので注意が必要です。
しかし、クロマキーのツールは用意してあるので、透明にしたい部分に緑色のカラーマットや平面を追加し、MP4として書き出してからLumaFusionのキーイングを使用すると良いでしょう。
ここまでの準備に掛かった時間は約2時間。全ての準備が整った事でやっとiPadでの編集に取り掛かる事ができます。
LumaFusionやPremiere Rushで編集中の様子や最終的なな評価に関しては動画の方で詳しく紹介しているので、気になる方はぜひチェックしてみてくださいね!
キュリオシーンのYouTubeチャンネルではこちらのサイトとはまた違った映像チュートリアルを配信しています。最新の動画を見逃さないためにも、ぜひチャンネル登録をしてみてください!
(MIKIO)




