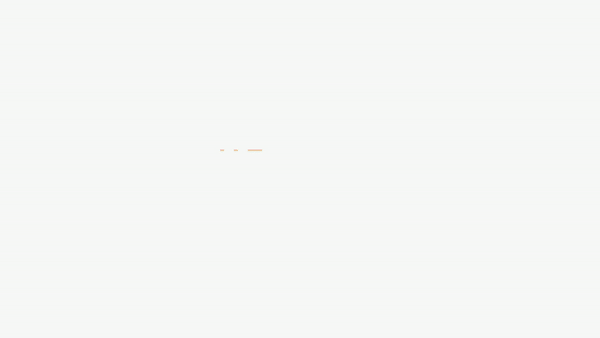[LumaFusion] 一つの映像にまとめよう!編集したプロジェクトを書き出す方法
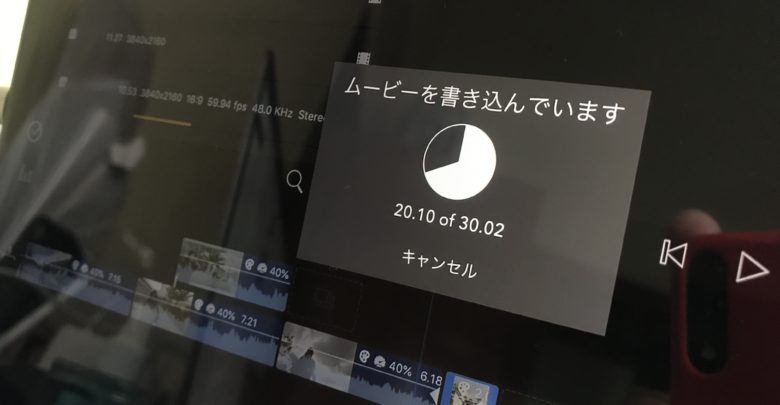
iPadやiPhoneなどで本格的な映像編集ができるLumaFusionはタッチスクリーンに特化していることから、Premiere Proなどに比べると非常に操作がシンプルになっています。
直感に編集ができるのにも関わらずプロアプリに負けない機能を実装しているLumaFusionですが、プロジェクトを書き出す設定も色々用意しており、チェックしておきたい機能の一つです。
ポストプロダクションのプロセスで映像をカットしたり、色補正やBGMを追加する編集自体とても重要ですが、最終的な品質を左右する書き出し(エンコード)も気をつけるべき部分でもあります。
Premiere ProやFinal Cut Pro、DaVinci Resolveなどのデスクトップ向けの編集アプリでは品質部分であるビットレートやコーデックなど細かい設定を行えますが、iPadやiPhoneで使用できる編集アプリに関してはこれらの機能が省かれており、かなり簡素です。
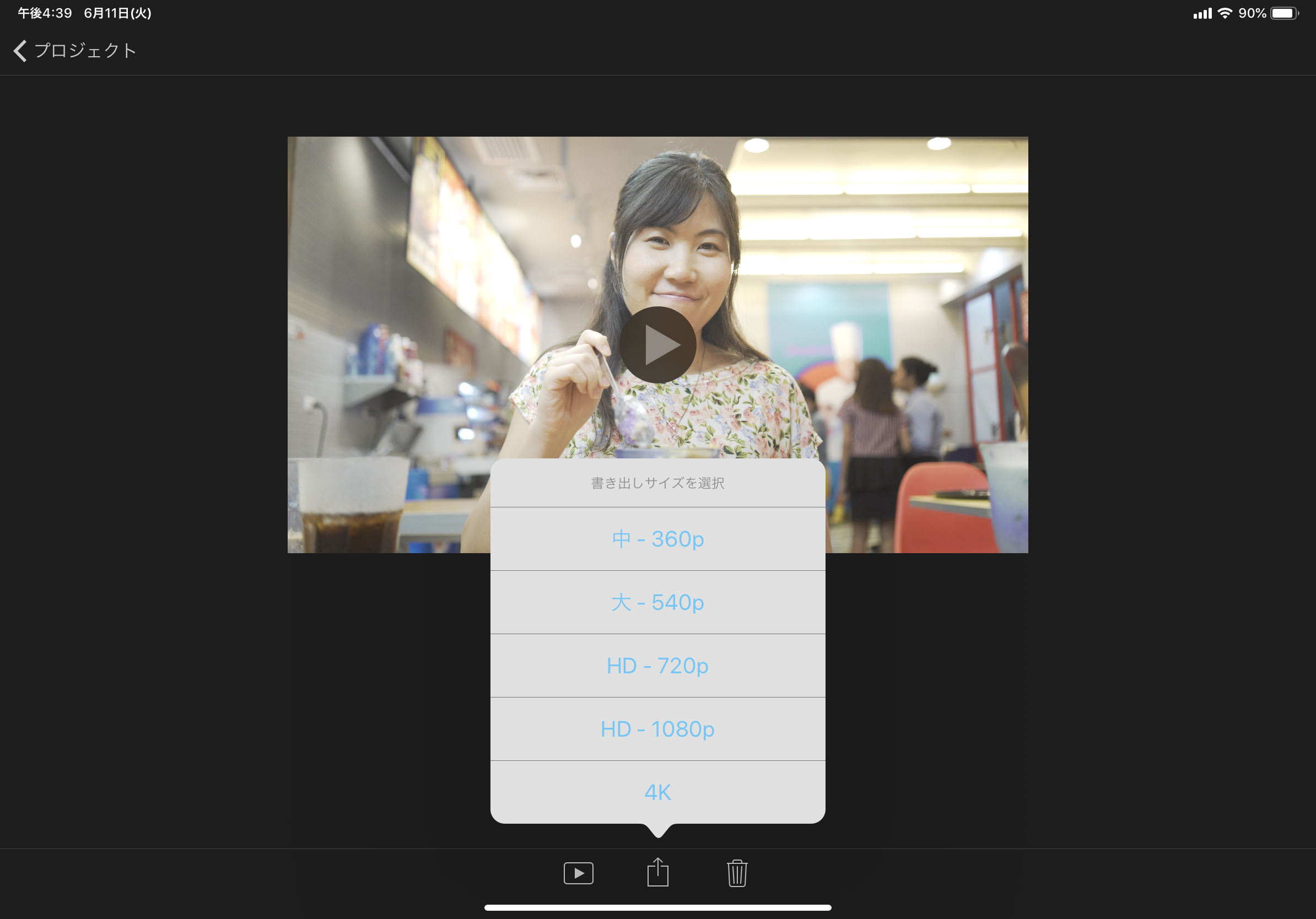
Appleが提供するiMovieを例に見てみると、「4K」や「HD – 1080p」 など基本的に解像度のみの設定しかありません。
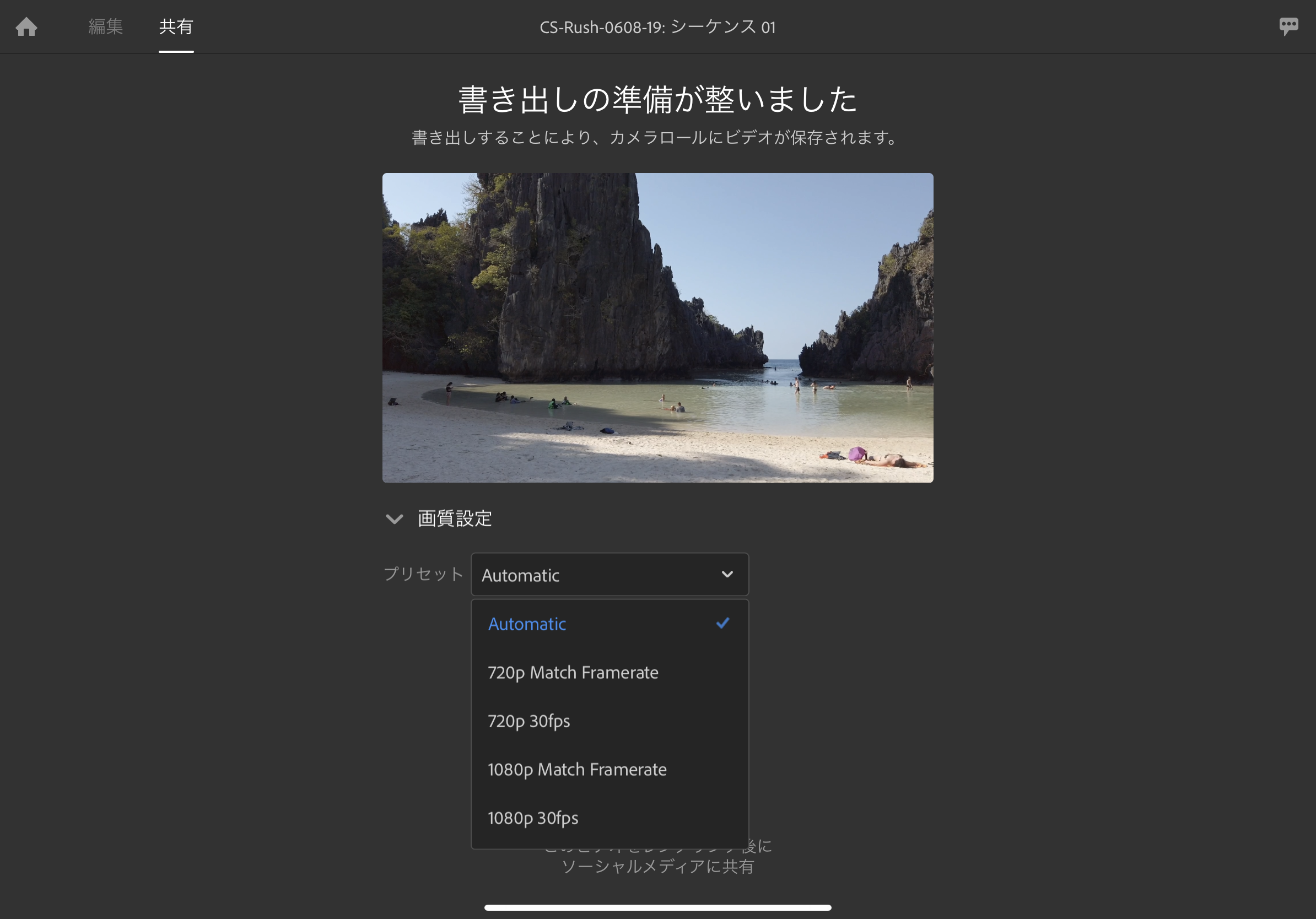
もう少しランクが上のAdobe Premiere Rushも似たような感じで、解像度とフレームレートの選択しかできないのが残念なところ。
しかし、 LumaFusionの書き出し設定を見ていると一目瞭然。デスクトップ版より設定が多くはありませんが、解像度やフレームレート、コーデックなど必要な設定はある程度揃っています。
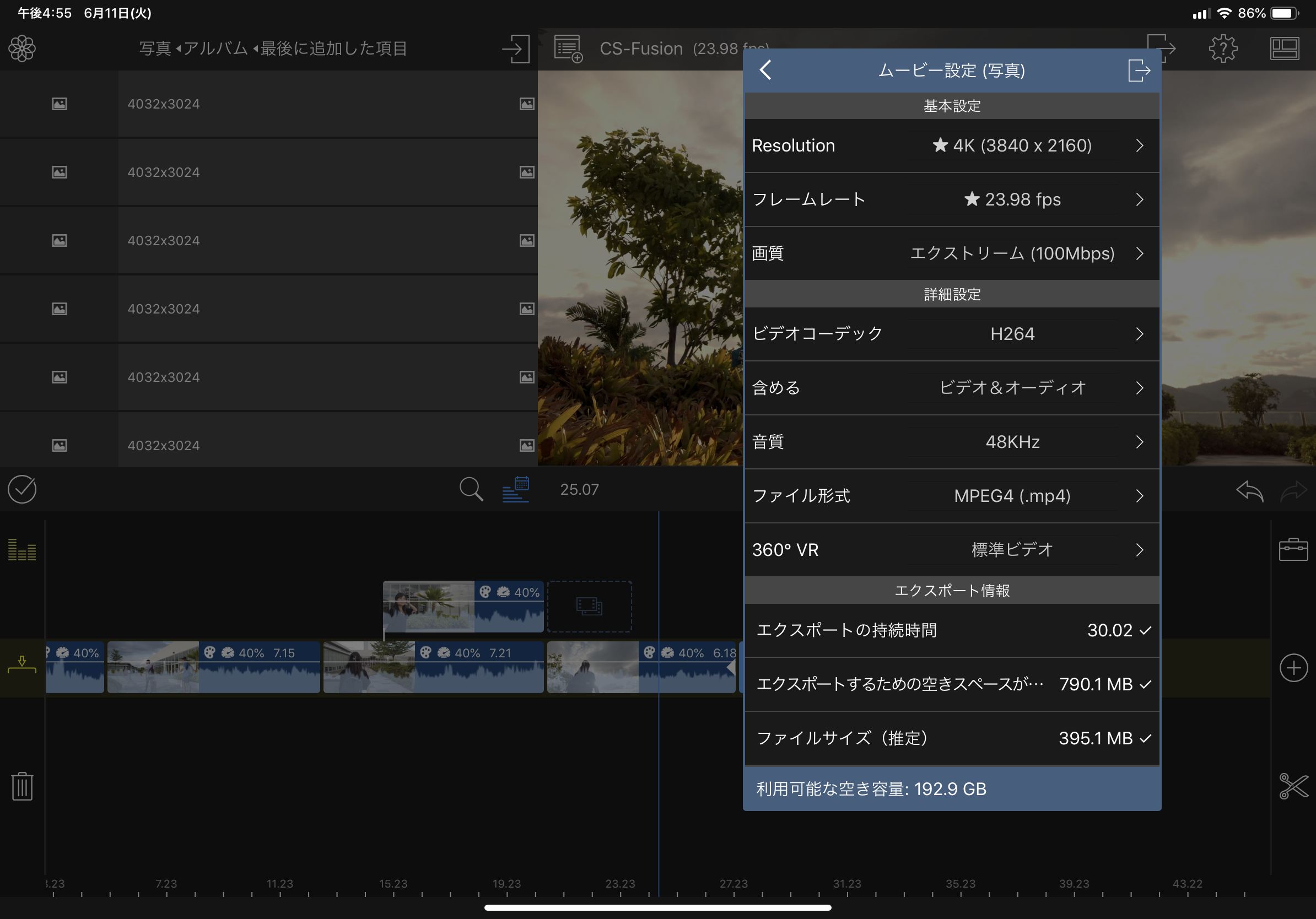
今回はそんなLuma Fusionの書き出し方法について詳しく紹介したいと思います!
書き出し種類と保存先
LumaFusionの編集画面から、プレビューウィンドウをタップすると共有アイコンが現れるのでタップしてみましょう。
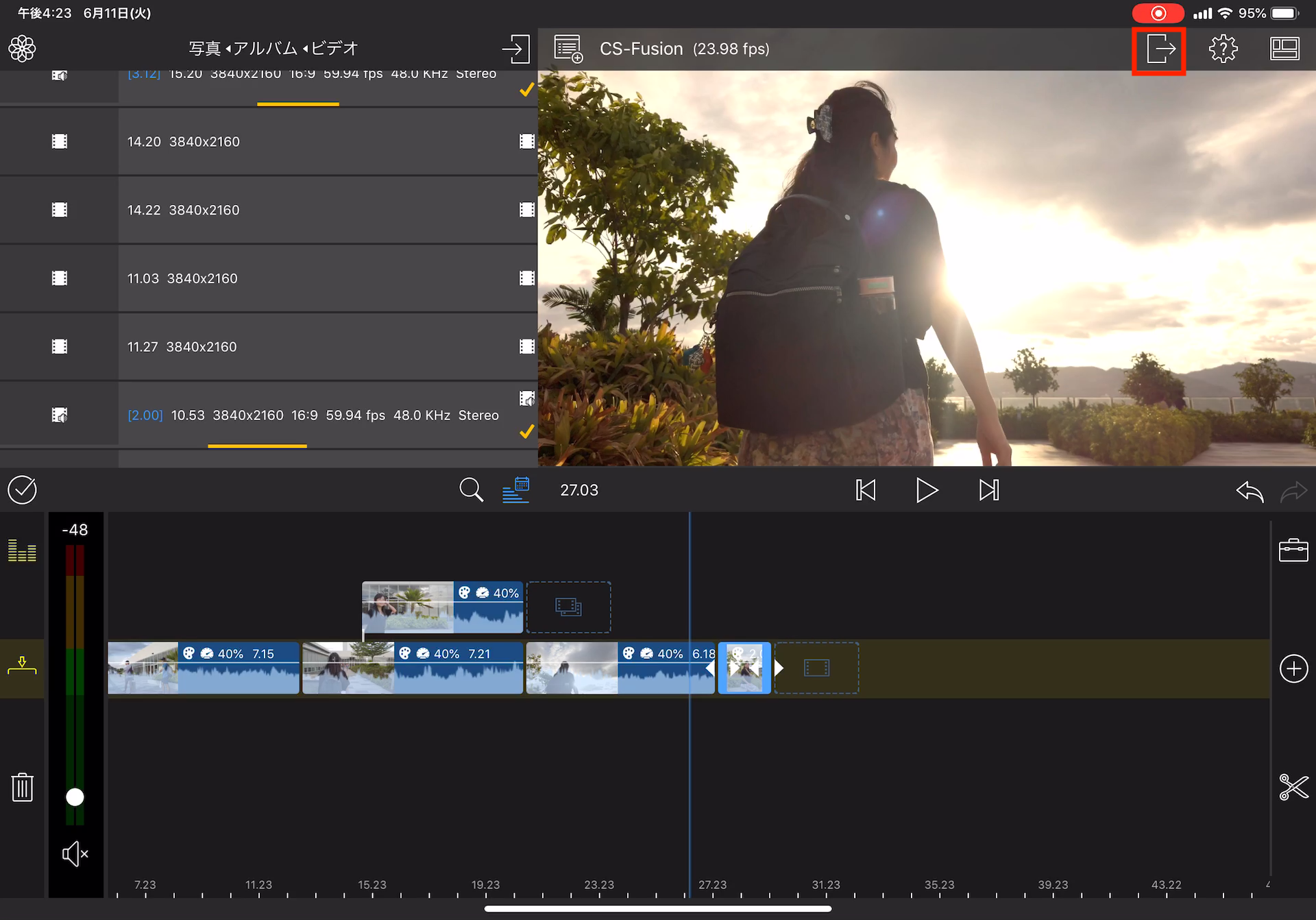
すると「ムービー」、「オーディオのみ」、「プロジェクトアーカイブ」、「スナップショット」などのオプションが現れるので、書き出したい項目を選択します。
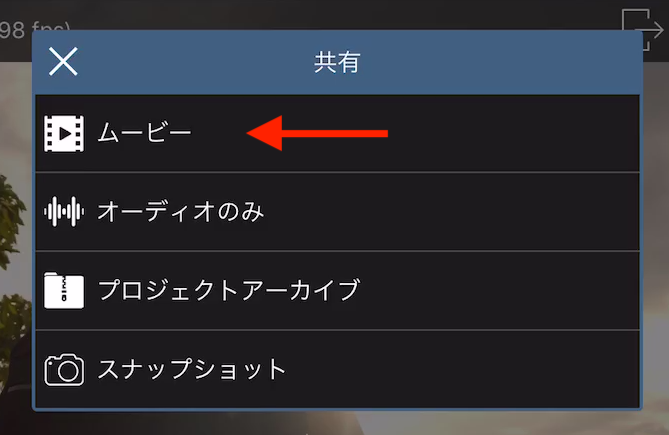
編集プロジェクトをまとめて保存できる「プロジェクトアーカイブ」についてはこちらの記事でも詳しく紹介しているので、書き出した後にバックアップを行うのも良いかもしれません。
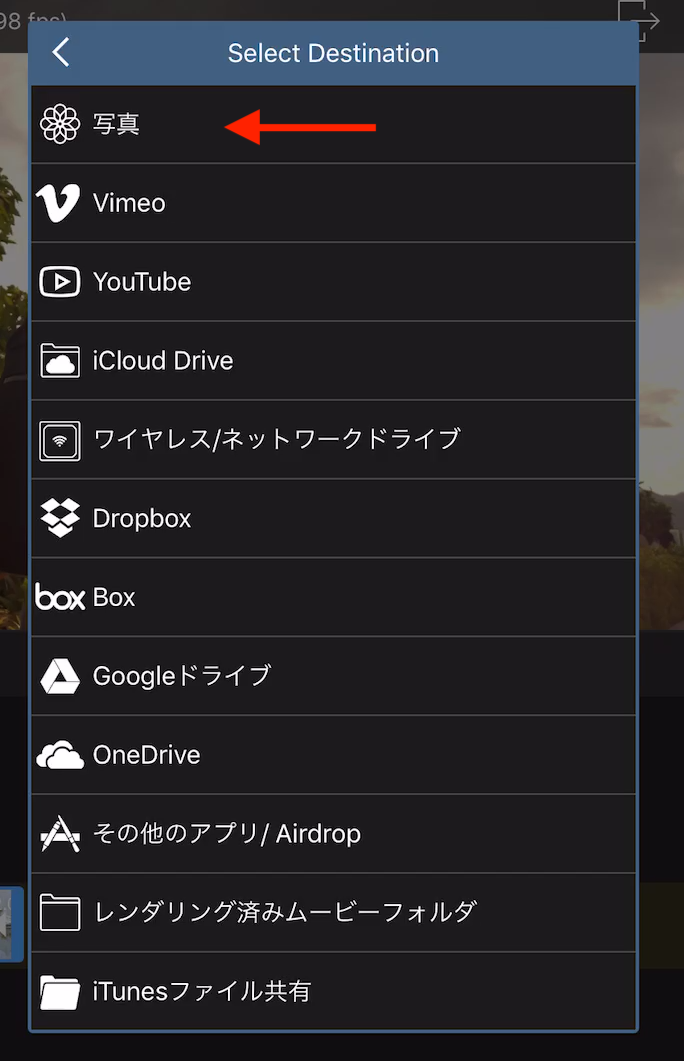
「Select Destination」のウィンドウでは保存先を指定します。
YouTubeなどの動画共有サイト、Google Driveといったクラウドのオプションがありますが、書き出した後すぐにiPadで確認したい場合は「写真」を選ぶと良いでしょう。
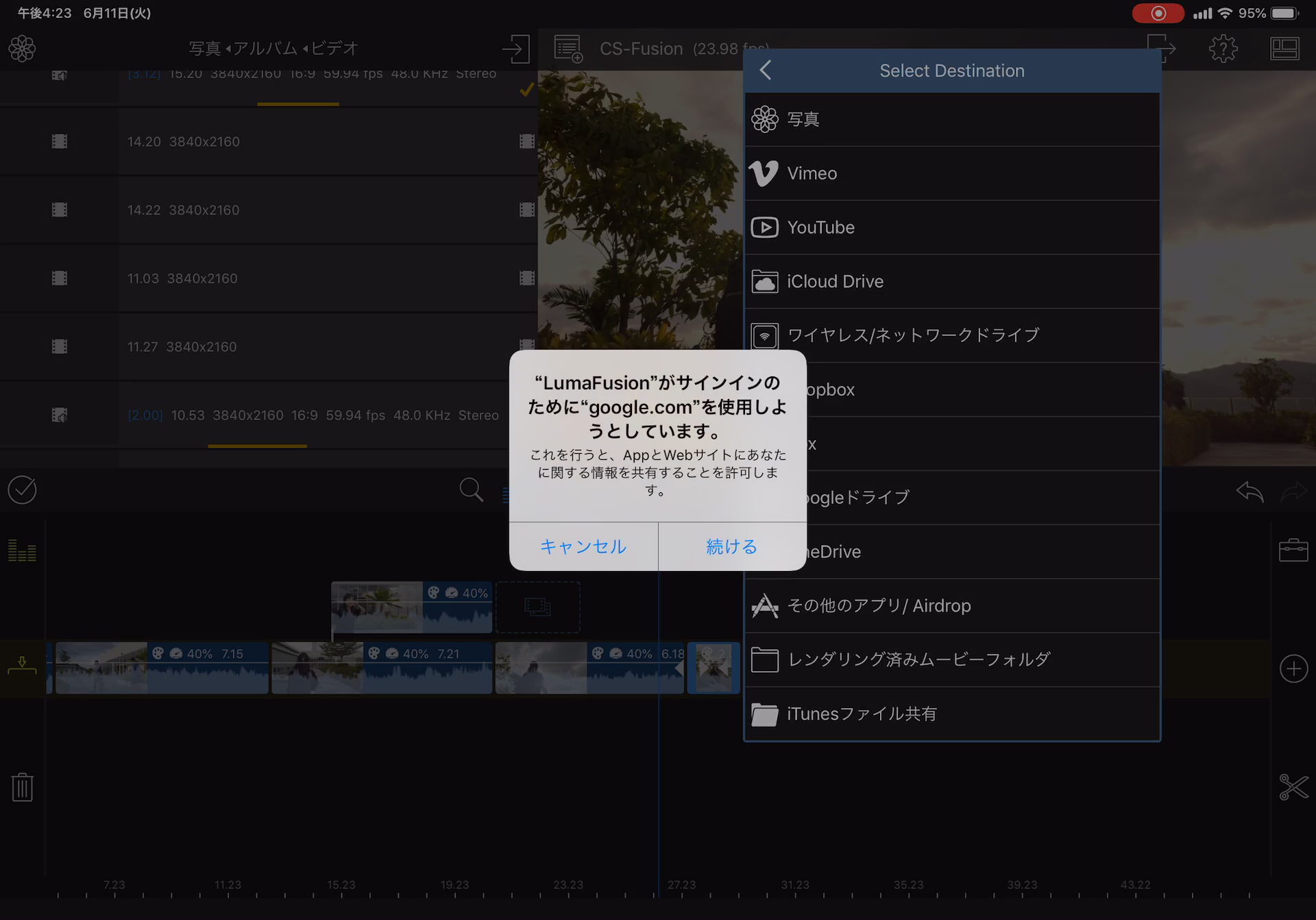
動画共有サイトなどを選択した場合は、各サービスのログイン画面が表示されるので、ログインを済ませておきましょう。
書き出し設定
基本設定
基本設定では解像度、フレームレートとビットレートの設定が行えます。ちなみに「★」がついている項目は編集で使用した設定になっています。
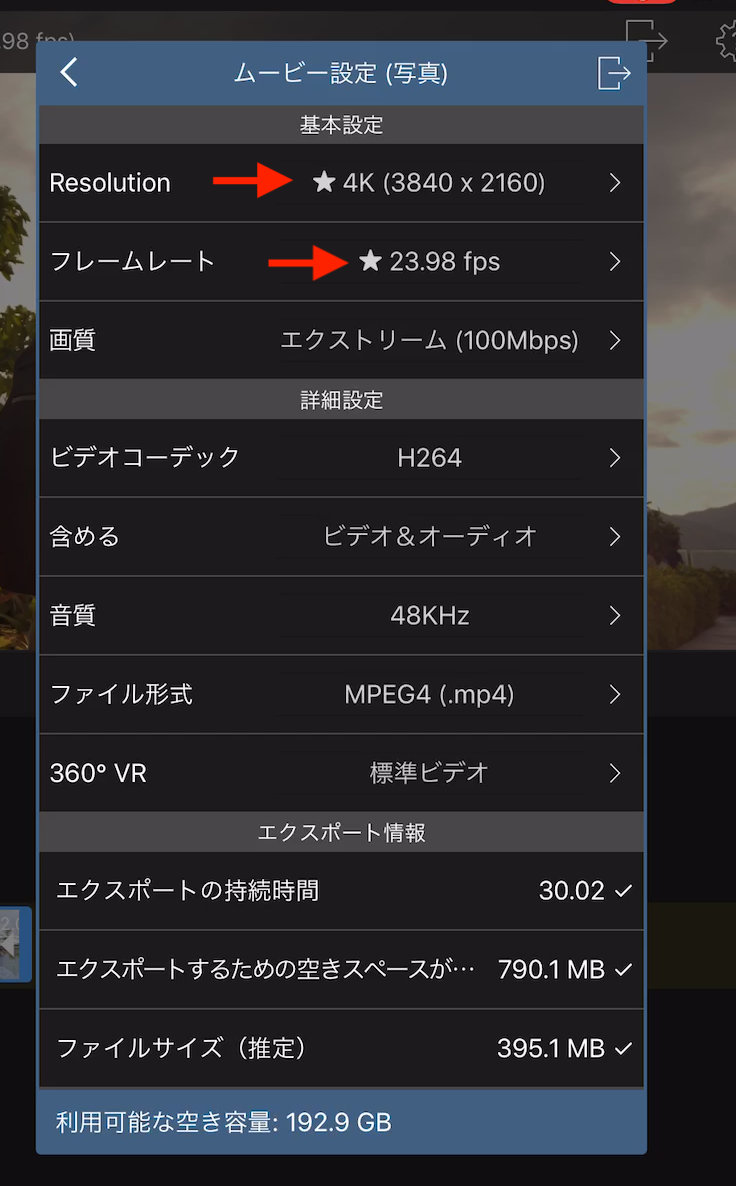
この部分に関しては変更の必要はないと思いますが、4KをHDにダウンコンバートしたり、特定のフレームレートに変換しなくてはいけない場合は操作すると良いでしょう。
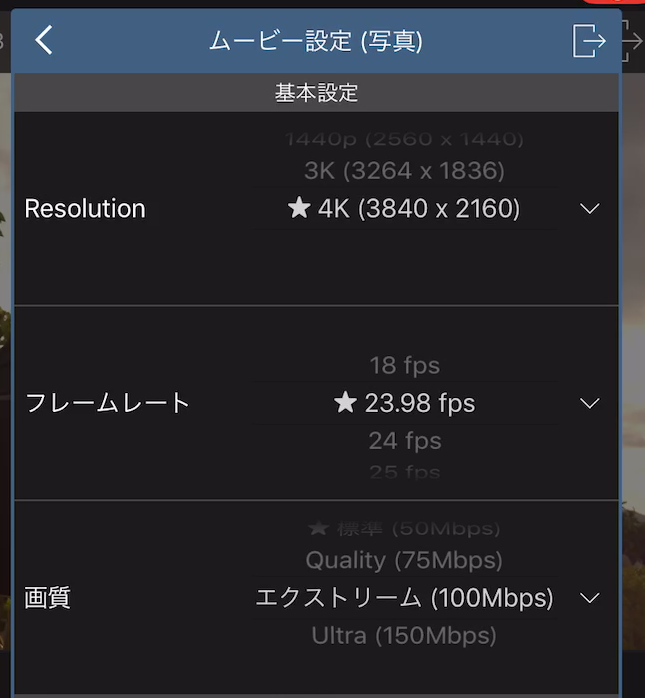
「画質」はビットレートの設定になります。「100Mbps」など数値が高い方が高画質になりますが、その分ファイルサイズが大きくなるので注意しましょう。
詳細設定
「ビデオコーデック」ではH.264とH.265(HEVC)の2種類を選択できます。HEVC(H.265)は小さいファイルサイズで高画質の動画を書き出せるものの、再生する機材によっては再生できない場合があります。
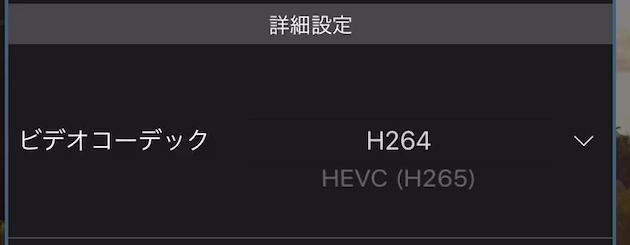
心配な方はスマートフォンやパソコンなどどのデバイスでも再生できる「H264」を選択することをお勧めします。
「含める」では書き出すメディアがビデオのみなのか、オーディオのみにするかを選択できる項目です。
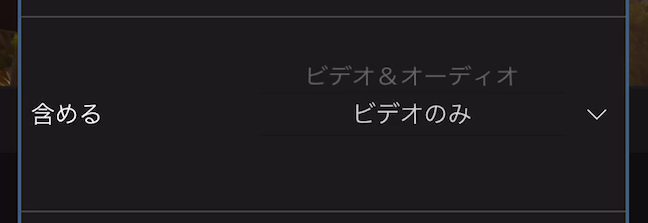
「音質」では16KHzから48KHzのオプションが用意してありますが、ここは高音質の「48KHz」を選択すると良いでしょう。
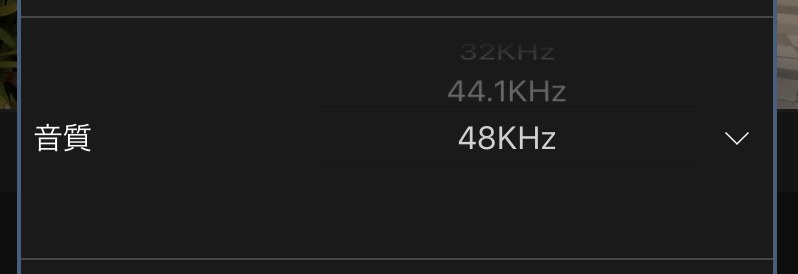
「ファイル形式」ではMP4やMOVの拡張子を選択できます。macOSの場合はどちらでも良いですが、Windowsの場合だと「MP4」にするのがベストかもしれません。
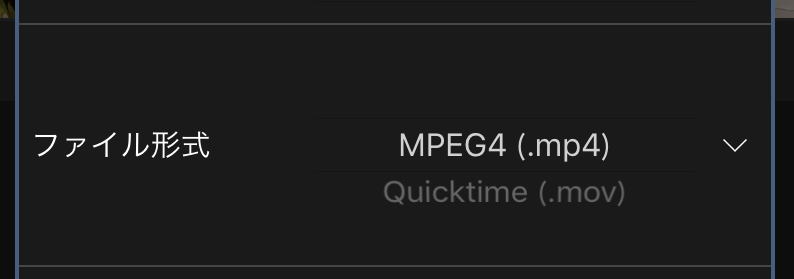
「360°VR」では360度で撮影されたクリップに対応するオプションです。一眼レフなどのカメラで撮影されたものに関しては「標準ビデオ」で問題ありません。
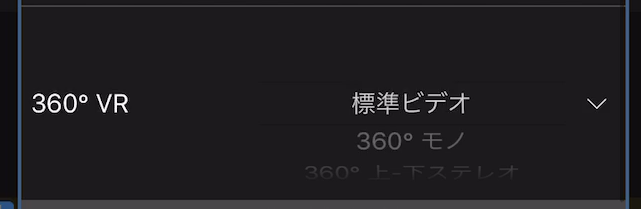
全ての設定が完了したら、右上にある共有ボタンから書き出しを開始させましょう。
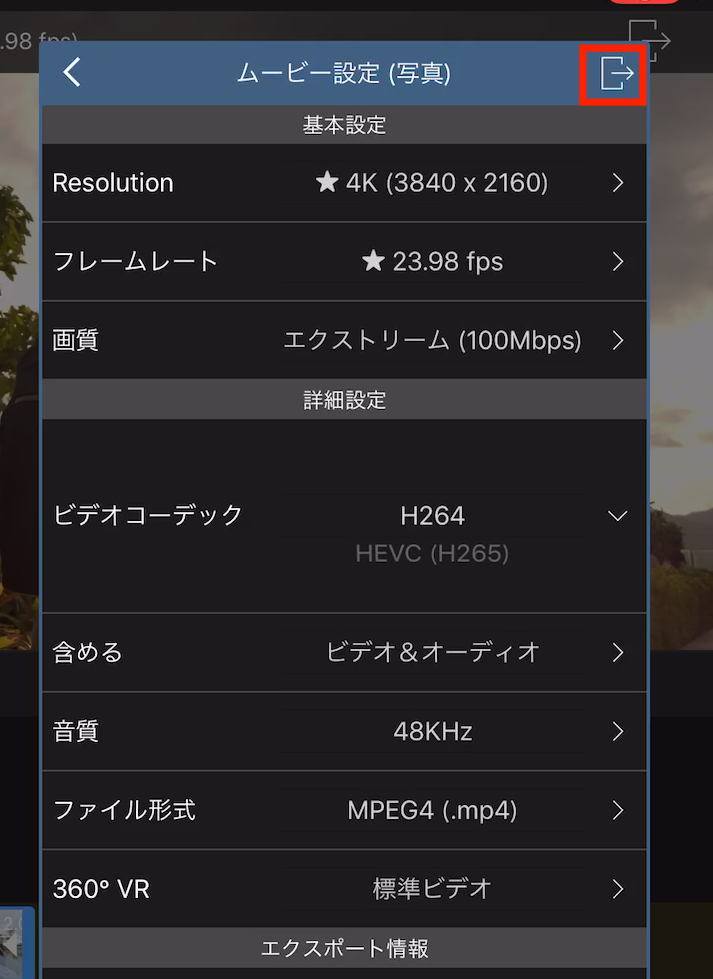
気になる書き出し時間ですが、30秒のプロジェクトを4Kとして書き出すのに35秒、1080HDとして書き出した場合は8秒でした。
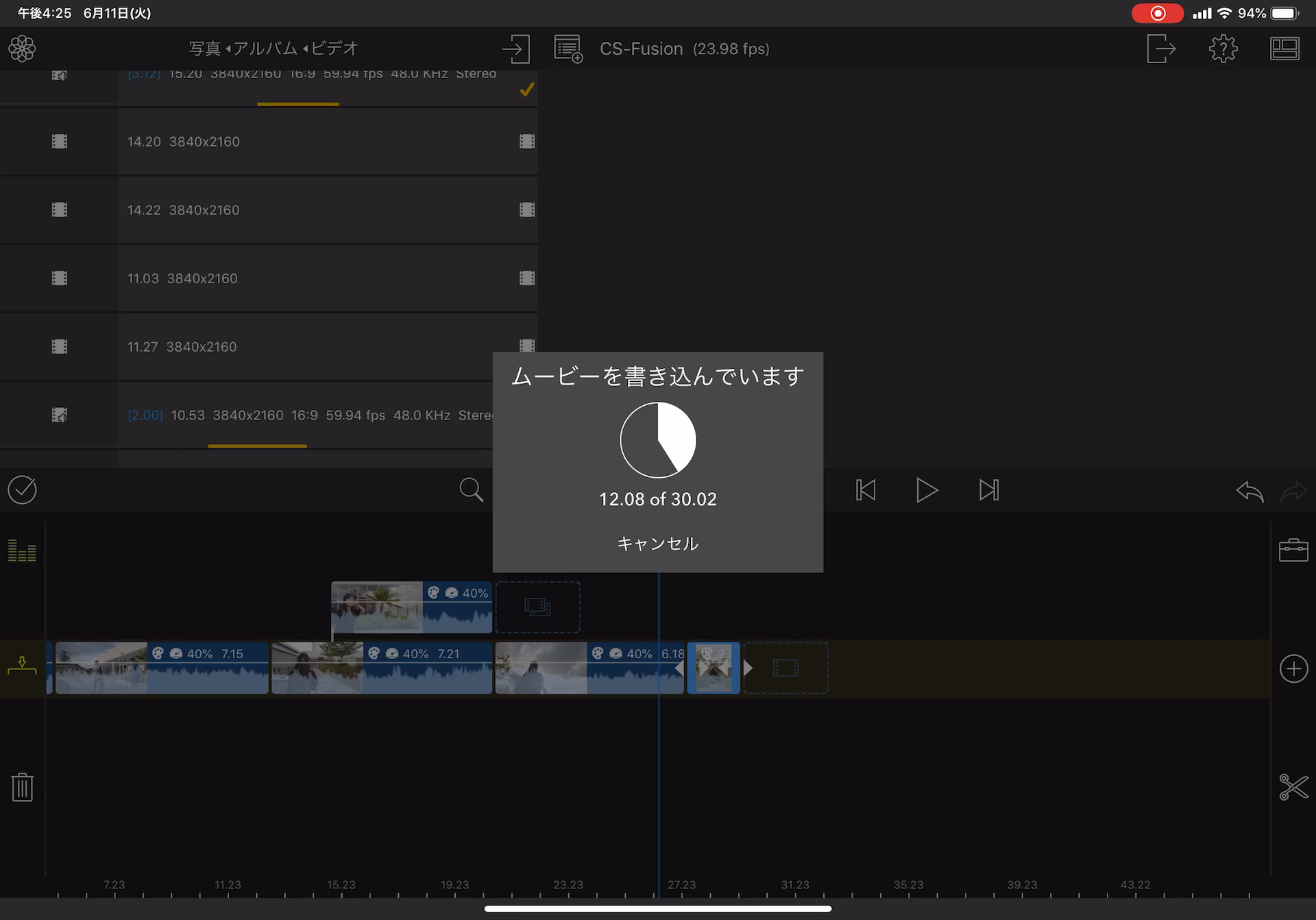
MacBook Pro 2018で書き出すと1分程度かかるので、iPadでのこのスピードが出るのは驚きです。
保存先に「写真」を選択した場合は写真アプリの中に追加されるので、その場でプレビューするのもよし、YouTubeやGoogle Driveなどにアップロードするのも良いでしょう!
(MIKIO)