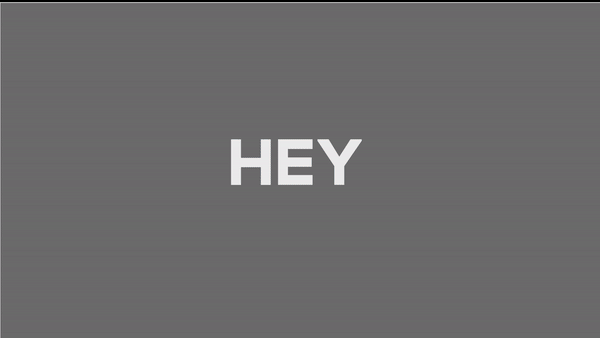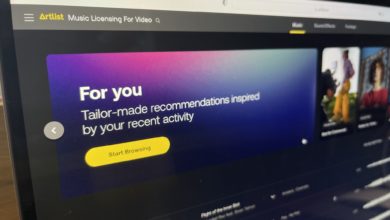[LumaFusion] アルファまたはマスクにしたい素材を読み込む方法

ロゴやテロップなど実写とモーショングラフィクスを組み合わせて映像作品を作りたい!と考えている方もいると思います。
Adobe Premiere Proなどといったパソコン向けの編集アプリだとアルファ(透明)で書き出した素材を読み込んだり、マスクを使用して合成することができるので、便利ですよね。
これらのツールはキュリオシーンでも「アルファを使用して、背景を透明にした映像を書き出す方法」や「マスクを使用して、シンプルなテキストアニメーションを作ってみよう」の記事で紹介してきましたが、iPadなどで本格的な編集ができるLumaFusionはどうなのでしょうか?
パソコンの編集アプリに負けないくらい様々なツールを用意しているLumaFusionですが、残念ながらアルファとして書き出した素材を読み込んだり、マスク機能を利用することはできません。
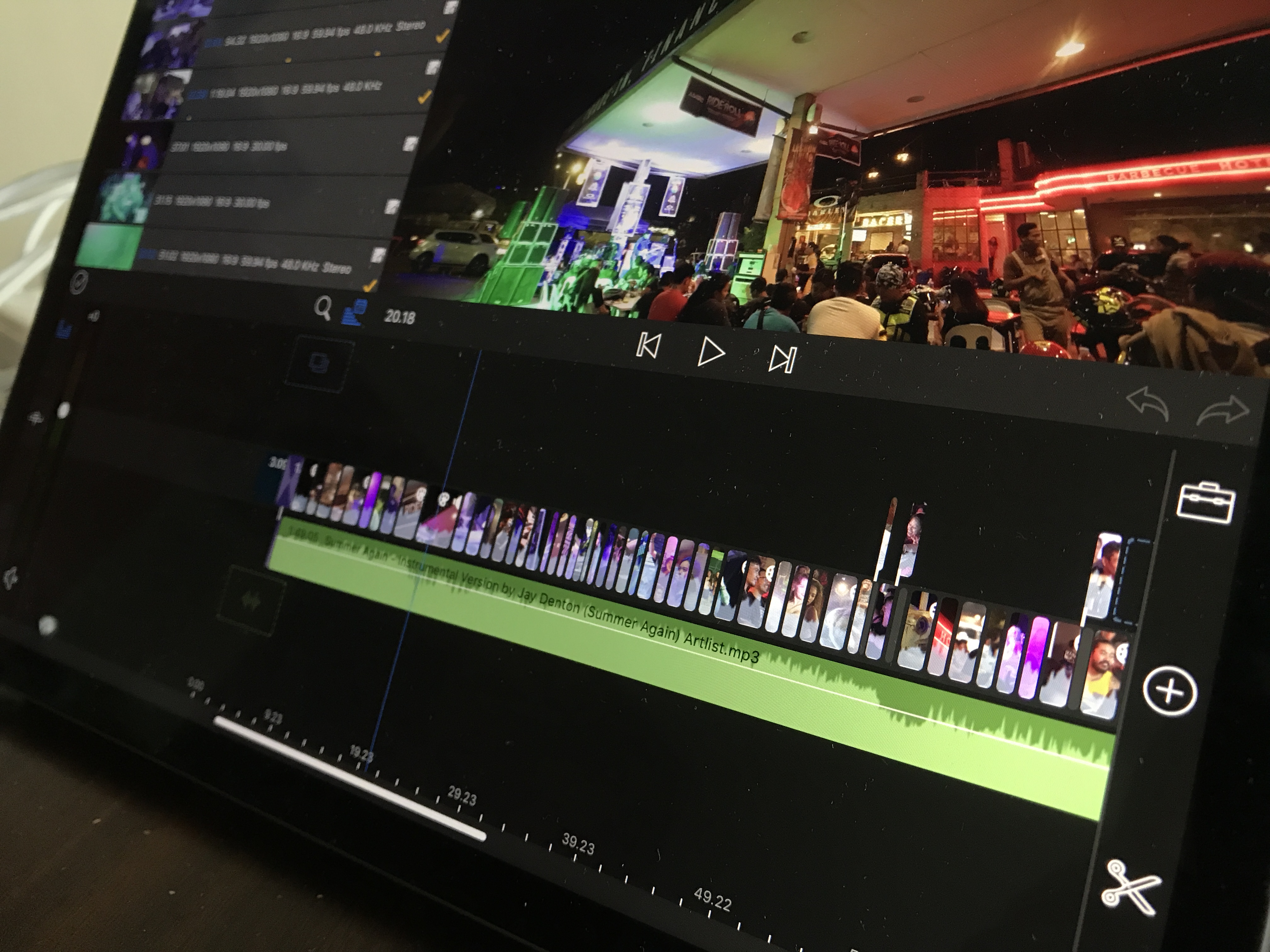
試しにAfter Effectsでアルファの素材として書き出したクリップをLumaFusionに読み込んでみると、クリップとして認識はしてくれたものの、「このクリップにはこのiOS端末との完全な互換性がなくクラッシュや再生問題の原因になる可能性があります。」という警告が表示されます。
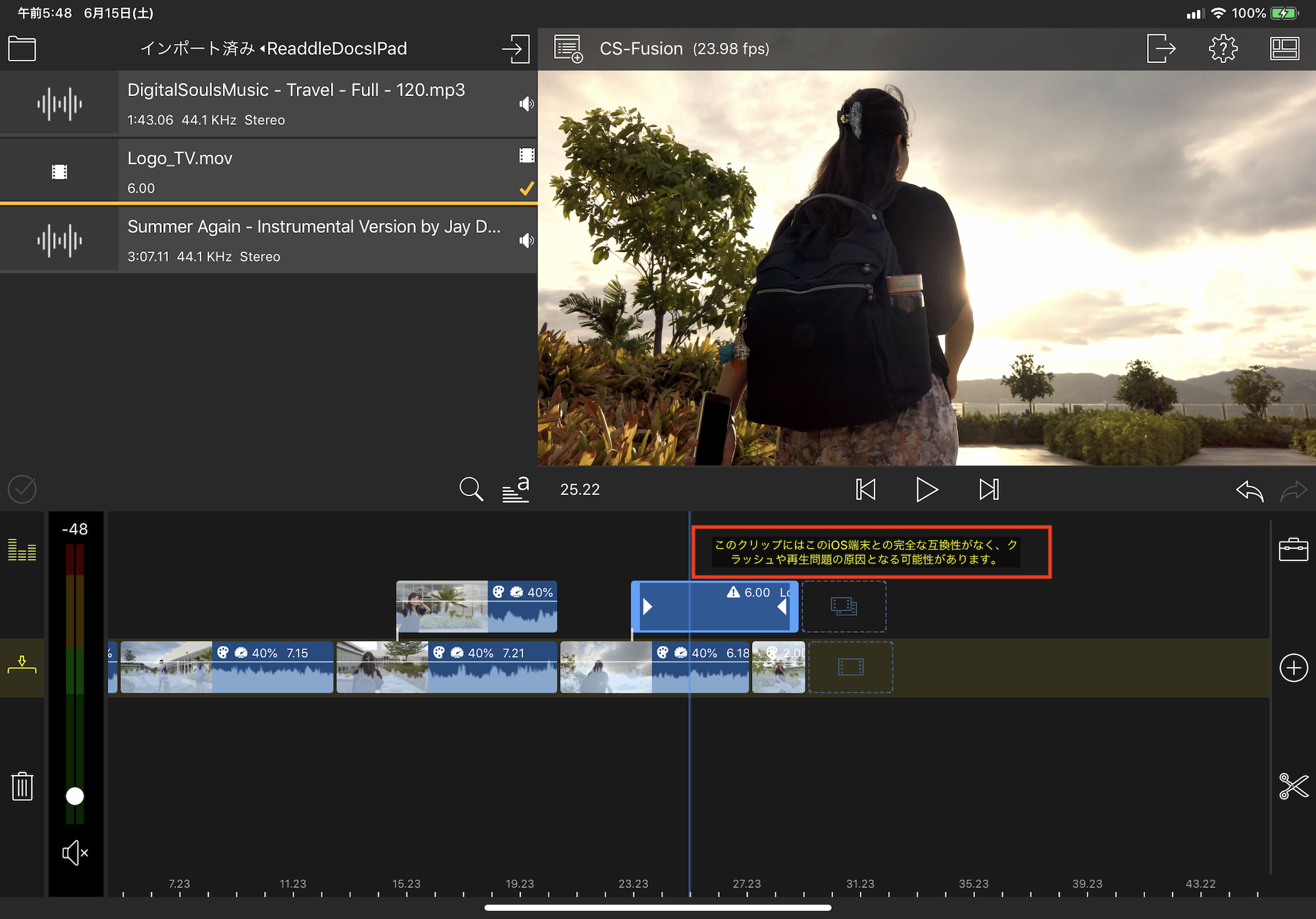
これはAfter Effectsで「アニメーション」として書き出したため。iOSで再生するにはH.264のコーデックでクリップを書き出す必要があります。
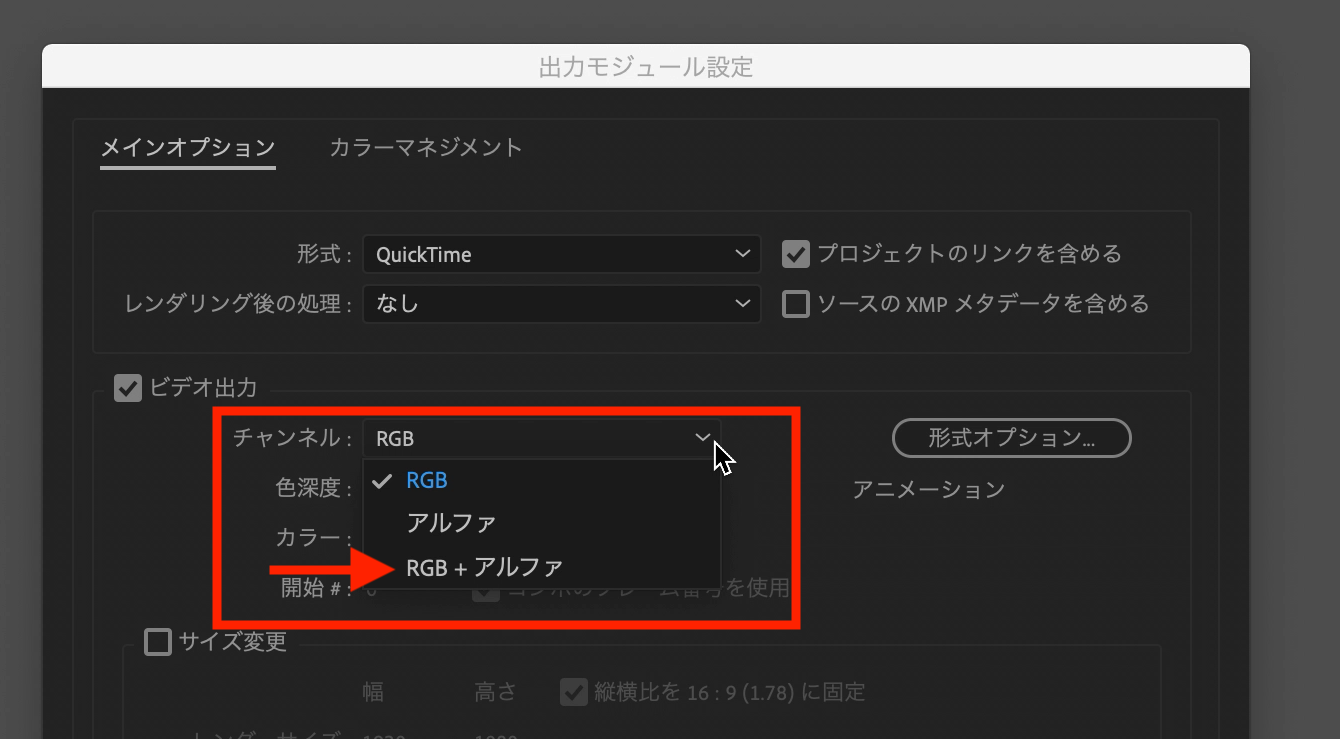
ただH.264だとアルファとして書き出す事もできない上にLumaFusionではマスクも使用できないので、八方塞がりになってしまいますが、嬉しいことにLumaFusionはクロマキーが対応しているので、それを上手く使うのがベストです。
クロマキーを追加する
After Effectsで作成したロゴアニメーションを参考にしてみましょう。
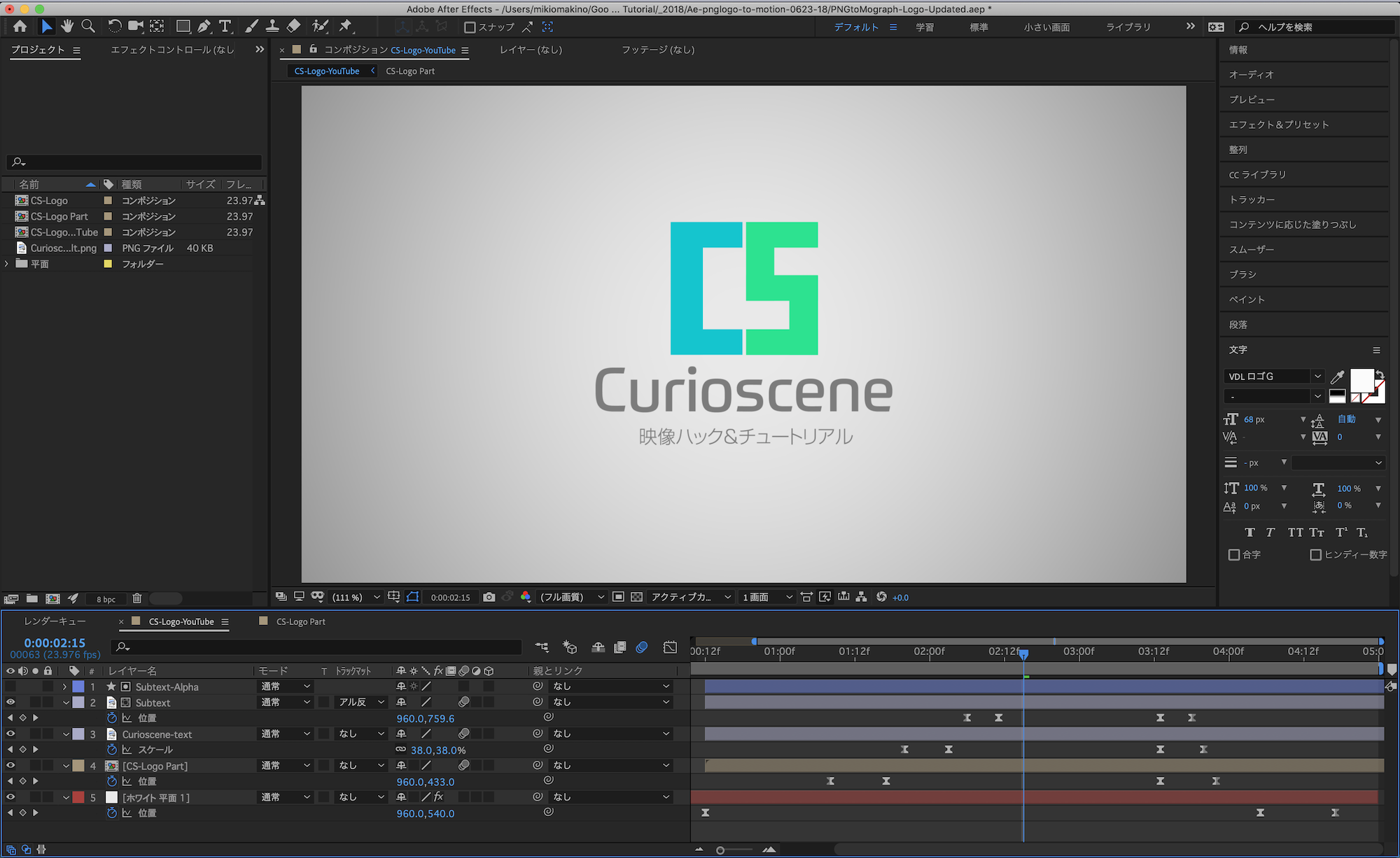
透明にしたい部分は本来何も無くても良いのですが、ここに緑色の平面をクロマキーとして追加し、書き出しましょう。緑色はやや蛍光色だと良いです。
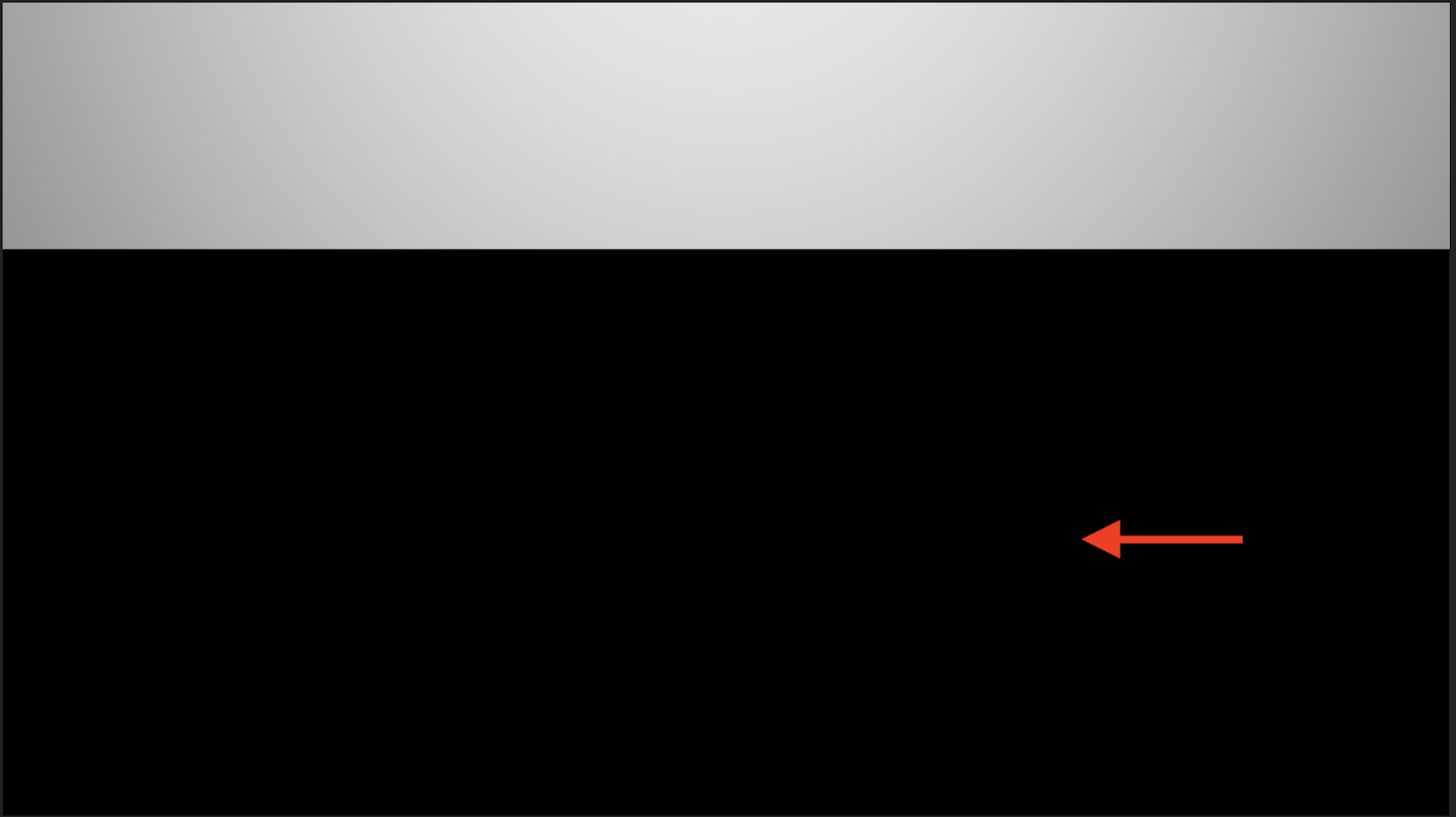
Premiere Proなど他の編集アプリを使用する場合も同じです。カラーマットやシェイプレイヤーを使って緑色のクロマキーを追加します。
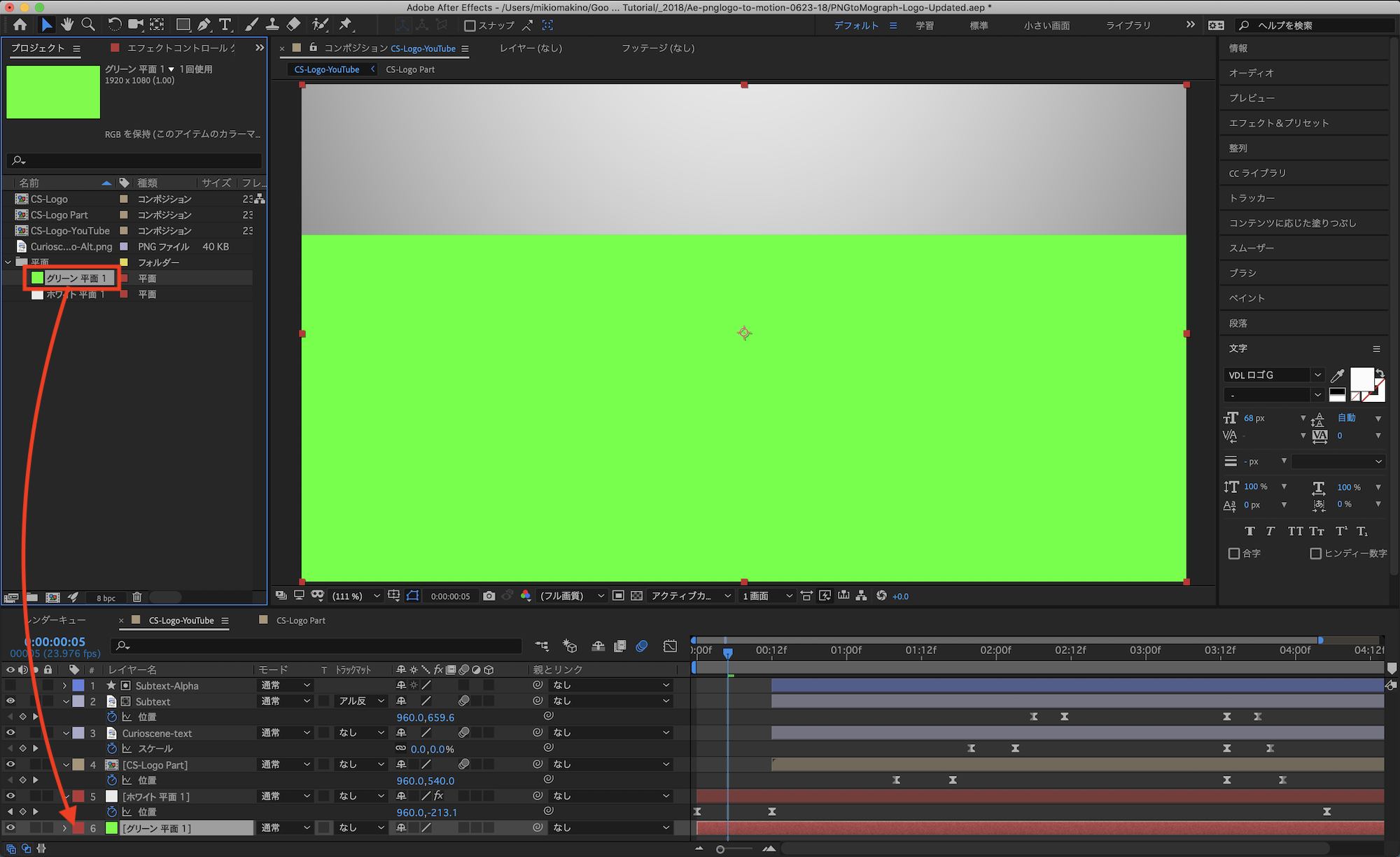
ただ注意点としてAfter Effects 2019で書き出した場合、H.264のコーデックが用意されていません。
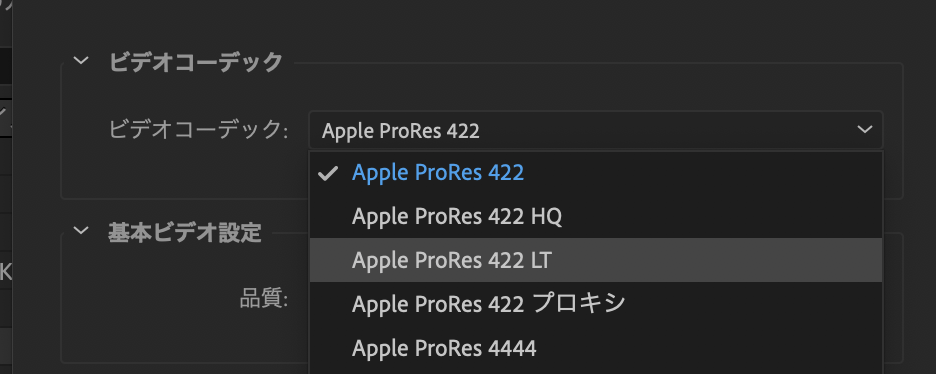
Apple ProResのコーデックで書き出してしまうと、LumaFusionで読み込めなくなってしまうので、Media Encoderなどを使用してH.264形式で書き出すようにしましょう。
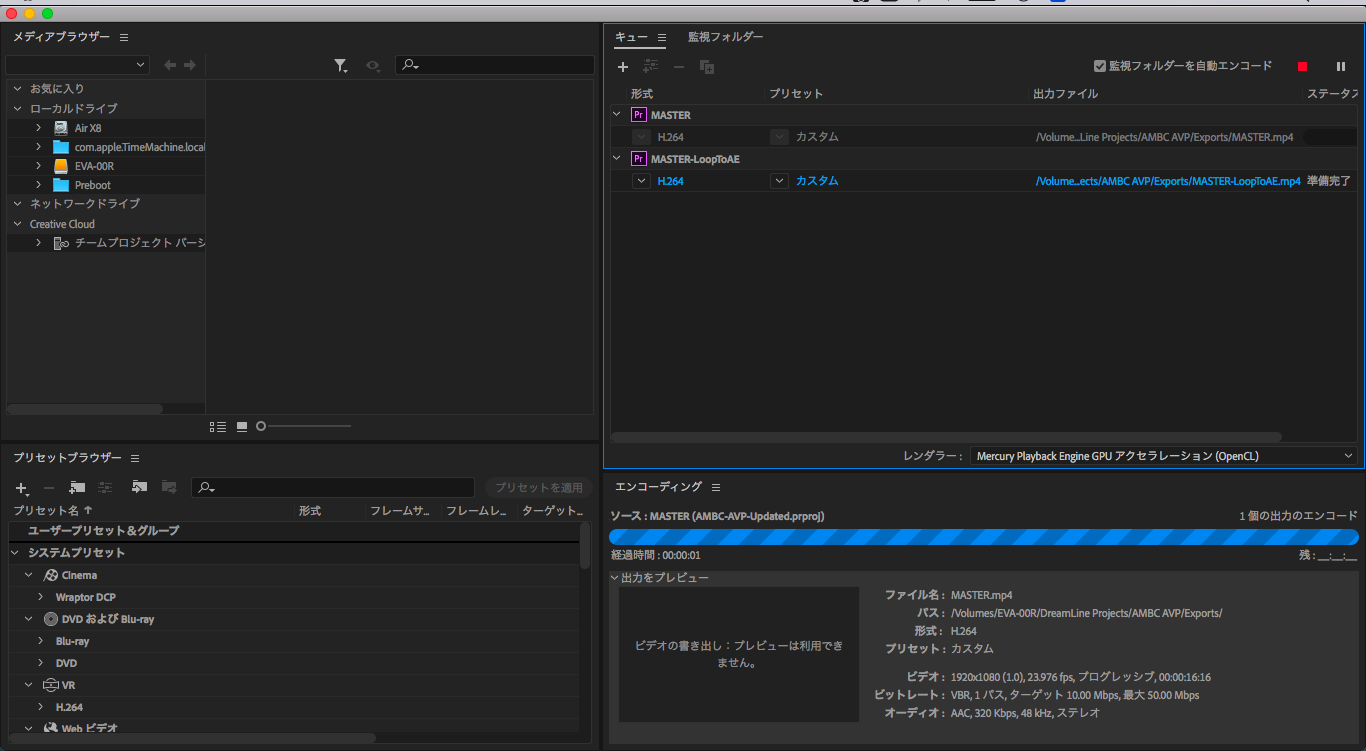
LumaFusionへの読み込み
書き出したクリップをLumaFusionへ読み込み、タイムラインに追加。その後でクリップをタップして詳細画面に移ります。
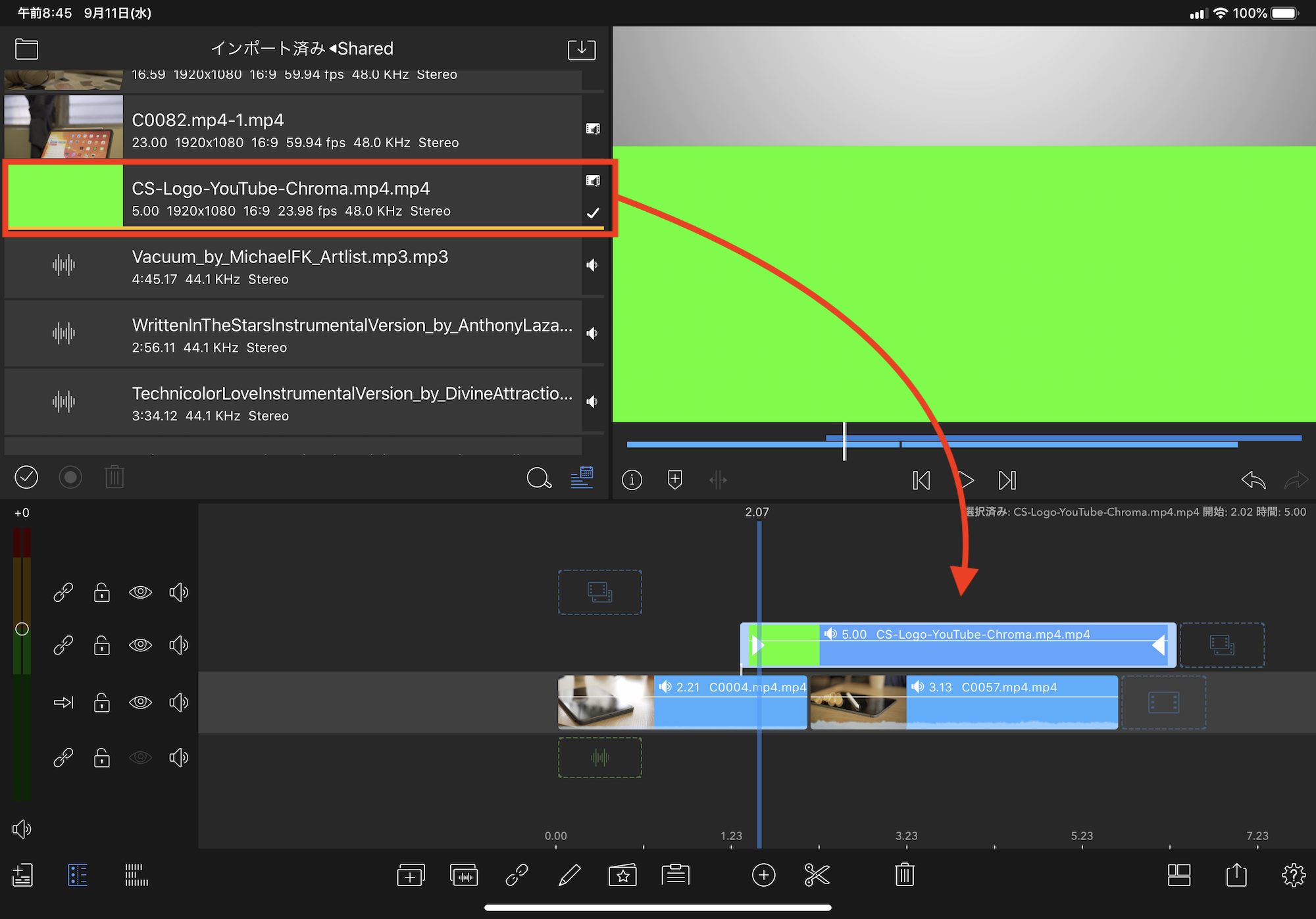
下部にクリップの調整を行えるタブが表示されており、一番右にあるFXタブをクリックしましょう。
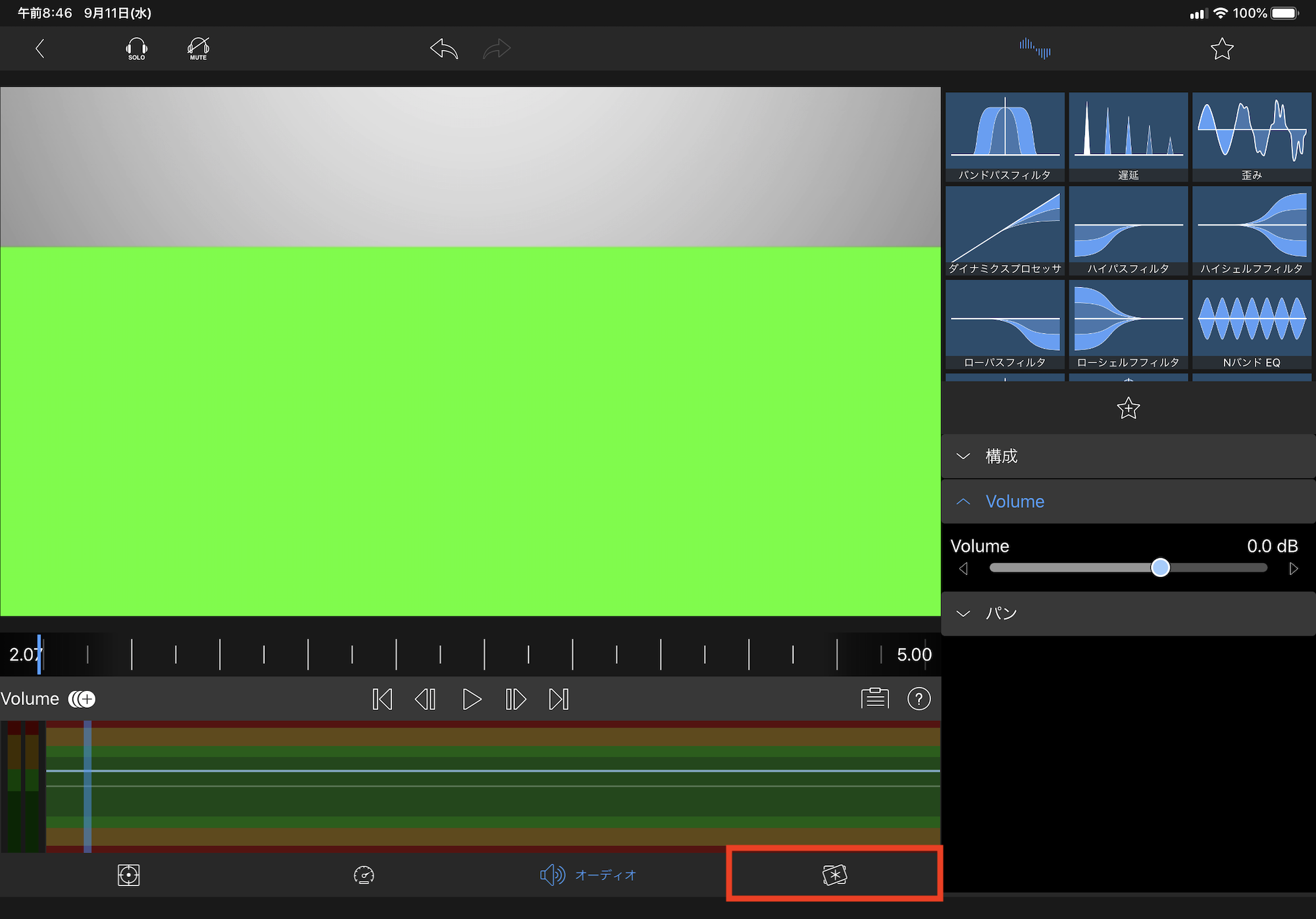
すると右上に鍵穴のアイコンがあるので、それをタップしクロマキー(Chroma Keys)のオプションを展開させます。
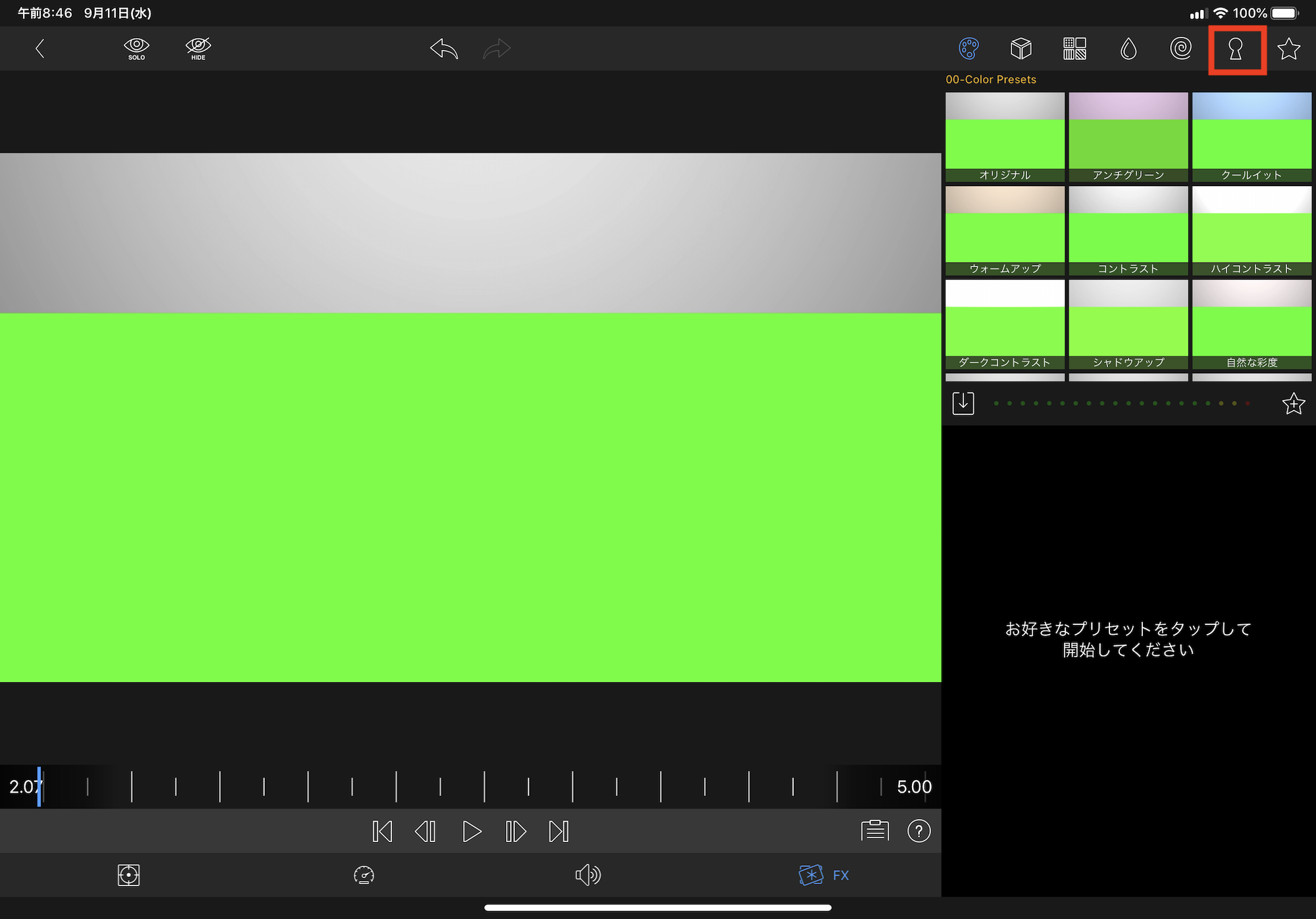
「Green Screen Key」をタップし、緑色の部分をキーアウトさせます。
もし上手く行かない場合は右側のタブに表示されてある「Key Color」内のスポイトアイコンをタップして、クリップのクロマキー部分を選択します。
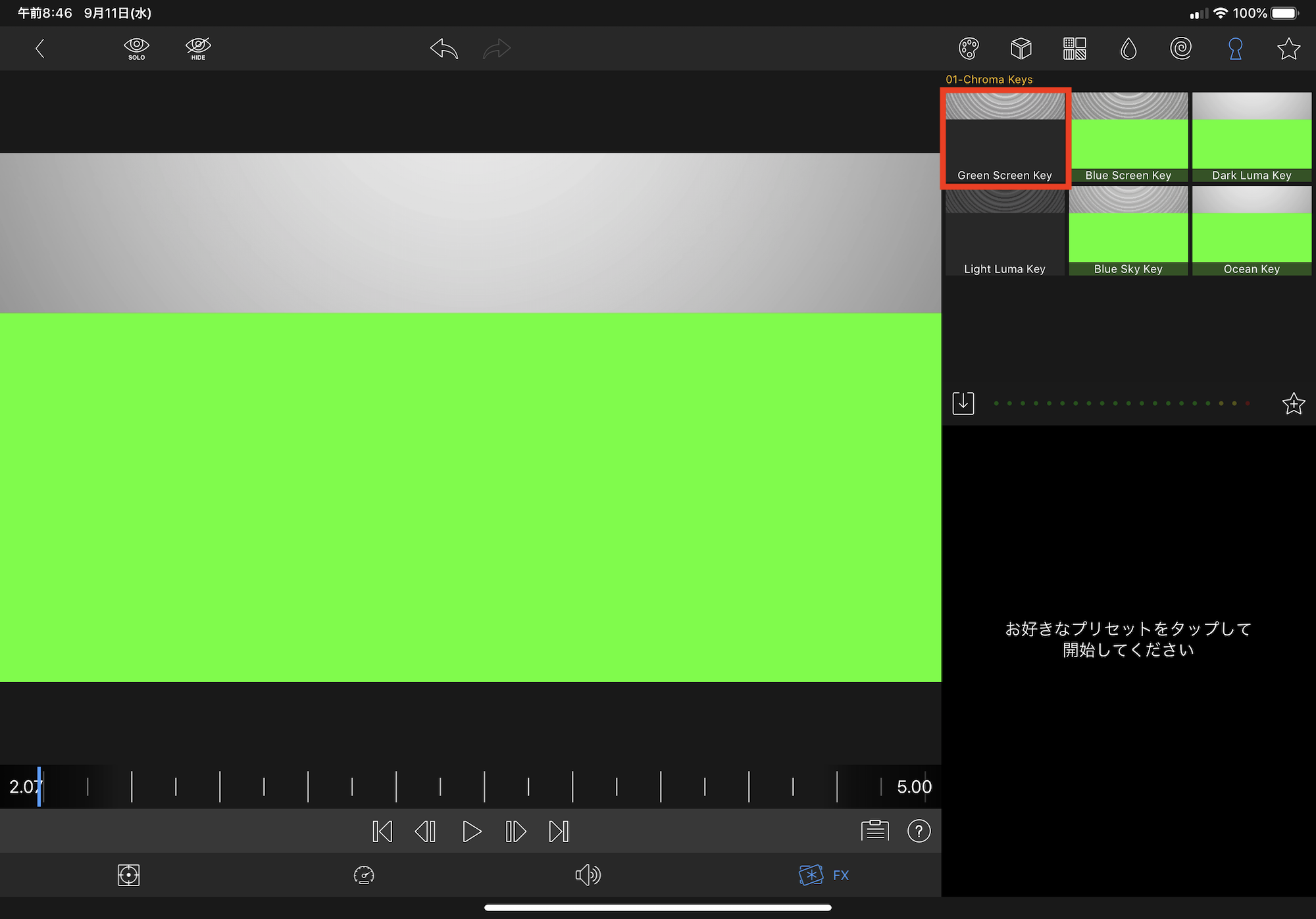
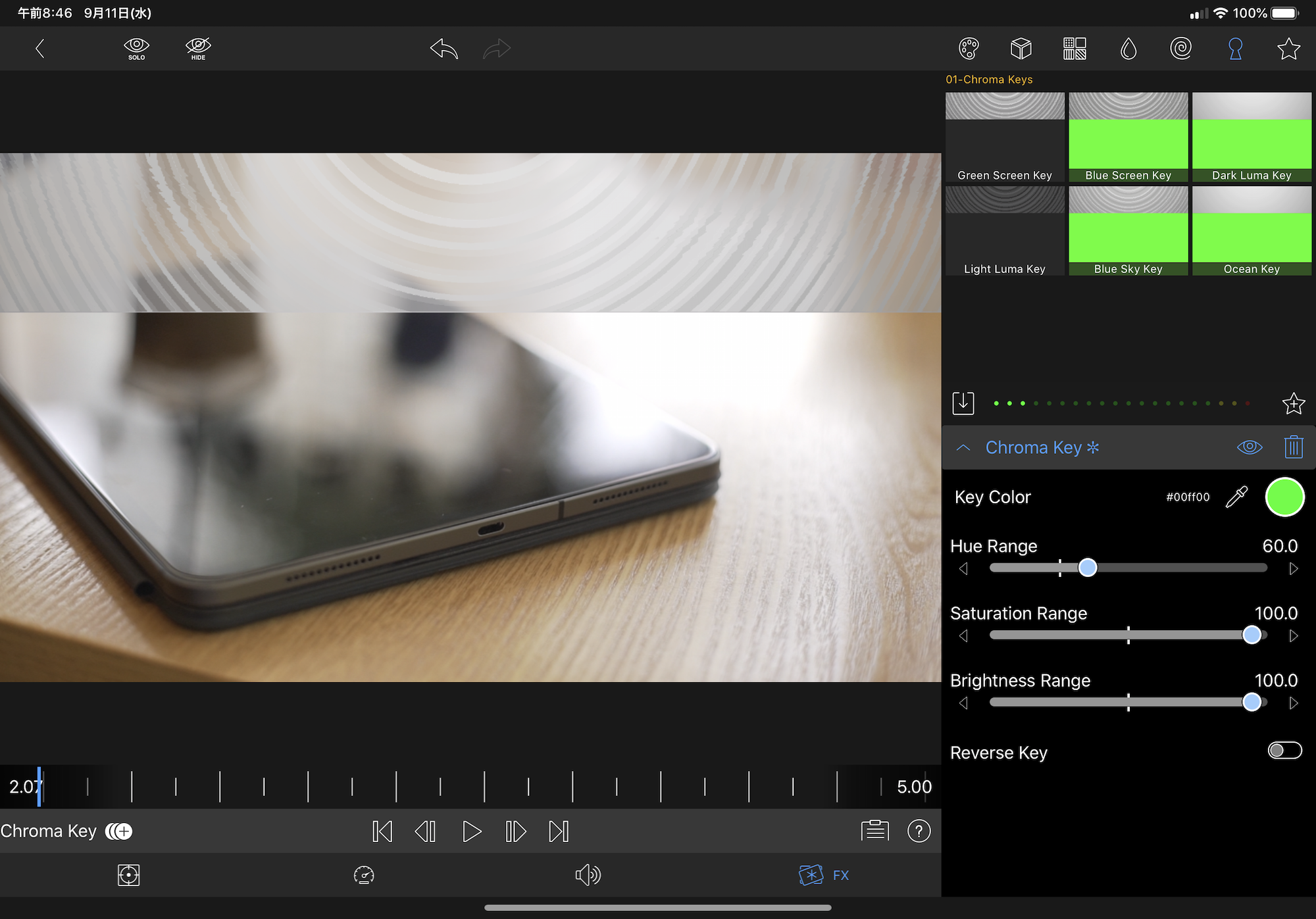
撮影で使うクロマキーと違い、色が一定なので簡単にクロマキー部分を取り除くことができると思いますが、上手くいかない場合は「Hue Range」、「Saturation Range」、「Brightness Range」を微調整していくと良いでしょう。
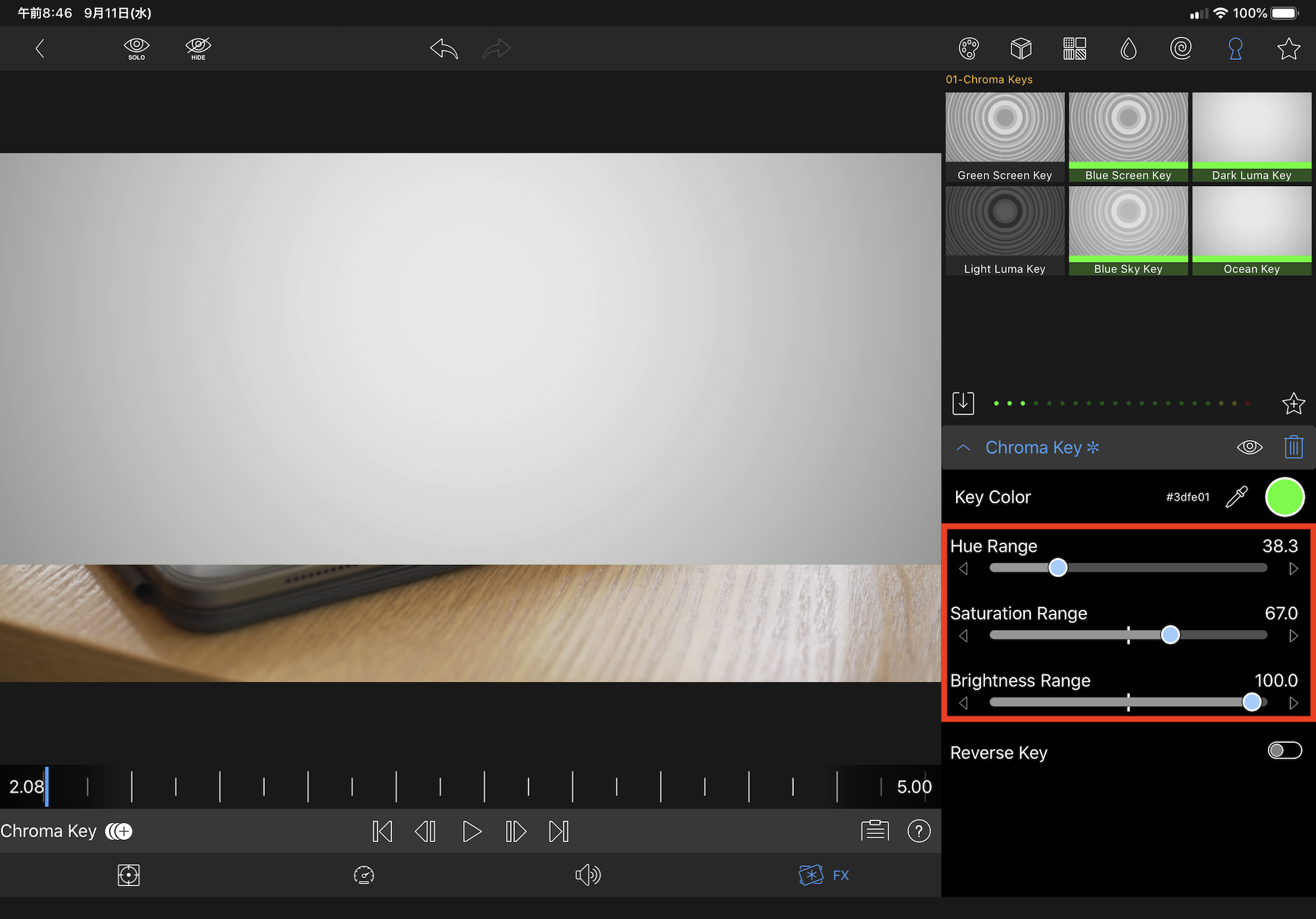
注意点としてクロマキーのほかに緑色の要素があったりすると上手くいかない場合があるので、可能であれば緑色を避けるかクロマキーを青に変更するなどの対応をしておきましょう。
一度グリーンスクリーンまたはブルースクリーンといったクロマキーを追加する必要があるので、追加で素材を用意するには面倒ではあるものの、LumaFusionで編集したいという方には役に立つと思います。
またロゴのみならず、「タイトルやクレジットにオススメな、文字に背景を組み合わせる方法」の記事であるようなテキストエフェクトを加えることも出来ます。こちらのチュートリアルの詳細についてはまた別の記事で紹介する予定です!
(MIKIO)