[LumaFusion] メディアを整理しよう!LumaFusionで容量を圧迫しているファイルを削除する方法
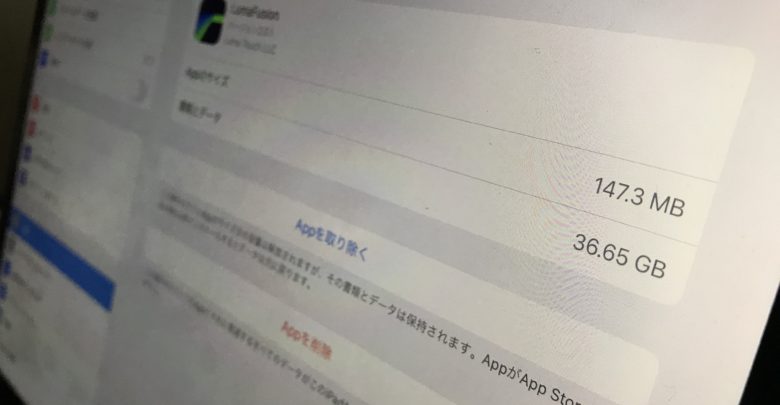
iPadやiPhoneで本格的に映像編集ができるLumaFusionはモバイル環境で作業が行えるので便利ではあるものの、Premiere Proなどの編集アプリに慣れている方は操作などが若干変わってくるので戸惑うかもしれません。
映像素材といったメディアの保存も同じで、多くの編集アプリの場合は外付けHDDにクリップなどを保存して編集を行えますが、LumaFusionでは編集に使用するメディアをiPadやiPhoneのデバイスに直接保存してしまいます。そのため、気づかないうちに容量を圧迫することがあるのです。
LumaFusionへの素材読み込みは基本的にプリインストールされている写真アプリまたはGoogle Driveといったクラウドサービスなどを使って映像クリップやBGMなどの素材を追加できます。iPadにクリップを追加する方法は下の記事でも詳しく紹介しています。
また、写真アプリから読み込んだクリップは写真アプリ内で削除すれば良いと思いがちですが、実際は編集で使用したメディアはアプリ内で複製され、LumaFusionのフォルダ内に保存されます。
同じようにクラウドサービスやiTunes共有、Documentsを経由した読み込みに関してもLumaFusionのフォルダに追加されることになるので、iPadのストレージを圧迫しないように定期的に素材の整理を行う必要があります。

筆者のiPadを参考にしてみましょう。設定から「iPadのストレージ」で容量を確認すると「LumaFusion」の項目では「36.79GB」と表示されています。
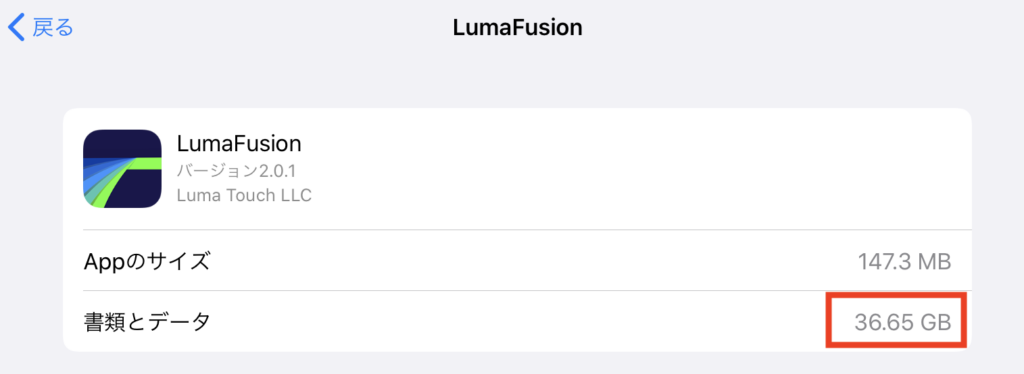
アプリをチェックしてみると「書類とデータ」の部分が「36.65GB」となっており、かなり多くの容量を消費しているのがわかると思います。
iPad Proの500GBや1TBのモデルを使用している方は問題は無いと思いますが、64GBなどのエントリーモデルだと知らないうちにiPadやiPhoneの容量が無くなっているという状況になってしまうので、LumaFusionでの編集を終えた後は必ずメディアを削除する必要があります。
今回はそんなLumaFusionで不要なメディアを整理する方法を紹介します。プロジェクトがLumaFusionにある場合は、事前にバックアップを行っておくこともオススメします。
LumaFusion内でメディアを整理する
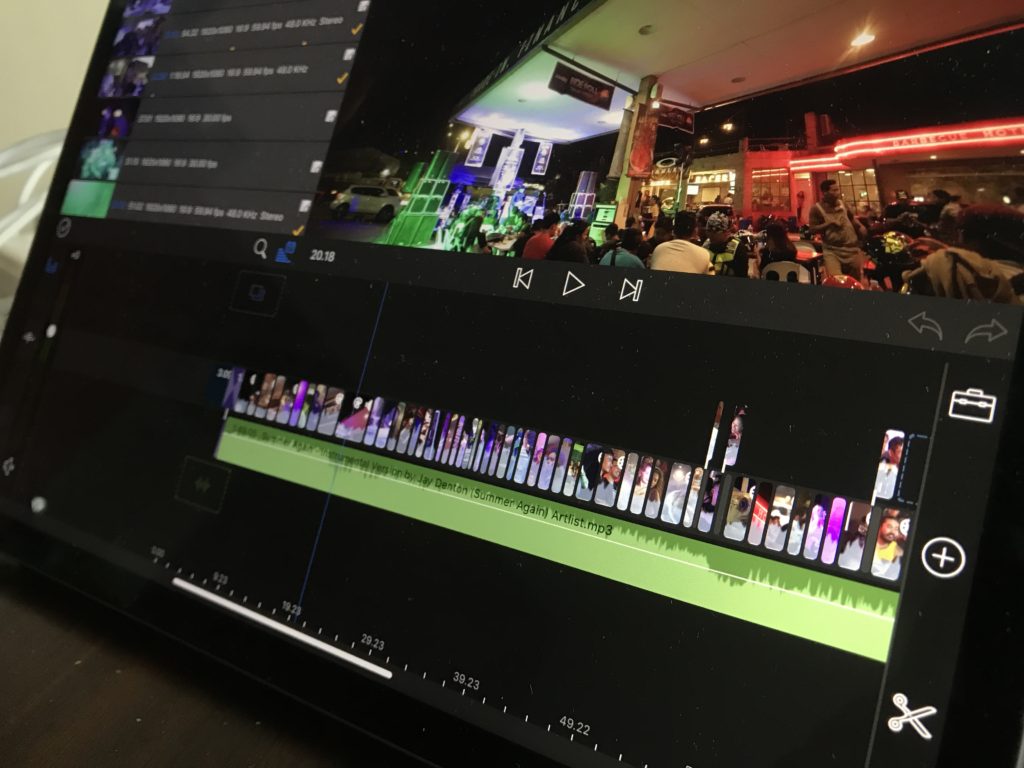
まずはLumaFusion内でメディアを整理する方法です。左上にある「写真アイコン」をタップし、一覧を表示させます。
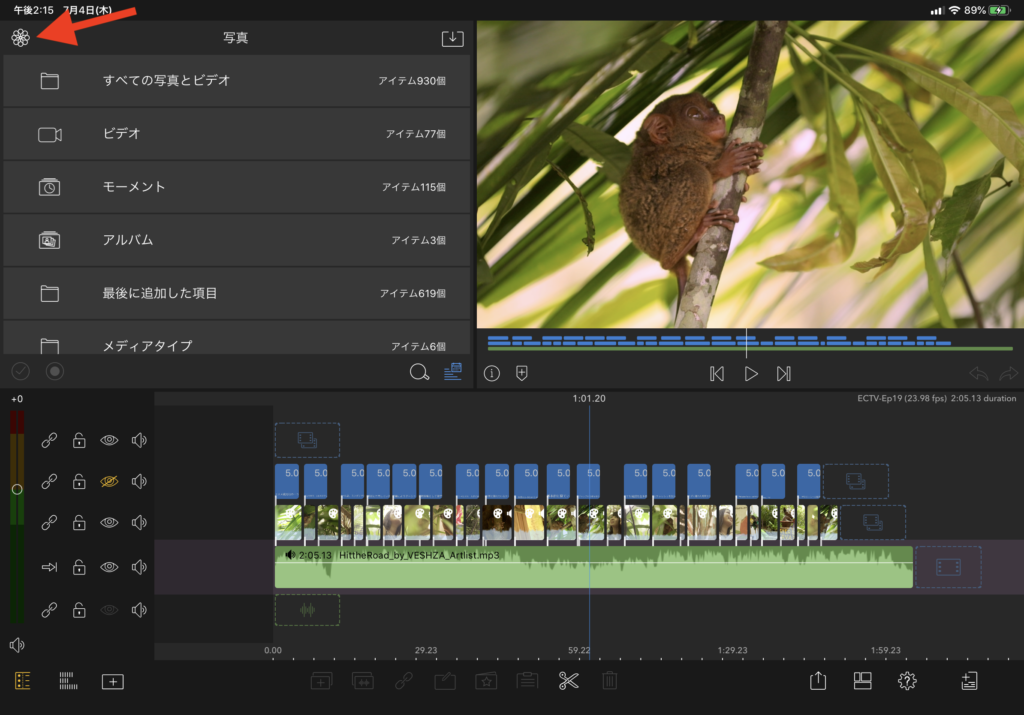
その中で「インポート済み」という項目があるので、タップしてフォルダを読み込みます。
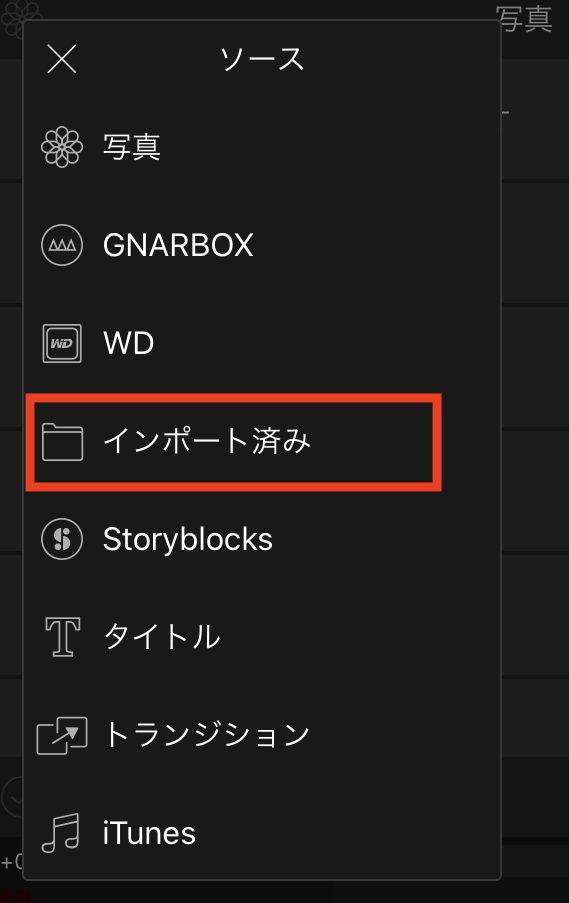
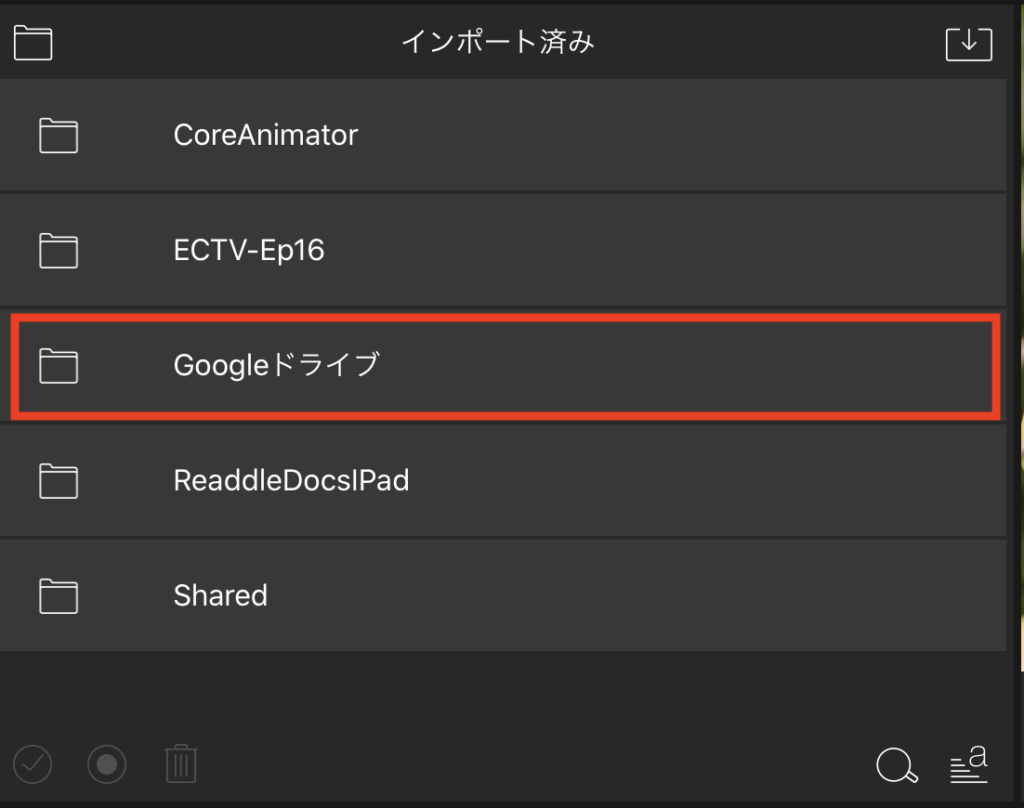
今回筆者はGoogle Driveで読み込んだBGMを削除したいので「Google ドライブ」のフォルダーをタップしました。
メディアが一覧表示されたら、左下にある「チェックアイコン」をタップして、削除したい項目をタップしていきましょう。
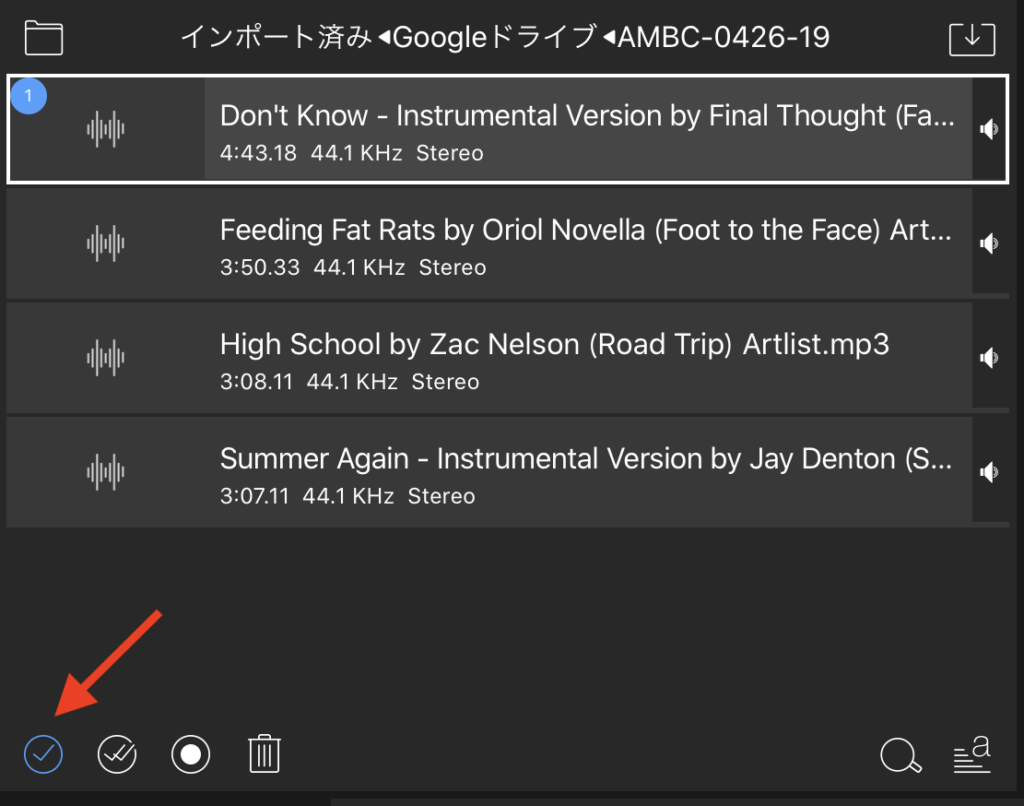
項目を全て選択したい場合はチェックアイコンの隣にある「ダブルチェックアイコン」をタップすれば良いです。
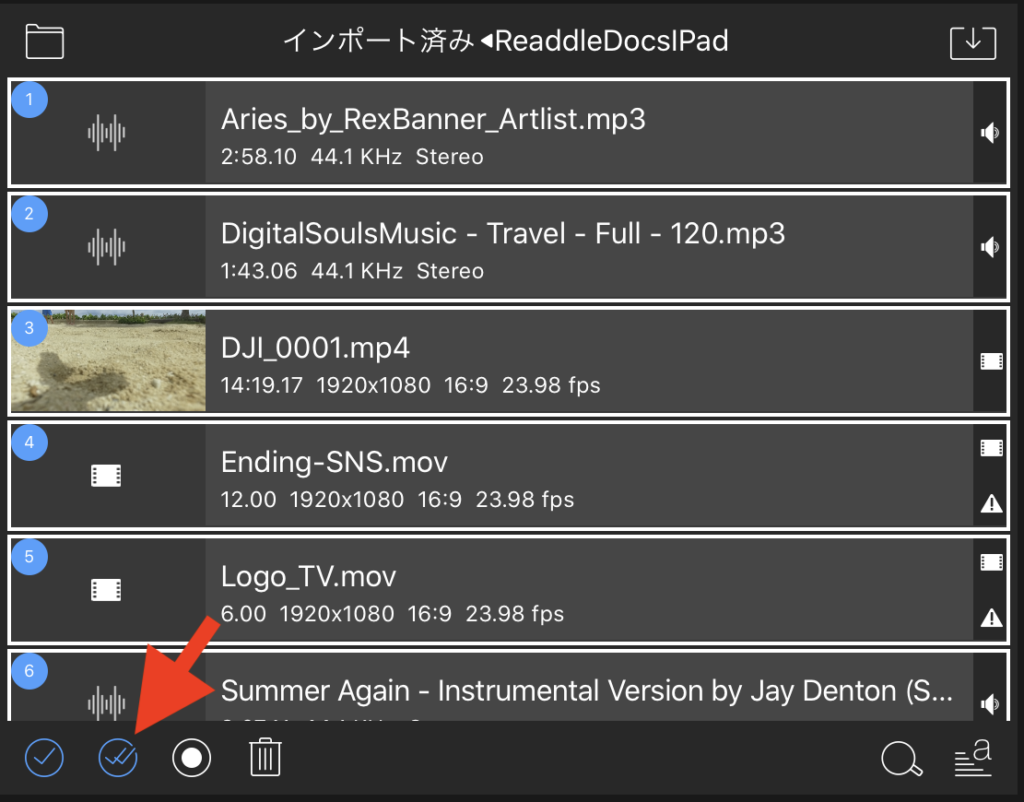
その後でゴミ箱アイコンをタップし、「アイテムを削除しますか?」のポップアップが現れるので「はい」を選択して削除しましょう。
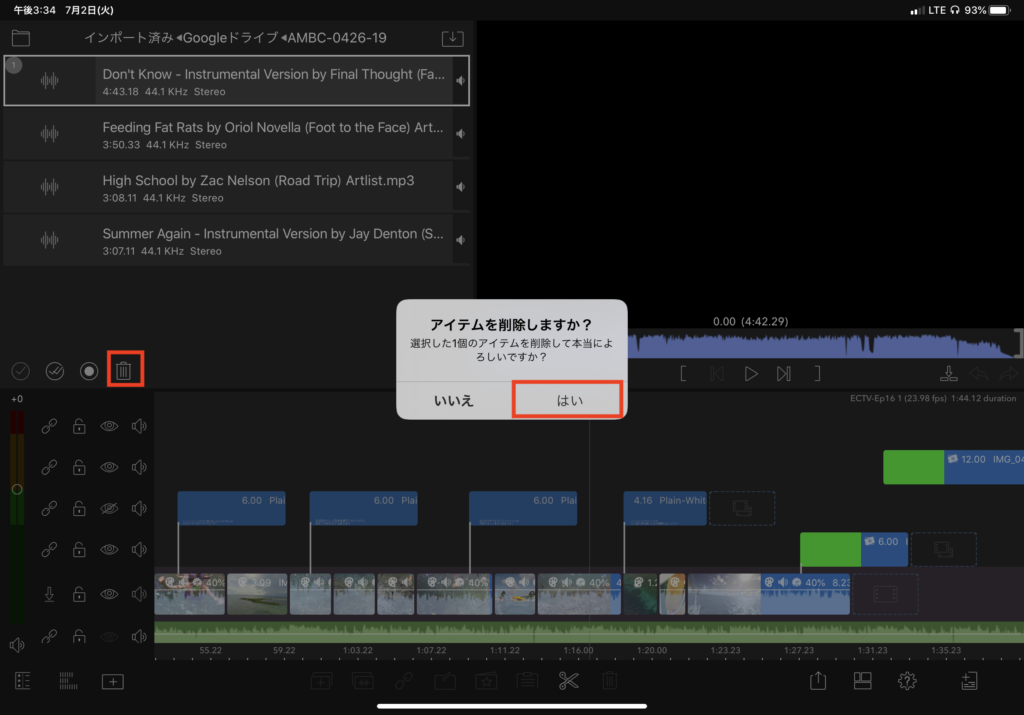
ファイルAppを使用する
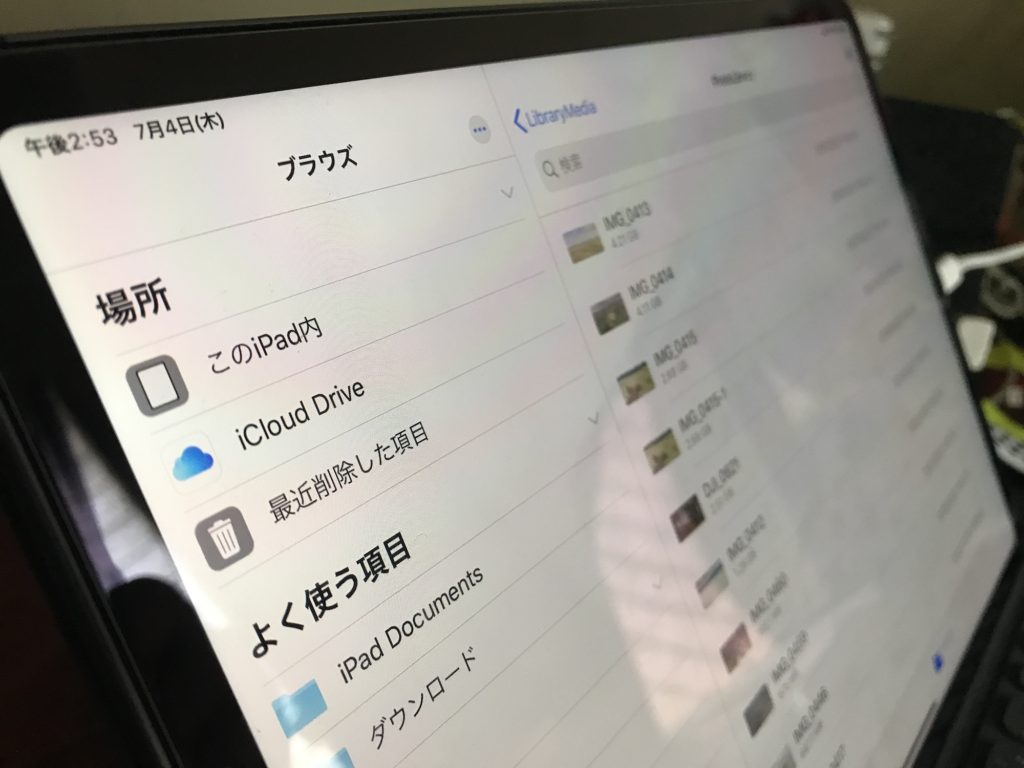
先ほど紹介したLumaFusionの方法で基本的に問題ないとは思いますが、場合によっては複数のプロジェクトメディアをまとめて削除したいという方もいるかもしれません。
LumaFusionの方法だとアプリを開いたりメディアを選択するのに時間がかかってしまうので、そんな時はファイルAppを使用するのがオススメです。下のスクリーンショットは2019年の秋にリリース予定のiPadOSになりますが、iOS 12でもほぼ同じ操作になります。
ファイルAppを開き、「このiPad内」にある「LumaFusion」をタップします。
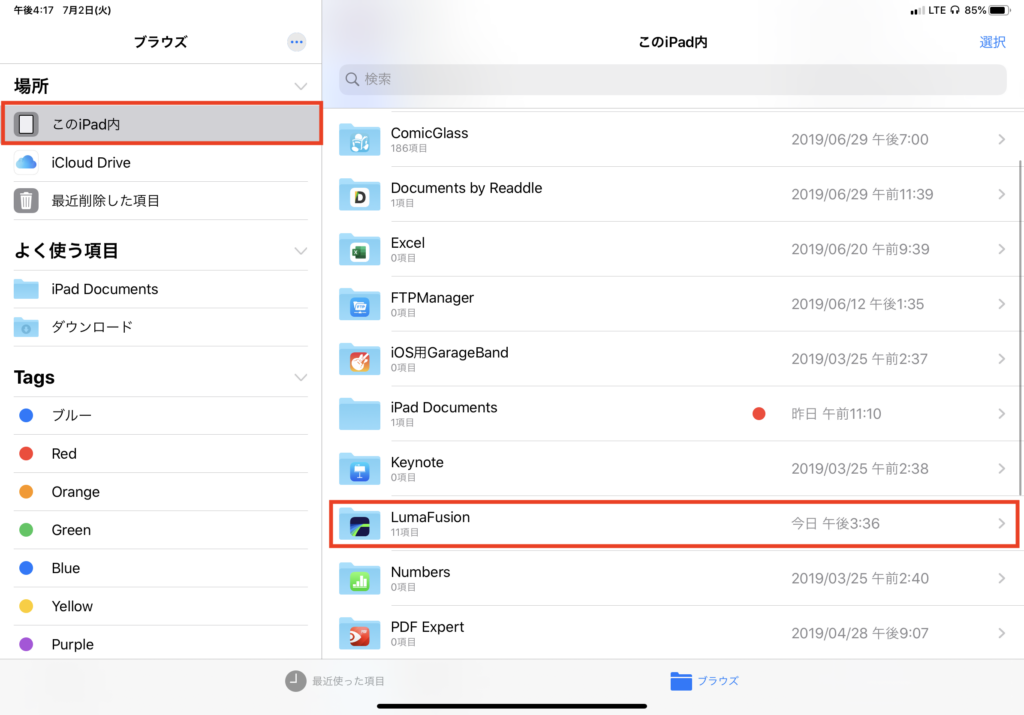
アプリ内のフォルダやファイルが表示されるので、「UserMedia」をタップし、削除したいソースフォルダをタップします。
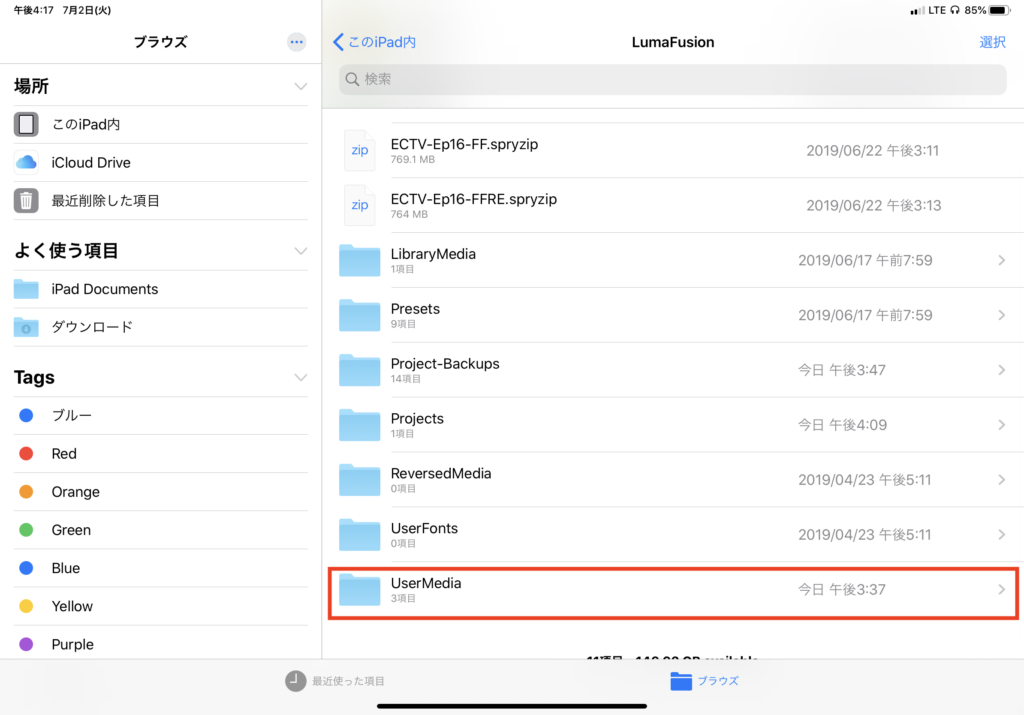
今回の場合は先ほどと同じようにGoogle Driveで読み込んだメディアを削除したいので「Google Drive」を選択。
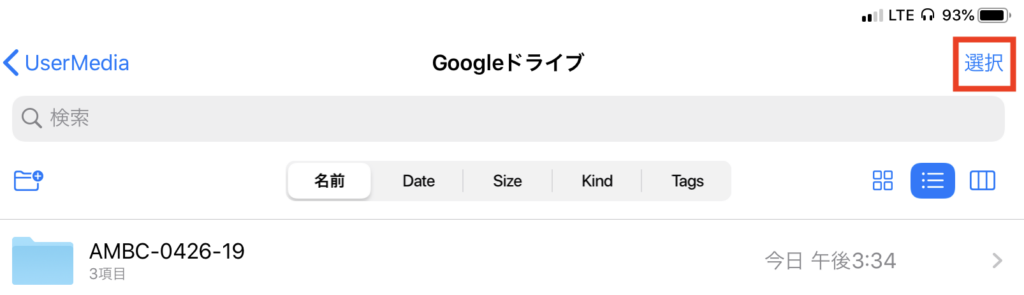
フォルダが表示されたら右上の「選択」をタップして削除したいメディアが格納されているフォルダを選択し、右下の「削除」をタップしましょう。
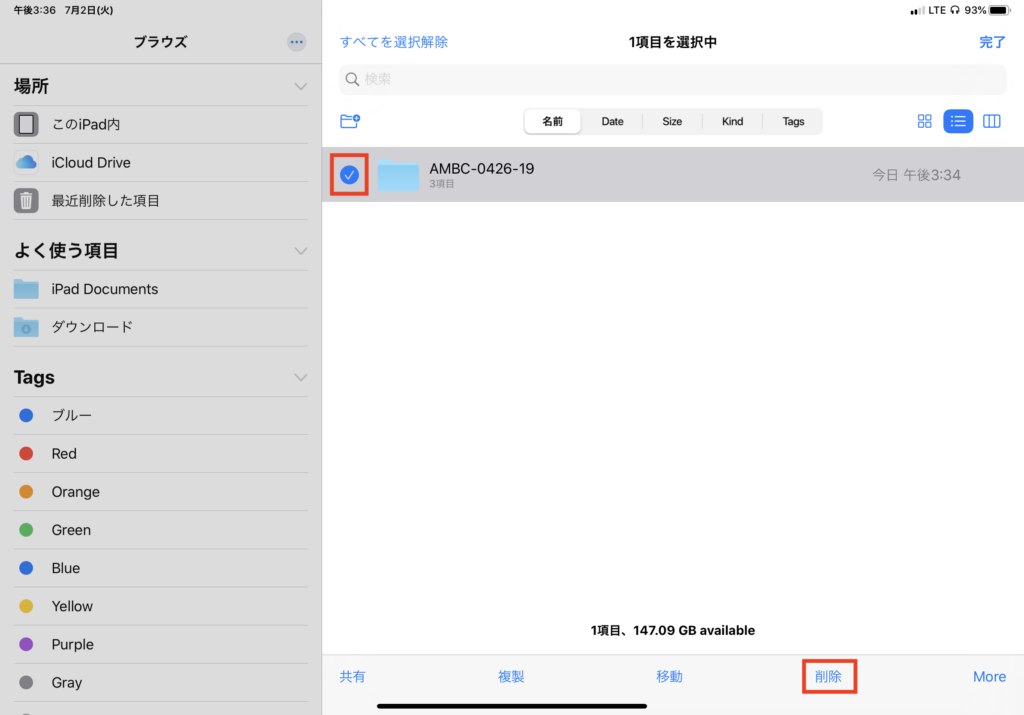
その後で「ブラウズ」項目内にある「最近削除した項目」をタップし、右上の「選択」、そして下にある「すべて削除」をタップすればiPadやiPhoneから無事に削除されます。
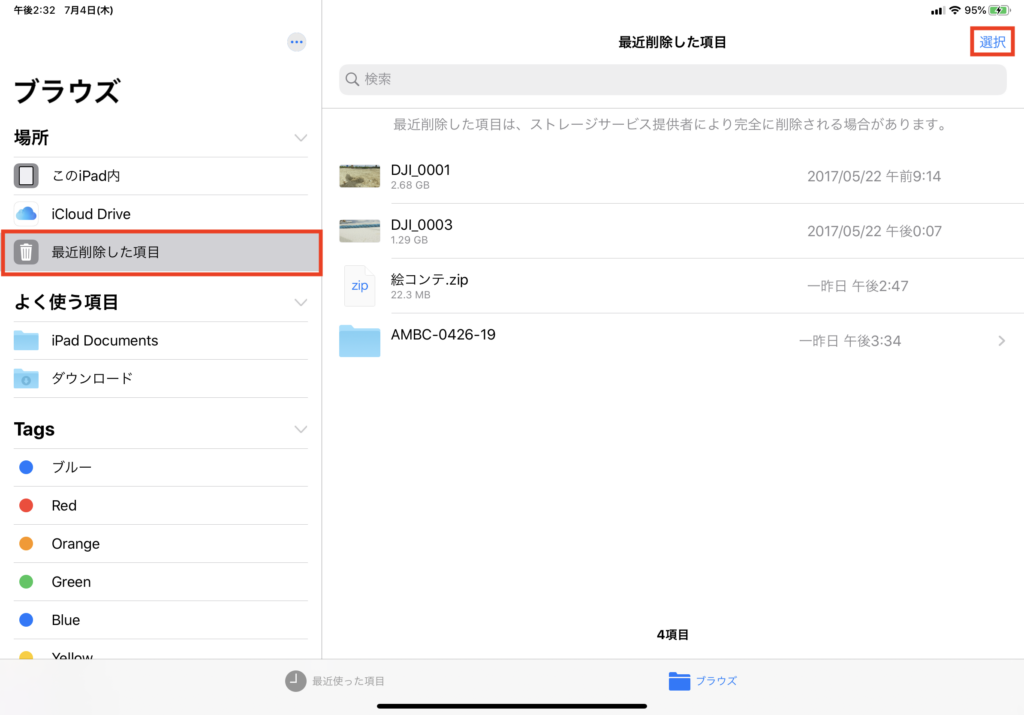
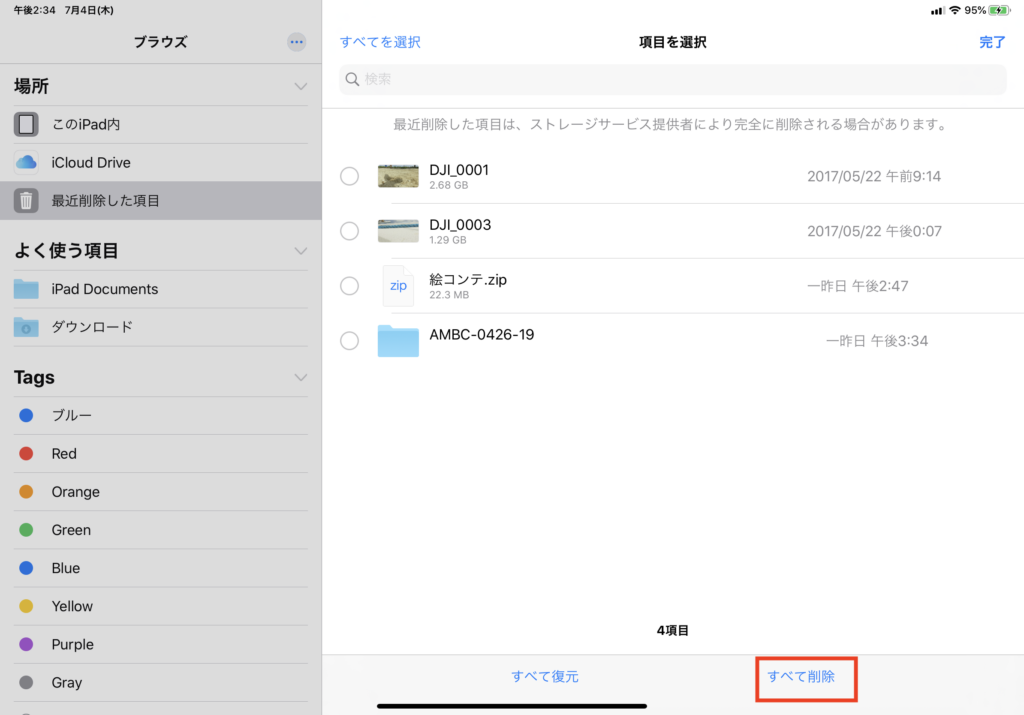
写真アプリで読み込んだファイルを削除する
先ほどチラッと書きましたが、編集で使用したクリップが「写真」から読み込んだ場合はクリップがLumaFusion側で複製されており、写真アプリでメディアを削除してもLumaFusion側には反映されないので注意が必要です。
加えて、複製されたファイルは「インポート済み」のファイルとは違い、LumaFusion側で削除ができないのでファイルAppを使用します。
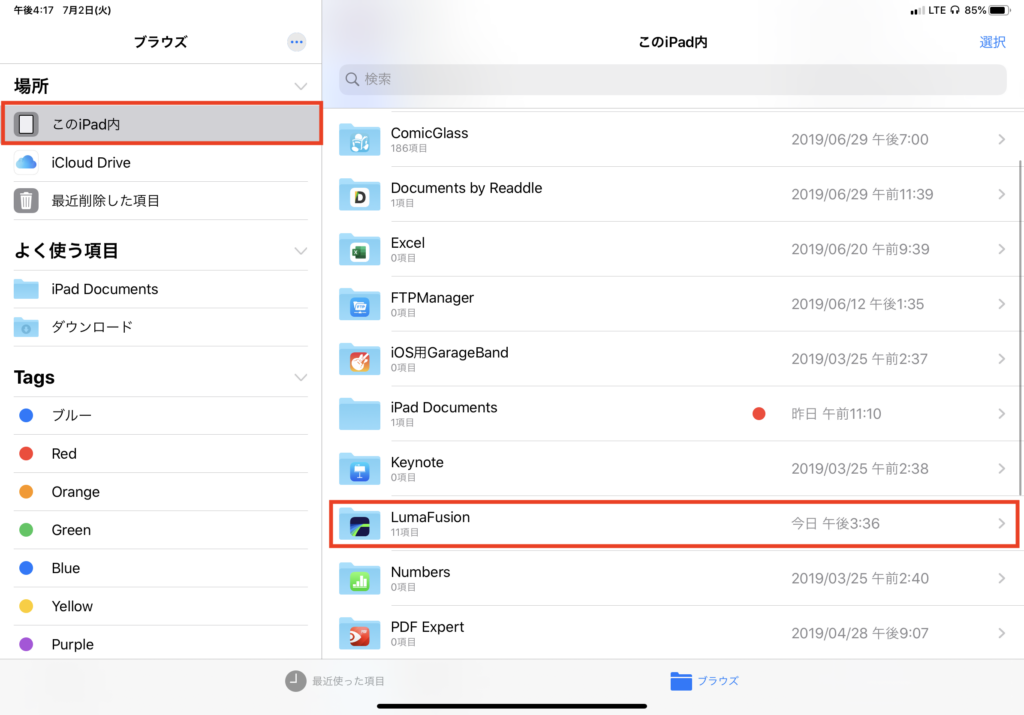
先ほどと同じようにファイルApp、「このiPad内」、「LumaFusion」を選択し、フォルダ内にある「LibraryMedia」を開きます。
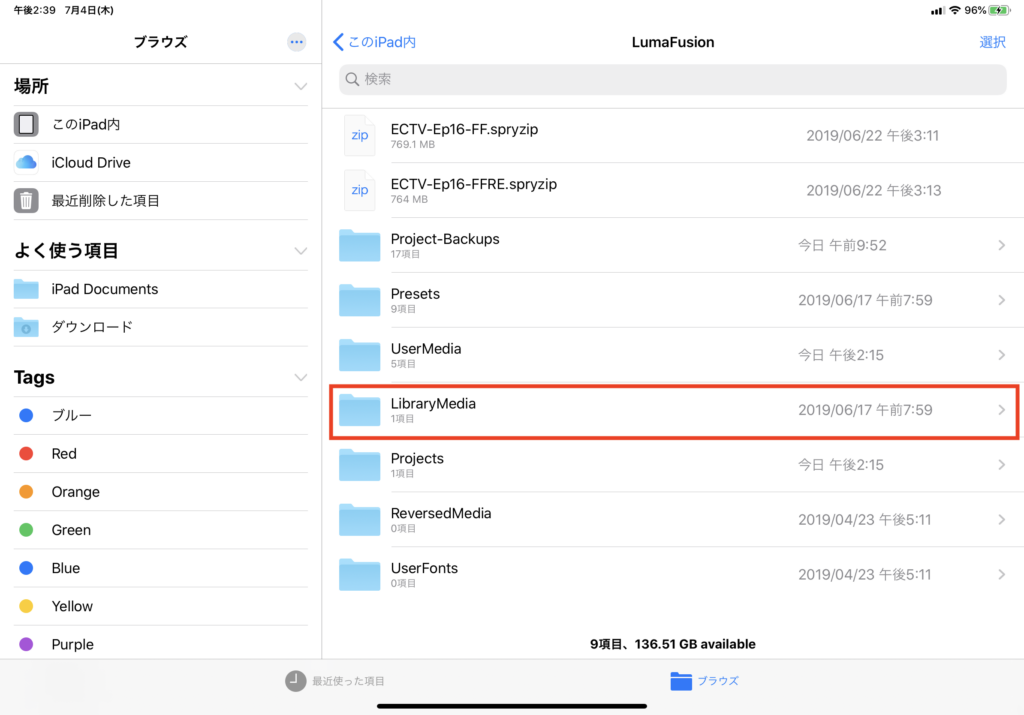
その中に「PhotoLibrary」があるので、フォルダをタップしてメディアを一覧表示させましょう。
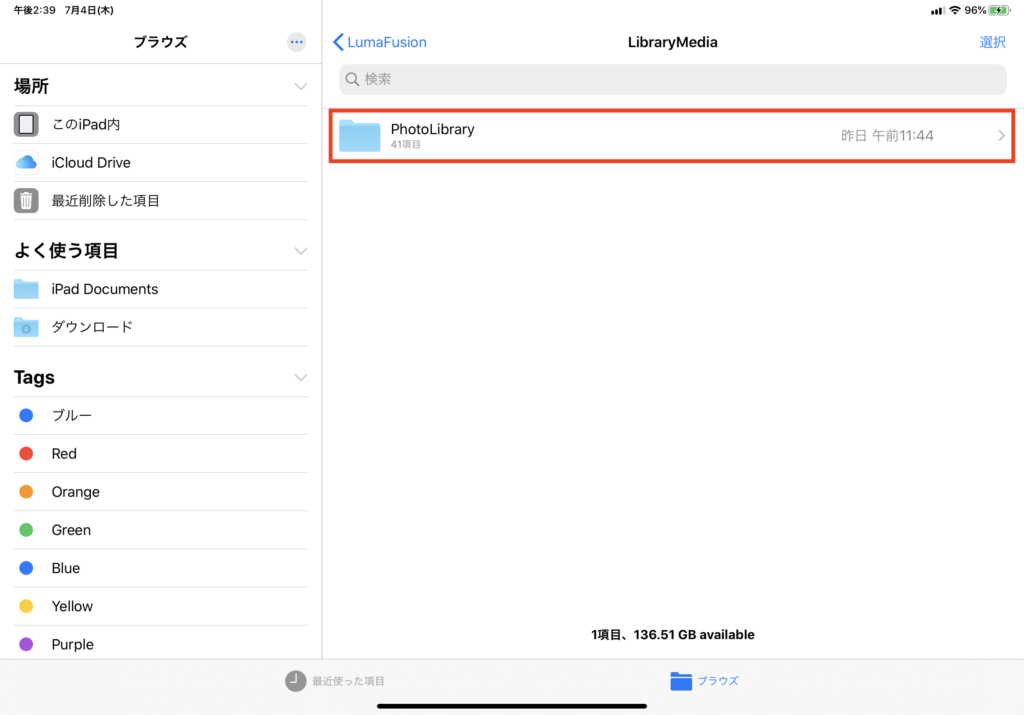
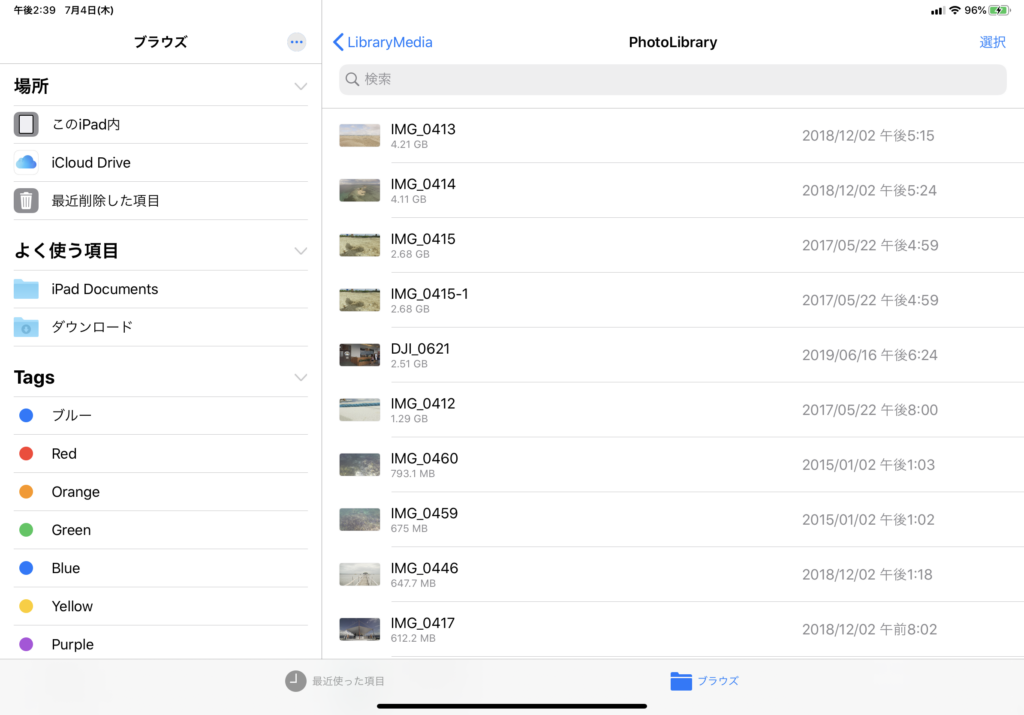
後は先程と同じ様に削除したい項目を選択しましょう。その後で「最近削除した項目」で完全にファイルを削除すると良いでしょう。
写真アプリ以外で読み込んだクリップは全て「UserMedia(インポート済み)」のフォルダに入るのに対し、写真アプリのものは「LibraryMedia」のフォルダに入るのでややこしいものの、LumaFusionが多くのストレージ容量を消費している場合は一度この2つを確認しておきましょう。
残念ながらLumaFusion側で素材を一度に全て削除するツールは用意していませんが、プロジェクトをバックアップして外付けドライブに保存した後でファイルAppから「すべて削除」するのがベストかもしれません。
LumaFusion使用中にiPadやiPhoneの容量を圧迫している方は、今回のチュートリアルを参考にして整理すると良いですよ!
(MIKIO)






