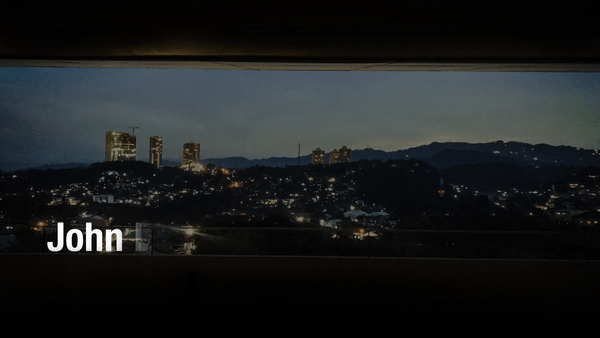[Final Cut Pro] 編集する時に活用するストーリーラインやマグネティックタイムラインってなんだろう?
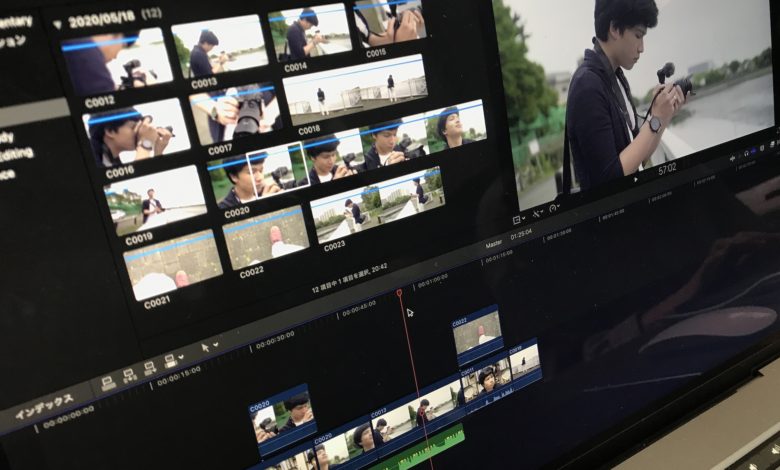
Premiere ProやDaVinci Resolveなどのアプリは同じ映像編集でも搭載している機能や操作性などの違いがあるため、どれを使うのかは基本的にユーザーの好みなどによって決められることが多いです。
iMovieなどの無料編集アプリを使ってみたけれど、もう少し本格的な映像編集をしてみたい!という方やPremiere Proなどは敷居が高い・・と感じる方はAppleが提供するFinal Cut Proを選ぶというのも一つの手かもしれません。

Final Cut Proはプロの機能を持ちつつ、直感的に編集できるように作られているため、映像編集を初めて行う方にはとても使いやすいものになっています。
Premiere Proなどプロが使用する他の編集アプリ同様に本格的な映像編集をこなせるFinal Cut Proですが、初心者には嬉しいけれど編集経験のある人が戸惑ってしまう機能の一つが、マグネティックタイムライン(Magnetic Timeline)とストーリーライン(Storyline)です。
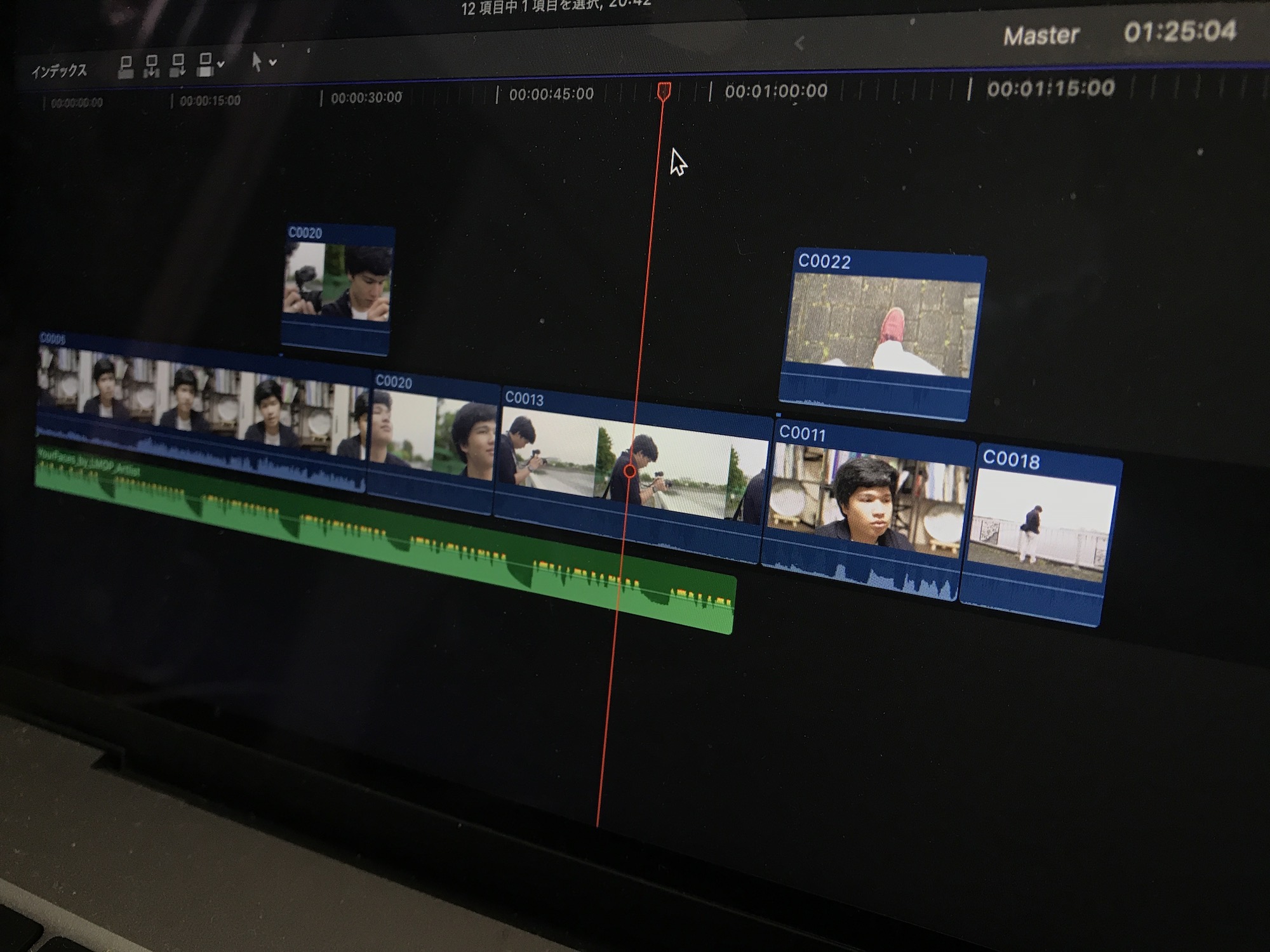
今回の記事ではそんなマグネティックタイムラインとストーリーラインとは何なのか、詳しく紹介していきたいと思います!
シーケンスかクリップベースか
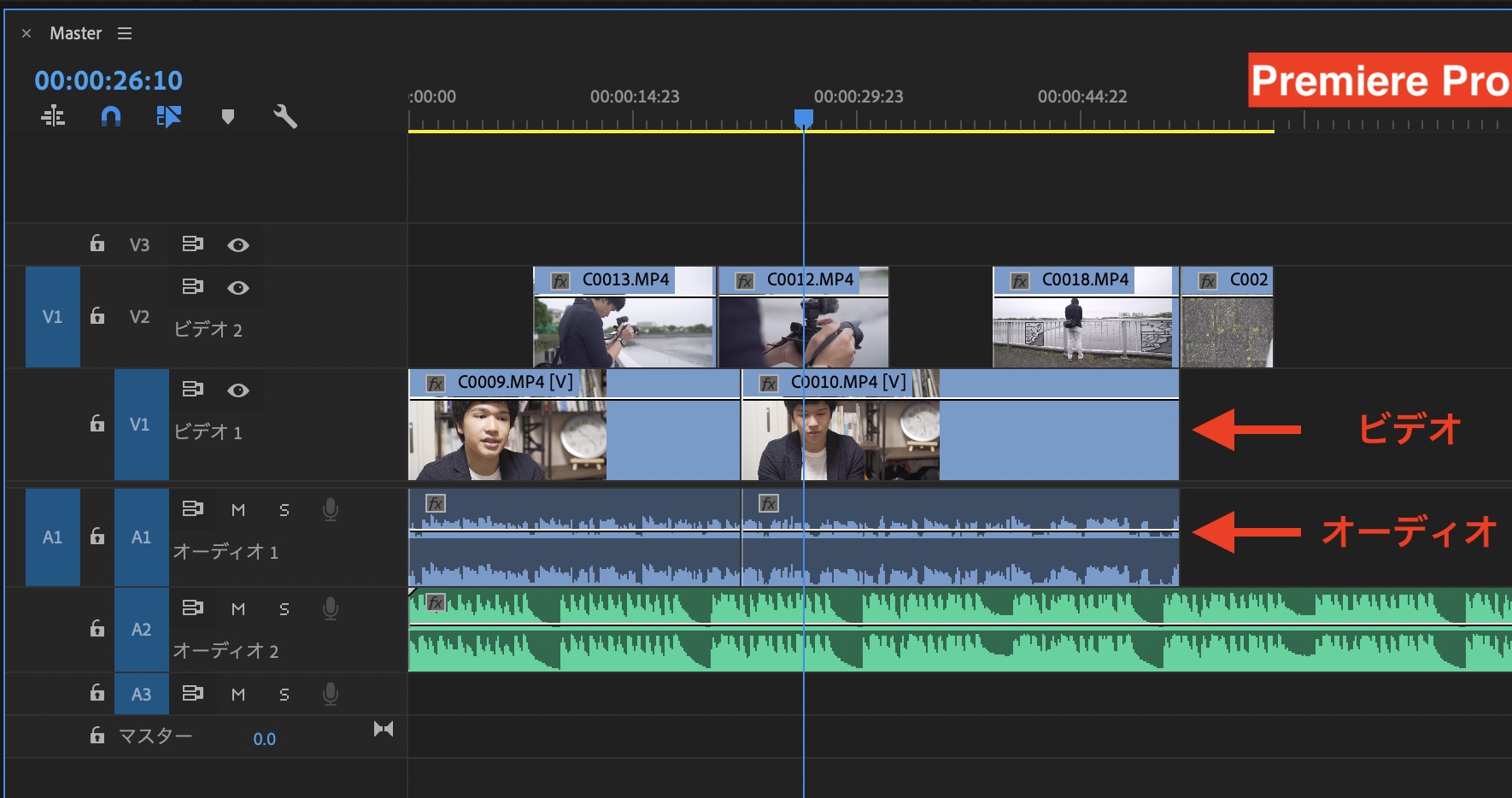
Premiere Proなどの編集アプリは基本的にシーケンス(タイムライン)が使われており、クリップなどのメディアを追加する時にレイヤーとしてビデオとオーディオの各シーケンスに表示されるようになります。
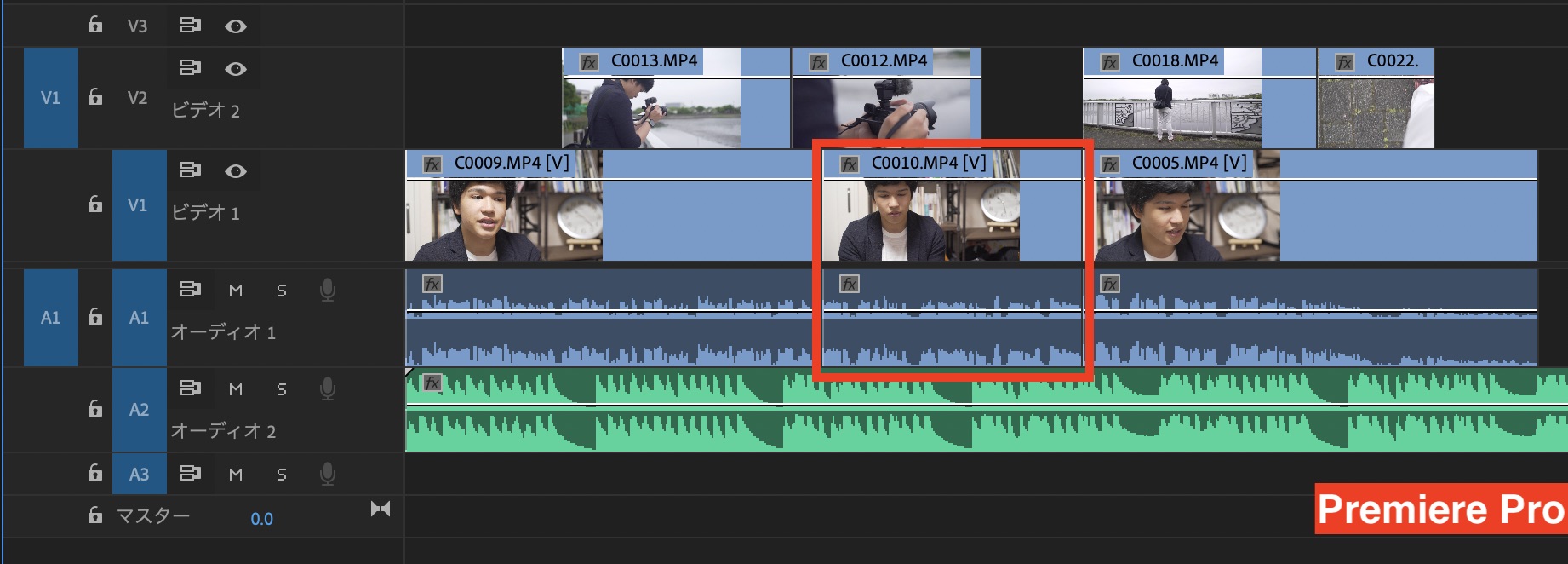
シーケンスに表示されているメディアは他のメディアに影響を与えること無く、自由に動かせます。上の例を見てみるとクリップの間にあるクリップを削除しても両端のタイミングがずれることはありません。
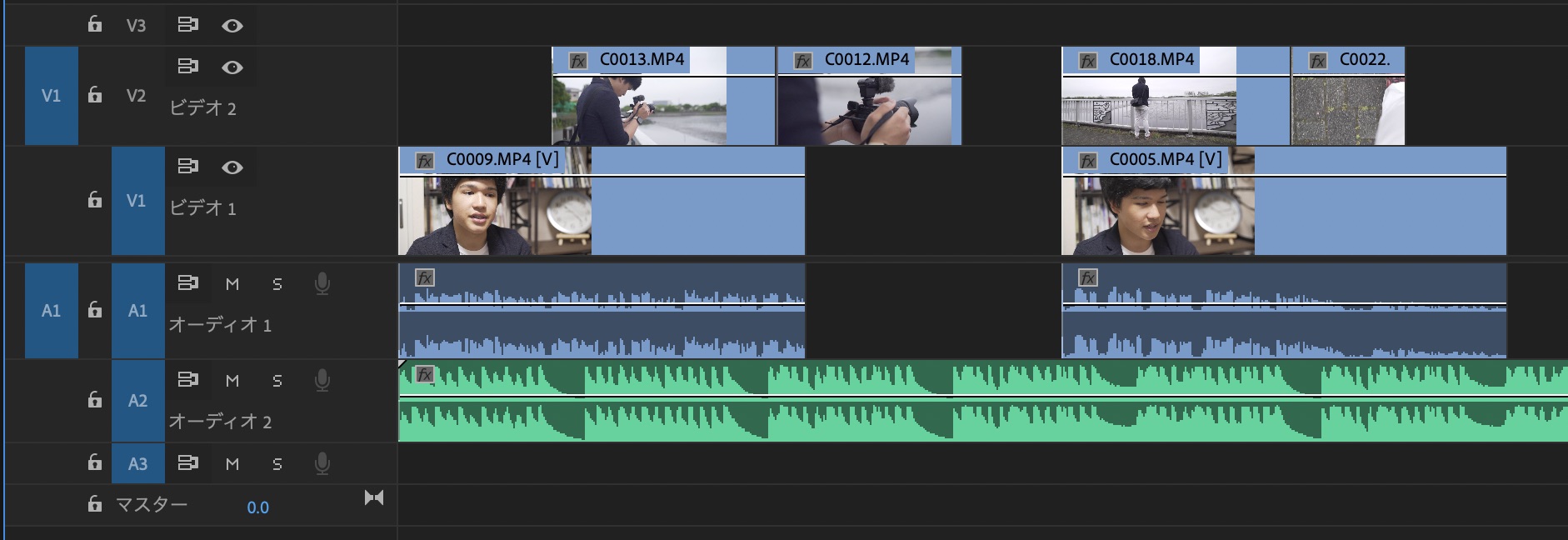
しかし、Final Cut Proで同じように中央のクリップを削除すると、それに続くクリップのタイミングがずれただけではなく、真上にあったクリップも一緒に削除されてしまいます。
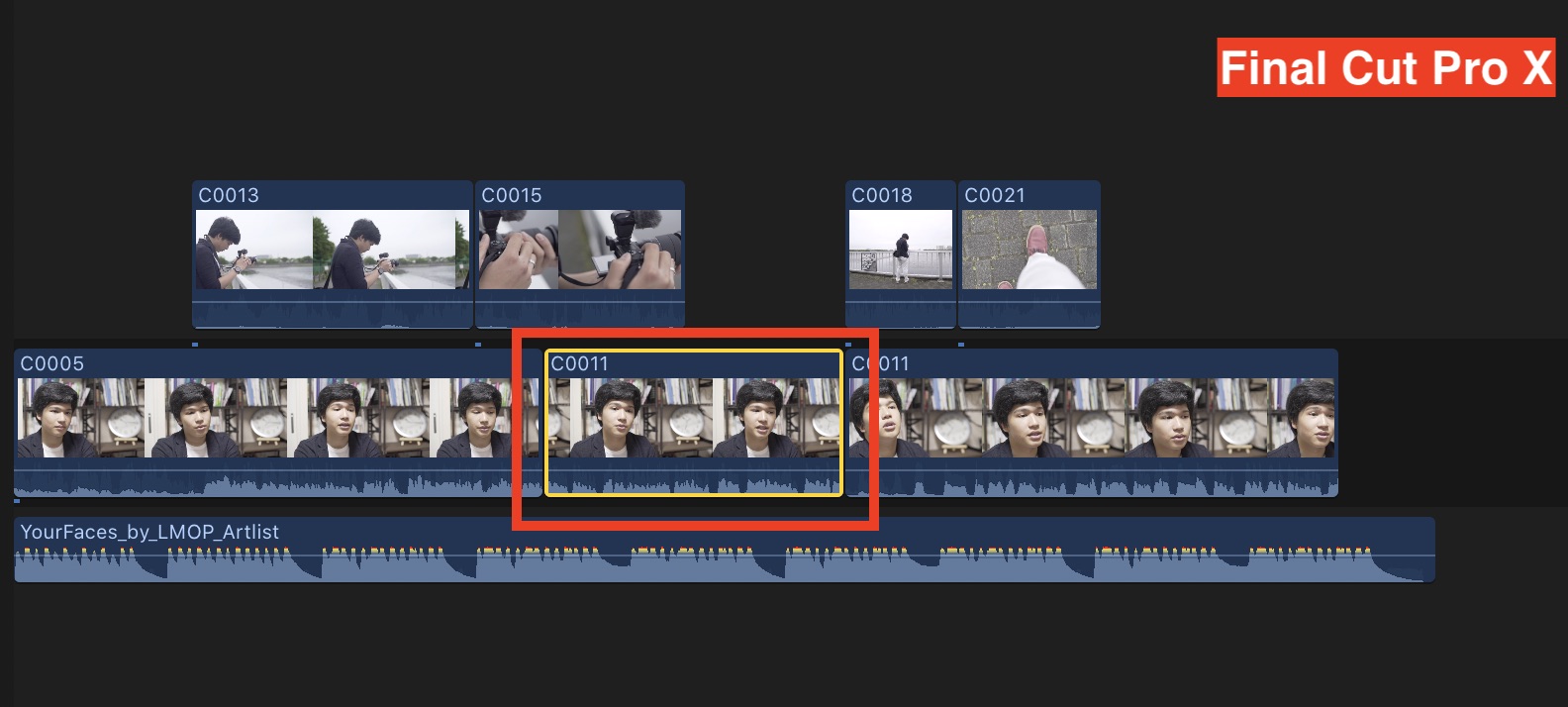
これはFinal Cut Proがクリップの位置に合わせて編集する、クリップベースであるため。
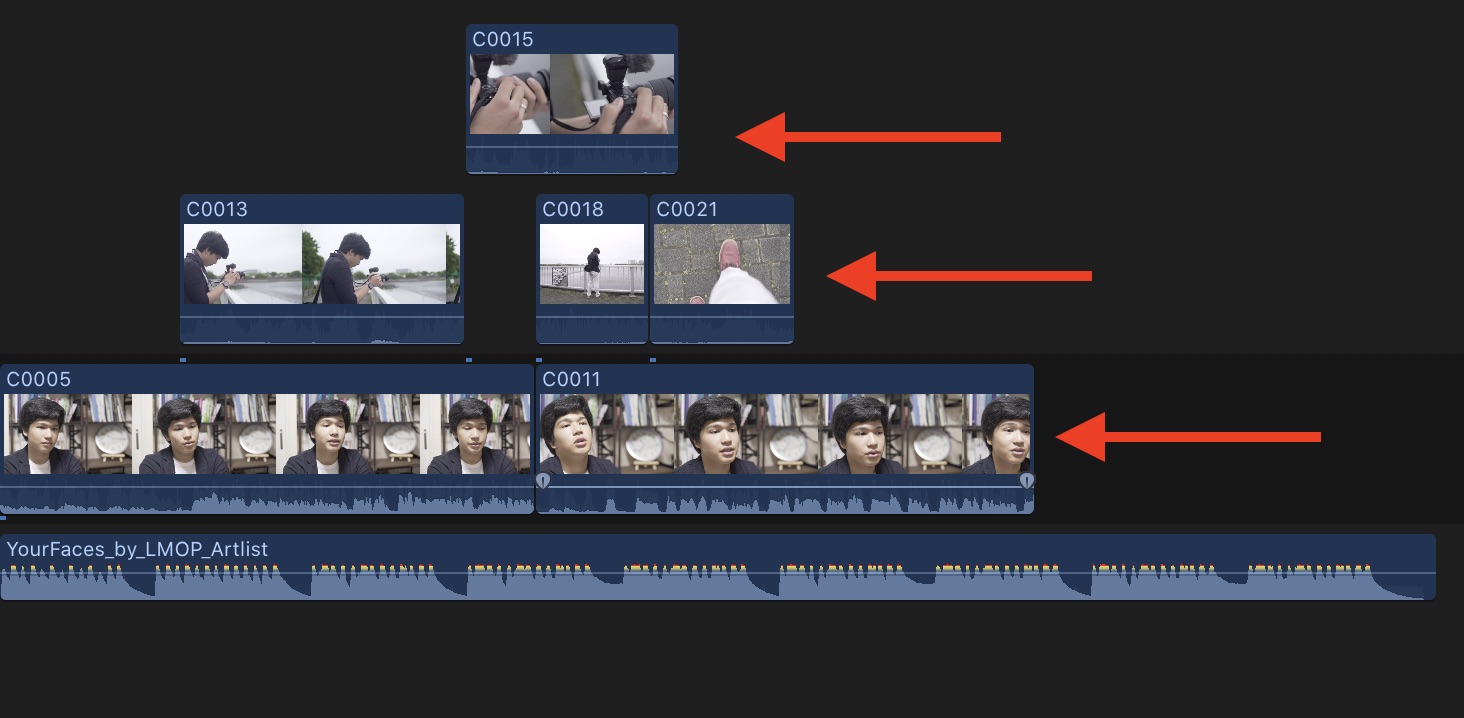
クリップを使った編集をよりスムーズに行うために、Final Cut Proではマグネティックタイムラインとストーリーラインという機能を備えています。Premiere Proの感覚で編集するとその動きに戸惑ってしまいますが、慣れてくると素早く編集できるようになるかもしれません。
マグネティックタイムライン(Magnetic Timeline)

一つのプロジェクトを編集する際、「シーンやクリップ順番に沿って編集する」と「順番を無視して後でまとめる」の2種類の方法が使われることが多いです。
前者のパターンではシーン1、2、3のように順番に沿って編集するもので、後者はシーン3、1、2のように編集可能な部分を先に作業して後でまとめる方法になります。
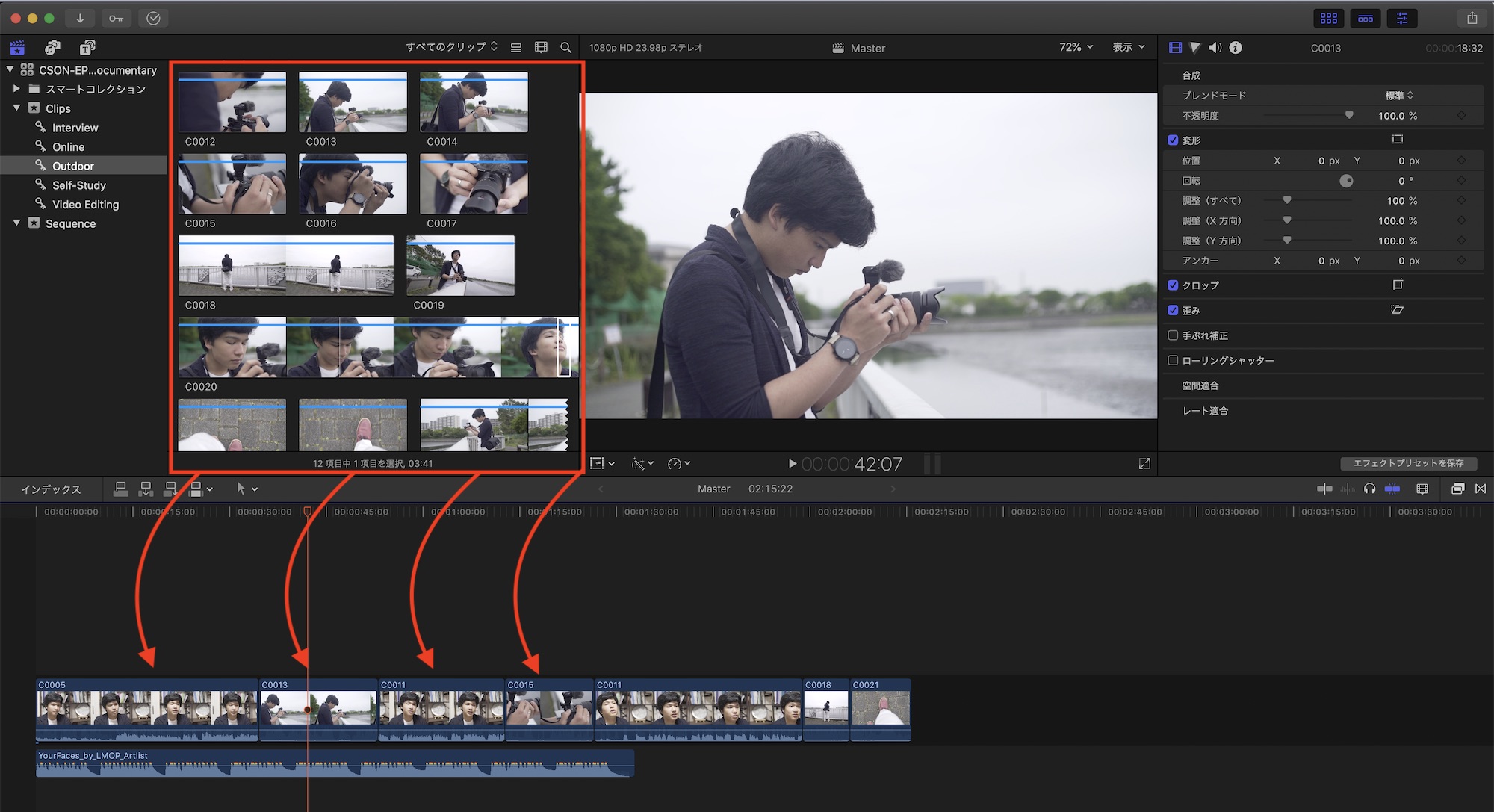
マグネティックタイムラインを使うFinal Cut Proは前者の順番に沿っての編集を得意としており、クリップ同士がくっつくスナップが自動で行われるため、サクサクと編集を進められる利点があります。
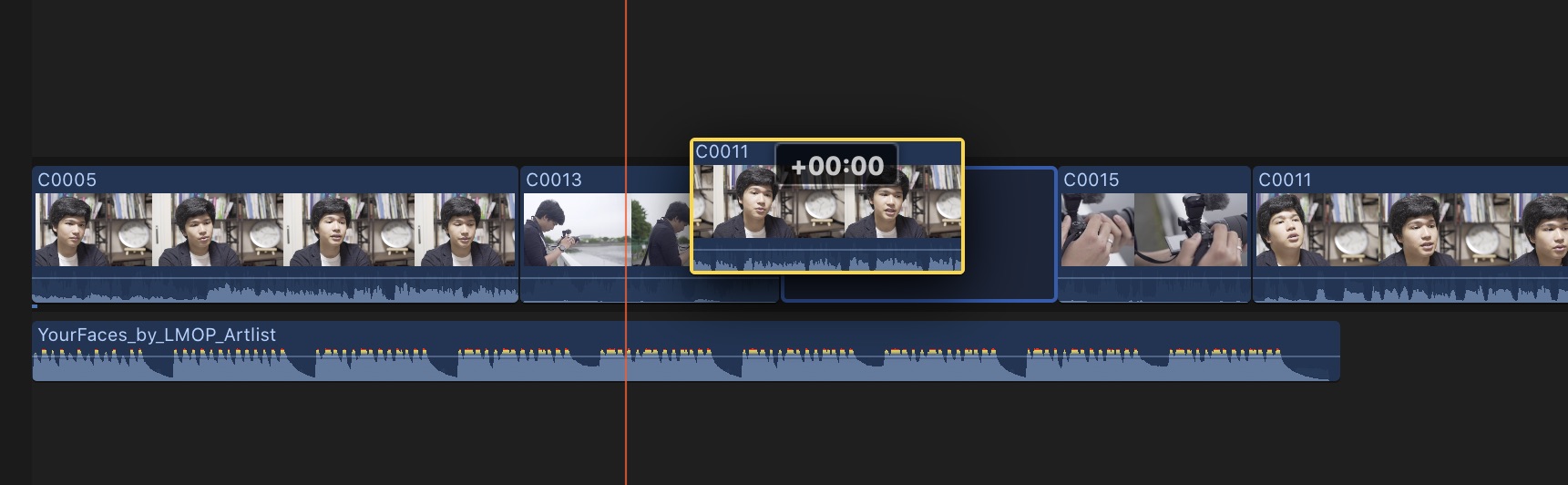
磁石のようにくっつくことからこの名称が使われているマグネティックタイムラインですが、個別シーンの編集やBGMのメロディに合わせて一部を編集するとギャップが現れたりクリップが移動するなど、Premiere Proとはまた違った挙動が起きるので注意しましょう。
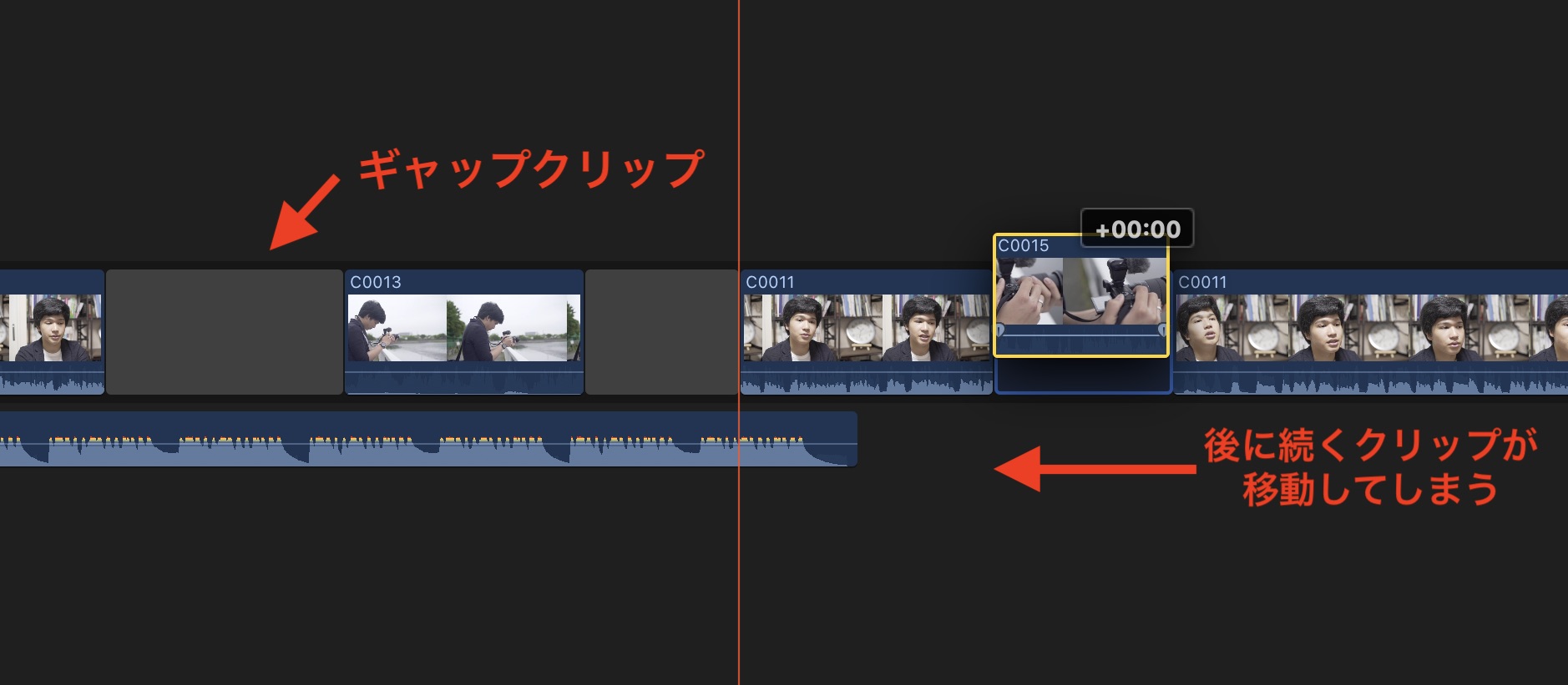
また、シーケンスではどのレイヤーに配置しても映像編集を行うことが出来ますが、Final Cut Proではストーリーラインという独自のシステムが使われているので、編集前に理解しておくことをオススメします。
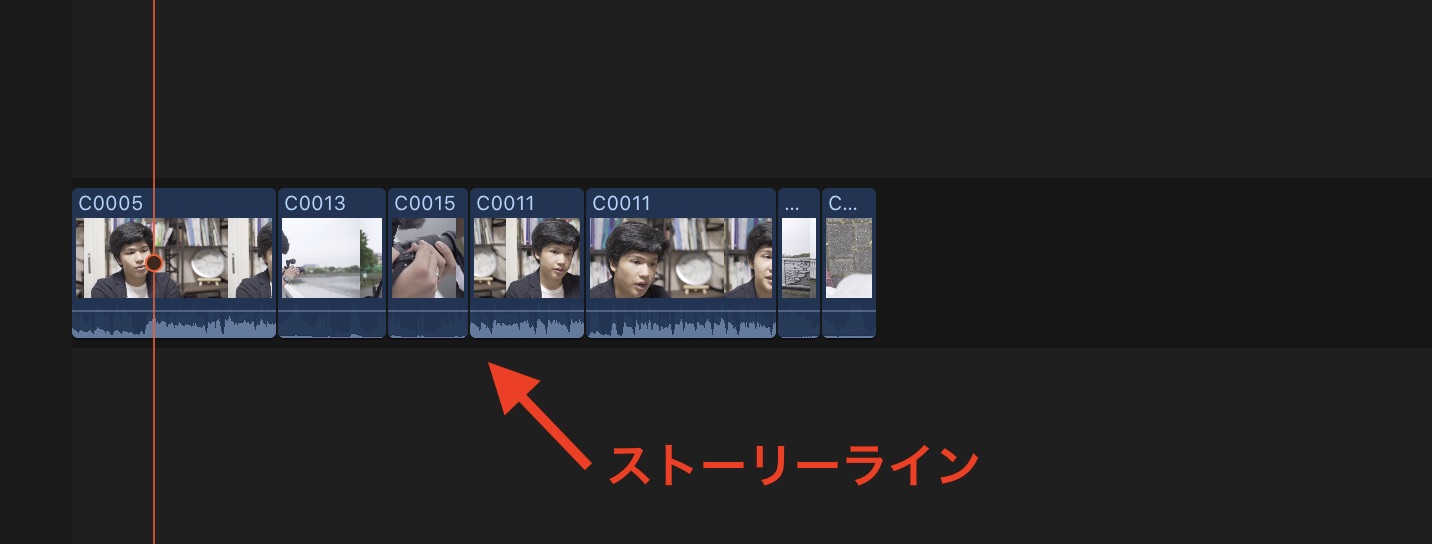
ストーリーライン(Storyline)
ストーリーラインとはFinal Cut Proにおけるタイムライン上の機能のこと。

Premiere Proのシーケンスに相当するものですが、大きな違いはビデオとオーディオのレイヤーが分けられておらず、対応しているメディアなら何でも追加できる一つのグループとして扱われます。
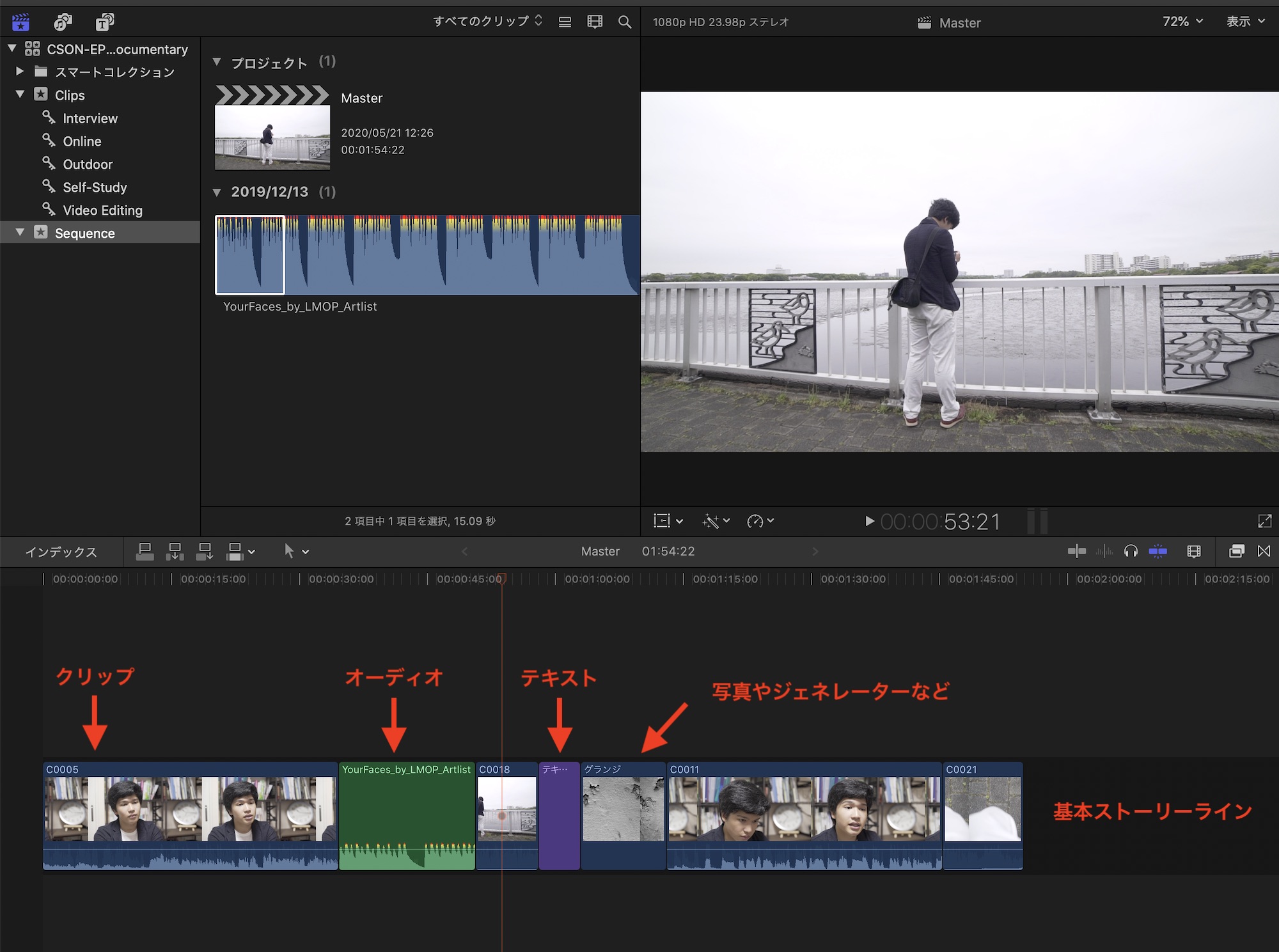
Final Cut Proでの編集はプロジェクトのベースとなる基本ストーリーライン(Primary Storyline)上で編集を進めていくのですが、レイヤーと同じように他のクリップを積み重ねることも出来ます。
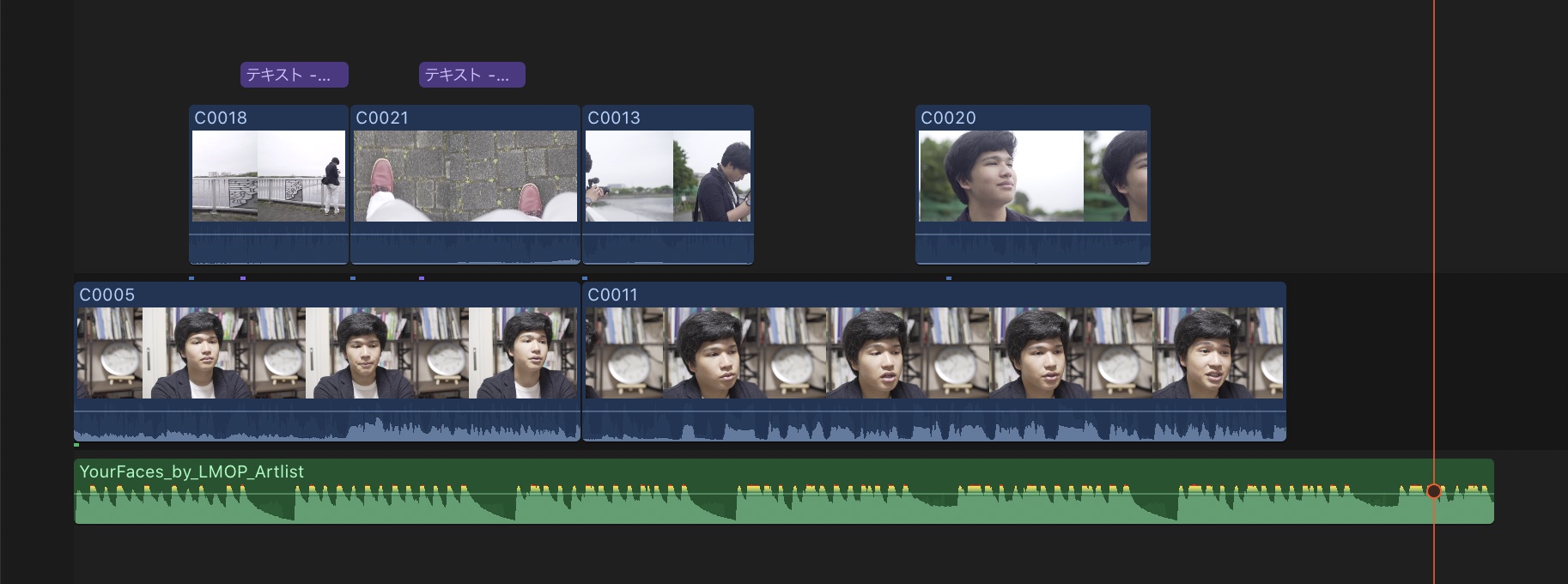
ちなみに上に重ねたクリップは下に配置しているクリップにピタッとくっつく、接続されたクリップ(Connected Clip)となり、クリップ同士に小さい縦線が入ります。
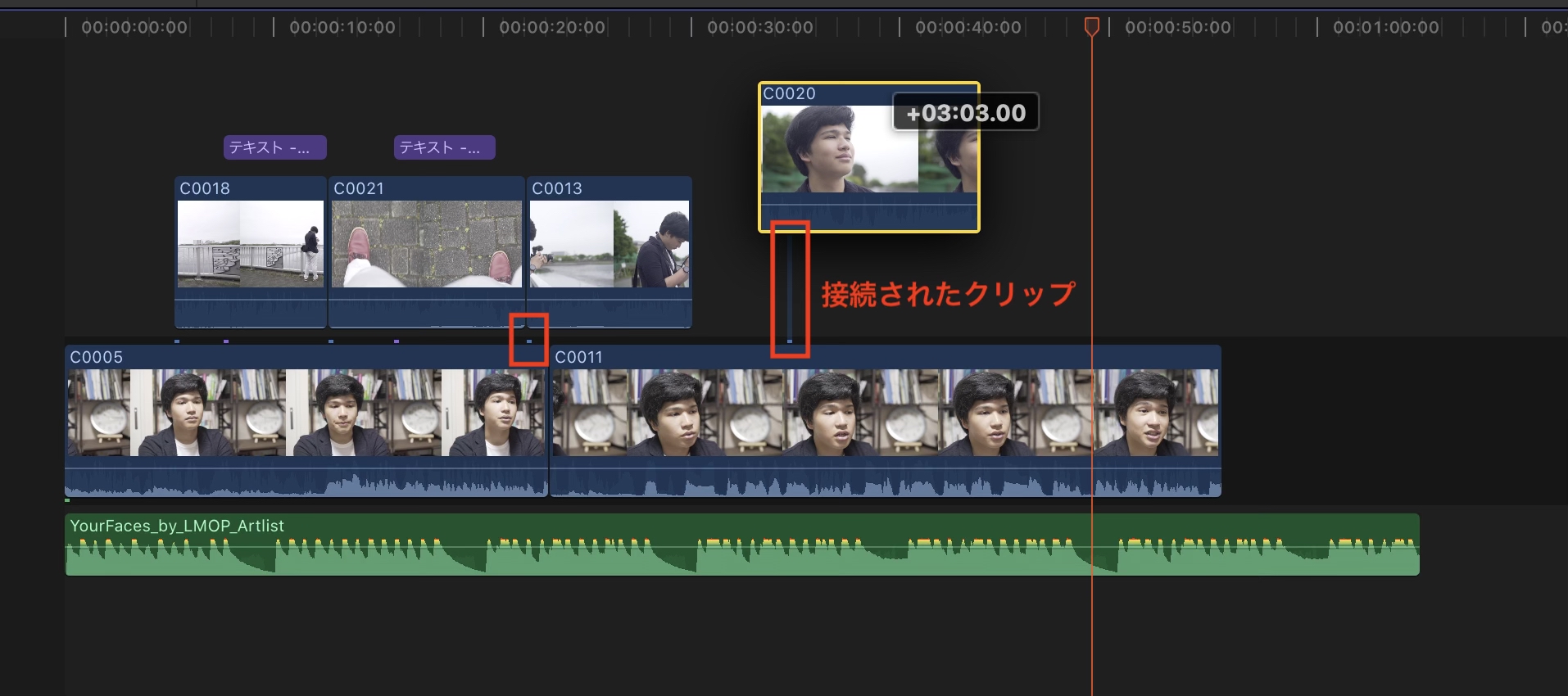
この接続されたクリップは映像の場合は下に、オーディオの場合は上のクリップに接続された状態になるのですが、ストーリーラインにあるクリップを削除すると接続されたクリップも一緒に削除されてしまい、その後に続くクリップが移動しまうので注意しましょう。
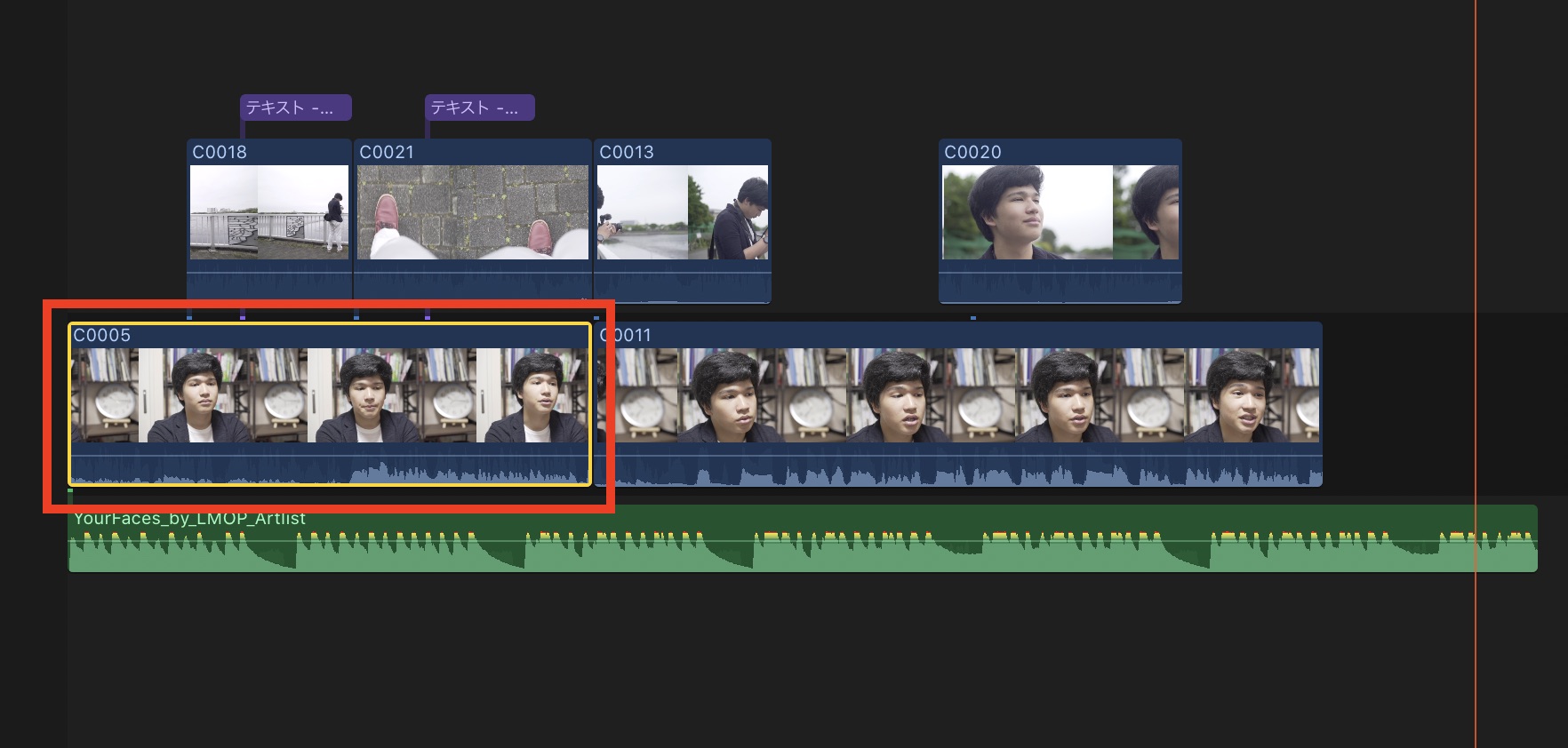
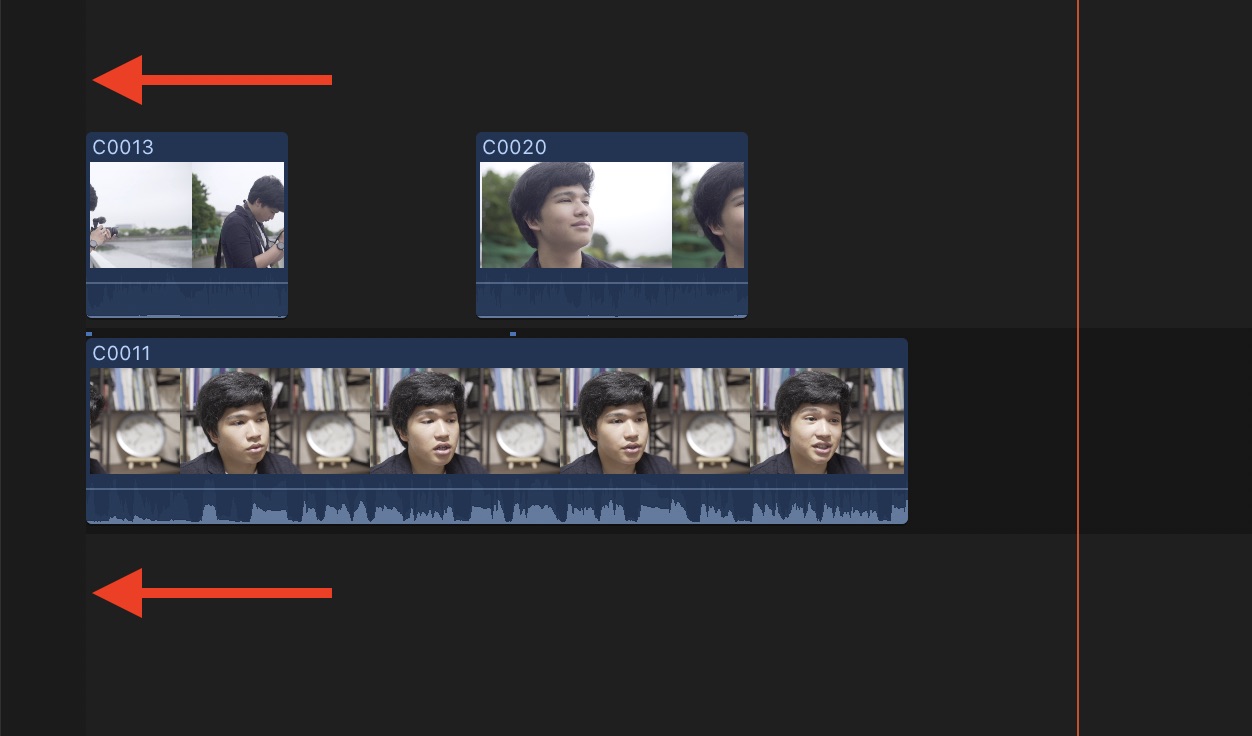
なお接続されたクリップが4つある場合は全てが接続された状態になるので、下のクリップを調整する時に面倒だと感じる場合があります。
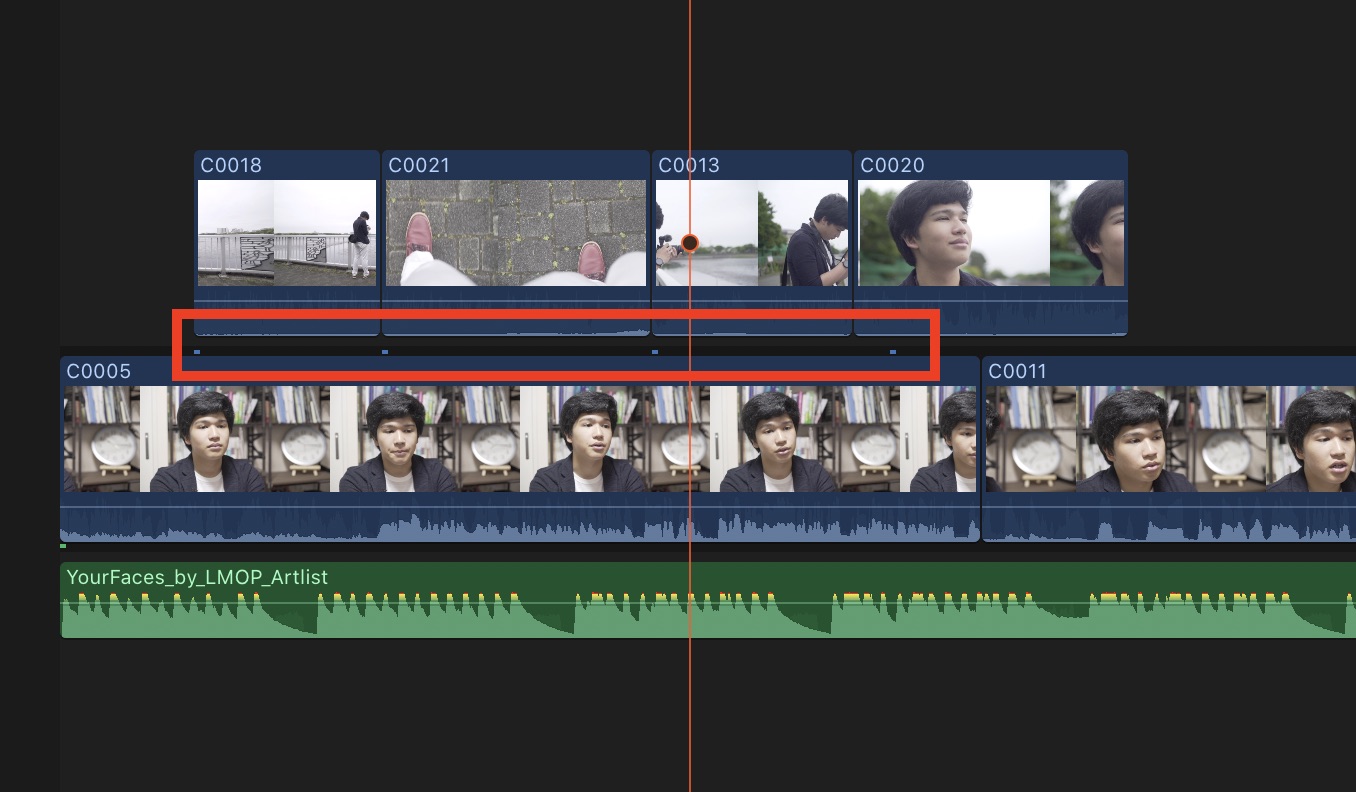
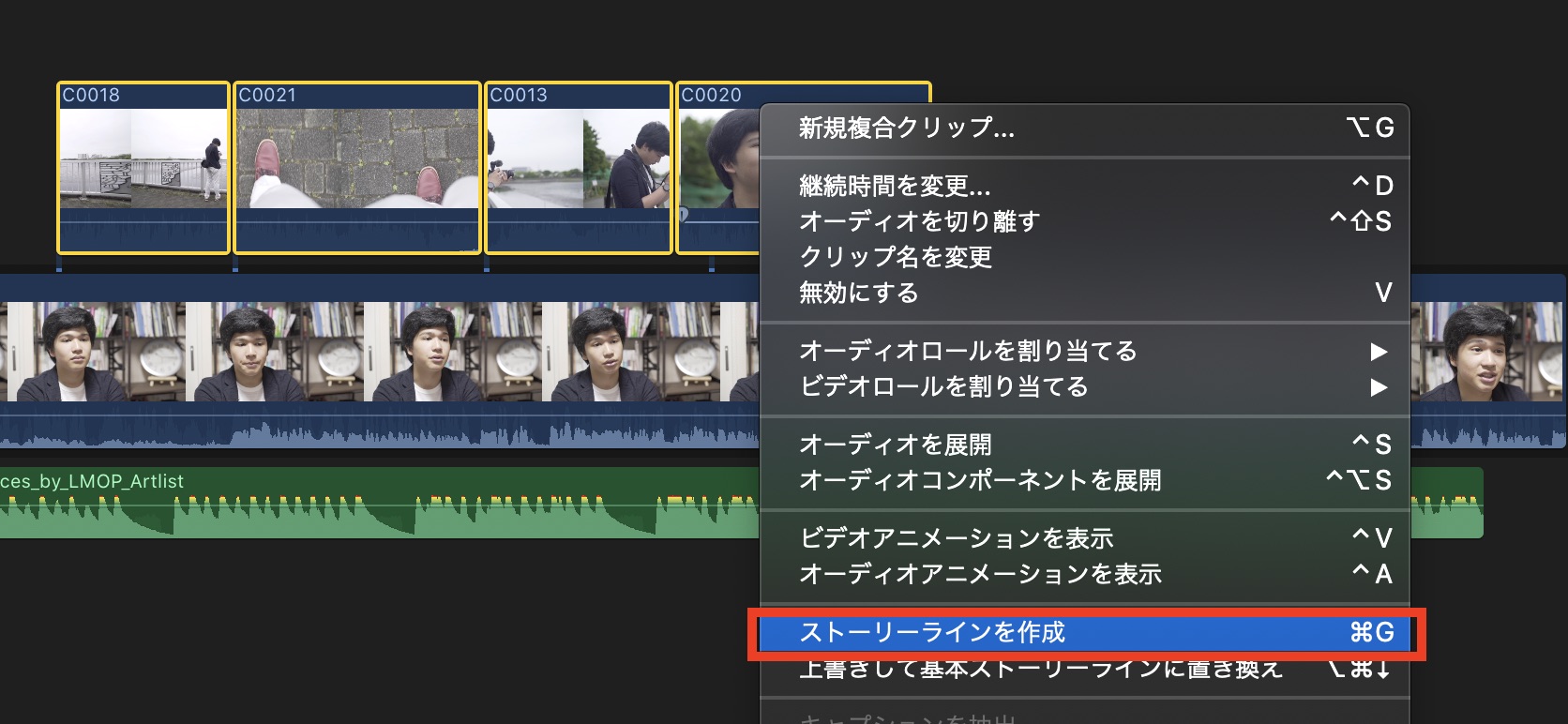
その際は接続されているクリップを選択して「Command + G」または右クリック「ストーリーラインを作成」をする事で一つの接続されたクリップ(グループ)のようになります。
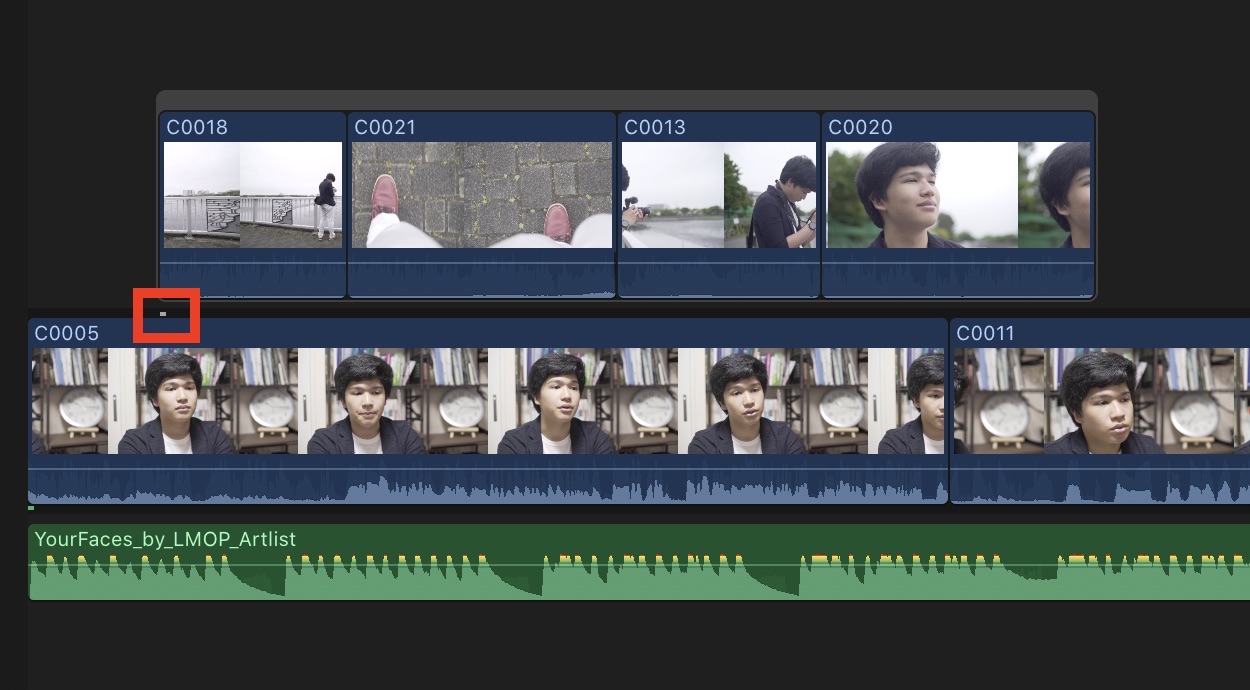
ちなみに、ストーリーラインとして作成されたクリップは上部に黒い帯が追加されます。
ギャップクリップ(Gap Clip)
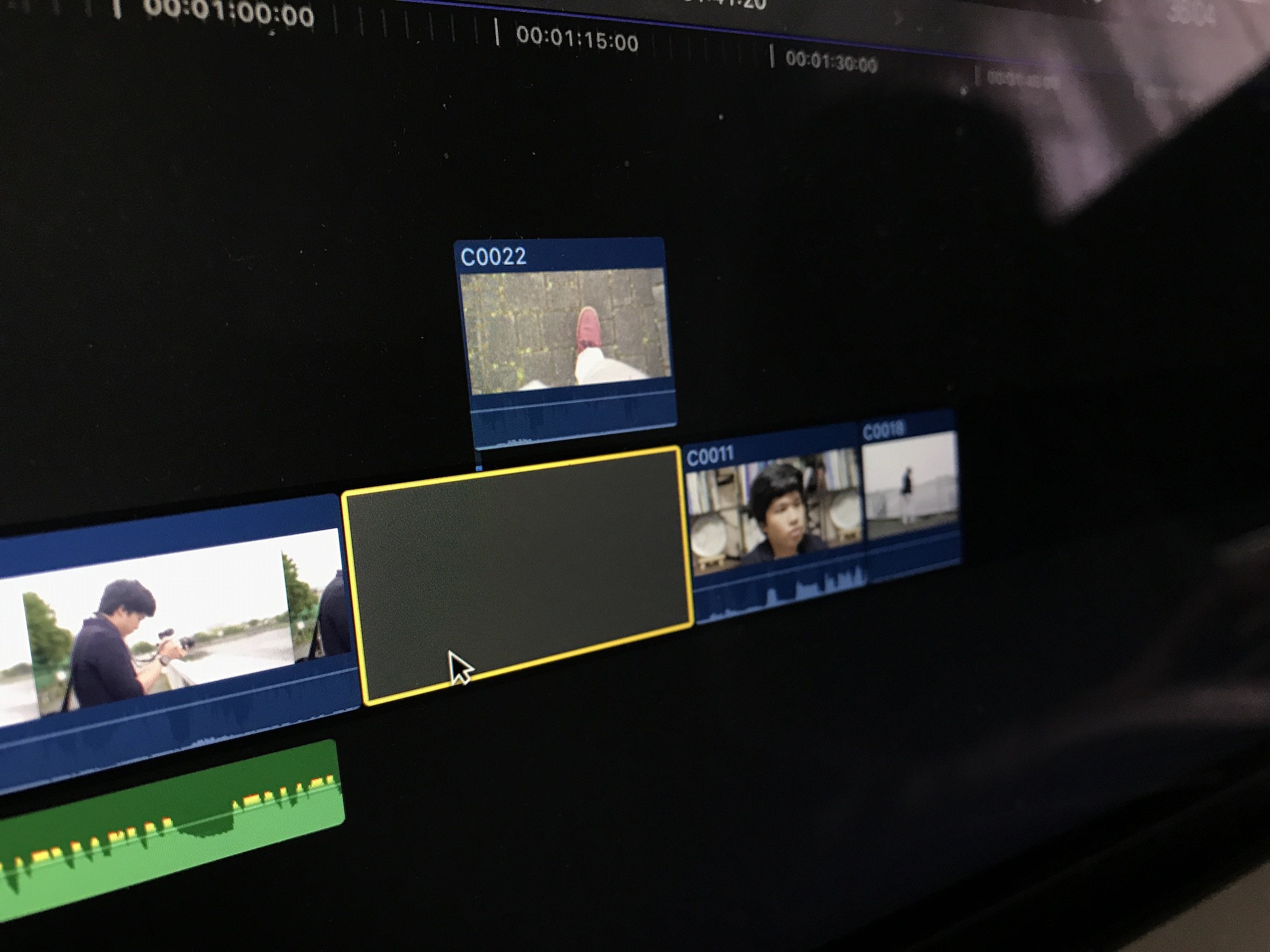
Premiere Proではクリップの間に空白を作ることが出来ますが、Final Cut Proではマグネティックタイムラインの特性上それが出来ません。
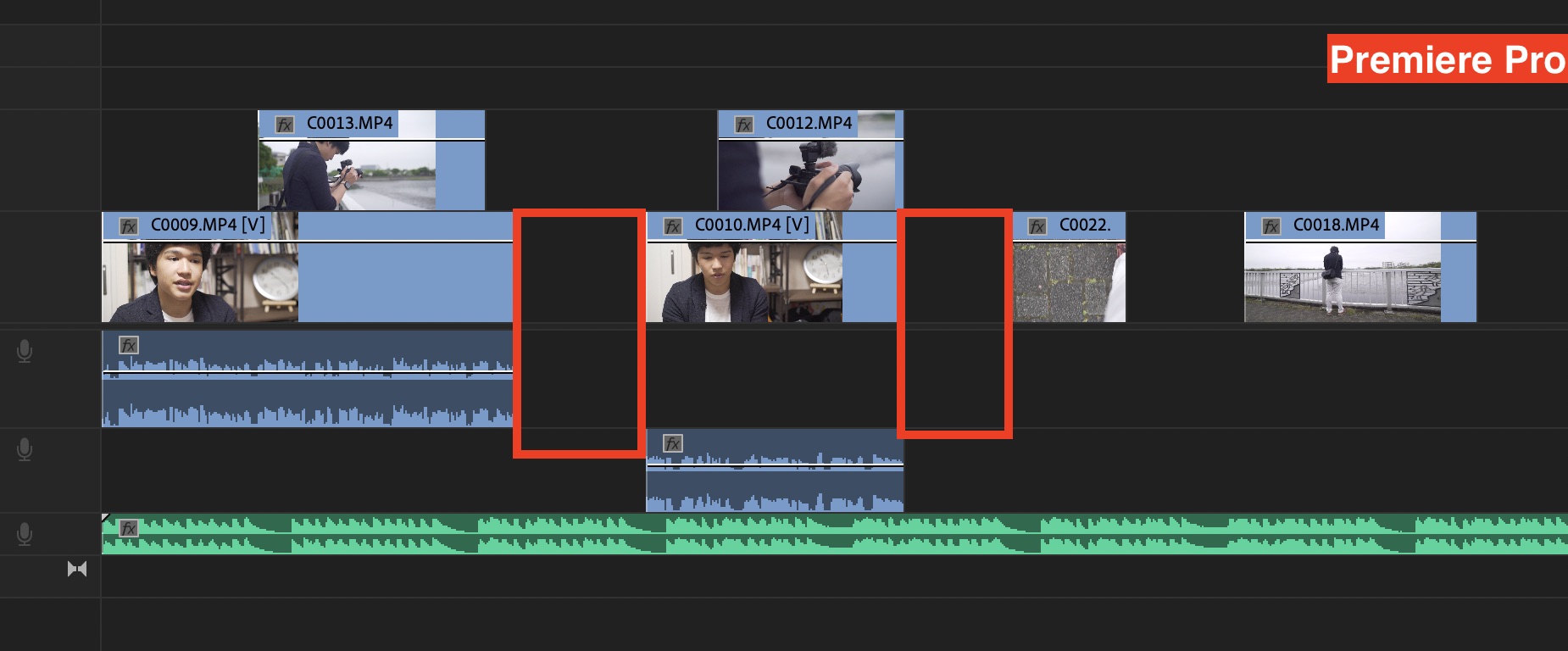
そのため、クリップの間に空白として表示されるのが何も映ってない黒い映像のギャップクリップというもの。
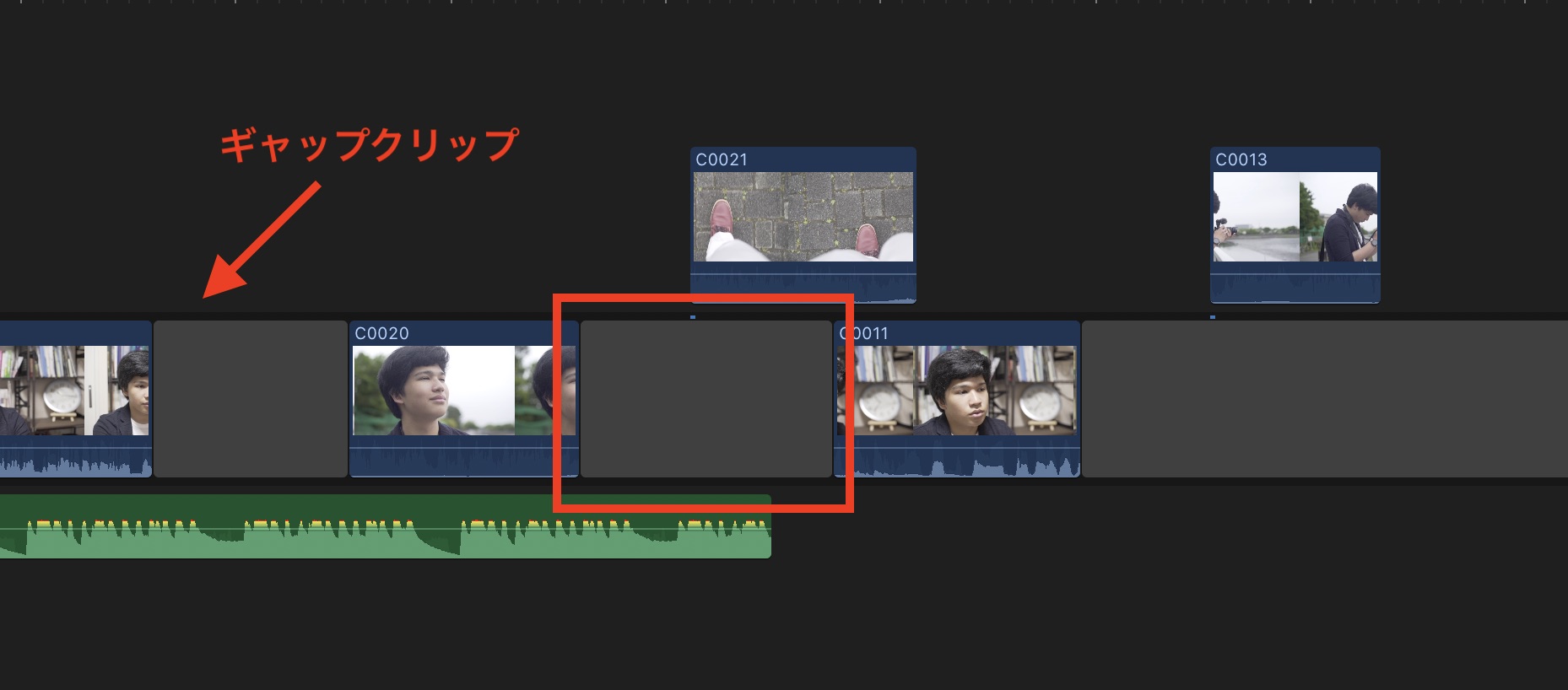
上部メニューの「編集」、「ジェネレーターを挿入」から「ギャップ」を選ぶか、クリップを基本タイムラインより上にドラッグすると、基本タイムラインにギャップクリップが作成されるようになります。
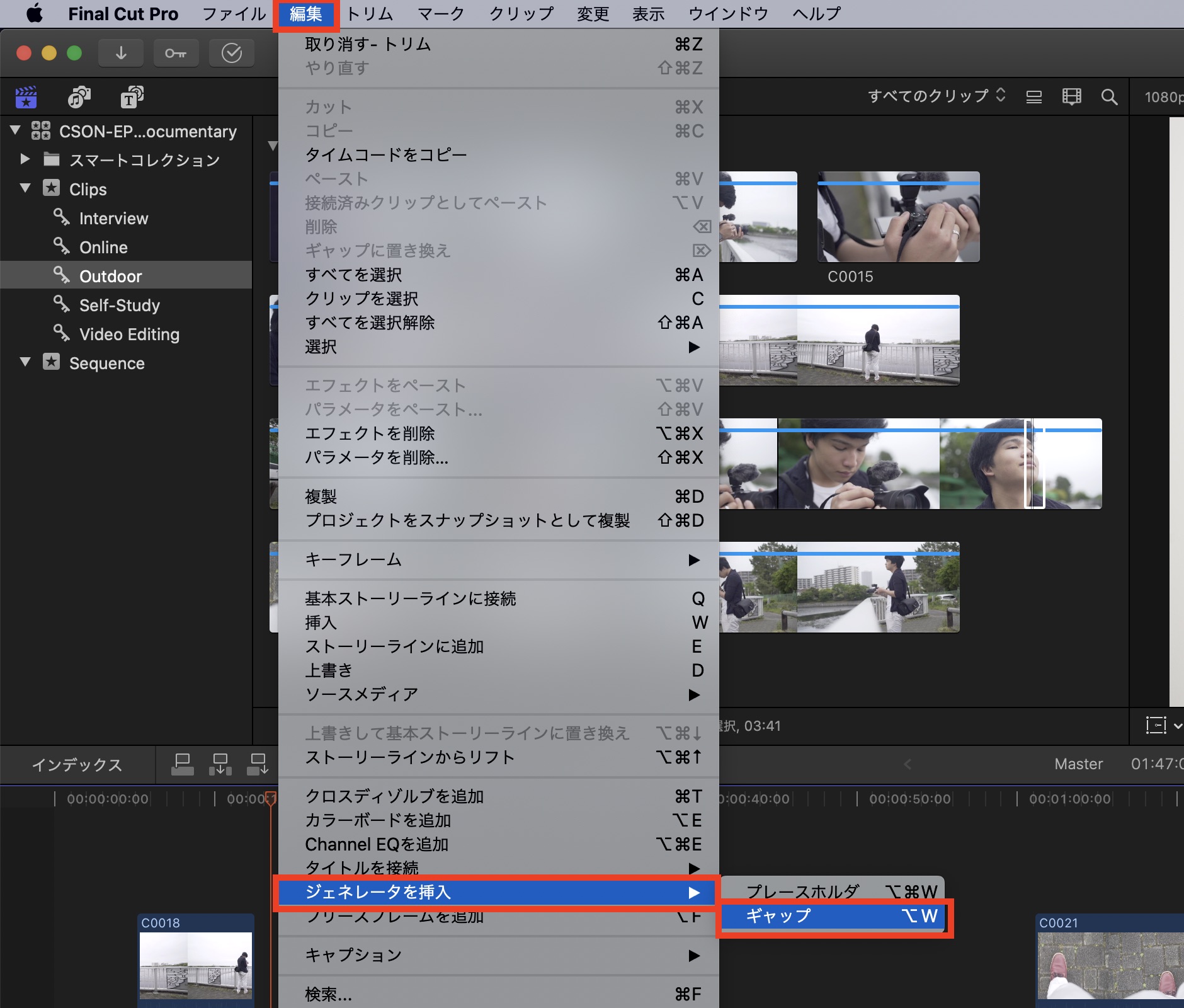
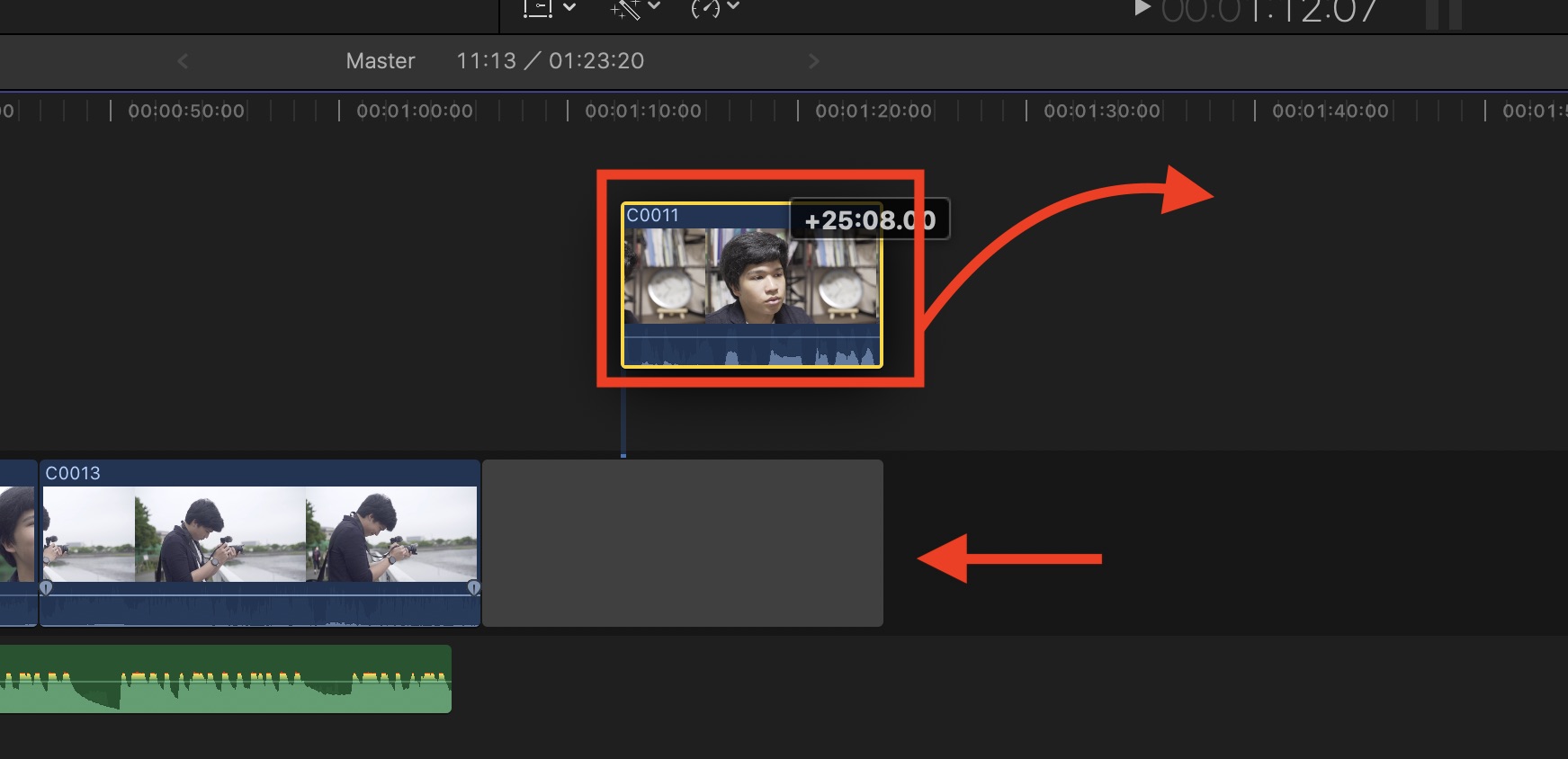
ギャップクリップを上手く使うことで「順番を無視して後でまとめる編集」が出来るようになりますが、Premiere Proと違って一つのクリップとして認識されます。
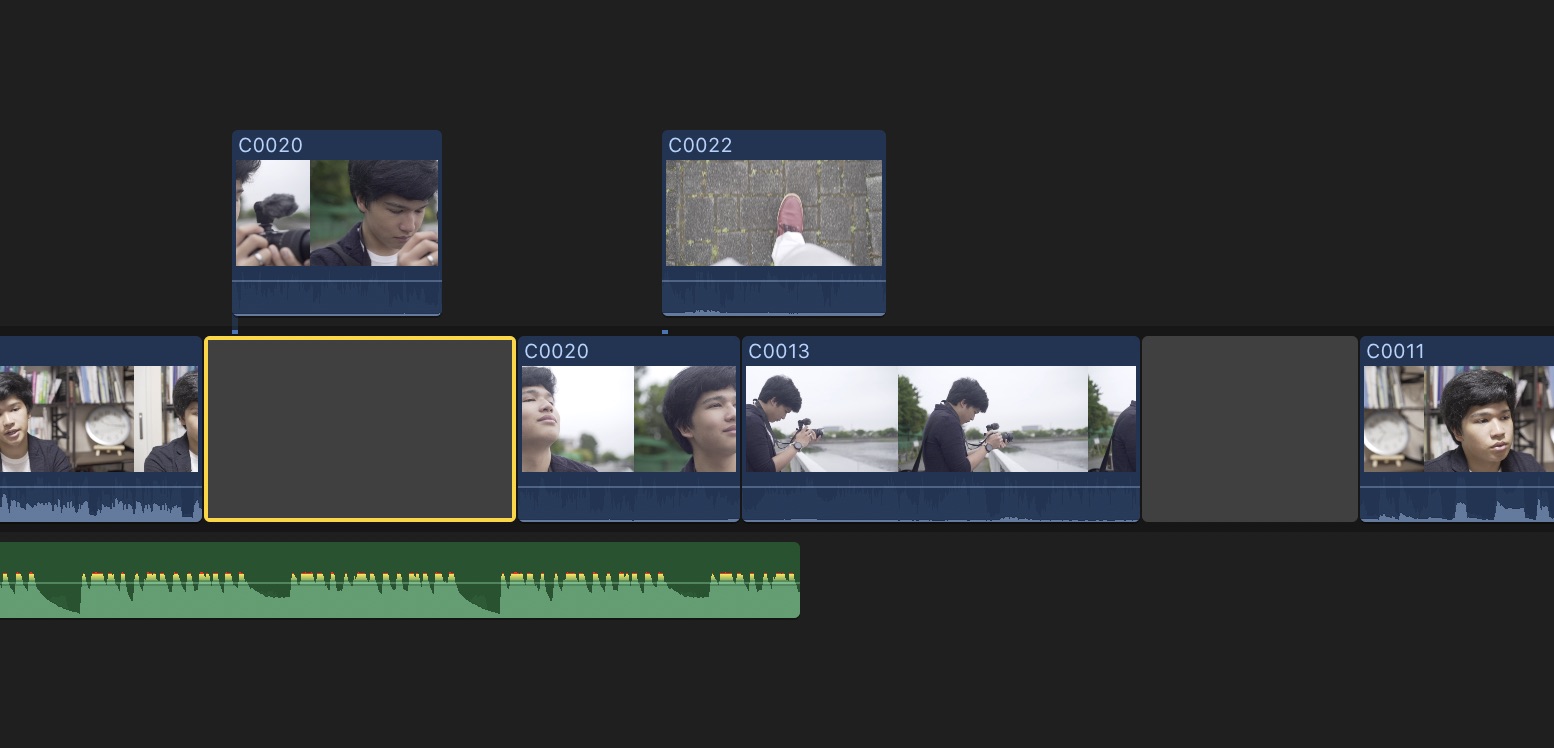
そのため、ギャップクリップの上にクリップが接続されている場合は上のクリップに影響を与えてしまうので注意しましょう。
Premiere Proとはまた違った操作を行うFinal Cut Proですが、人によっては使いやすく、こちらの方が早く映像を編集できるかもしれません。
今回はマグネティックタイムラインとストーリーラインの概要について紹介してきましたが、また別の機会にストーリーラインやギャップクリップを使った編集の注意点などを説明していこうと思います。
Final Cut Proの操作をマスターするなら、このコースもオススメ!

映像編集初心者やFinal Cut Proの操作をマスターしたい!という方は「基本操作から編集に役立つテクニックまで学べる!Final Cut Proコンプリートコース」をUdemyにて配信中です。
5時間におよぶこのコースでは映像編集の基礎やFinal Cut Proの使い方、編集中に役立つ様々なテクニックやツールをわかりやすく紹介しています。気になる方はぜひチェックしてみてください。
(MIKIO)