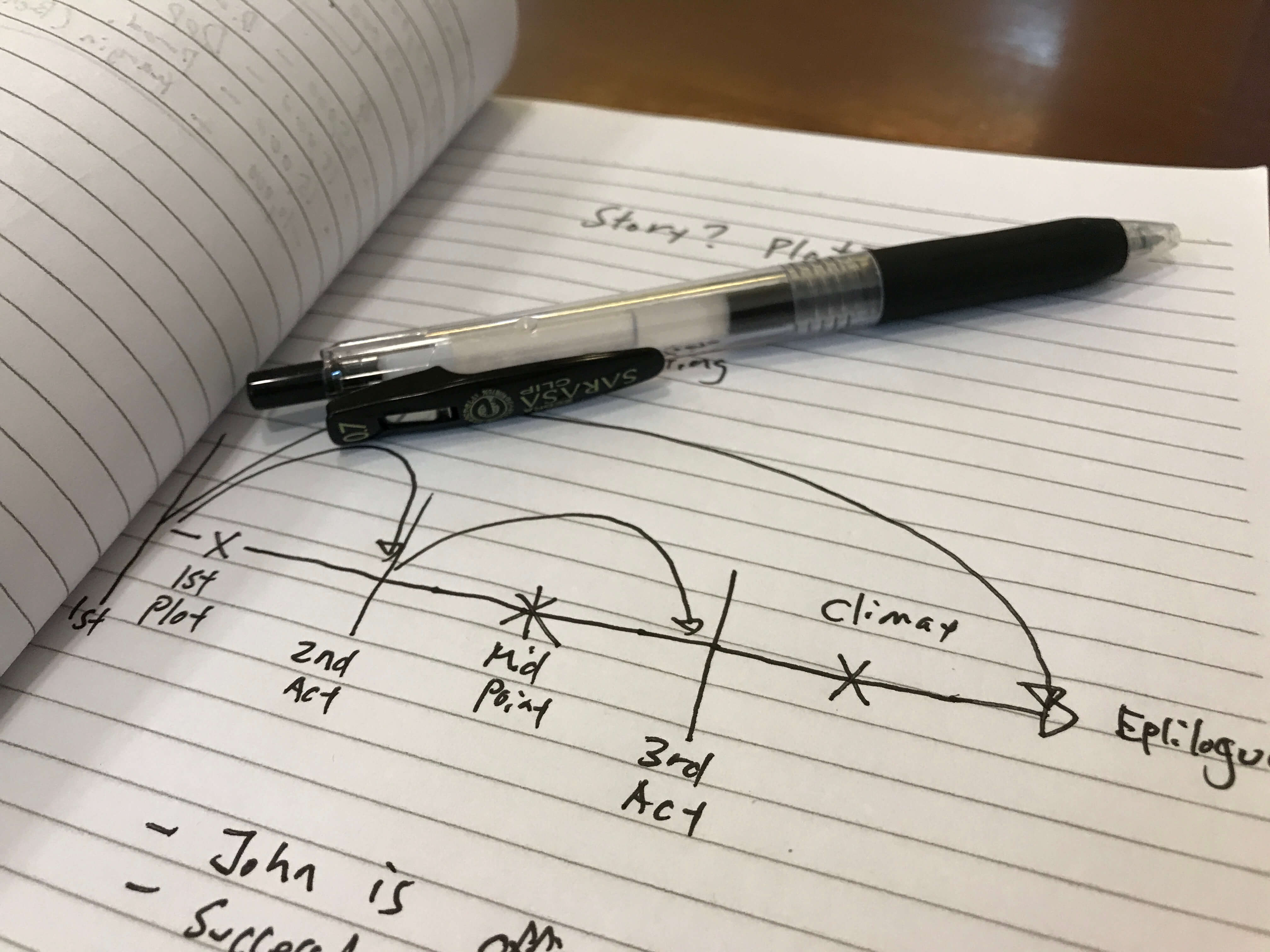[Premiere Pro] レンダリング中に起こる、原因不明のエラーへの対処法
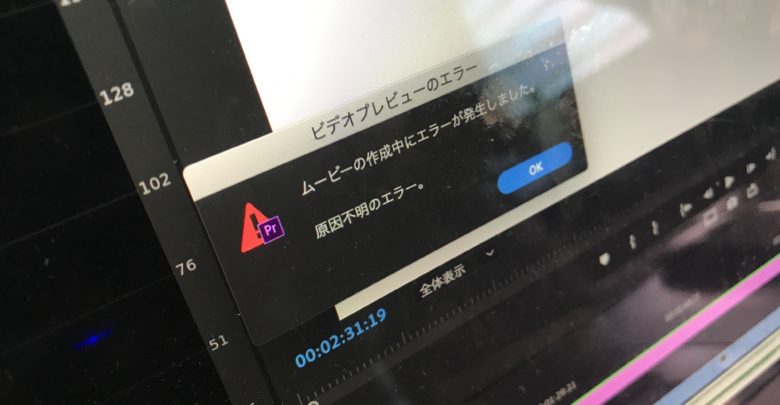
プロジェクトを編集中、トランジションやクリップに問題がないかプレビューをすると思いますが、リアルタイムに再生できなかったり、画面がフリーズする事があります。
これは編集アプリ側でクリップやエフェクトの最適化が行われていないために、スムーズな再生が出来ないのです。
グラフィックカード(GPU)やメモリ(RAM)を強化したスペックの高いパソコンで作業するというのも一つの解決方法ですが、ノートパソコンやスペックに限界がある場合もあるので、一般的にソフトウェア側で解決するレンダリング(Rendering)を多く使用します。
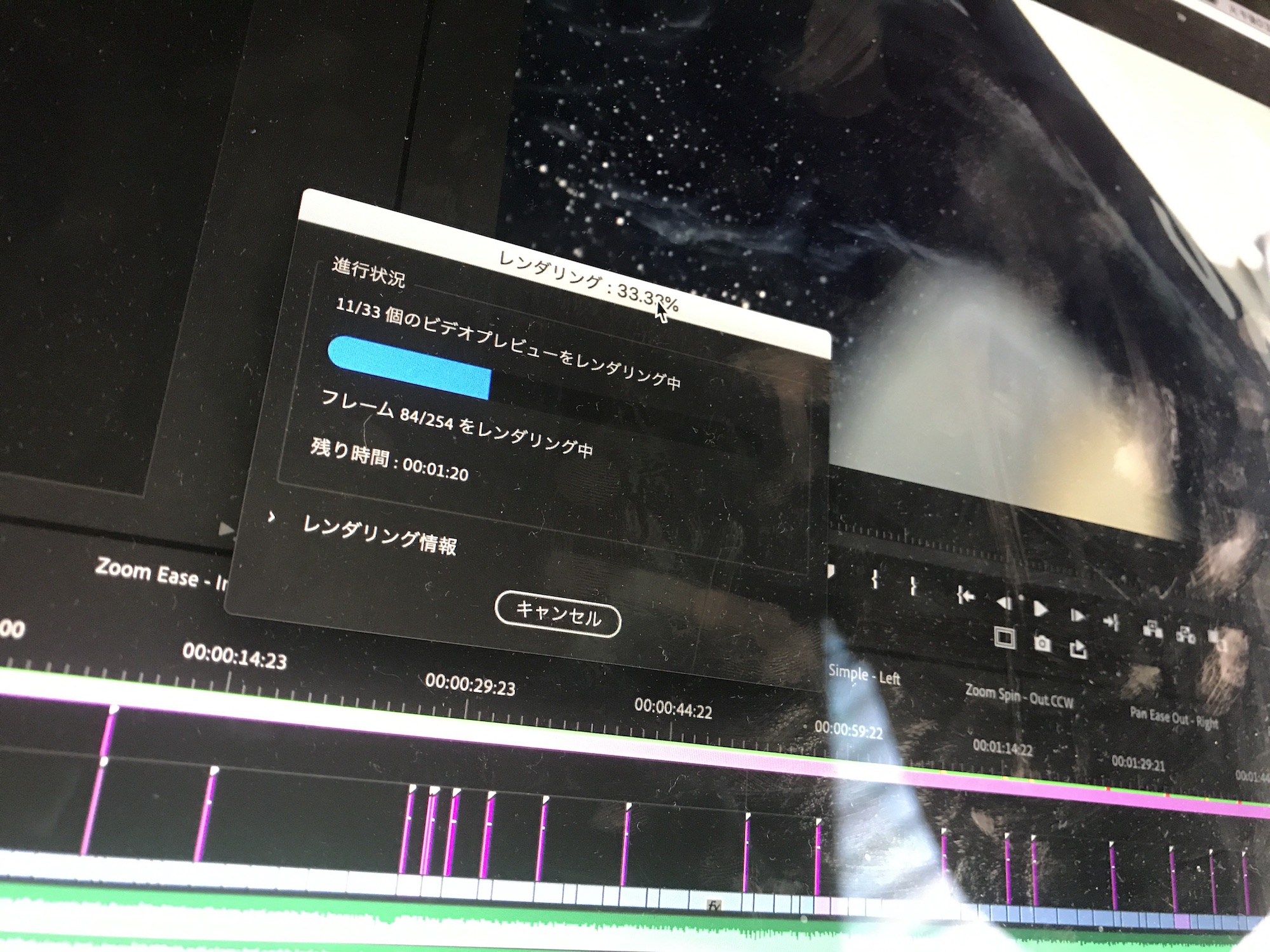
レンダリングは基本的にどの編集アプリに搭載されている機能ですが、アプリによってバックグラウンドで行われたり、ユーザーが必要に応じて処理します。
Adobe Premiere Proを例にしてみると、シーケンスの上部に色がつく事があります。黄色や赤色になっている場合はレンダリングが必要な箇所になり、レンダリングが完了したら緑色に変化します。
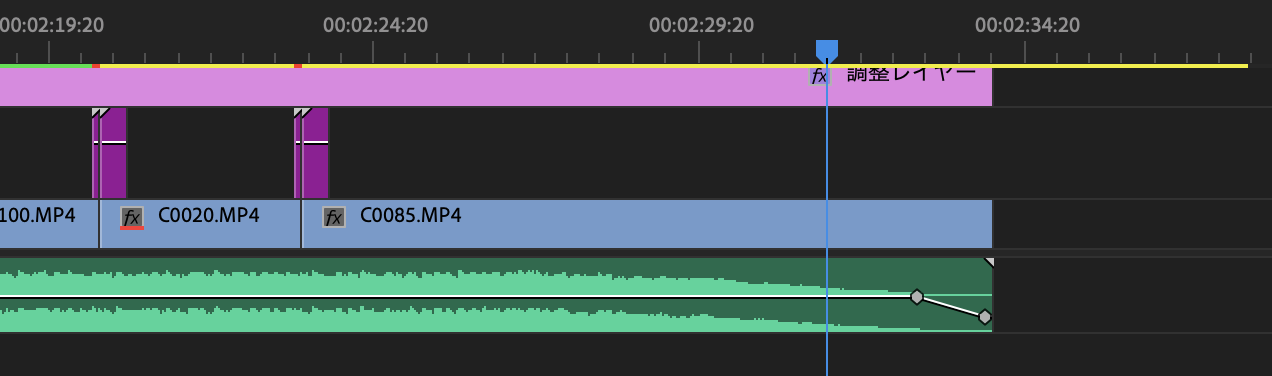
レンダリングなしでも再生自体はできるので問題はありませんが、先ほど書いたようにリアルタイムのプレビューが出来ません。
そのため、再生前に上部メニューの「シーケンス」から「インからアウトでエフェクトをレンダリング」または「インからアウトをレンダリング」をクリックしてレンダリングを行います。
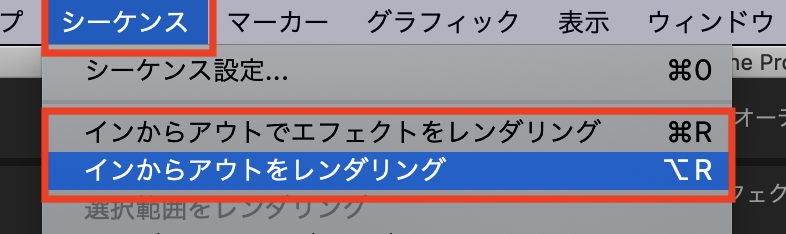
基本的に問題なくレンダリングを行えるとは思いますが、場合によっては「原因不明のエラー」が表示され、処理を完了出来ない方もいるのではないのでしょうか?
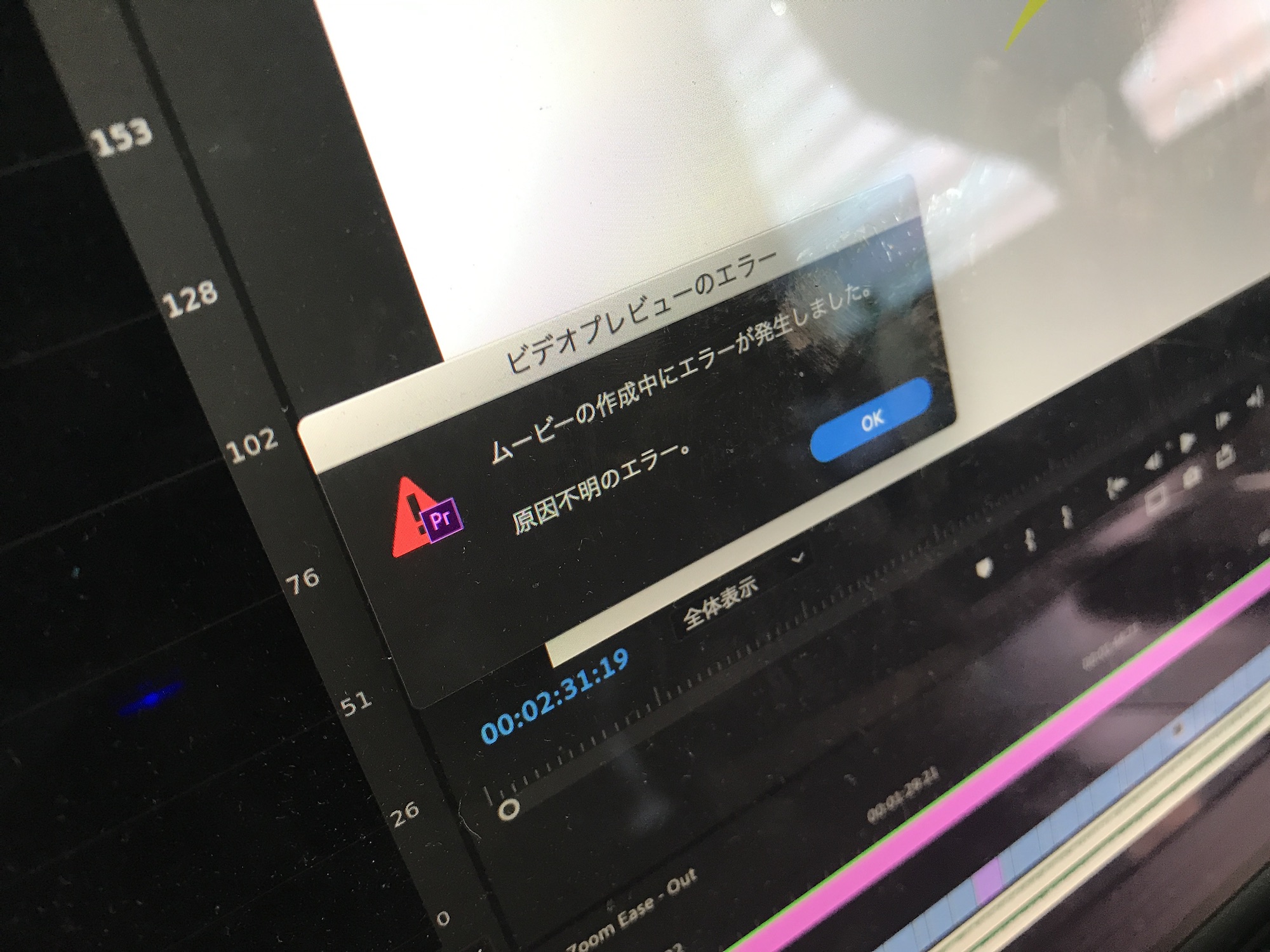
筆者も2分程度の複雑なエフェクトは特にないプロジェクトをレンダリングした際に「ムービーの作成中にエラーが発生しました」、「原因不明のエラー。」と表示されました。
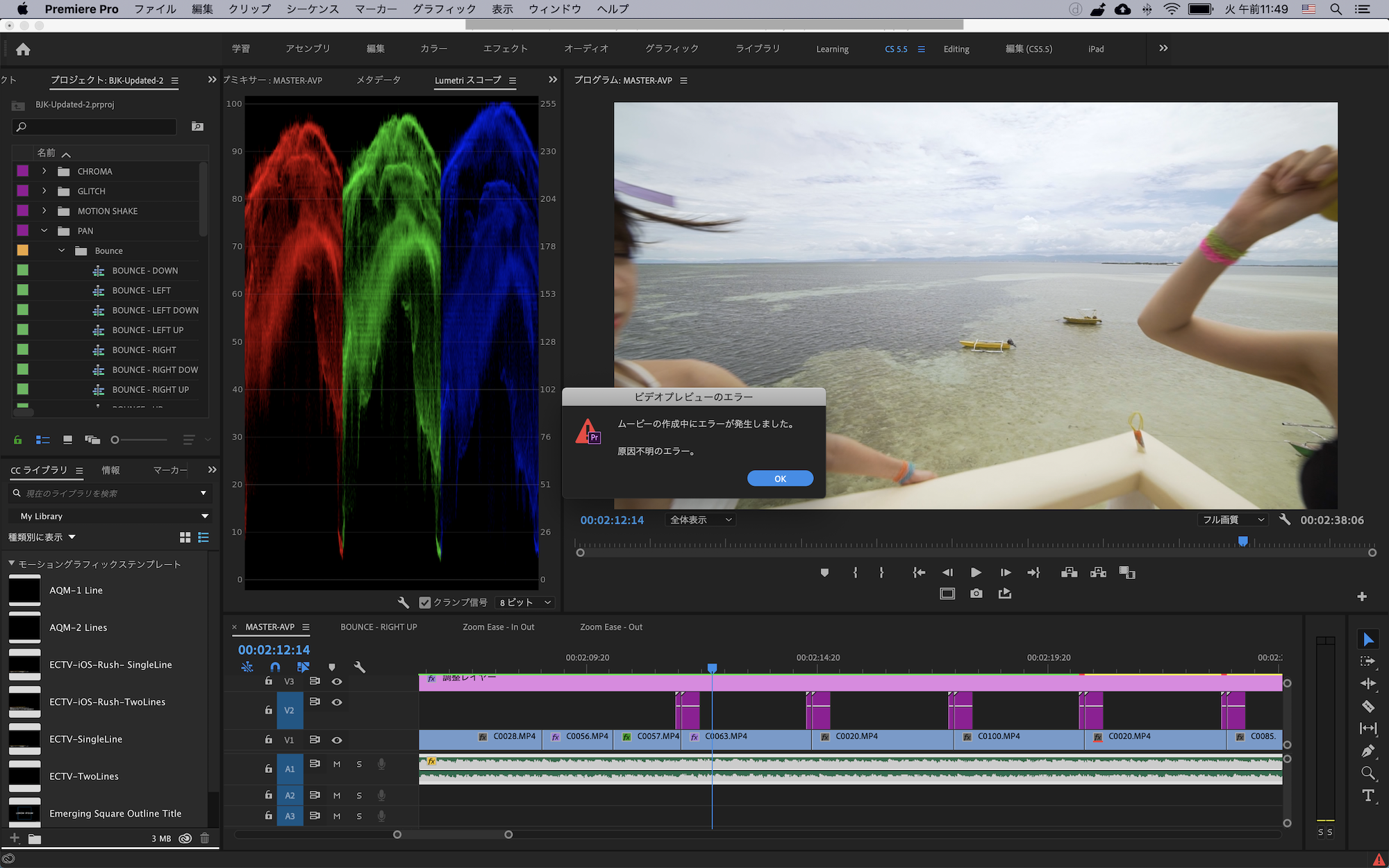
再度レンダリングを行ったり、Premiere Proやパソコンを再起動しても直らなかったのですが、原因を探るとどうやらGPU(グラフィックカード)に問題がある模様。
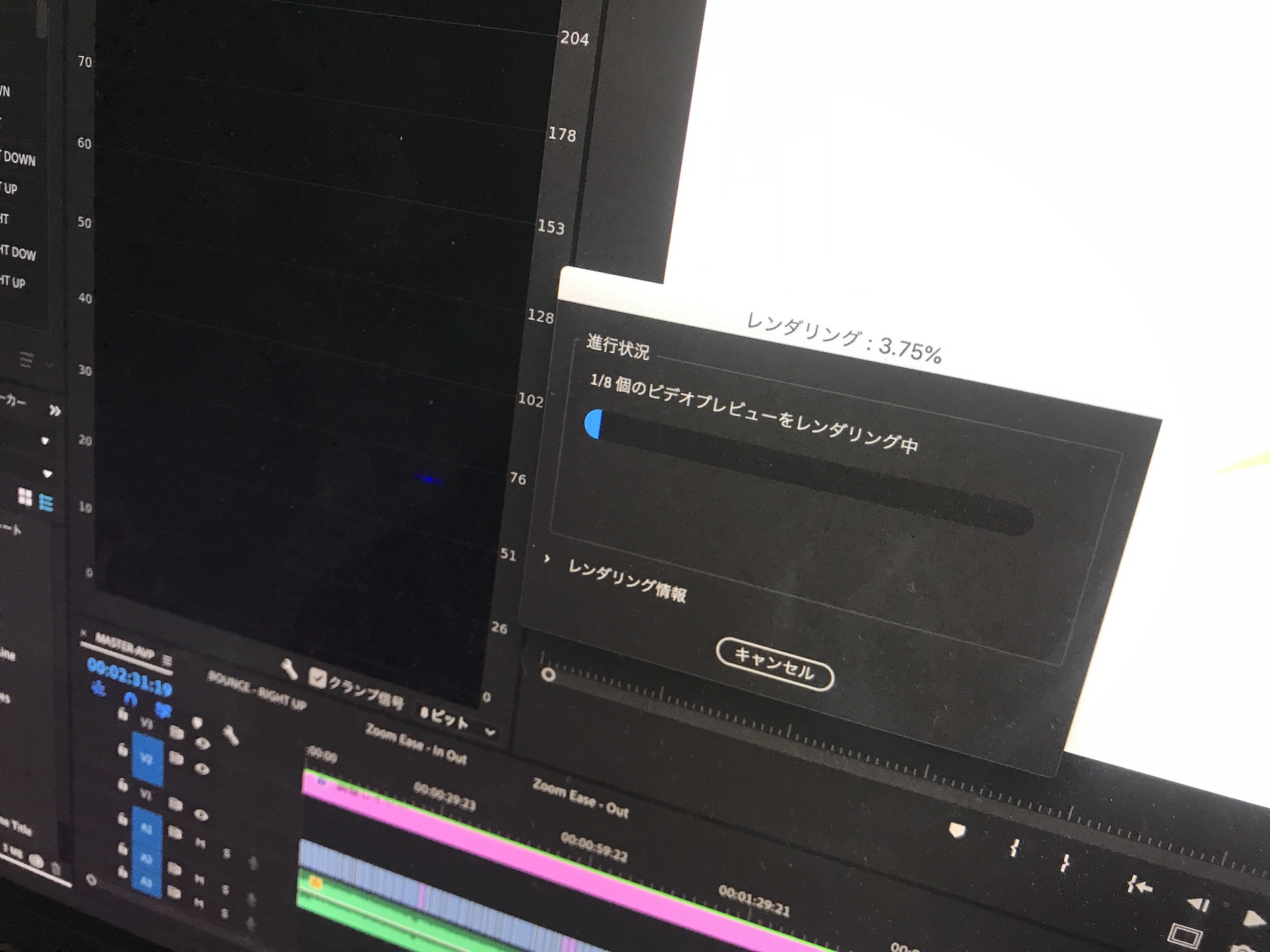
Premiere ProではGPUやメモリのピークに達すると安全処置のような形で処理が停止する仕様になっており、レンダリングが完了出来ないみたいです。
このままでは何も出来ないので、設定画面からレンダリングエンジンである「レンダラー(Renderer)」を変更する必要があります。
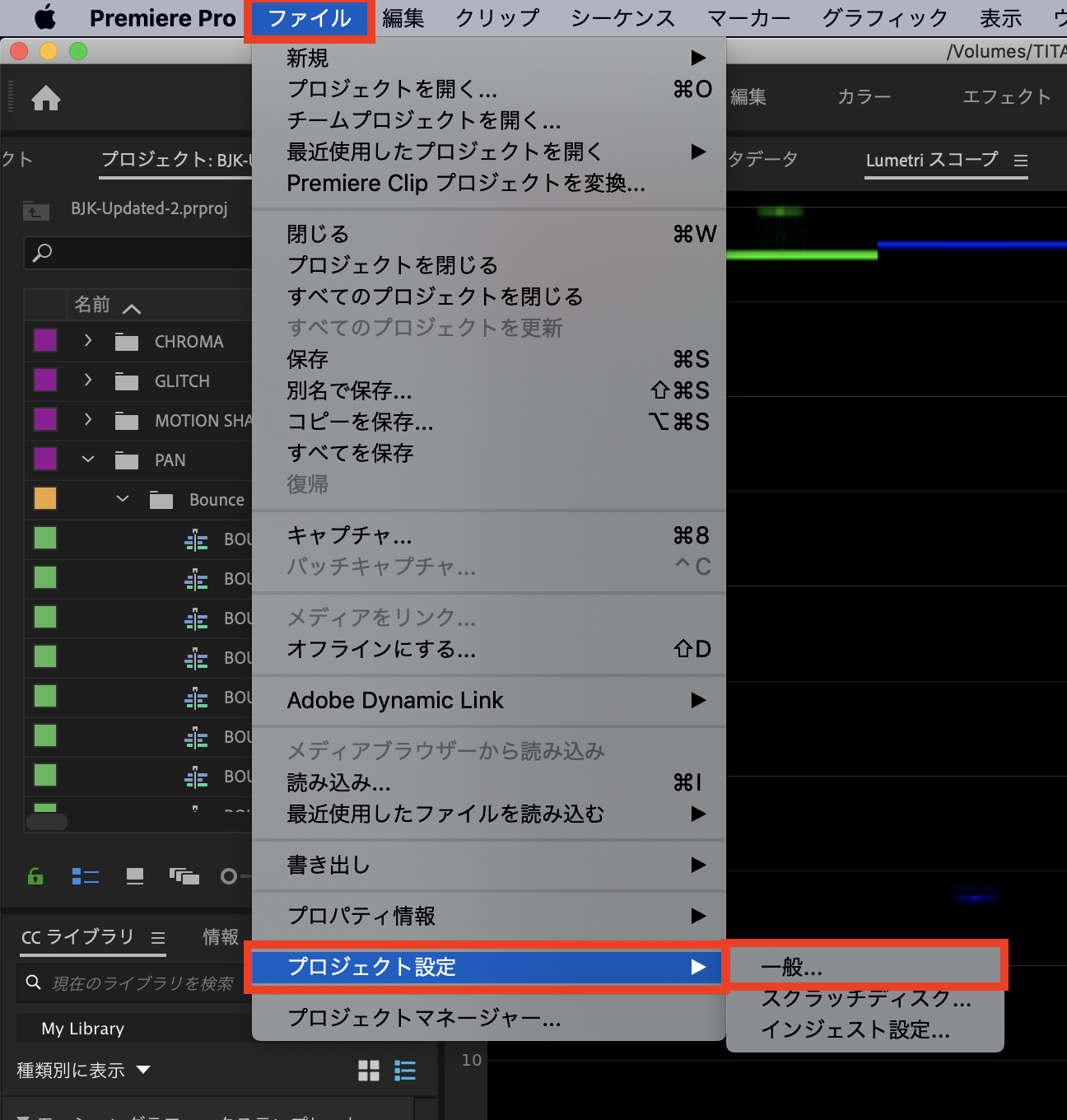
Premiere Proの上部メニューにある「ファイル」から「プロジェクト設定」、「一般」をクリックします。
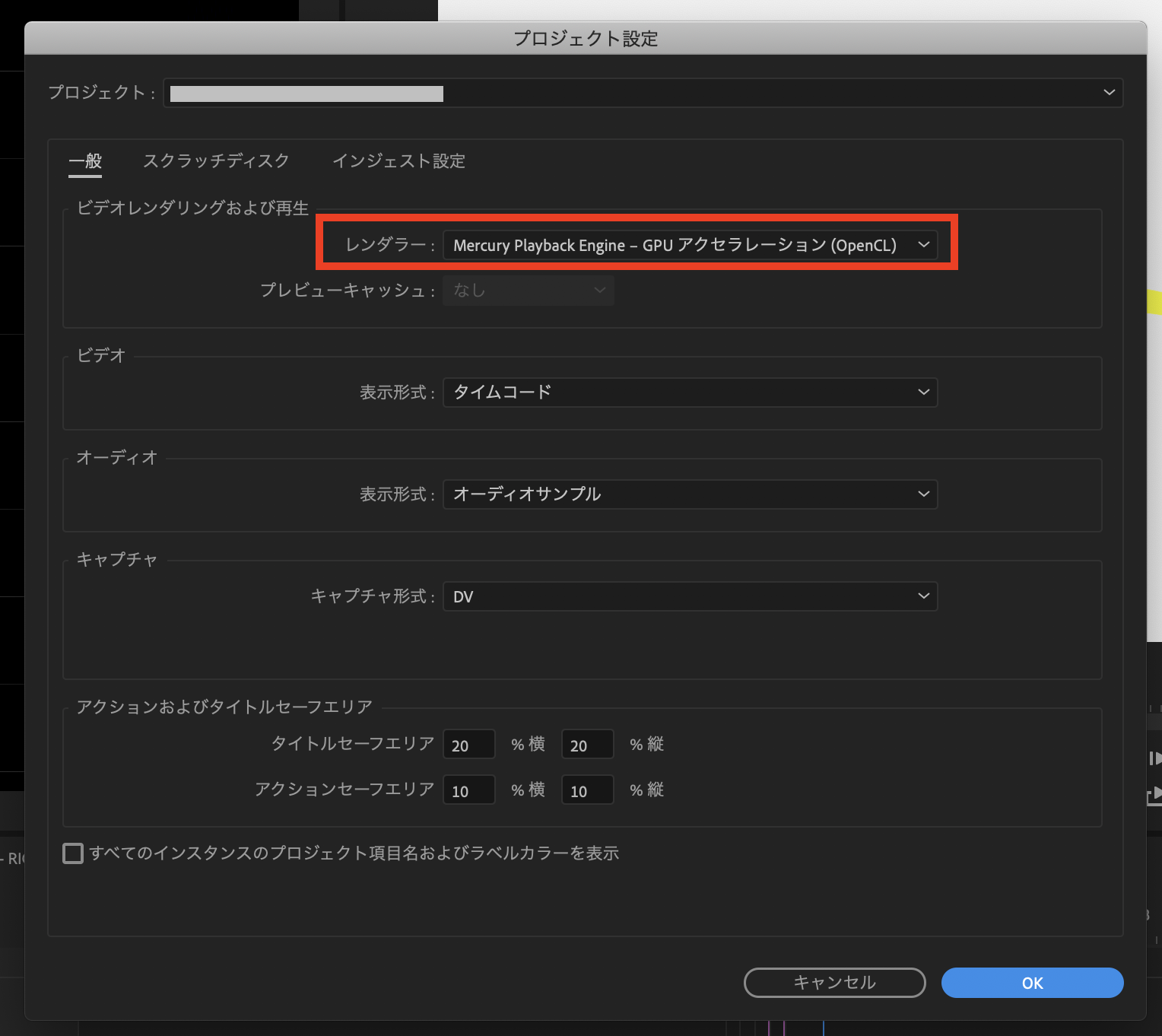
すると設定画面が開くので、「レンダラー」の項目では現在の設定から「Mercury Playback Engine – ソフトウェア処理」に変更し、「OK」をクリックします。
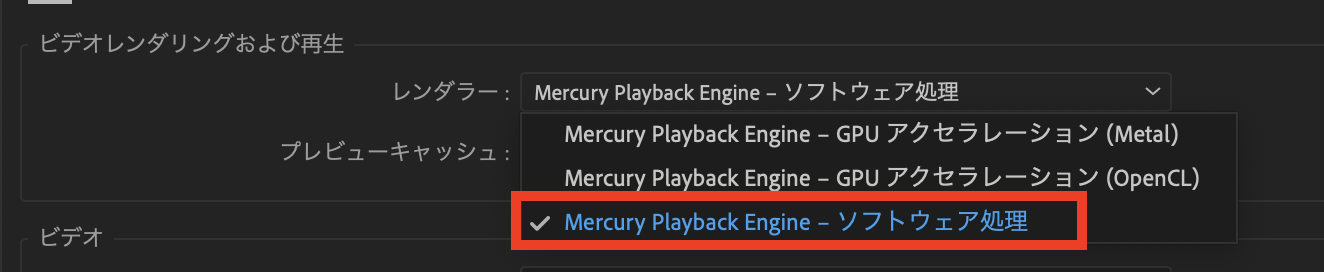
その後でレンダリングを始めると、問題なくプロジェクト全体のレンダリングが完了するはずです。
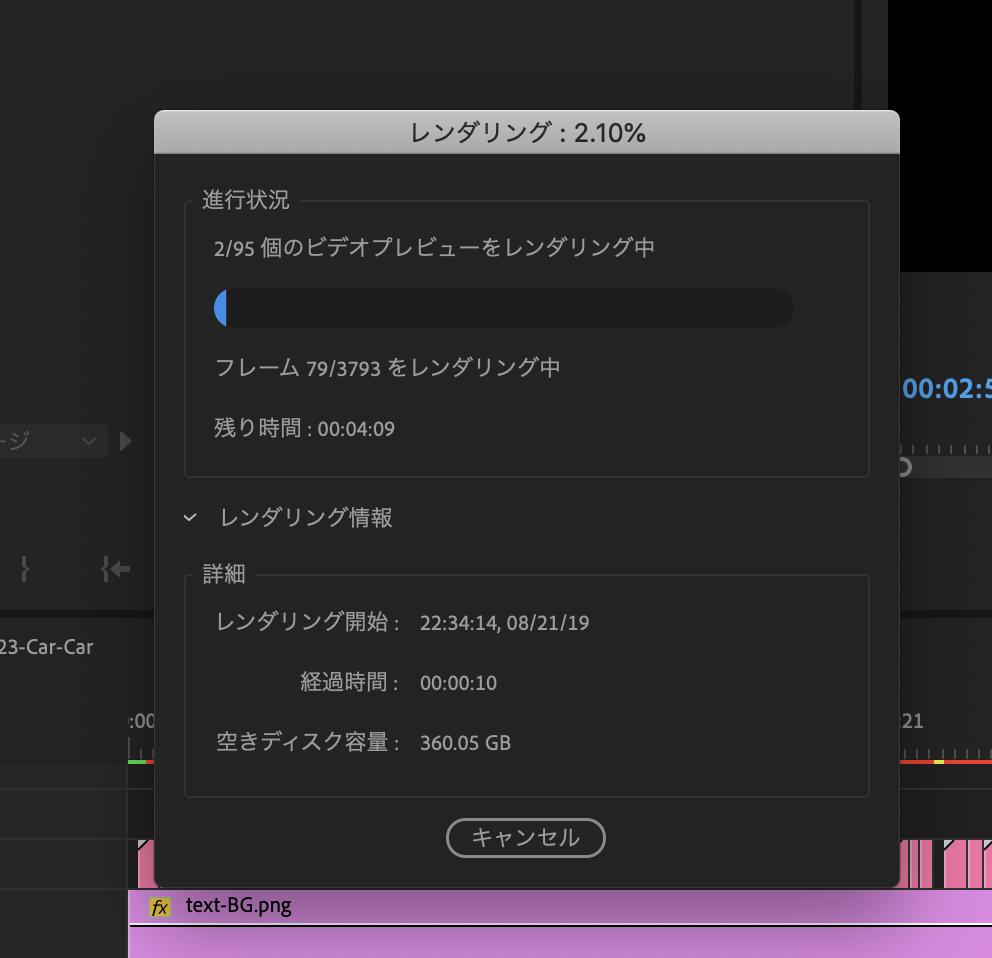
レンダラーを「ソフトウェア処理」にした場合は、今回紹介したエラーが発生する確率は少なりますが、「GPUアクセラレーション」に比べると、かなりの時間を必要とするので、注意が必要です。
そのため、ひとまずレンダラーを「GPUアクセラレーション」に設定してエラーが現れたら、その都度「ソフトウェア処理」に変更するのが良い方法になると思います。
今回の記事のようにレンダリングでエラーが発生したら、設定画面から変更してみてくださいね!
Premiere ProのテンプレートならMotion Array!

Motion ArrayではPremiere ProやAfter Effects、Final Cut Proなど様々な映像編集アプリに対応したテンプレートが使い放題のサービスです。年間249.99ドルでハイクオリティなタイトルアニメーションやロゴ、トランジションのほか、ロイヤリティーフリーのBGMや効果音が好きなだけ利用できます。映像コンテンツのクオリティを上げたい方はぜひチェックしてみてください。
(MIKIO)