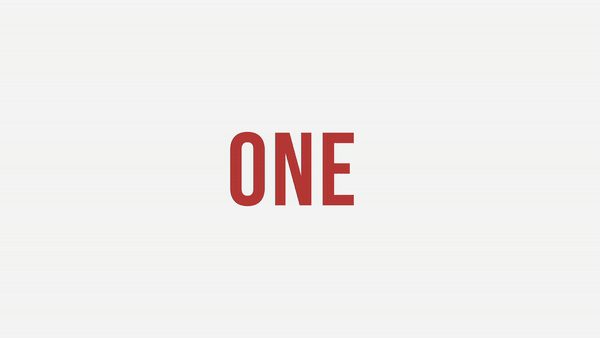[Final Cut Pro] サブロールを使ってタイムラインのクリップをより細かく配置する方法とは?
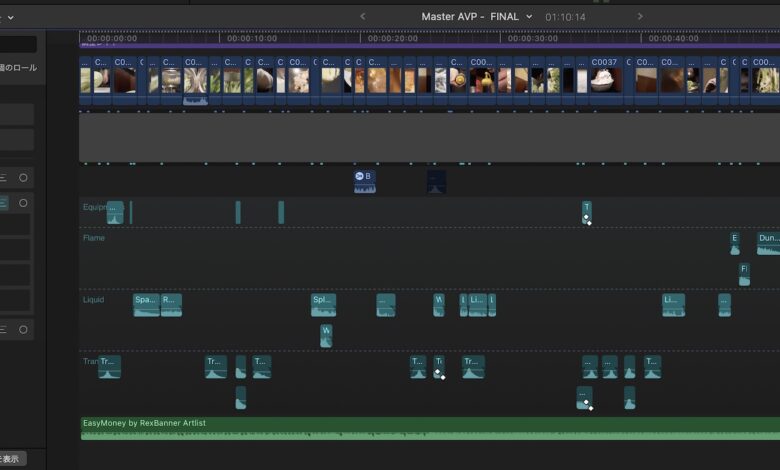
Final Cut Proではタイムライン(プロジェクト)またはブラウザでクリップをグループ分け出来るビデオロール、オーディオロールといった「ロール」のツールが用意されており、色を追加することでPremiere Proのラベルのような使い方も出来るので便利です。
本来ロールは映画など編集で使用するビデオクリップや音声、BGMといったメディアが多くなった時に選択したメディアがどの目的で使用されているのかを簡単に判別出来るツールで、特に音声クリップを多く扱う場合に役立つのでおすすめです。
ロールとサブロール
ビデオとオーデイオロールには親となるロールに加え、その下位ロール(子ロール)として指定できる「サブロール」というオプションが用意されており、より細かくロールを管理できます。

このサブロールは必須ではありませんが、ドキュメンタリーなど複数の人物のインタビューを扱うプロジェクトであれば「インタビュー」というオーディオロールを作成し、その下に「人物A」、「人物B」、「人物C」といったサブロールを作成することができます。
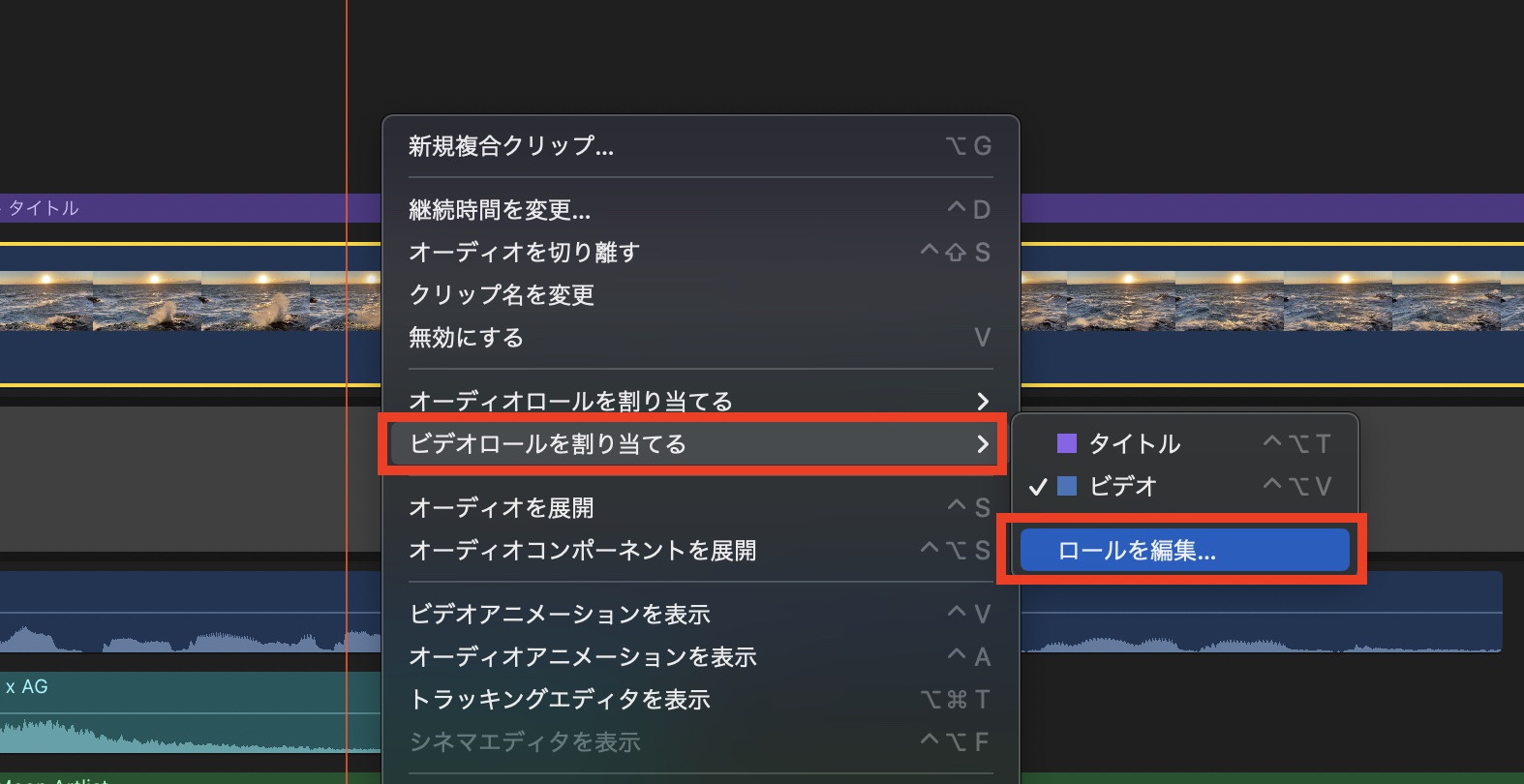
サブロールを追加するには、ブラウザまたはタイムライン上にあるクリップを右クリック「ビデオロールを割り当てる」にある「ロールを編集」を選択します。
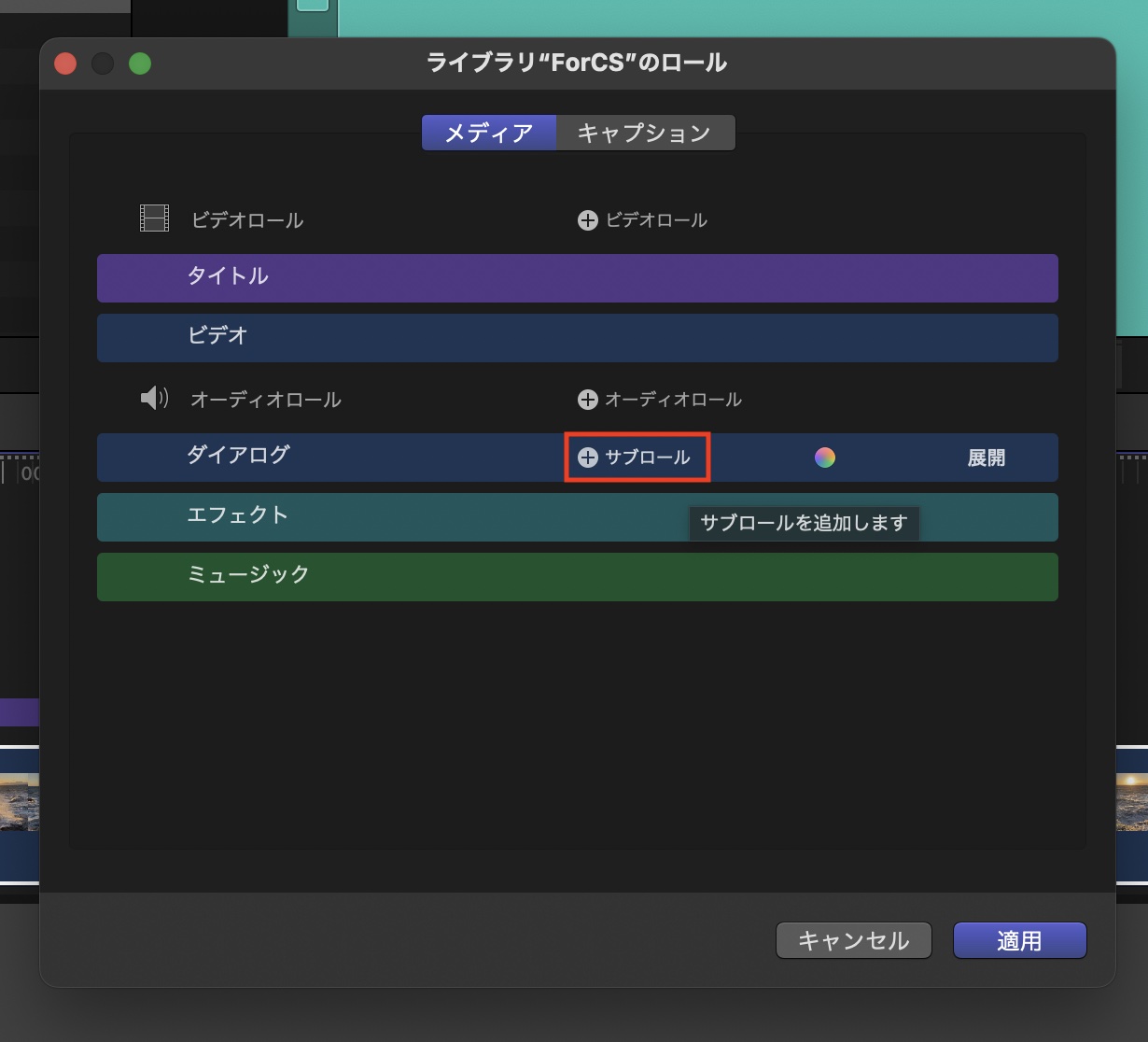
必要に応じてカスタムのロールを追加した後、サブロールを追加したいロールをマウスオーバーし「(+)サブロール」をクリックしましょう。
下の例では「ダイアログ」のオーディオロールに新しくサブロールを追加すると「新規サブロール」の項目が表示されました。追加したサブロールは必要に応じて名称変更を行うことも出来ます。
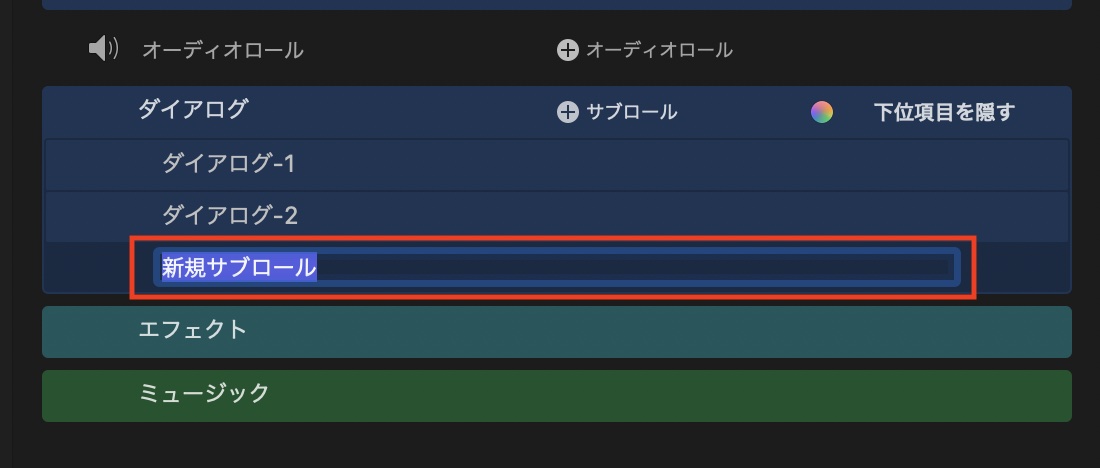
なお、ダイアログについては最初から「ダイアログ-1」と「ダイアログ-2」のサブカテゴリがデフォルトで追加されているので、ロールによっては新しくサブロールを追加せずに名称変更するだけで良い場合もあります。
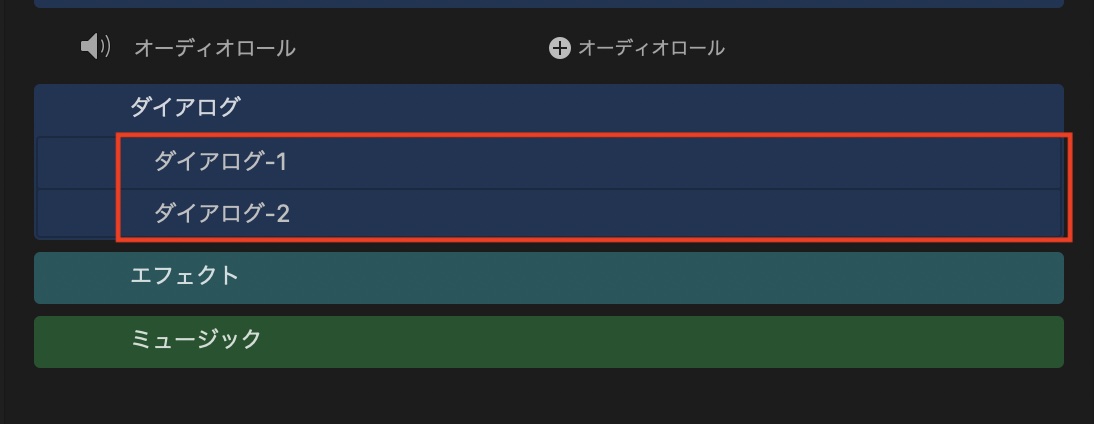
下の例では元々あった「ダイアログ-1」、「ダイアログ-2」に加え、もう一つサブロールを追加して、「人物A」、「人物B」、「人物C」のように名称変更をしました。
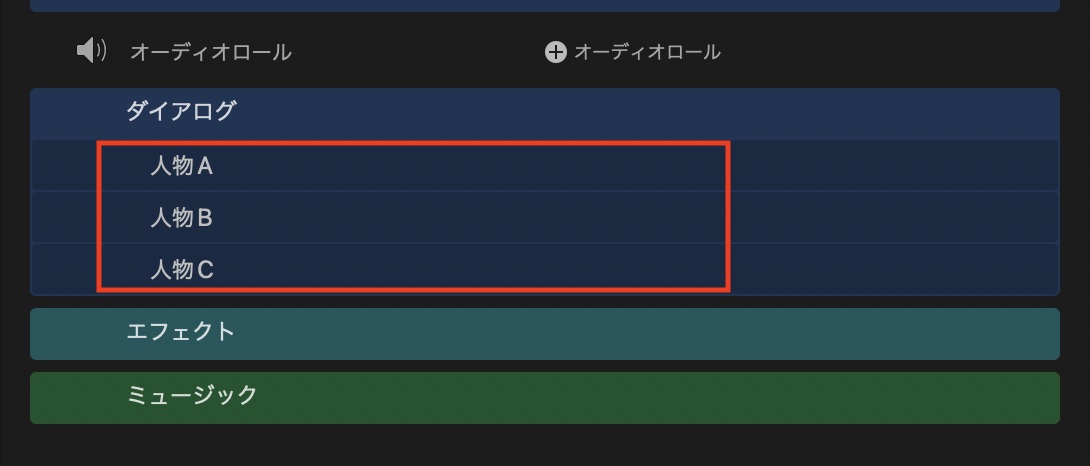
サブロールの削除はサブロールの一番左をマウスオーバーすると「(-)」のアイコンが表示されるので、クリックすることで取り除くことが出来ます。
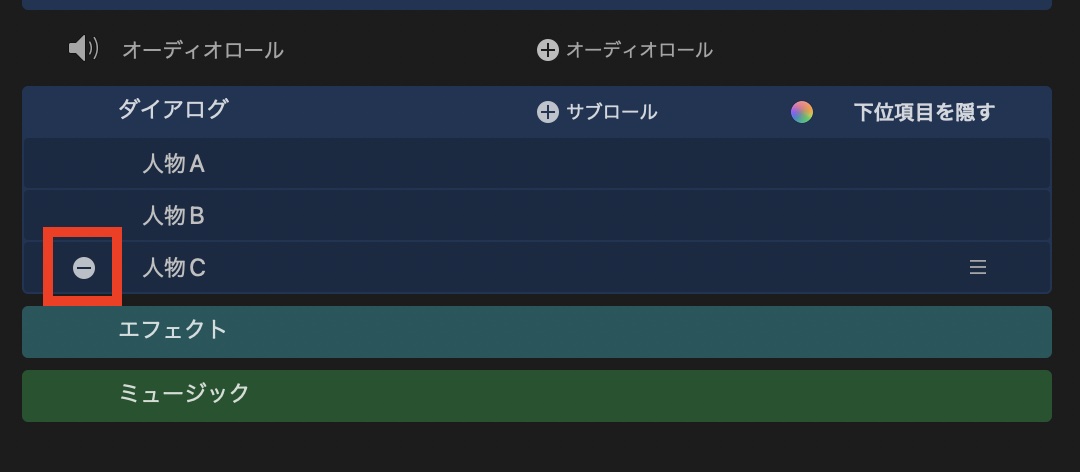
サブロールの色の変更は基本的に行うことが出来ません。色を変更したい場合は親のロールから行うようにしましょう。
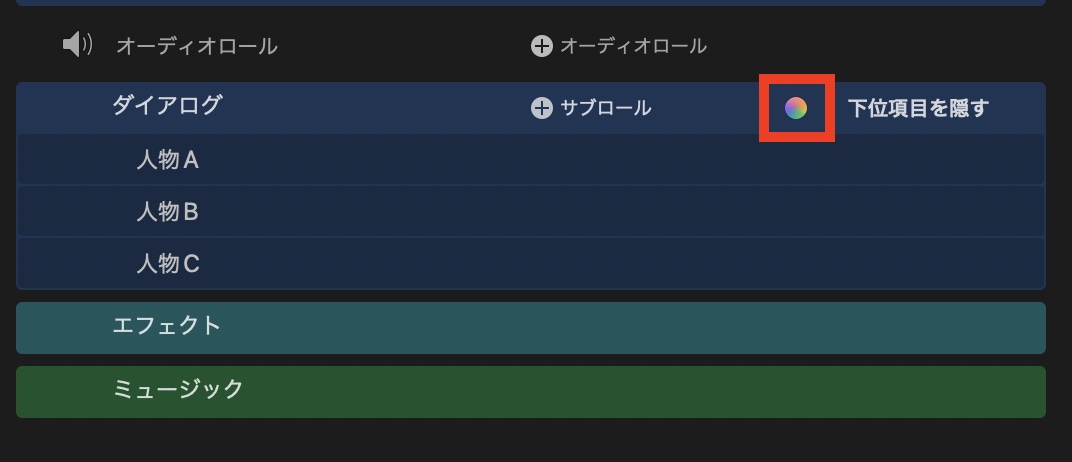
サブロールを一覧から非表示にするには親ロールの一番右に表示されている「下位項目を隠す」をクリックします。表示する時は「展開」をクリックすると良いでしょう。
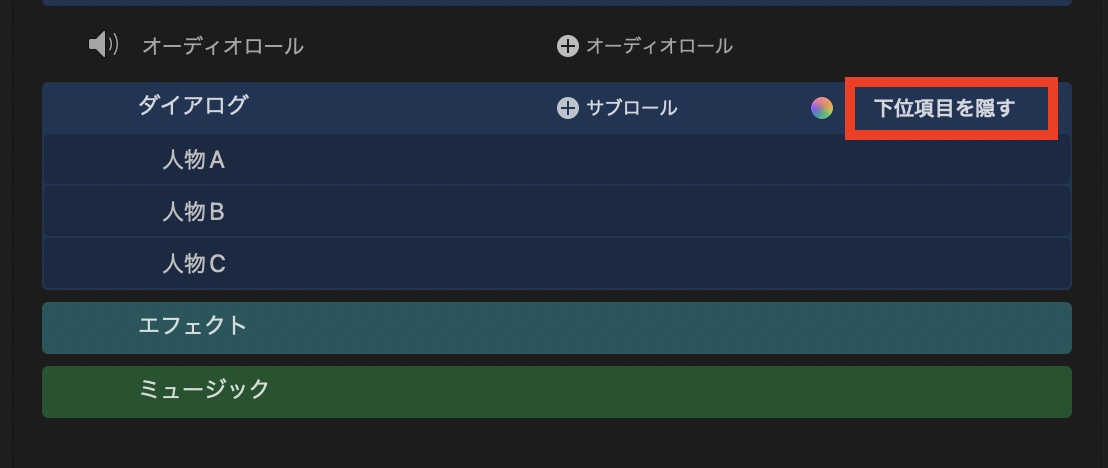
サブロールを使った例
Final Cut Proのロールとサブロールは主にオーディオクリップを使った場合に役立ちます。
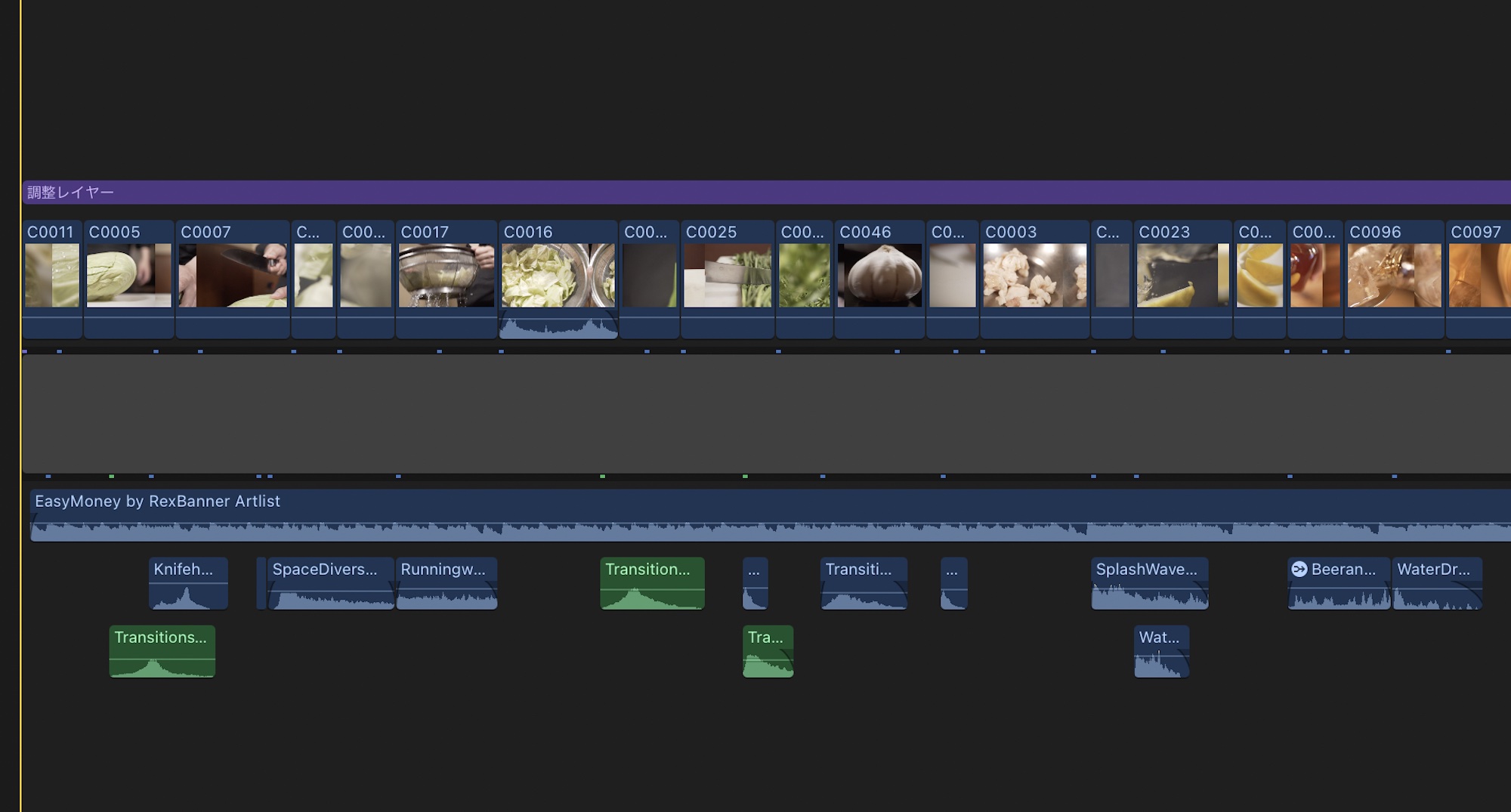
上のプロジェクトを例にしてみると、映像は特に多くないのでビデオロールの設定は必要ないと考えていますが、オーディオクリップを見てみるとBGMや複数のサウンドエフェクトが配置しており、少しわかりにくい状態です。
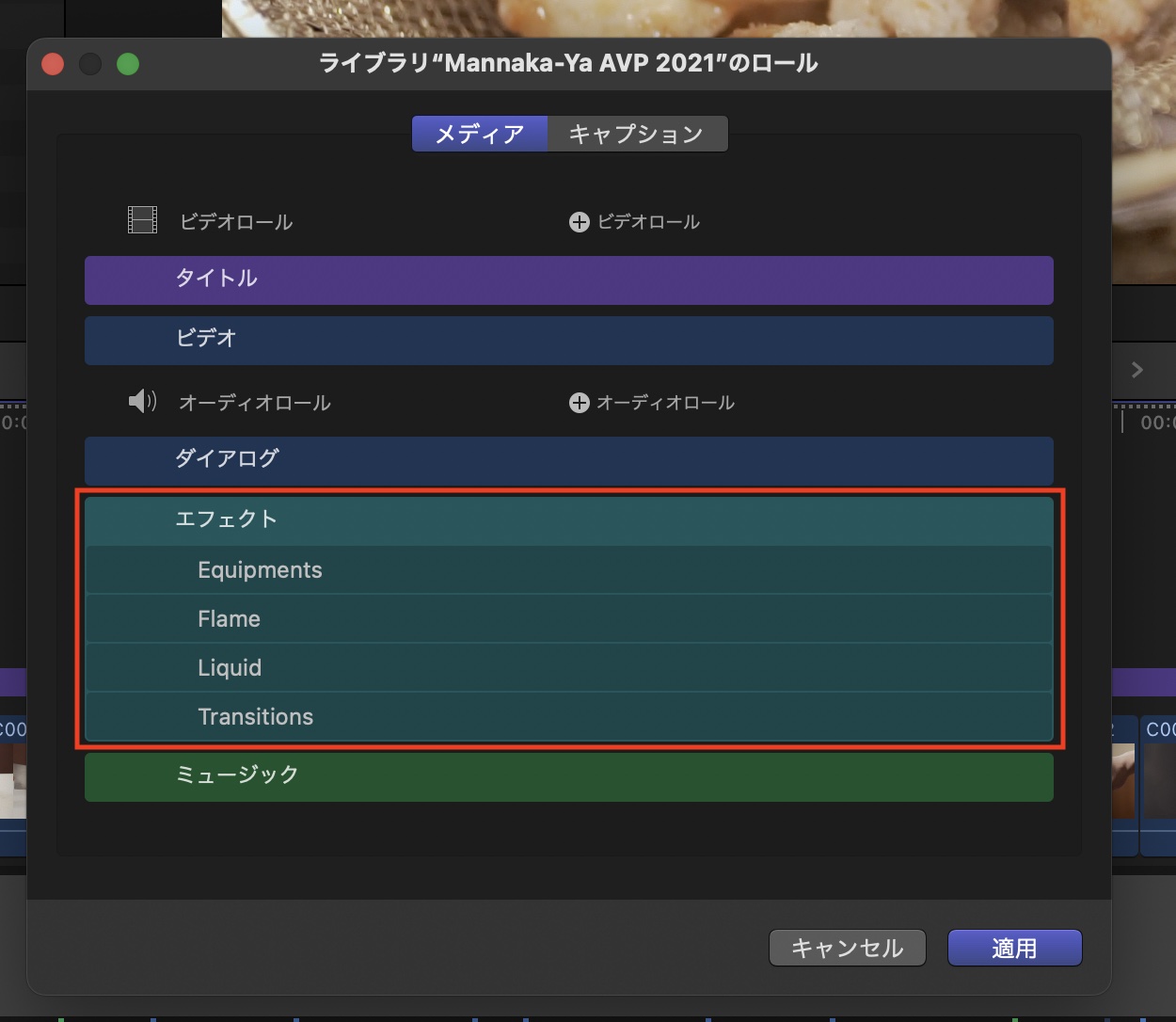
そこでロールの設定からオーディオロールの「エフェクト」に「Equipments(調理器具)」、「Transitions(トランジション)」、「Liquid(液体)」、「Flame(炎)」というサブロールを作成します。
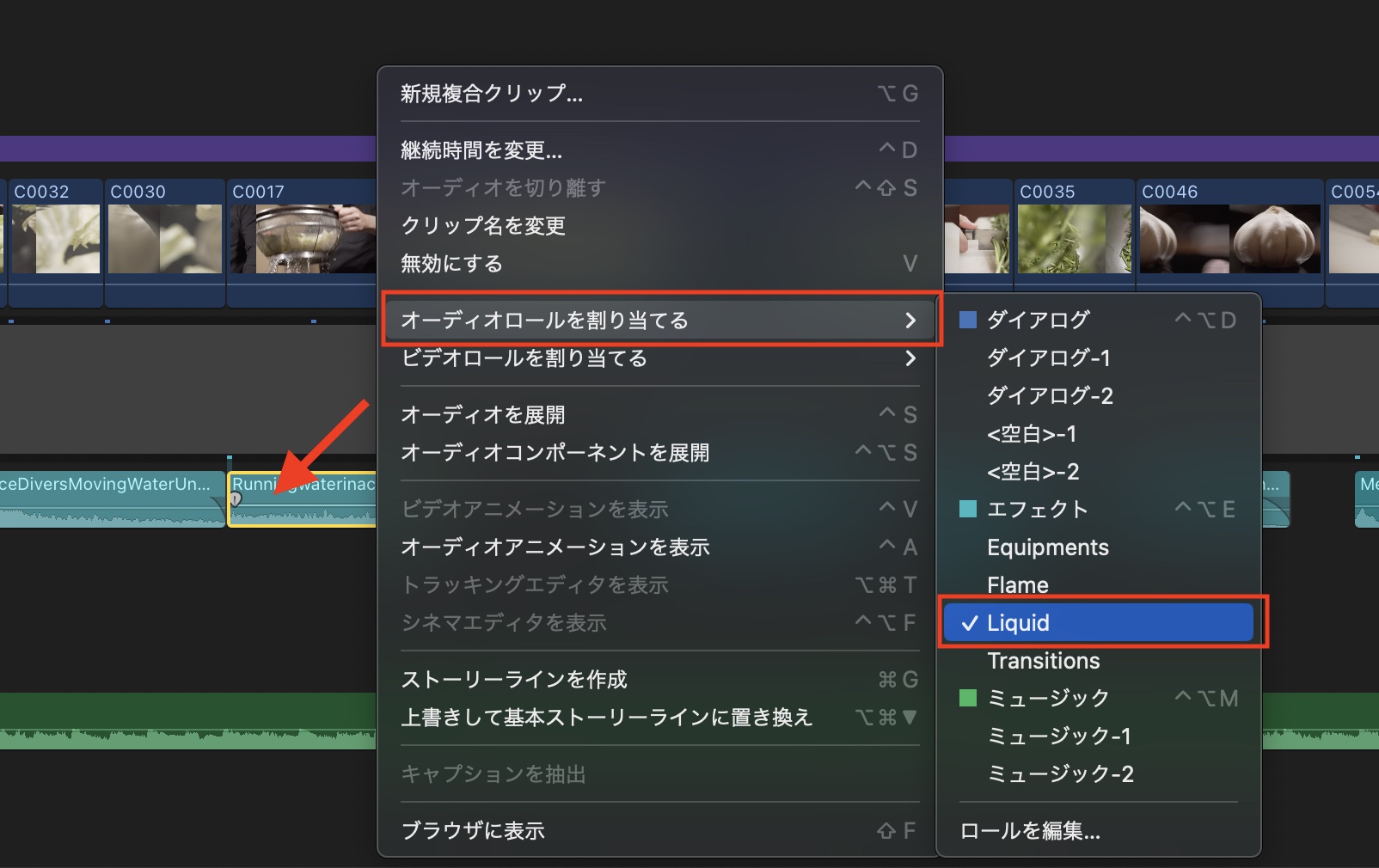
ロールとサブロールの設定を終えたら、タイムラインにあるクリップにロールの指定を行いましょう。
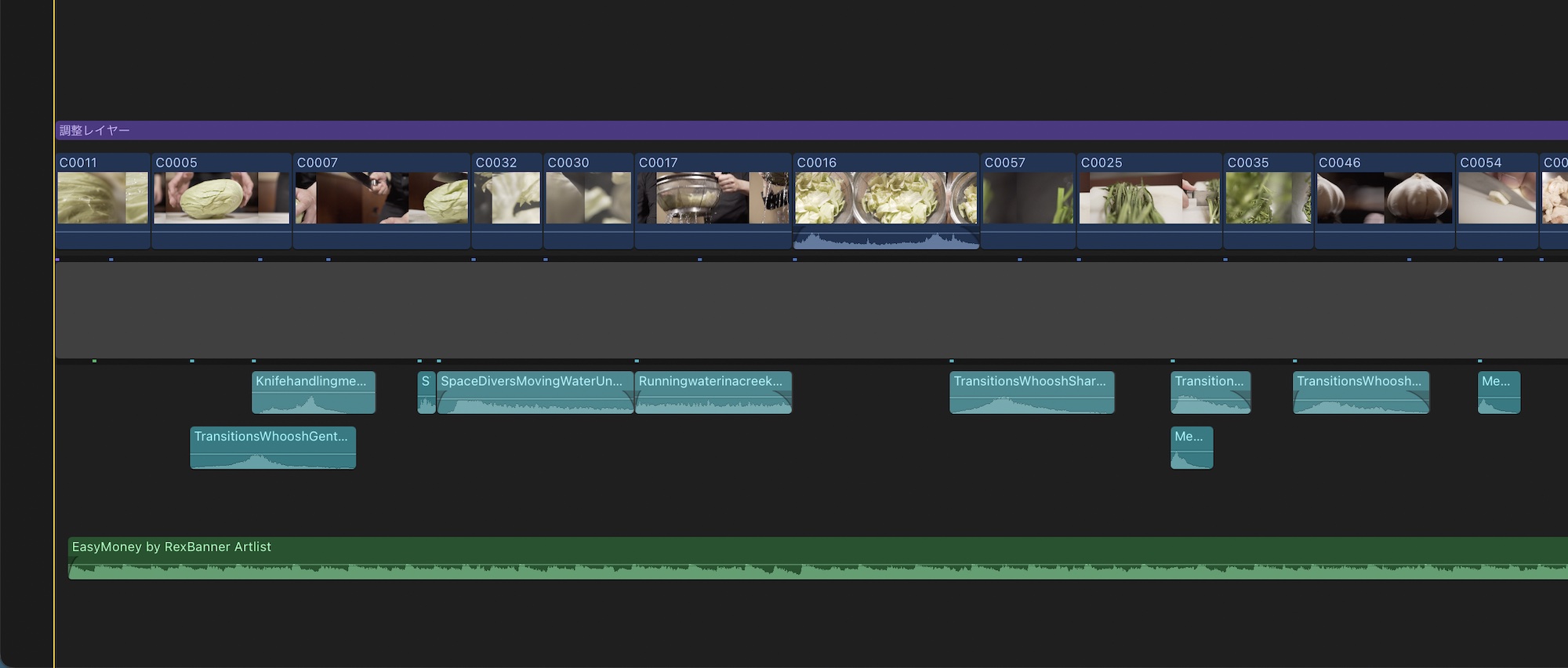
ロールを適用したオーディオクリップ見てみると、上のように色分けがされているのがわかります。しかし、この状態だとどのロールに指定したクリップなのかまだわからない状態なので、Final Cut Pro左側にある「インデックス」をクリックします。
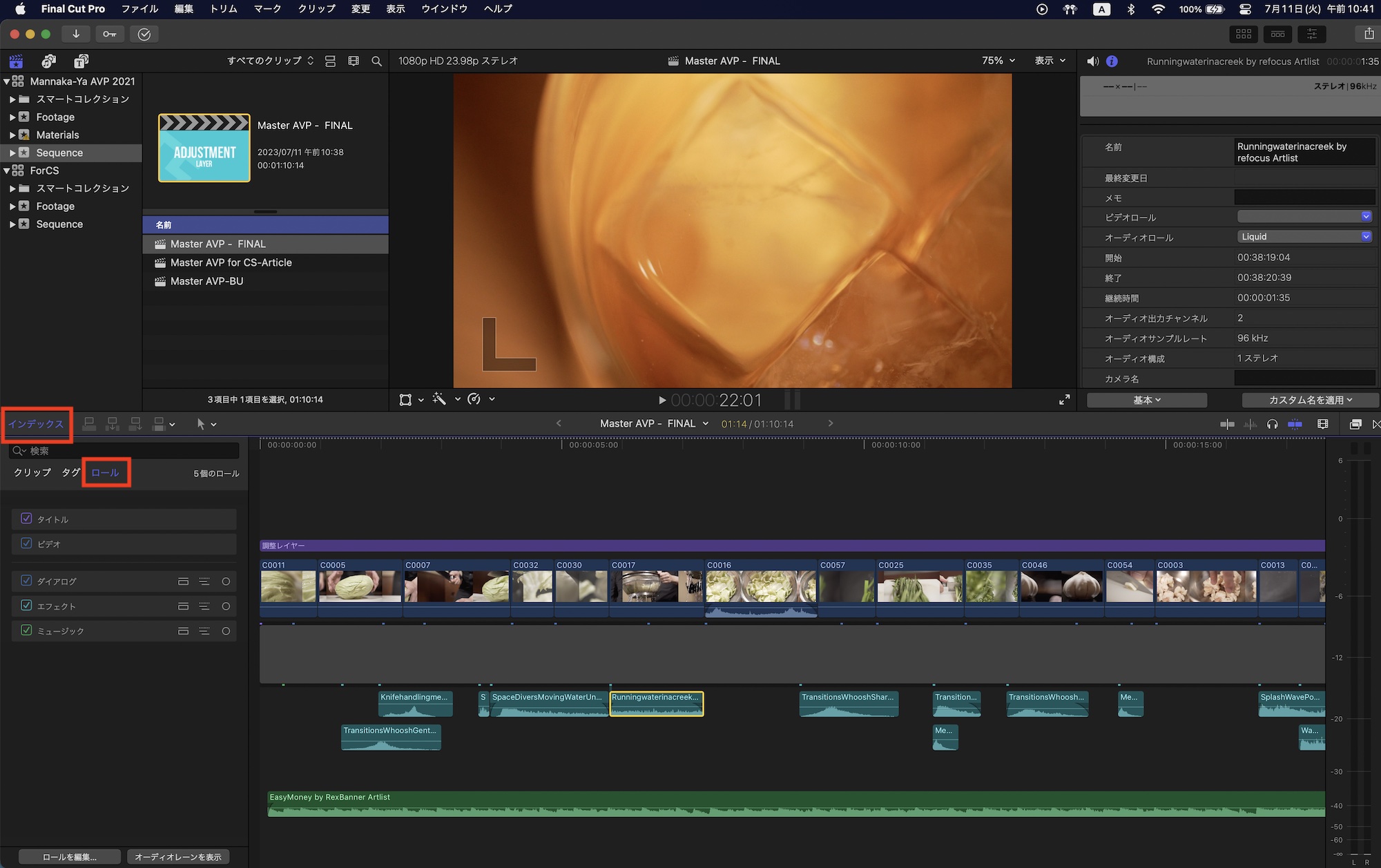
インデックスの中にある「ロール」をクリックし、ロール一覧にある「タイムラインインデックスでサブロールを展開します/隠します」のアイコンをクリックすると、タイムラインのクリップがロール名に合わせてカテゴライズされ、より見やすくなります。
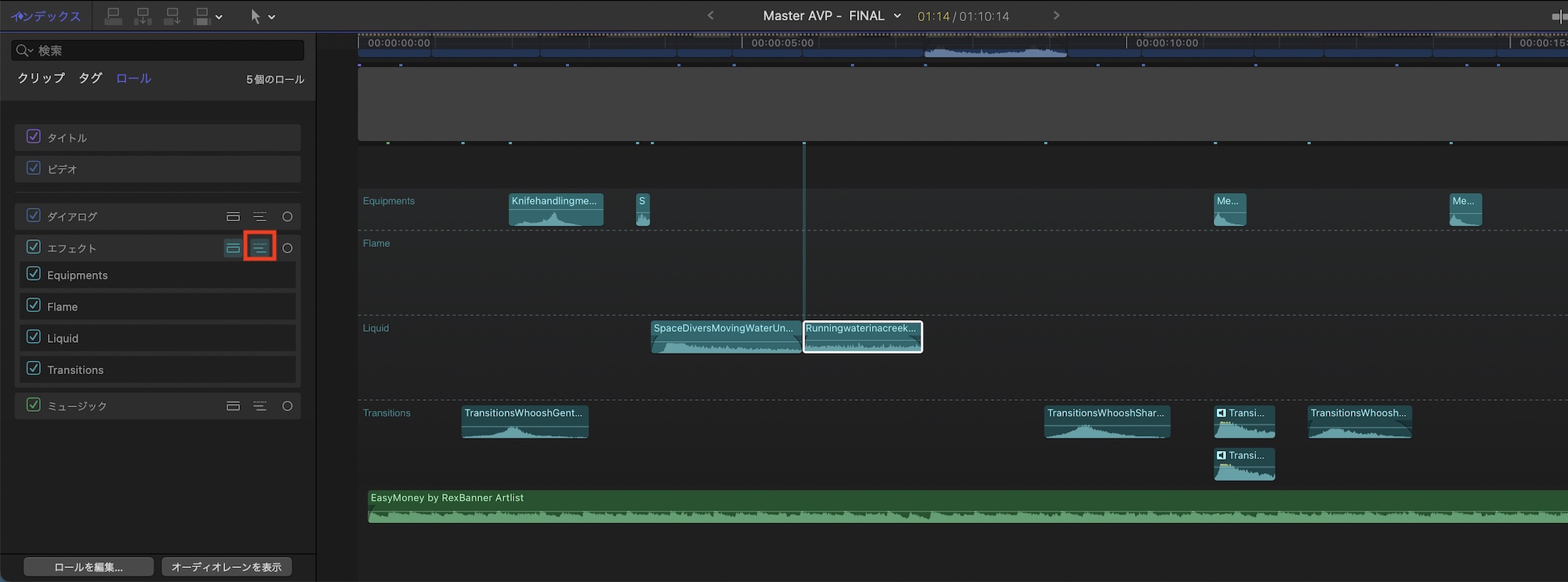
Final Cut Proはマグネティックタイムラインという特殊なタイムラインとなっているので、初めて使用する方にはわかりにくいと感じてしまうところですが、クリップにロールを指定し、インデックスの機能を使うことでPremiere Proなどのようにレイヤーごとに別けることが可能なので、ぜひ活用してみてください。
(MIKIO)