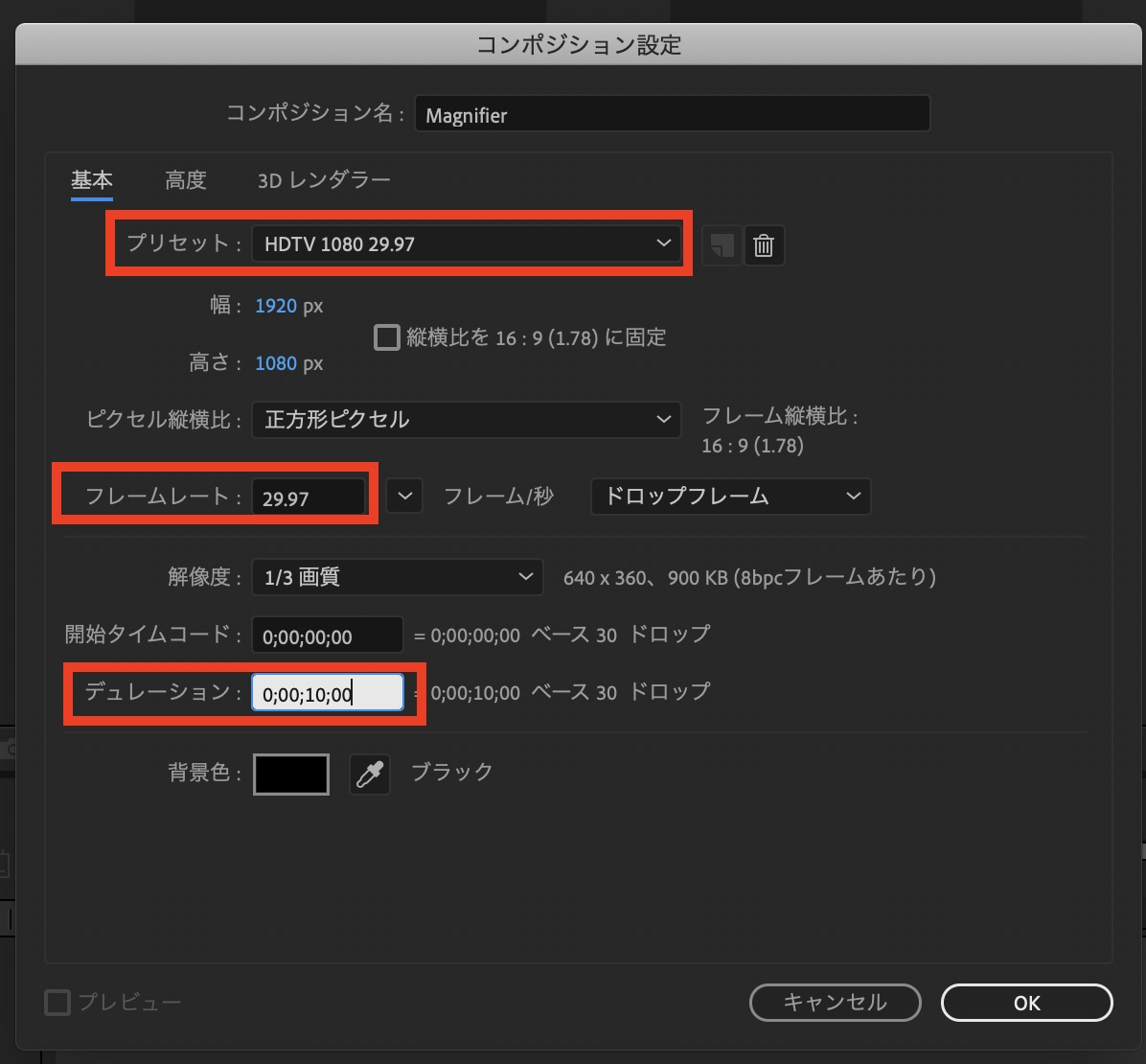[After Effects] フレーム内の一部を拡大!虫眼鏡のアニメーションを作ってみよう
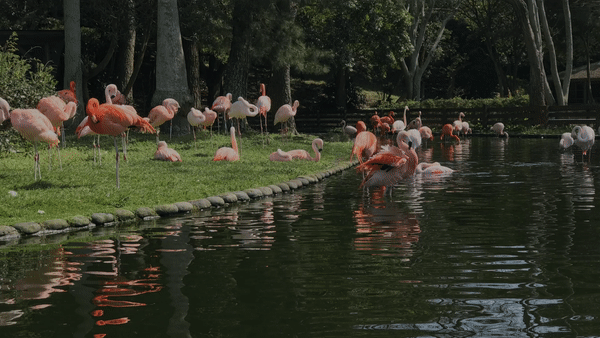
映像でフレーム内に写っているものを拡大する虫眼鏡(ルーペ)の演出があったりしますよね。何かを発見するシーンなどにオススメなアニメーションですが、After Effectsの標準ツールで簡単に作ることが出来ます。
今回作るアニメーションがこちら。虫眼鏡の動きに合わせて中のレンズ部分が少し拡大しているものです。
シェイプを使って虫眼鏡を作りましたが、IllustratorやPhotoshopで作成したものや、本物の虫眼鏡の写真を合成してアニメーションを作ることが出来るので、色々カスタマイズしてみると良いかもしれません。
画像の配置と虫眼鏡の作成
After Effectsを開いて新規コンポジションを作成します。設定は「1920×1080」の「23.976 fps」、デュレーション「10秒」にしていますが、好みに合わせて変更しましょう。
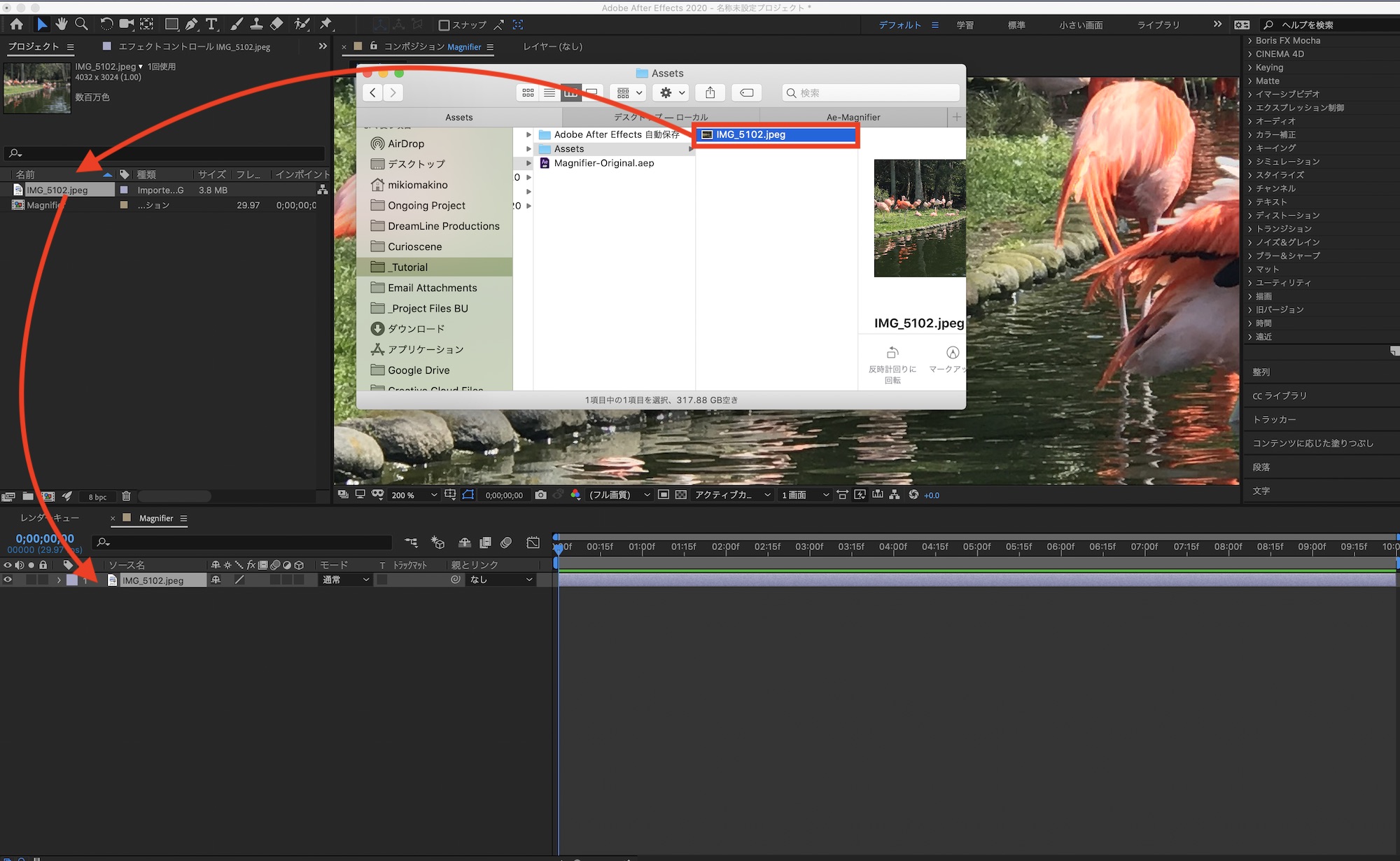
その後は画像を読み込んで、タイムラインに追加します。画像だけではなくテキストやイラストなどを拡大することも可能です。
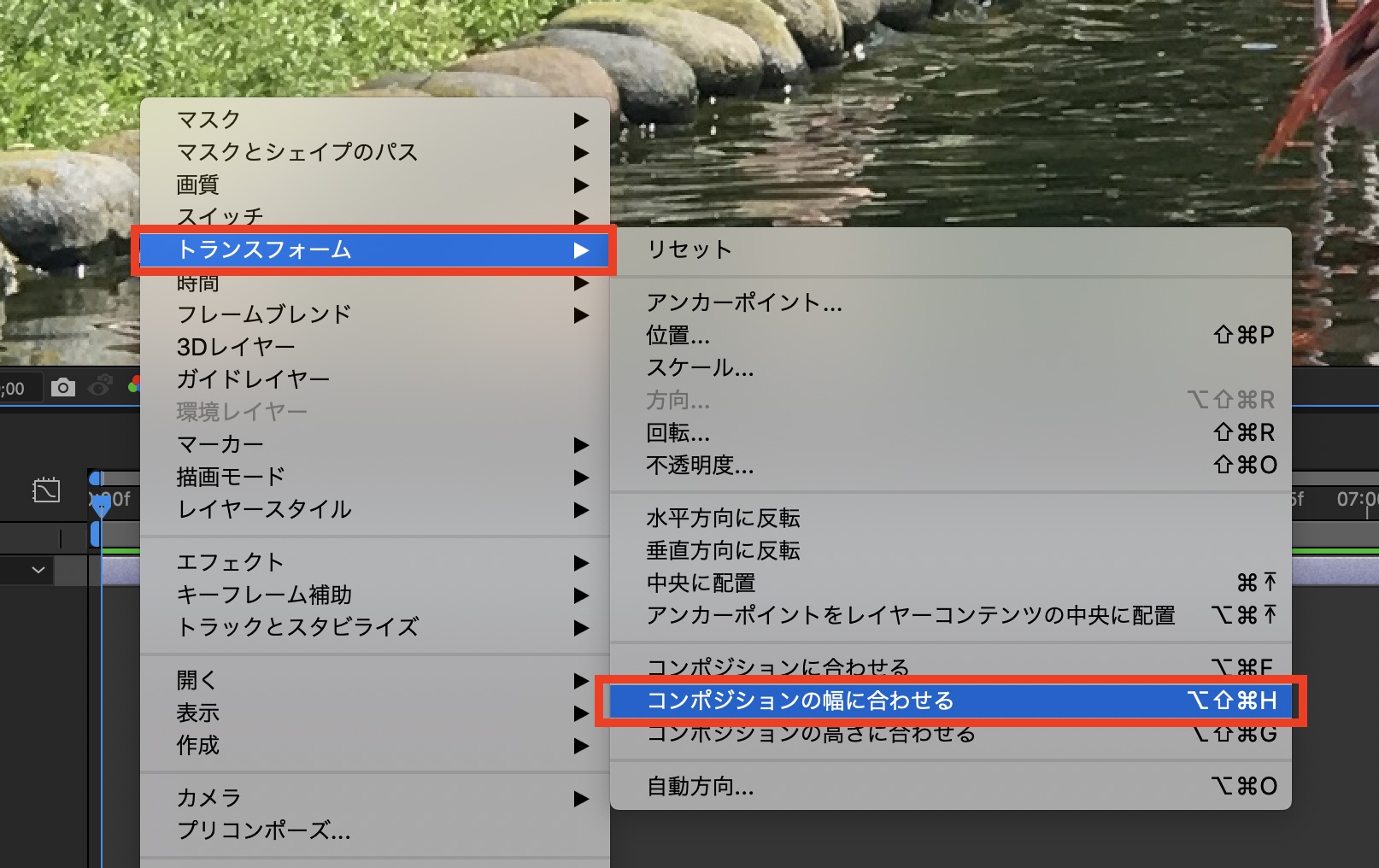
コンポジションに表示中の画像を右クリックまたはタイムラインの画像レイヤーを右クリックして、「トランスフォーム」から「コンポジションの幅に合わせる」を選択して画像の幅を調整します。
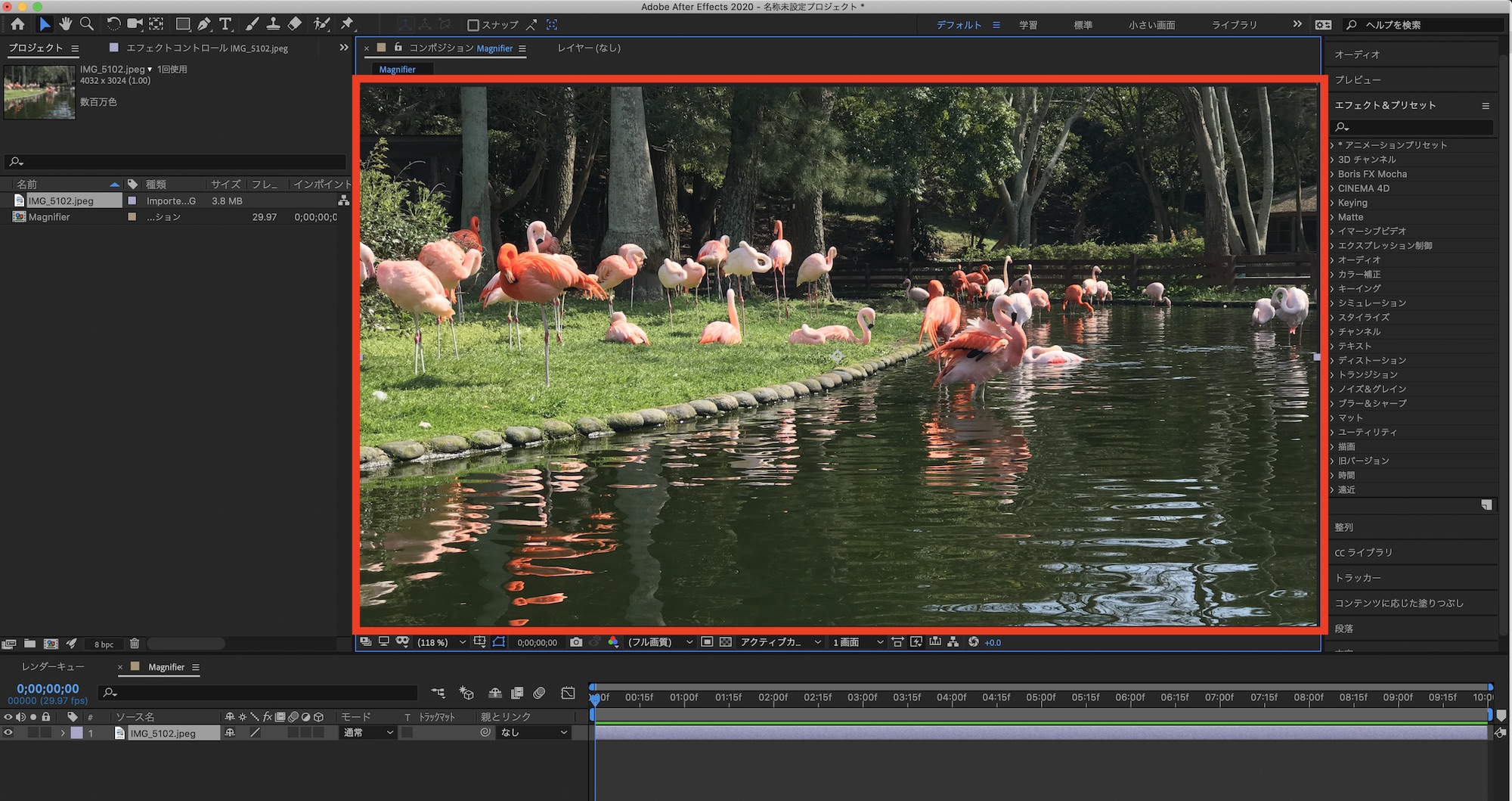
上部ツールバーのシェイプツールを使って、楕円形をコンポジションに追加しましょう。
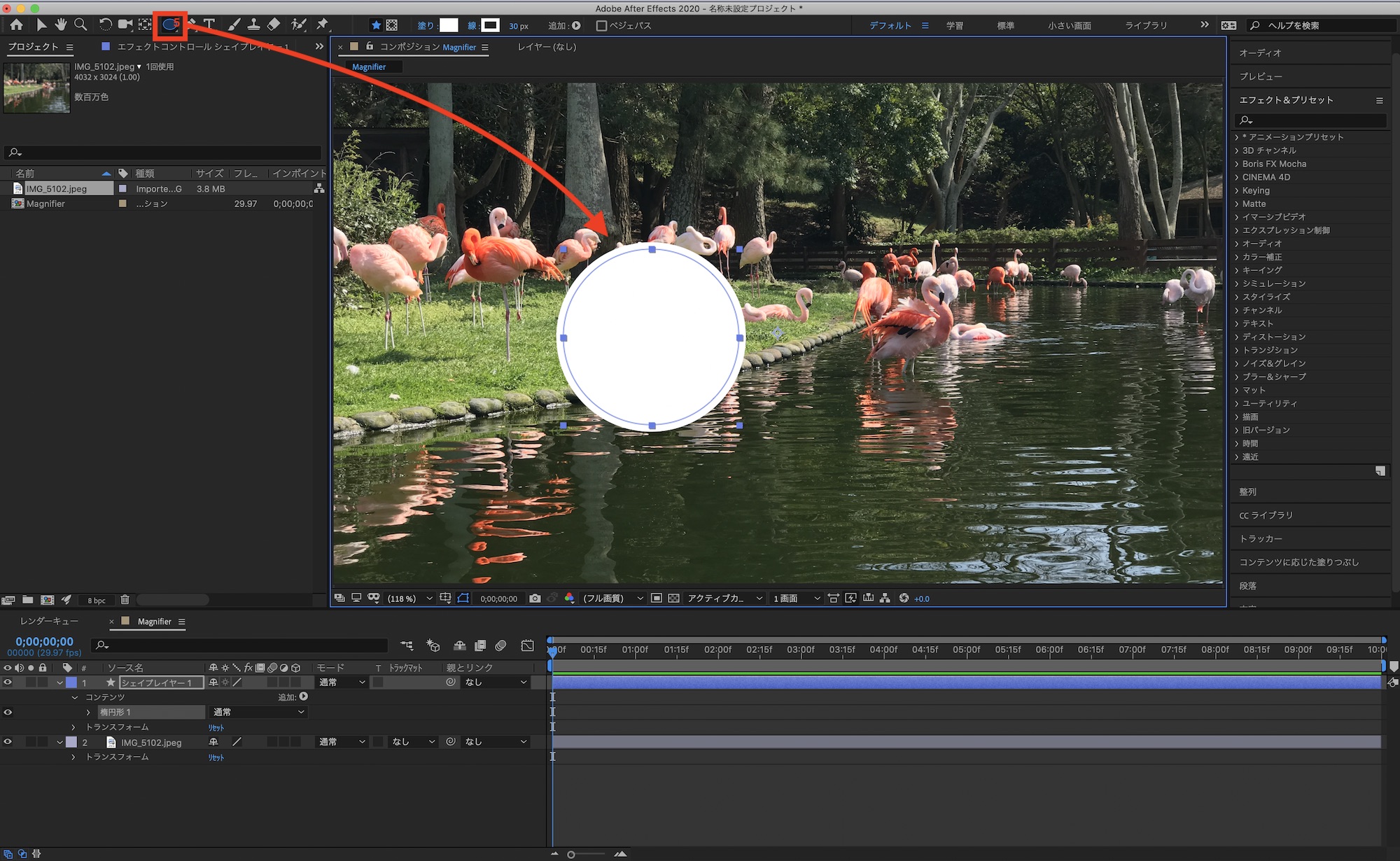
追加したシェイプは上部にある「塗り」と「線」を変更して塗り無し、線を40px程度の幅に変更します。その後でアンカーポイントツールを使ってアンカーポイントを楕円形の中央に配置させます。
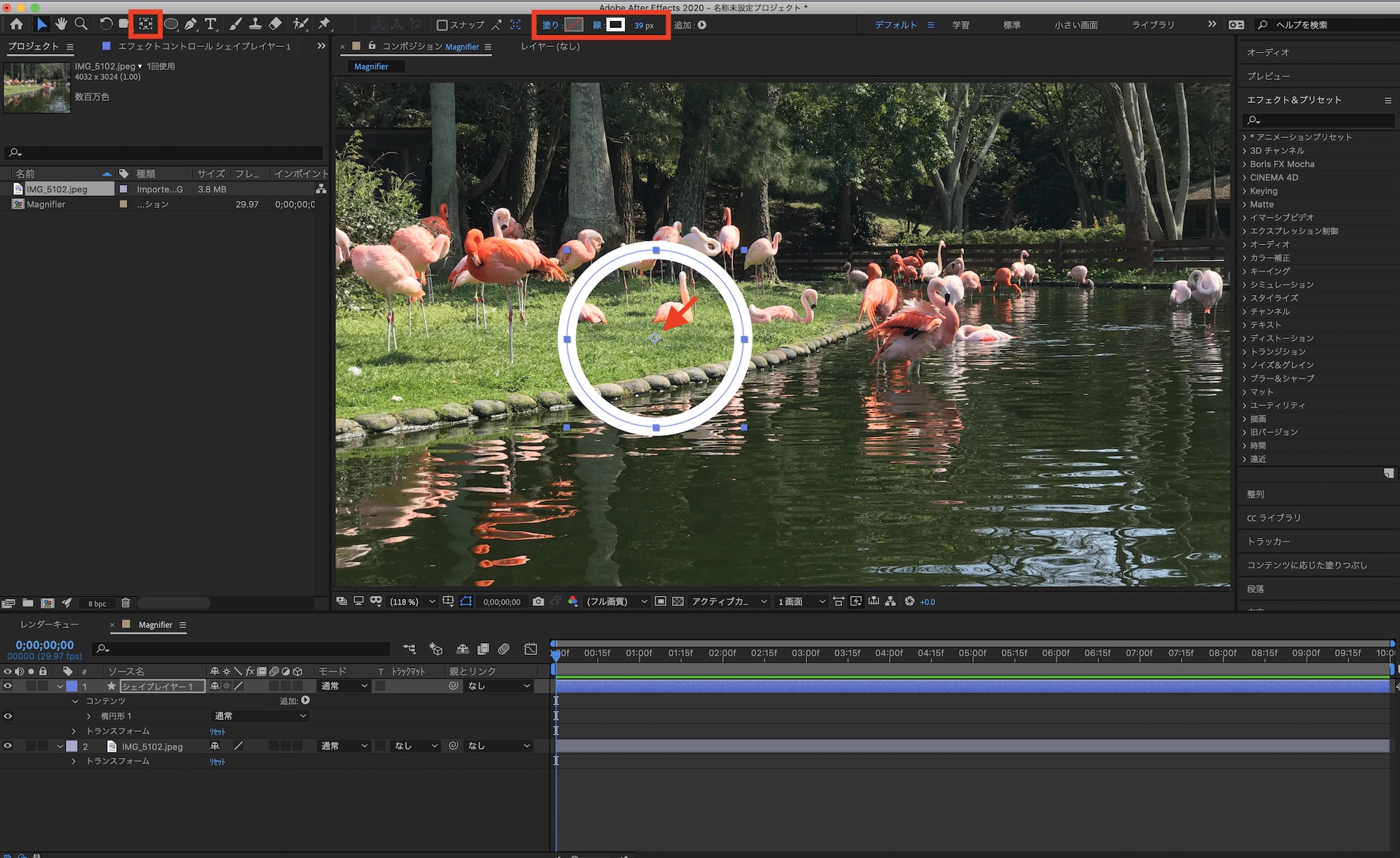
タイムラインの「シェイプレイヤー 1」を選択した上で上部ツールバーのシェイプツールから角丸長方形を追加します。「シェイプレイヤー 1」のコンテンツ内には「長方形 1」と「楕円形 1」があることを確認しましょう。
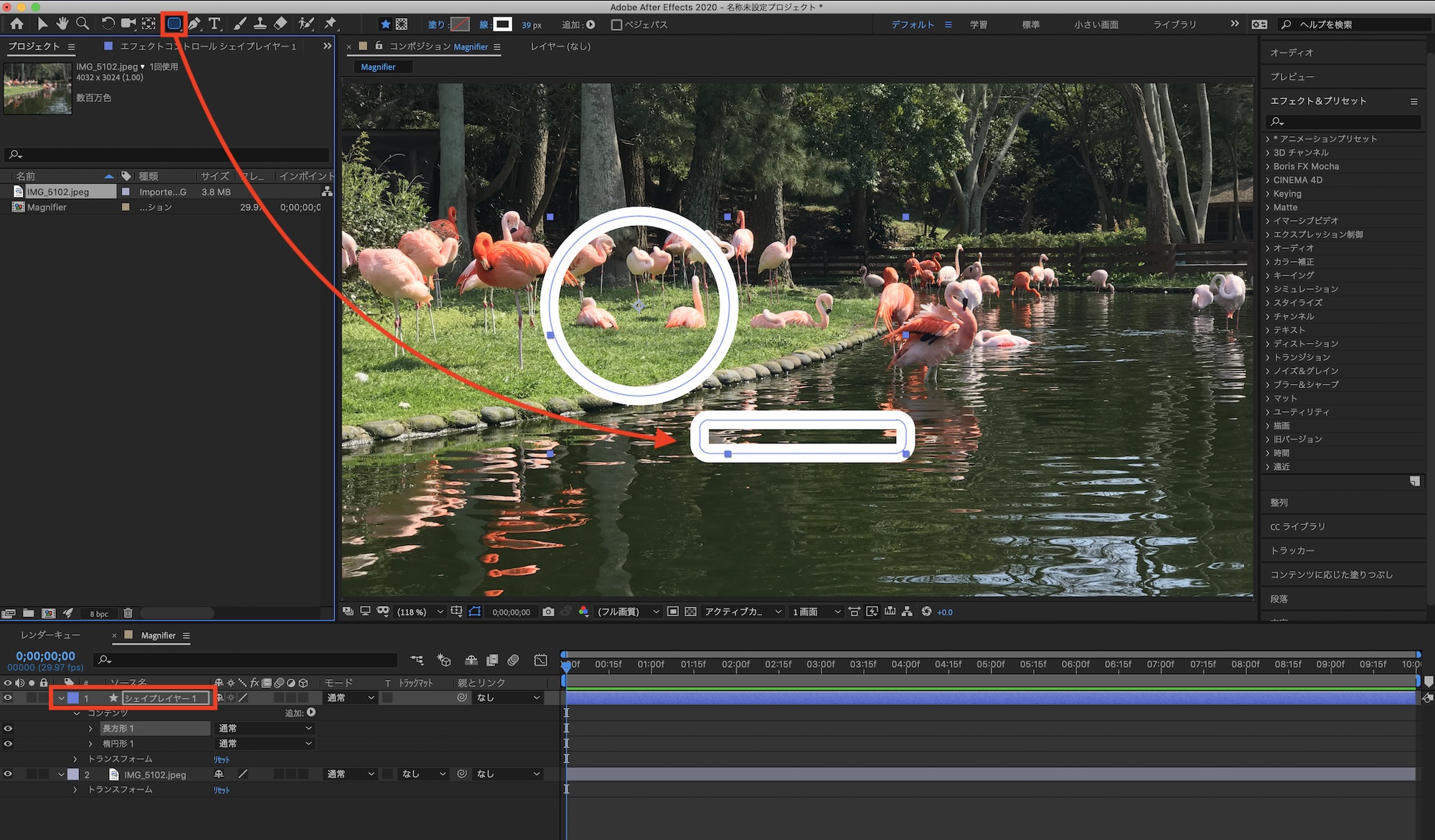
長方形 1を選択、「塗り」を追加して「線」は無しに設定します。
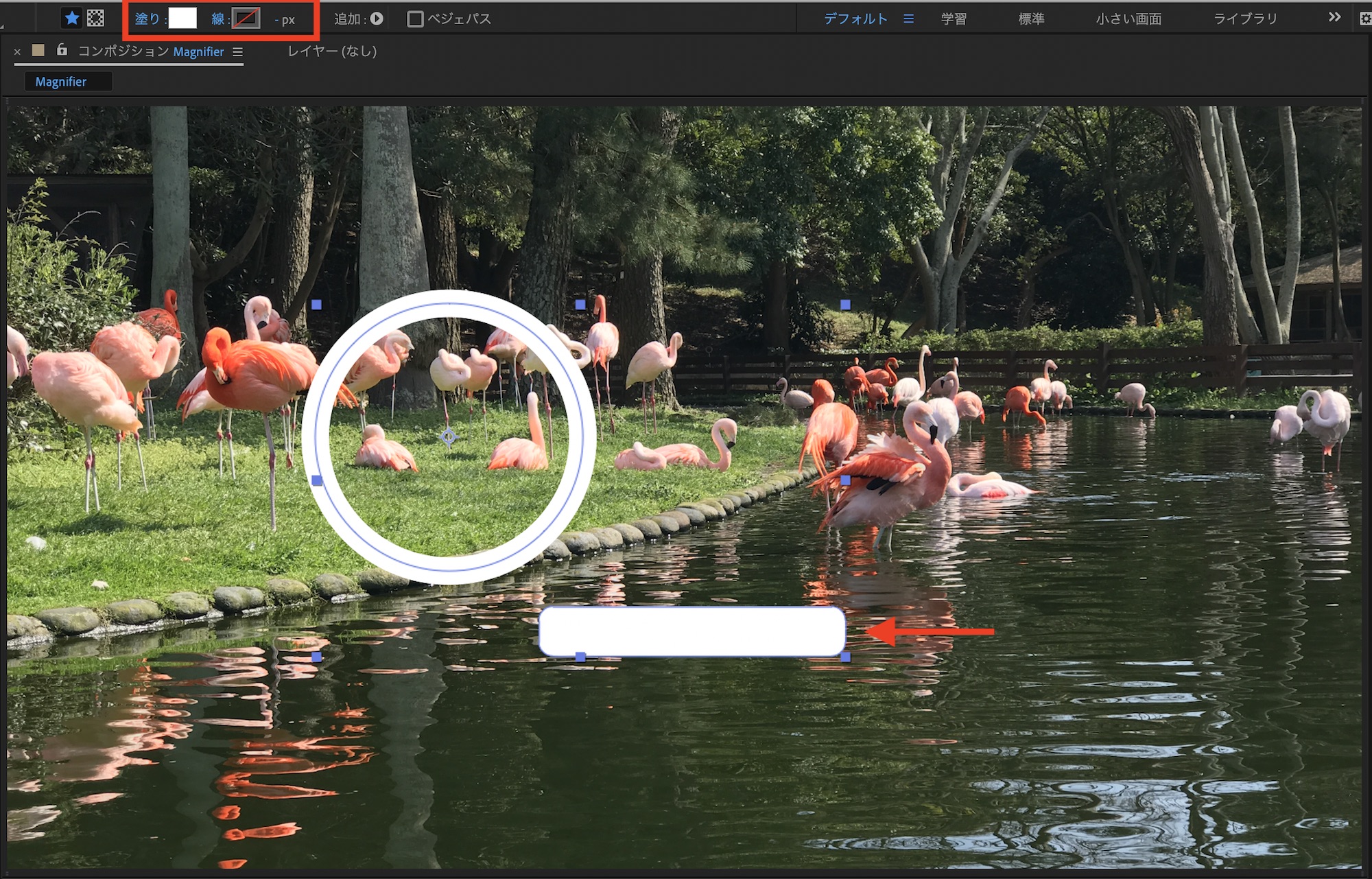
虫眼鏡に近づくように「長方形 1」を回転して楕円形と繋がるように位置を調整します。
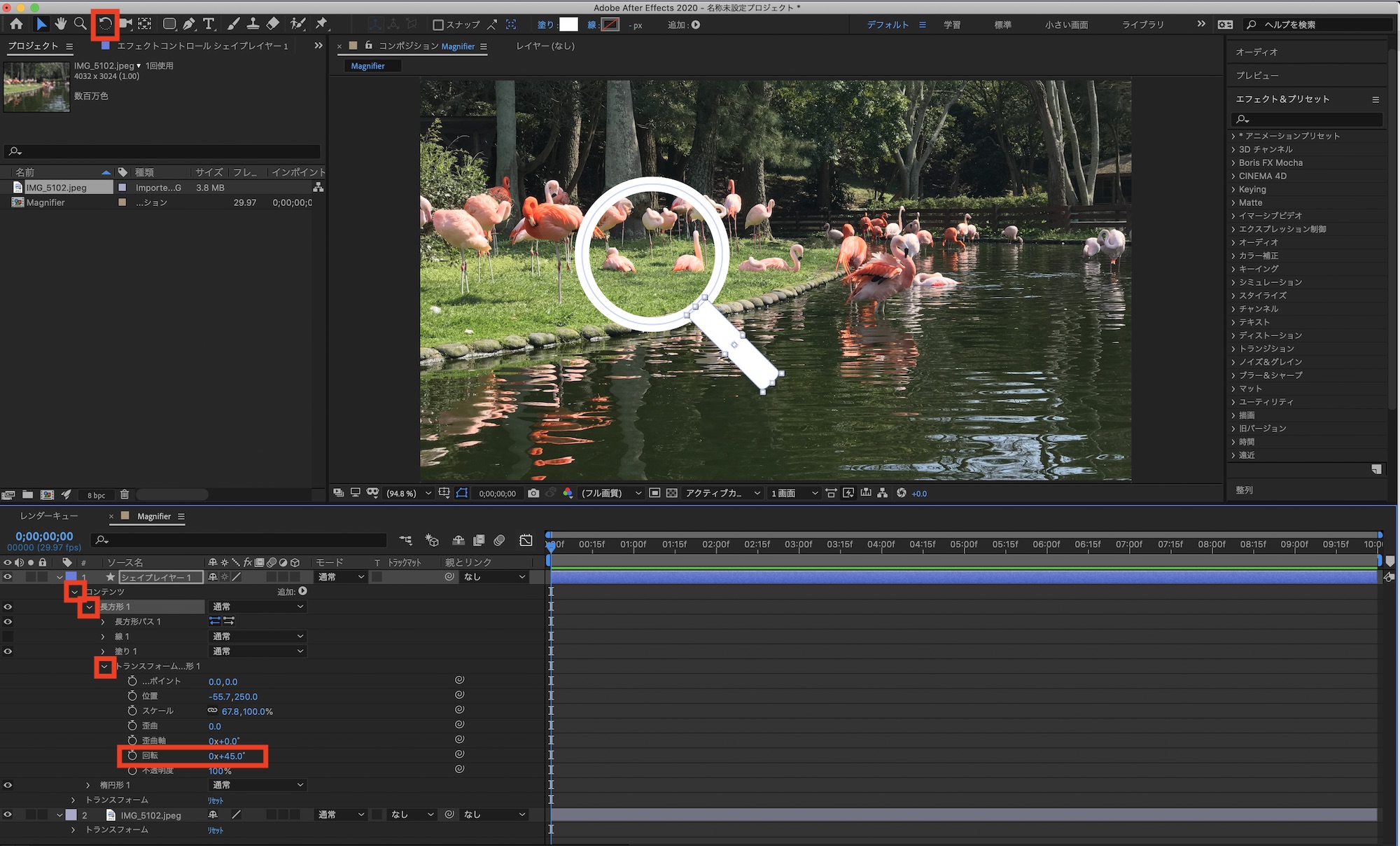
シェイプの回転は「長方形 1」を選択して上部メニューの「回転ツール」を使うか、「シェイプレイヤー 1」、「コンテンツ」、「長方形 1」内にある「トランスフォーム:長方形 1」の「回転」を「+45°」に変更すると良いでしょう。
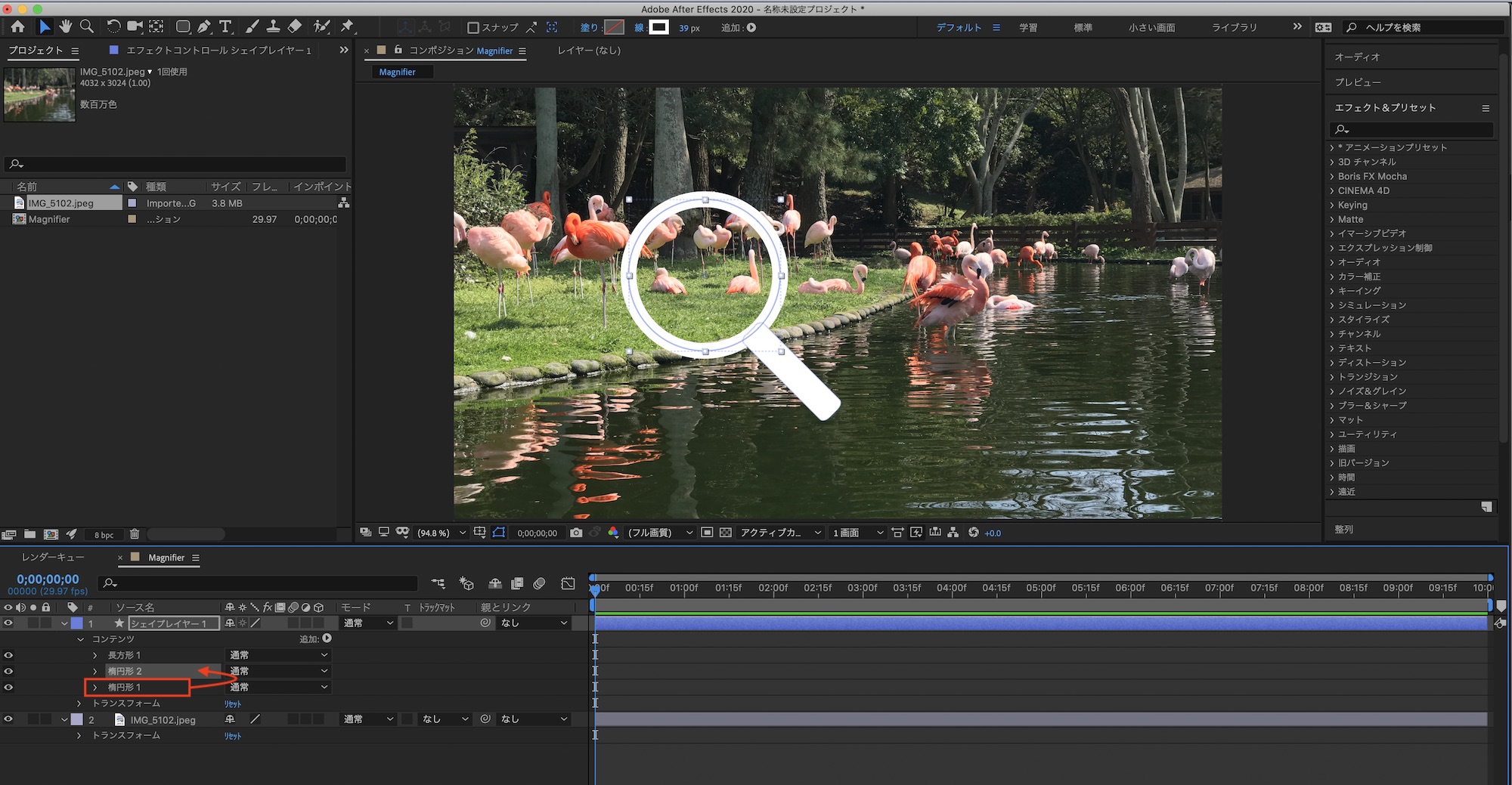
次にレンズ部分の反射を作成します。「楕円形 1」を選択して「Control(Command) + D」を使ってシェイプを複製しましょう。
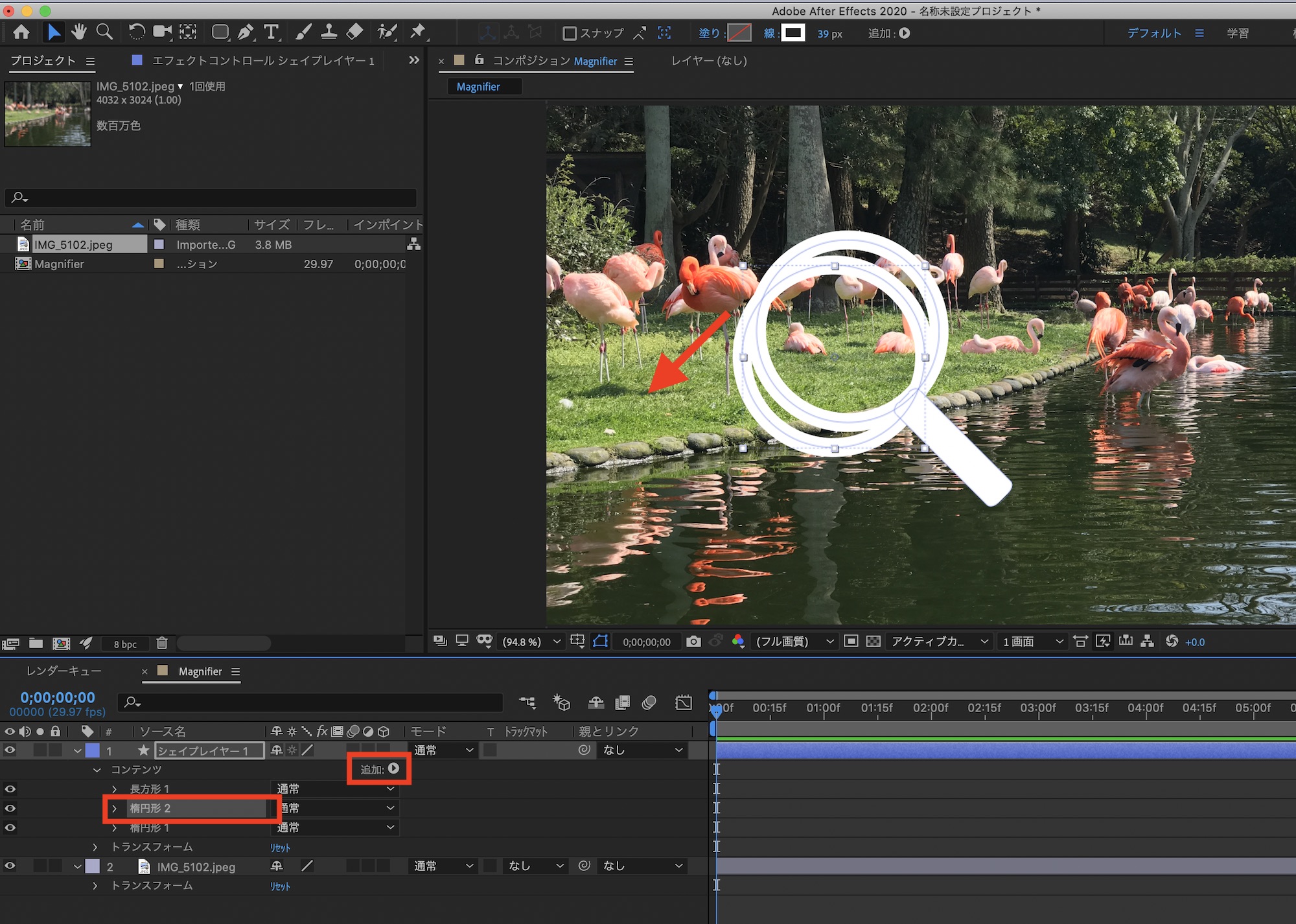
複製された「楕円形 2」を少し斜め下にずらし、タイムラインで「楕円形 2」を選択した上で「追加」の三角アイコンから「パスのトリミング」をクリックします。
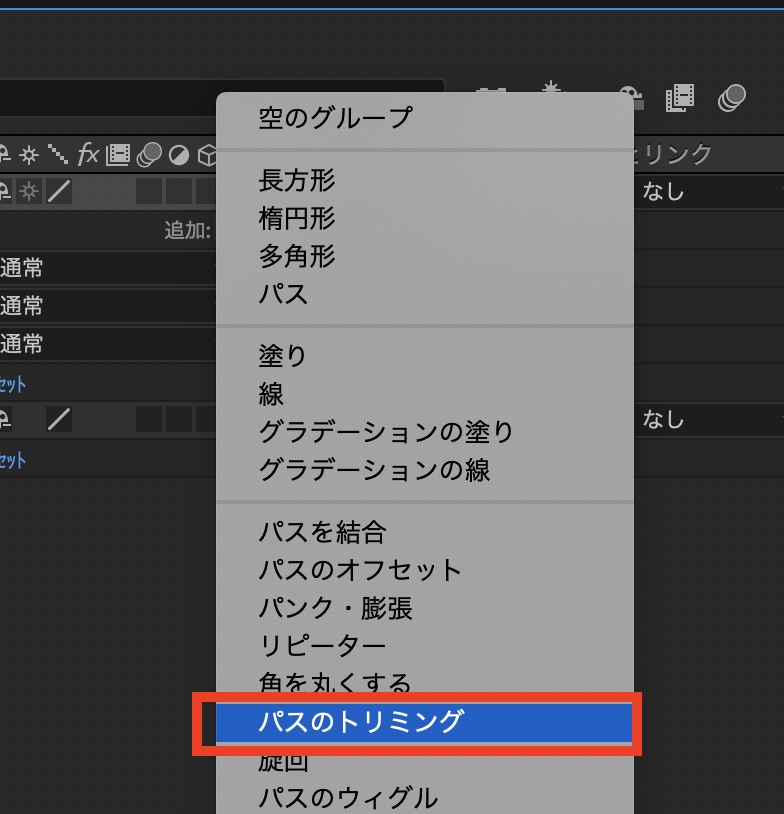
「楕円形 2」の三角アイコンを展開し、その中にある「パスのトリミング 1」内にある「終了点」の数値を17から20%の範囲で設定します。
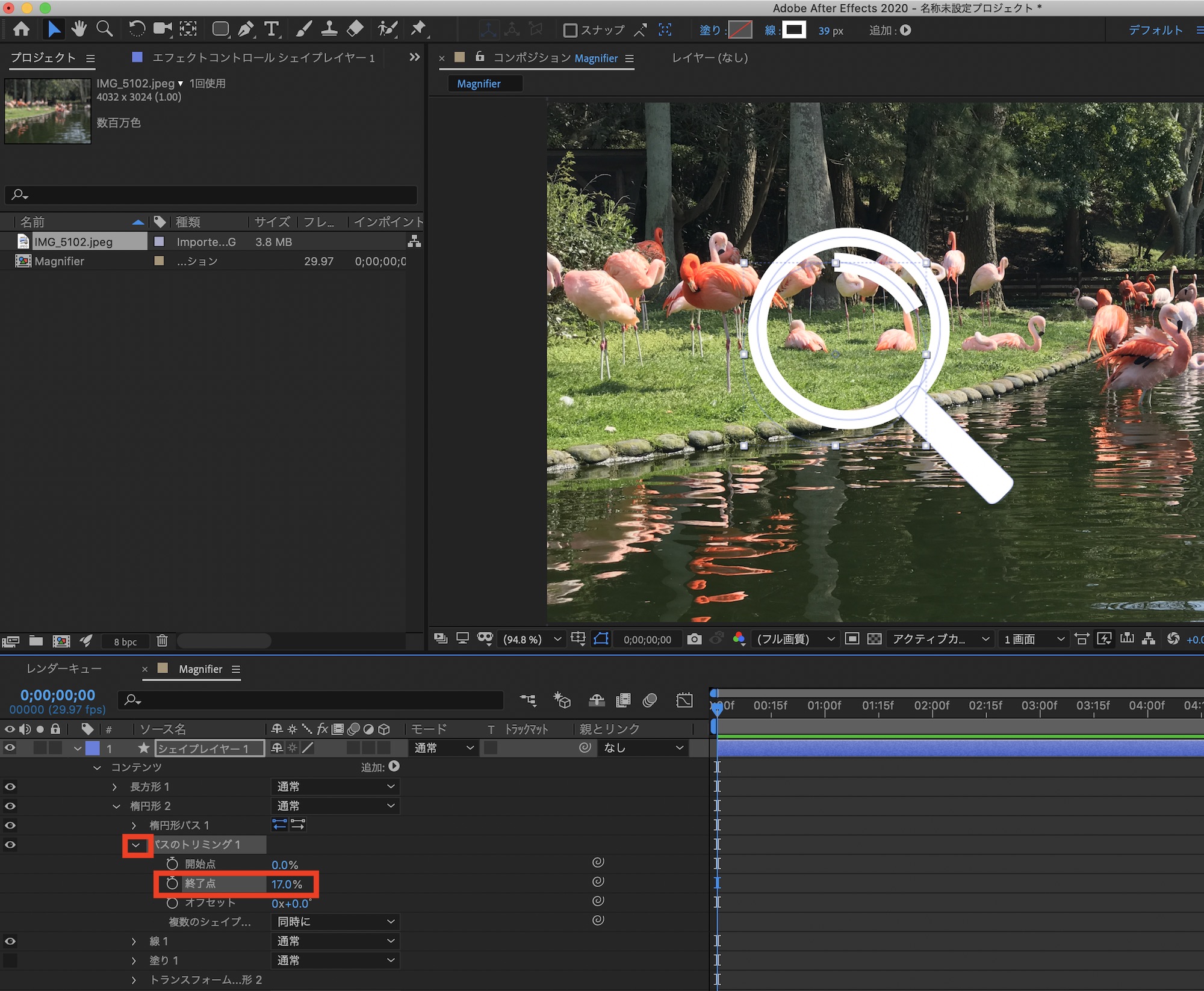
次に線の先端に丸みを持たせるため、「線 1」の三角アイコンをクリックして「線端」の部分を「丸型」に変更しましょう。
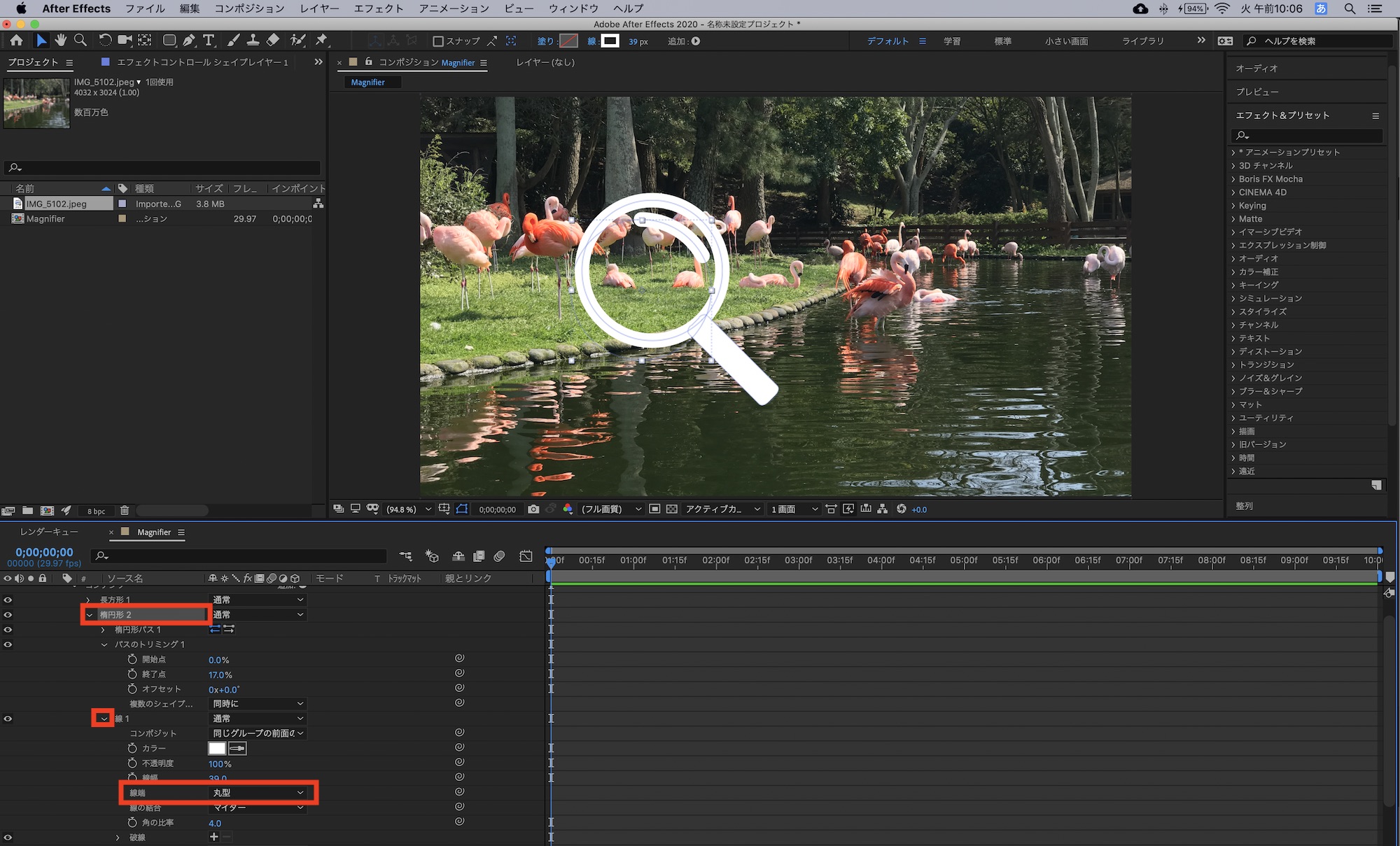
こちらはお好みですが、もう少し反射にリアリティーを与えたい場合は小さい楕円形シェイプを追加すると良いでしょう。下の画像では「シェイプレイヤー 1」を選択して、小さい楕円(楕円形 3)を追加しました。
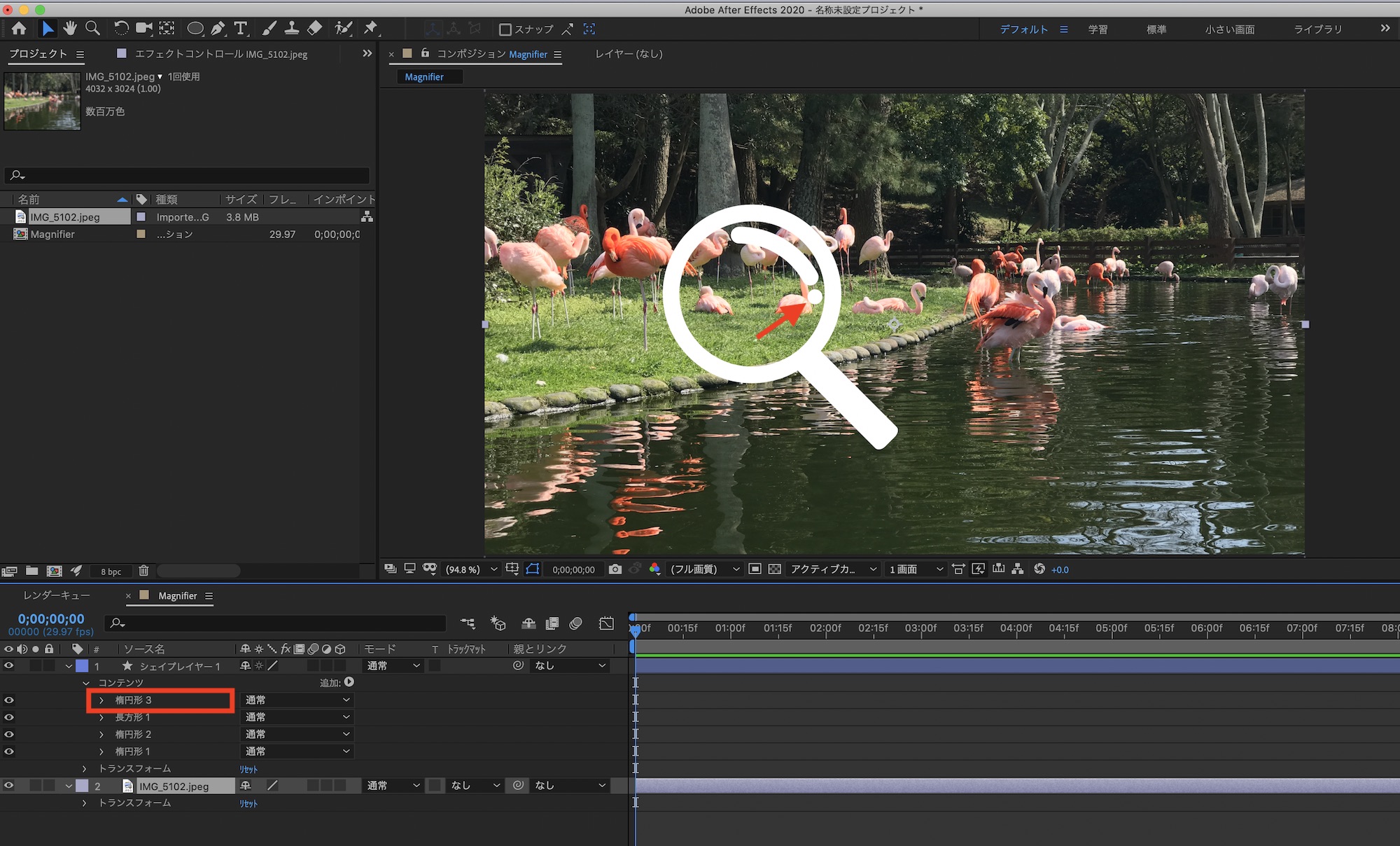
最後は反射部分のシェイプの不透明度を下げていきます。コンテンツ内にある「楕円形 2」、「楕円形 3」の三角アイコンをクリックして「トランスフォーム」の項目にある「不透明度」の数値を変更しましょう。
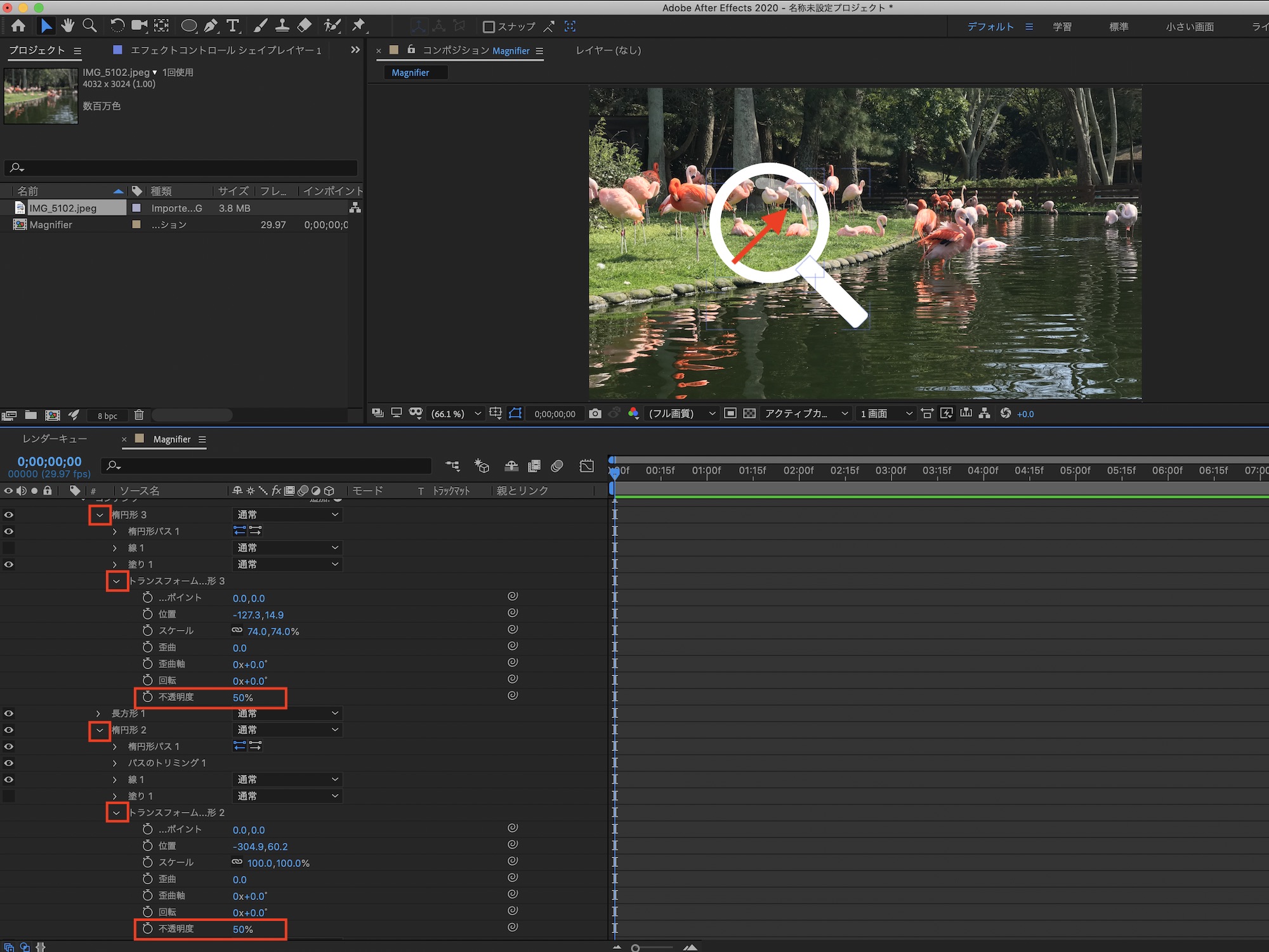
レンズ部分の作成
「シェイプレイヤー 1」を「Control(Command) +D」で複製します。
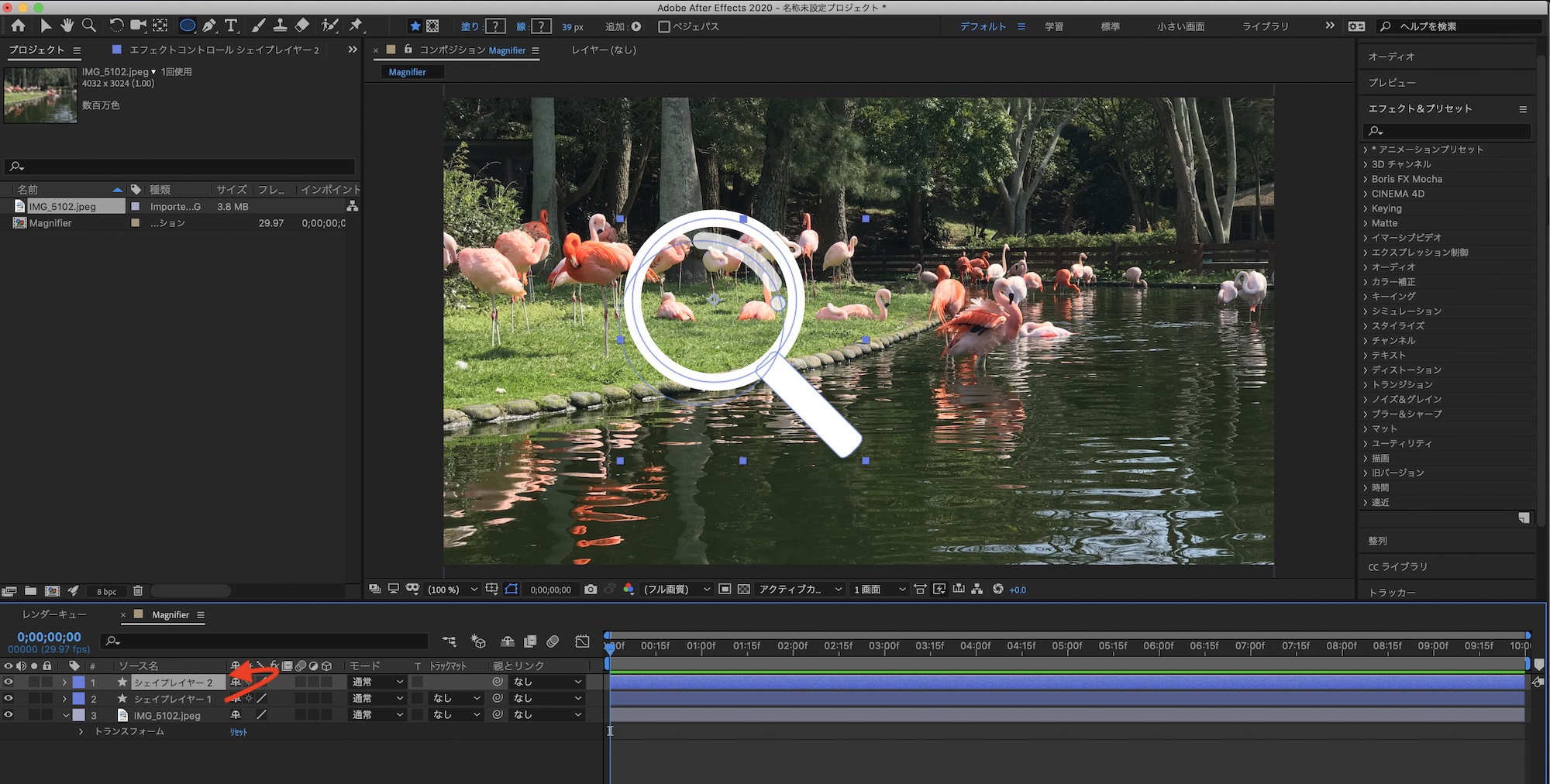
複製した「シェイプレイヤー 2」の三角アイコンをクリックして、「コンテンツ」内にある「楕円形 1」を除いた残りのシェイプを削除します。
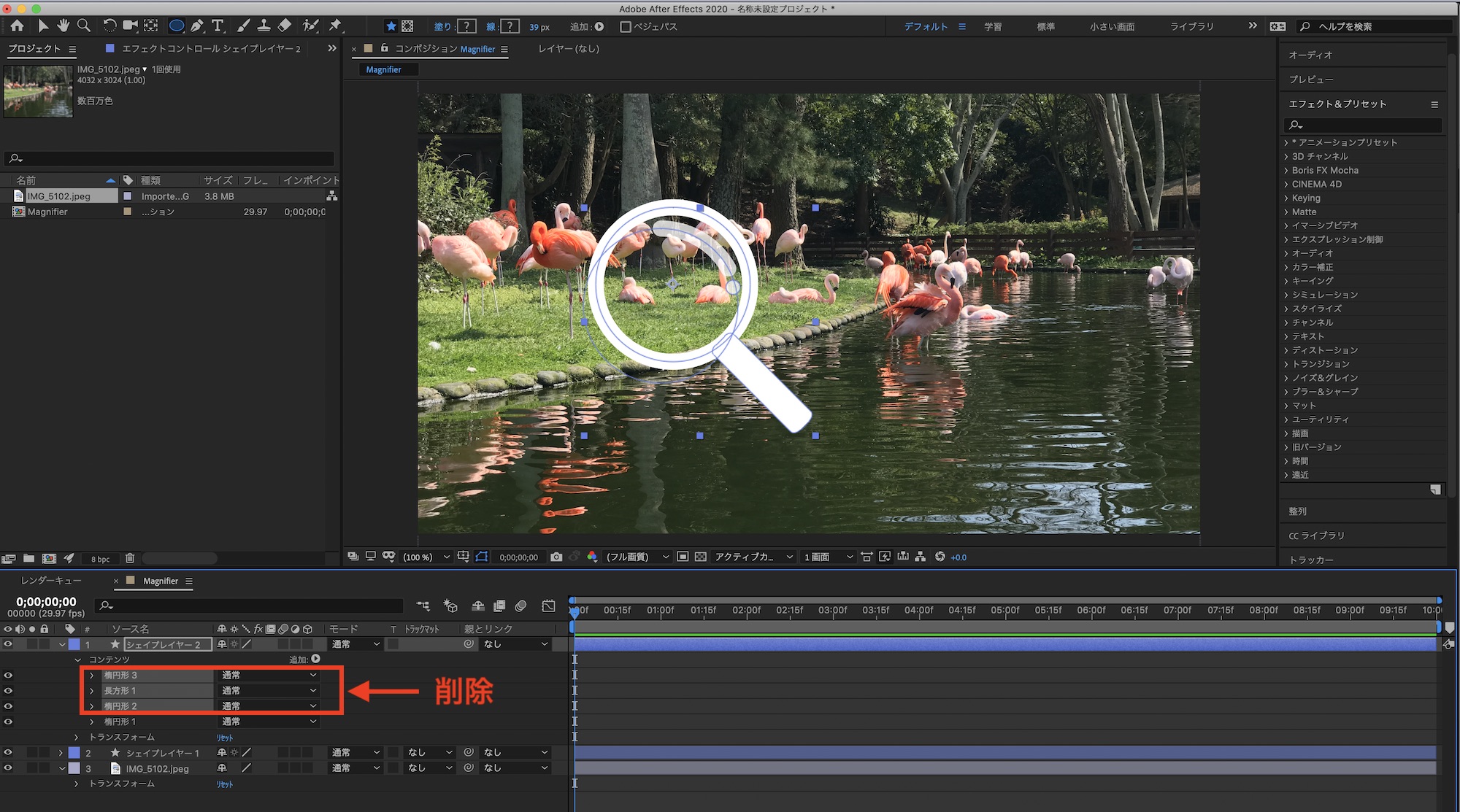
「シェイプレイヤー 2」の「線」を無しにして、「塗り」を好きな色に変更します。
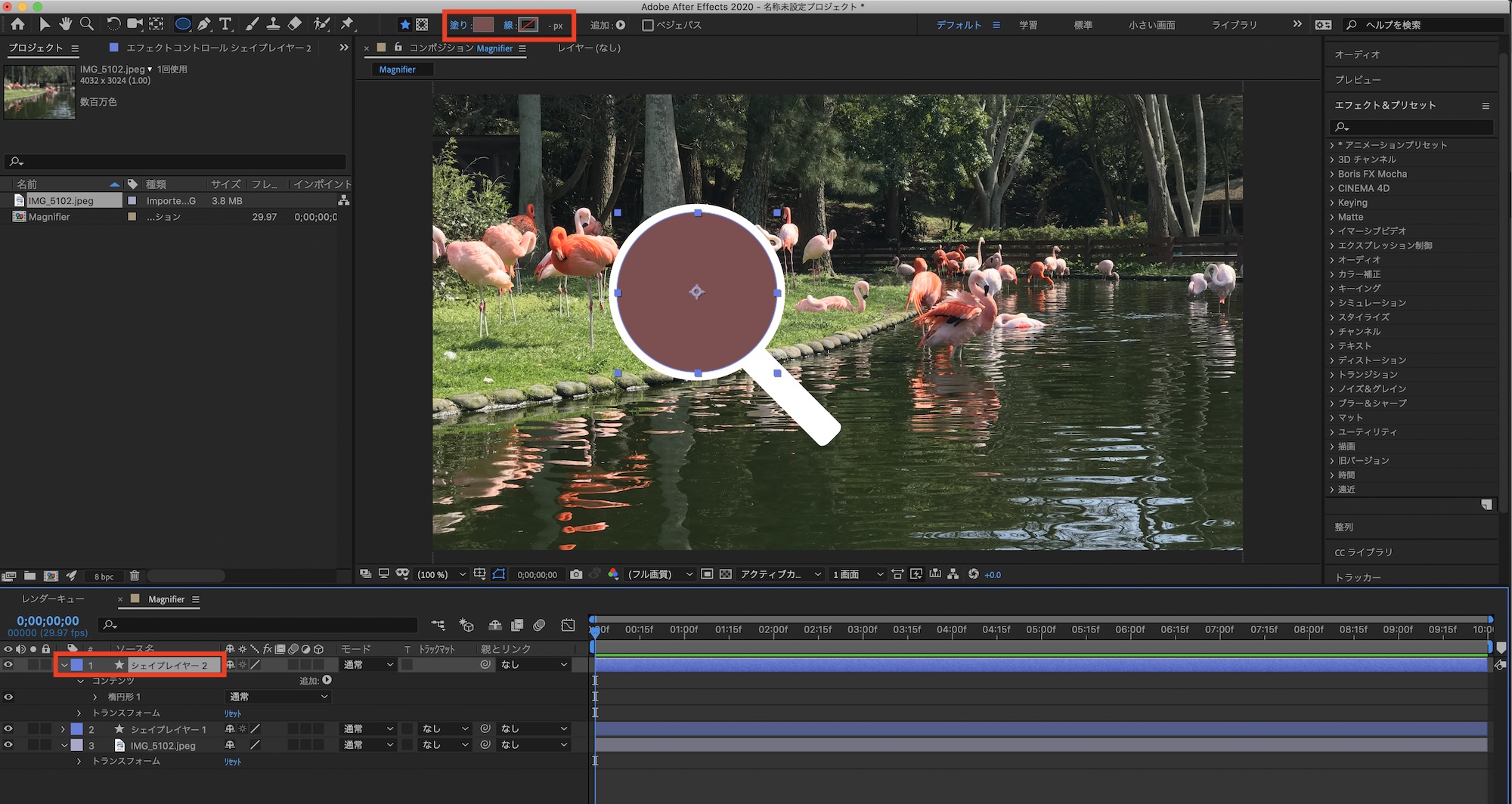
「シェイプレイヤー 2」を「シェイプレイヤー 1」の下になるようにレイヤーを調整し、「シェイプレイヤー 1」を「虫眼鏡」、「シェイプレイヤー 2」を「レンズ」のように名称変更しましょう。

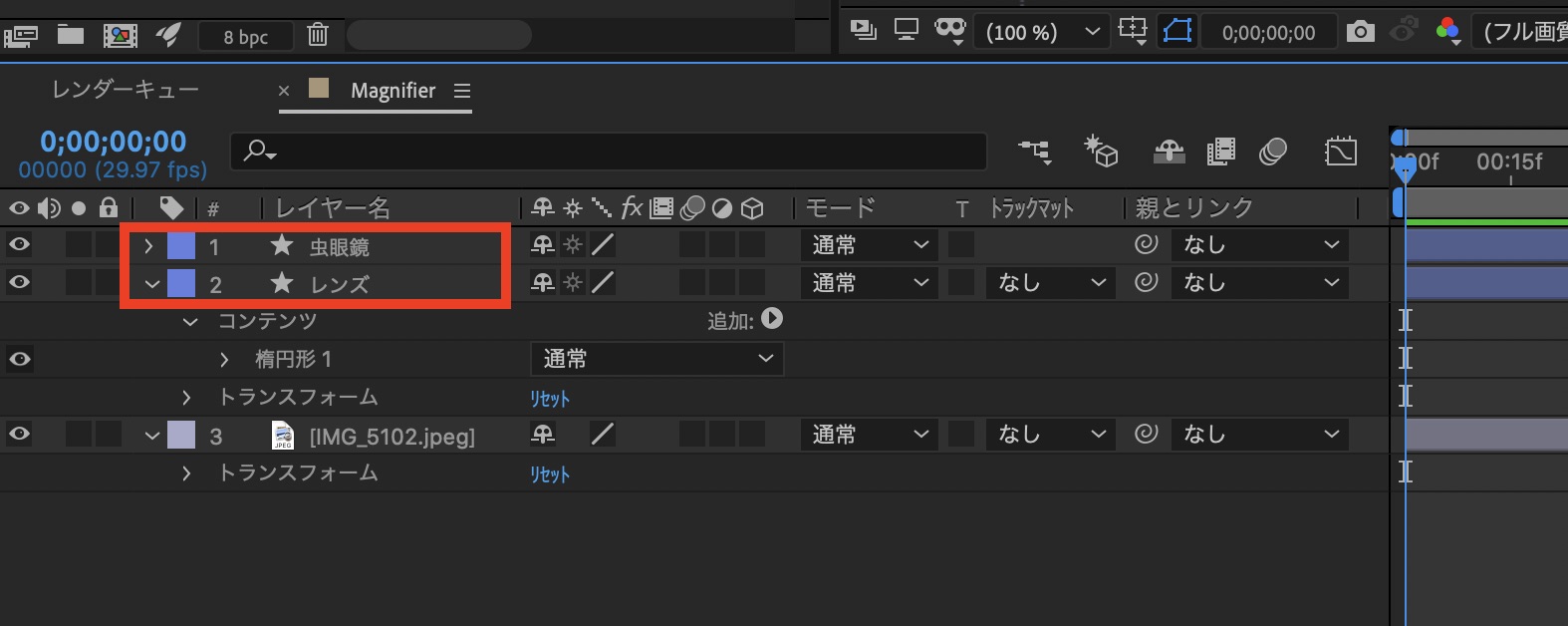
「レンズ」レイヤーの項目にある「調整レイヤー」をオンにして、調整レイヤー化します。
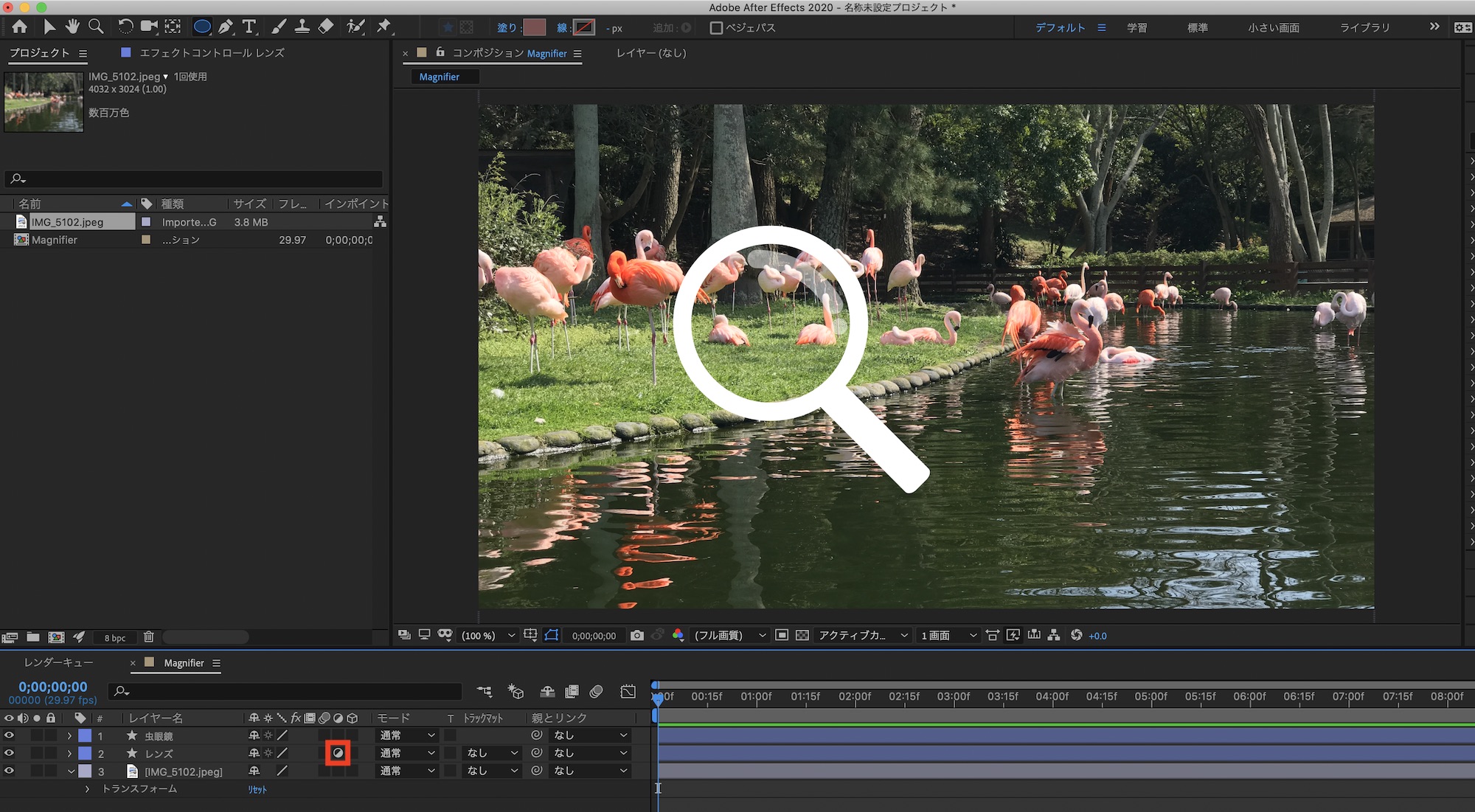
その後で「エフェクト&プリセット」のタブから「アップスケール」と検索して、「ディストーション」に格納されている「アップスケール(ディテールを保持)」を「レンズ」のレイヤーにドラッグ・アンド・ドロップします。
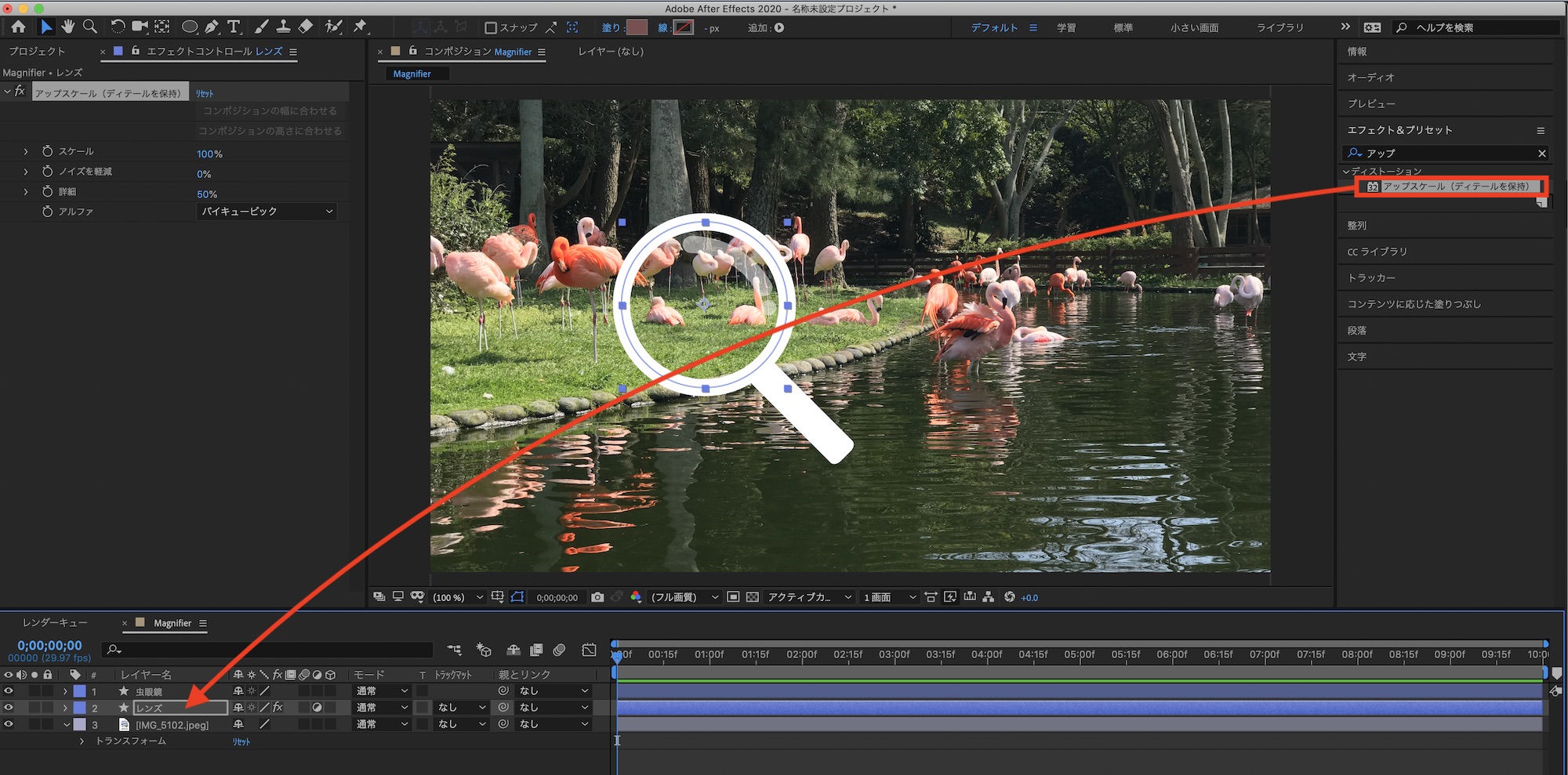
「レンズ」のエフェクトコントロールタブを開き、「スケール」を「125%」に変更します。
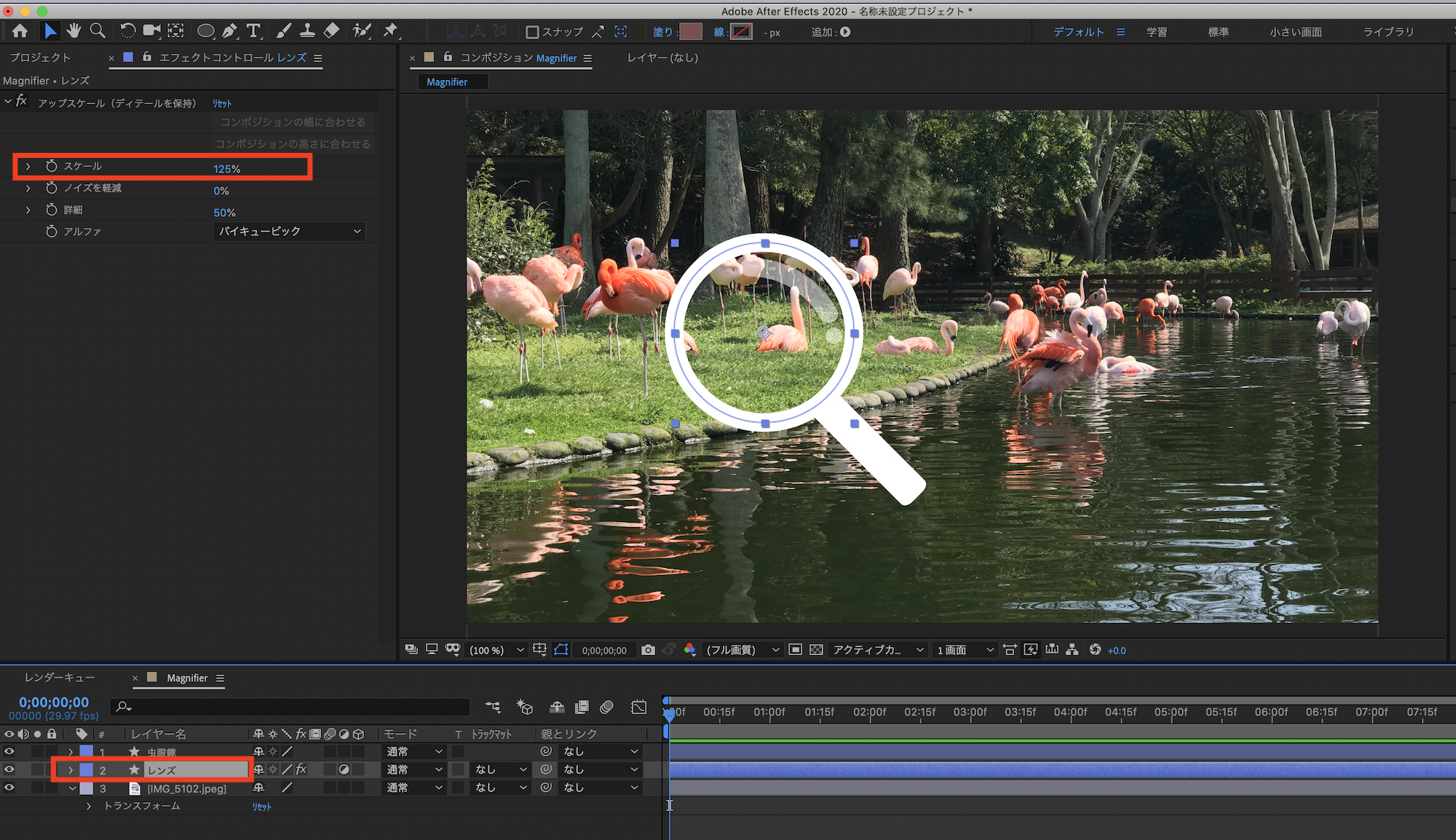
キーフレームを使って動かす
ひとまずこれで虫眼鏡が完成しました。今度はキーフレームを使って動かしていきましょう。
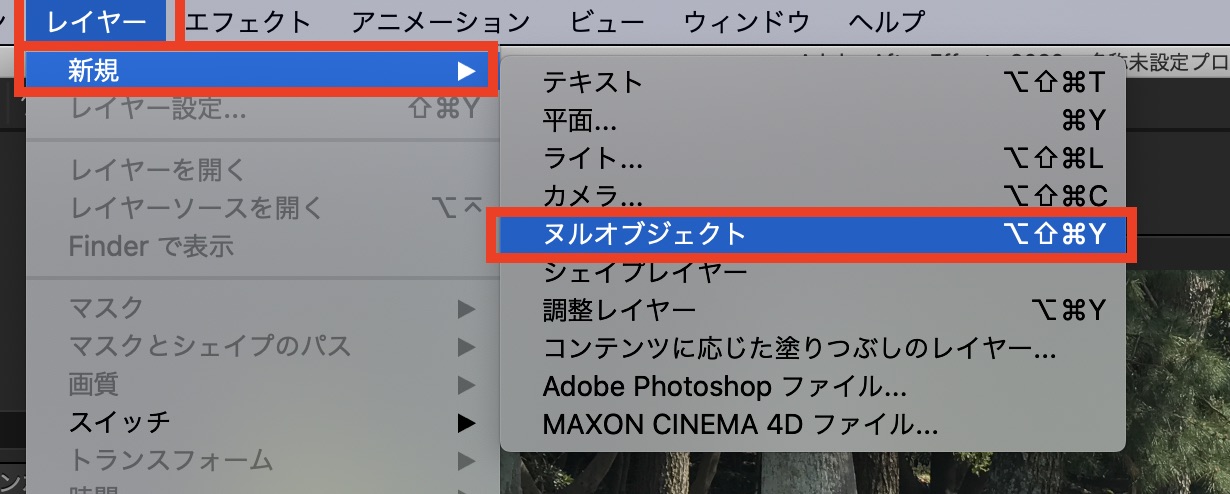
上部メニューから「レイヤー」、「新規」内にある「ヌルオブジェクト」をコンポジションに追加し、レンズの中央に収まるように配置します。
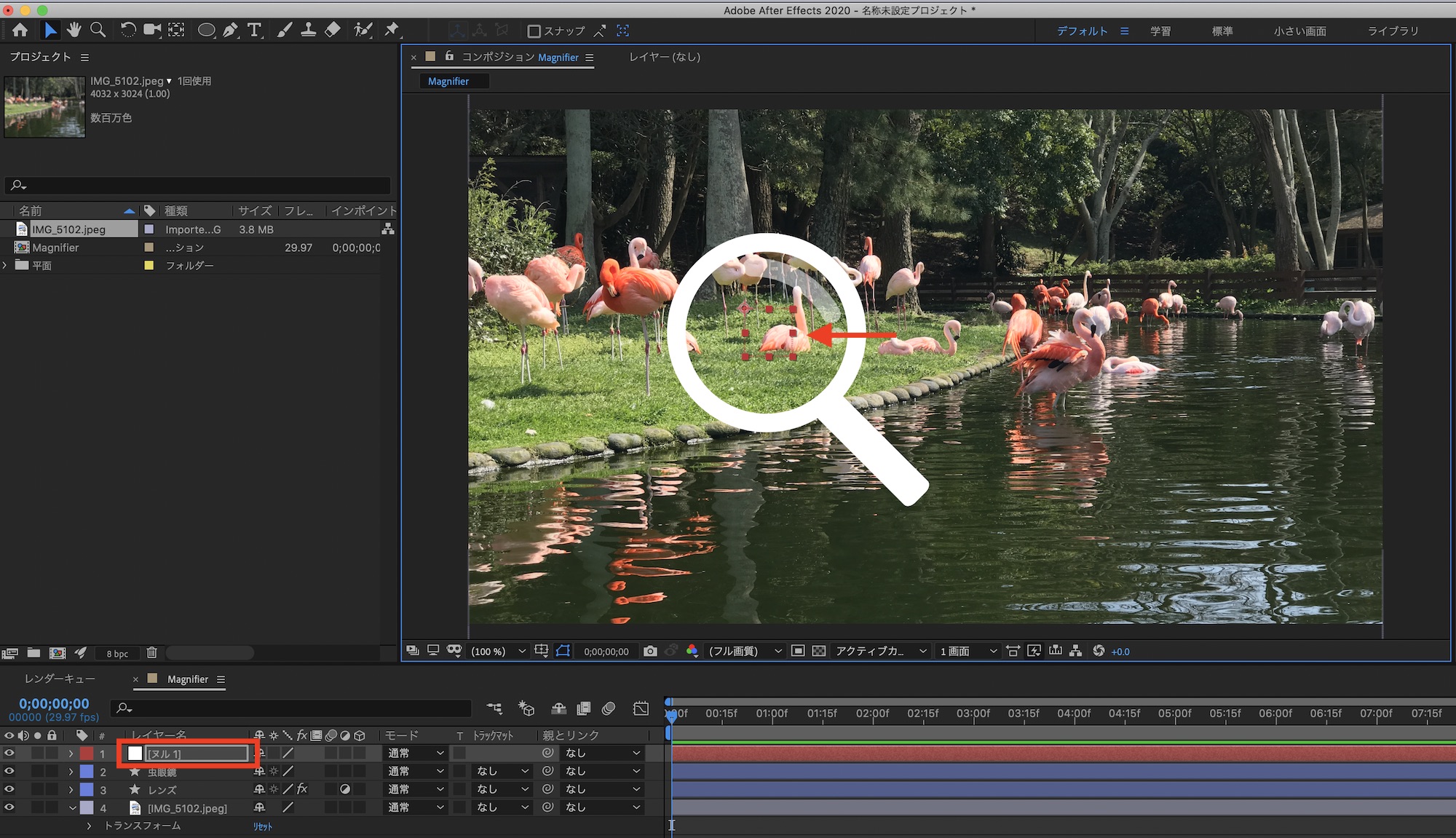
「虫眼鏡」と「レンズ」レイヤーにある「親とリンク」の項目から「ヌル 1」を選択して、親子にさせます。
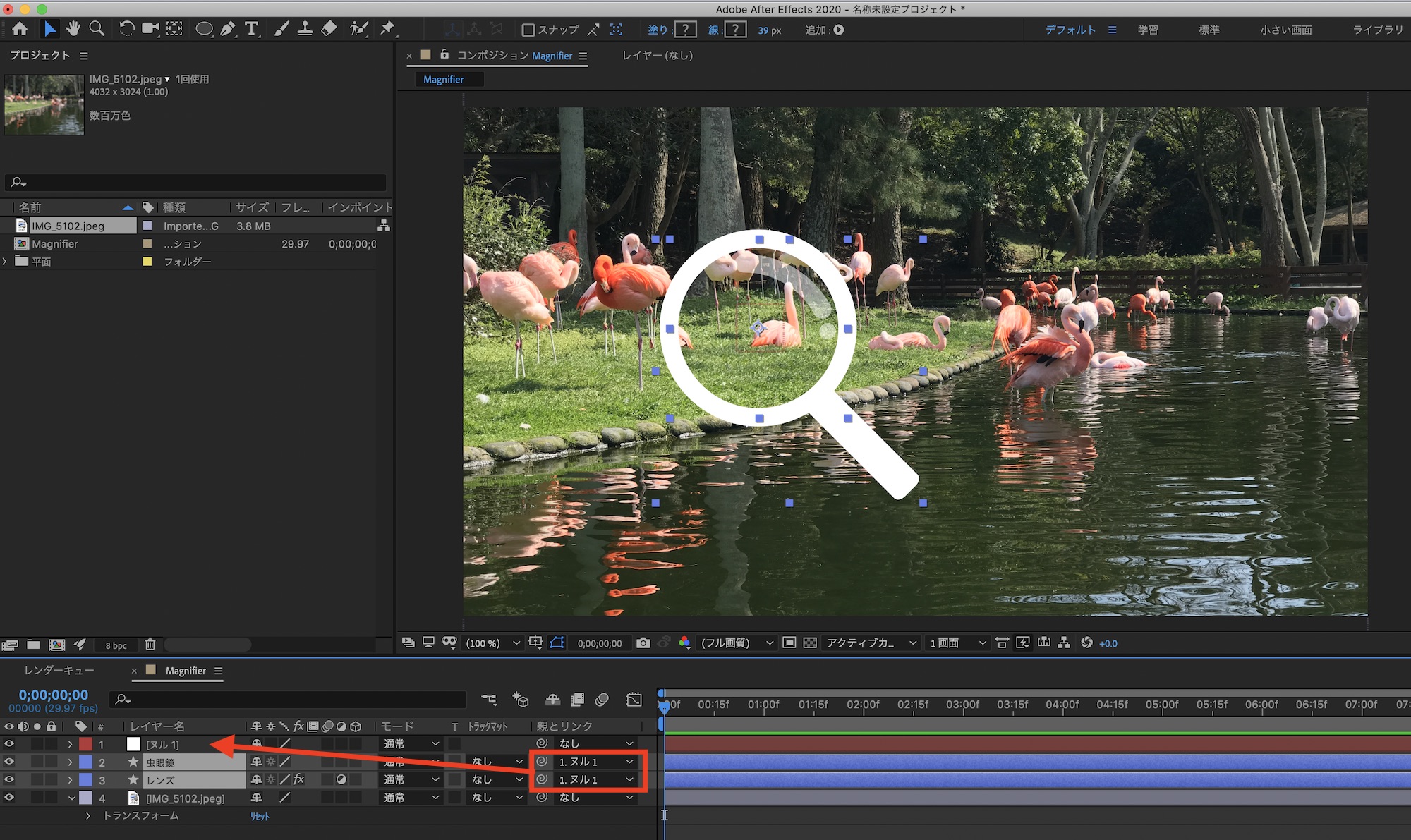
後は「ヌル 1」にキーフレームを付け加えていくだけです。好きな位置にキーフレームを配置していき、必要に応じてイージングやモーションブラーを追加すると良いでしょう。
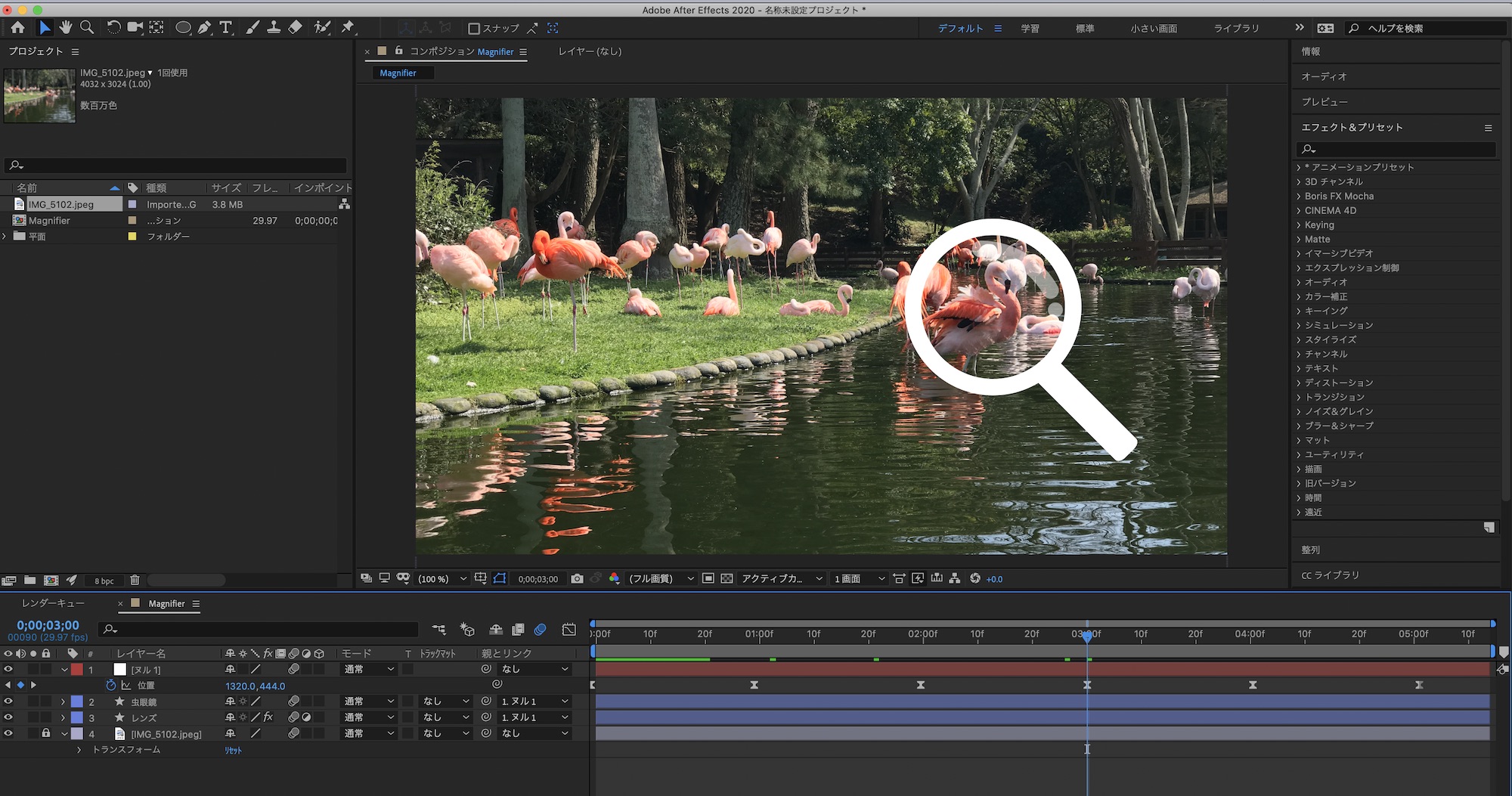
もう少し引き立たせる、あれこれ
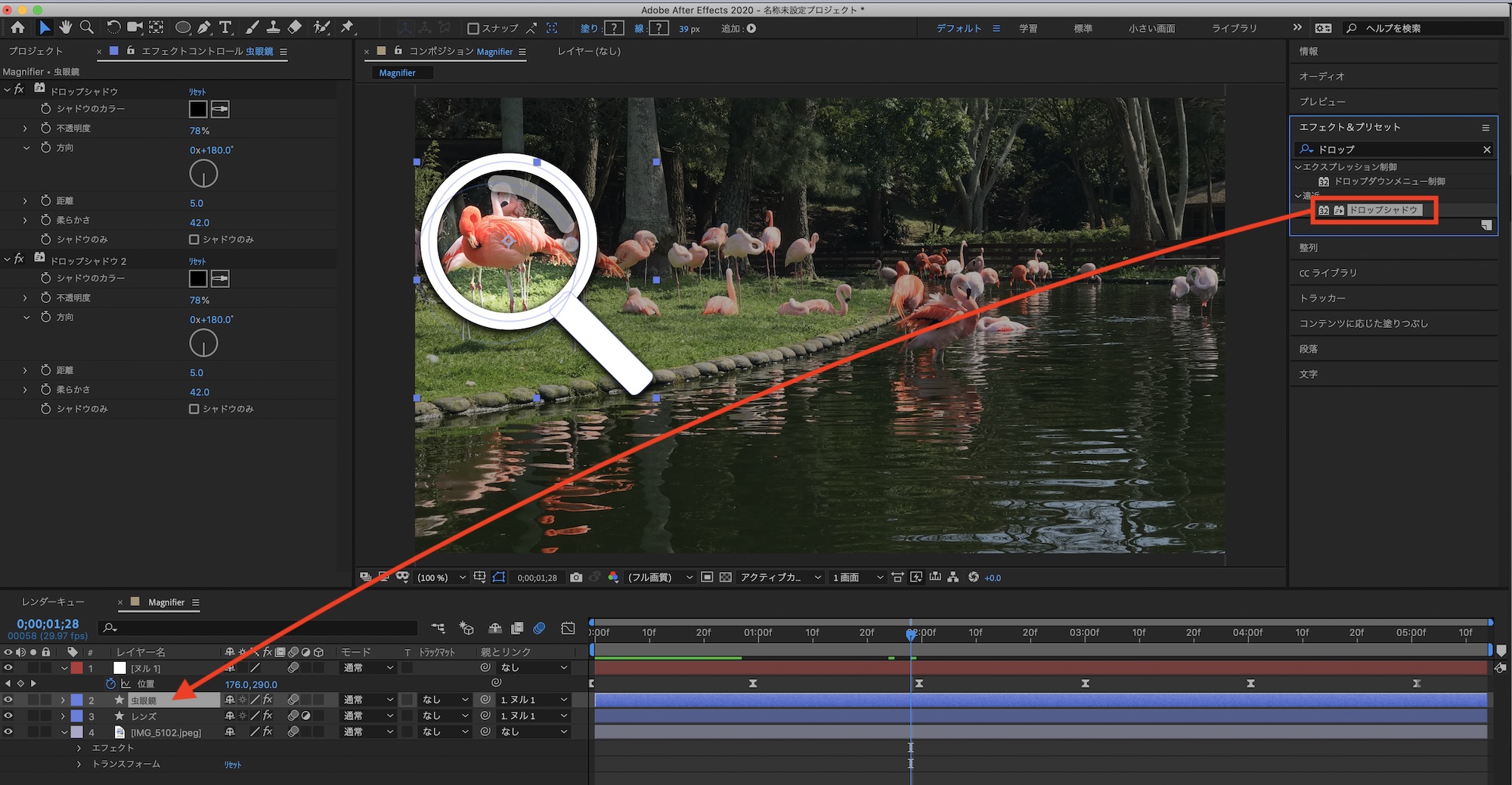
使用している背景や映像によっては虫眼鏡や拡大があまり目立たない場合があります。その際は「エフェクト&プリセットタブ」にある「ドロップシャドウ」を追加してみたり、背景やレンズにLumetriカラーを追加してみると良いかもしれません。
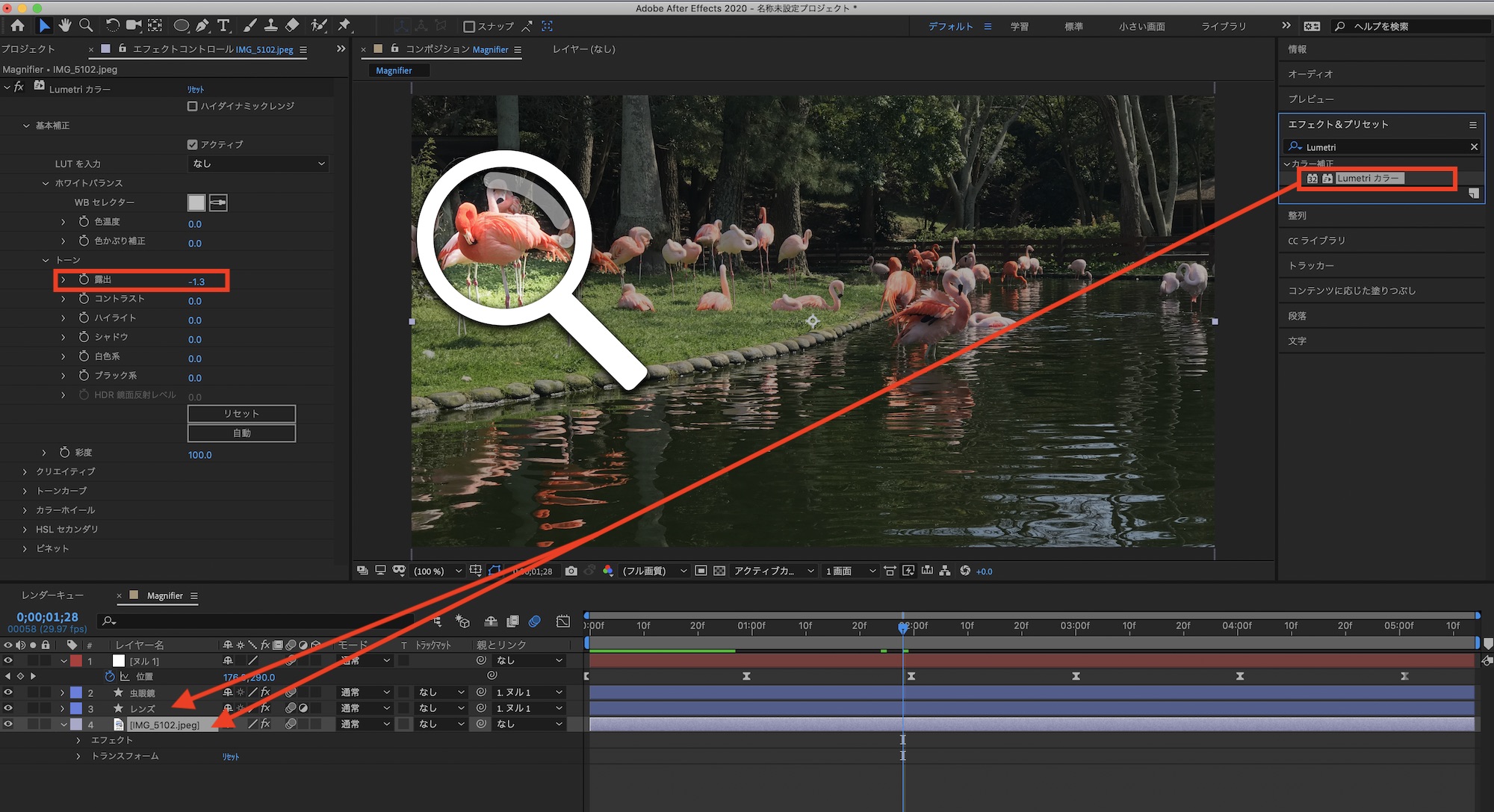
Lumetriカラーを使った例では、背景の露出を「-1.3」などにして、「レンズ」のレイヤーには露出を「1.5」などにして虫眼鏡の中が目立つように調整しています。
今回のチュートリアルでは「アップスケール」というエフェクトを使用しましたが、「ディストーション」内にある「ズーム」を使っても同じようなエフェクトを作ることが出来ます。しかし、アップスケールのほうが比較的簡単に出来るので、こっちを使用する事をオススメします。
下のリンクではチュートリアルで使用した素材やプロジェクトファイルを入手することが出来ます。利用する場合は「コンテンツの使用」のページを良く読んでからダウンロードしてください。
素材のダウンロード
このチュートリアルで使用した素材やプロジェクトファイルは全て上記ボタンからダウンロード可能です。個人プロジェクトはもちろんのこと、商用利用も無料なのでカスタマイズしてプロジェクトに追加してみてください。(コンテンツの使用について詳しく見る)
(MIKIO)