[Final Cut Pro] タイムラインのメディアに色分けを行って、スムーズに編集してみよう!
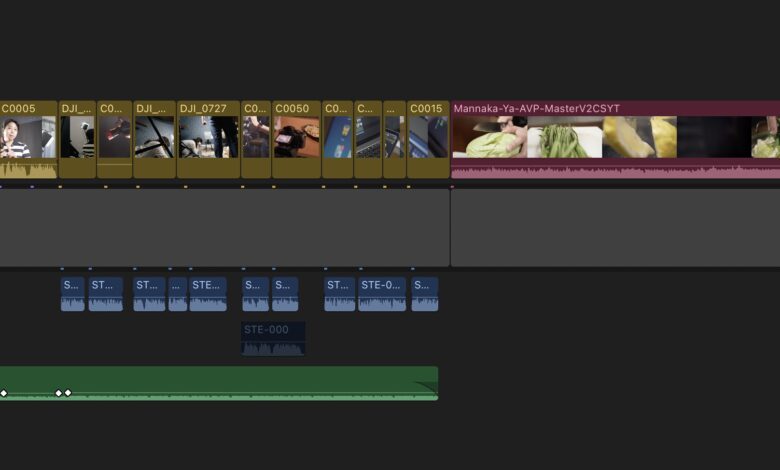
映像編集はフレームレートやカットなど基本的なルールはあるものの、シーケンス(タイムライン)にクリップなどのメディアを配置する方法や、カットの方法などは編集する人によって多種多様です。
筆者の場合は同じシーンでも複数のショットがある場合はショットの組み合わせ方によって印象が変わるので、同じシーケンス上でパターンA、パターンBのように複数のクリップを配置する事があります。しかし、クリップやBGM、サウンドエフェクトなどのメディアが多くなってしまうと見づらくなり、編集が困難になってしまいます。
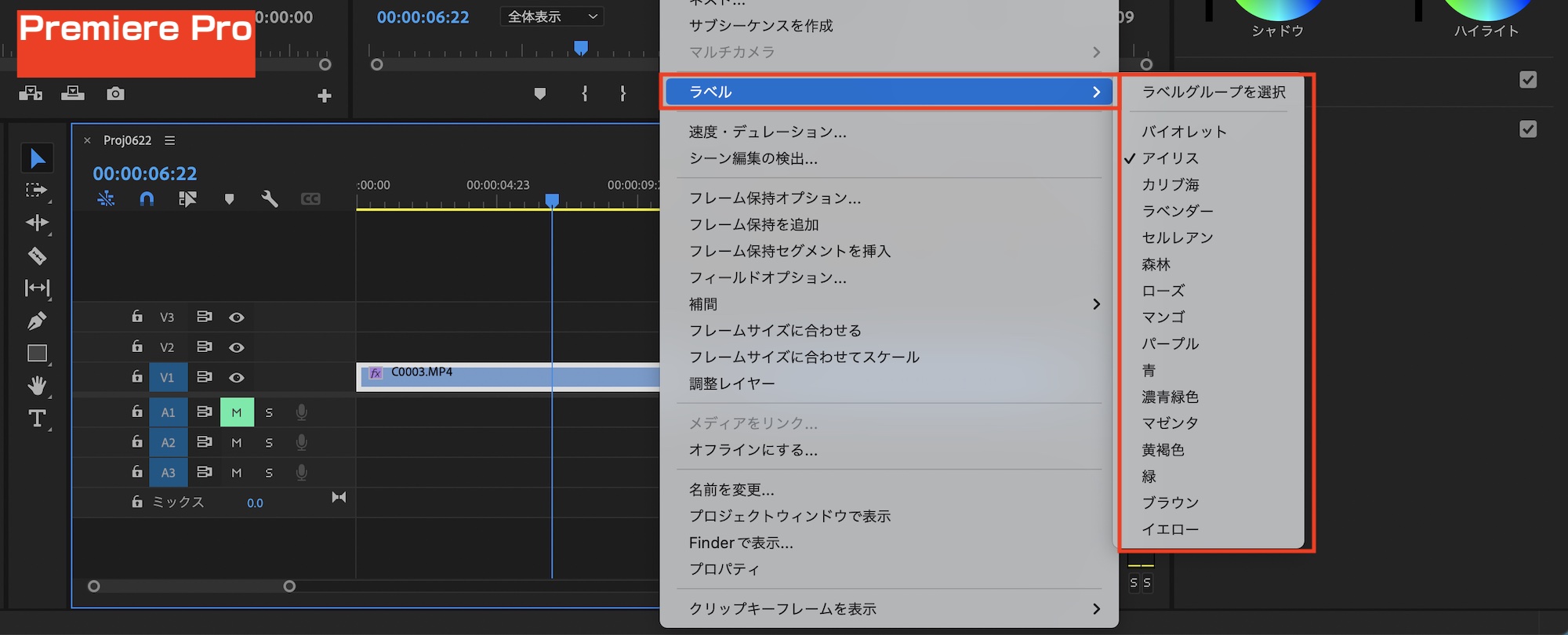
そこで役に立つのがAdobe Premiere Proにあるような「ラベル」の機能です。シーケンスまたはプロジェクトパネルから色分けしたいクリップを選択し、色を指定することで、ラベルが追加される便利な機能ですが、Apple Final Cut Proでも追加の操作は必要ではあるものの、同じ様にラベルを追加することが出来ます。
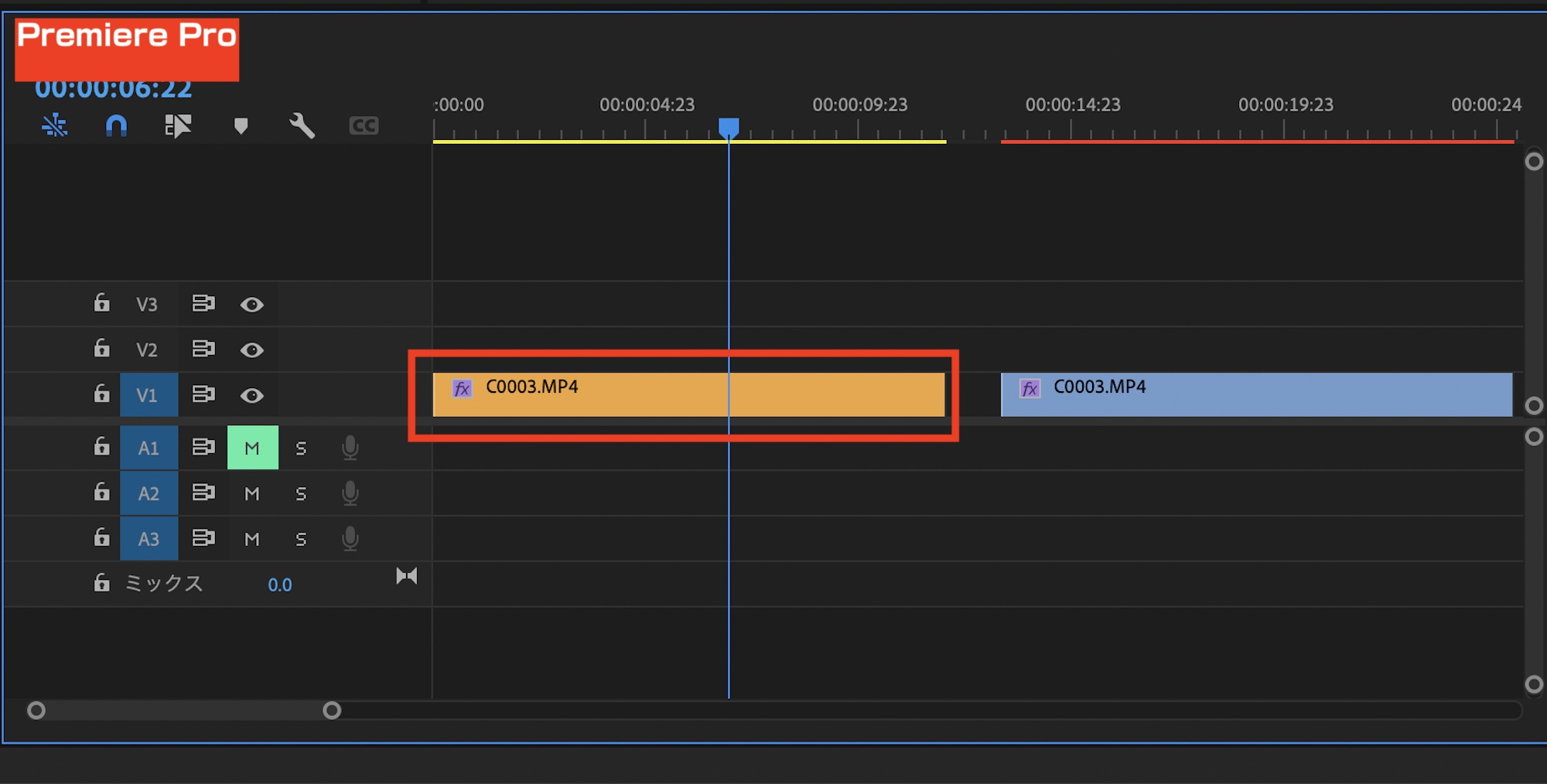
ビデオロールとオーディオロール
Final Cut Proでラベルを使用するには「ビデオロール」と「オーディオロール」という機能を使用します。
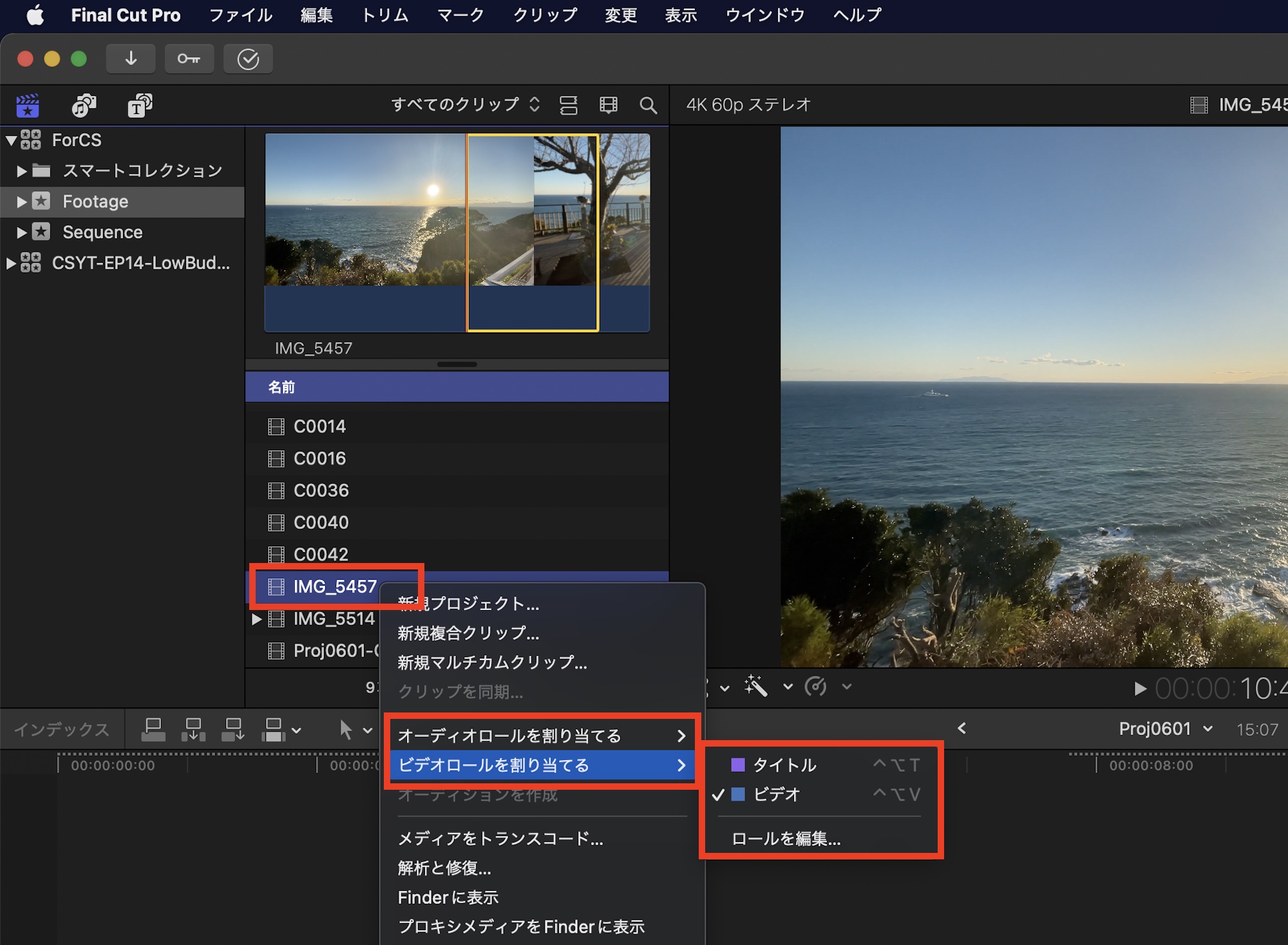
Premiere Proはメディアの種類に関係なく色分けが出来るのに対し、Final Cut Proの場合はクリップ、タイトルは「ビデオロール」、セリフなどのダイアログ、エフェクト、ミュージックは「オーディオロール」のように映像と音声のメディアの種類によって別けられています。
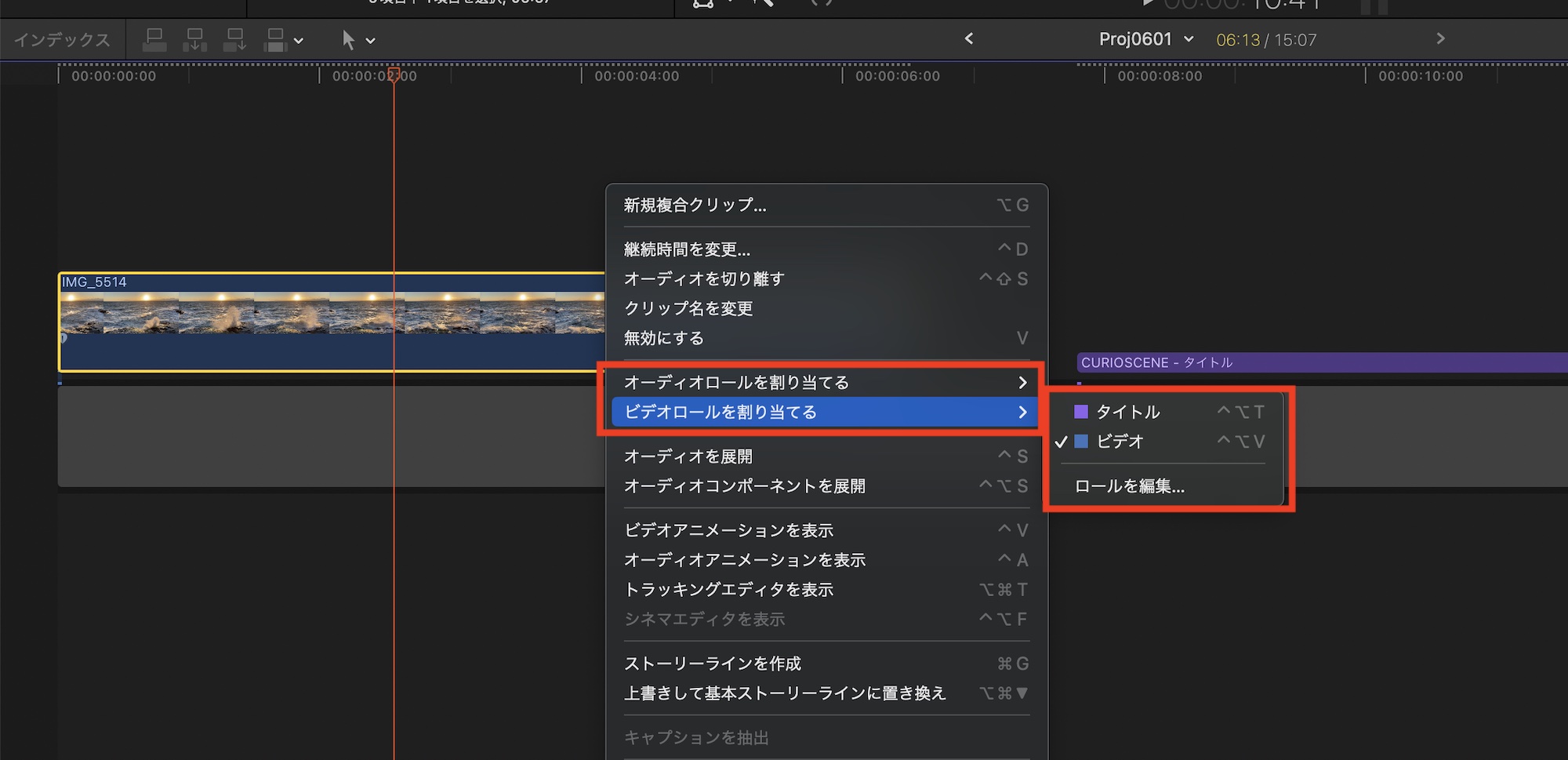
基本操作としてはプロジェクト(タイムライン)上にあるクリップまたはブラウザのクリップを右クリックして「オーディオロールを割り当てる」「ビデオロールを割り当てる」から割り当てたいロールを選択します。
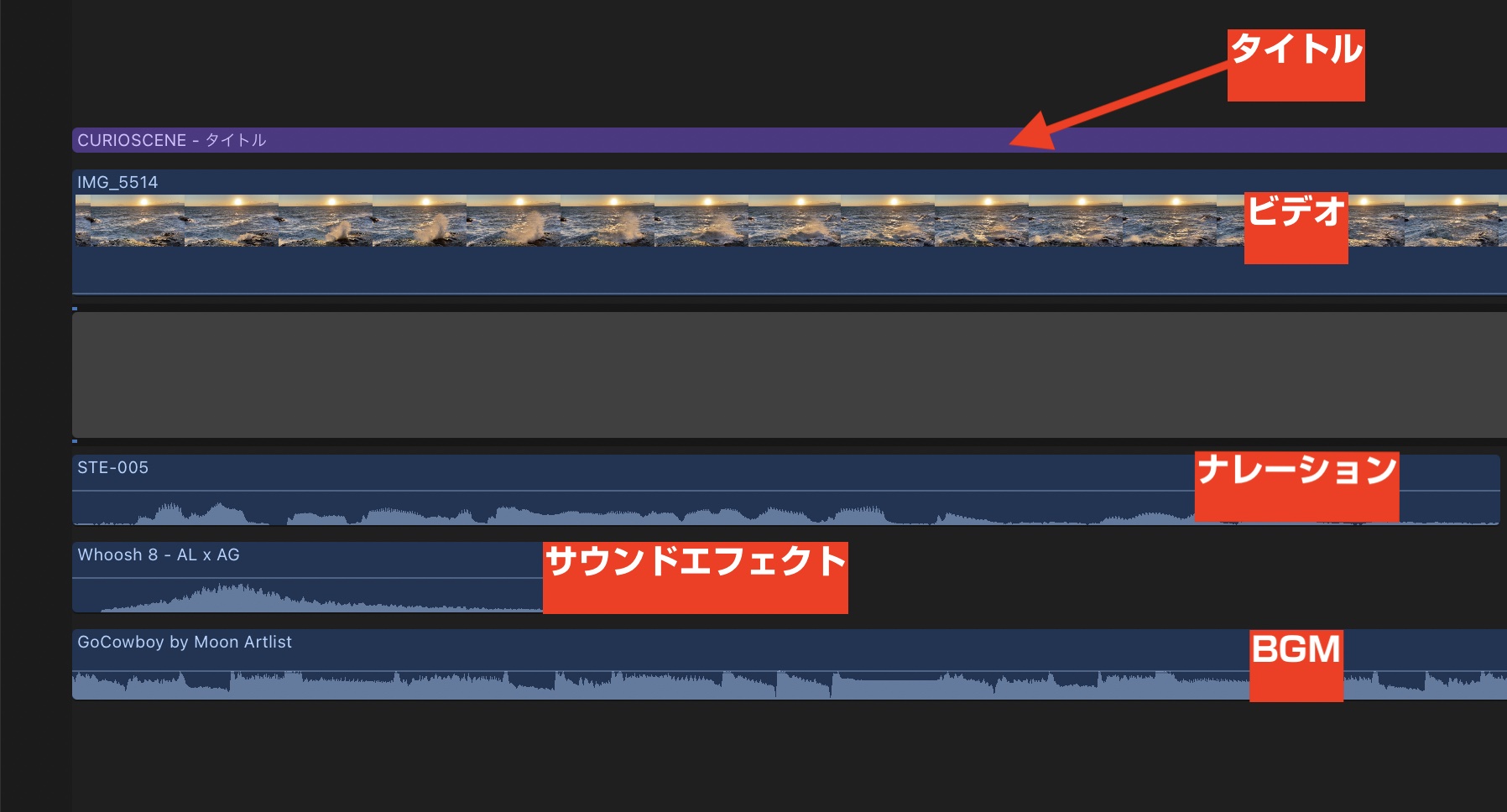
クリップをタイムラインに配置するとFinal Cut Proが自動で映像、音声のメディアを判別しデフォルトのロールを追加します。特に何も設定していないデフォルトの状態では上の写真のようにタイトルは紫色、ビデオクリップは青色、ナレーション、サウンドエフェクト(SFX)、BGMのオーディオは全て青色となっています。
オーディオクリップを例にロールを割り当ててみましょう。タイムラインにはナレーション、SFX、BGMのクリップがあるので、それぞれオーディオロールの「ダイアログ」、「エフェクト」、「ミュージック」のロールになるように指定します。
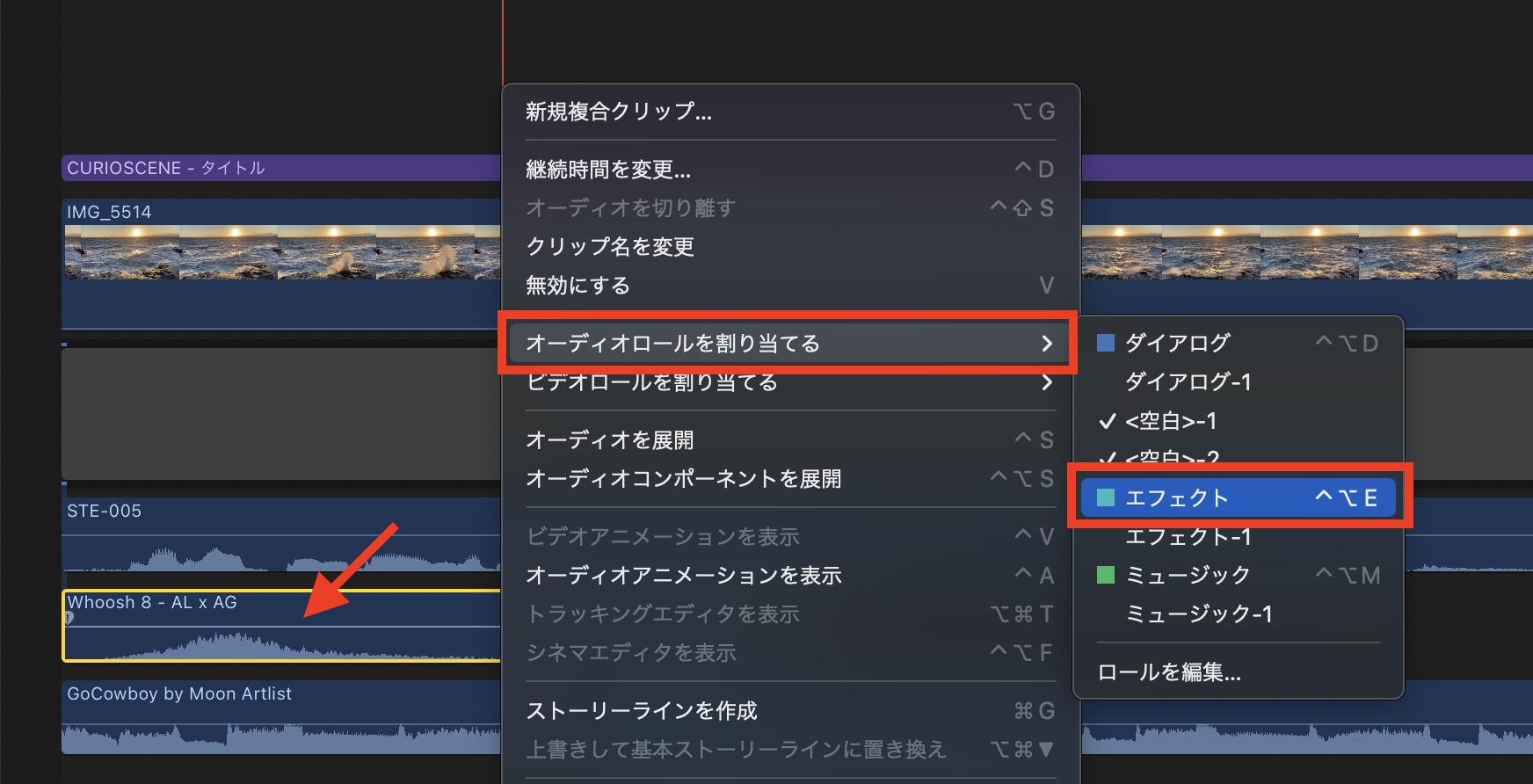
ナレーションのクリップは問題ないので、その下にあるSFXのクリップを右クリックし、「オーディオロール」の「エフェクト」を指定します。
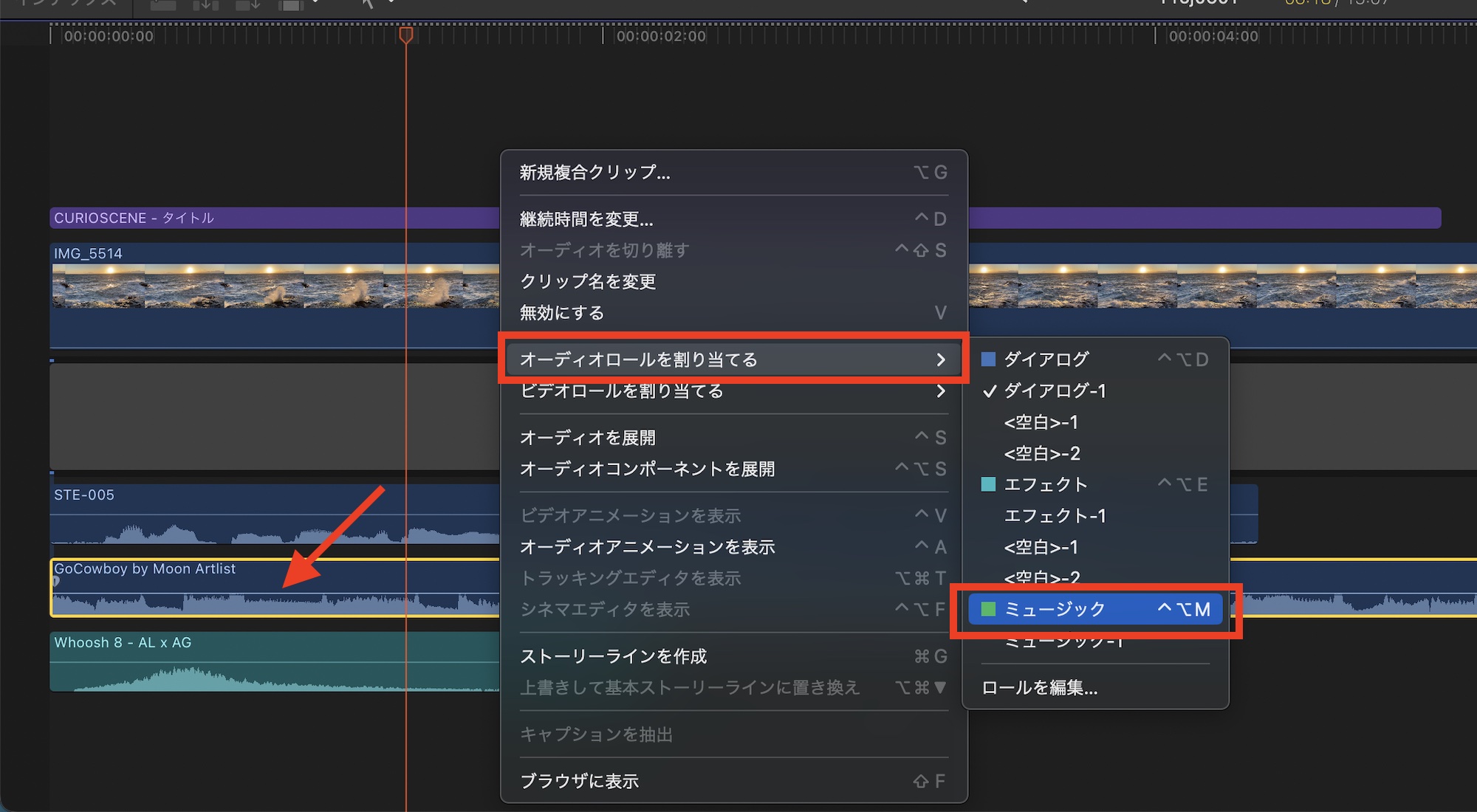
続けてBGMのクリップには右クリック「オーディオロール」の「ミュージック」を指定します。
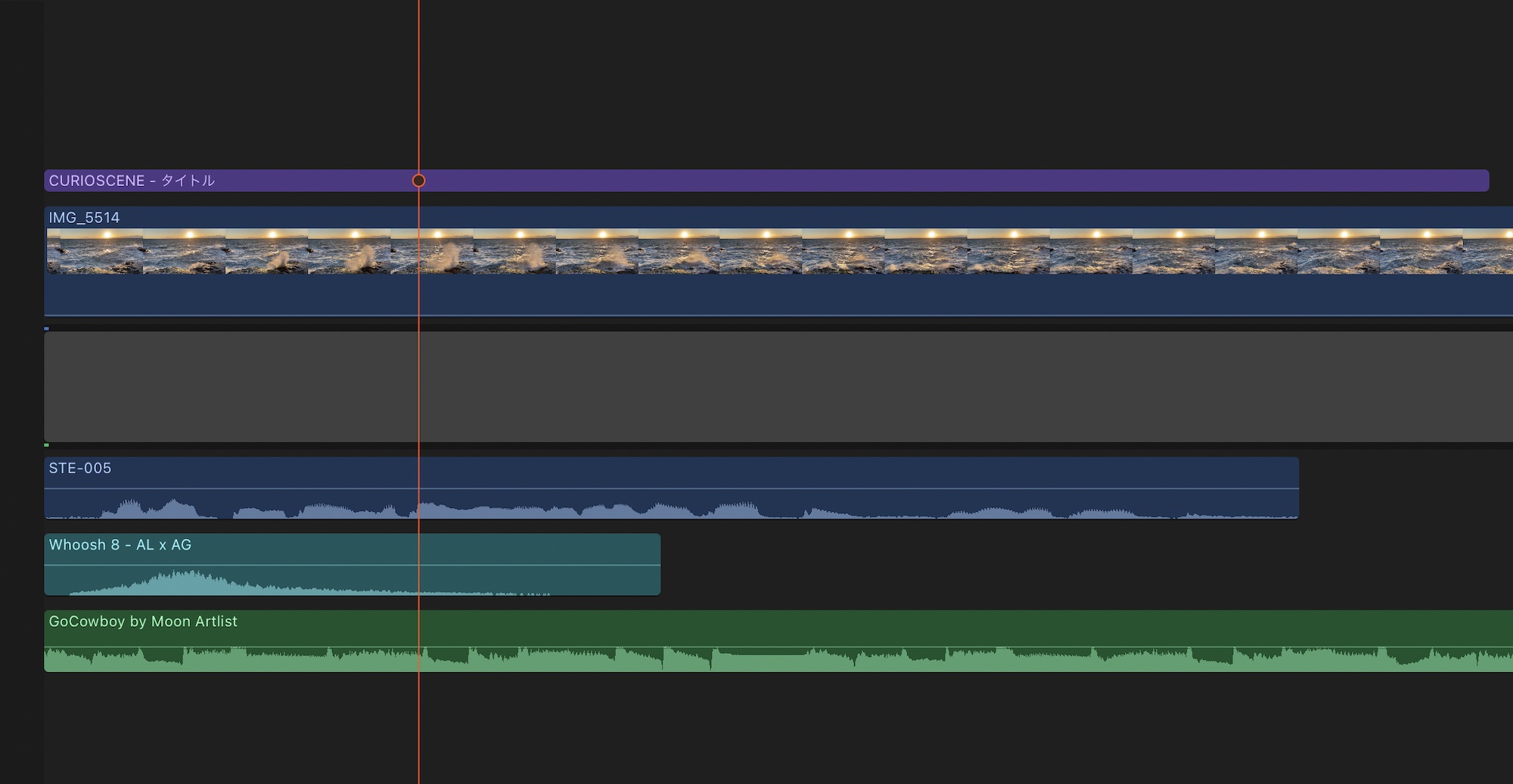
ロールを割り当てるとクリップに色が追加され、より判別しやすくなりました。オーディオの場合は割り当てるロールによってクリップの位置が変わり、ダイアログが最上部、エフェクトが中間、ミュージックが最下部に配置されるようになります。
ロールの追加とカスタマイズ
前置きが長くなりましたが、Premiere Proのように複数の色でラベルを追加するにはロールをカスタマイズする必要があります。
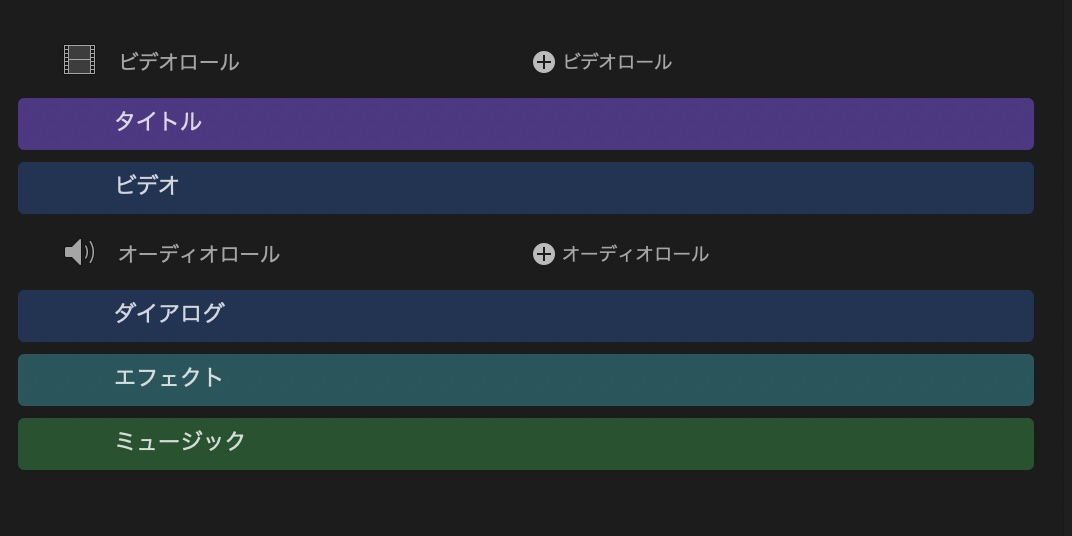
デフォルトの状態だと先ほど紹介したタイトル(紫)、ビデオ(青)、ダイアログ(青)、エフェクト(青緑)、ミュージック(緑)の5種類しか無いので、「ロールを編集」でカスタマイズします。
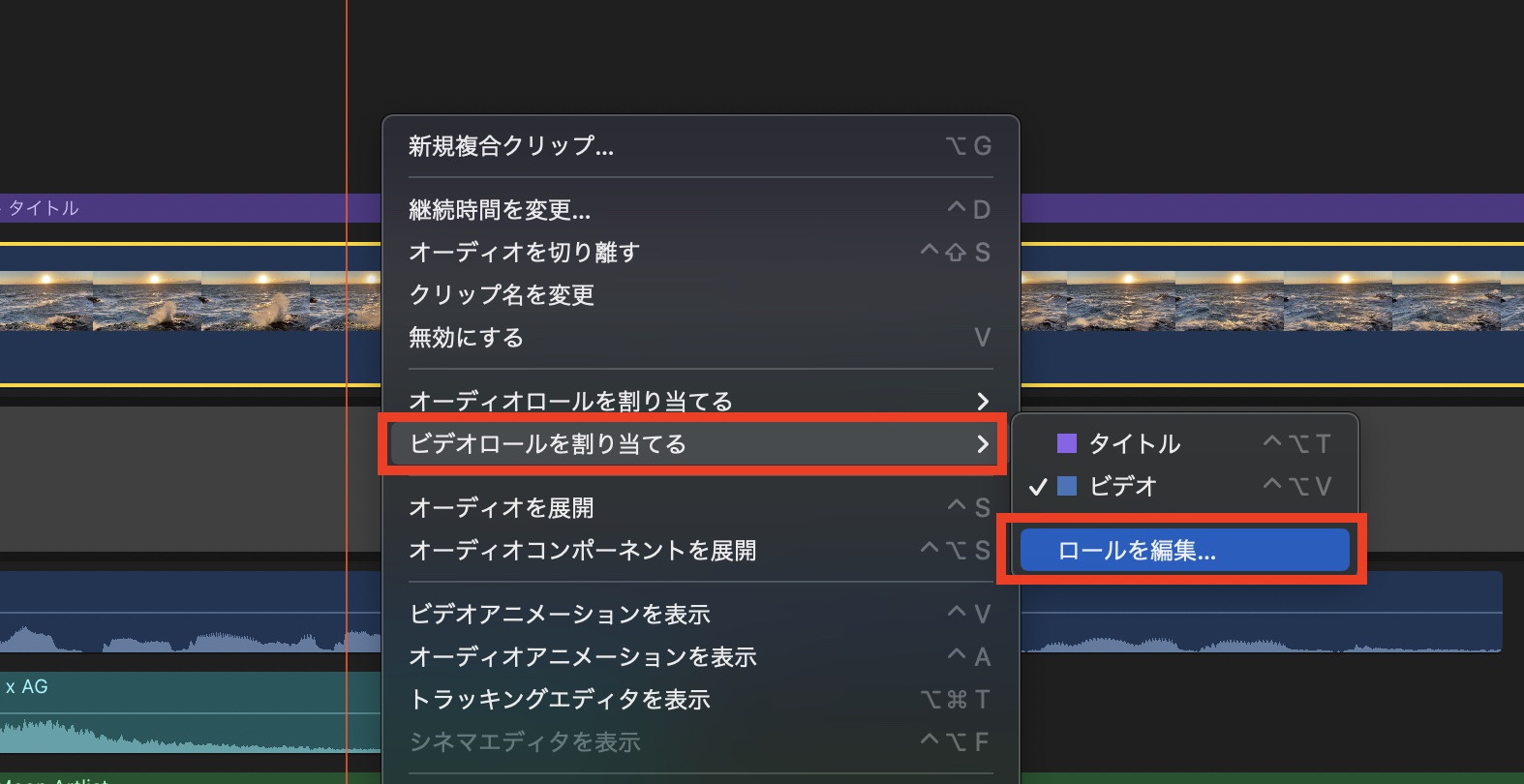
ブラウザまたはタイムラインにあるクリップを右クリックし、「ビデオロールを割り当てる」を選択し、一番下の「ロールを編集」を選択します。
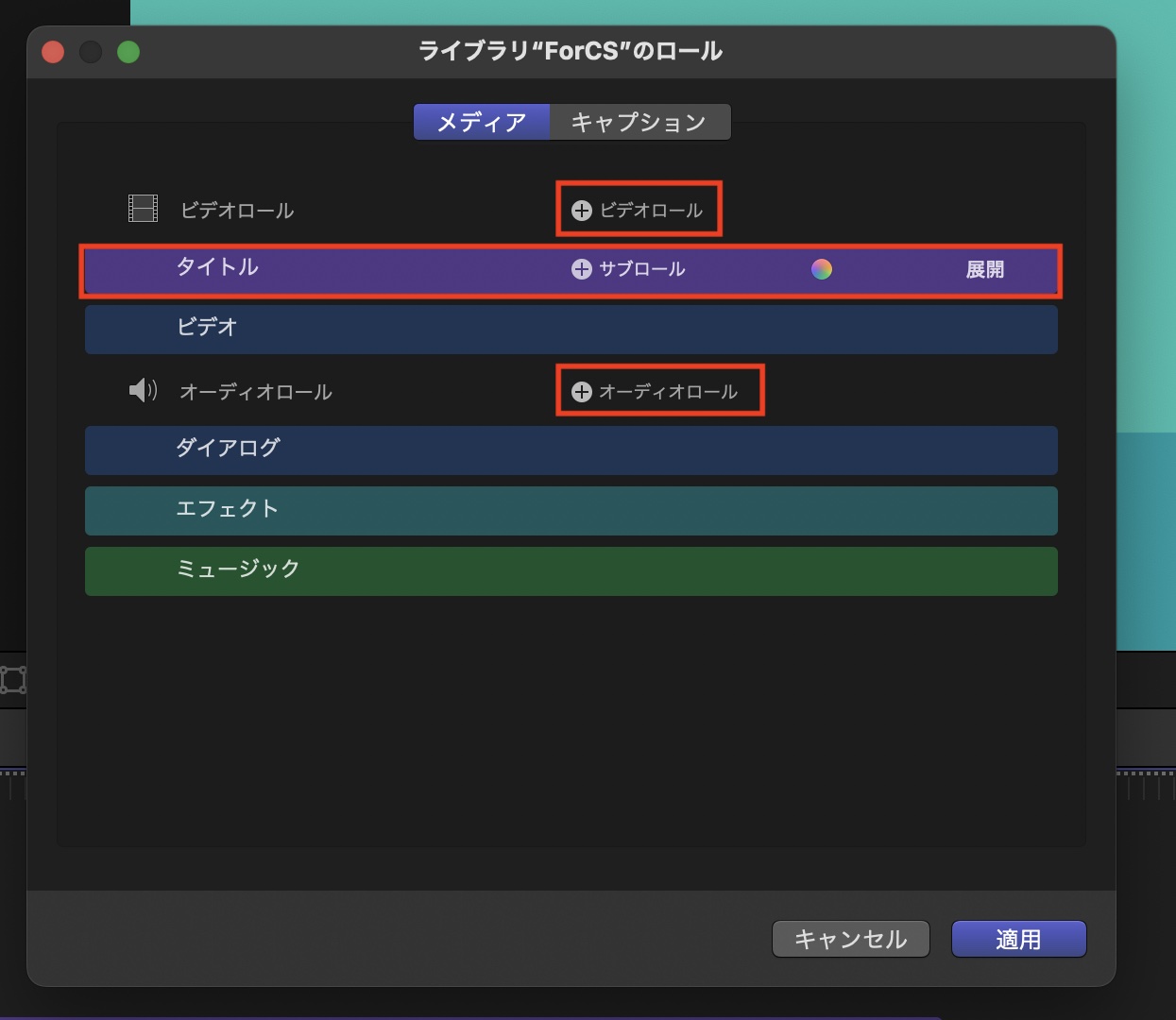
すると利用可能なロールが一覧で表示されるので、ロールの一覧をカスタマイズするか、「(+)ビデオロール」または「(+)オーディオロール」をクリックして新しいロールを追加することも出来ます。
ロールの追加
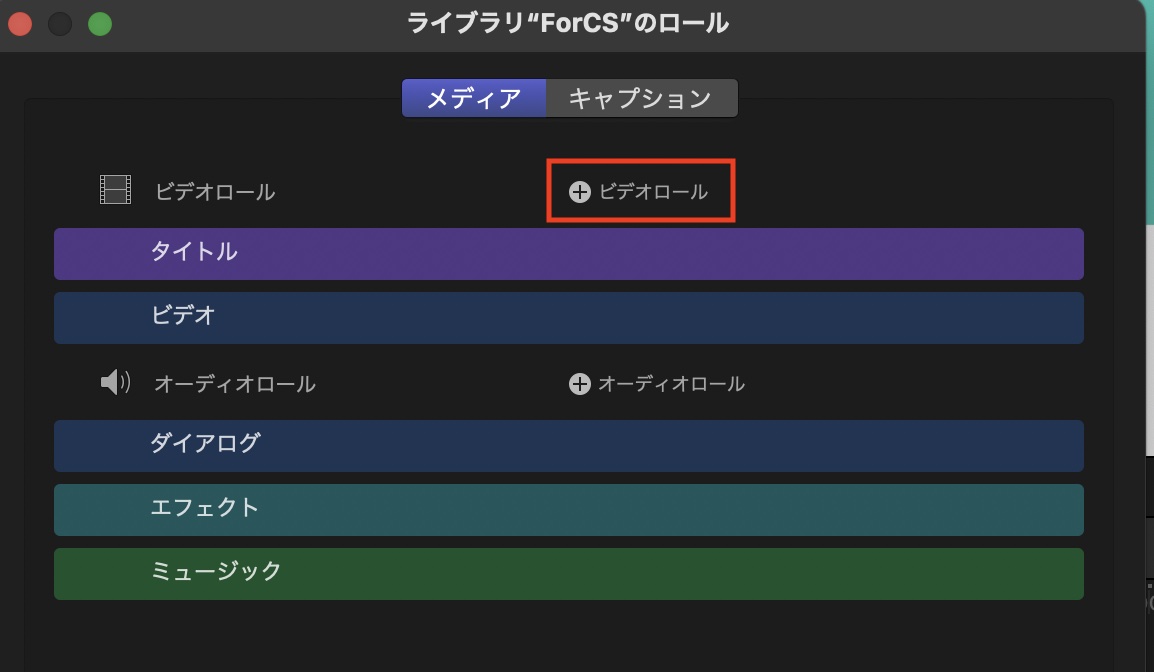
今回はPremiere Proと同じ様に複数の色のラベルを追加してみましょう。「(+)ビデオロール」をクリックし新しくロールを作成します。
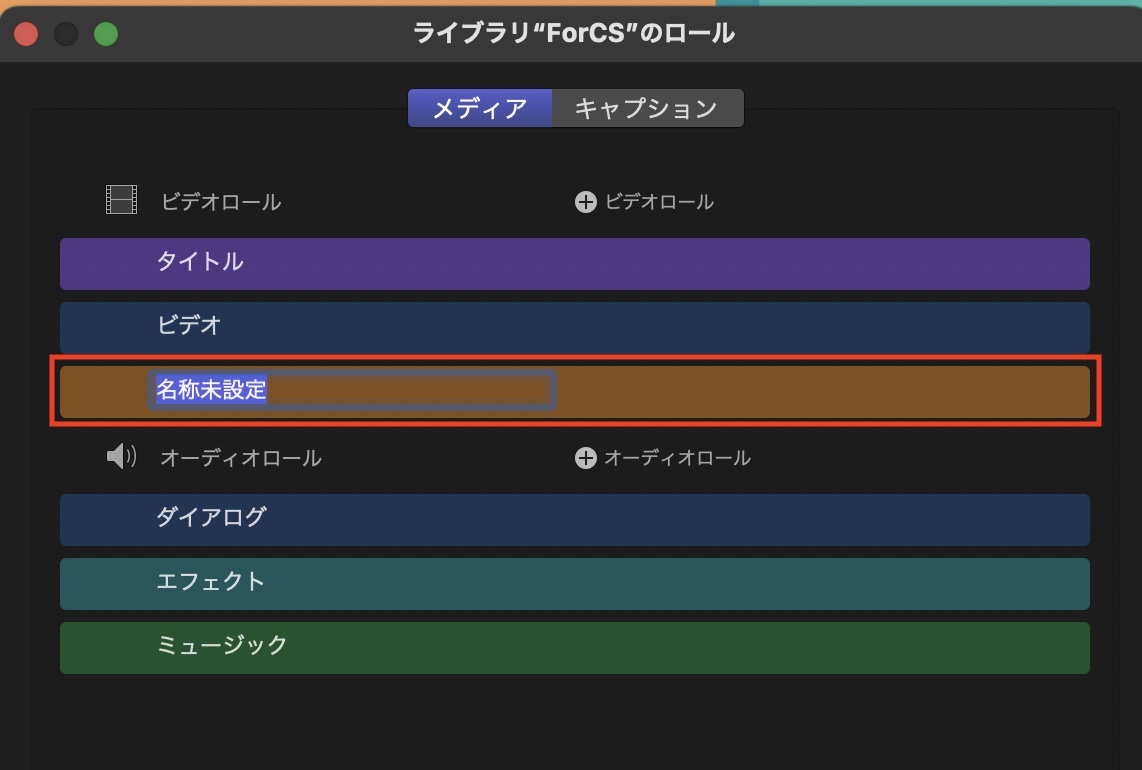
追加されたロールは「名称未設定」となっているので、好きなロール名を入力します。筆者はPremiere Proのラベルに寄せたいので色の名前である「オレンジ」にします。
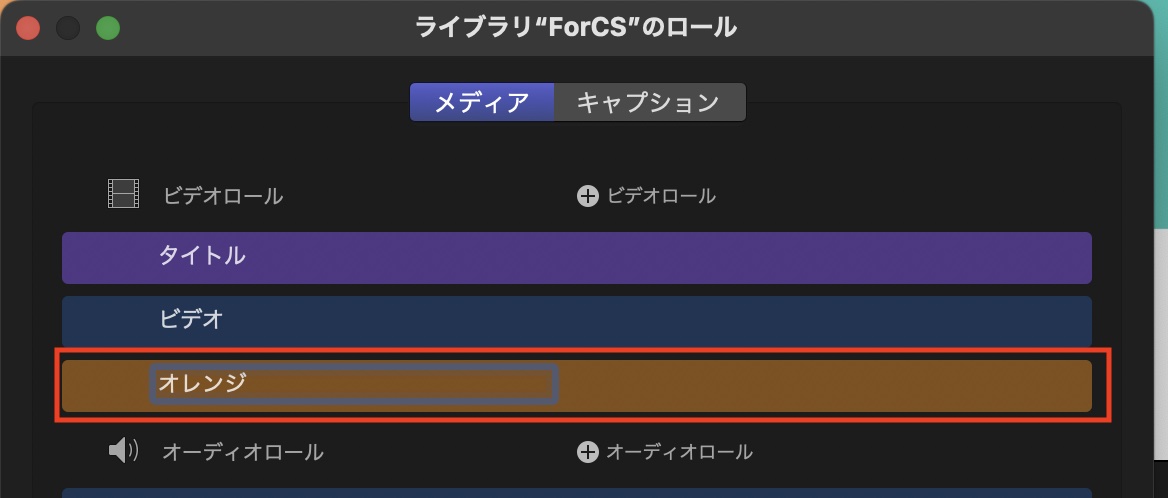
色を変更するにはロールの右側にある「ロールのカラーを変更」のアイコンをクリックして別の色に指定できますが、色が限られているので注意しましょう。
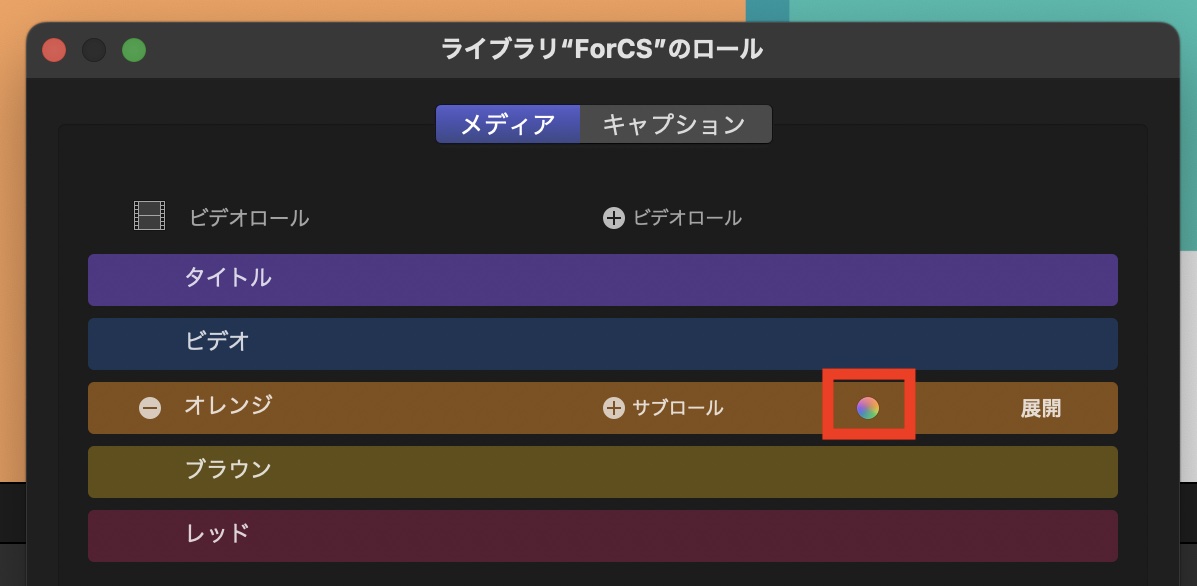
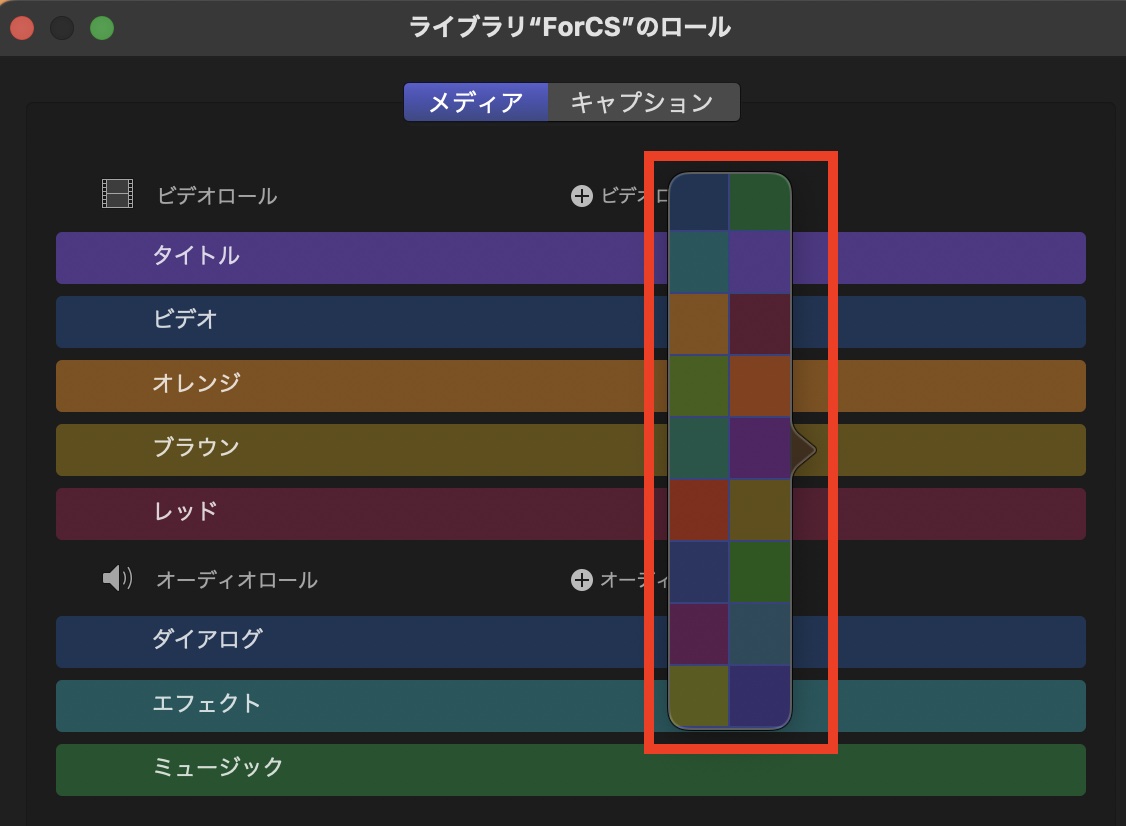
作成したロールを削除する場合はロールをマウスオーバーし、一番左に現れる「(-)」アイコンをクリックすることで削除できます。
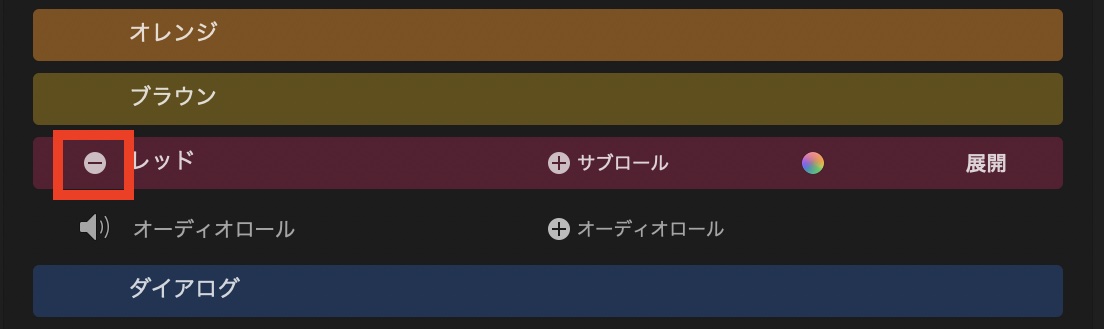
ロールの編集が完了したら「適用」をクリックすると良いでしょう。
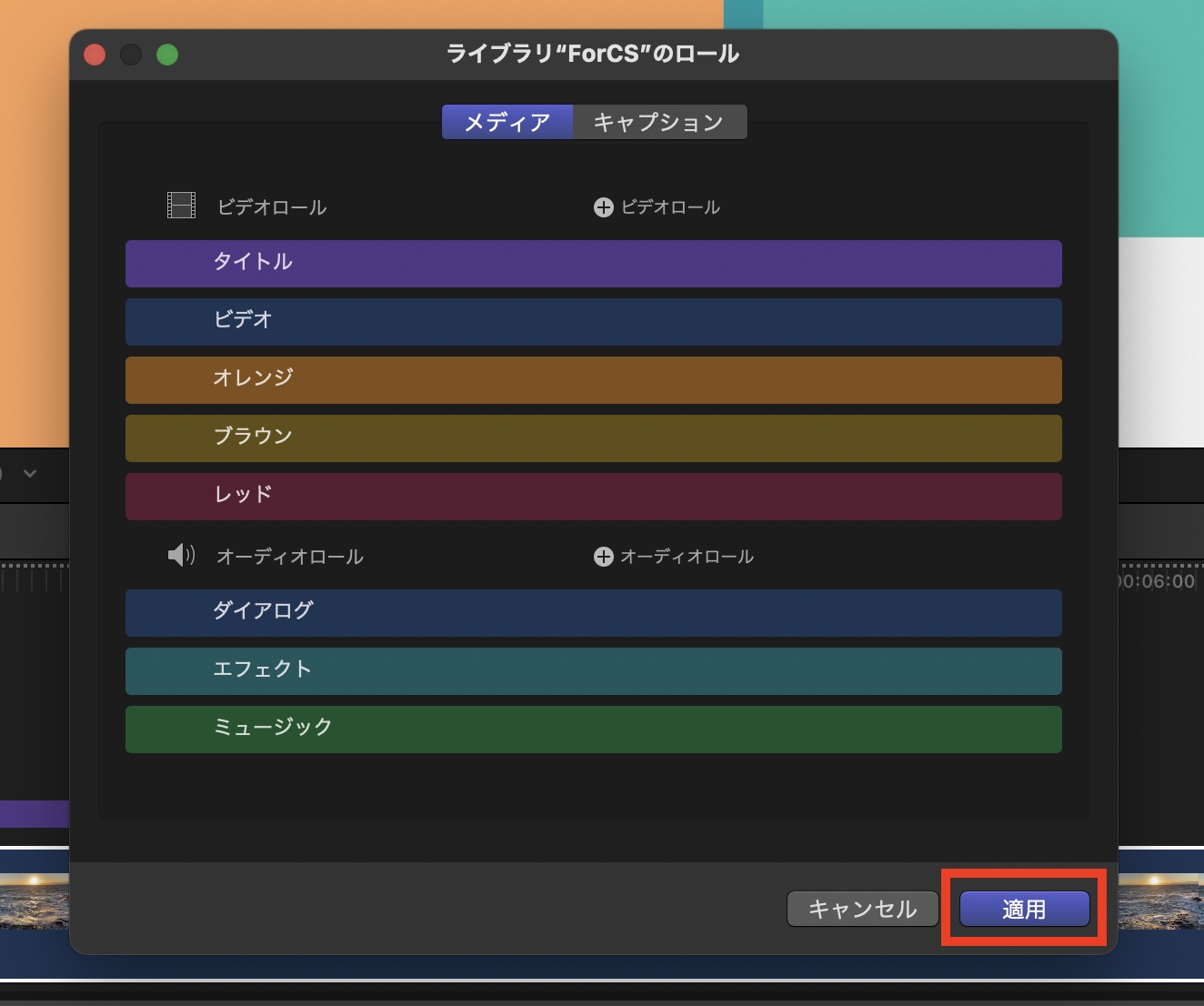
ロールを適用しクリップの色分けを行う
作成したロールはタイムラインまたはブラウザからクリップを右クリック、「ビデオロールを割り当てる」からロールを適用させることができます。
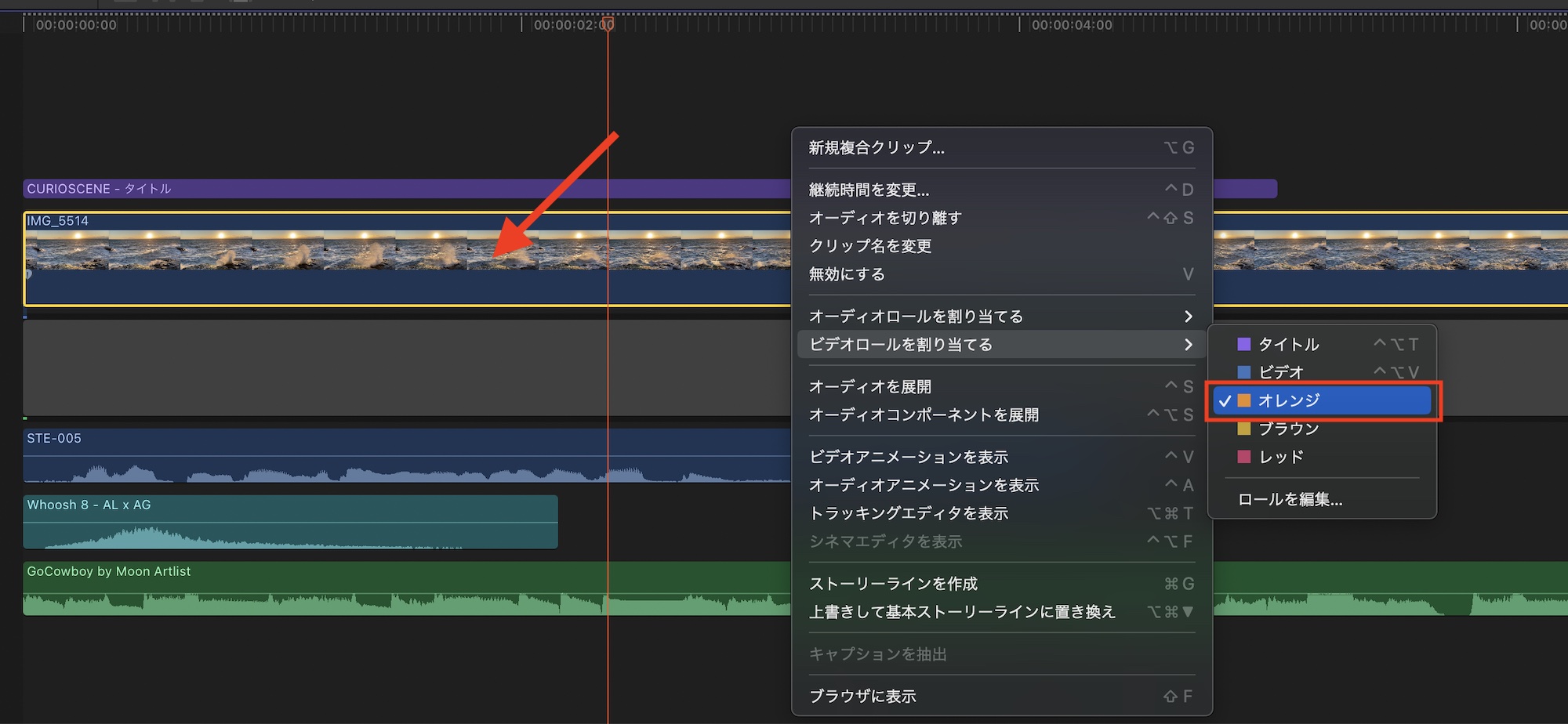
ただし、注意点としてオーディオが含まれているビデオクリップの場合はオーディオロールが優先されるので、ビデオロールを変更しても色が変わりません。
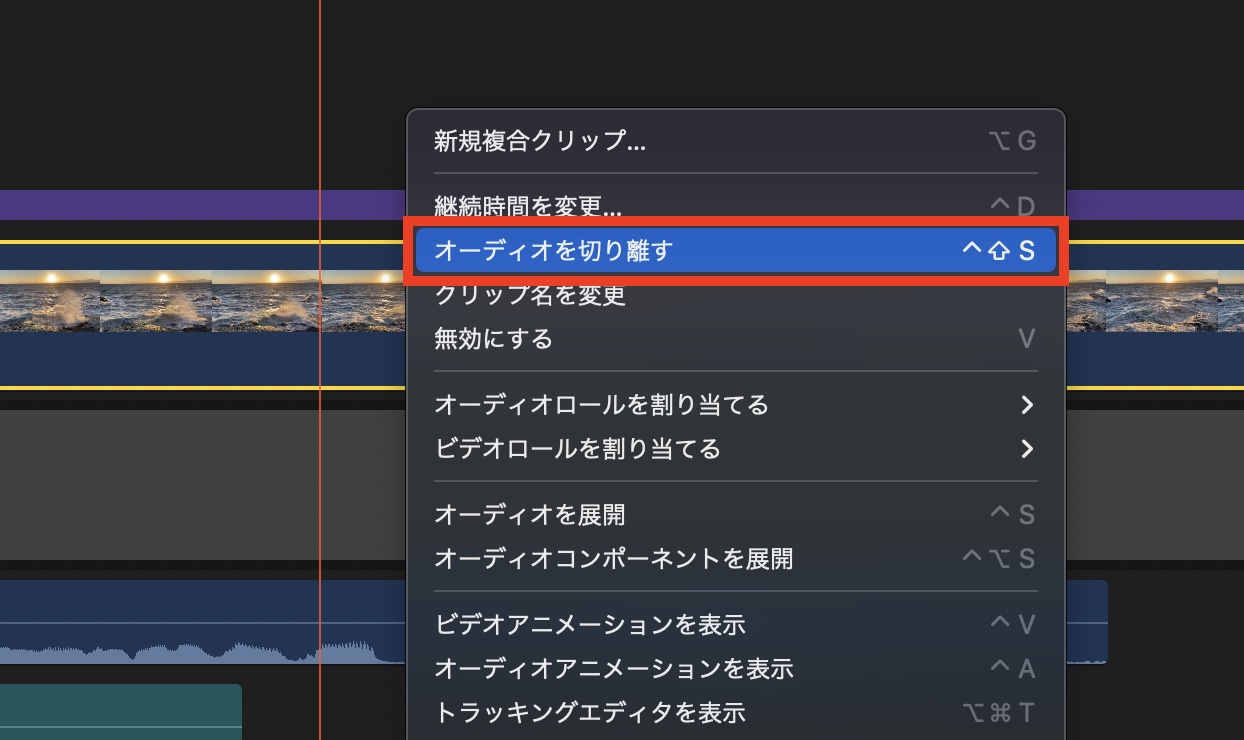
ビデオクリップに作成したビデオロールの色を反映させるには右クリック「オーディオを切り離す」からビデオとオーディオクリップに別けるのが一つの方法となります。
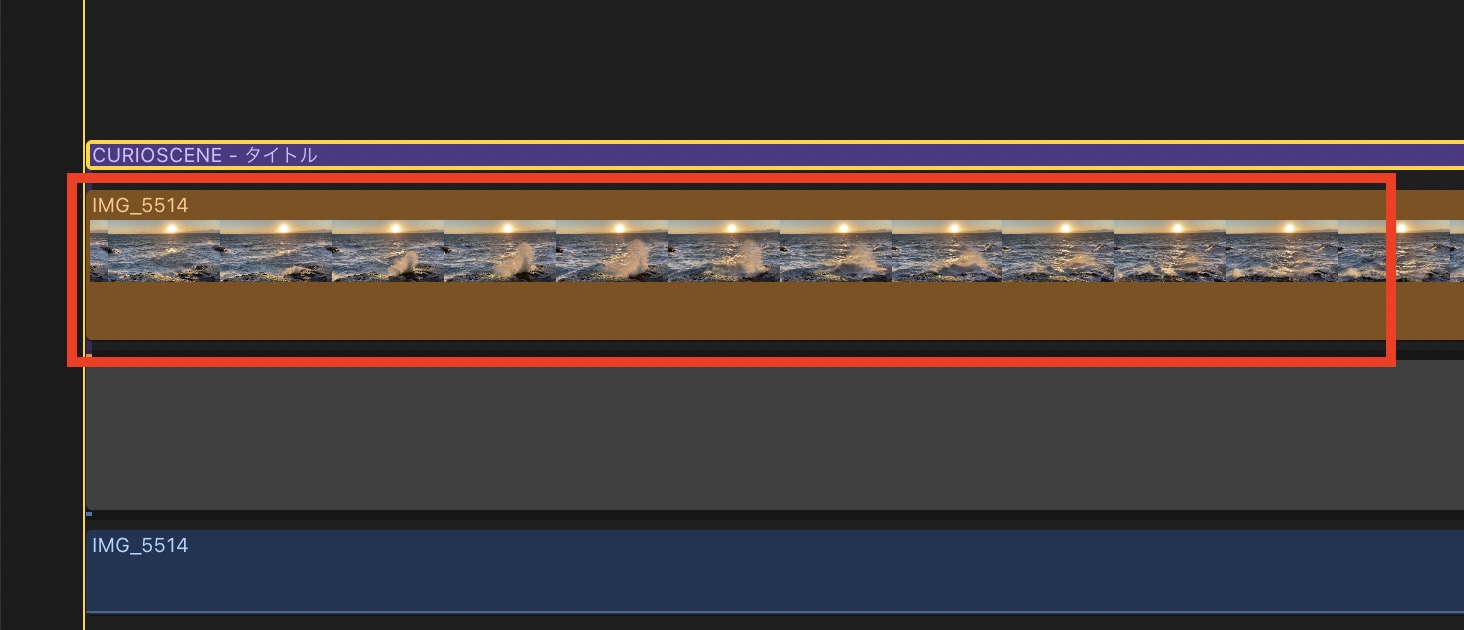
オーディオを切り離さずに色分けを行いたい場合は下の画像のように「カスタムロールを「ビデオ」ではなく「オーディオ」に追加することをおすすめします。
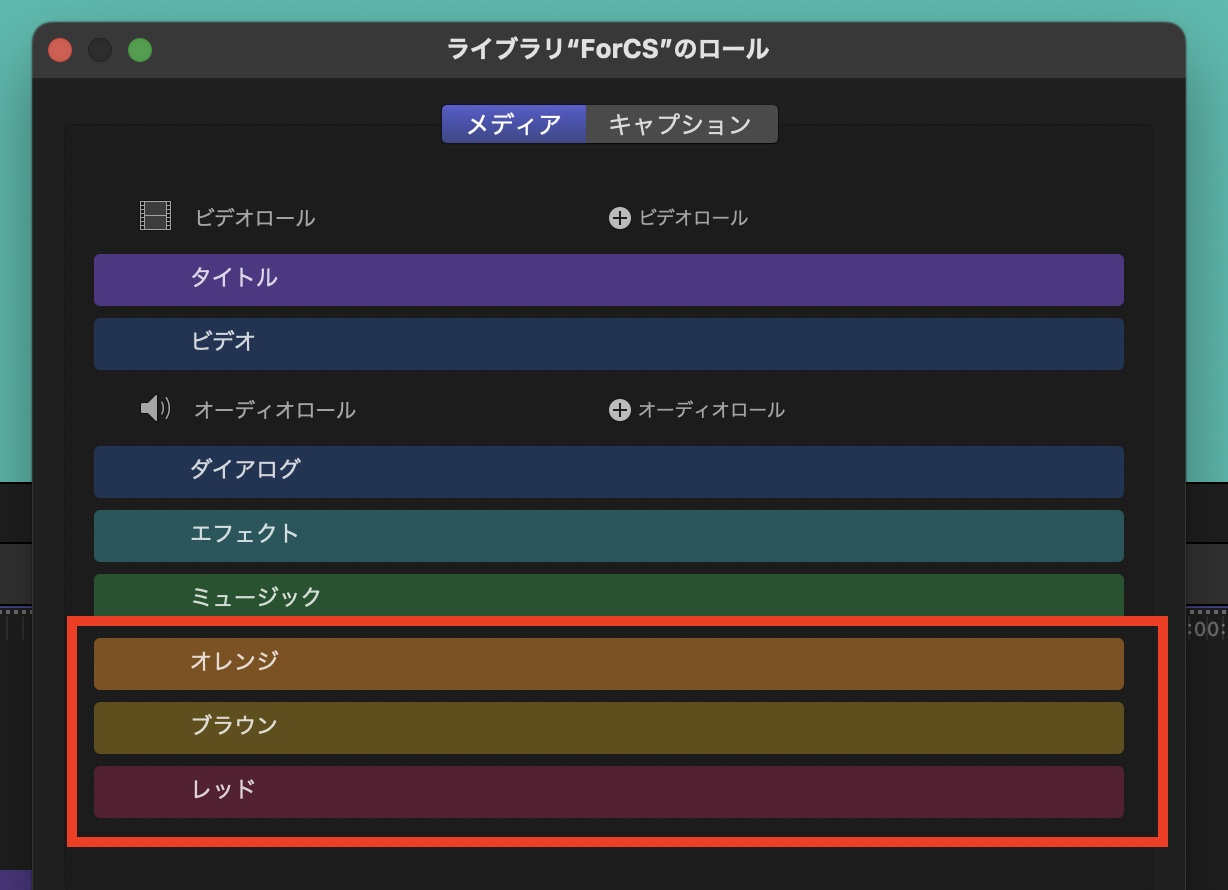
ロールを作成後、ビデオクリップを選択し「オーディオロールを割り当てる」から反映したいロールを選択することでクリップの色が変わります。
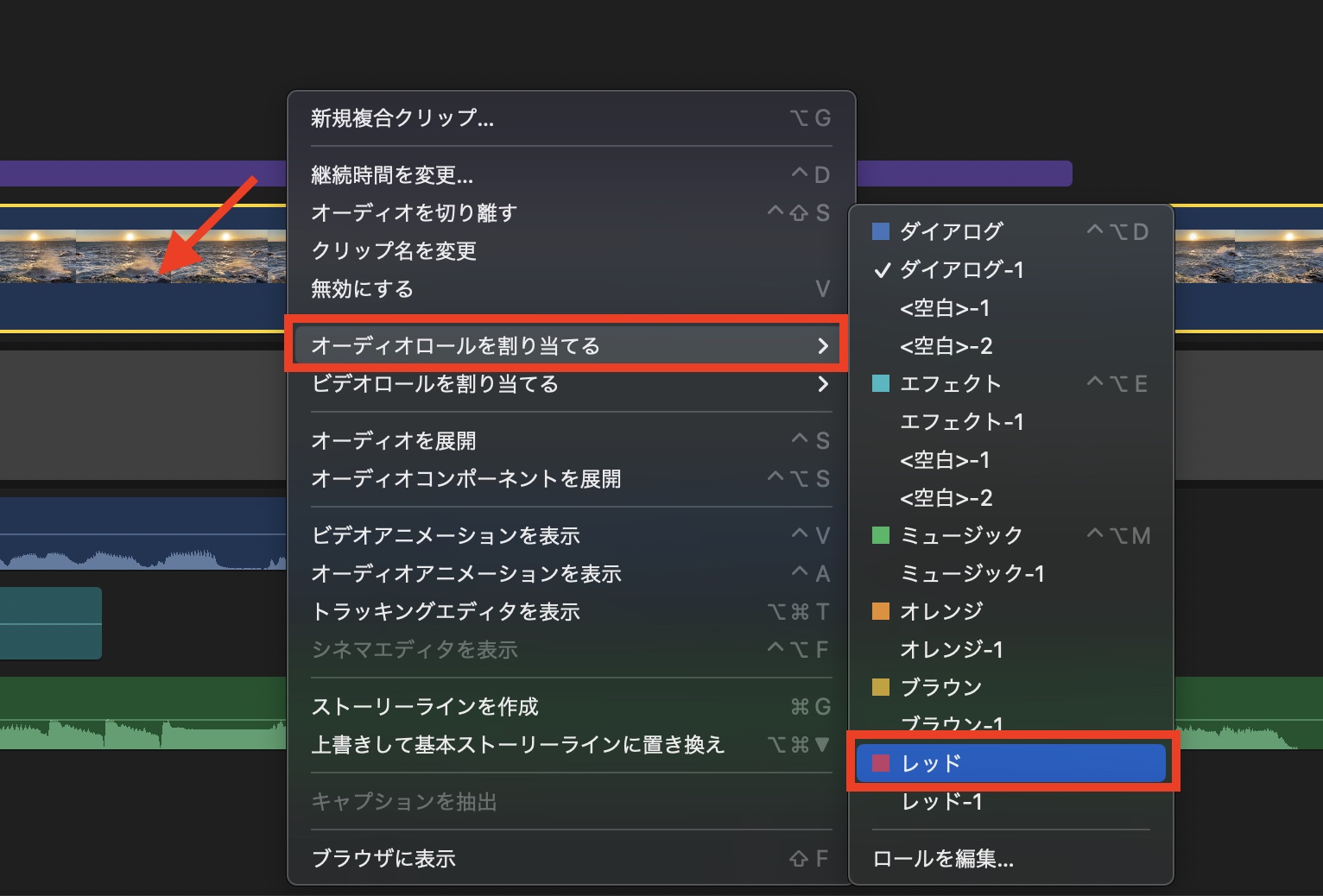
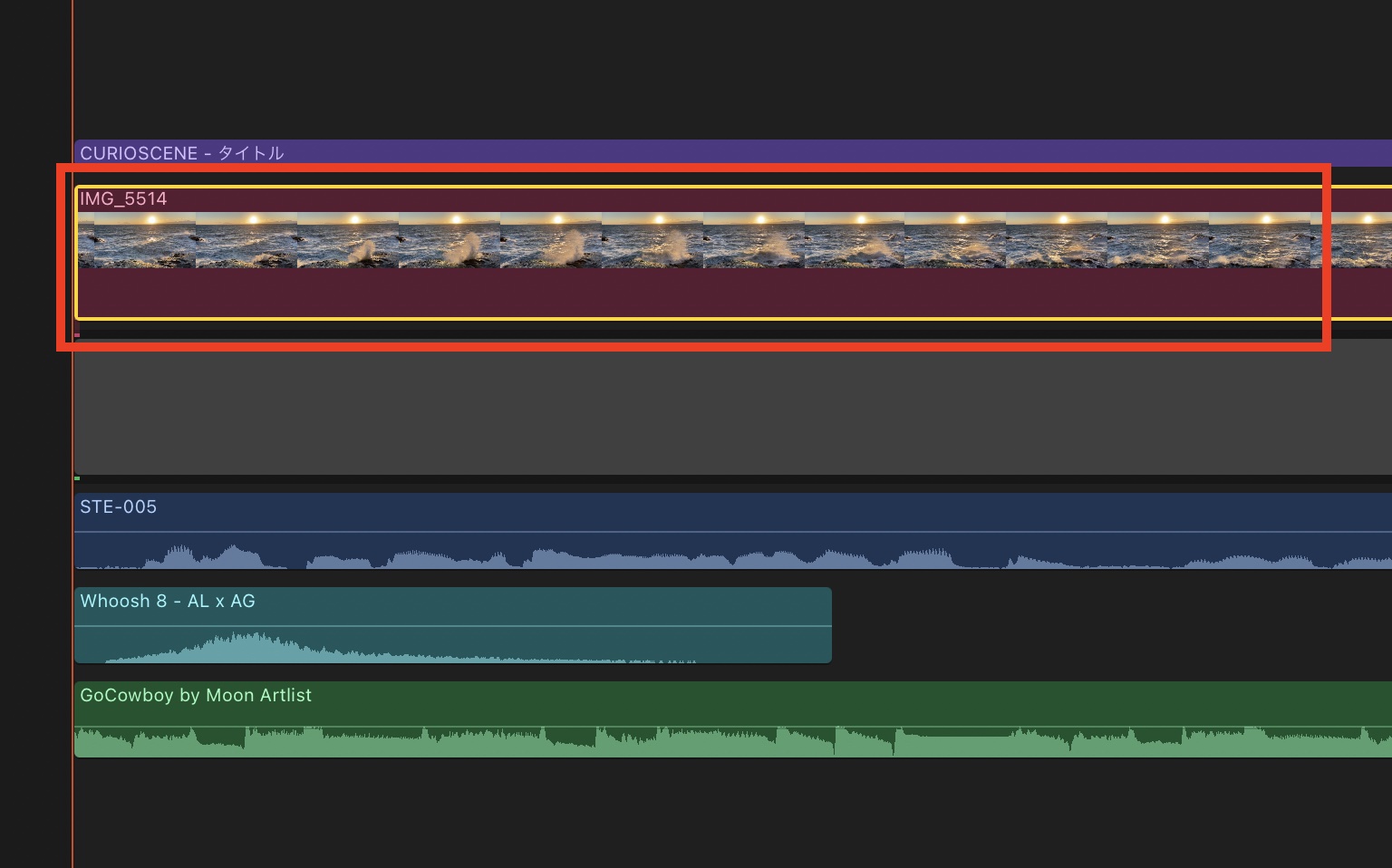
なお、作成したロールは別のFinal Cut Proライブラリで使用できないので、別のライブラリで使用する場合は新しく作成する必要があります。
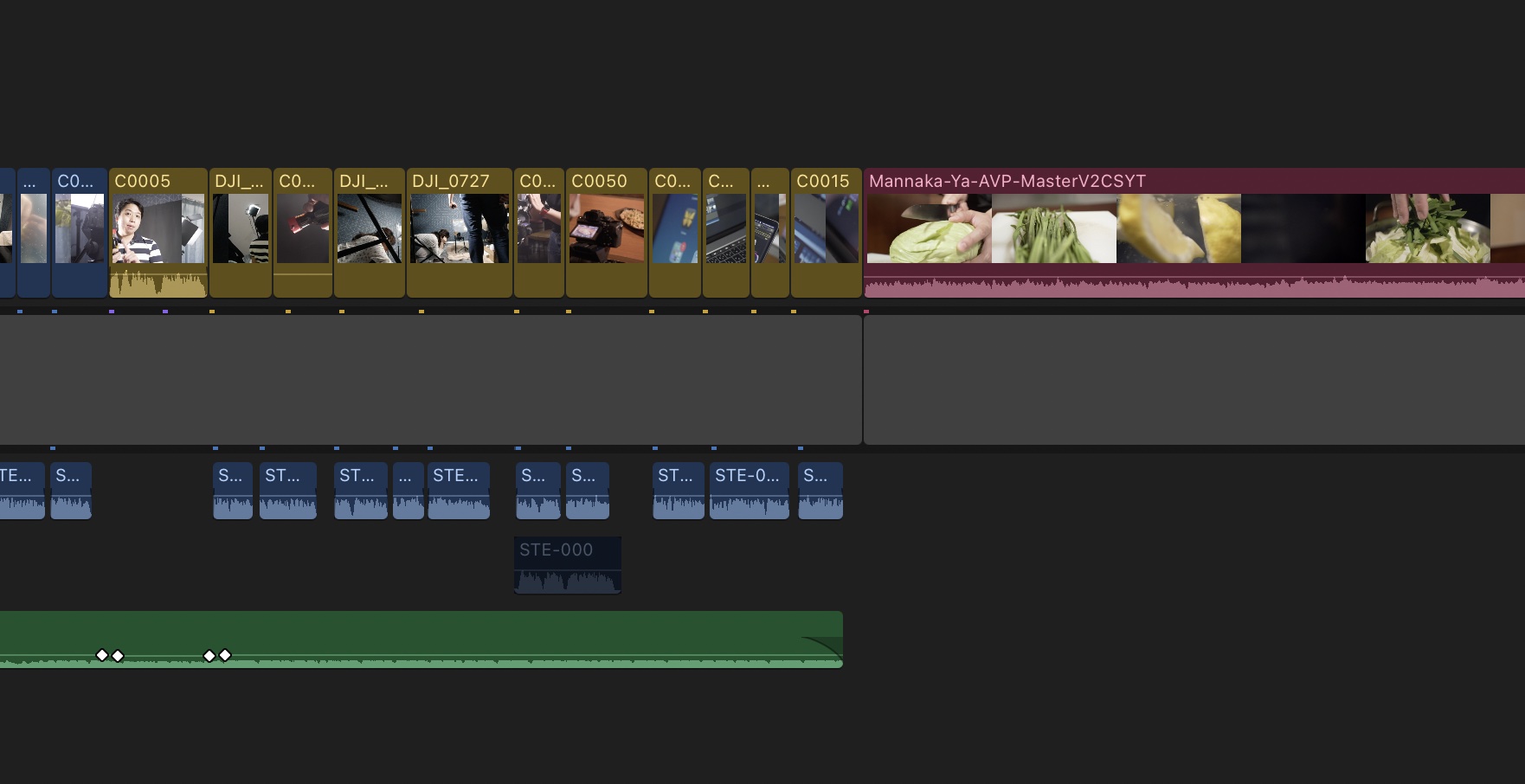
ロール機能を使うことでタイムラインのクリップを色分けすることは可能ではあるものの、Premiere Proに比べて追加の操作があったり、色が限られてくるのでやや使いにくい印象はありますが、ロールを上手く使うことでクリップの判別が出来るのでおすすめなので、ぜひ活用してみてください。
(MIKIO)




