Premiere ProユーザーがFinal Cut Proに移行した時のワークフローの変化とは?
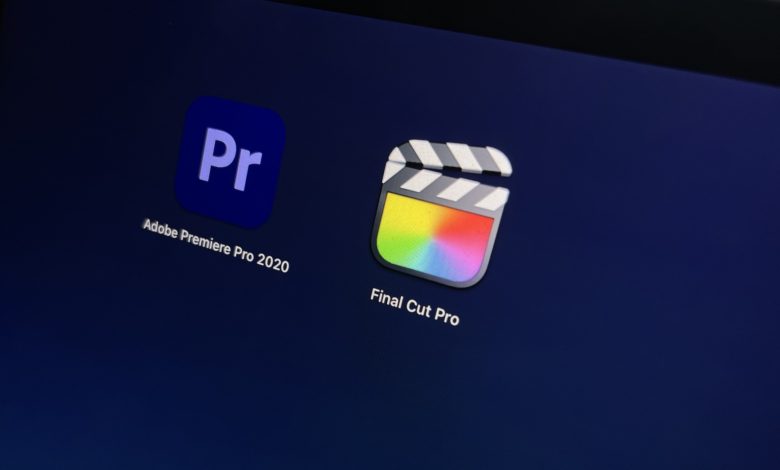
子供の頃にとある映画を見て映像制作に興味を持った筆者は2005年にAdobe Creative Suite 2にあったPremiere Pro CS2が初めて触ったプロ向けのノンリニア編集ソフトウェアでした。
その後で映像系の専門学校に入った際、学校でFinal Cut Pro 5が使われていることからMacBook ProにFinal Cut Pro 6を導入。当時のFinal Cut ProはPremiere Proと同じようなインターフェイスになっているだけではなく、処理も早かったので重宝していました。

しかし、2011年に「Final Cut Pro X」として新しくリリースされると、これまで使い慣れたツールが利用できないなどの不便さが出てしまい、Adobe CS6、そしてCreative CloudのPremiere Proに戻ってしまいます。
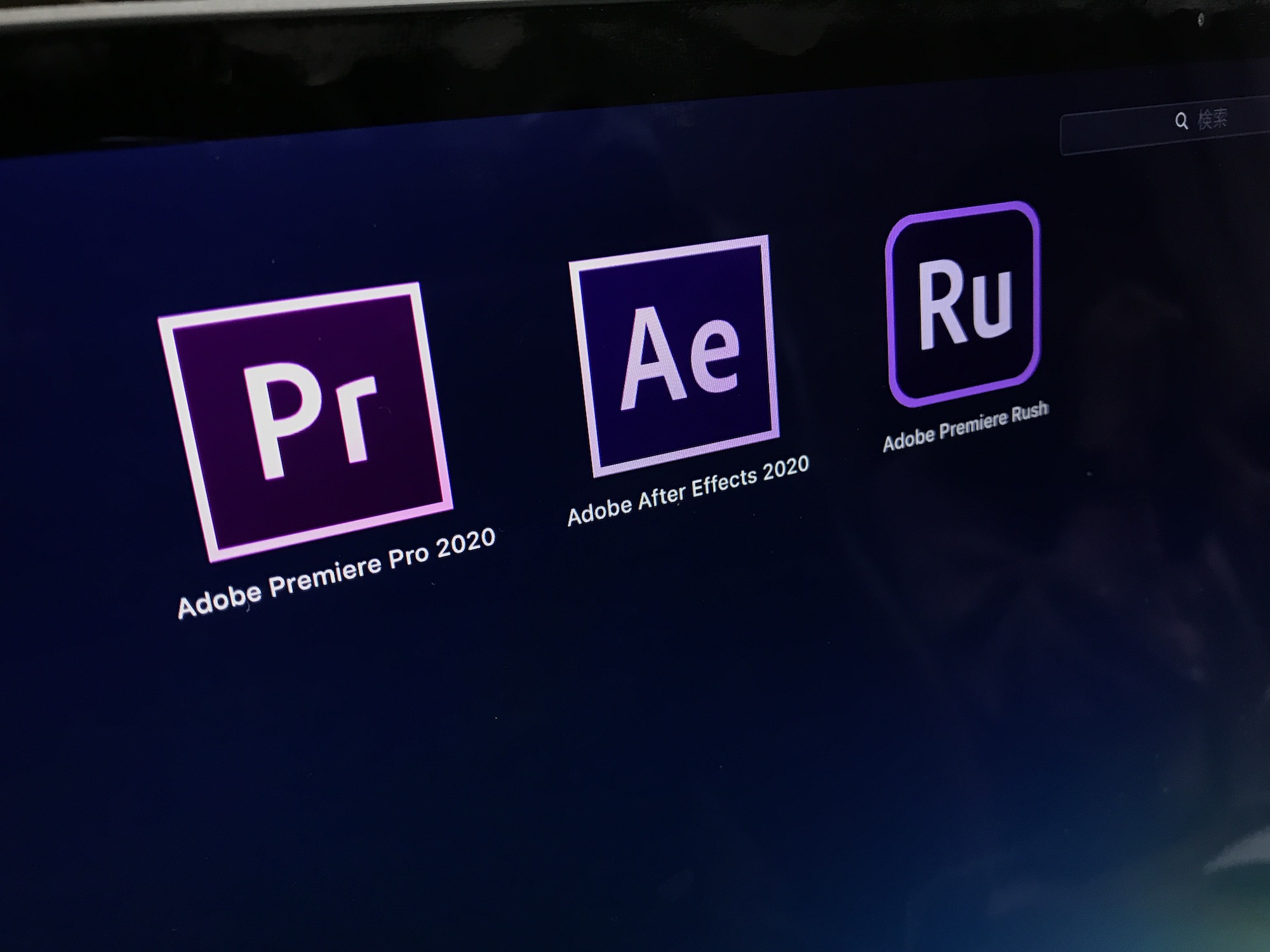
Premiere ProはCS2の時とあまり変わらないインターフェイスであるため、使いやすさや機能には満足していたのですが、唯一のデメリットはサブスクリプションの価格の高さです。
正直、すでにPremiere Proでのワークフローに慣れてしまったので、新しい編集アプリにシフトすることはあまり考えていなかったものの、キュリオシーンのコンテンツ拡大として導入していたFinal Cut Proを本格的に案件などに導入するのはどうだろうか?と検討するようになりました。

最初は慣れない部分が多くありましたが、様々な案件をこなしていくことで意外と評価できることも多く、今となればPremiere Proの代わりに使える編集アプリだと感じるようになっています。
今回の記事ではそんなPremiere Proを長らく使っていた筆者がFinal Cut Proに移行すうる際にしたワークフローの変化などを紹介していきたいと思います。
プロジェクトマネジメント: 素材の読み込みとバックアップ
Premiere Proを使用していた時は「映像素材やプロジェクトファイルをどの様に保存するのがベストなのだろうか?」で紹介しているように「プロジェクト名」の親フォルダの中に「フッテージ」、「プロジェクト」、「素材」の子フォルダを作成し、各素材を保存しPremiere Proに読み込んでいました。
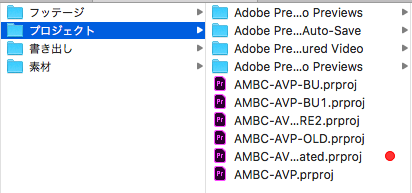
Premiere Proではカメラが作成した特殊なフォルダ構造であったとしても、中に格納されてあるクリップをそのフォルダから直接読み込む事が可能ですが、Final Cut Proではこの場合、クリップが「Final Cut Proライブラリ」にコピーされるようになっています。
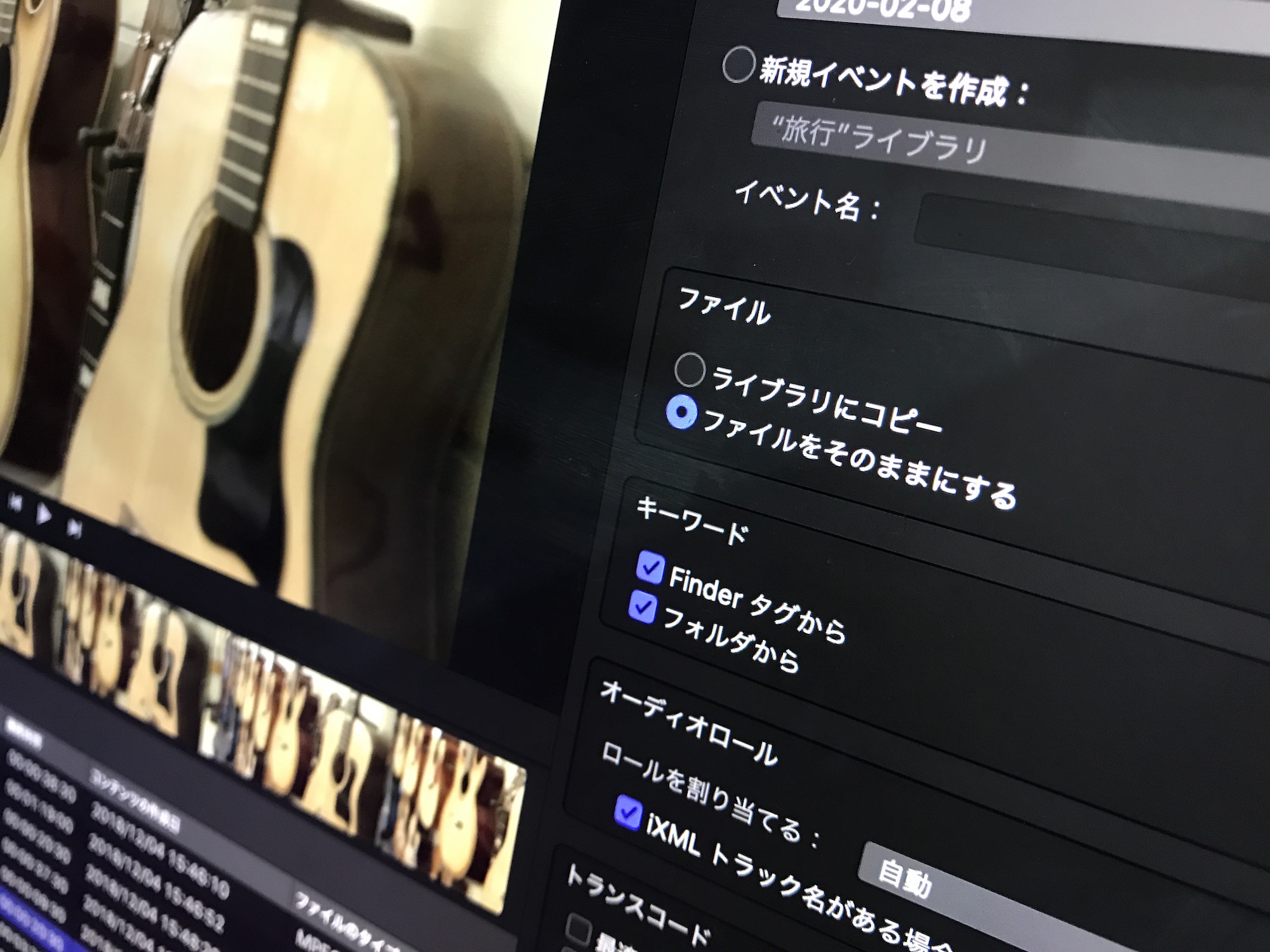
ライブラリは一つのパッケージ(ファイル)としてタイムラインなどのプロジェクトや映像素材をまとめてくれるのでとても便利ではあるものの、フォルダ構造をキープした元素材もバックアップとして保存したい場合は容量が2倍になってしまうので注意が必要です。
筆者の場合、撮影時のクリップの保存とFinal Cut Proでの素材読み込みやバックアップは以下のような方法で行うようになりました。
撮影時
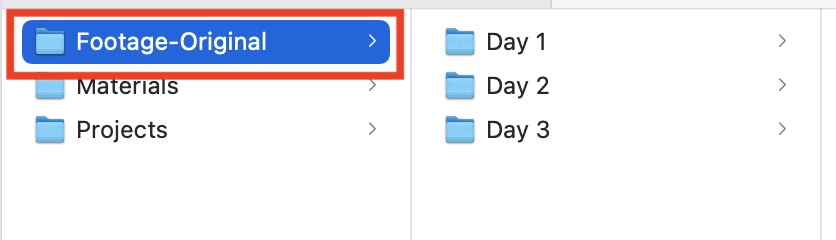
基本的に「撮影した映像素材はどのようにして保存するのがベストなのだろう?覚えておくべく7つのこと」と同じ方法でSDカードなどに記録されたフォルダやファイルを外付けHDDなどにすべてコピーし、「Footage-Original」のフォルダの中に格納します。
Final Cut Proでの読み込み
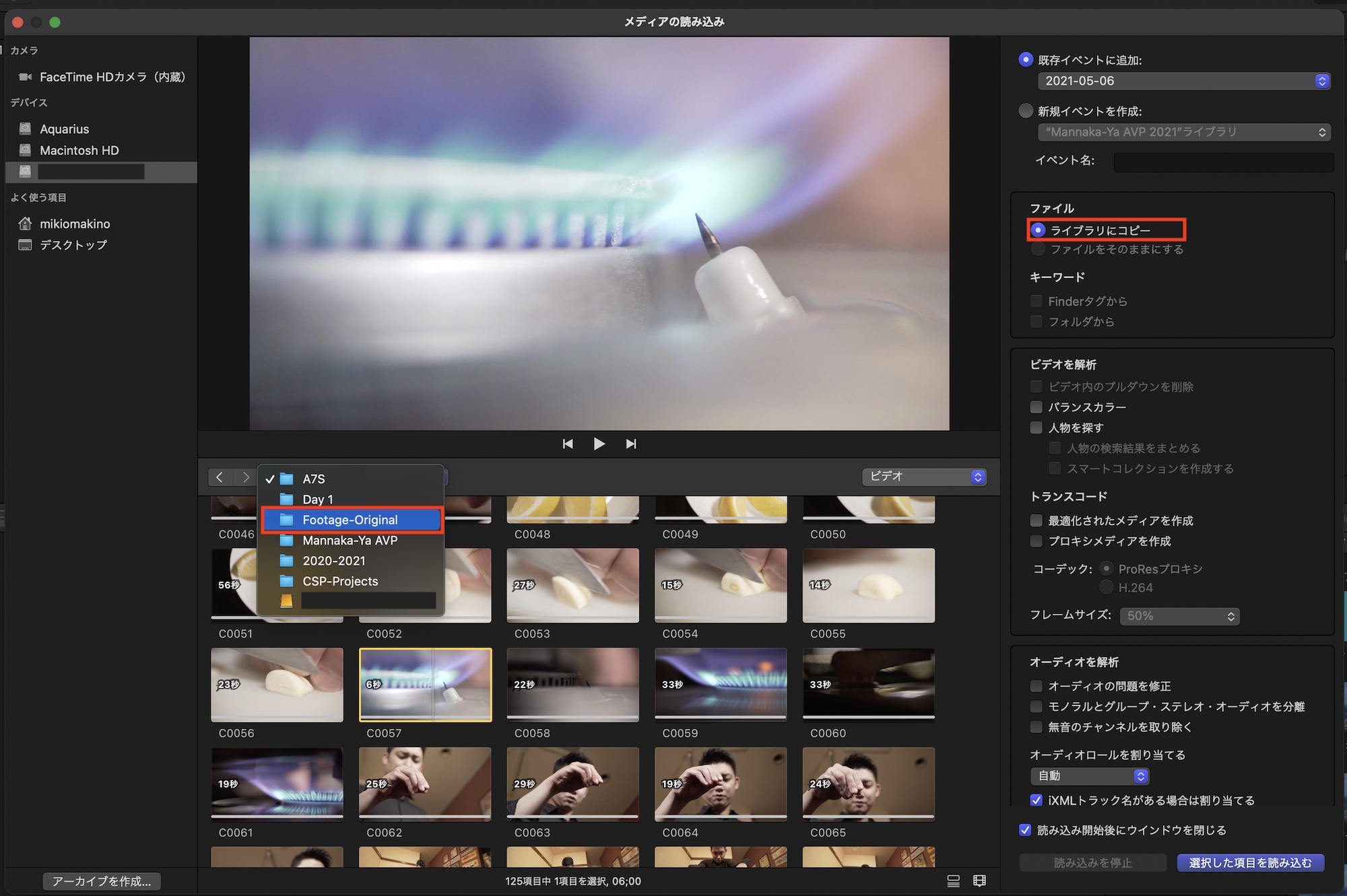
Final Cut Proの「メディアの読み込み」を使い外付けHDDに保存された「Footage-Original」のフォルダにアクセスし、右側の「ファイル」のオプションから「ライブラリにコピー」を選択して全てのクリップまたはプレビューを確認しながら必要なクリップのみを読み込んでいきます。
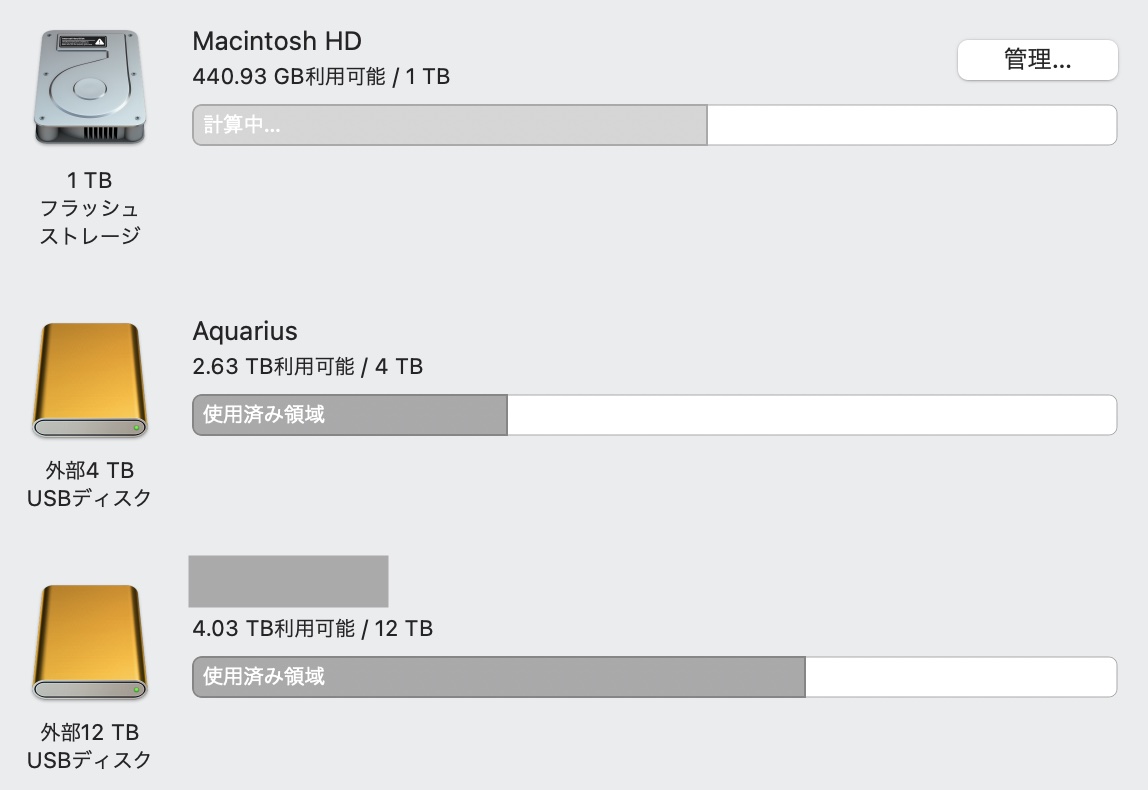
クリップがライブラリにコピーされると、その時点でプロジェクトフォルダの容量がかなり増加するので、「Footage-Original」のフォルダごと別のHDDなどに移動させバックアップを行った後で、編集に使用するストレージから削除することをオススメします。
プロジェクトのバックアップ
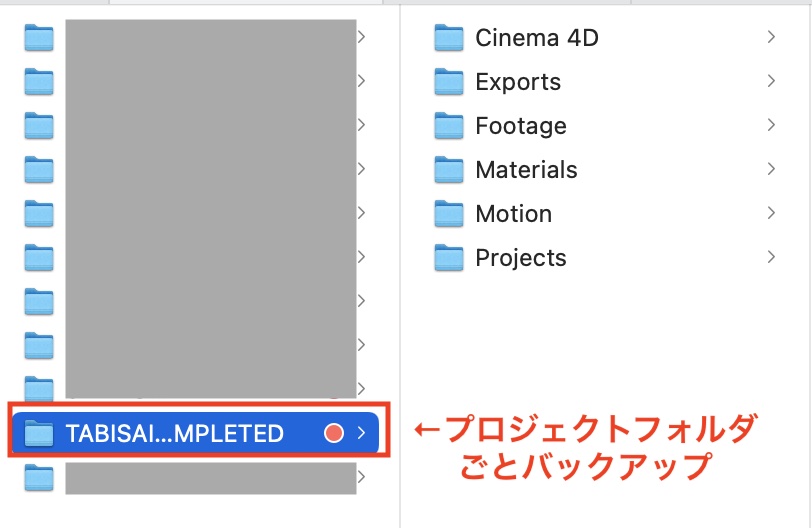
Final Cut Proライブラリには映像素材がコピーされていますが、BGMや画像などの他の素材は別のフォルダから読み込まれている可能性があるので、これらの素材はプロジェクトフォルダに格納し、親フォルダごと別のHDDに定期的にバックアップを行うことをオススメします。
FCP上での素材の整理
Premiere Proではフォルダ機能である「ビン(Bin)」というツールが用意されていますが、Final Cut Proでは存在しません。その代わり似た機能である「イベント」と「キーワード」があるので、それを活用していく必要があります。
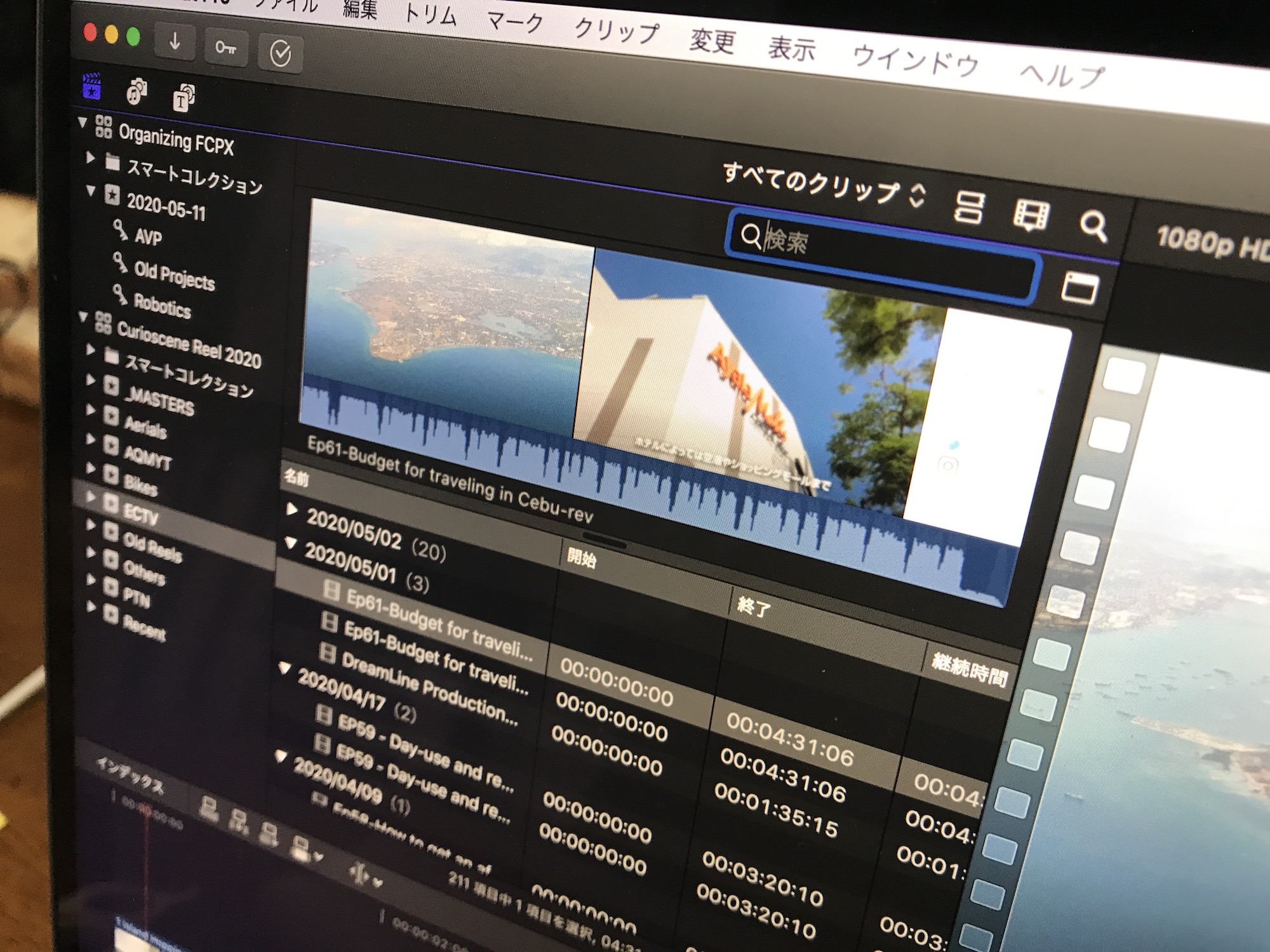
筆者的に一番しっくり来た方法が「Footage(映像素材)」、「Materials(BGMなどの素材)」、「Sequence(シーケンス/タイムライン)」、「MoGraph(モーショングラフィックス)」といったイベントを作成し、そのイベントの中にキーワードを作成するやり方です。
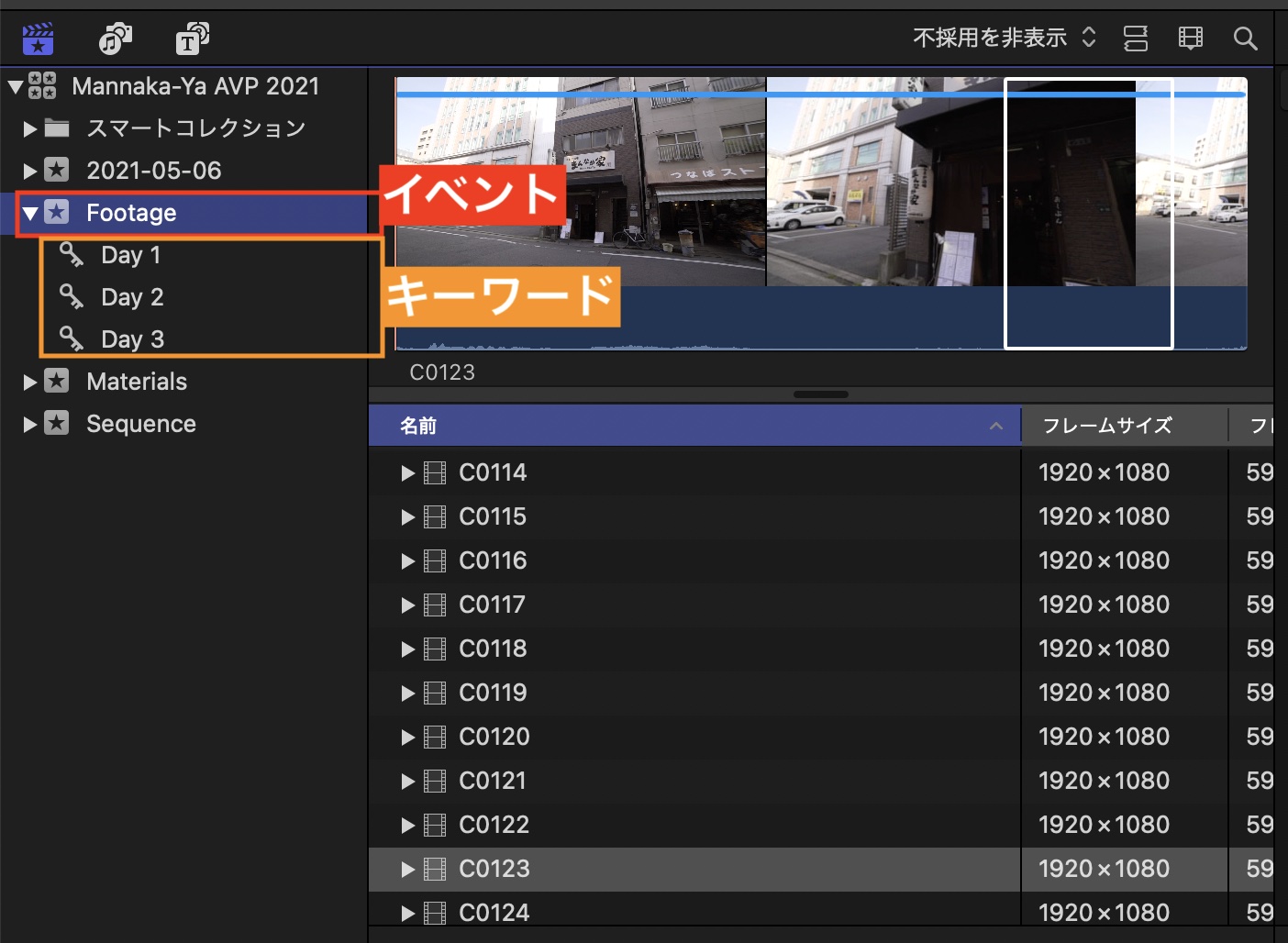
少しわかりにくいですが、「Footage」のイベントの中に「海」、「公園」、「部屋」といったキーワードを作成し、そのシーンやロケーションに合わせたクリップを追加していくことで、「Footage」という親フォルダの中に各子フォルダを作成し、わかりやすく整理することが出来ます。
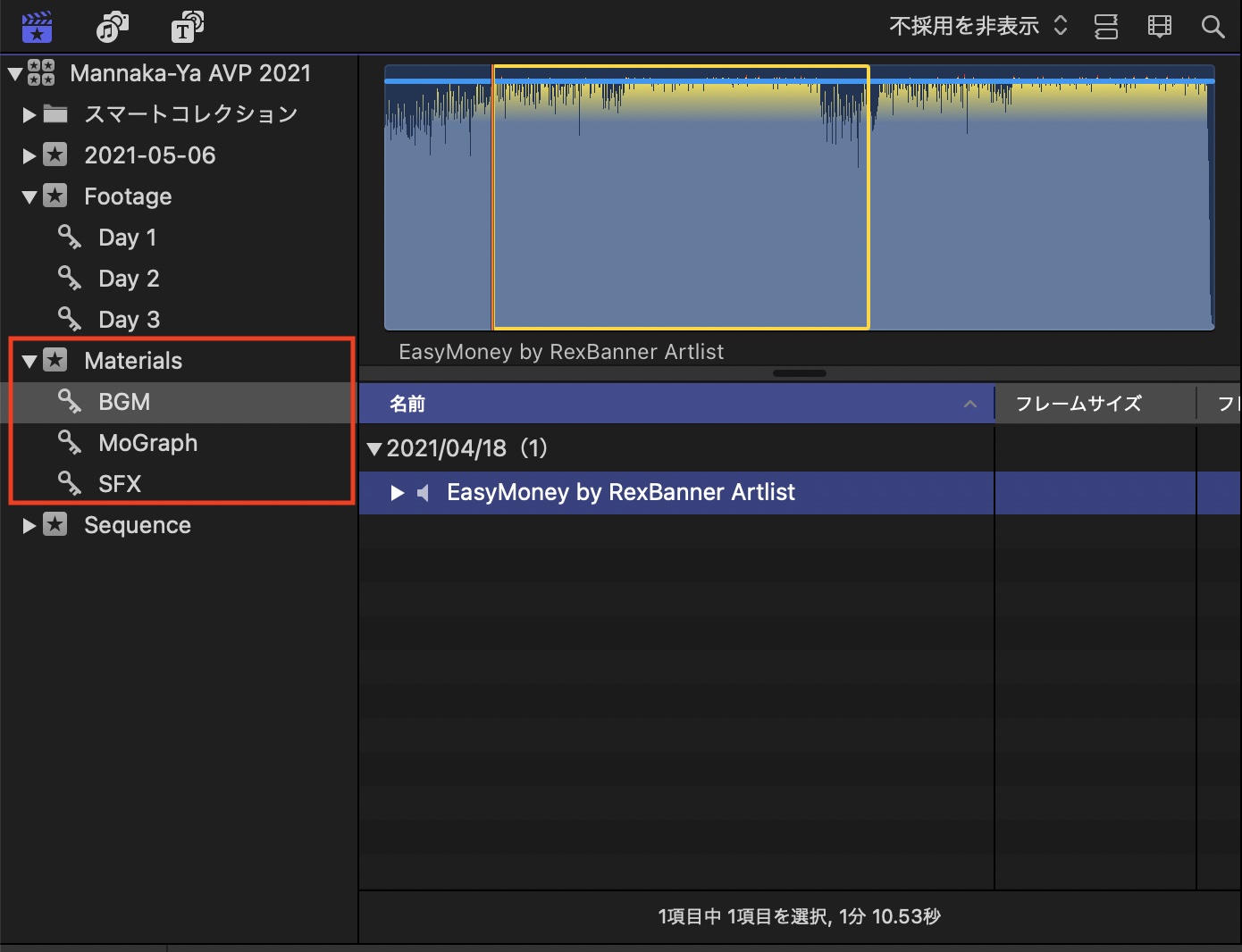
「Materials」のイベントも同様に、BGM、写真、Photoshopタイトルなどキーワードを作成しています。
タイムラインでの操作
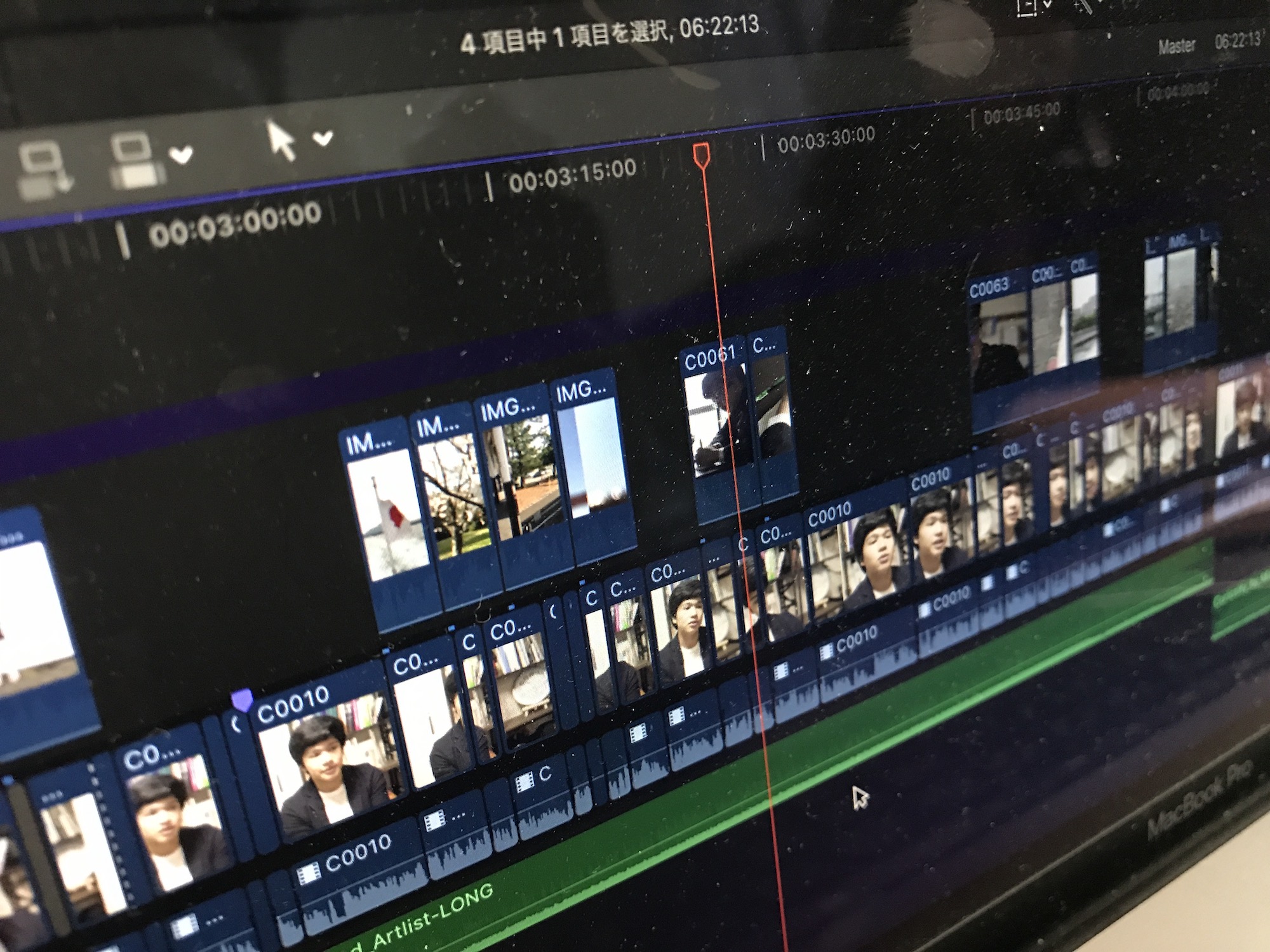
Final Cut Proではマグネティックタイムラインというタイムライン上でクリップを自動で移動させる便利な機能がありますが、Premiere Proに使い慣れているとこの機能は使いづらいと感じる方もいると思います。
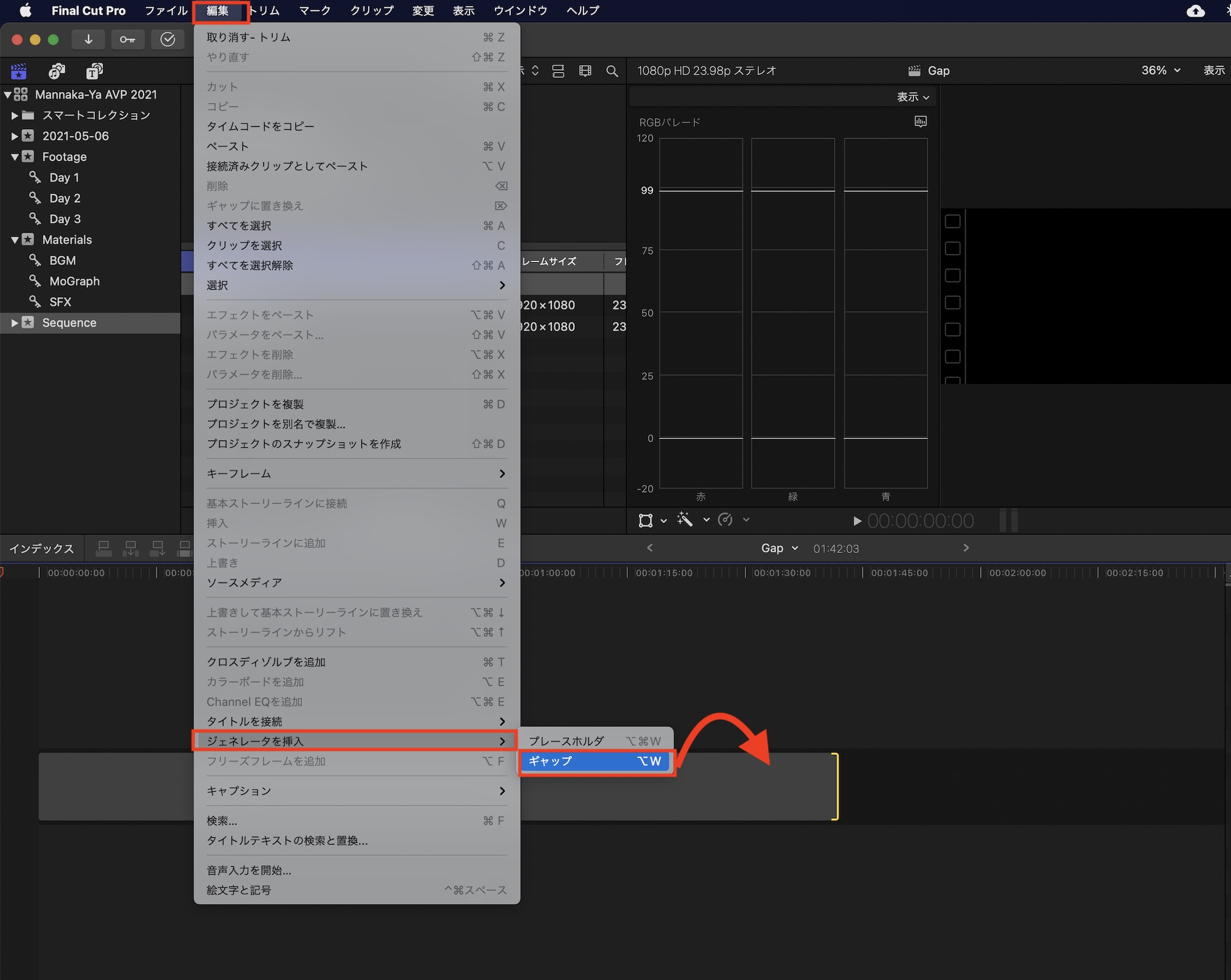
そこで筆者的に良いなと思ったのが、タイムラインにクリップを追加する前に「ギャップクリップ」を一番最初にストーリーラインに配置する方法です。
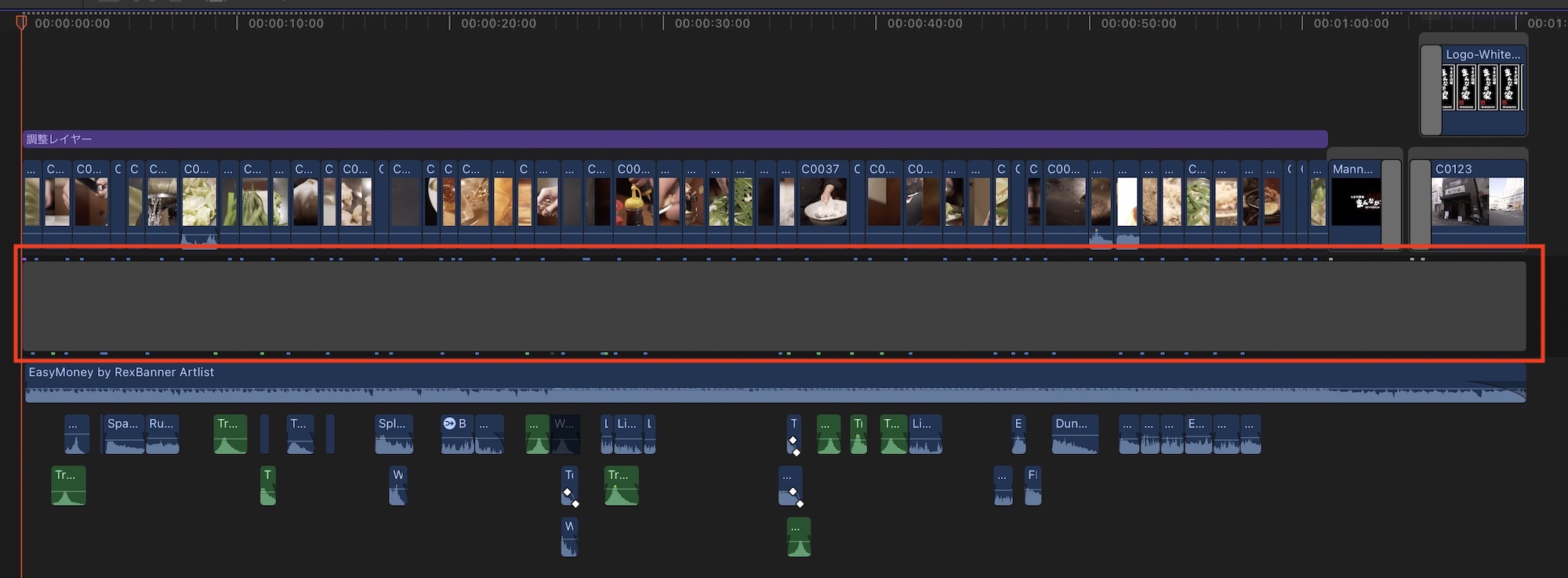
メインストーリーラインにこのギャップクリップがあることで、クリップを好きな位置に配置できるだけではなく、音声と映像を物理的に隔てる事ができるようになります。
レンダリングとメディアキャッシュ
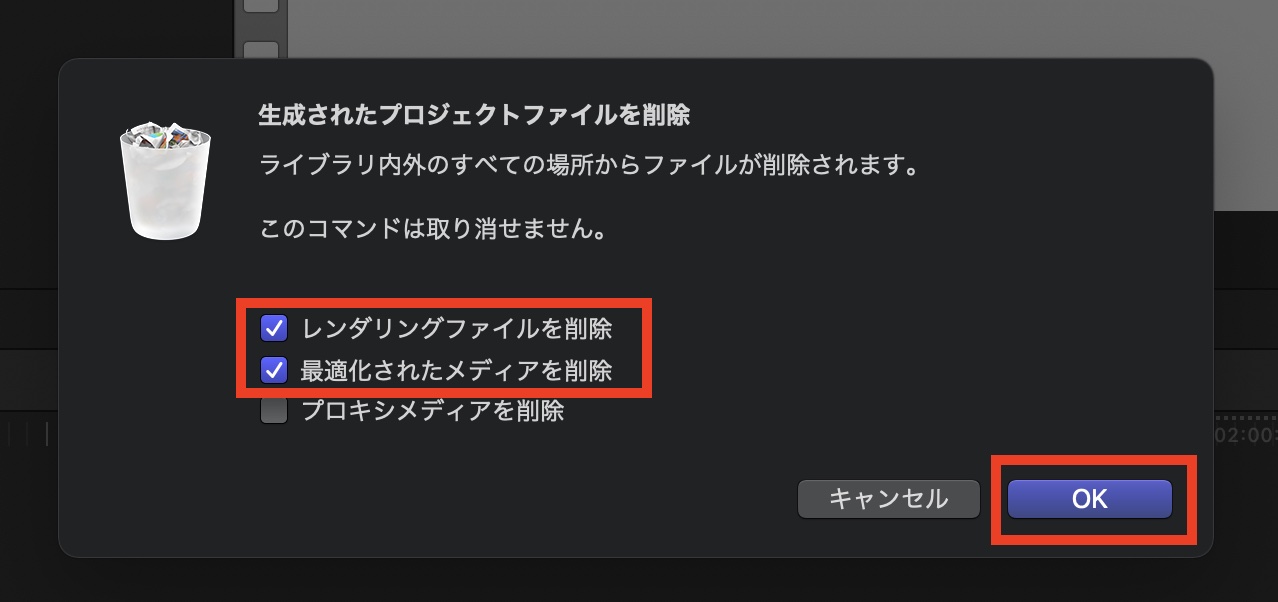
Final Cut Proは編集の処理が速い反面、デフォルトでApple ProRes HQでレンダリングされるため、ストレージ容量を多く消費します。そのため、定期的にキャッシュの削除をおすすめします。
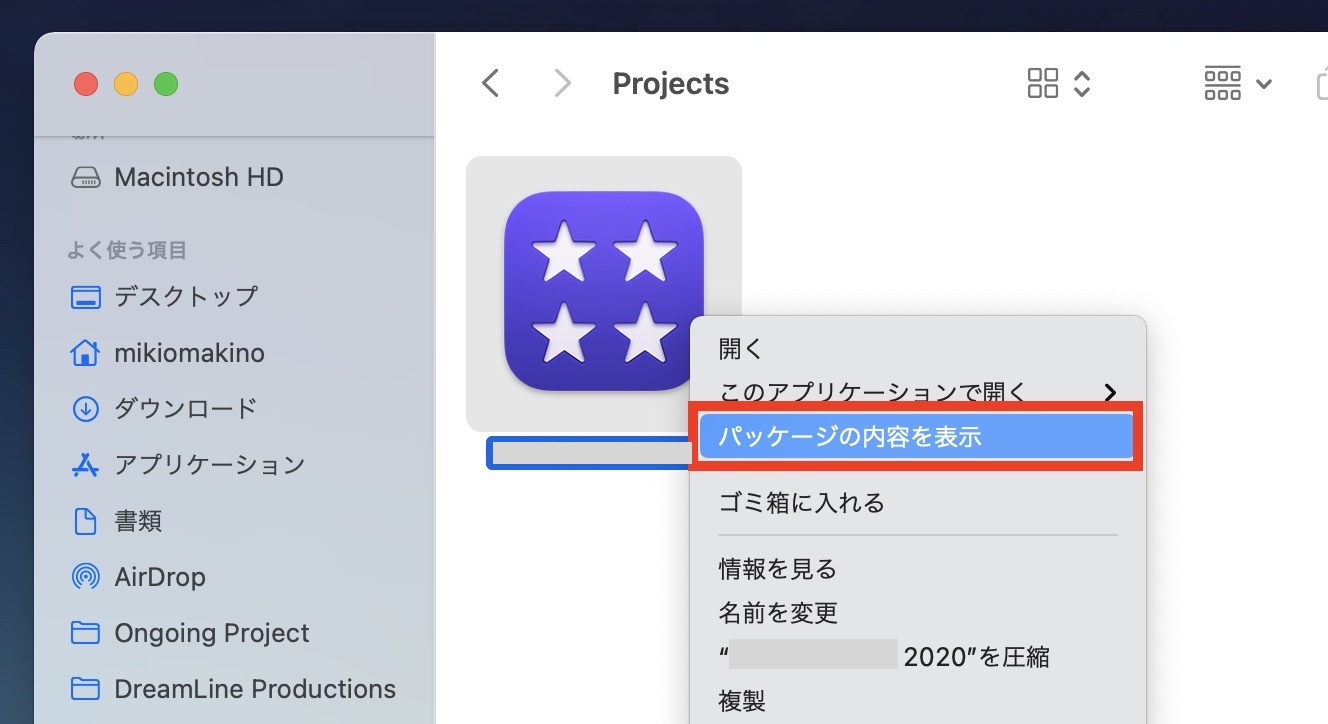
Final Cut Proのレンダリングファイルは「パソコンのストレージが少なくなったら、レンダリングファイルを整理しよう!」の方法で削除できます。中でも「ライブラリから整理する」の項目で紹介されているFinal Cut Proライブラリ上での操作を行うのが一番確実です。
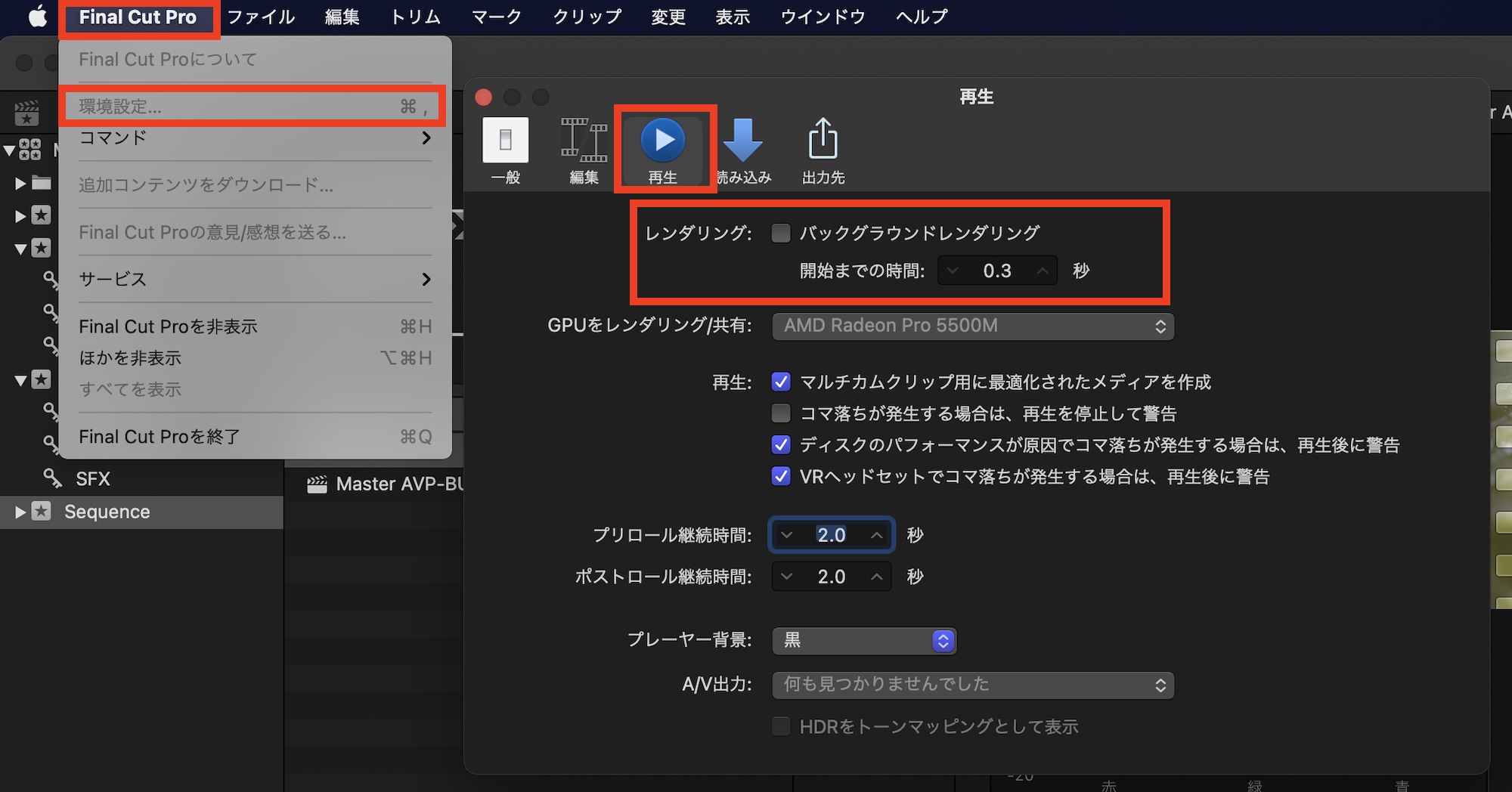
また、バックグラウンドレンダリングはFinal Cut Proを操作していない時にレンダリングしてくれる便利な機能ですが、マウスを短時間動かしていない時でも作動するので、環境設定の「レンダリング」、「バックグラウンドレンダリング」の項目から機能をオフにするか、「開始までの時間」を「5分」などに変更するのがベストかもしれません。
プロジェクトの書き出し
Final Cut Proでのプロジェクトの書き出しはPremiere Proに比べるととてもシンプルである反面、足りない機能と不要な機能があったりします。
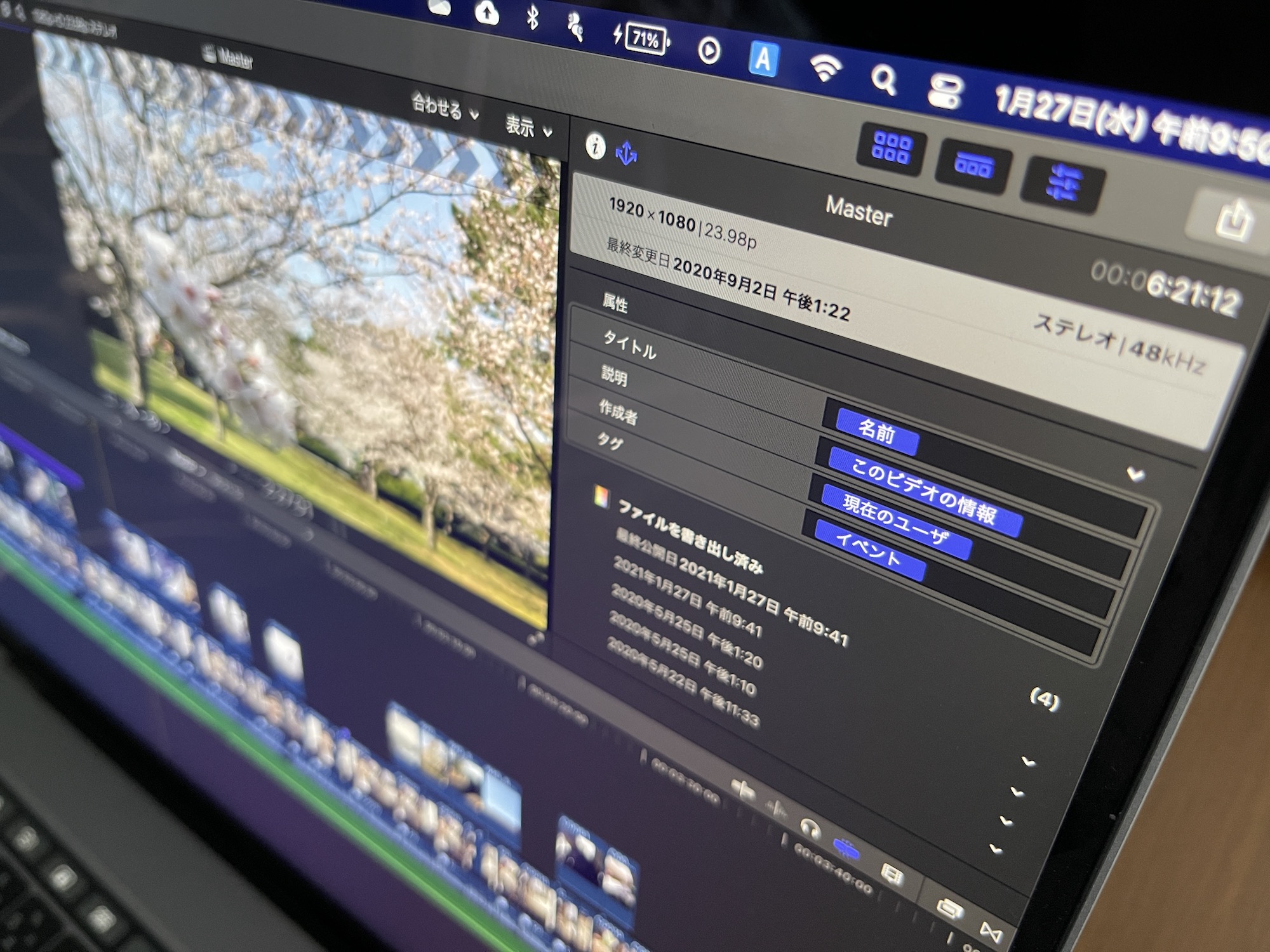
不要な機能の一つが書き出し時に自動で入力される「説明」、「作成者」、「タグ」などの項目です。これらは「書き出し時に表示されるタグや説明文の編集、削除方法」にある方法でプロジェクトの共有インスペクタから予め設定するようにしましょう。
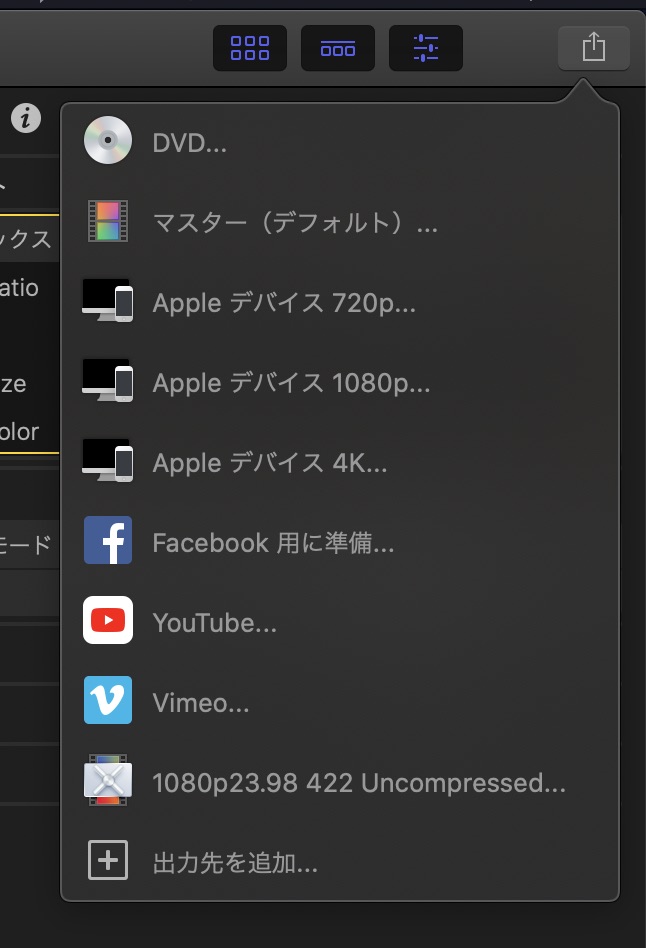
なお、足りない機能としてはビットレートやコーデックの少なさです。基本的に高品質のApple ProResで書き出せば問題ありませんが、再生するデバイスやソフトウェアの相性があるので、注意が必要です。
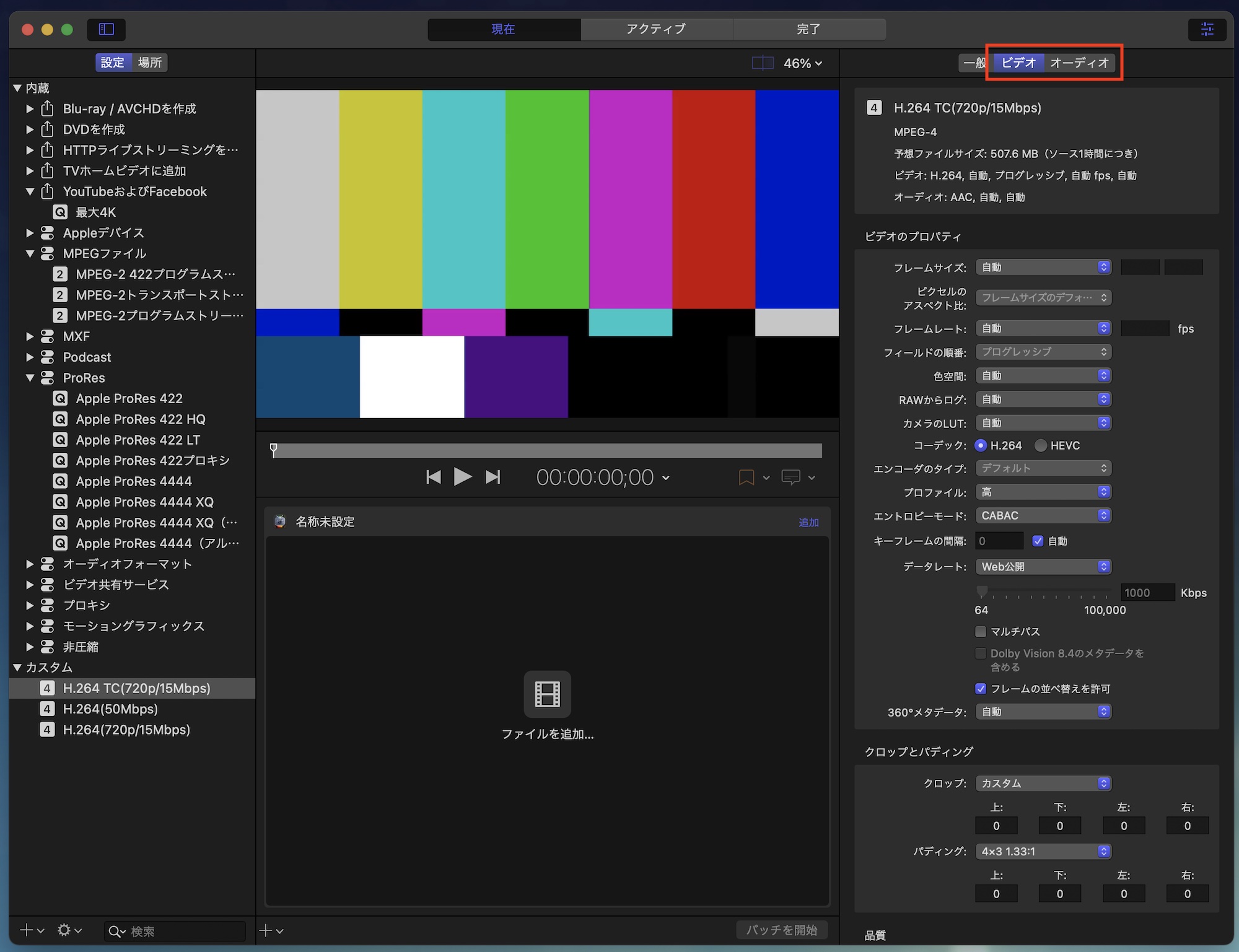
その場合はH.264コーデックで書き出すのが一番ベストですが、Final Cut Pro単体だとビットレートの変更が行えないので、コーデックの細かな設定を行う必要がある場合は別途Compressorを入手しましょう。
他にも細かなワークフローの変化があると思いますが、今回紹介したいくつかの方法やツールを活用していけば後はPremiere Proと同じような感覚で映像編集ができると思うので、ぜひ参考にしてみてください。
Final Cut Proの操作をマスターするなら、このコースもオススメ!

映像編集初心者やFinal Cut Proの操作をマスターしたい!という方は「基本操作から編集に役立つテクニックまで学べる!Final Cut Proコンプリートコース」をUdemyにて配信中です。
5時間におよぶこのコースでは映像編集の基礎やFinal Cut Proの使い方、編集中に役立つ様々なテクニックやツールをわかりやすく紹介しています。気になる方はぜひチェックしてみてください。
Final Cut ProのテンプレートならMotion Array!

Motion ArrayではFinal Cut ProやPremiere ProやAfter Effectsなど、様々な映像編集アプリに対応したテンプレートが使い放題のサービスです。年間249.99ドルでハイクオリティなタイトルアニメーションやロゴ、トランジションのほか、ロイヤリティーフリーのBGMや効果音が好きなだけ利用できます。映像コンテンツのクオリティを上げたい方はぜひチェックしてみてください。
(MIKIO)




