[Premiere Pro] プロジェクト内でフッテージなどの素材を整理して編集をスピーディーにしよう!
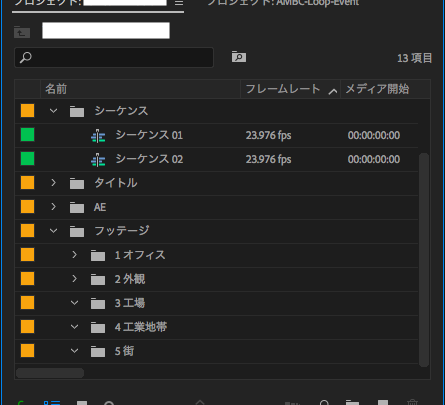
撮影を完了した後、プロジェクトに使用するフッテージやBGM、ロゴなどの素材はHDDにある一つのフォルダーに保存すると思います。
以前、キュリオシーンではフッテージやプロジェクトファイルのバックアップや保存の方法を紹介しましたが、Adobe Premiere Proの中でも編集で使用する素材がゴチャゴチャにならないように、ファイルブラウザーと同様に整理することができます。
プロジェクトを編集する際、すべての素材をプロジェクトウィンドウに読み込んでその状態で編集をスタートさせる事はもちろん可能なのですが、そのままであると探しているフッテージがなかなか見つからなかったり、編集のスピードが落ちる事が多いです。
迫り来る締め切りや急な修正に対応できるため、編集を開始する前に出来れば素材ごとに別け、さらにシーンや素材のフォーマットごとに整理して管理するのがベストです。
Adobe Premiere Proを含む多くのノンリニア編集アプリにはmacOSやWindowsで使用される、フォルダーや色分け出来るタグのようなツールが用意されています。これらを上手く利用することで、よりスピーディーな編集を行うことが出来るようになります。
素材の整理を行うワークフローは以下の通り。ちなみに筆者が良く使う方法を今回紹介しているので、こちらを参考にして自分に合ったやり方を見つけてみるというのも良いでしょう。
1. 素材のフォーマットごとに分ける
編集を開始する前にまずはフッテージなどのプロジェクトに使用する素材を読み込むと思います。
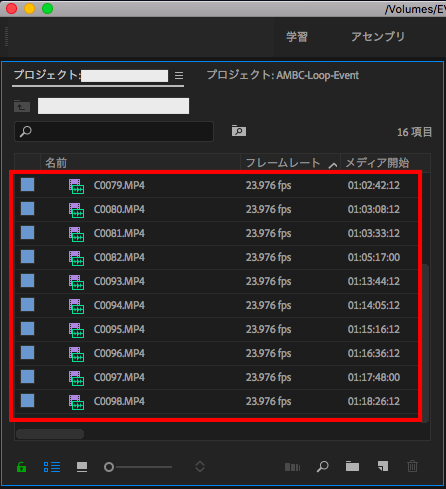
これらは映像、BGM、サウンドエフェクト、画像、グラフィック、モーショングラフィックスなど様々な素材を使用する事になりますが、読み込みを完了した後にまずはフォルダーツールである「ビン(Bin)」を使用して、ビンをそれぞれのフォーマットに合わせて作成していきます。
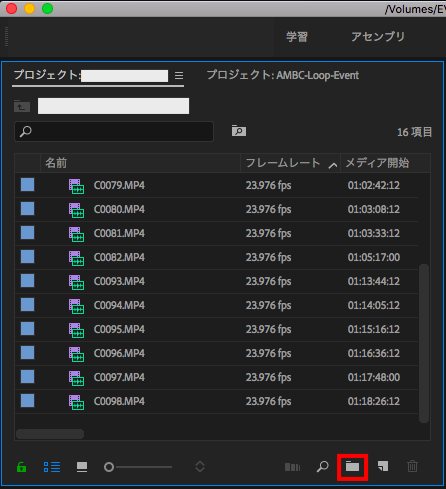
ビンの作成はプロジェクトウィンドウのフォルダーアイコンをクリックするか、上部メニューの「ファイル」、「新規」の項目から「ビン」を選択すると、プロジェクトウィンドウ内に新しくビンが作成されます。
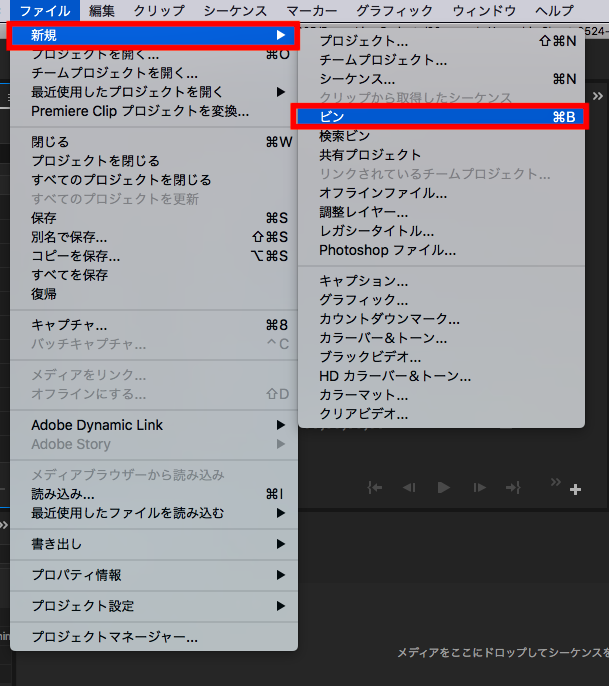
ビンを選択してEnterキーを押すと名称変更を行えるので、「フッテージ」、「BGM」、「SE」などの好きな名称にして、該当する素材をドラッグ・アンド・ドロップでビンの中に格納します。
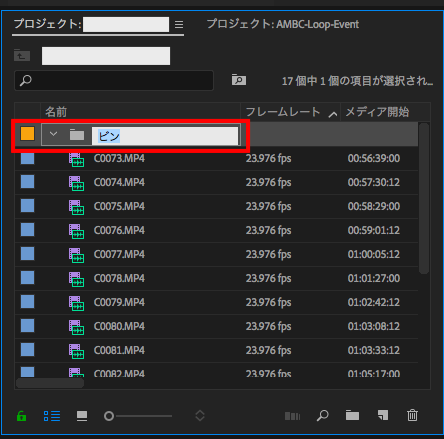
プロジェクトウィンドウの中にはフッテージ、BGM、サウンドエフェクト、AE、シーケンス、タイトルなどのビンを用意しています。
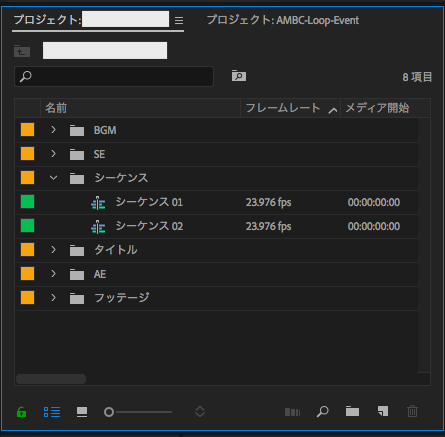
シーケンスのビンは無くても良いですが、修正が入ると基本的に既存のシーケンスを複製、名称変更するのでシーケンスの数が増える場合があります。これらをまとめられるようにビンがあると便利です。
2. フッテージはシーンまたは機材ごとに分ける
映画やコマーシャルの撮影を行う場合、ロケーションやスケジュールの関係で脚本のシーン順に撮ることはあまり無く、多くの場合は編集の段階でバラバラになっているフッテージをシーンごとに分けると思います。
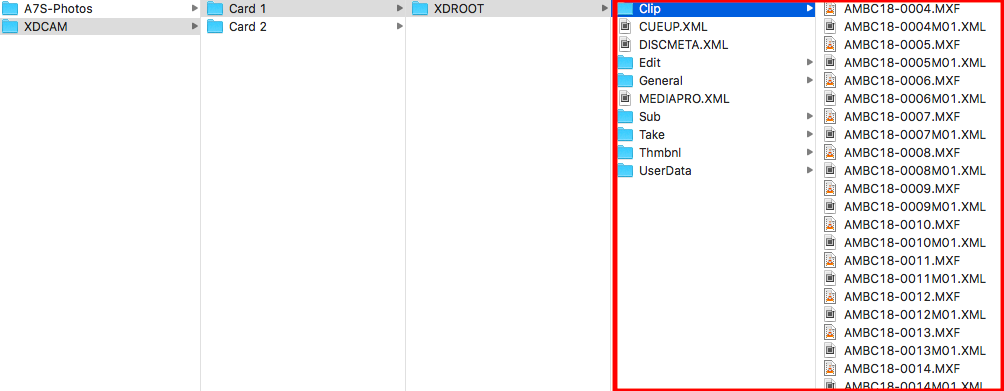
FinderやWindowsエクスプローラー上でシーンのフォルダー作って素材を分けるというのも一つの方法ですが、XDCAMやP2などといった特殊なフォルダー構成になっている場合、映像のみを取り出して別の所に移動させるというのは最悪の場合映像が開けなくなるリスクがあるので、オススメしません。
そこでPremiere Proのビンを使用します。先ほど方法であればフッテージは一つのビンに格納されている状態でになっていると思います。
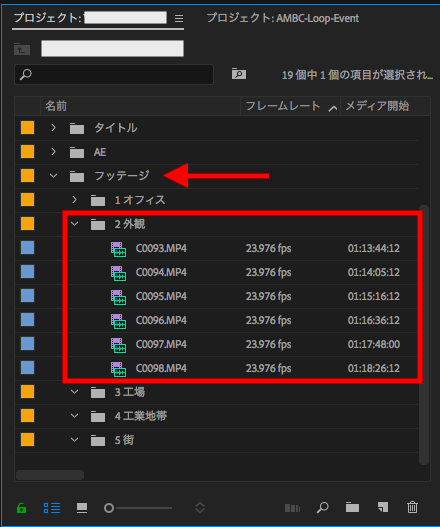
そのフッテージのビンの中にさらに新しいビンを作成し、名称をシーンに変更していきます。該当するフッテージをそのビンの中に入れることで、HDD上の構成を変更すること無くアプリ上では分かりやすく整理できる様になります。
シーンの別け方は人それぞれになると思いますが、筆者的には「1.公園」、「2.道路」、「3.自宅」など脚本のストーリー順に番号とロケーションまたはシーンを振っていくようにしています。この方が脚本などを見ながら編集しやすくなるためです。
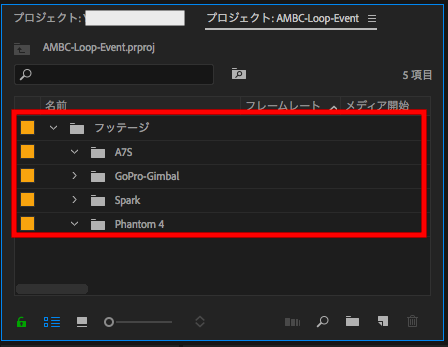
複数の機材が使用されている場合は、シーンではなく機材名で分けることも可能です。もしA7SiiとGoPro、Phantom 4を利用したプロジェクトであればそれぞれのビンを作成し、必要であればシーンに分けていく方法も良いと思います。
3. ラベルを使用してマークアップする
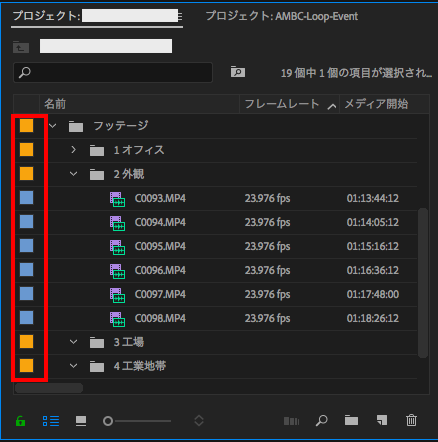
macOSやWindowsにはファイルを簡単に見つけられる様にタグの機能が用意されており、Premiere Proではそれと同じようなラベルツールが用意されています。
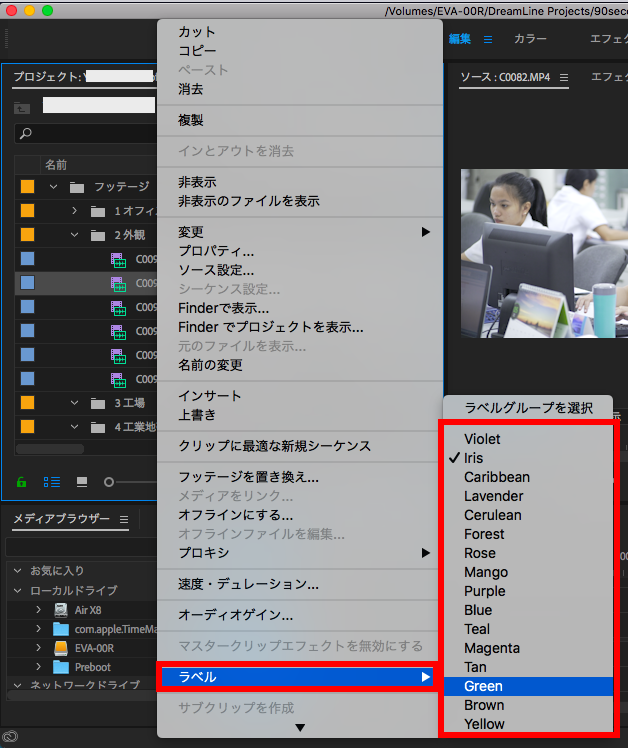
ラベルは素材の種類、または拡張子や使用しているカメラによって自動で複数のラベルカラーが設定されるのですが、これらの色はプロジェクトウィンドウから素材を選択して、右クリック「ラベル」から好きな色を変更することが出来ます。
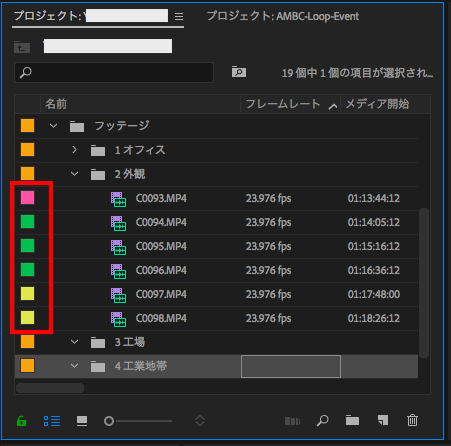
これによって使用しないフッテージは赤にする、OKテイクは緑にする、最新版のシーケンスは青にするなど分かりやすく色分け出来るので、筆者は良く利用するツールの一つです。
素材の名前は変更するべきなの?
プロジェクトウィンドウに素材を追加した後、映像素材は「C0010.MP4」のように元のファイル名のまま表示されています。名称変更を利用することで素材をより分かりやすく管理しやすくなるのですが、素材の名称変更は必須なのでしょうか?
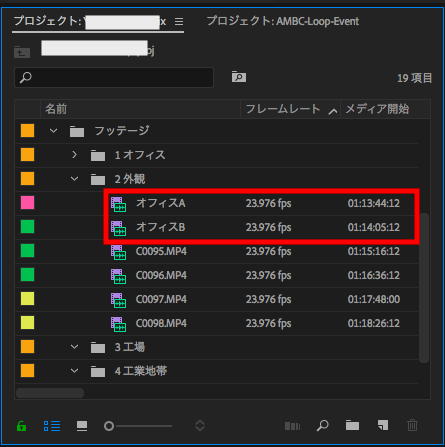
答えは五分五分で編集する人の好みによって変わります。筆者の場合、シーケンスはどれが最新版か分かるようにシーケンスの名前と日付を付け加えるのですが、映像の素材については基本的にノータッチです。
その理由はファイル名のままにしておくと、ファイルブラウザーでその素材を確認する時に見つけやすくなるからです。映像素材によってはPremiere Proのソースウィンドウではなく、ブラウザーから確認するほうが早く済む場合がありますからね!
HDD上での素材の整理のほか、Premiere Proでもしっかりとビン別けやラベルを貼ると、より編集のパフォーマンスが上がると思うので、もう少しスピーディーにしたいという方はぜひ利用してみてくださいね!
(MIKIO)




