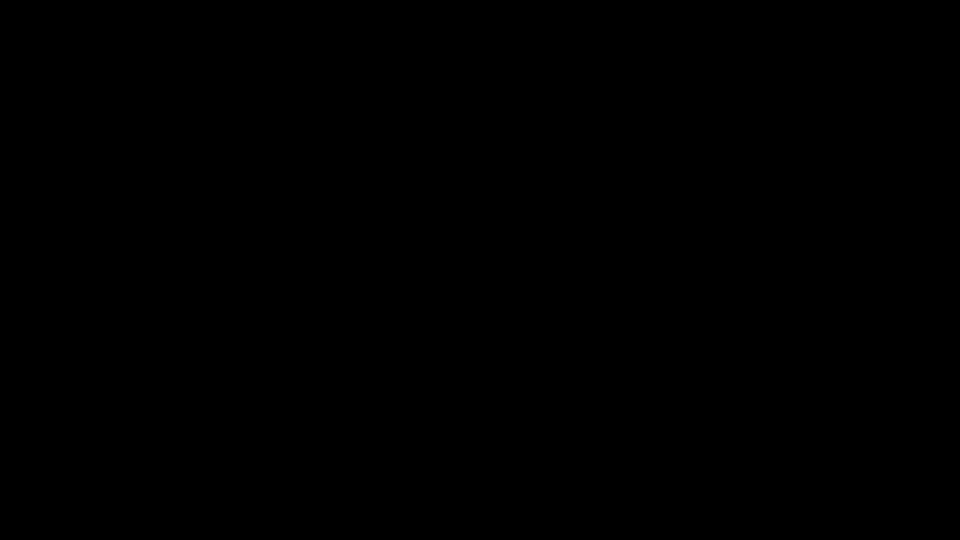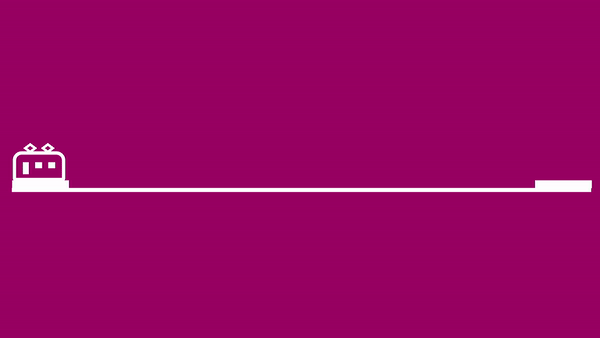[Final Cut Pro] メディアの整理に役立つイベント(Event)とキーワード(Keyword)とは?操作方法を見てみよう!
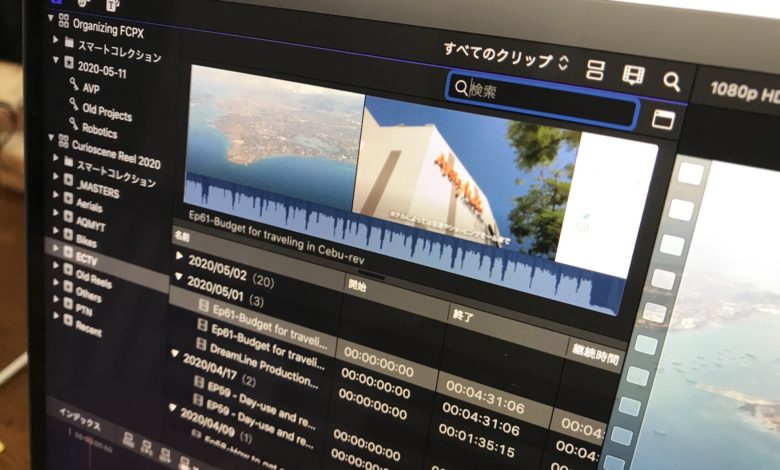
映像編集はクリップや音声素材、モーショングラフィックスなど膨大な素材を使って編集する事がほとんどです。
メディアを読み込んですぐに編集するという事ももちろん可能ですが、事前にシーンやカメラなどにフォルダ分けをして整理しておくと編集スピードを上げることが出来るのでオススメです。
Adobe Premiere ProやBlackmagic DaVinci Resolveなどといった編集アプリは「ビン(Bin)」というアプリ内で利用できるフォルダ機能が搭載されており、OSにあるFinderやExplorerなどのファイルマネージャーと同じ感覚で素材を整理することが出来ます。
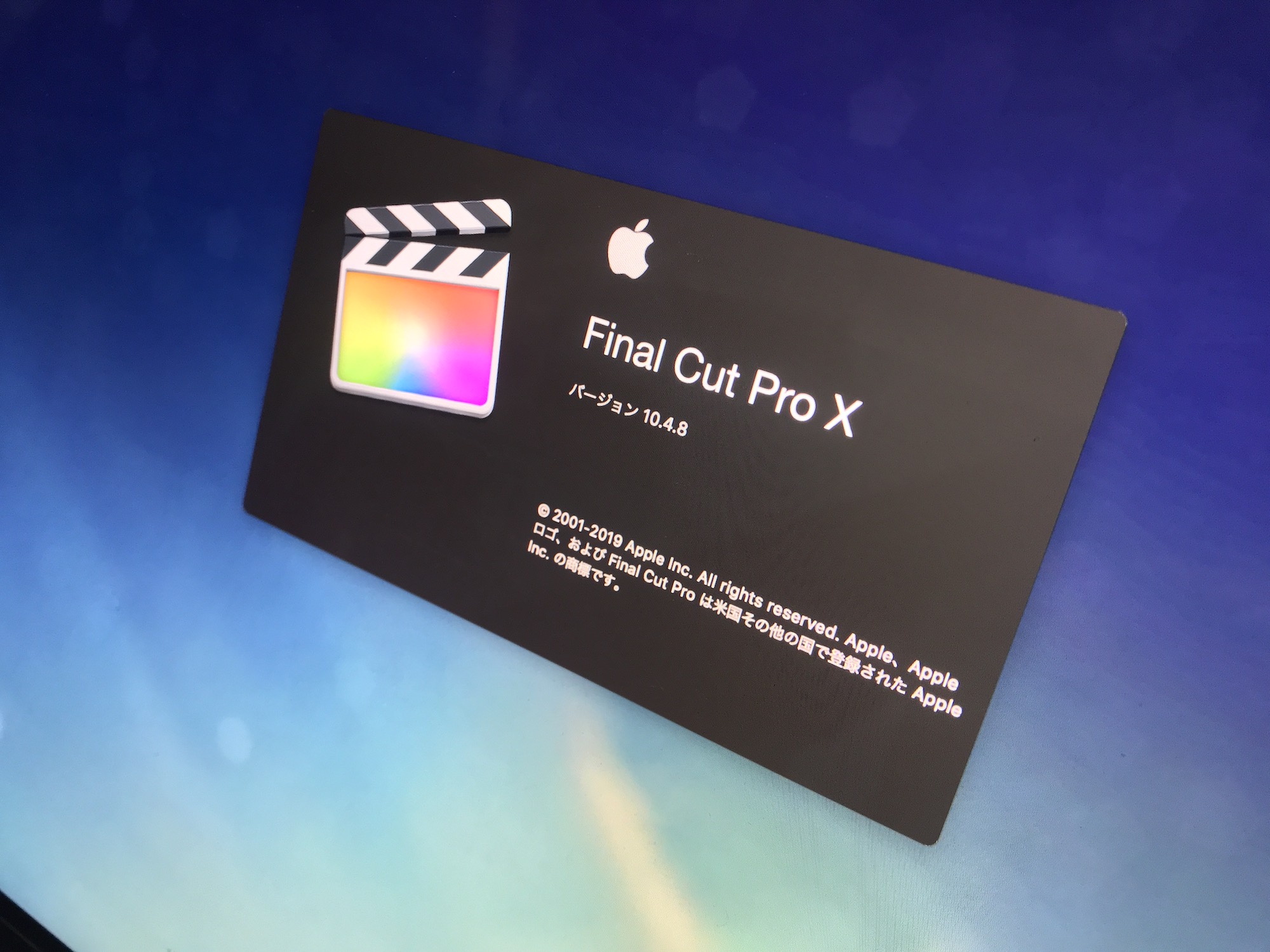
しかし、Apple Final Cut Proだとどうでしょうか?Final Cut Pro 7までは他の編集アプリと同じビンの機能が使えましたが、Final Cut Proになるとインターフェースのアップデートに合わせて独自のマネジメント機能が使われるようになりました。
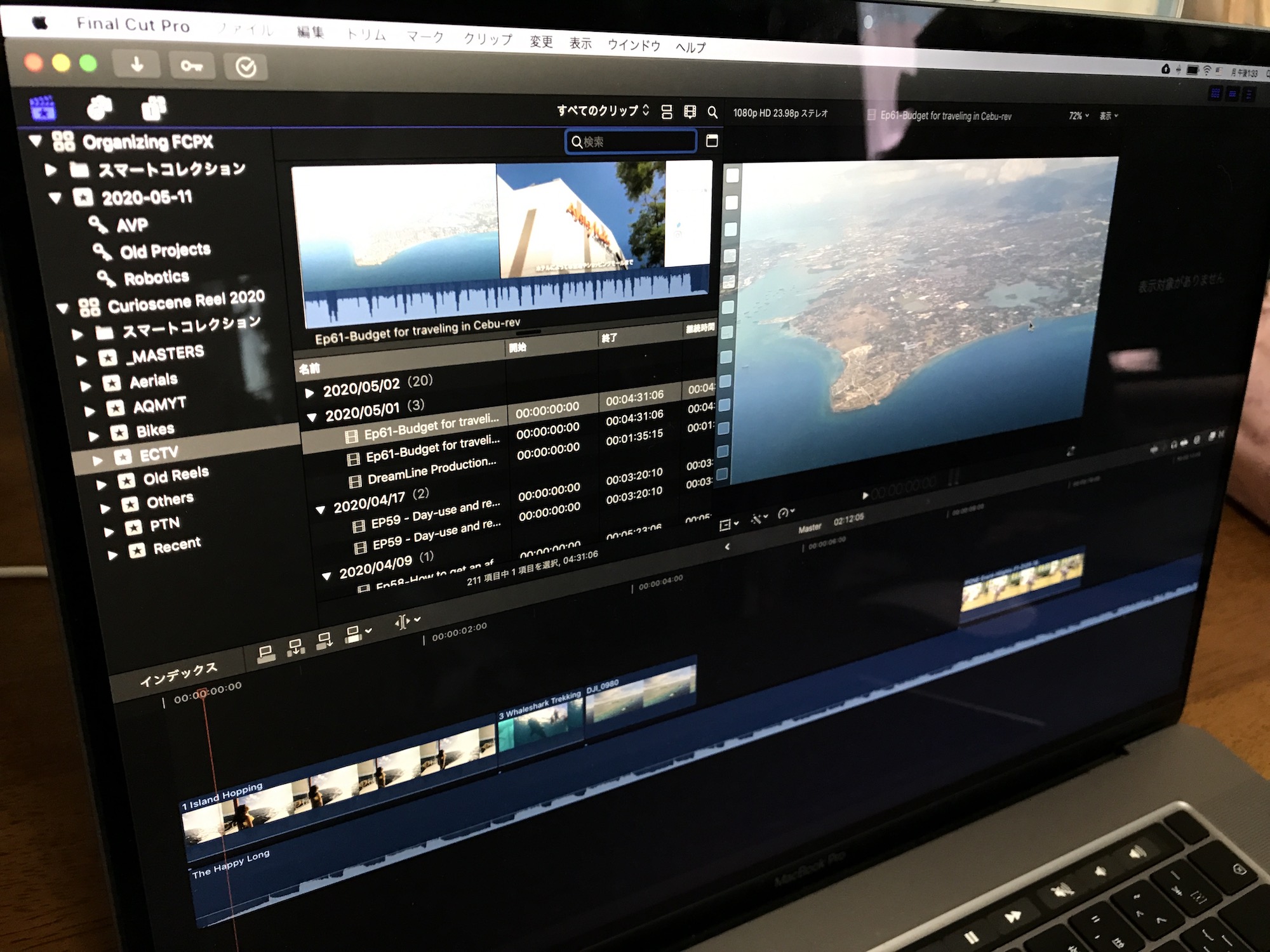
今回の記事では、そんなFinal Cut ProにおけるクリップやBGMなどのメディアを整理に必要不可欠なイベント(Event)とキーワード(Keyword)の説明と基本的な操作方法をご紹介します。
Final Cut Proでのシステムを理解しておく

Final Cut Proではライブラリ、イベント、プロジェクトの3つの要素が使われており、ライブラリはプロジェクトファイルを含む全ての素材が格納されています。
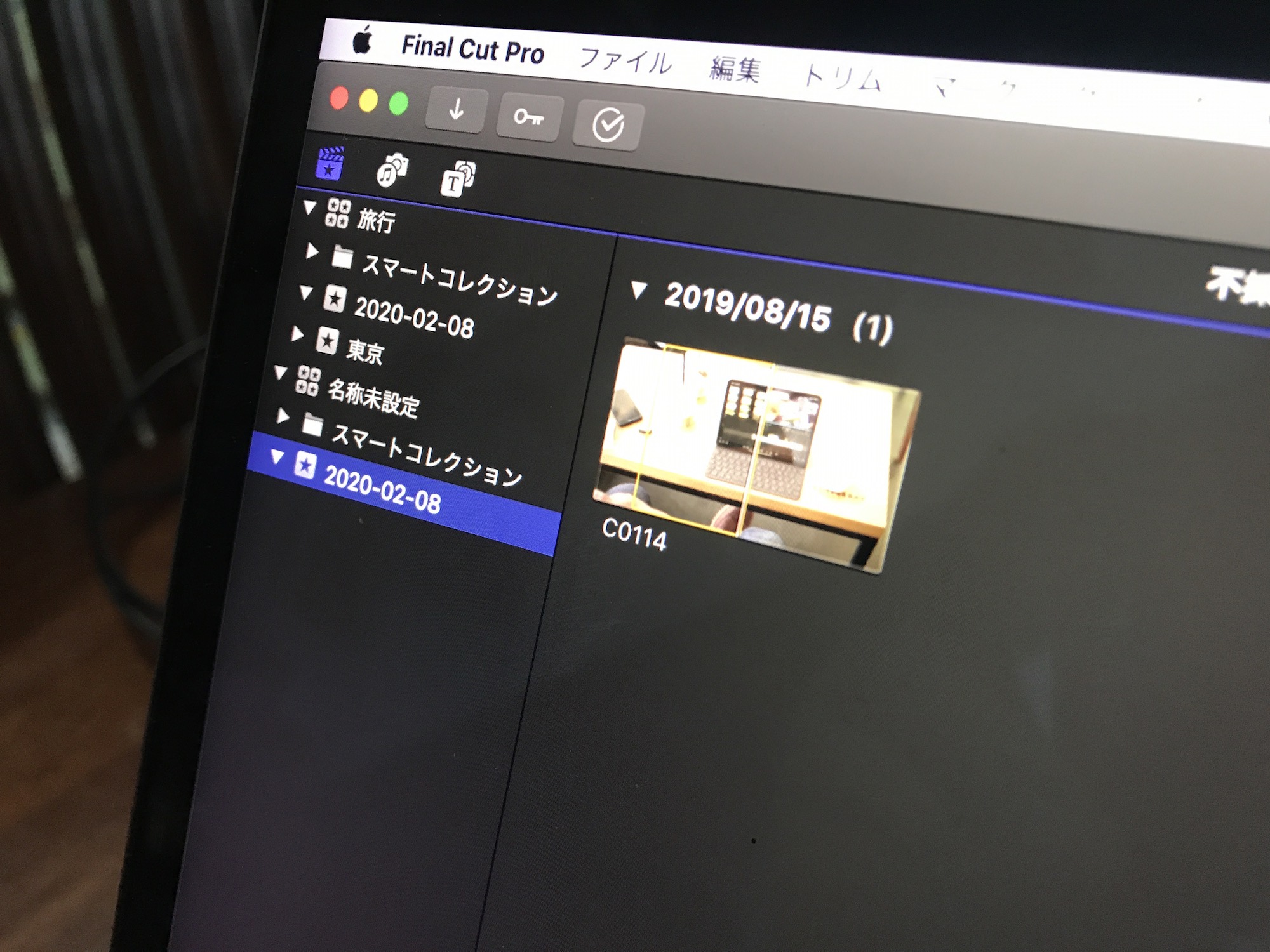
仮にライブラリ名を「国内旅行」にした場合、イベントは「東京」、「大阪」、「福岡」のように細かく整理するもので、その中に編集で使用するタイムラインである「プロジェクト」が格納されます。
ライブラリやイベント、メディアの読み込みについて詳しく知りたい方は、「映像編集をスタートさせよう!ライブラリ、イベントの作成とメディアの読み込み」の記事も合わせて読んでおくと良いでしょう!
イベントを使って整理する
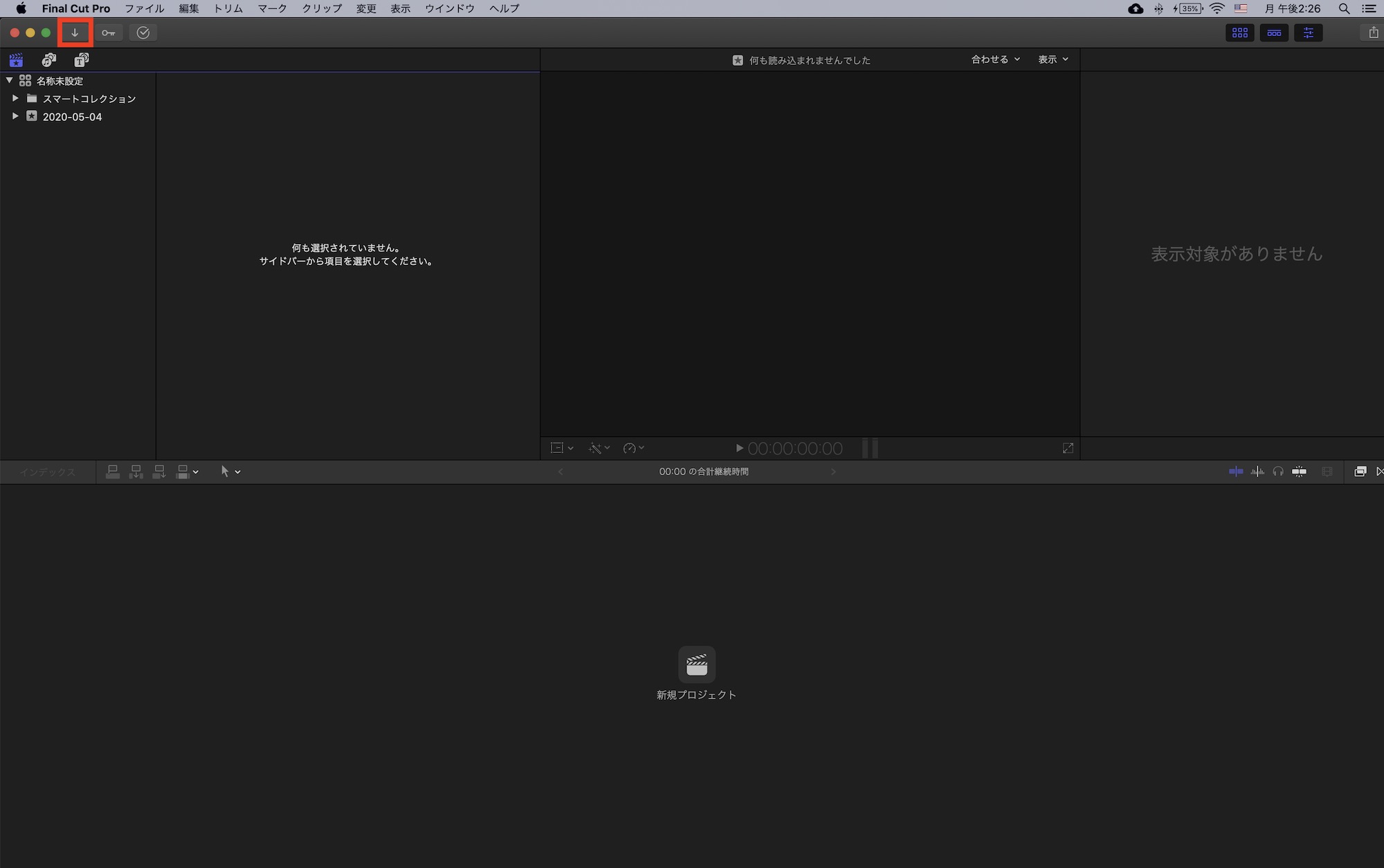
Premiere Proなどと同じようにビンを使ってクリップやBGMなどのメディアを整理したい場合はイベントを使うことをオススメします。
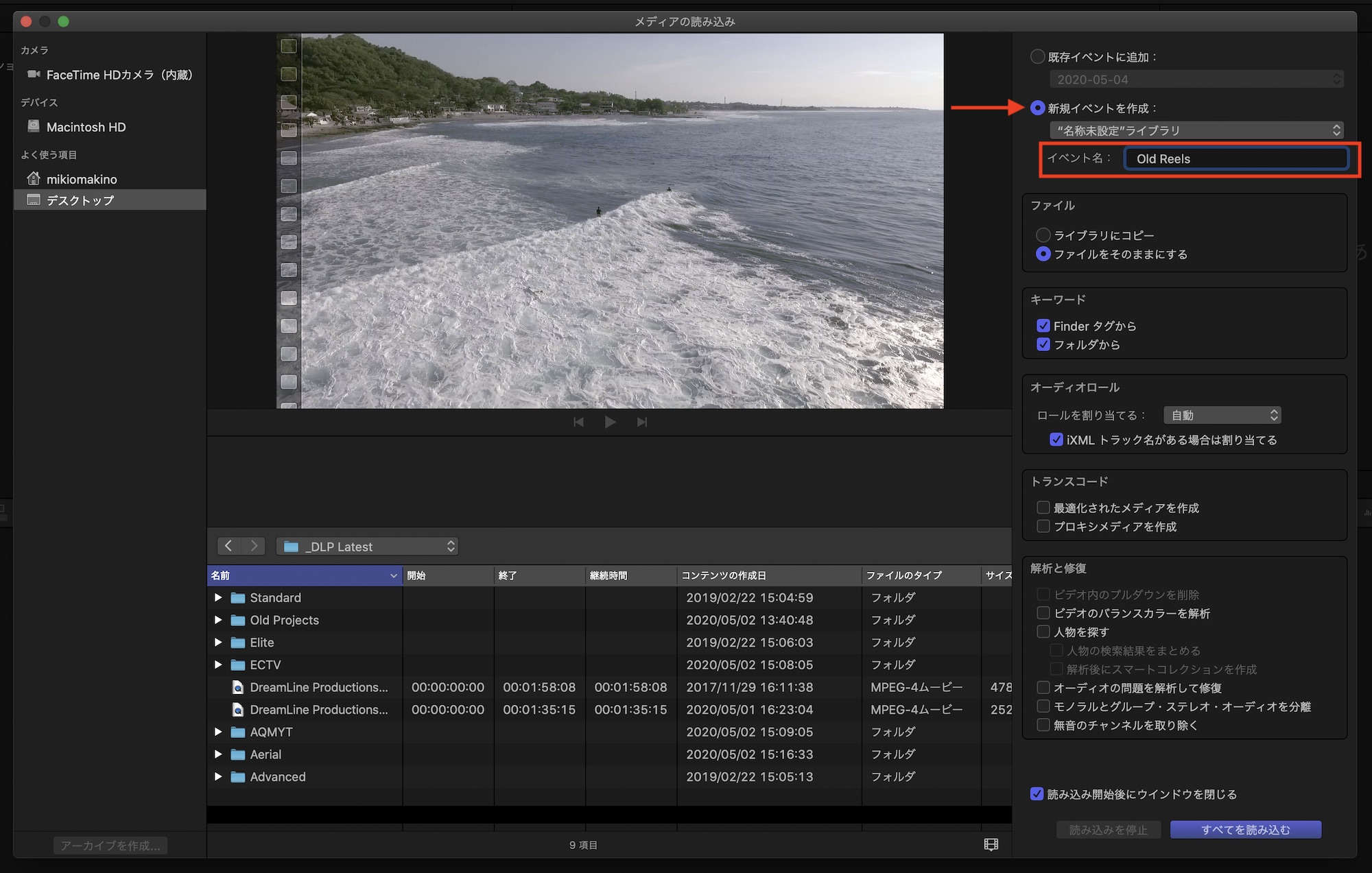
「メディアの読み込み」画面で右側にある「新規イベントを作成」の「イベント名」にシーンまたはカメラ、ロケーションなどの名称を追加し、そのイベントに該当するメディアを格納させましょう。
イベントを使って整理した例がこちら。今回の素材のカテゴリに合わせて作っていますが、わかりやすいように色々変更すると良いでしょう。
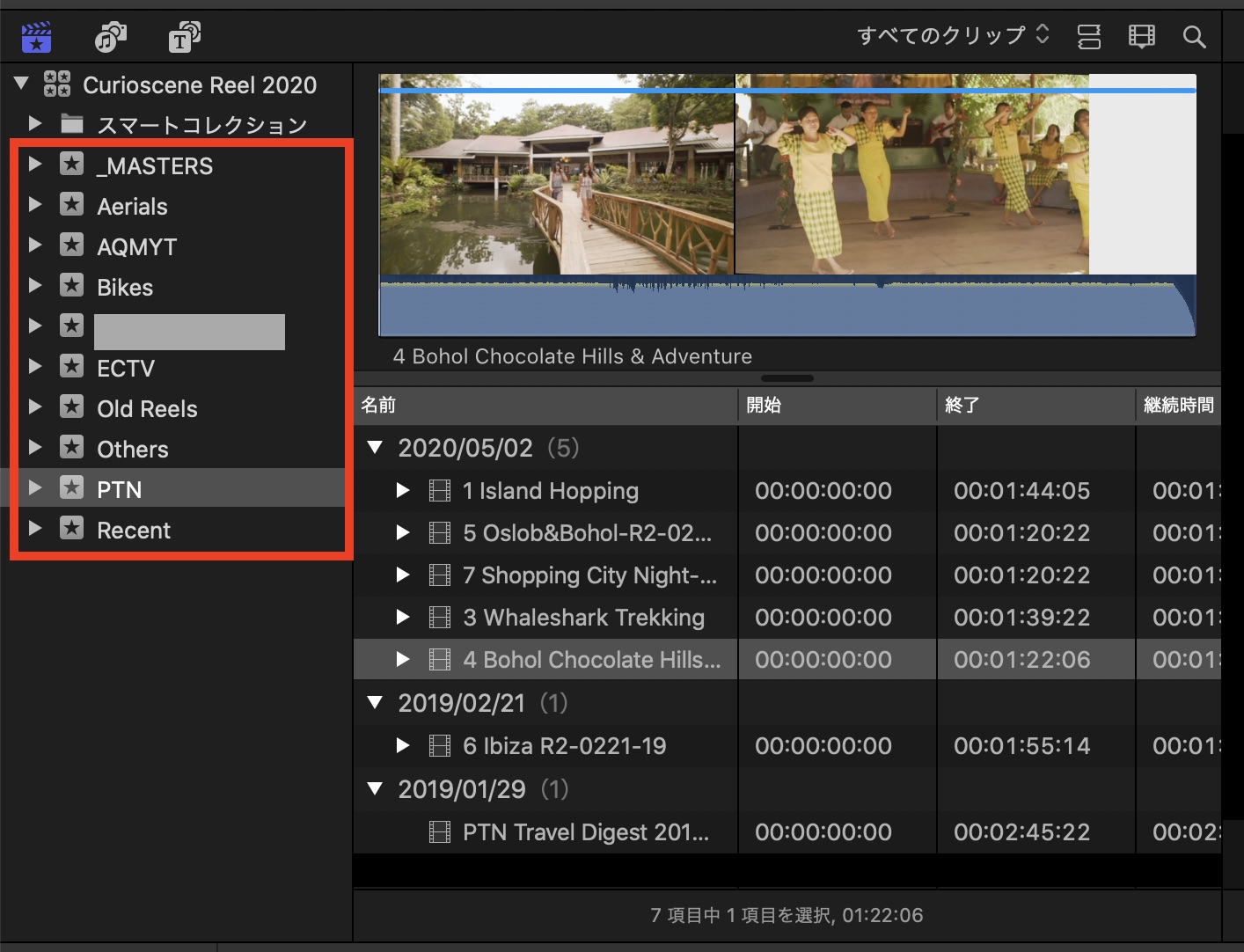
筆者的にタイムラインは一つにまとまっているのが好きなので、「MASTERS」というイベントを作成し、その中にプロジェクトとBGMの素材を格納するようにしています。
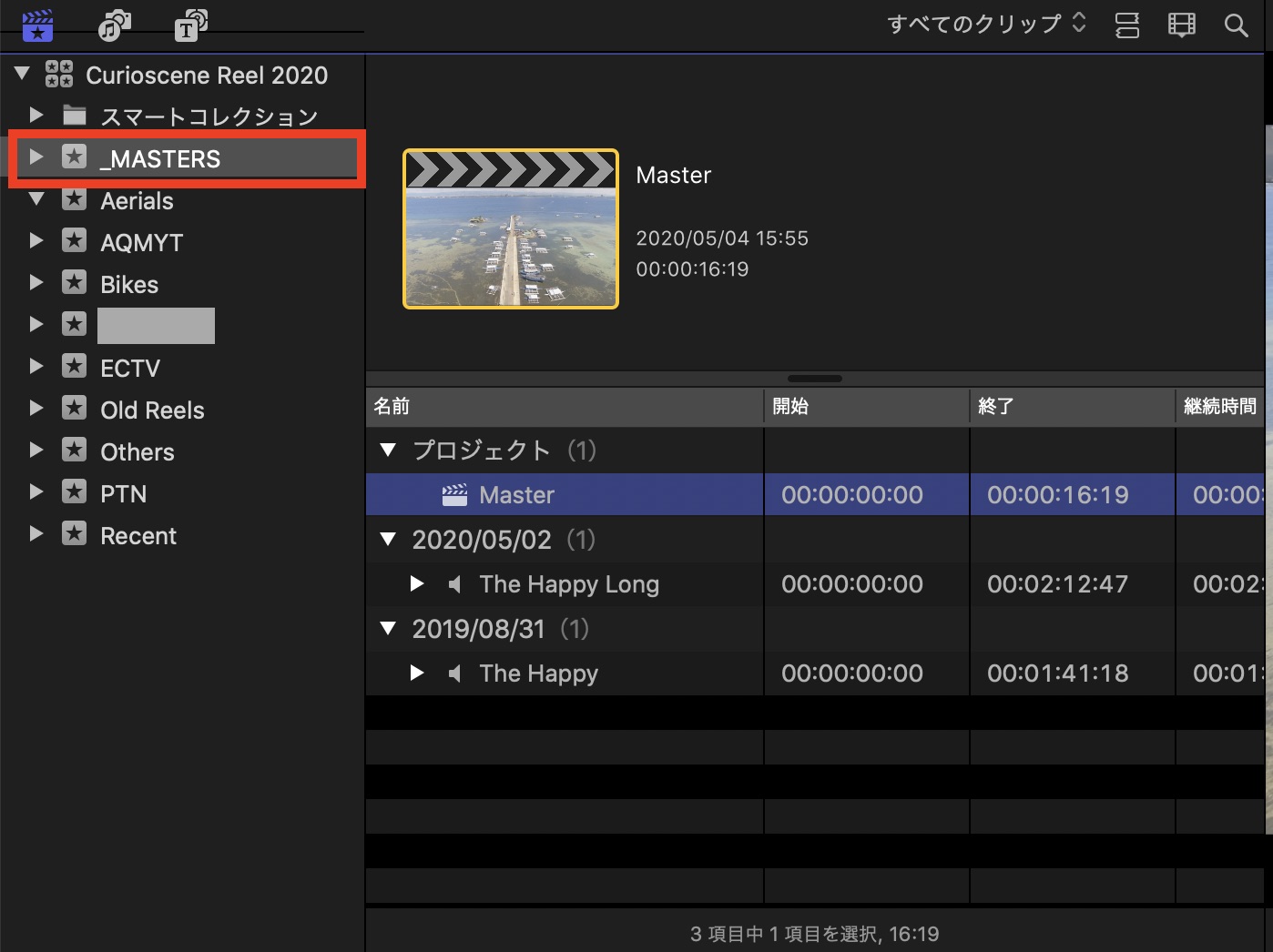
ビンと近い感じで整理できるイベントですが、注意点の一つとしてイベントを作成した後は名称変更が出来ない、親イベントの下に子イベント作れないなどのデメリットがあります。
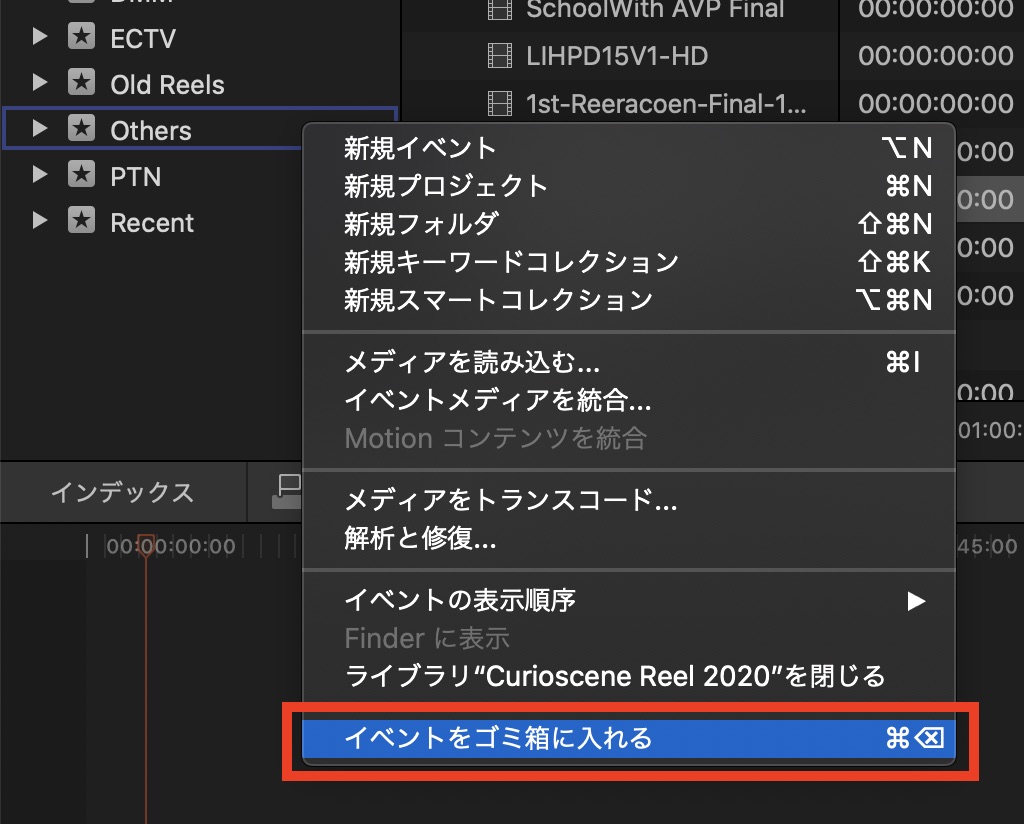
イベント名を間違えた場合は右クリックの「イベントをゴミ箱に入れる」から削除する必要があったり、素材が多くなってくると管理するのが大変になる可能性があるので注意しましょう。
キーワードを使って整理する
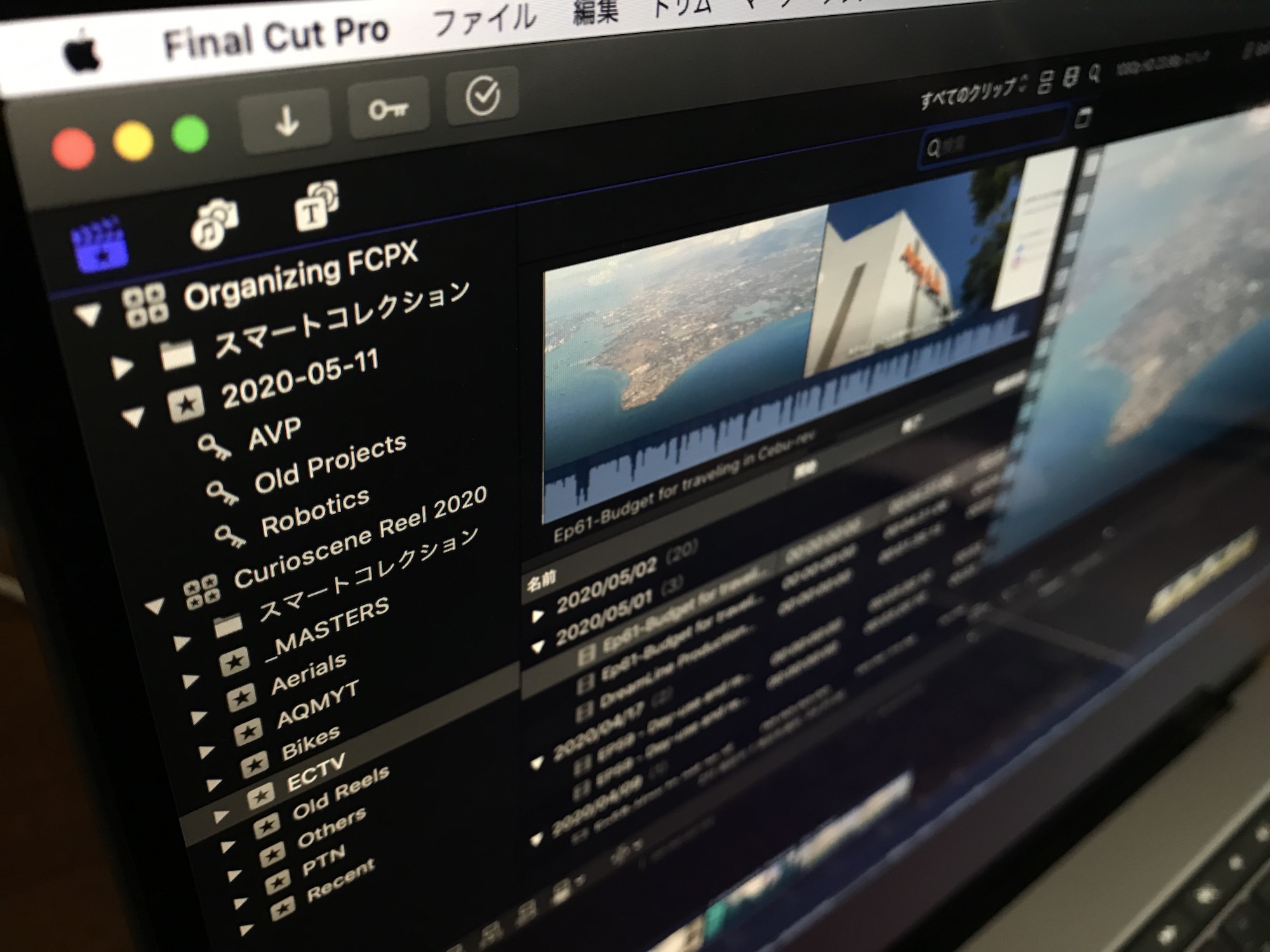
イベントはたくさん作りたくないけれど、素材をサクッと検索したい・・という方にオススメなのが「キーワード」を使うことです。
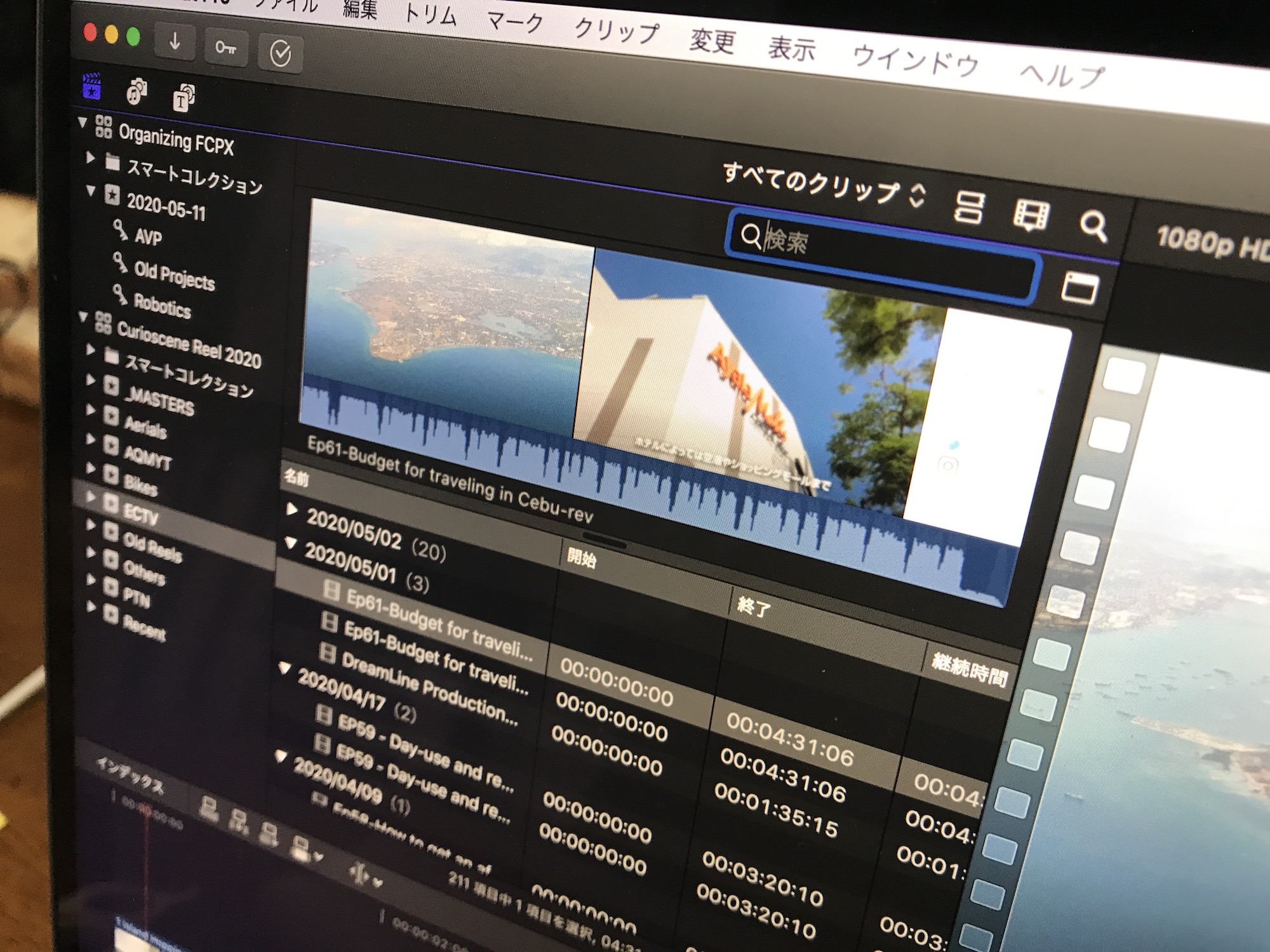
Final Cut Proではメディアに「海」、「町」などのキーワード(タグ)を設定することが可能になっており、検索画面またはサイドバーにある一覧から表示することが可能です。
「メディアの読み込み」の画面にある「キーワード」の項目ではFinderのタグやフォルダ名をキーワードに変更できるオプションです。
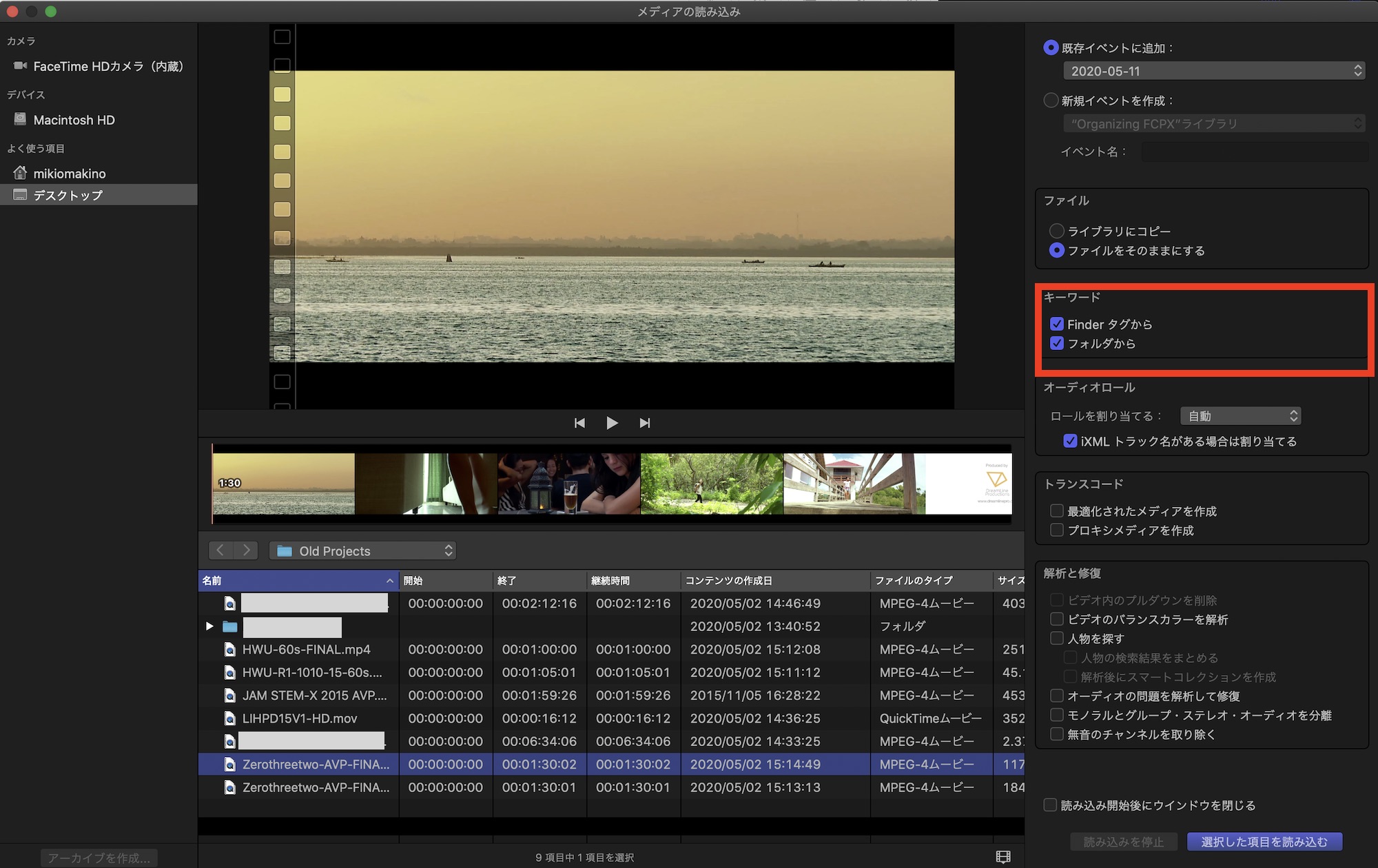
メディアを読み込む前にFinder側で既に整理してある場合に有効ですが、筆者的にはFinal Cut Proで行うほうが便利なので、このチェックを外すことをオススメします。
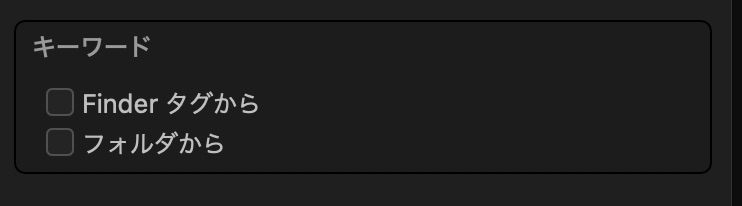
メディアを読み込んでブラウザに表示させた後は、クリップを選択して上部の鍵アイコンまたは「Cmd + K」を押してキーワードエディタを表示させます。
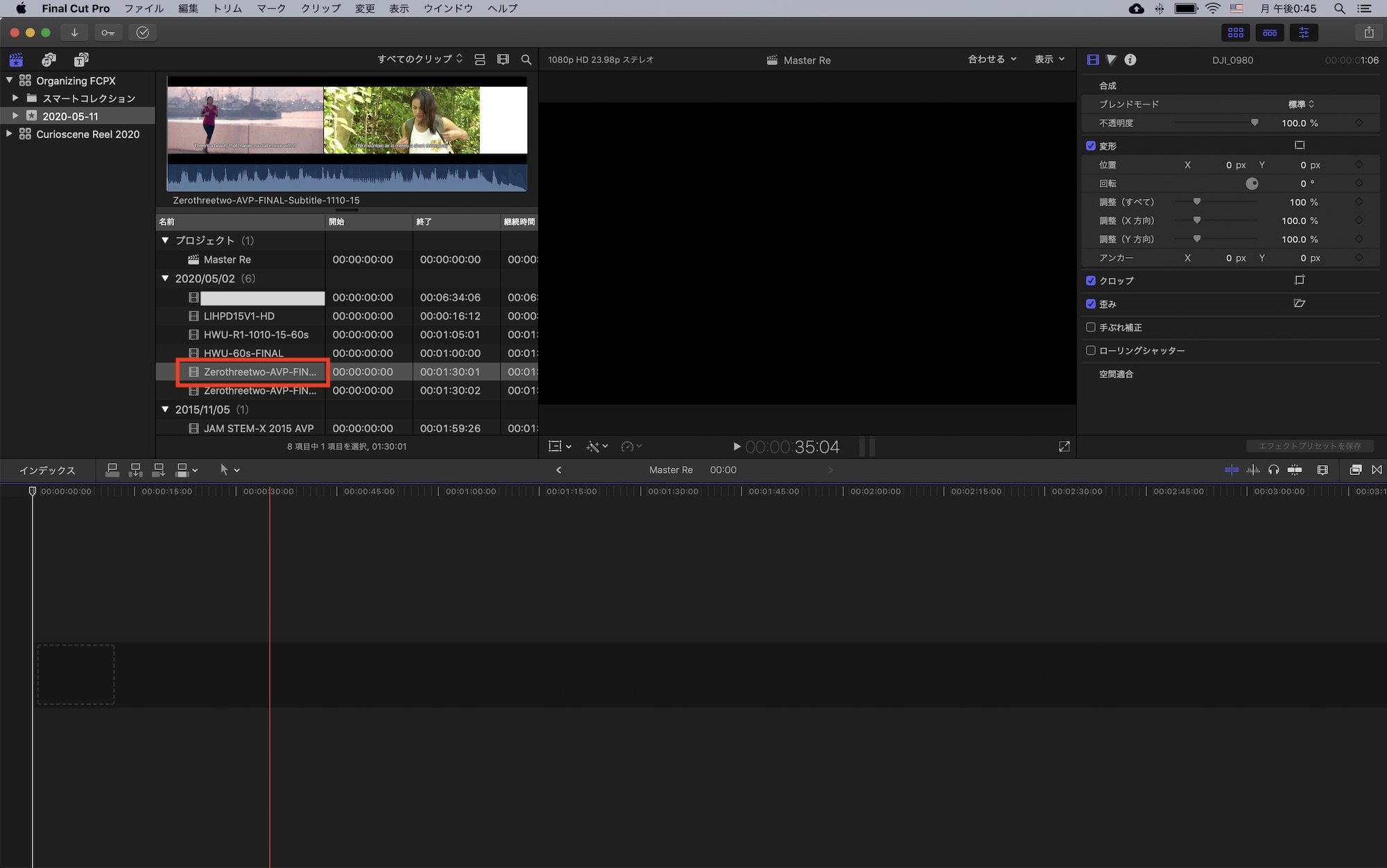
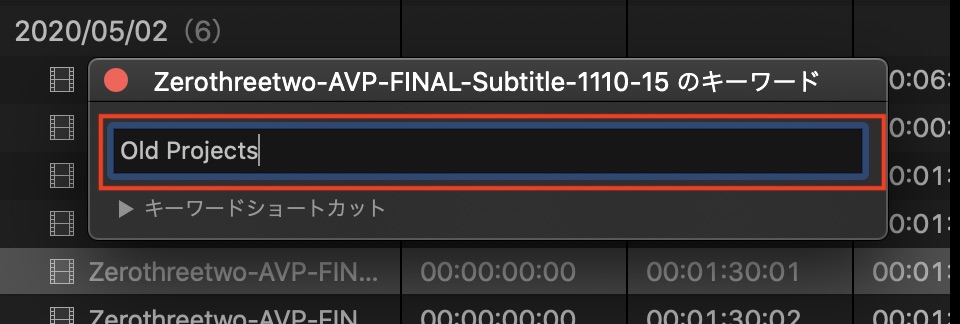
そこに追加したいキーワードを入力し、閉じるとサイドバーにキーワードが表示され、各キーワードを設定したメディアが表示されるようになります。また、キーワードはブラウザにある検索画面からも検索できます。
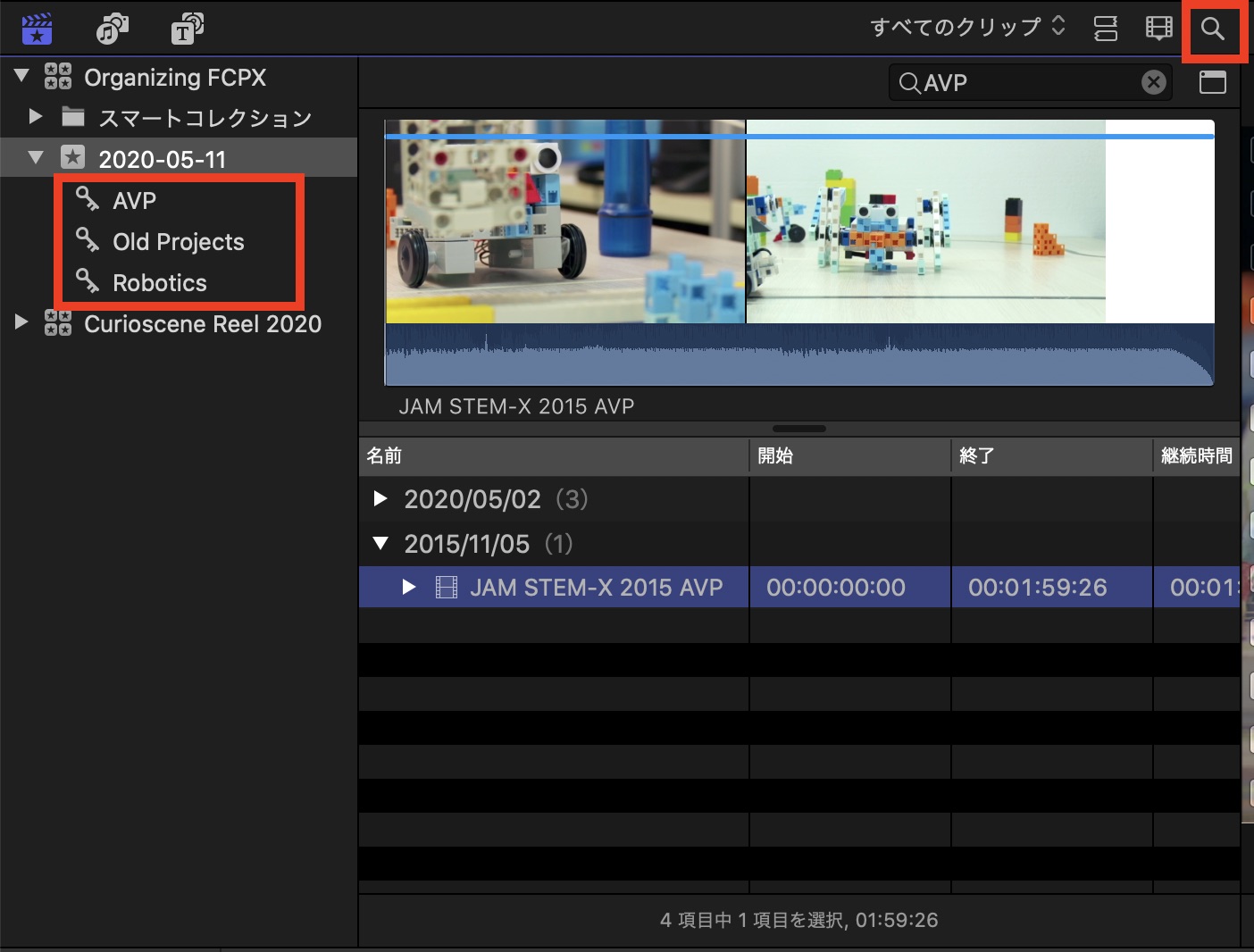
キーワードが追加されたメディアには下のような青い線が追加されるようになります。
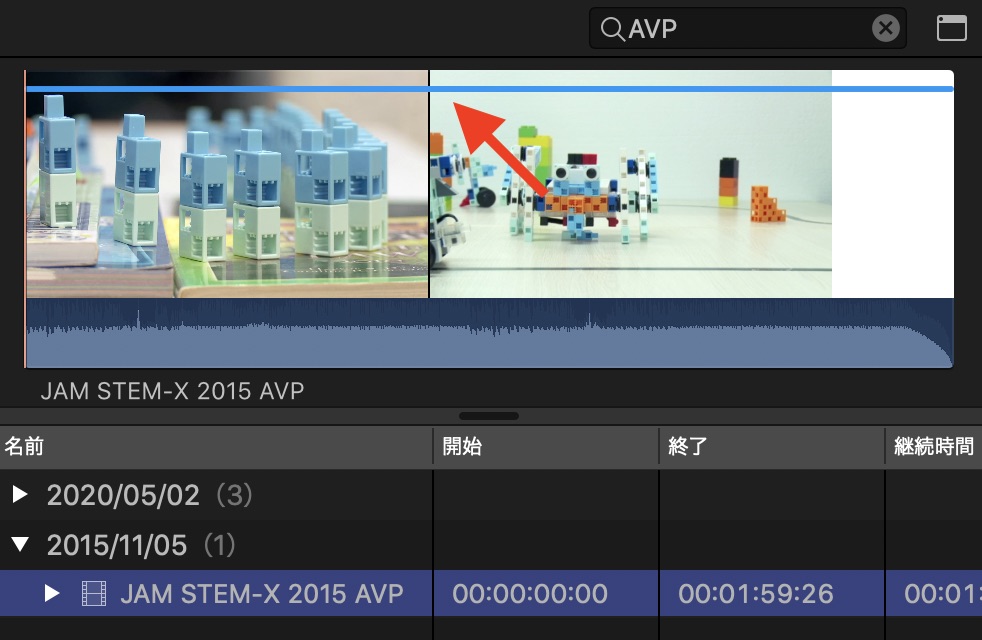
キーワードの設定は複数のメディアをまとめて設定したり、「ベストテイク」、「NGテイク」のように各クリップのイン・アウトの範囲のみをキーワード設定することも可能です。一つのクリップに複数のキーワードを追加することも出来ます。
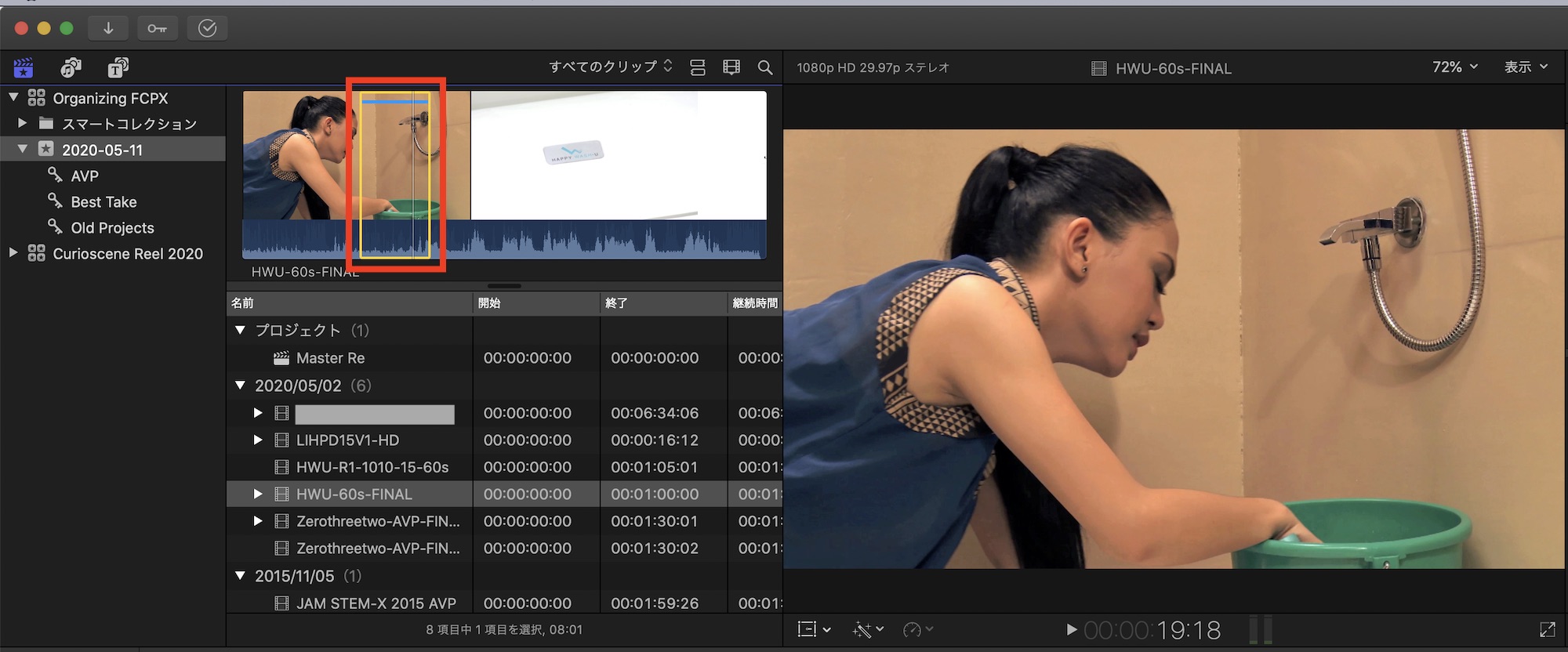
なお、キーワードの削除はクリップを選択してキーワードエディタを表示させて、キーワードを削除するか、「Control + 0」のショートカットキーを使って削除することが可能です。
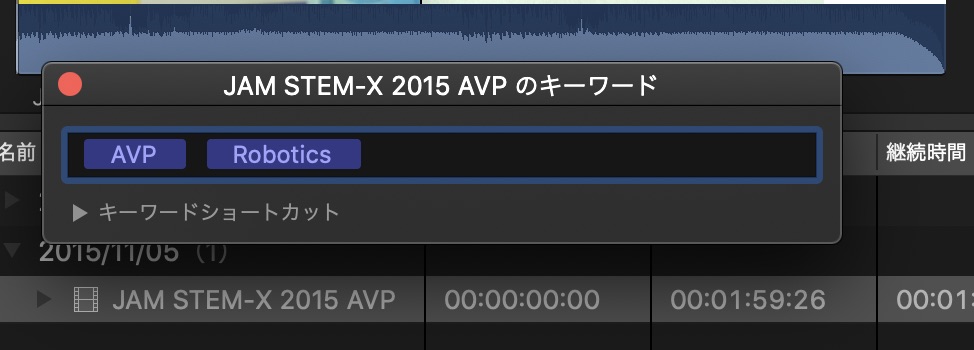
キーワードはイベントに比べてサイドバーの部分がスッキリするので便利ですが、イベントの時と同様、キーワードを追加した後は名称変更が出来ないので注意しましょう。
Premiere Proなどの編集アプリに慣れていると、少し使いづらく感じるFinal Cut Proのメディア整理ですが、キーワードやイベントを上手く理解していれば使いやすくなると思います。
メディアの整理は編集前に重要な作業になるので、必ず整理してから編集に取り掛かるようにしましょうね!
Final Cut Proの操作をマスターするなら、このコースもオススメ!

映像編集初心者やFinal Cut Proの操作をマスターしたい!という方は「基本操作から編集に役立つテクニックまで学べる!Final Cut Proコンプリートコース」をUdemyにて配信中です。
5時間におよぶこのコースでは映像編集の基礎やFinal Cut Proの使い方、編集中に役立つ様々なテクニックやツールをわかりやすく紹介しています。気になる方はぜひチェックしてみてください。
(MIKIO)