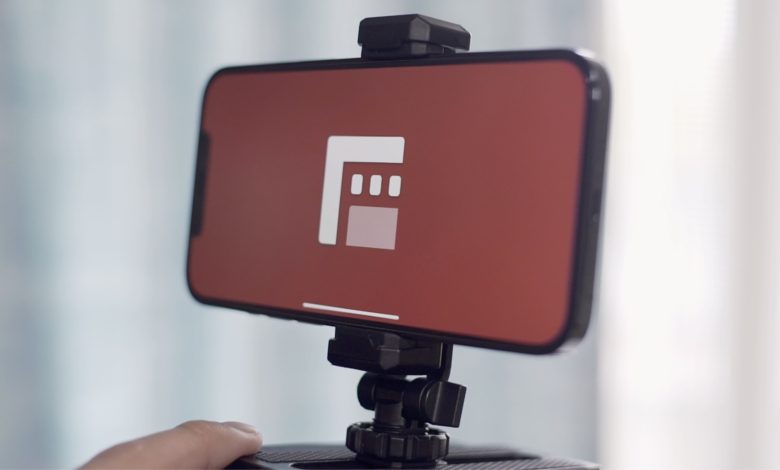
映画製作やコマーシャルなどで使われるカメラは基本的にシネマカメラや業務用カメラ、またはよりコンパクトなミラーレス機などが使われていますが、近年のスマートフォンのカメラ技術も向上しており、スマートフォン単体でもミラーレス機に負けないクオリティの写真や映像を撮影できるようになりました。
AppleのiPhoneシリーズもProのラインアップが登場したことにより、三眼レンズになったり、RAW撮影に対応するなど様々な機能が搭載されるようになりましたが、標準カメラアプリで用意されているツールは少なく、物足りないと感じることはありませんか?

iPhoneやAndroidのスマートフォンで本格的な映像撮影を行いたいという方にオススメしたいのが、FiLMic Proというアプリです。今回の記事ではそんなFilMic Proの基本的な操作方法を紹介していきます。
FiLMic Proとは?
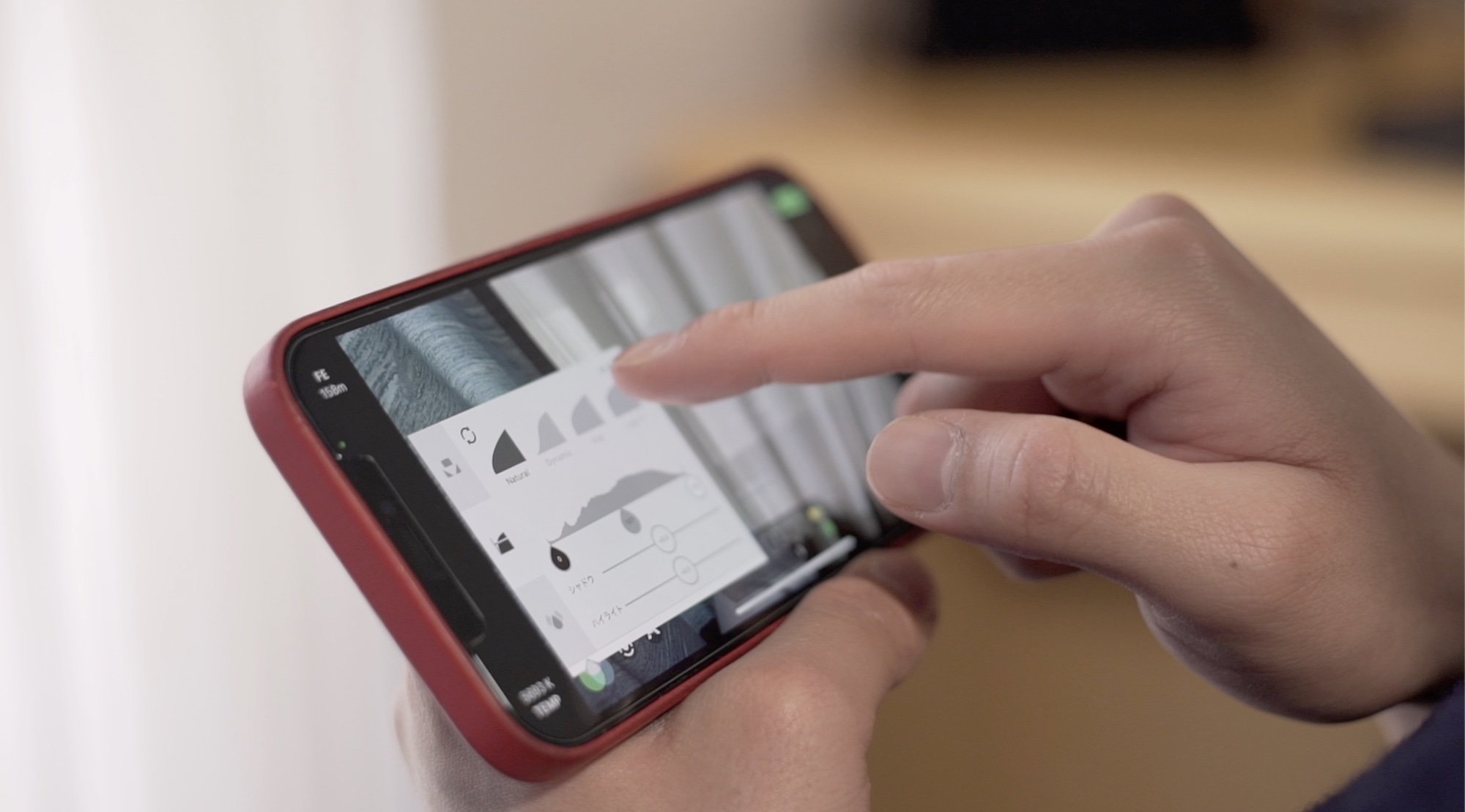
アメリカ、シアトルに拠点を置くFiLMic Inc.がリリースしているFilMic ProはiPhoneやAndroidといったスマートフォンでもミラーレス機と同じように様々な設定やツールが利用できるようになる、モバイル向けのカメラアプリです。

iPhoneなどに搭載されている標準カメラアプリは誰にでも簡単に撮影ができるようになっているものの、ホワイトバランスやISOなど細かな設定を行う事ができません。
しかしFiLMic Proではそんな撮影に使用する基本的な機能のほか、LOG撮影やビットレートの変更など撮影や編集に役立つ様々なツールが多く用意されています。
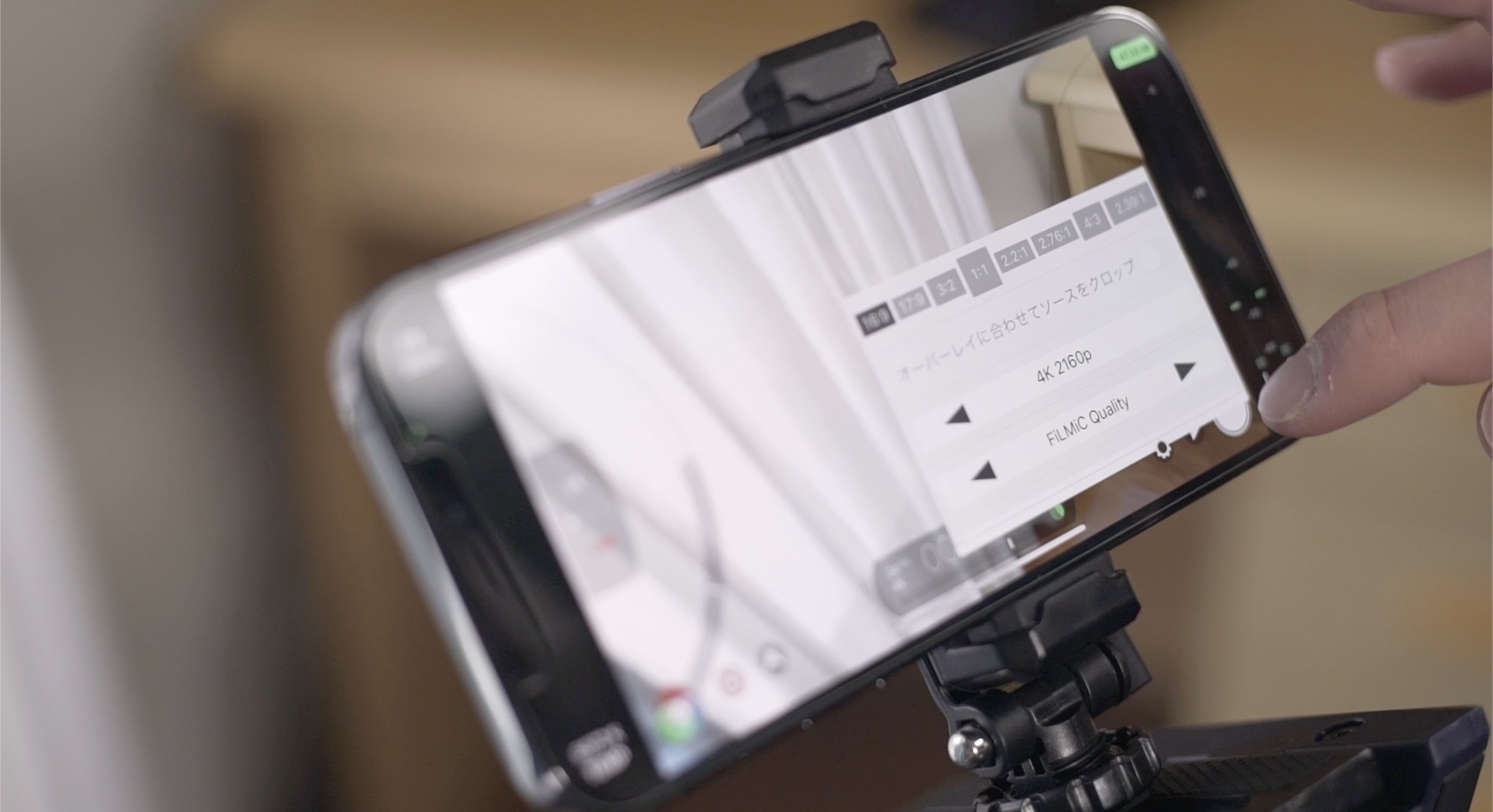
ただし、FiLMic Proを持っていたとしても映像のクオリティはスマートフォンのカメラのスペックにも左右されるため、ミラーレス機と同等にならない部分もありますが、スマートフォンや照明、他の機材を組み合わせればより質の高い映像を撮ることも出来ます。
ちなみにFiLMic Proの価格は税込み1,840円。LOG撮影も必要な場合は1,720円の「シネマトグラファーキット」を追加で購入する必要があります。
FiLMic Proの起動と初期画面
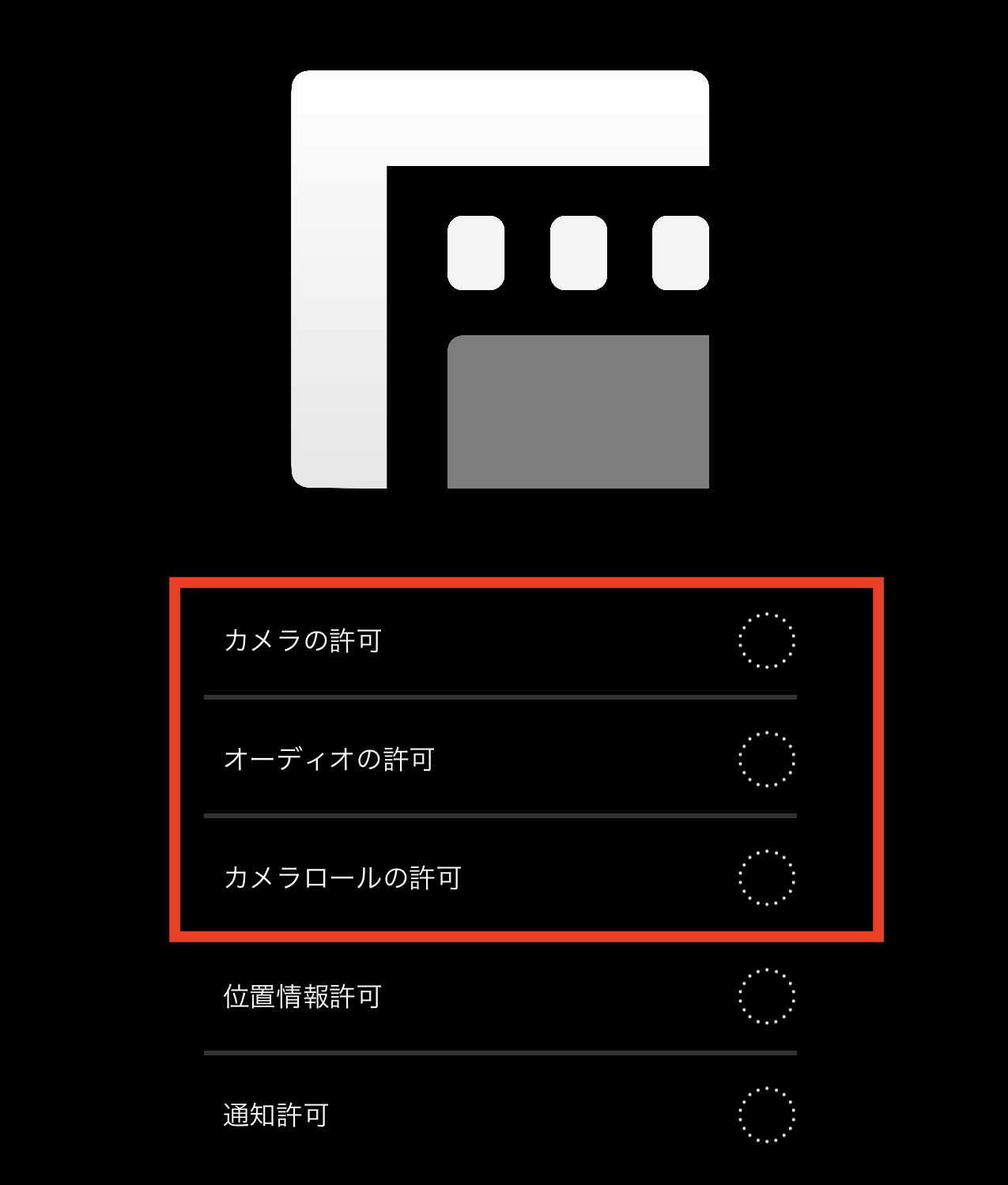
FiLMic Proを初めて起動する際はカメラやオーディオへのアクセスの許可が必要になります。基本的に「カメラの許可」、「オーディオの許可」と「カメラロールの許可」を行えば問題ないでしょう。
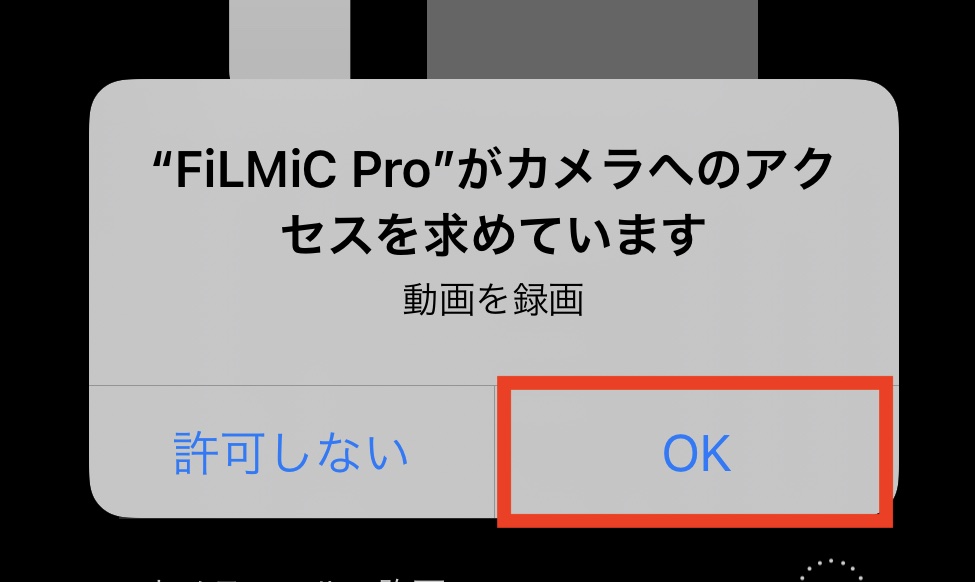
アクセスの許可を行った後は下のような画面になります。標準カメラアプリと比べて表示してある項目が多く、より操作しやすくなっています。各ツールの名称は以下のとおりです。
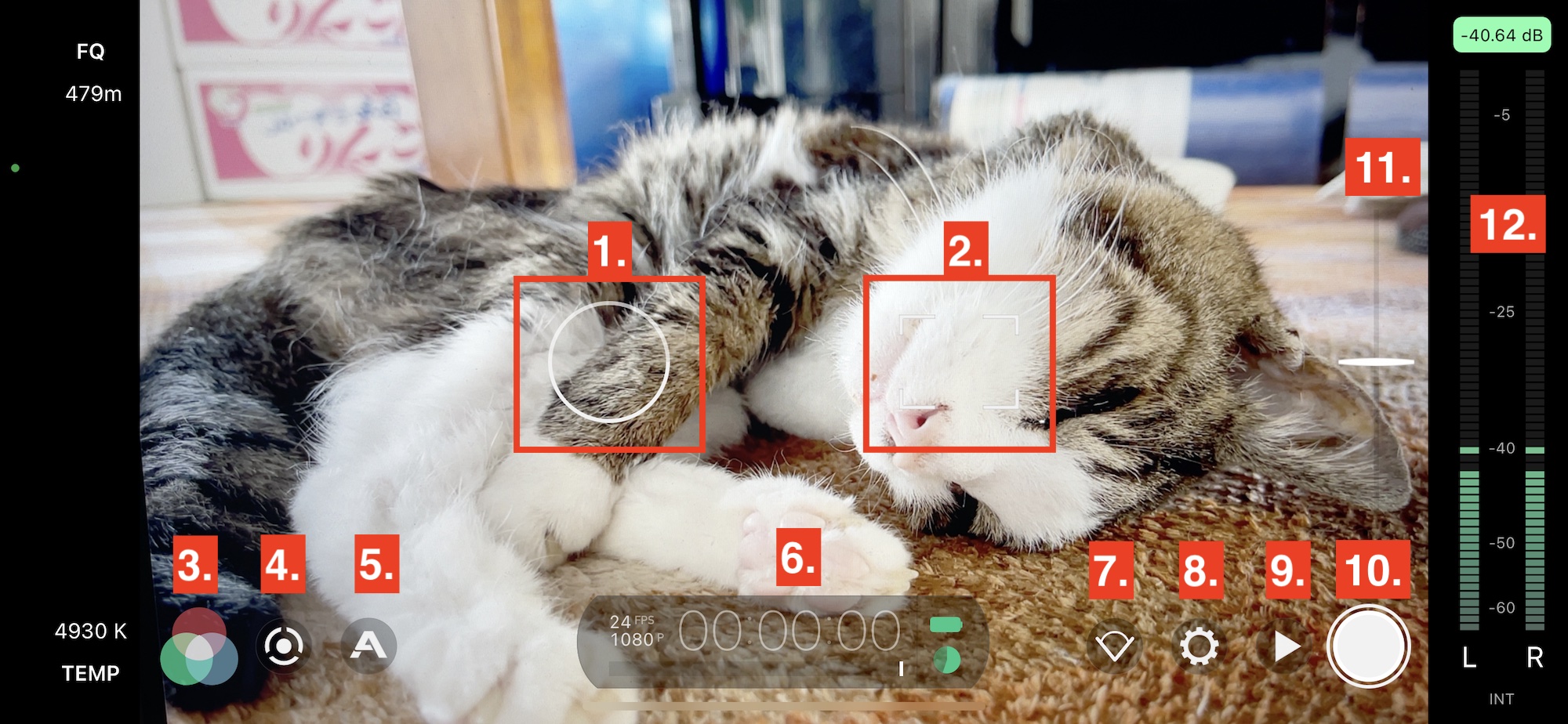
- 露出レチクル
- フォーカスレチクル
- イメージングパネル
- 手動コントロールへの切り替え
- ライブ分析の切り替え
- タイムコードメダリオン
- カメラの切り替え
- 設定メニュー
- ライブラリ
- 録画ボタン
- ズームロッカー
- 音声レベル
露出とフォーカス
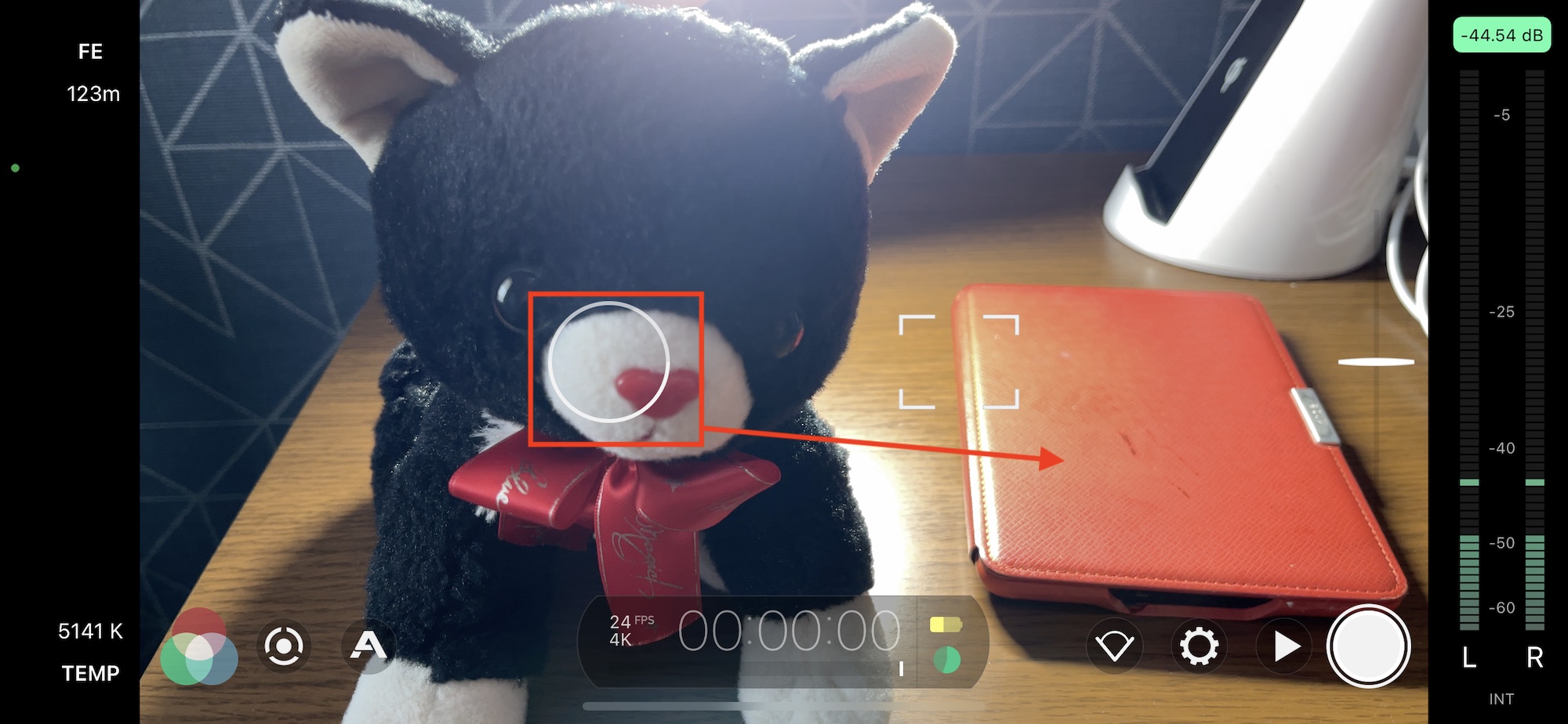
デフォルトの設定では露出とフォーカスは画面中央に自動で設定されています。明るさを調整したい場合は左の露出レチクル(丸)を露出調整したいところに動かします。
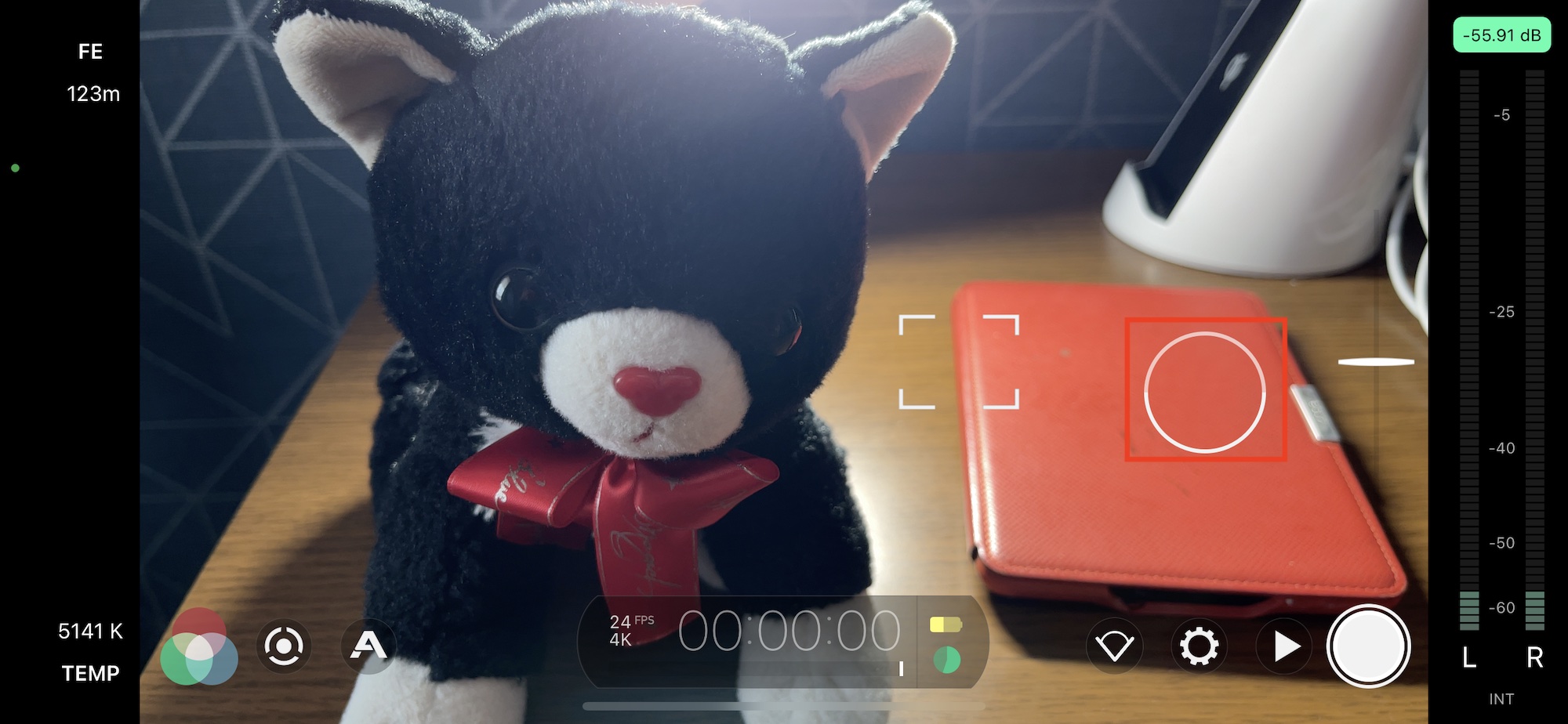
フォーカスも同様にフォーカスレチクル(四角)をピントを合わせたい被写体にドラッグすれば良いです。
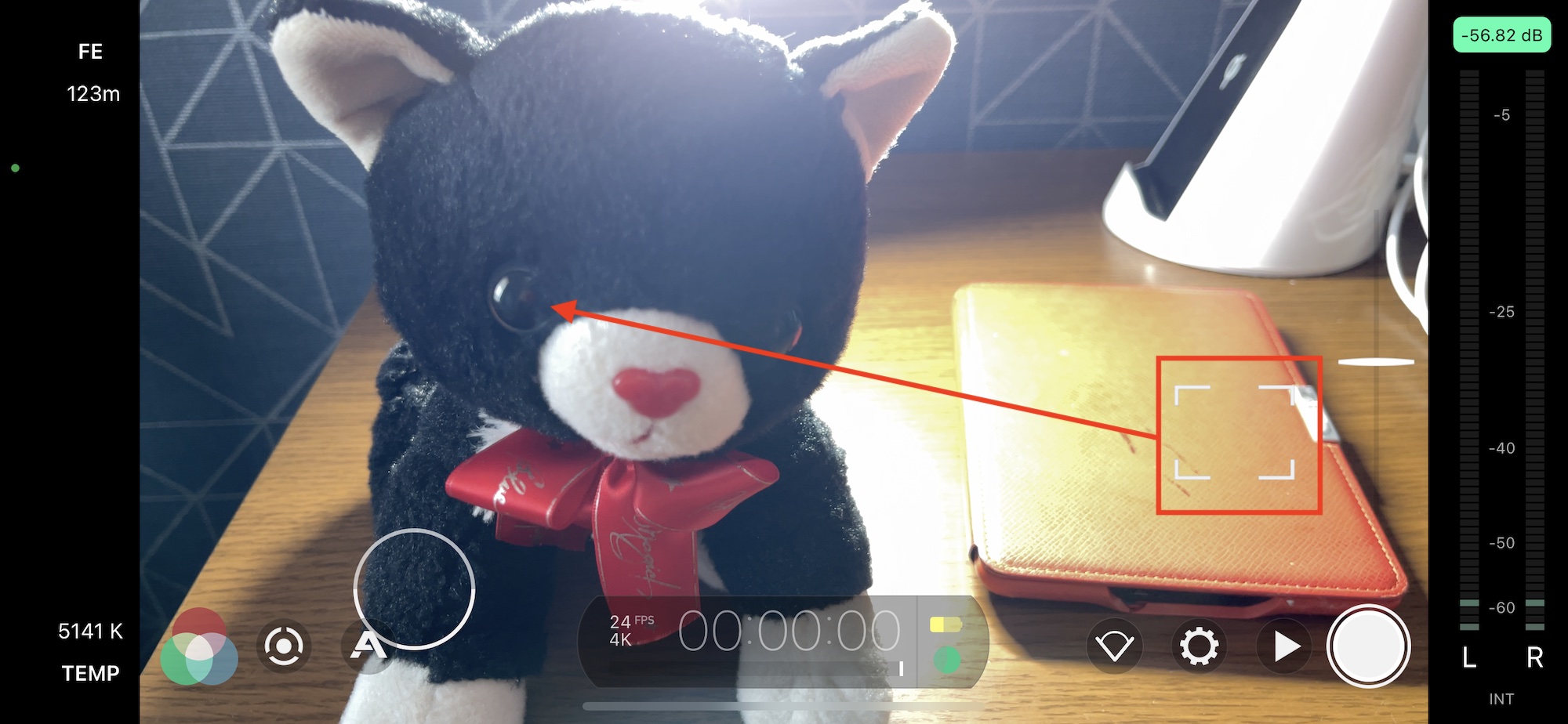
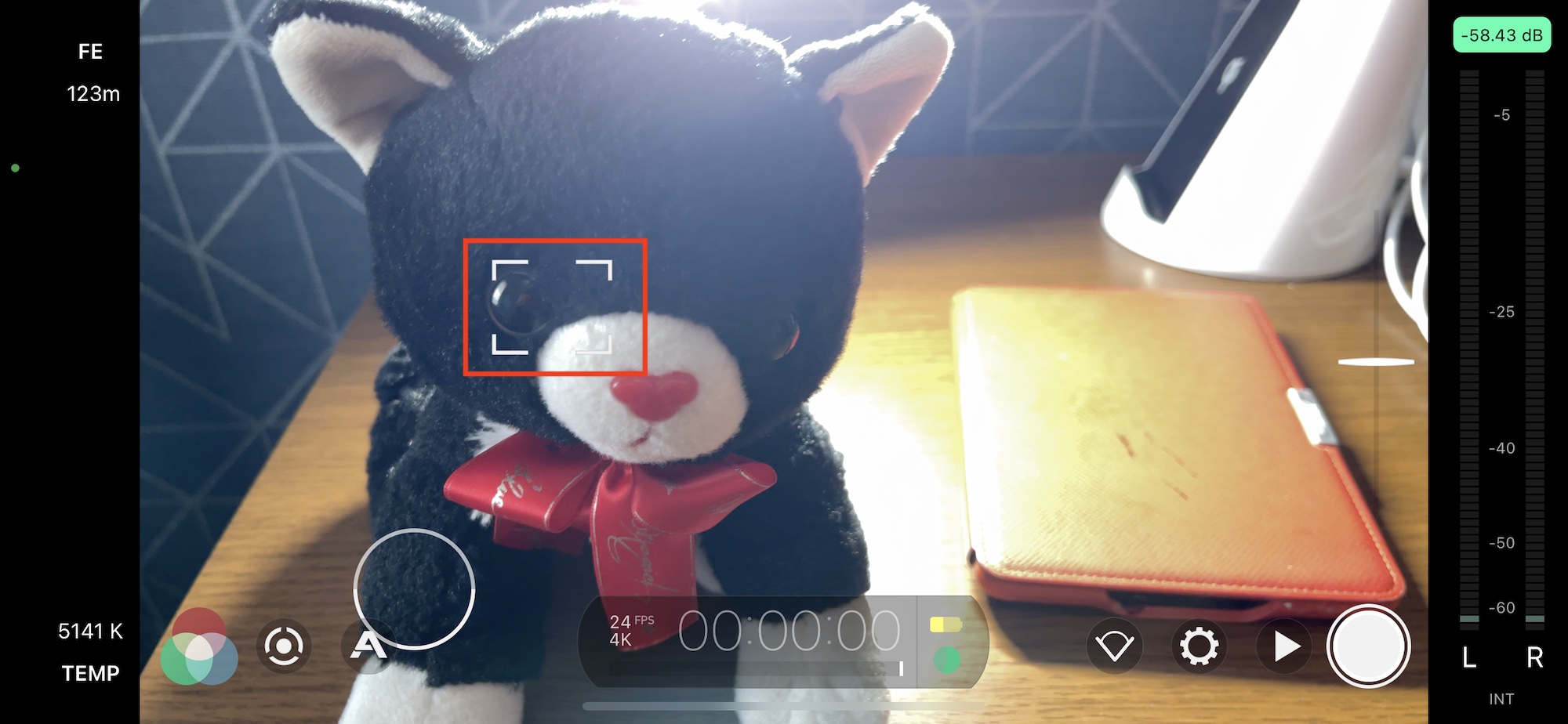
露出とフォーカスをロック(固定)する
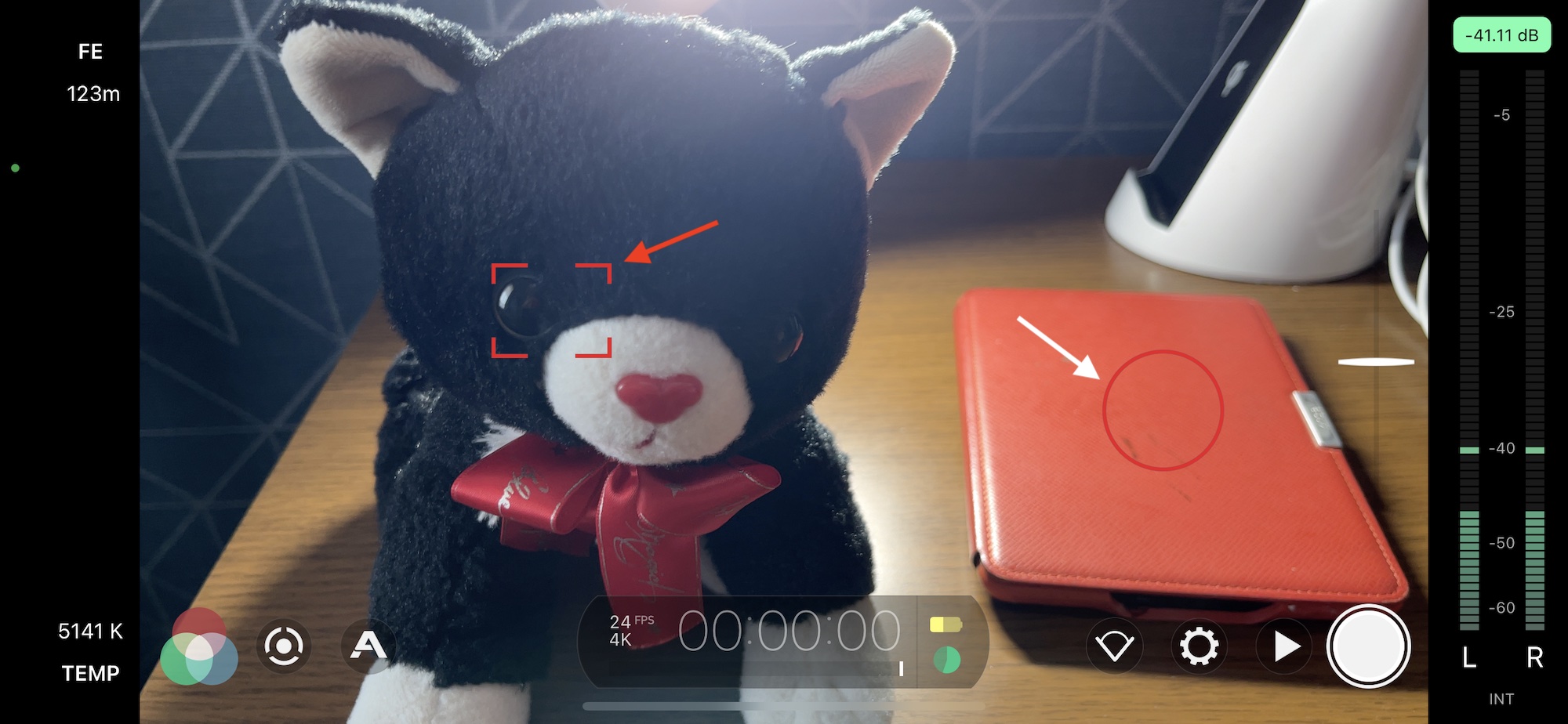
各レチクルが白い場合は自動露出、オートフォーカス(AF)の状態になっています。レチクルを一度タップして赤くなれば設定をロックする事ができます。
フルマニュアルで露出をフォーカスを調整する
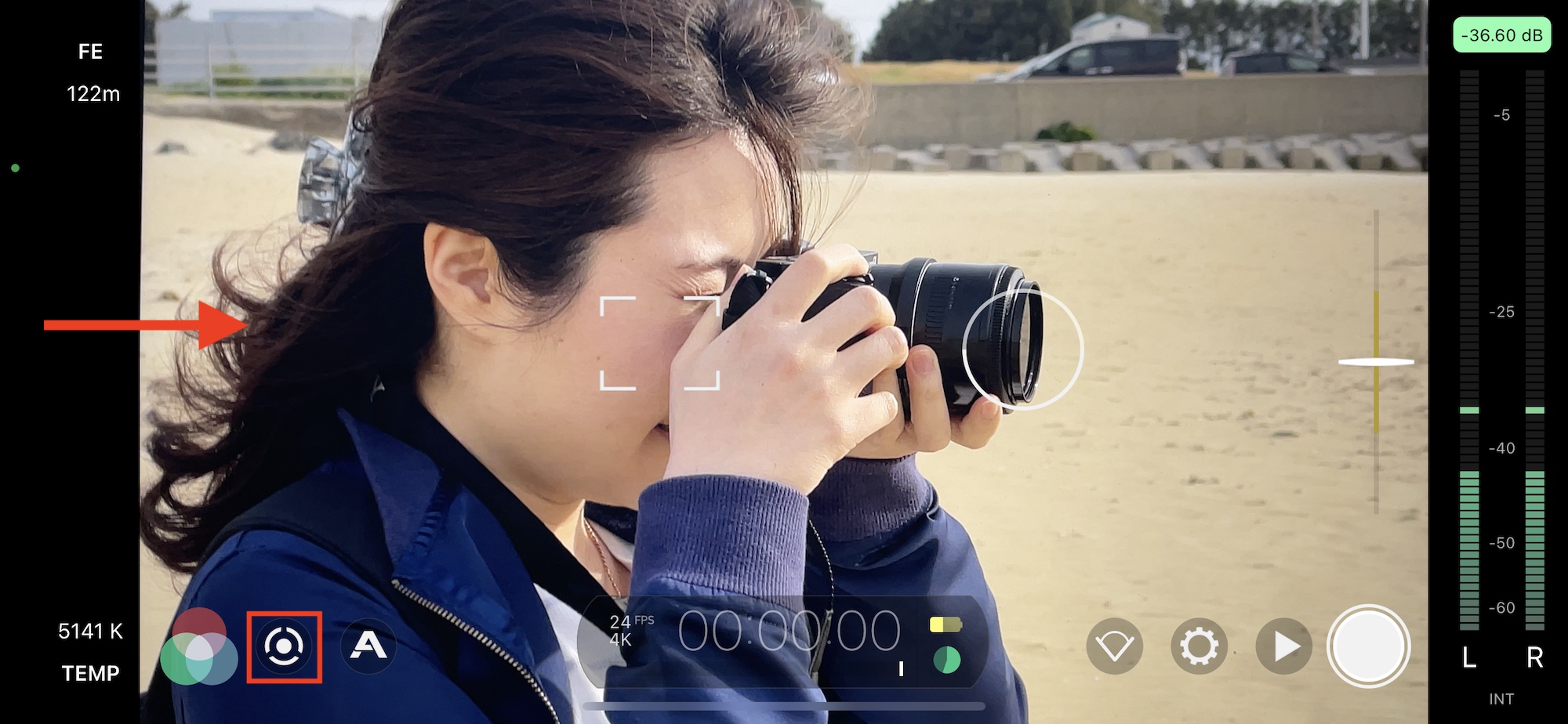
画面の左、右をスワイプ、または手動コントロール切り替えアイコンをタップするとアークスライダーが現れます。

左側は露出の項目になり、ISOとシャッタースピードの変更が行なえます。右側はフォーカスまたはズームの調整が行えるものです。

露出を調整する場合、デフォルトの状態でアークスライダーを動かすことで明るくまたは暗くすることが出来ますが、ISOとシャッタースピードは自動で調整されます。
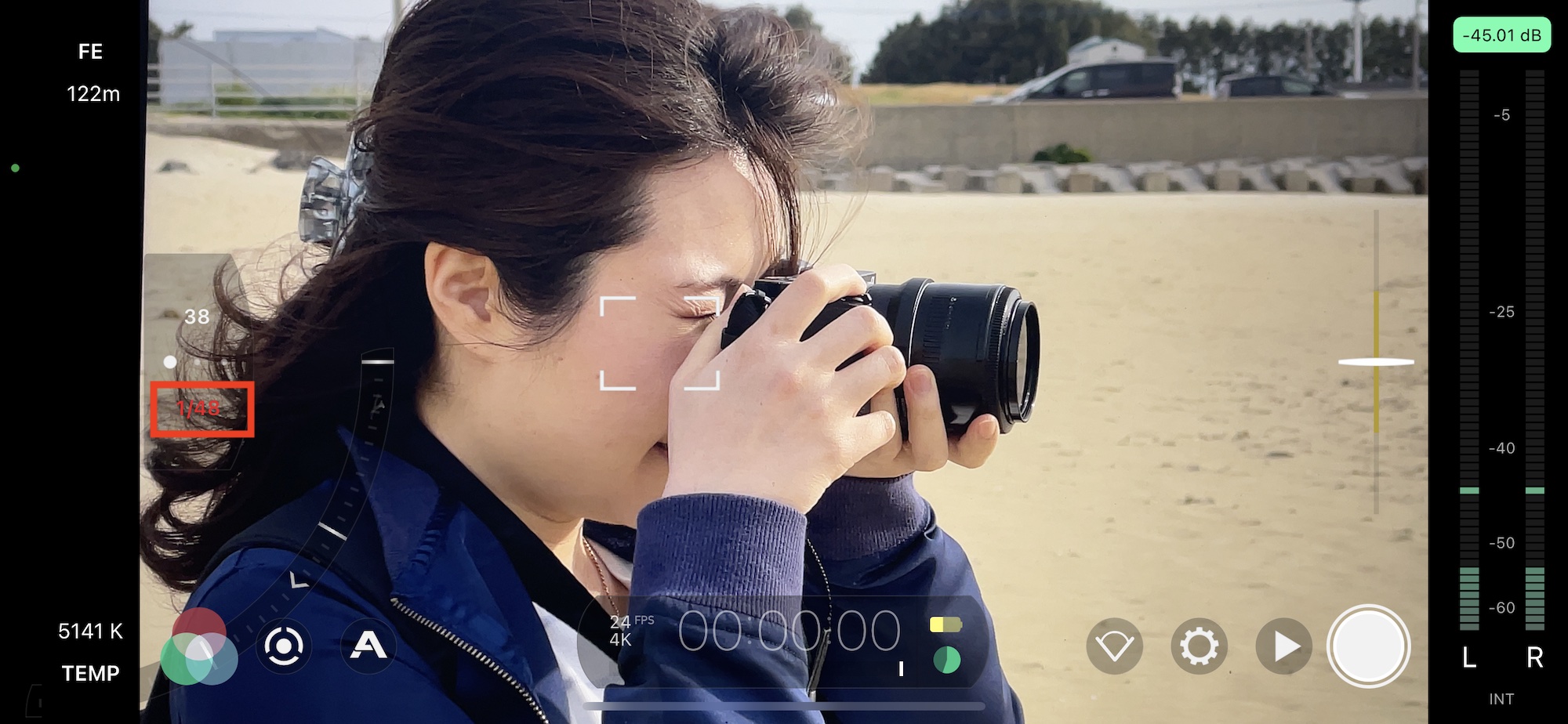
「1/48」などシャッタースピードは変更せずにISOのみを調整したい場合は、シャッタスピードの数値をまず決めた後でシャッタスピードをタップし、ロック(赤文字)すると良いでしょう。

屋外で撮影する場合はシャッタスピードを固定して撮影すると露出オーバーする可能性があるので、シャッタスピードを下げて撮影する場合はNDフィルターを装着することをオススメします。
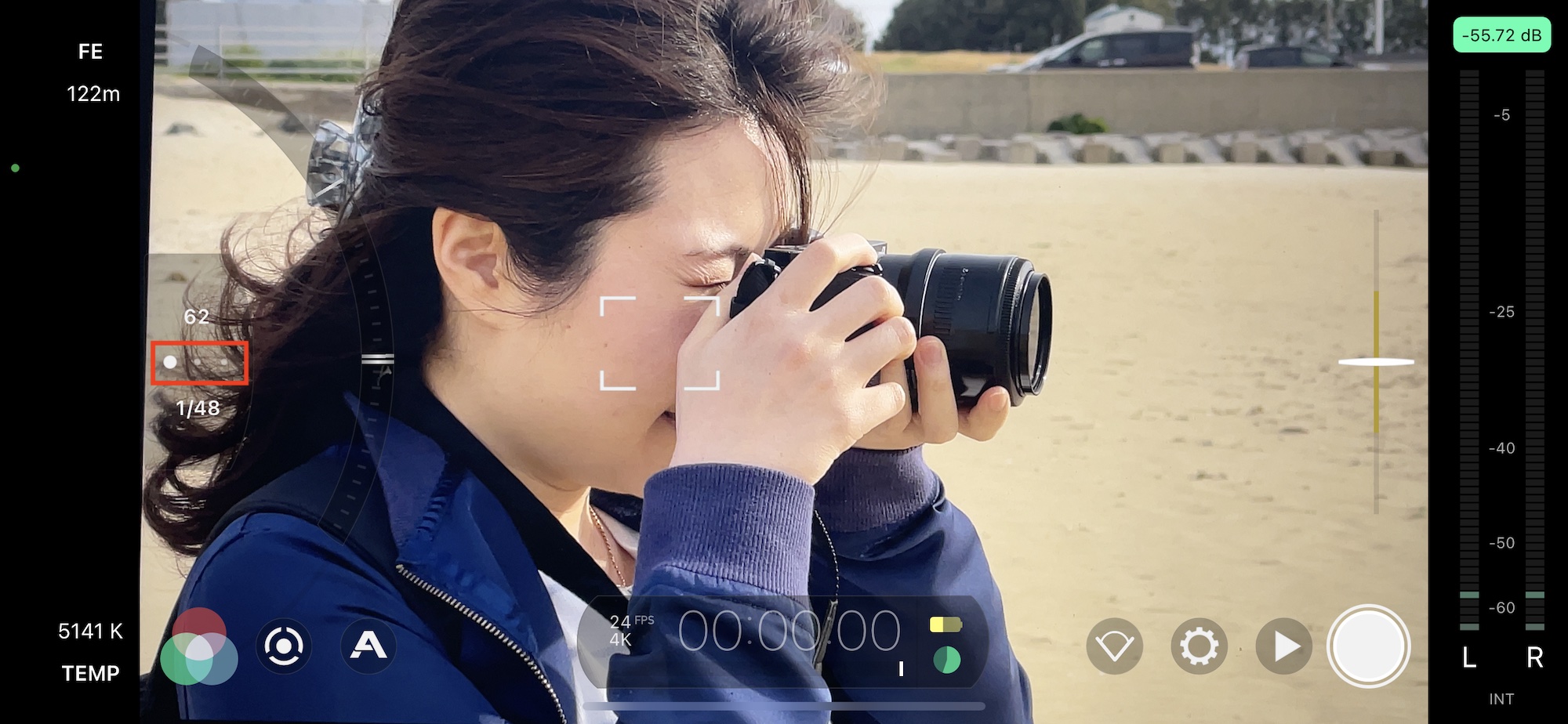
なお、露出のアークスライダーの中央にある3つの点はISO感度を「低」、「中」、「高」で調整できます。サクッとISOを上げたい場合などに利用すると良いでしょう。
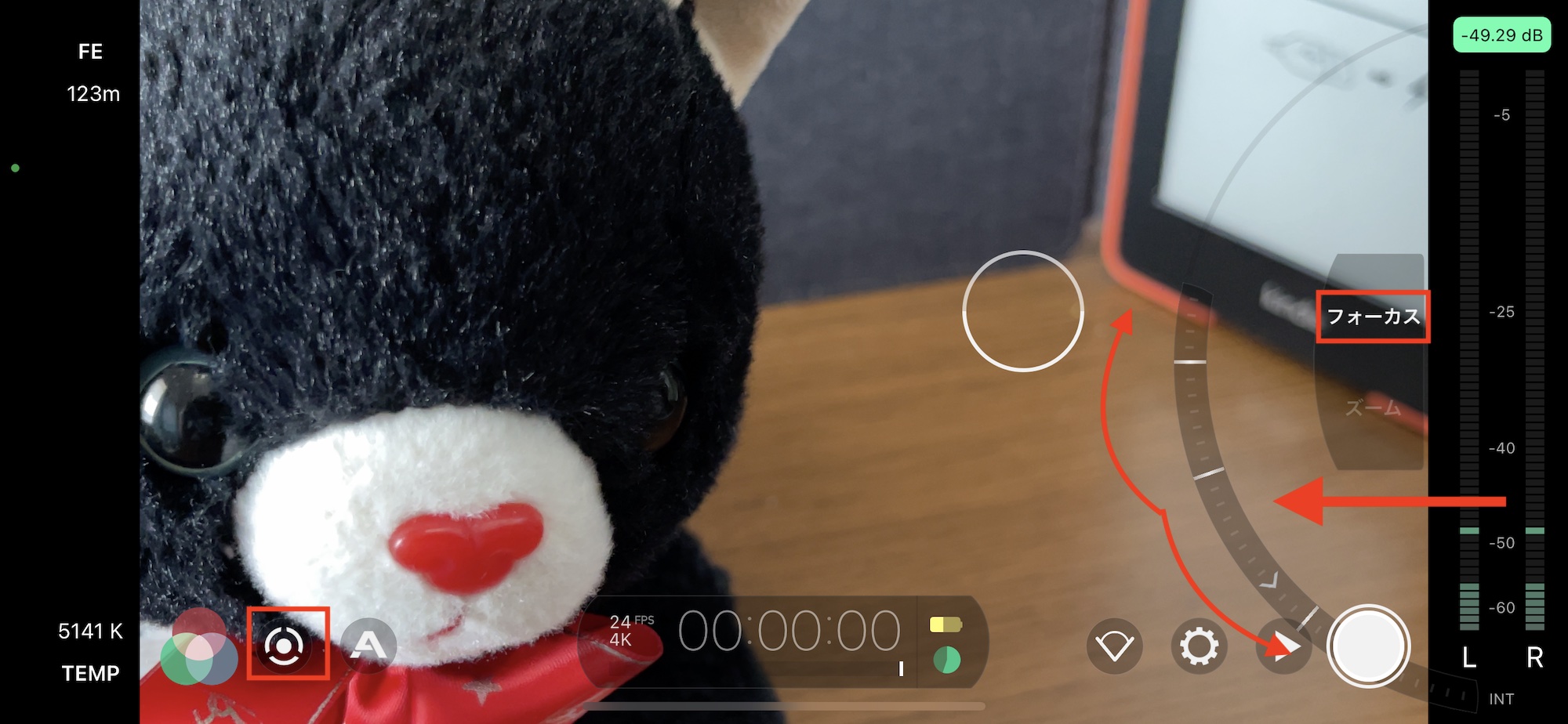
フォーカスは右側のアークスライダーをスライドすることで簡単に調整ができます。
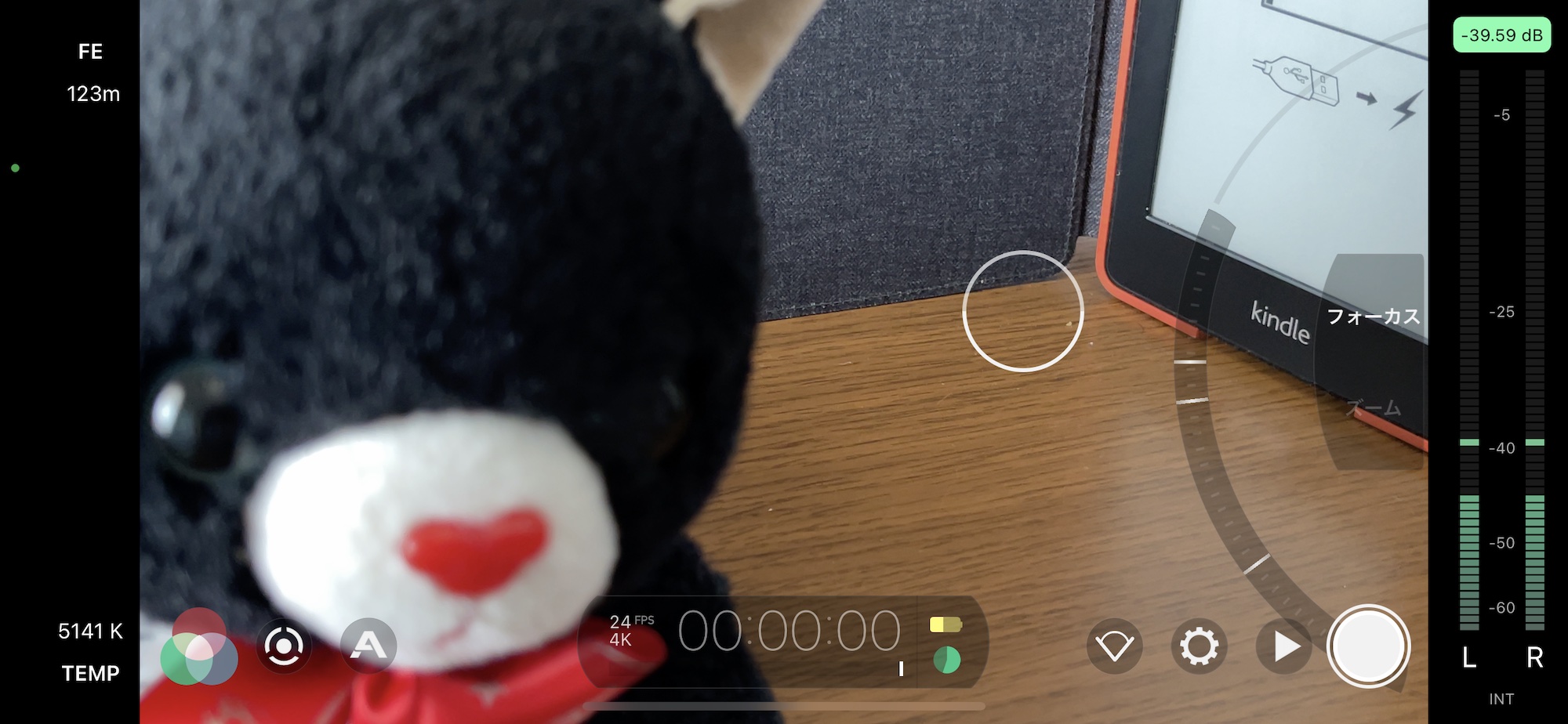
ズームとレンズの切り替え
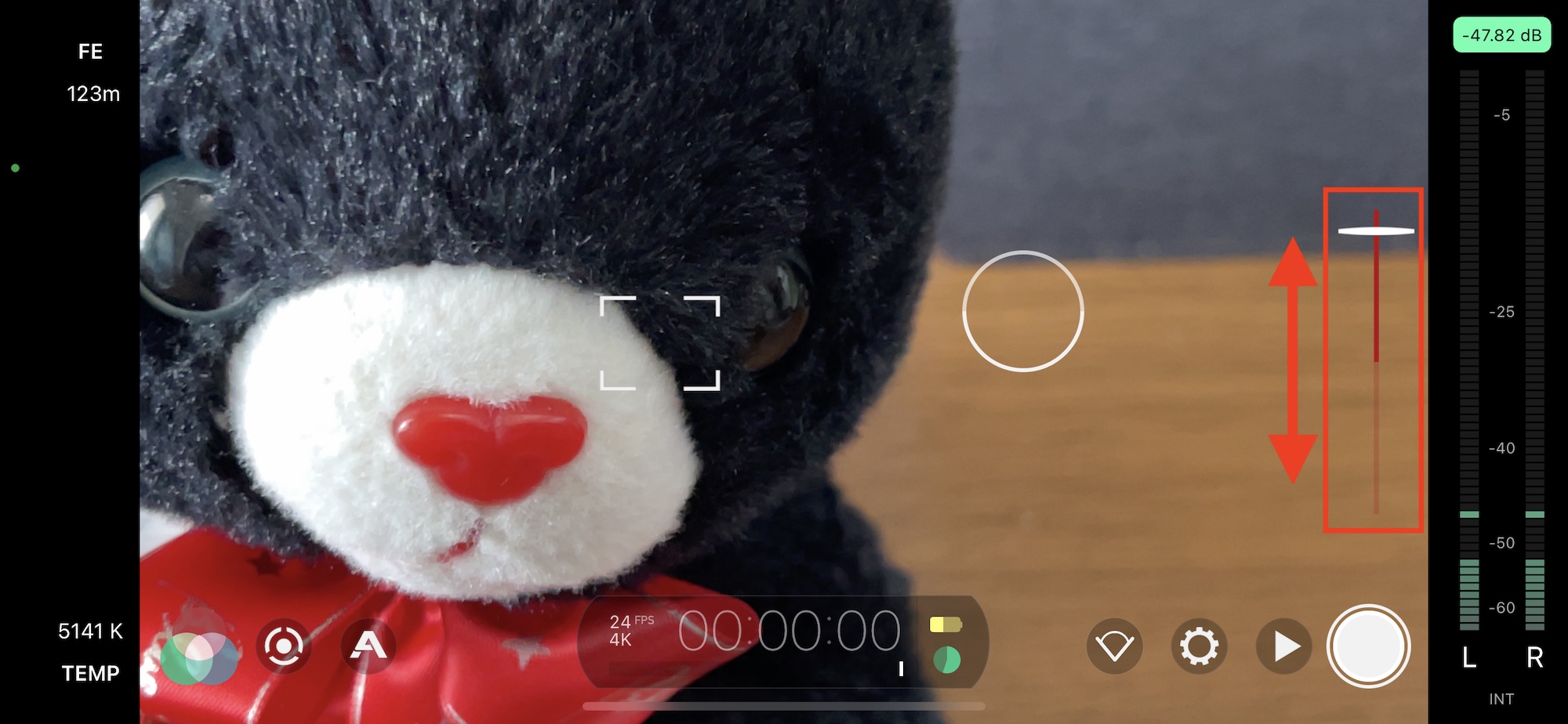
FilMic Proでズームを行う場合はズームロッカーを上下にスライドするか、右側をスワイプして「ズーム」をタップした上でアークスライダーを動かせば出来ます。ちなみにこのズームはデジタルズームであるため、画質が劣化するので注意しましょう。

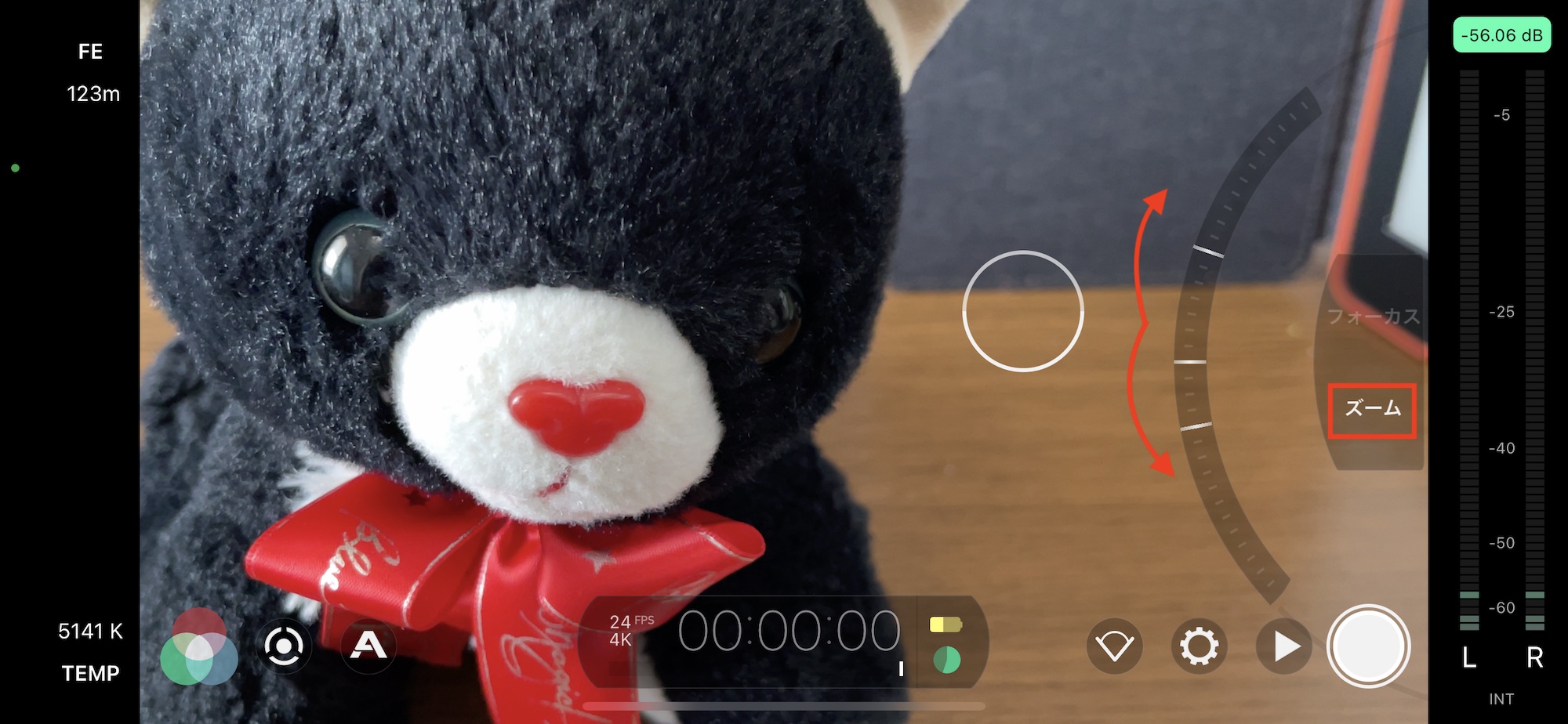
iPhone 12 Proシリーズなど複数のレンズが利用できるスマートフォンの場合は、画面右下にあるレンズ切り替えをタップするか、設定アイコンの「カメラ」の項目から切り替える事ができます。

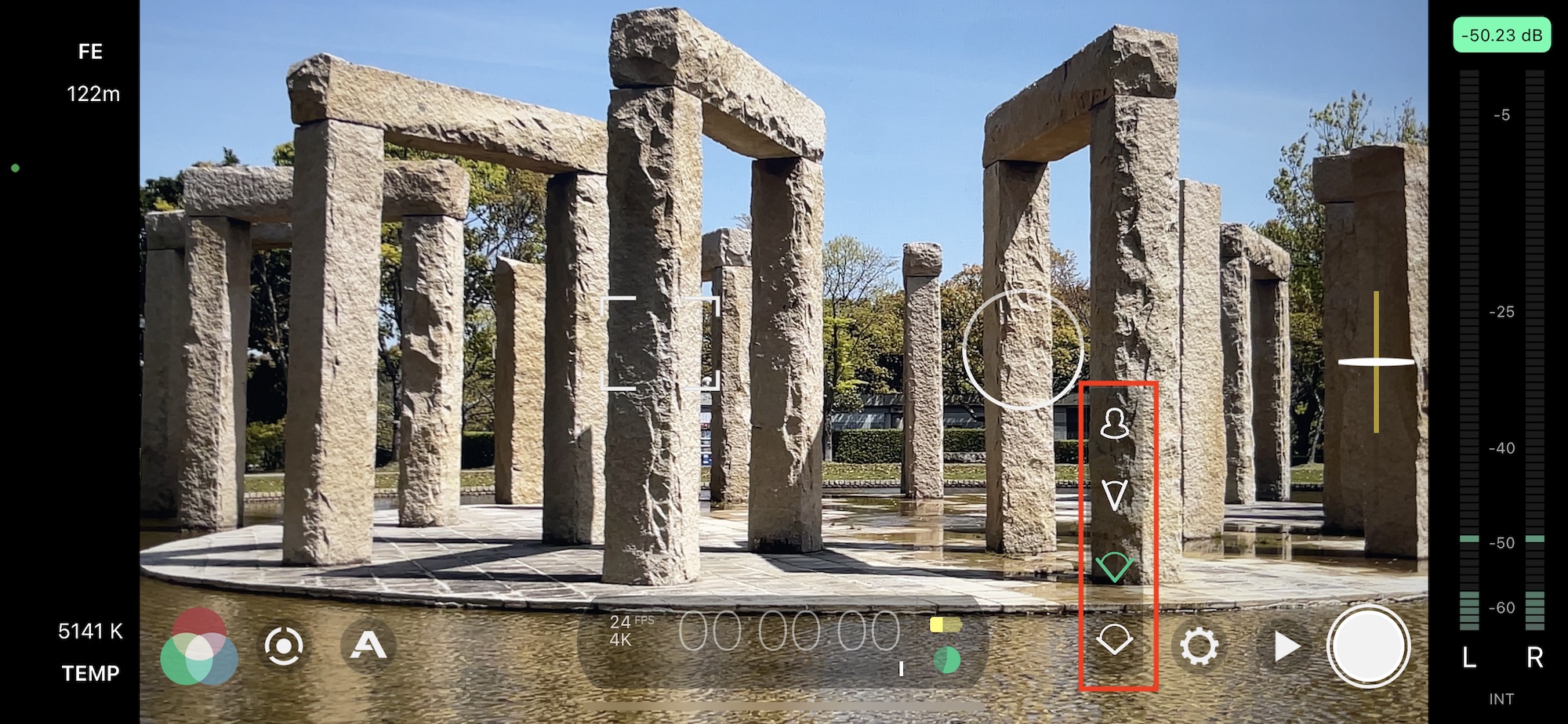
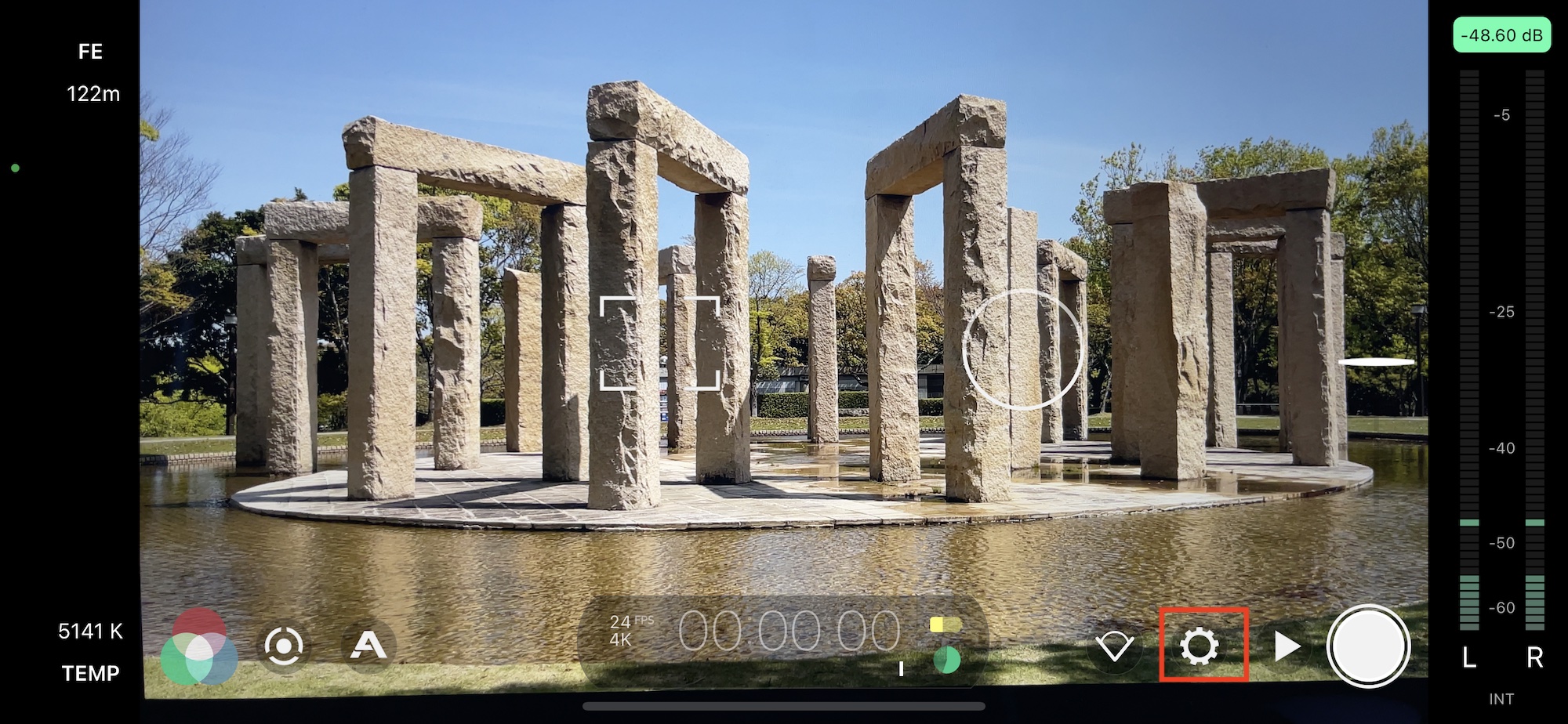
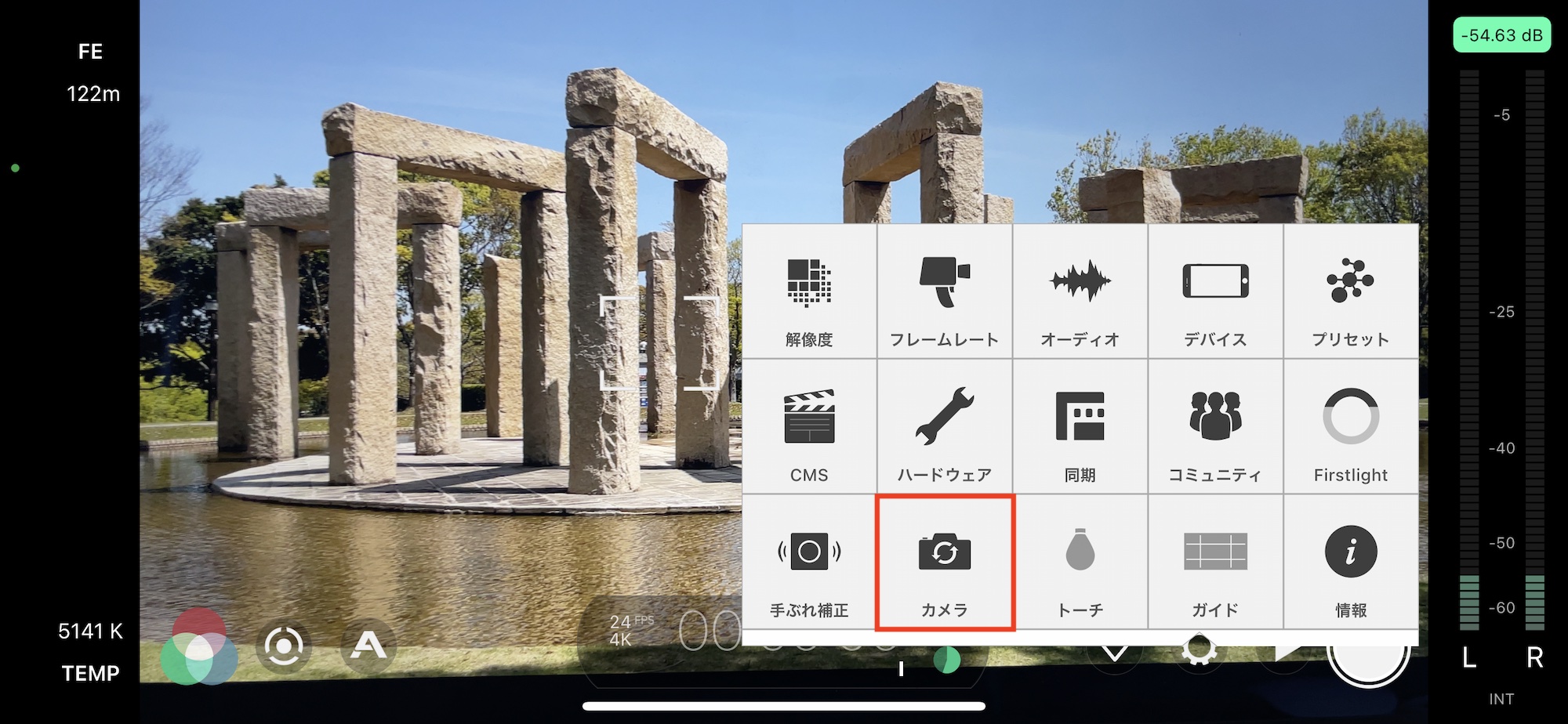
筆者のiPhone 12 Pro Maxの場合だと、Ultra Wide(13mm/f2.4)、Wide(26mm/f1.6)、Tele(65mm/f2.2)、そしてSelfie(26mm/f2.2)とレンズのスペックが表示されていました。
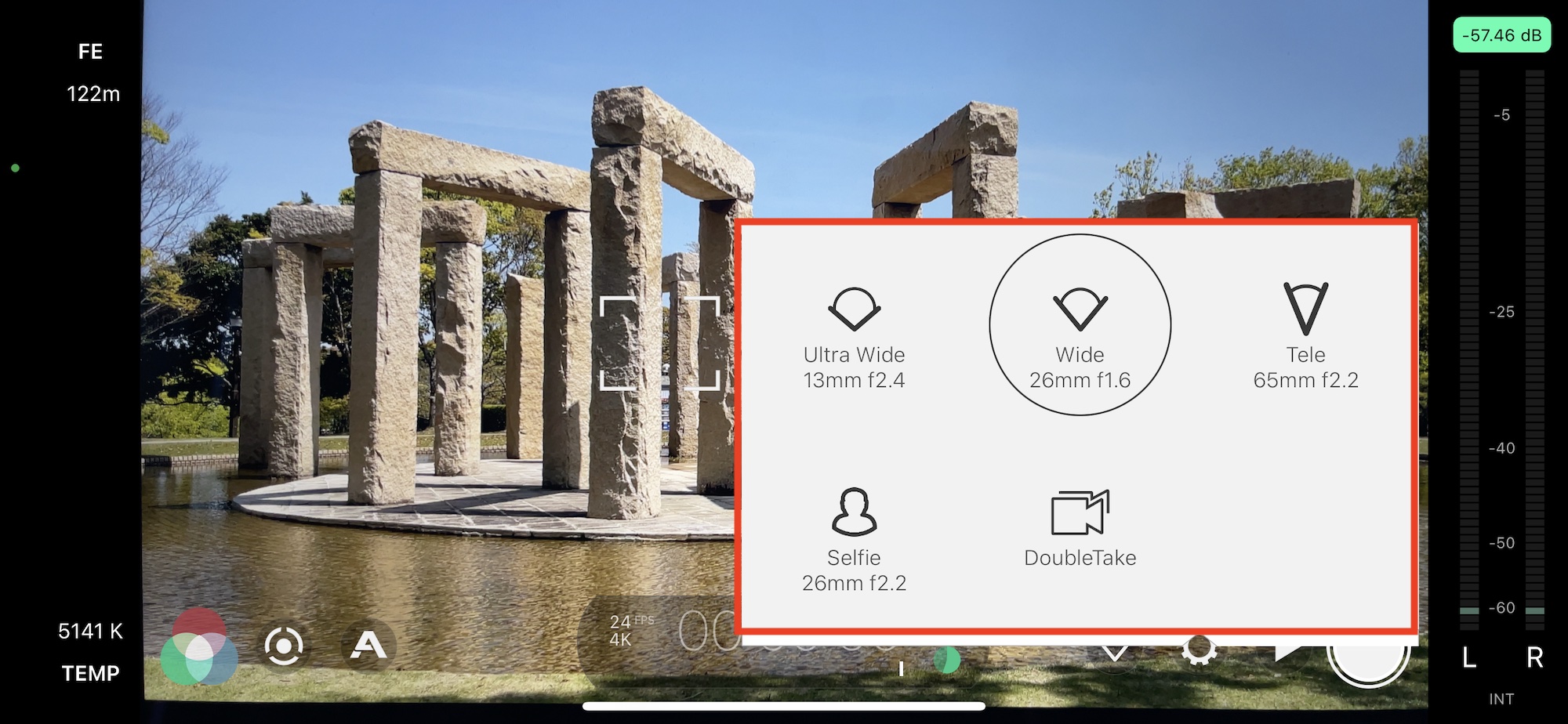
ホワイトバランスの調整
画面の右下にあるイメージングパネルをタップします。

デフォルトではオートホワイトバランス(AWB)の状態になっていますが、下の各アイコンからプリセットをタップするか、中央のマトリクスビューまたはTEMPの項目からケルビンの単位でホワイトバランスを調整できます。
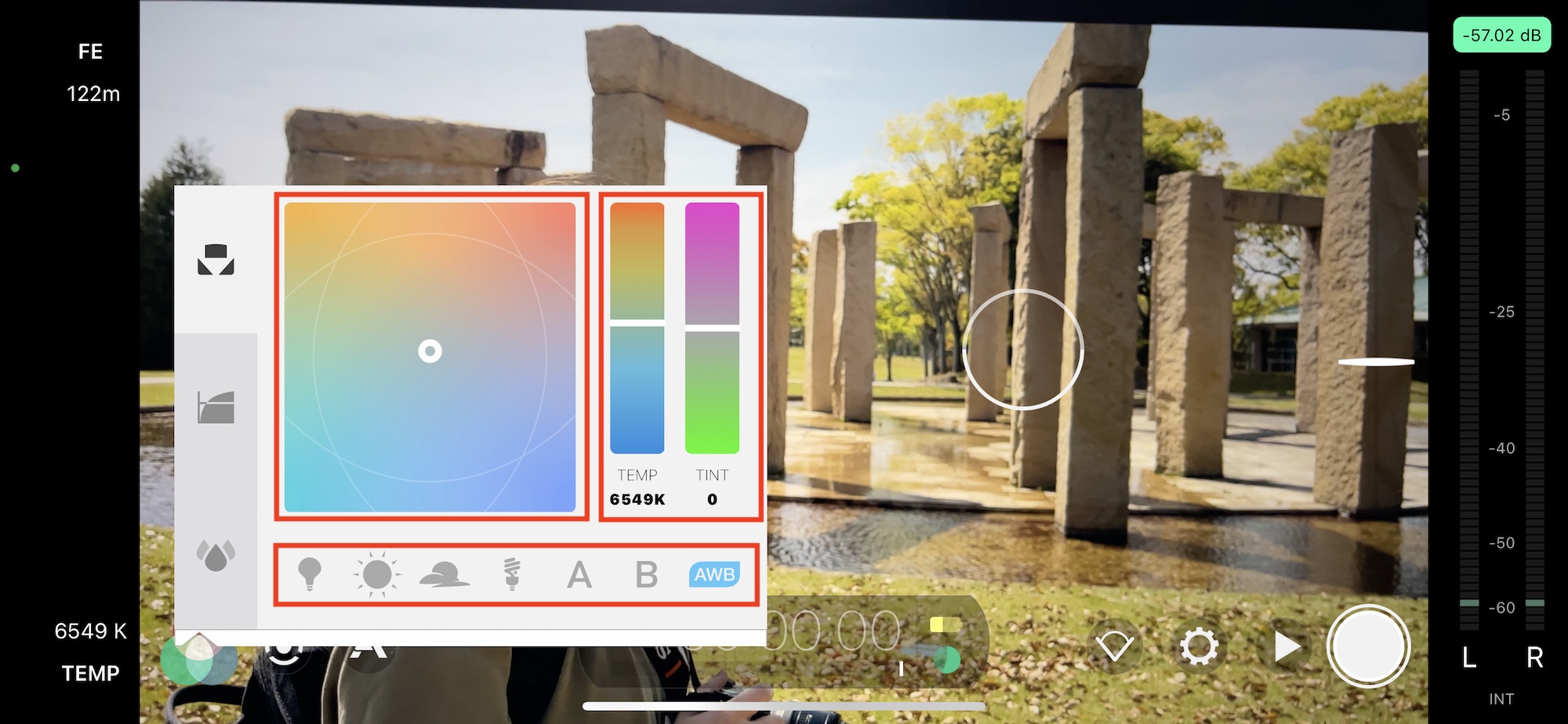
ちなみに「TINT」は色合いになっているので、ホワイトバランスの微調整を行う際に利用すると良いでしょう。
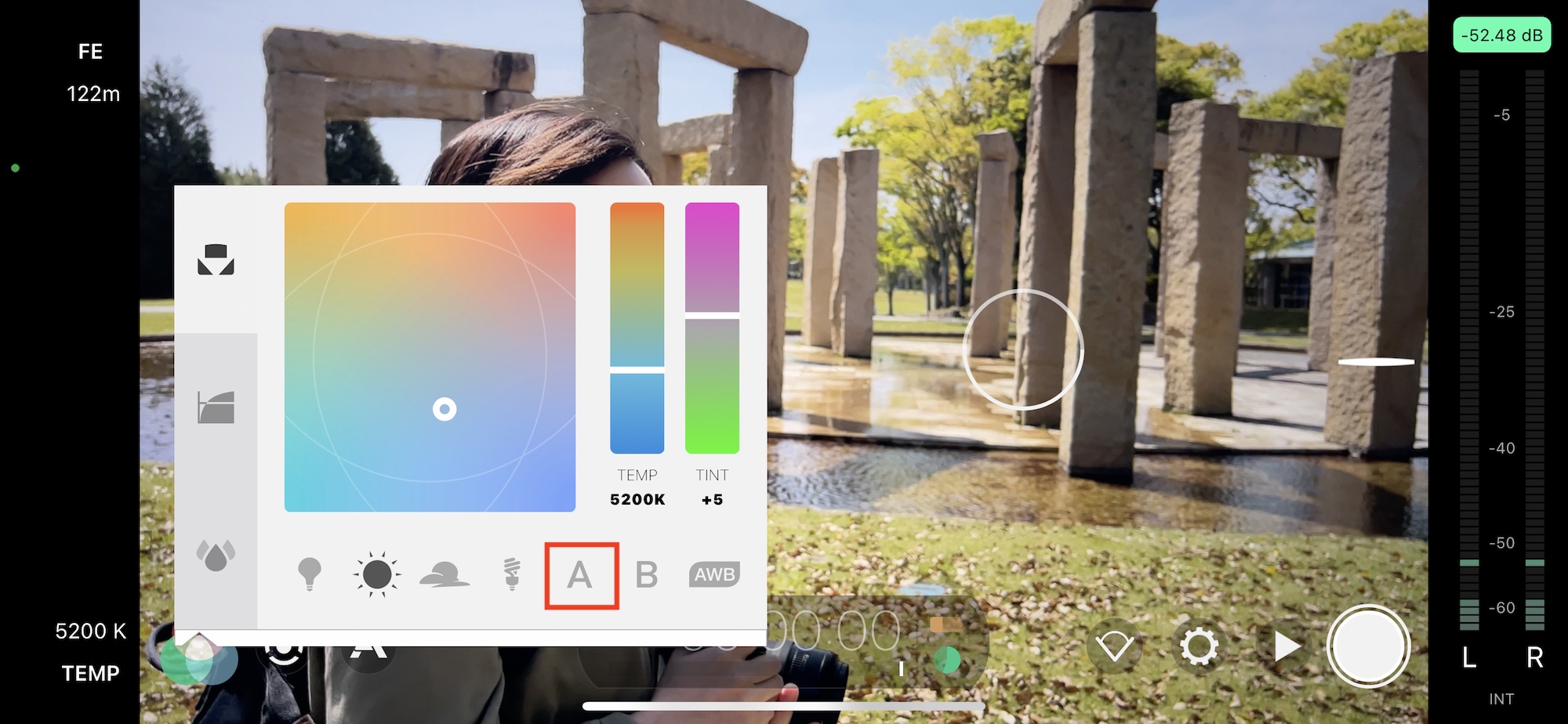
カスタマイズしたホワイトバランスをプリセットとして保存したい場合はまず、「AWB」の状態で調整します。
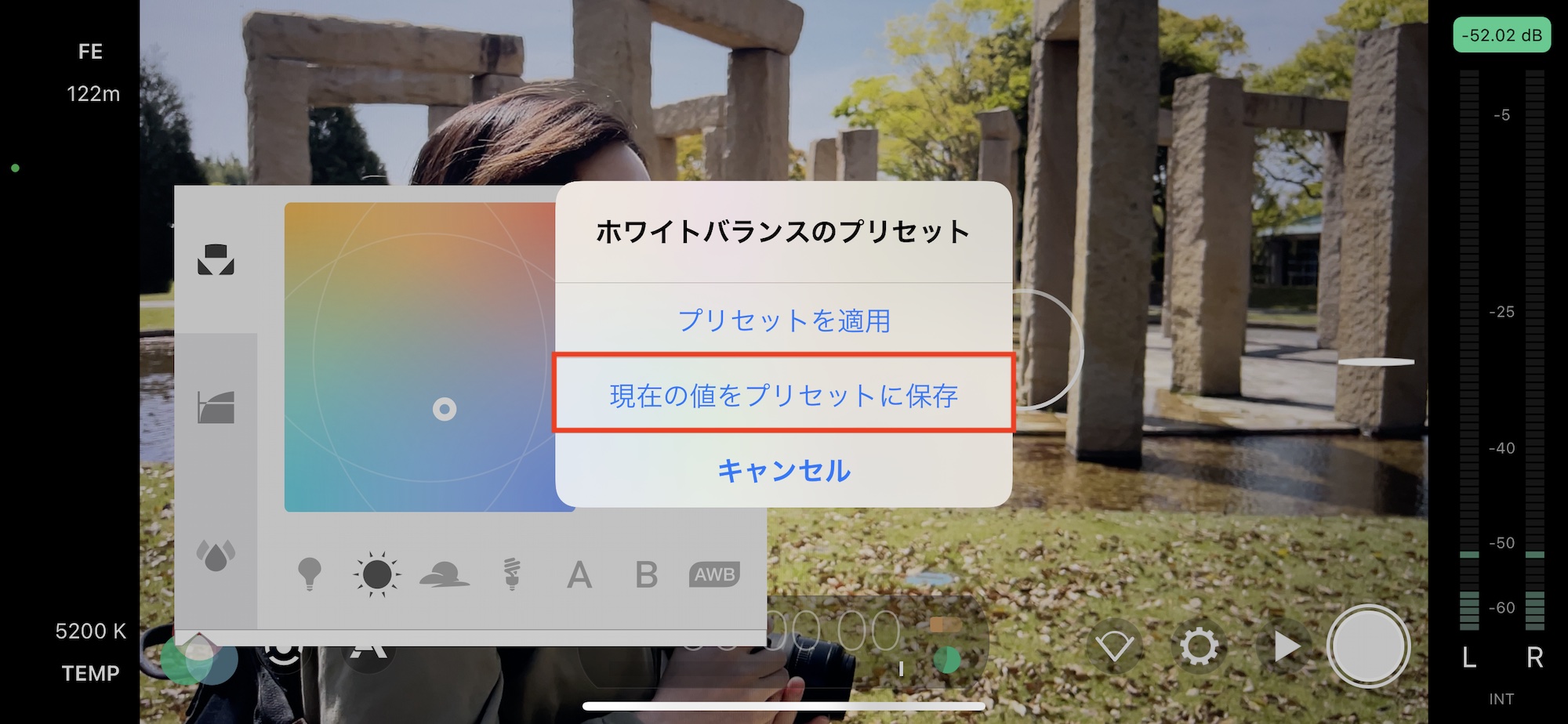
「A」または「B」を長押しすると「ホワイトバランスのプリセット」が現れるので、「現在の値をプリセットに保存」をタップすればいつでも呼び出す事ができます。
解像度とフレームレート
FilMic ProではフルHDや4K(UHD)といったフレームサイズの変更やコーデック、フレームレートなど細かな設定を行えます。
解像度
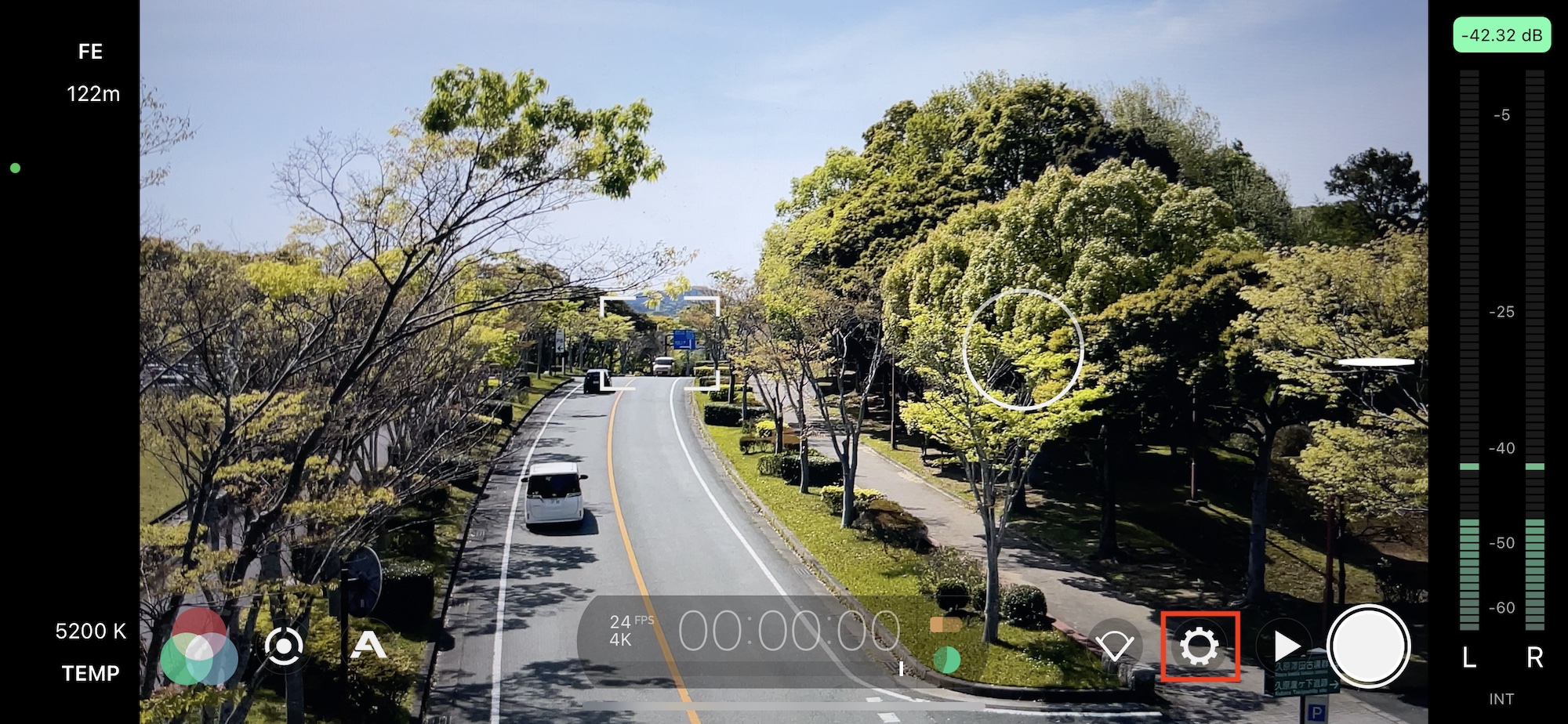
設定アイコンから「解像度」をタップすると上部の一覧からアスペクト比を、2つ目の項目では解像度を、そして一番下の項目からはビットレートの変更が行なえます。
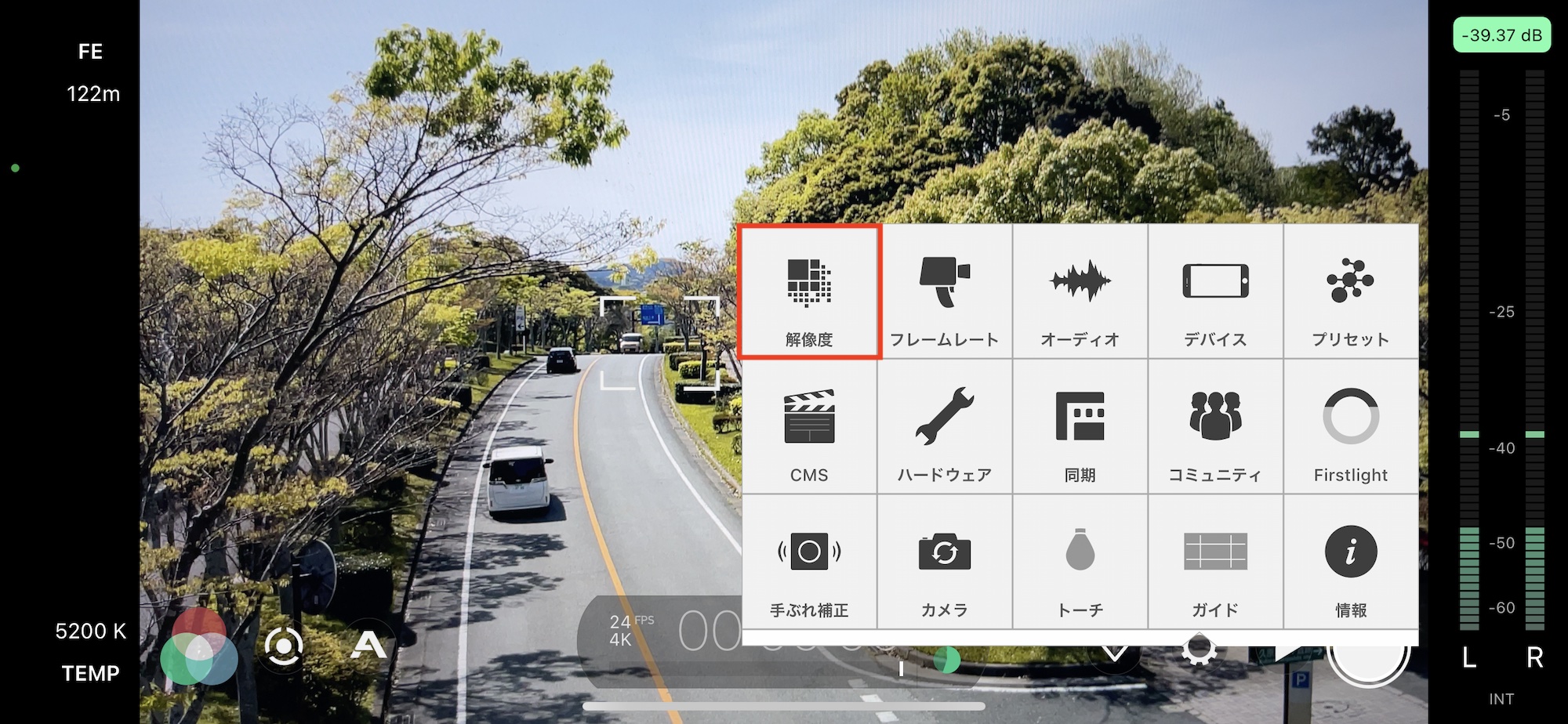
より最高品質で撮影を行いたい場合はアスペクト比を「16:9」、解像度を「4K 2160p」、コーデックを「FilMic Extreme」にするのがベストですが、ストレージを大量に消費するので注意しましょう。
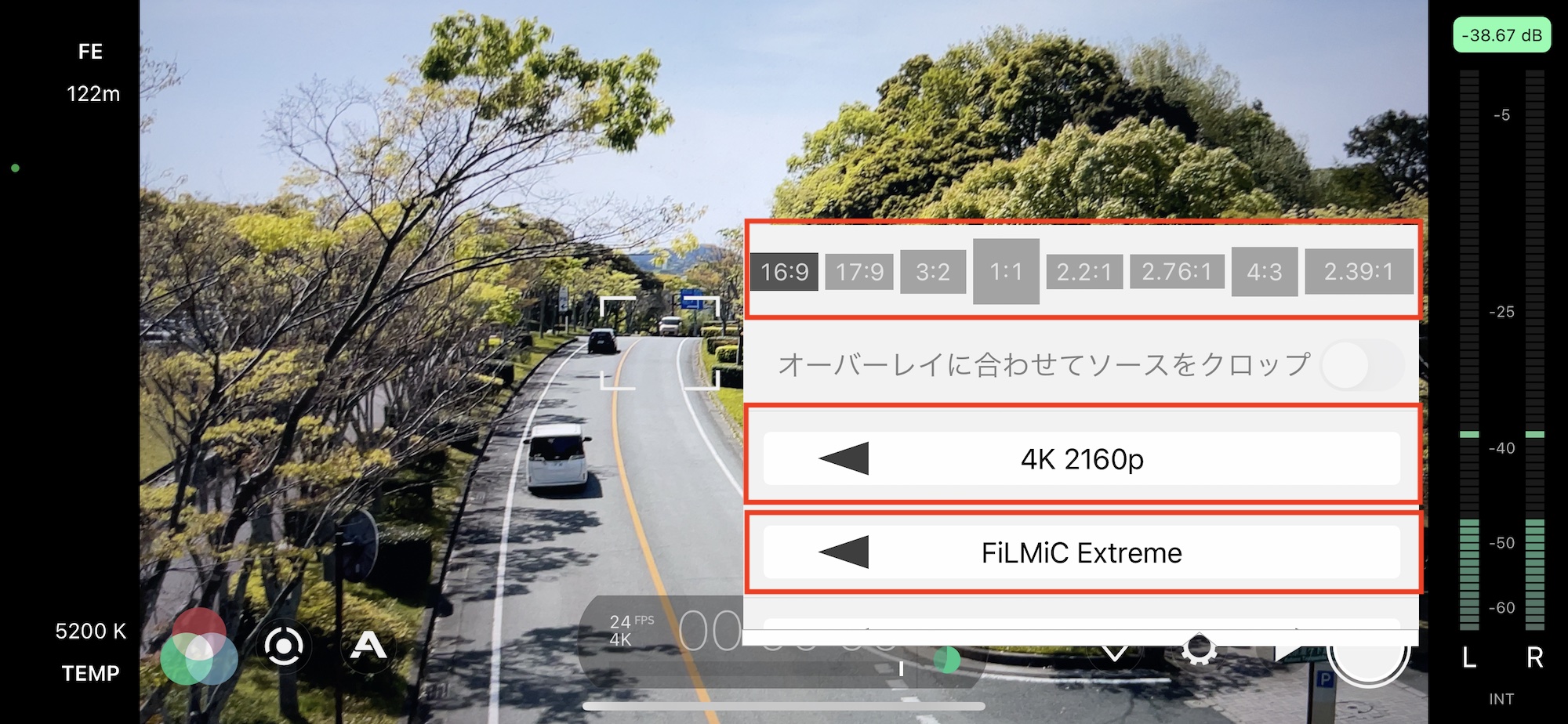
フレームレート
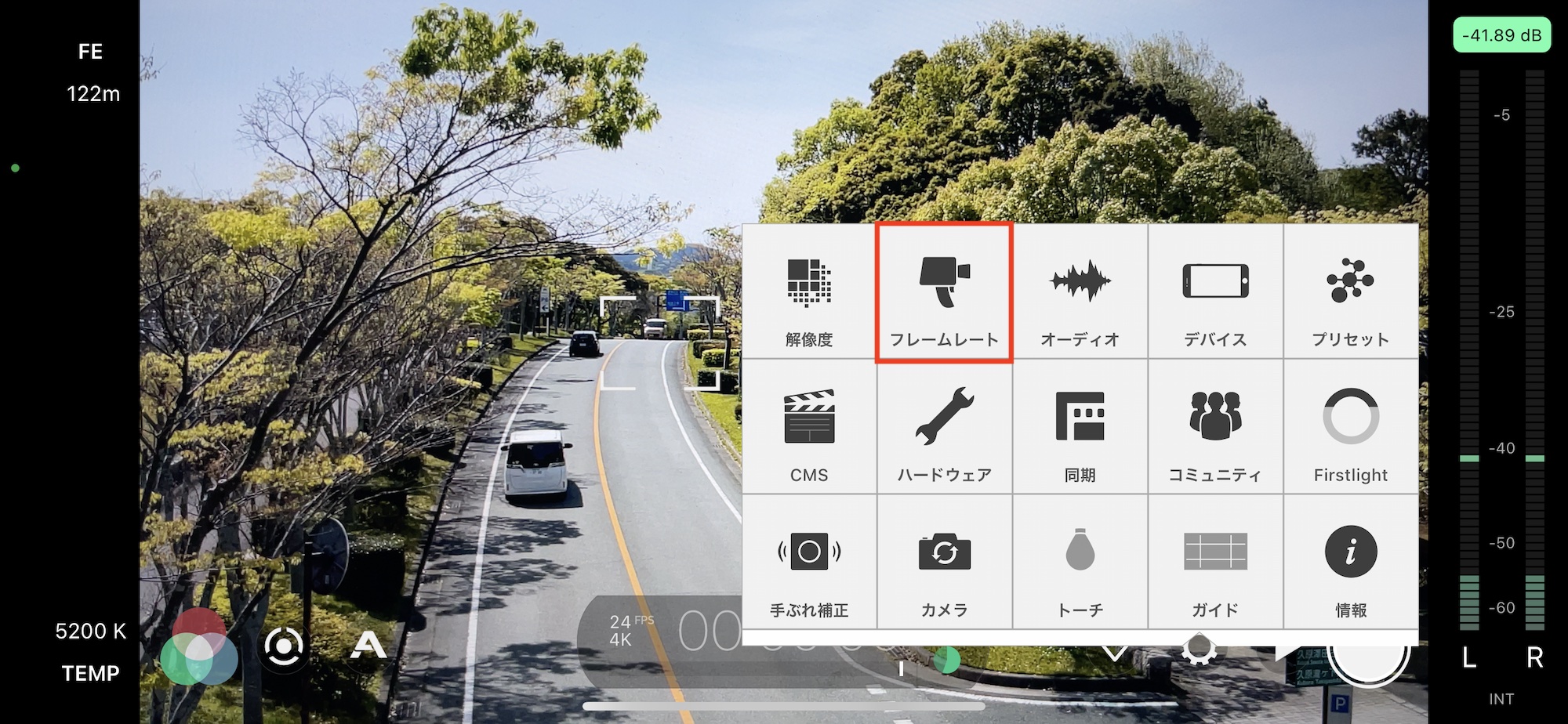
設定画面の「フレームレート」を開くとフレームレートを設定できます。上部の一覧から撮影したいフレームレートを選ぶと良いでしょう。
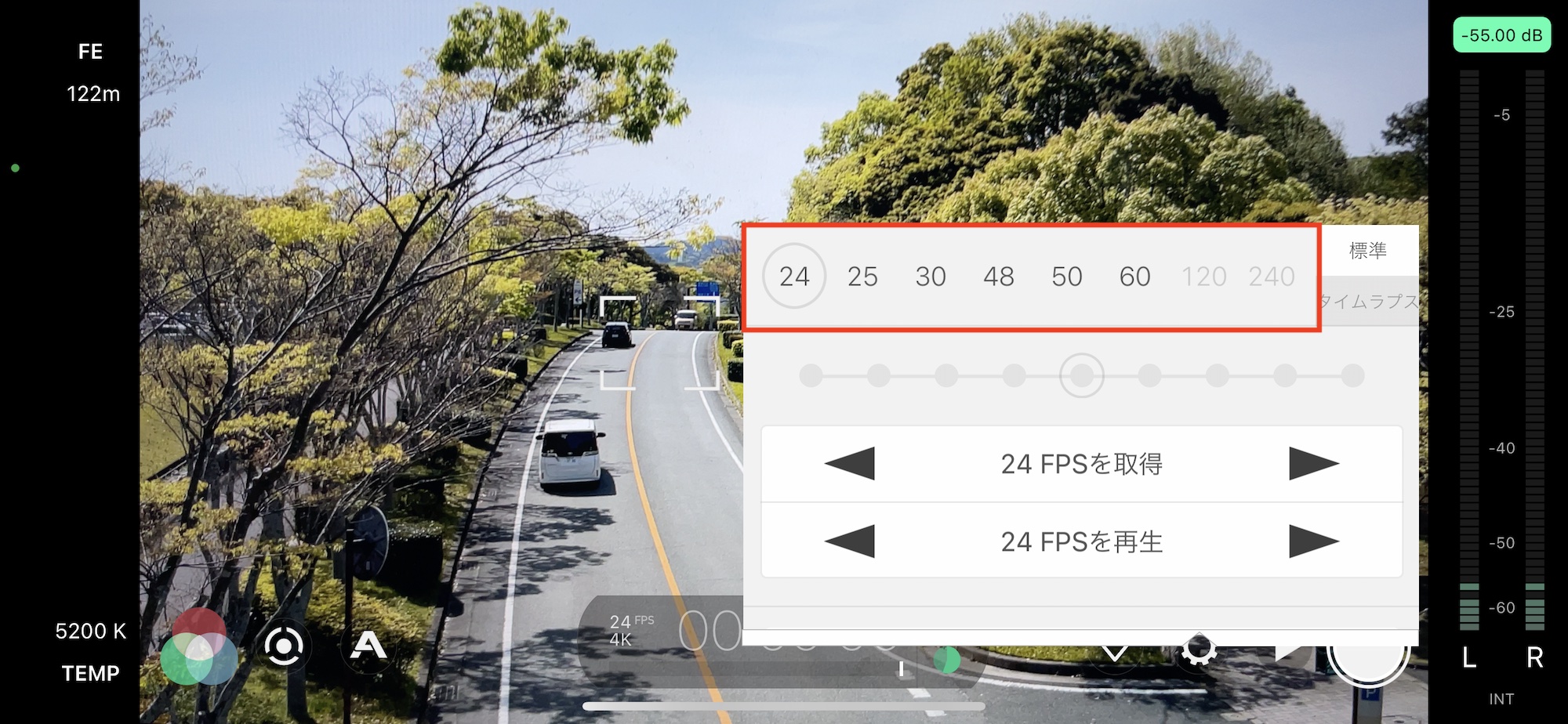
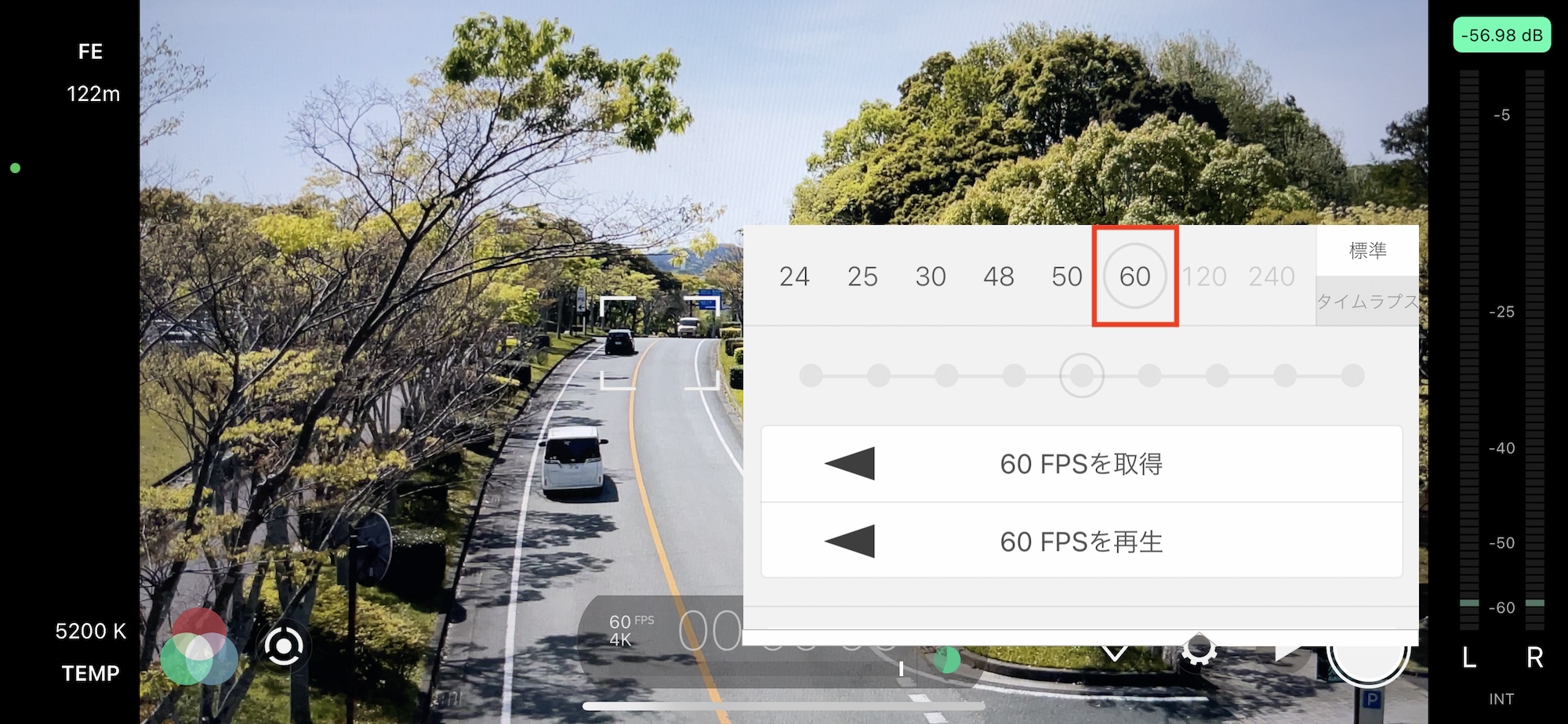
なお「FPSを取得」と「FPSを再生」からより細かい設定を行うことも出来ます。基本的に上部の一覧からフレームレートを選べば問題ありませんが、記録後にタイムラプスまたはスローモーションとして保存したい場合はこの項目を変更します。
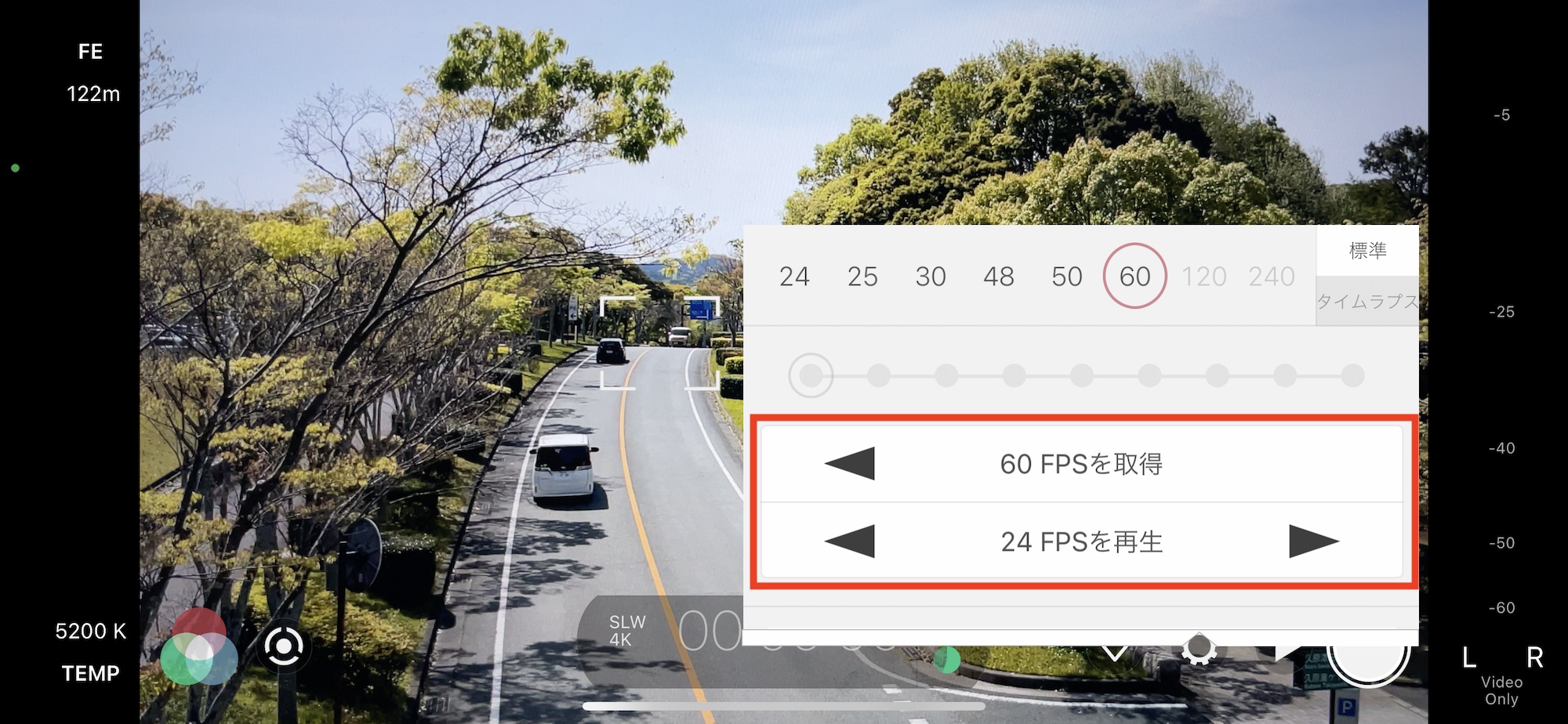
例えば60fpsで撮影して記録後に24fpsのスローモーションとして再生する場合は「60FPSを取得」、「24FPSを再生」に設定します。
録画と保存

画面右下にある録画ボタンをクリックして映像を撮影することが出来ます。
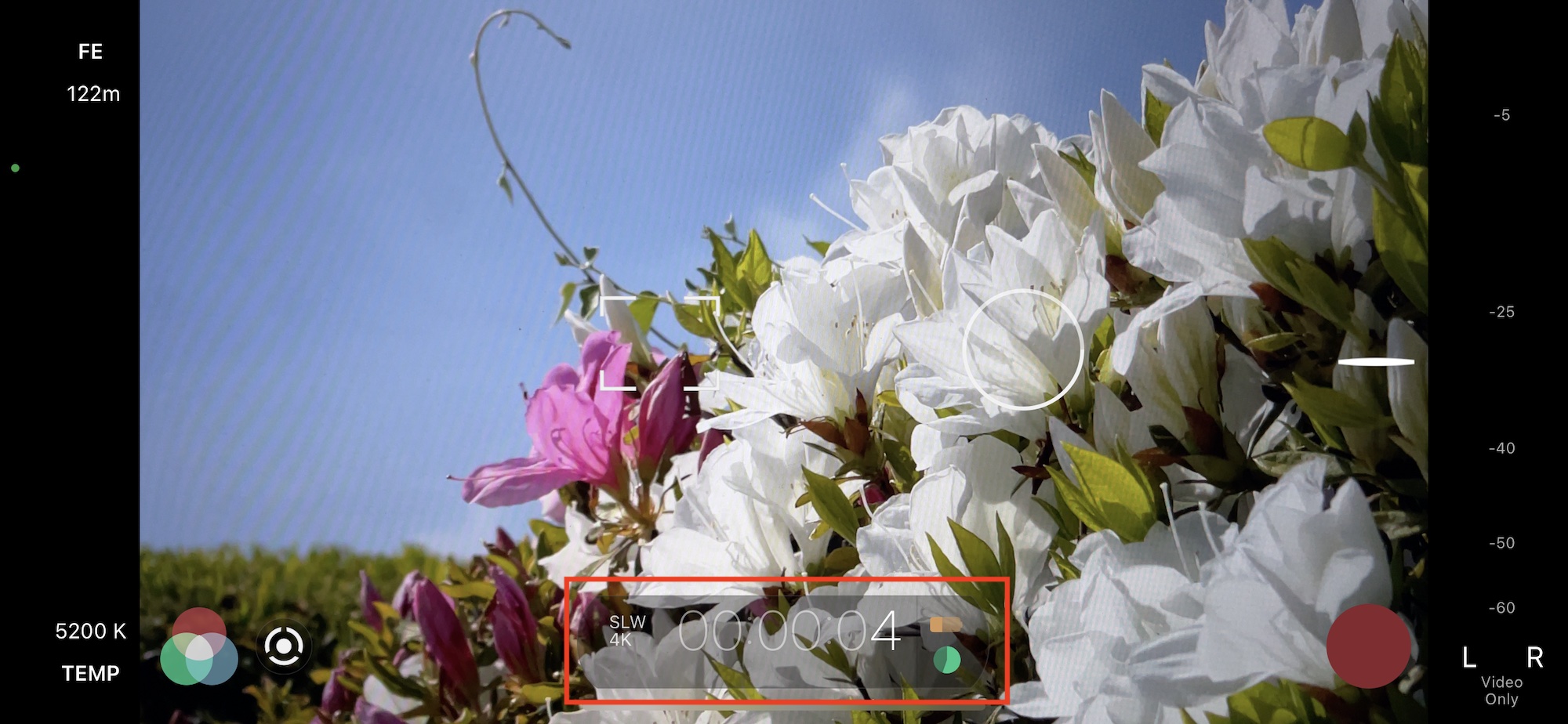
撮影中のタイムコードは中央にあるタイムコードメダリオンから確認できるほか、タイムコードメダリオンをタップすればヒストグラムなどの波形モニターが表示されます。
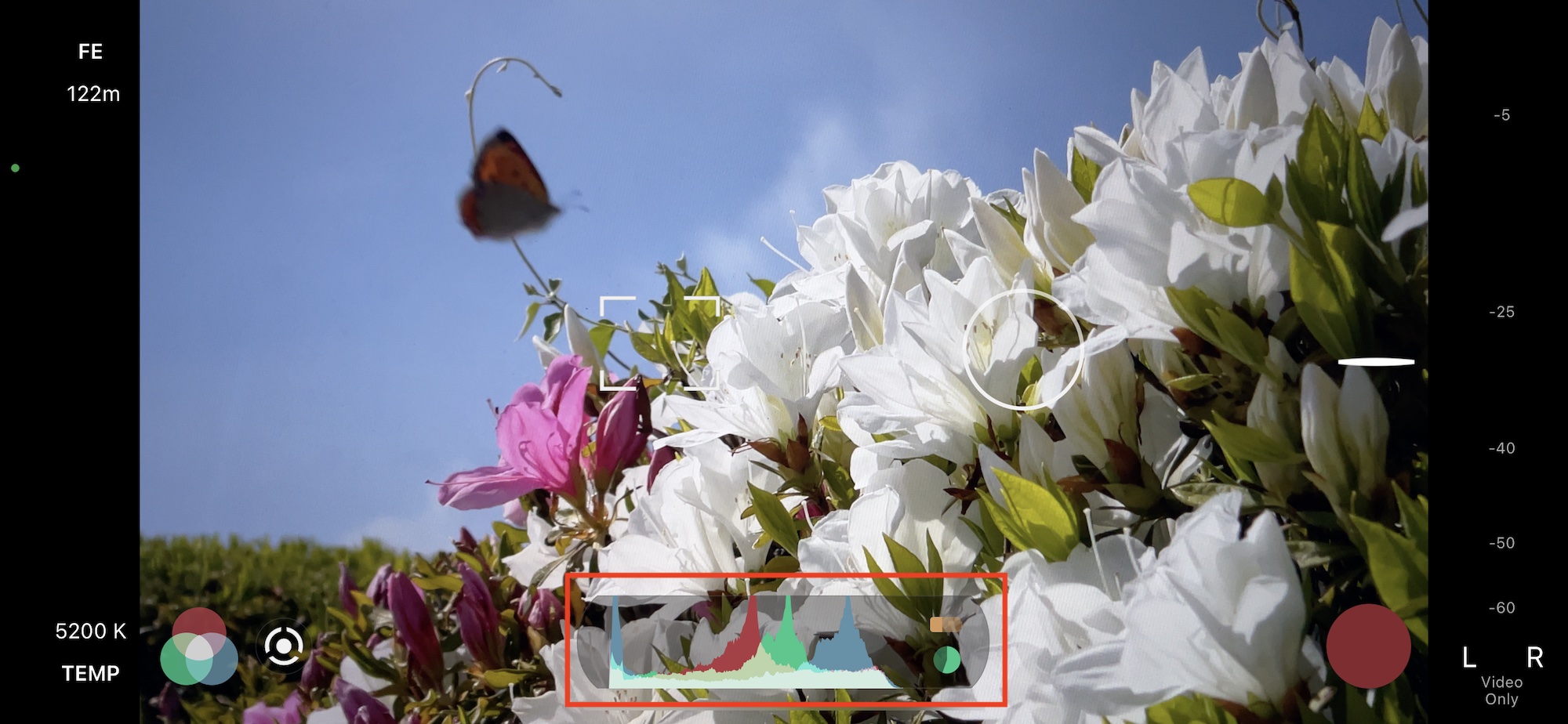
なお、FiLMic Proのデフォルトでは撮影された映像は全てFiLMic Proのアプリ内に保存されますが、設定の「デバイス」内にある「カメラロールに保存」のオプションをオンにすれば記録後は全てカメラロールに保存されるようになります。
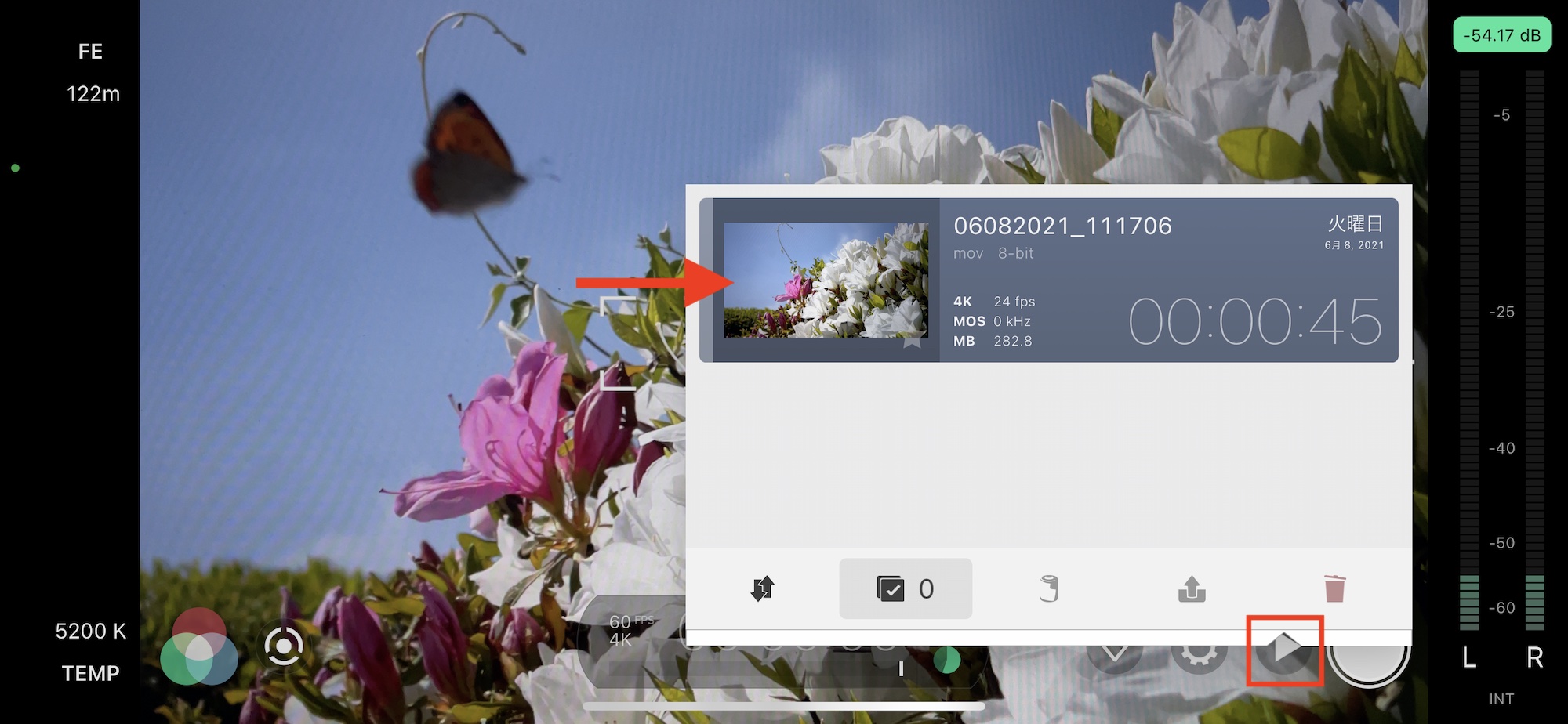
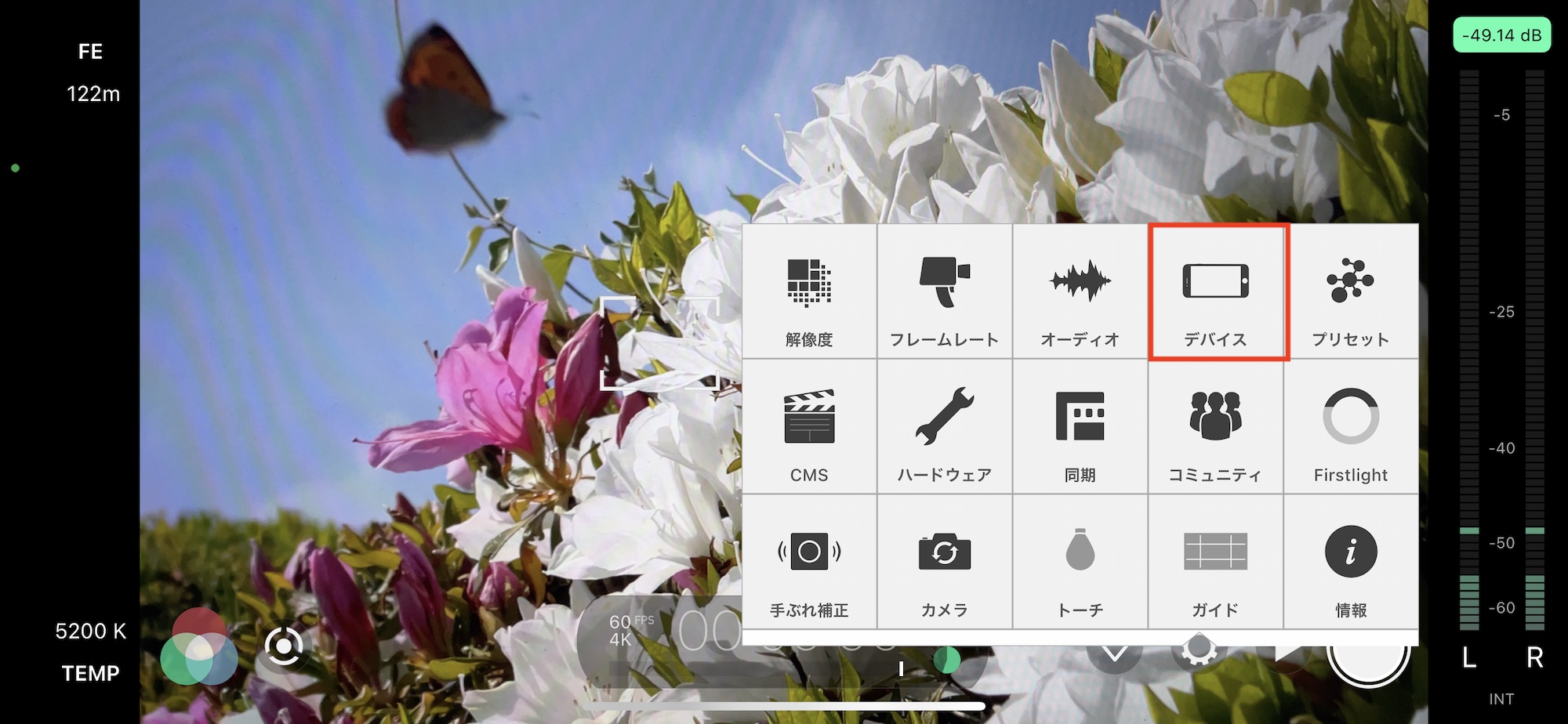
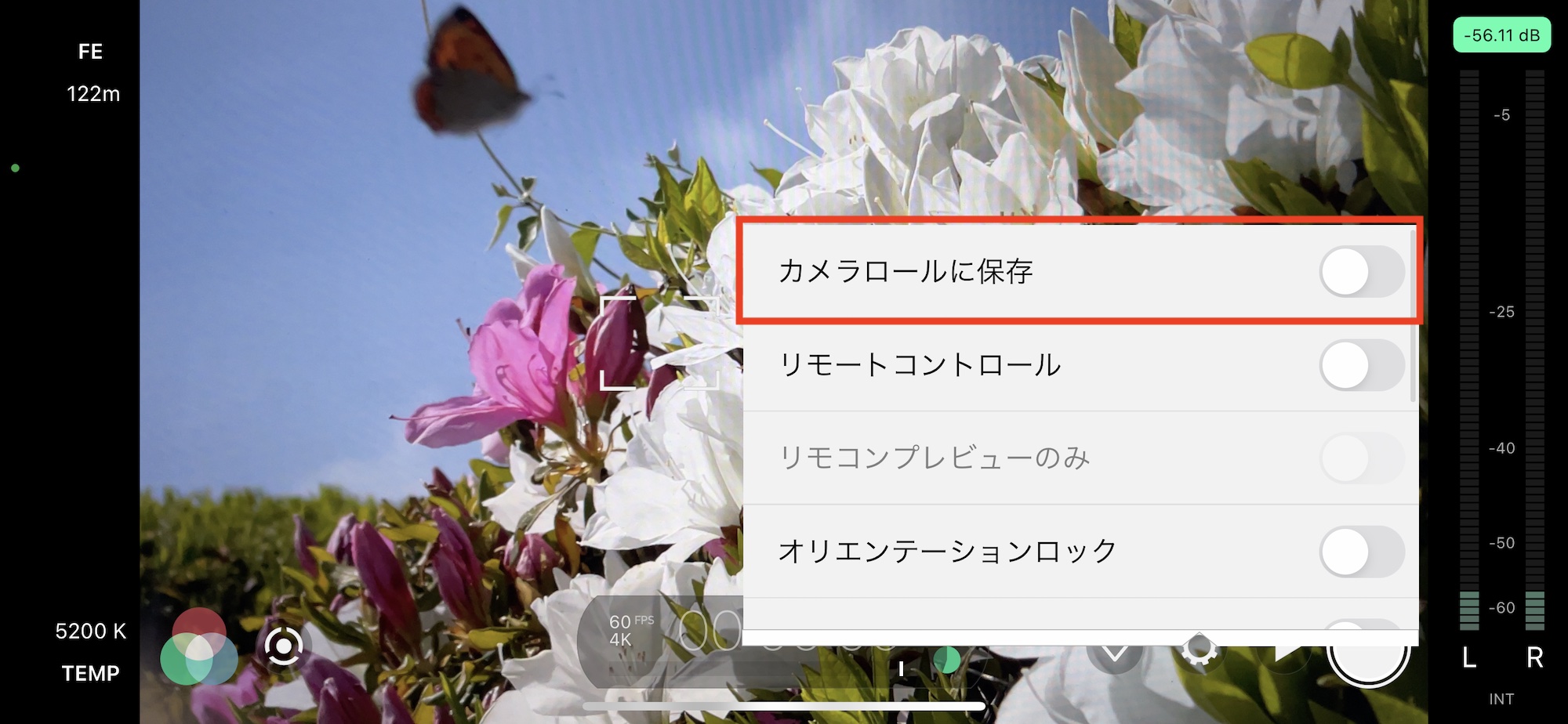
FiLMic Proはこの他にも撮影に役立つ様々なツールが用意されています。今回紹介した基本さえ押さえれば操作に慣れると思うので、ぜひFilMic Proで色々撮影してみてください。また別の機会にて他のツールを紹介したいと思います!
(MIKIO)




