ArtlistやAudioJungleなどでダウンロードしたBGMやZIPファイルをiPadに読み込む方法
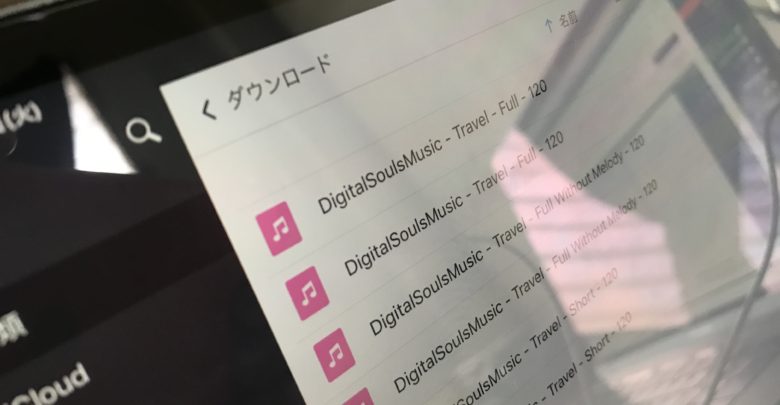
iPad ProやiPad Airは軽量な上に、ハードウェアのスペック向上とアプリケーションをうまく利用することでノートパソコンのような使い方もできたりします。
メールや文章作成といった基本的なものからイラストや写真編集、動画編集まで可能なiPadですが、パソコンにあってiPadに無いものといえばファイルシステムです。
ファイルシステムって何?って思う方もいるかもしれませんが、フォルダーを作成したり、ファイルを別のロケーションに移動したり、アプリに読み込んだり、ウェブサイトからファイルをダウンロードする際に使用するインターフェースです。
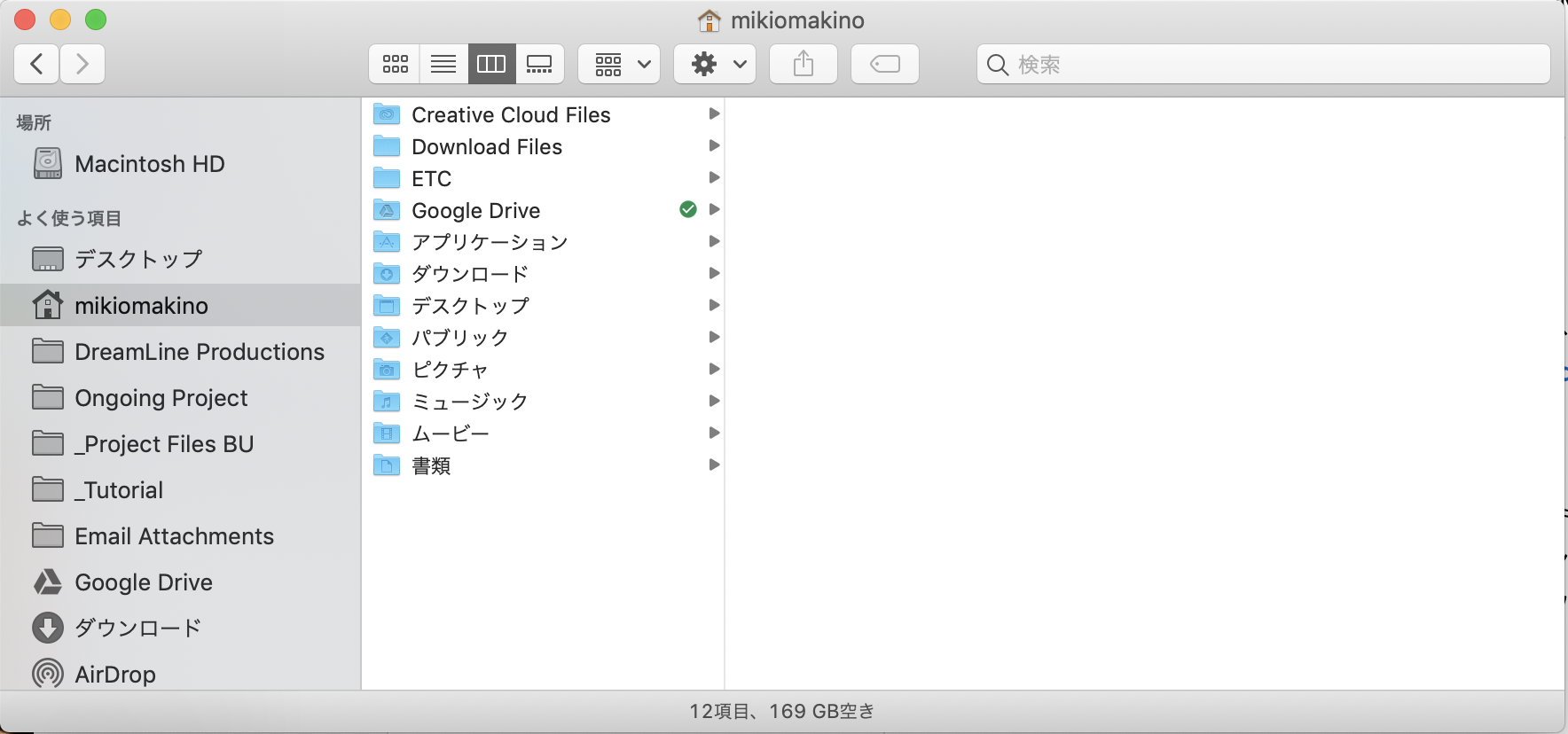
macOSだとFinder、WindowsだとExplorerと呼ばれており、パソコンを使う方は毎日使用する機能の一つです。当たり前のように使用しているこの機能ですが、実はiPhoneやiPadのiOSには実装されていないのです。
iOSは基本的にクラウドベース
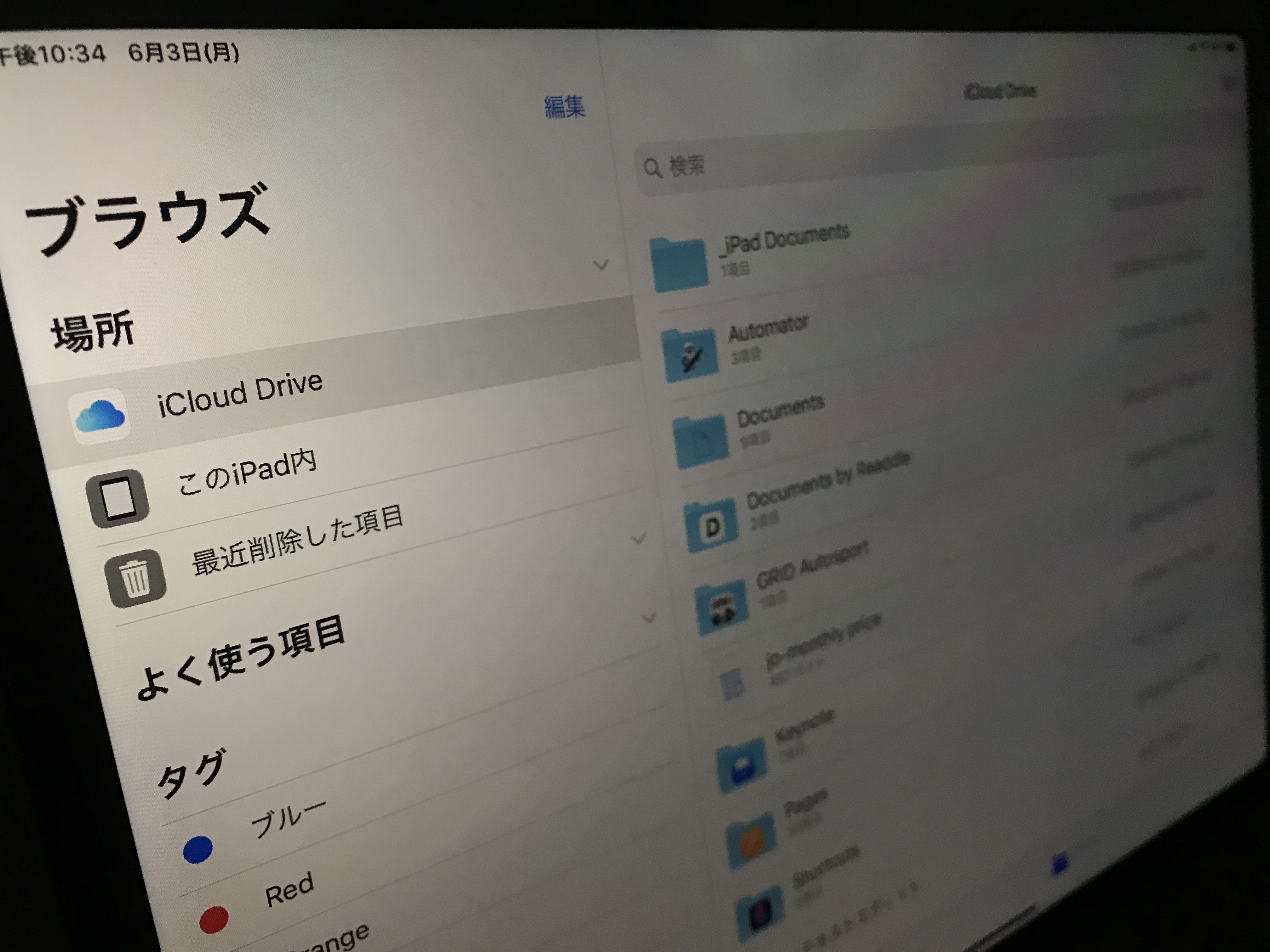
iPadやiPhoneのOSであるiOSでは、iOS 11以降に「ファイル」というアプリが用意されているのフォルダーの作成やファイルの整理ができるものの、パソコンのファイルシステムとはまた別物です。
一見同じように見える「ファイル」ですが、macOSのFiderとの大きな違いはファイルアプリがクラウドベースになっているということ。
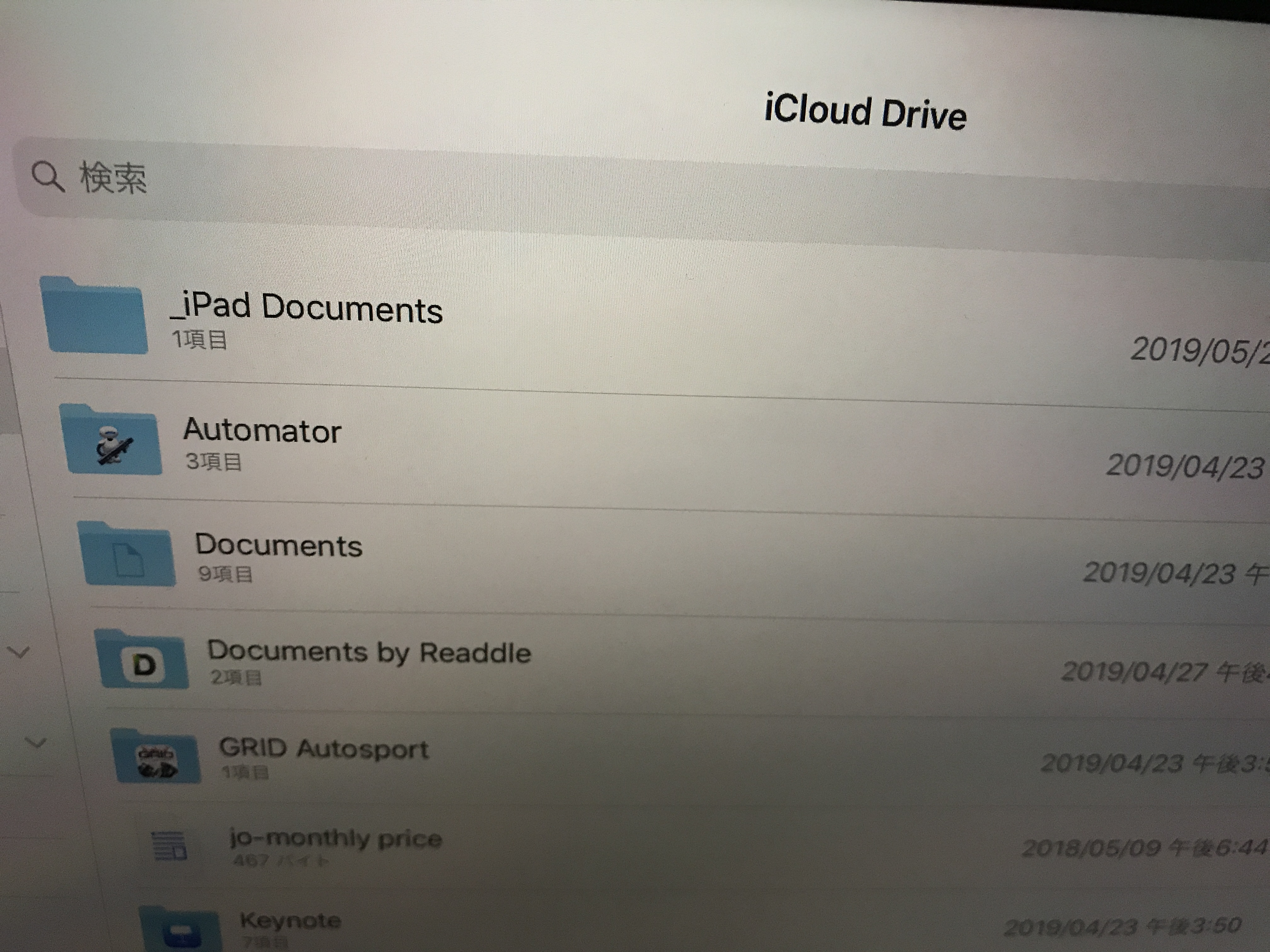
パソコンの場合だとSSDやHDDのローカルディスクに「ダウンロード」や「ピクチャ」といったフォルダが存在しますが、iOSの場合だとこのような概念はなく、ファイルをiCloud Driveなどのクラウドに保存することで利用できるようになります。
そのため、パソコンのようにローカルで使用できるものではなく、iCloud Driveを通したクラウドのものになっています。
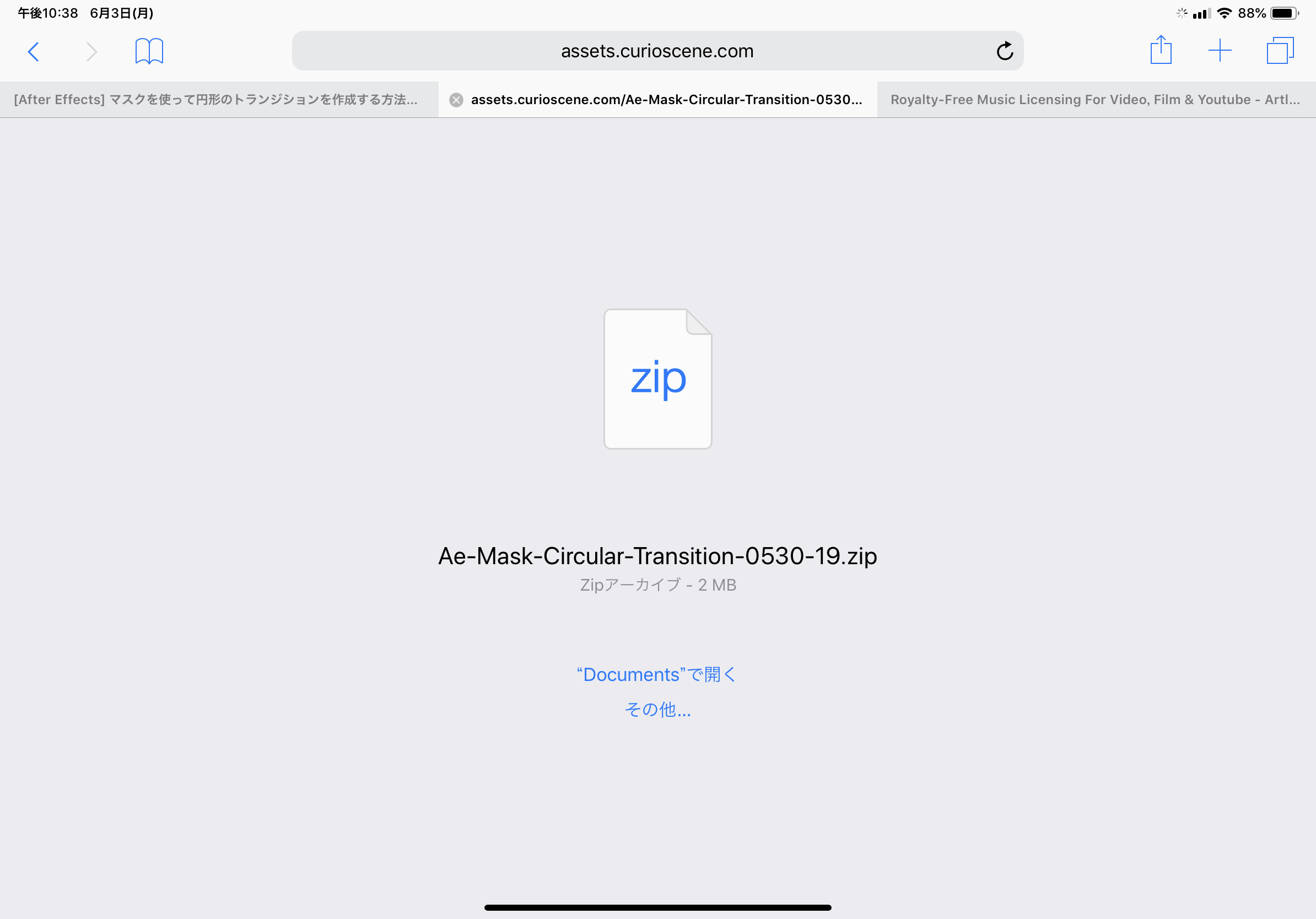
iOS版のSafariで閲覧したウェブサイトからファイルをダウンロードする時も同じで、パソコンにあるような「ダウンロードフォルダ」を経由せず、対応するアプリに直接保存することになります。
そのため、ファイルが開けるアプリがないとダウンロードできないので、ZIPファイルなどは特に注意する必要があります。
LumaFusionでBGMなどを読み込む場合
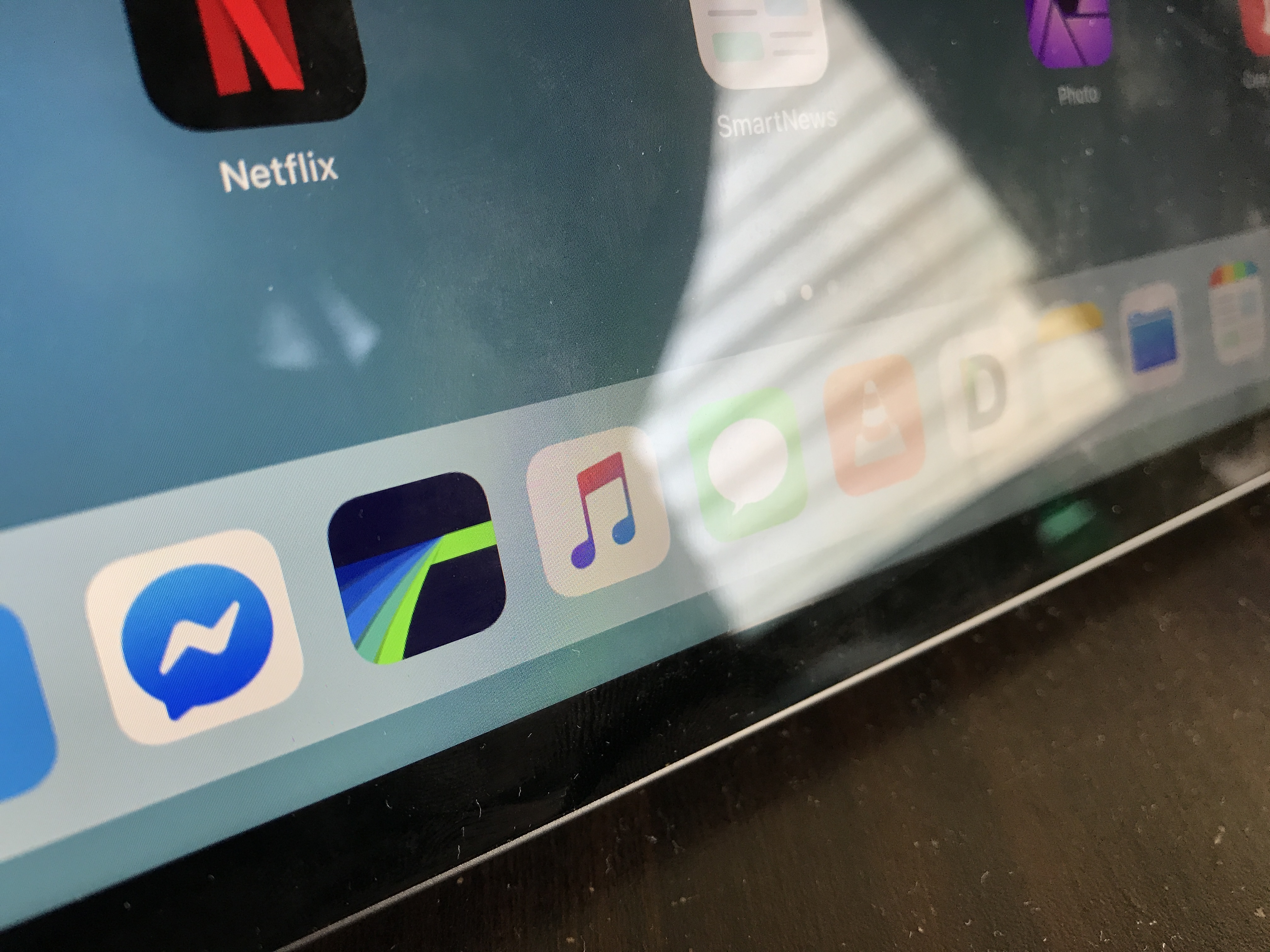
iPadの編集アプリとして有名なLumaFusionで作業するとします。必要な映像はiPadに読み込んでBGMなどの音楽はサイトなどで後で入手したい!と考える方もいると思います。
パソコンの場合だとArtlistやAudioJungleなどのウェブサイトに行ってBGMをダウンロードして、Premiere Proといった編集アプリに追加するだけですが、それが簡単にできないiPadではどうすれば良いのでしょうか?
ダウンロードできる環境を整える
Safariからファイルをダウンロードするというのも不可能ではありませんが、限界があるのと、使用するサービスによってはできないこともあります。
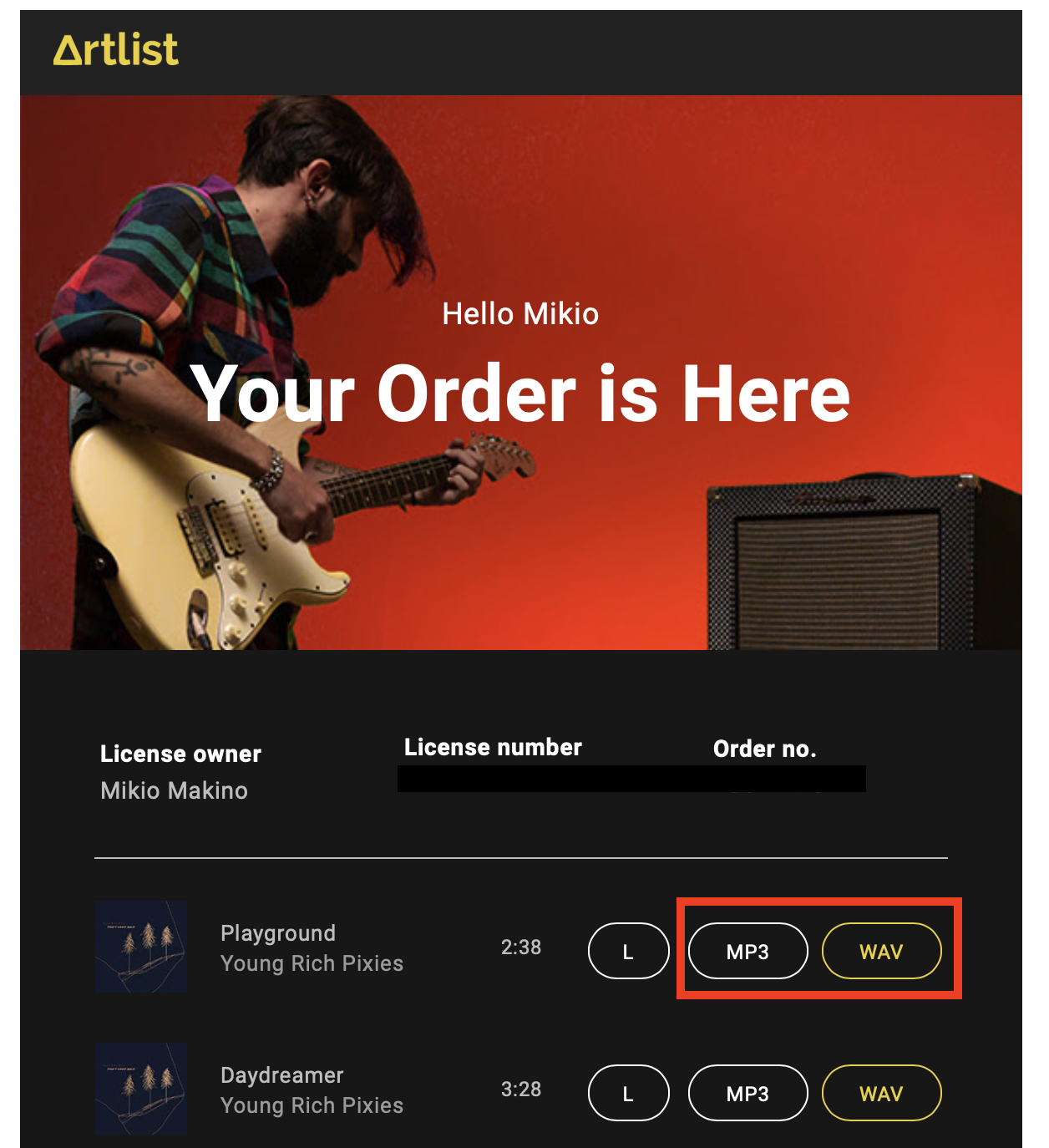
Artlist.ioを使用する場合入手したBGMはメールまたはウェブサイトからダウンロードすることになります。
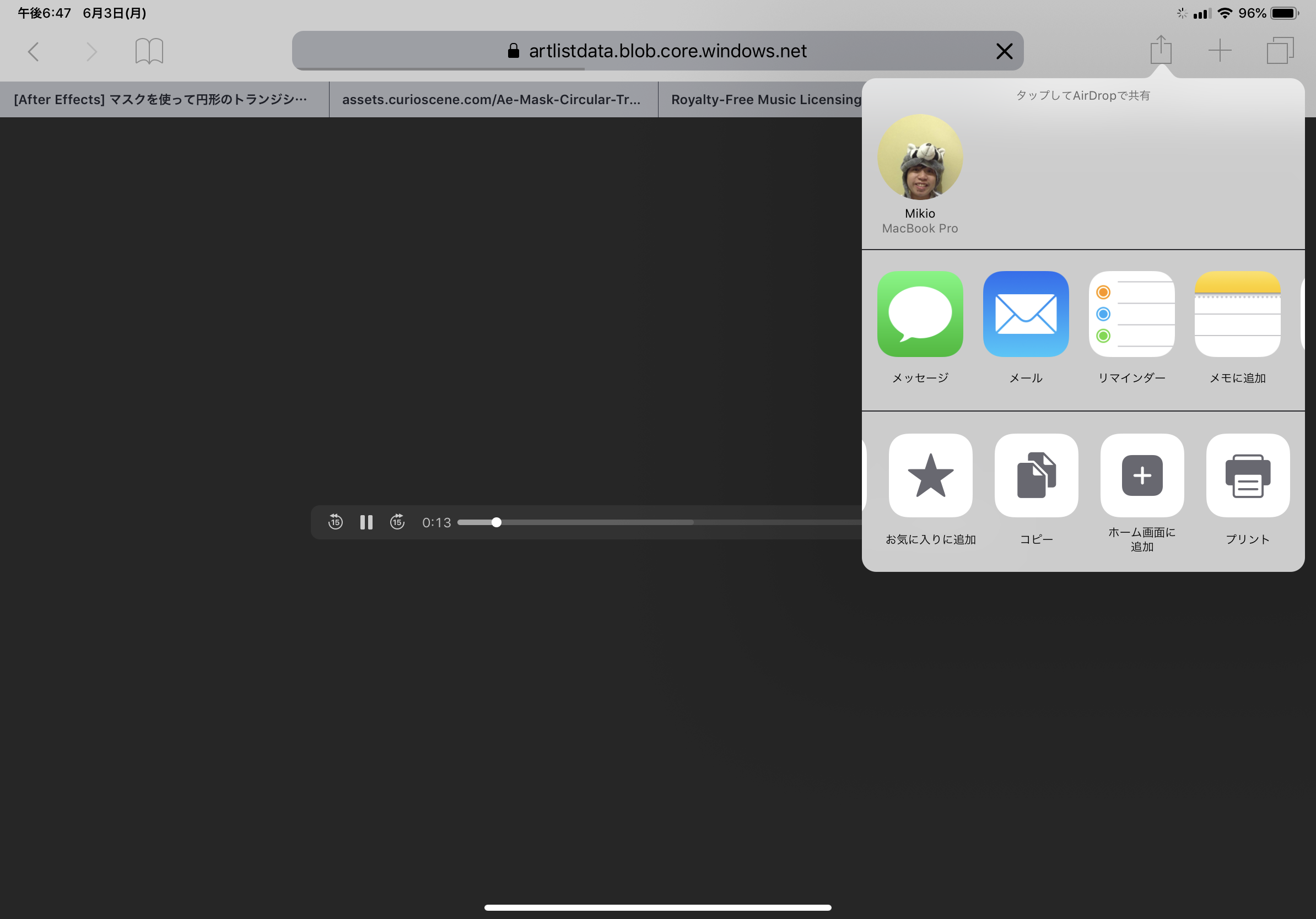
ダウンロードリンクをクリックしてSafariで開くとMP3またはWAVファイルを再生できるものの、共有オプションを開くとLumaFusionで開くことはおろか、Google DriveやiCloud Driveに保存するオプションがありません。
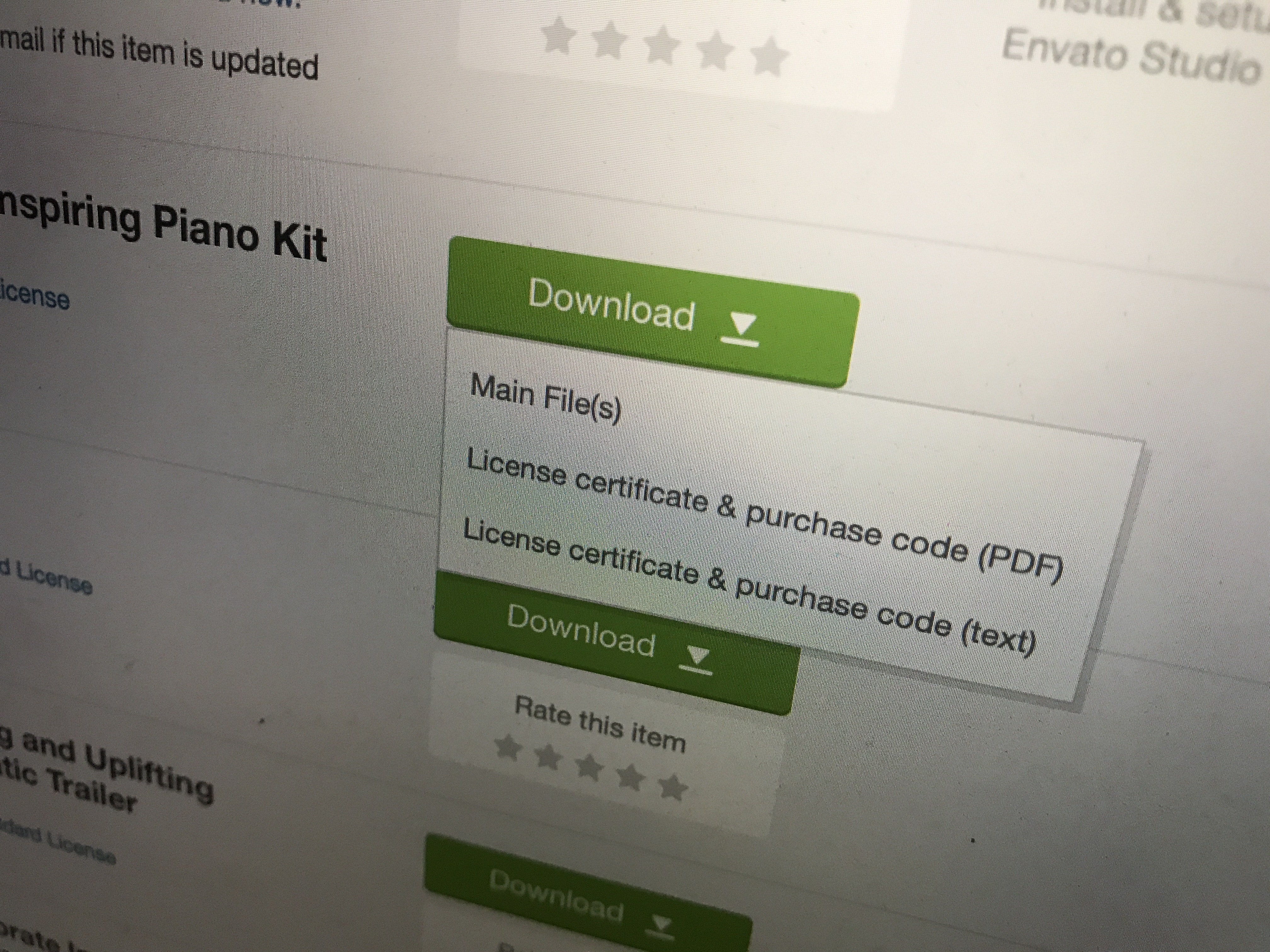
AudioJungleについては購入したBGMは全てZIP形式に圧縮されているので、解凍アプリが無いと開けないのです。
これらの問題を解決できるアプリがDocuments by Readdle。ZIPファイルの解凍やウェブ上にあるファイルをダウンロード、共有ができる無料アプリです。
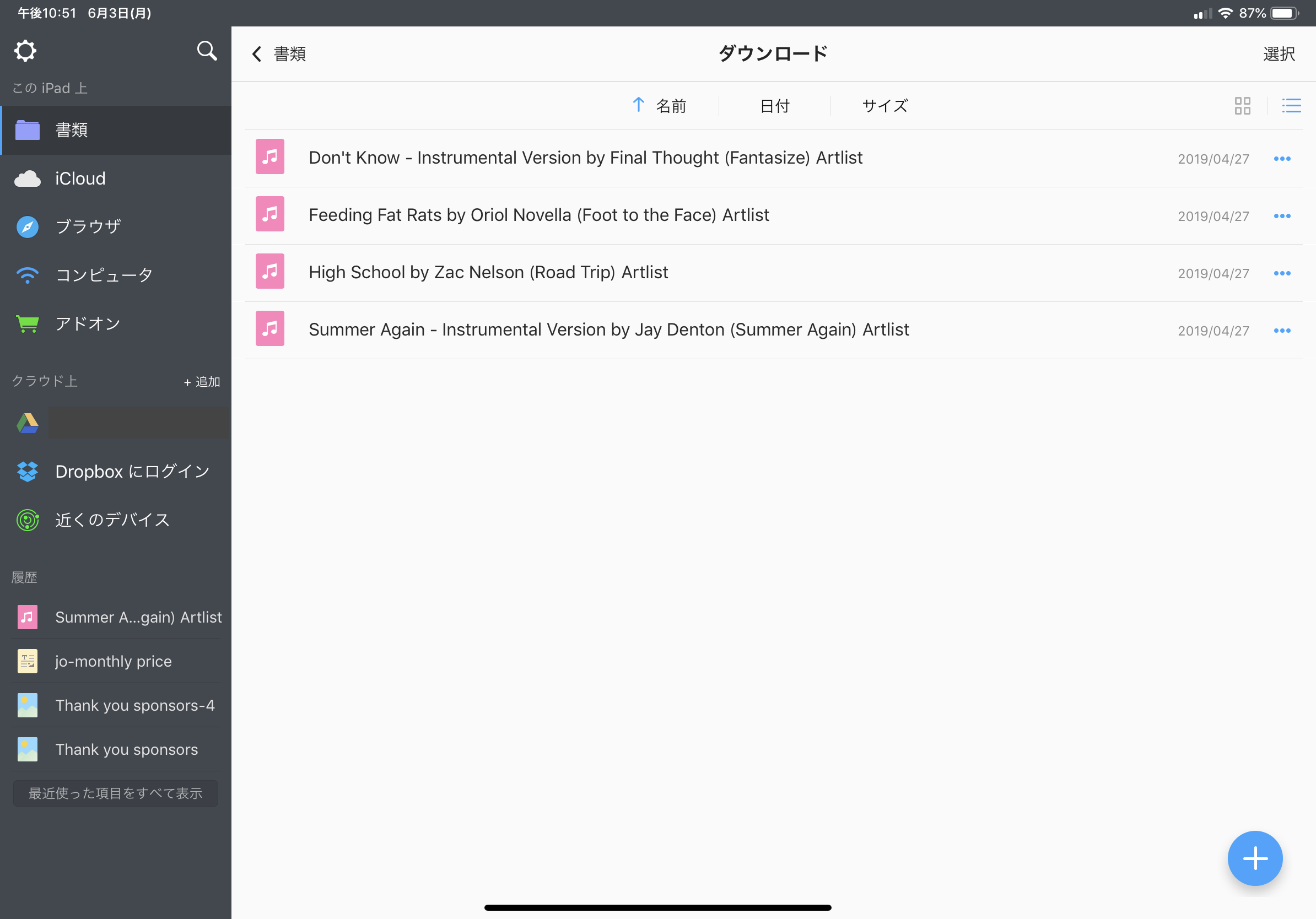
基本的にこのアプリがあれば、ダウンロードや保存、別のアプリへの共有ができるので、iPadで様々な作業を行いたいという方は入手しておくことをオススメします。
ファイルをダウンロードする
Documentsの使い方は他のサイトにも詳しく書いてあるので、割愛しますが、Artlistでファイルを入手する場合は「ブラウザ」からGmailまたはArtlistのウェブサイトにアクセスし、パソコンと同じようにBGMのダウンロードリンクをタップします。
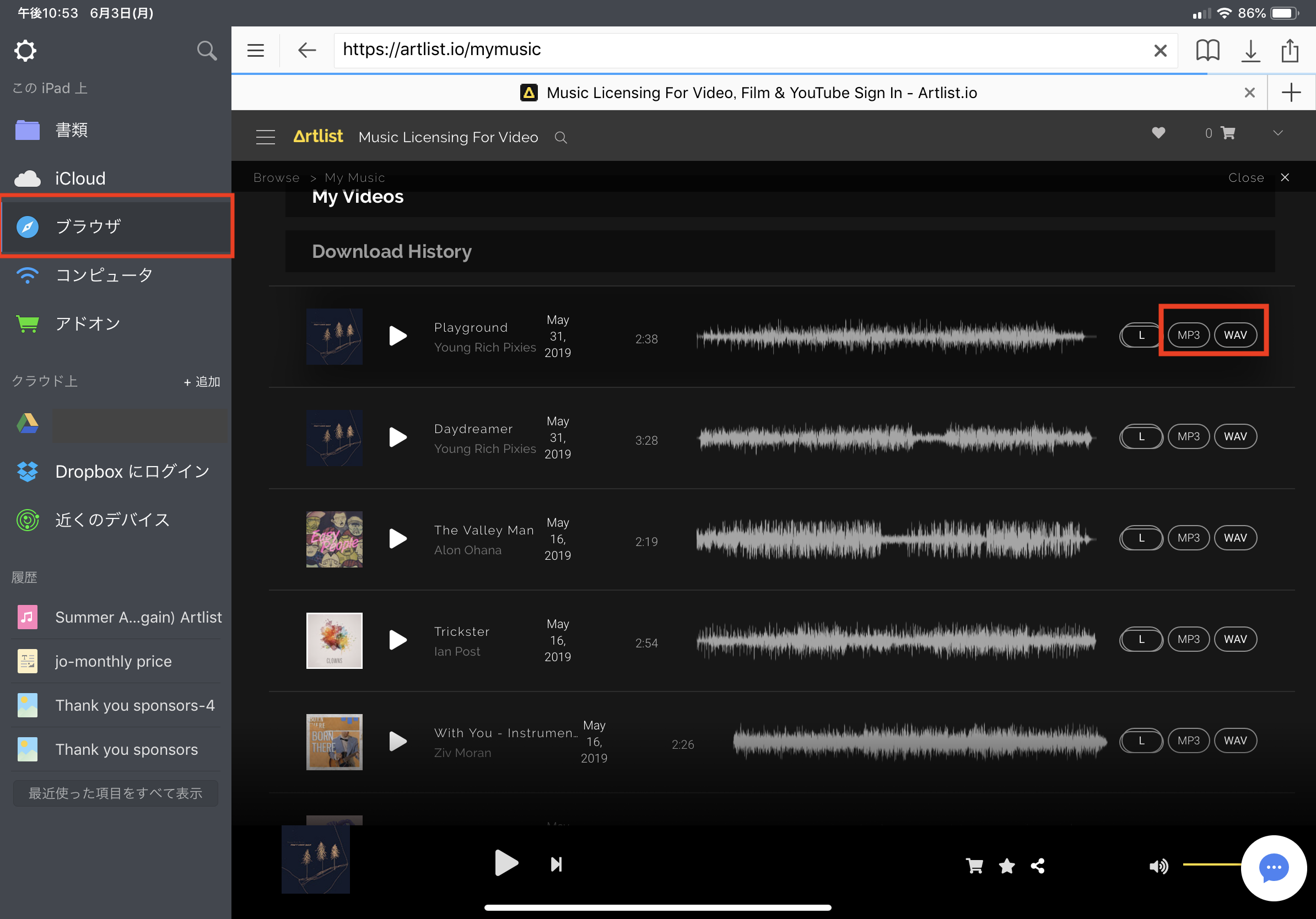
すると「ファイルを保存」のウィンドウが現れるので、名称変更または「完了」をタップしてダウンロードを開始させます。
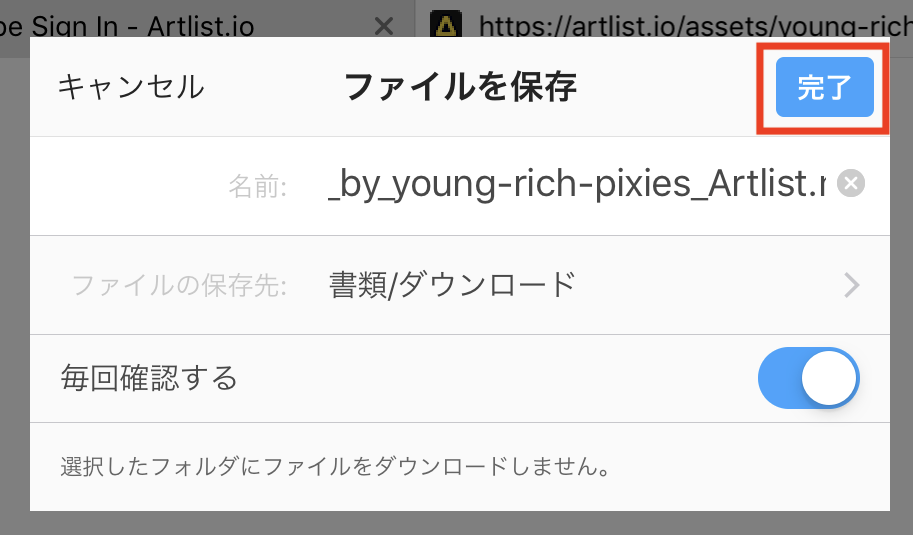
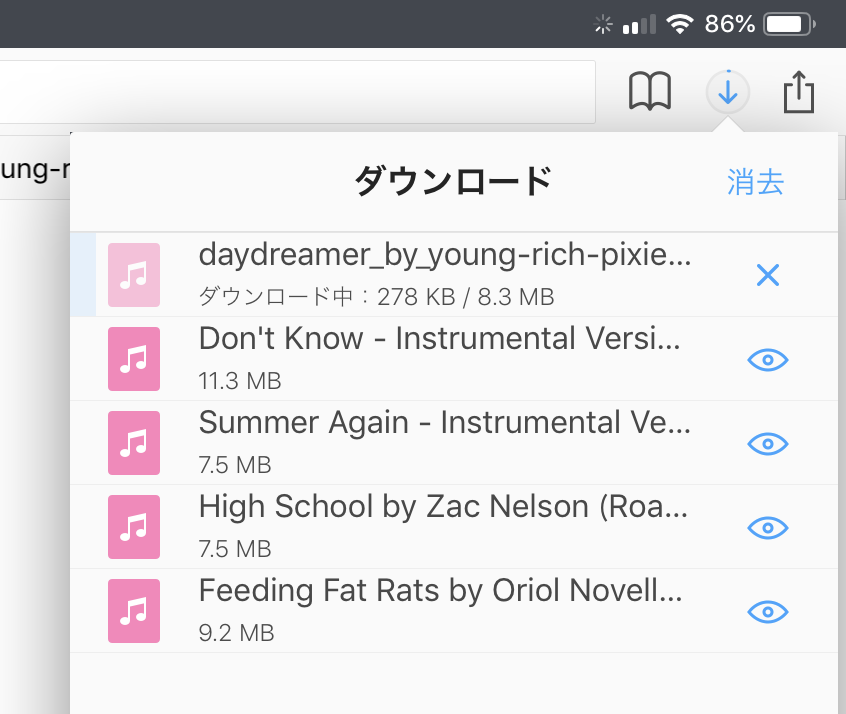
ダウンロードしたファイルはDocuments内にある「書類」、「ダウンロード」のフォルダに保存されます。
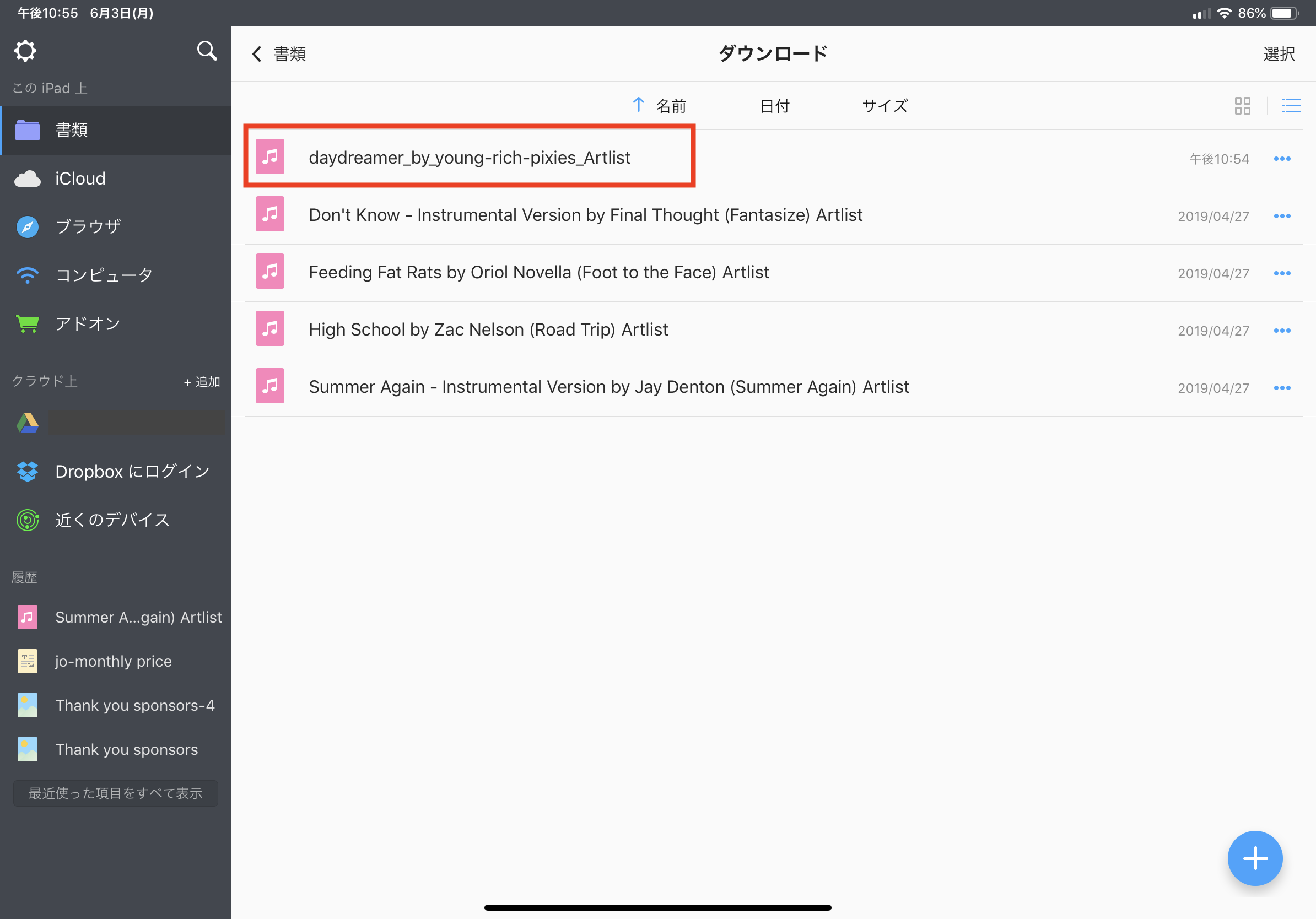
AudioJungleなどZIPとして保存されたファイルも同じように「ブラウザ」からウェブサイトにアクセスし、ファイルをダウンロードします。
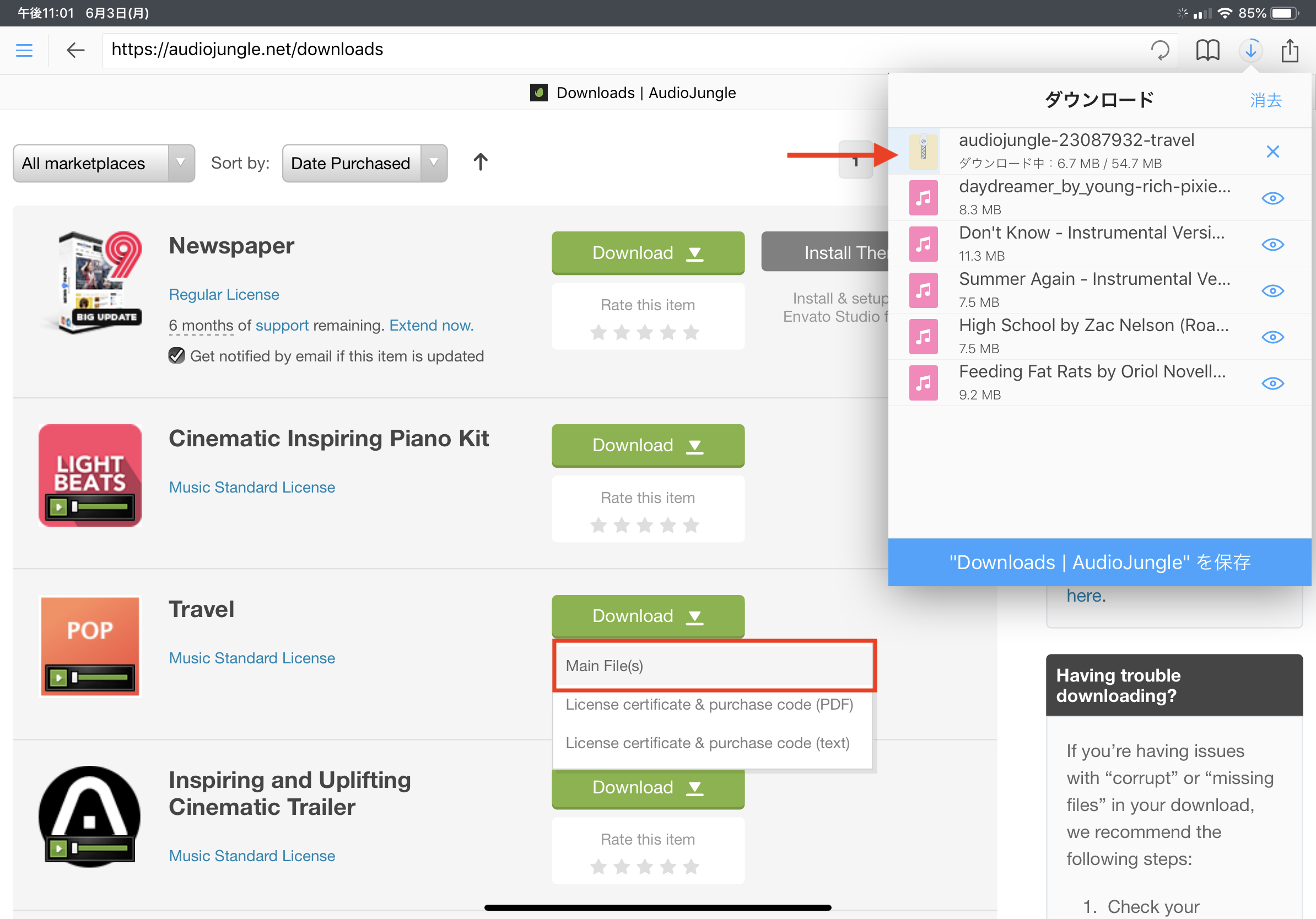
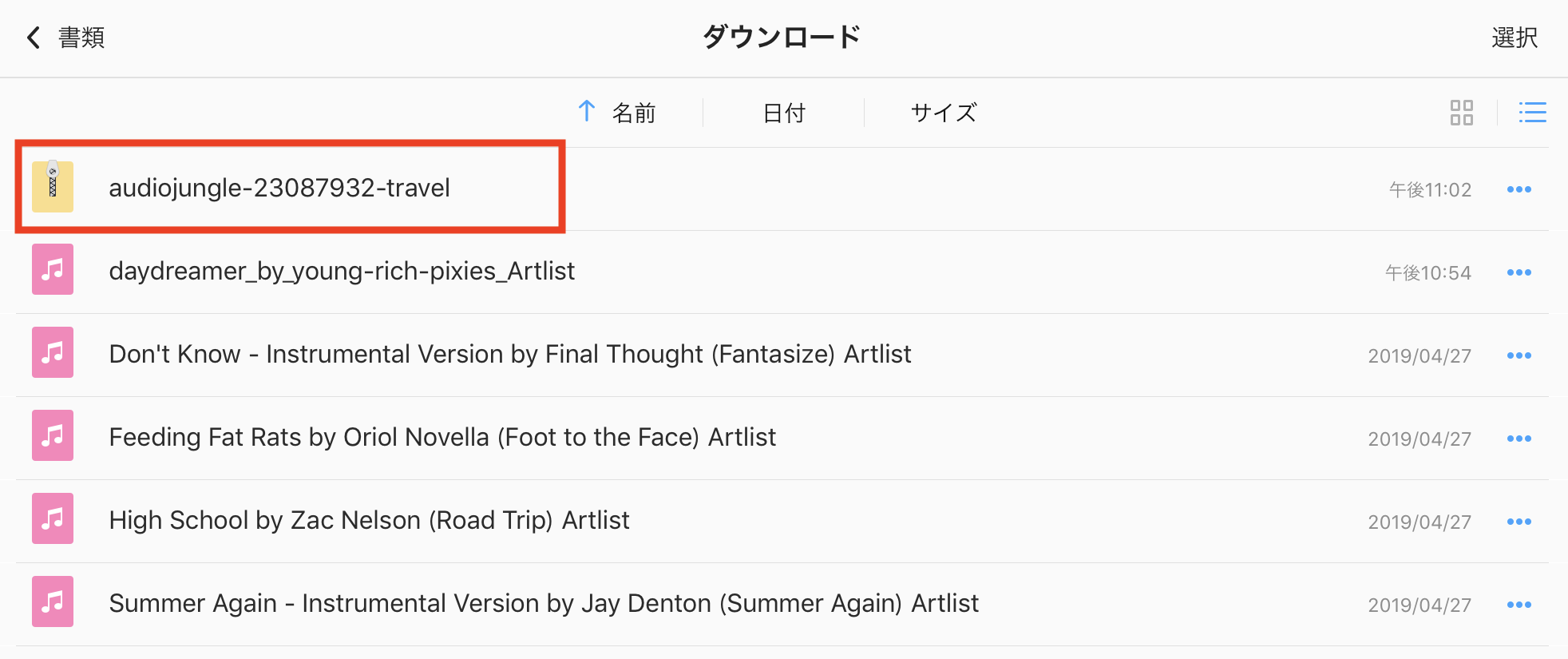
その後でZIPファイルをタップし、ファイルを解凍します。
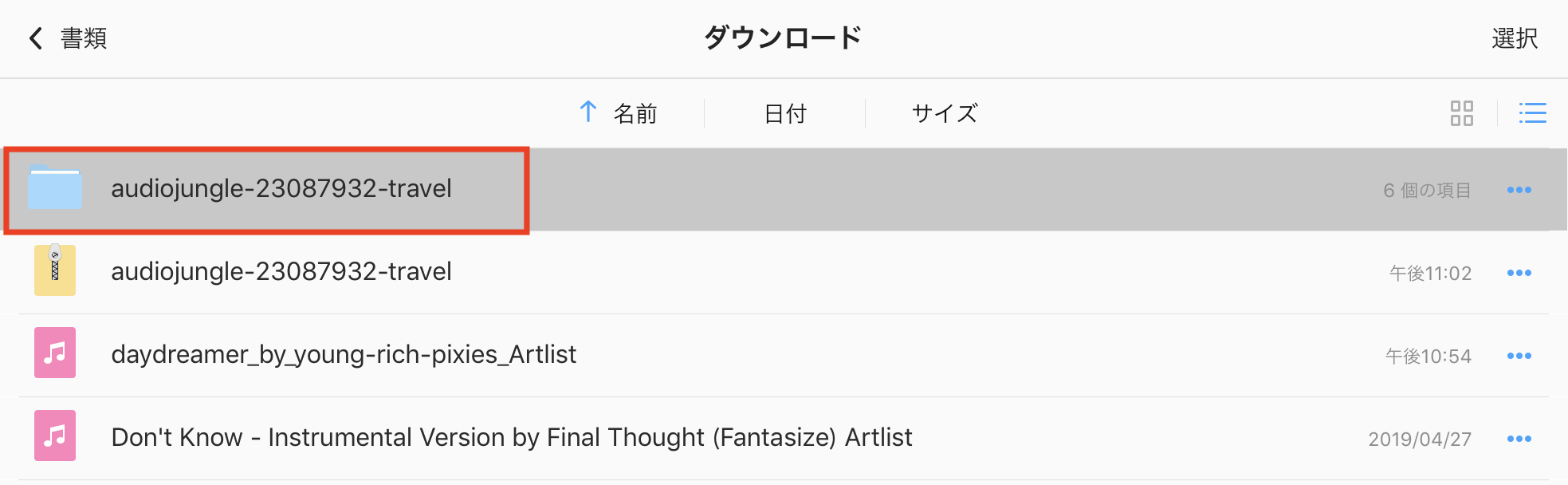
ファイルをLumaFusionに共有する
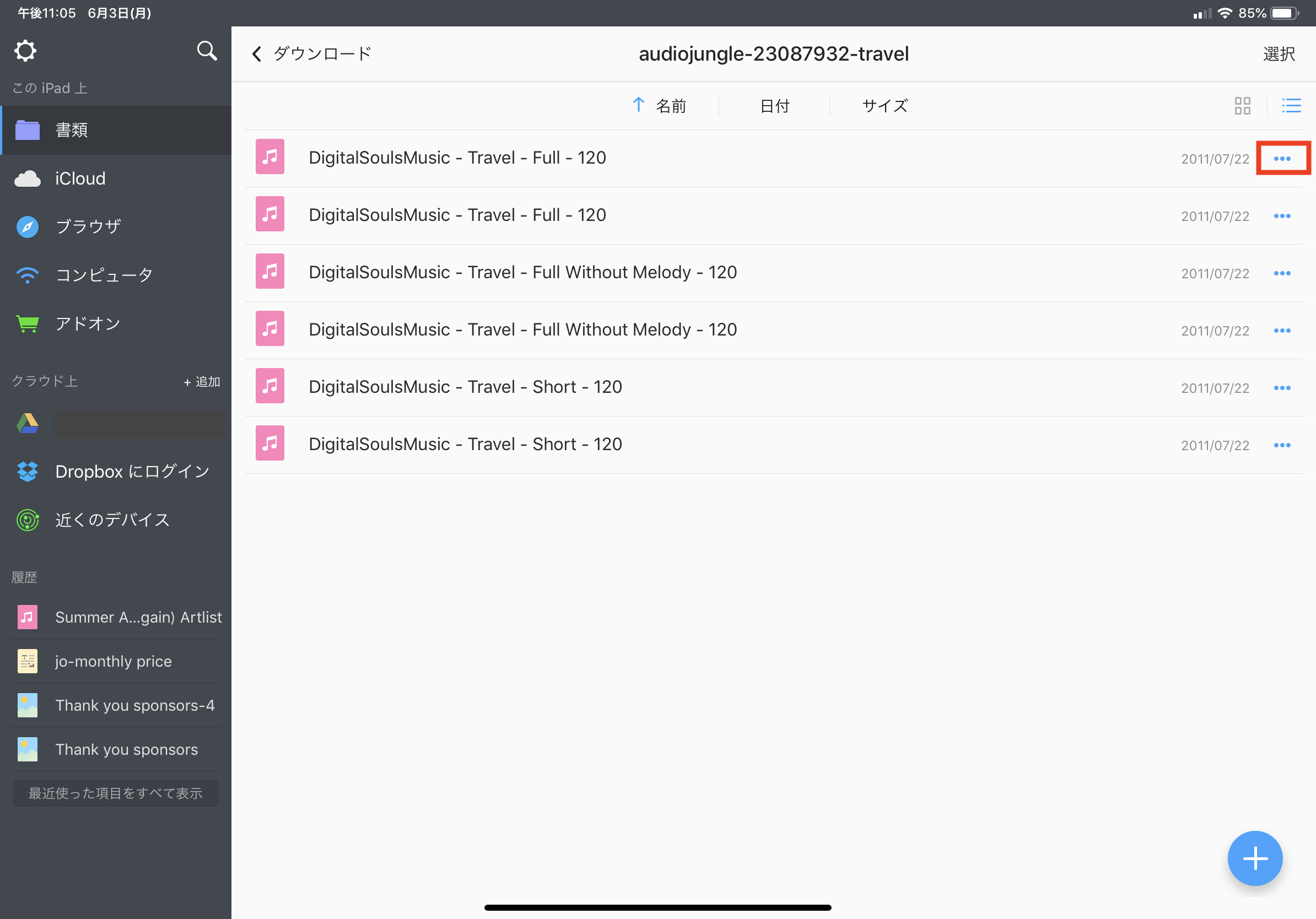
Documentsで開いたファイルは「・・・」アイコン内にある「共有」からファイルを送りたいアプリを選ぶ事ができます。
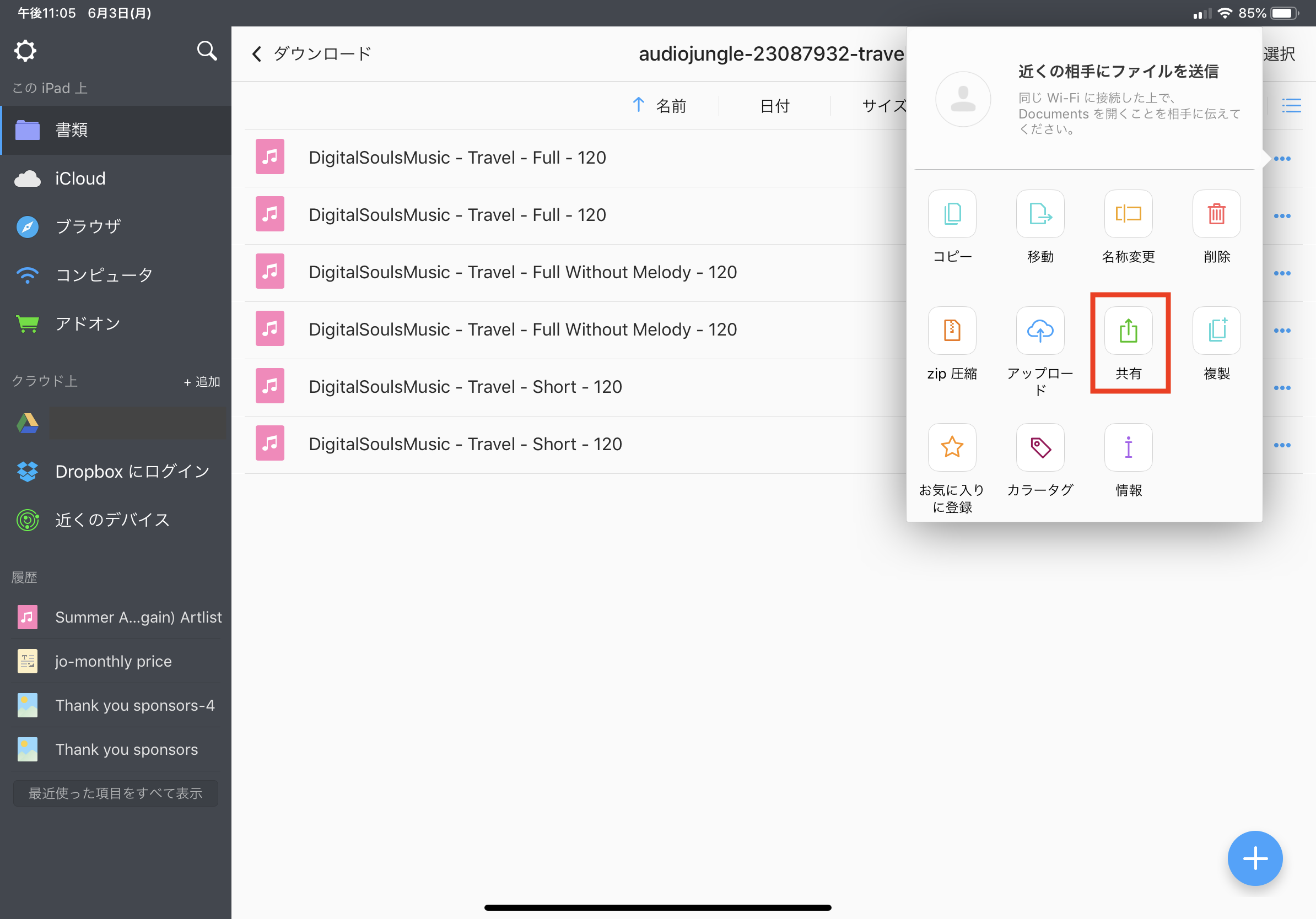
筆者はすぐ編集で使いたいと思ったので「LumaFusion」を選び、LumaFusionが自動的に起動します。
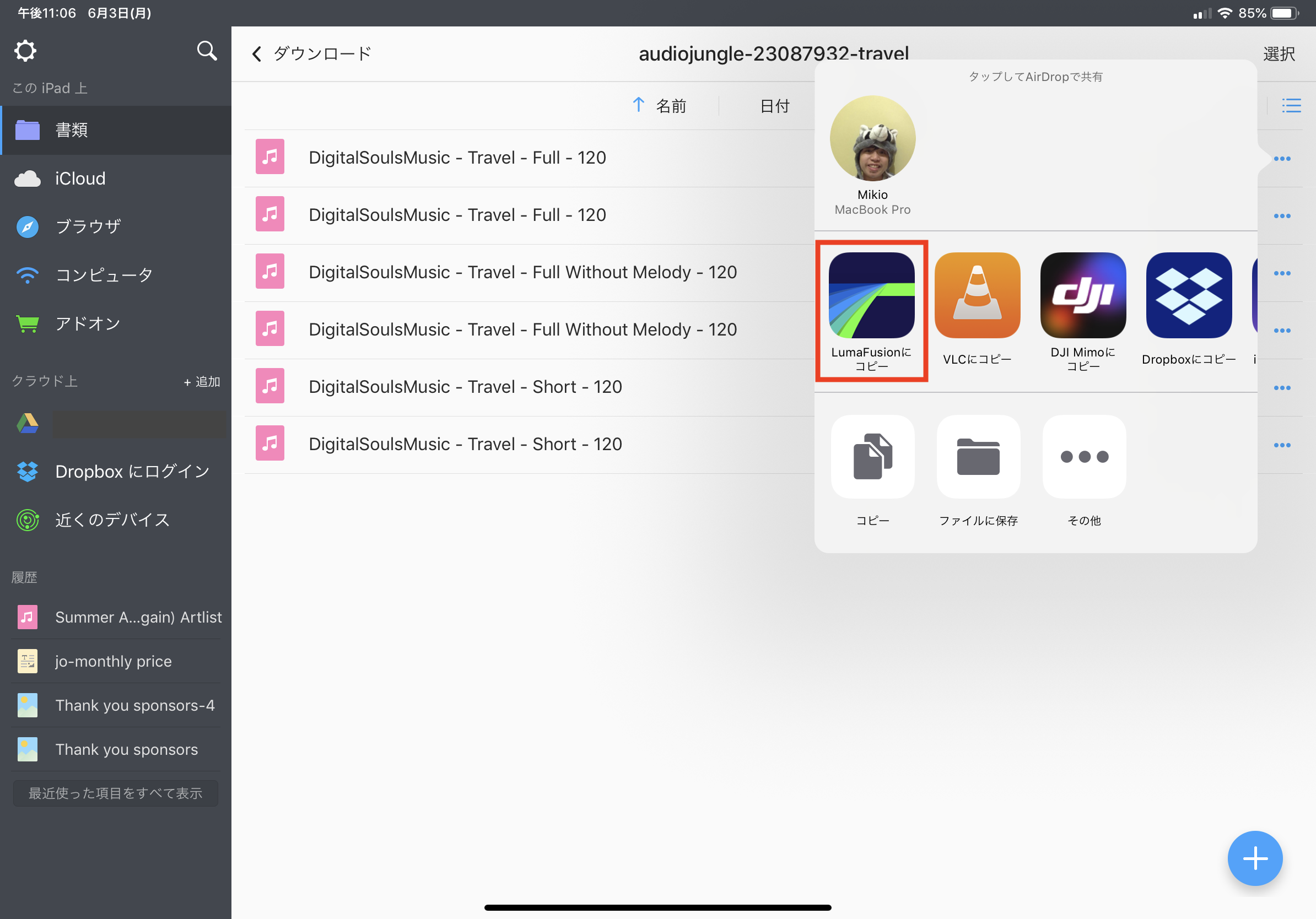
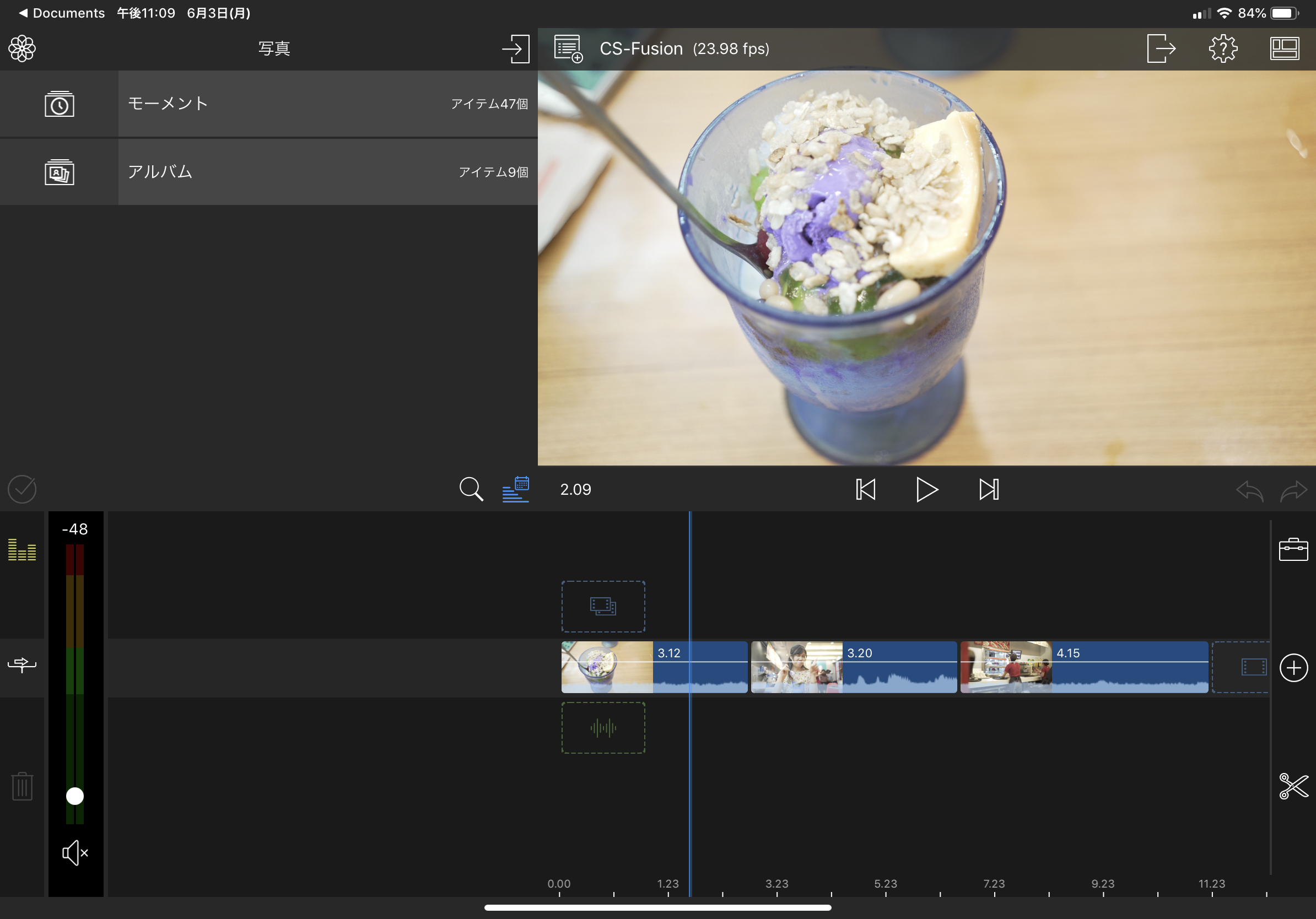
一見何も起きていない様に見えますが、左上の写真アイコンの「インポート済み」をタップします。
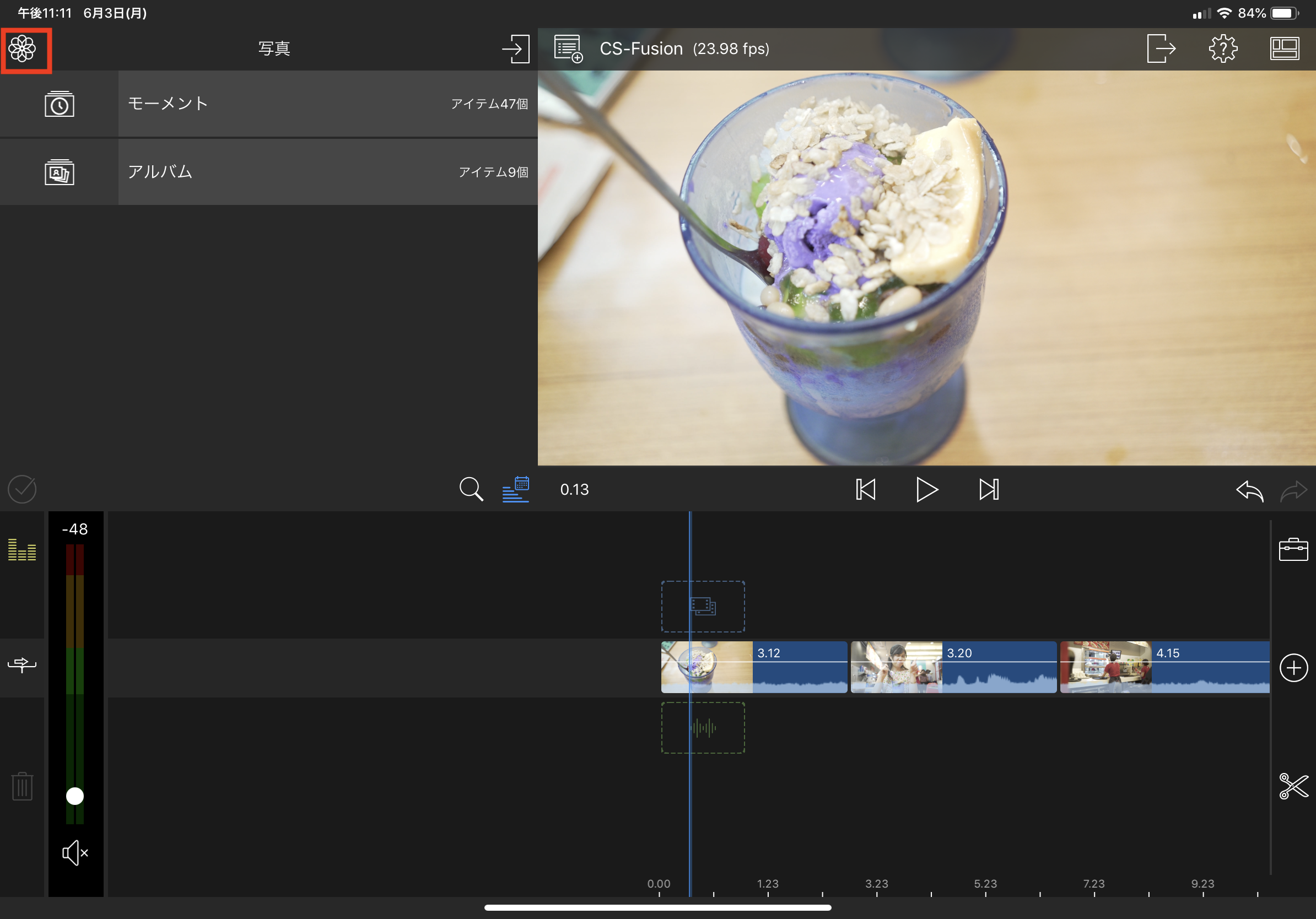
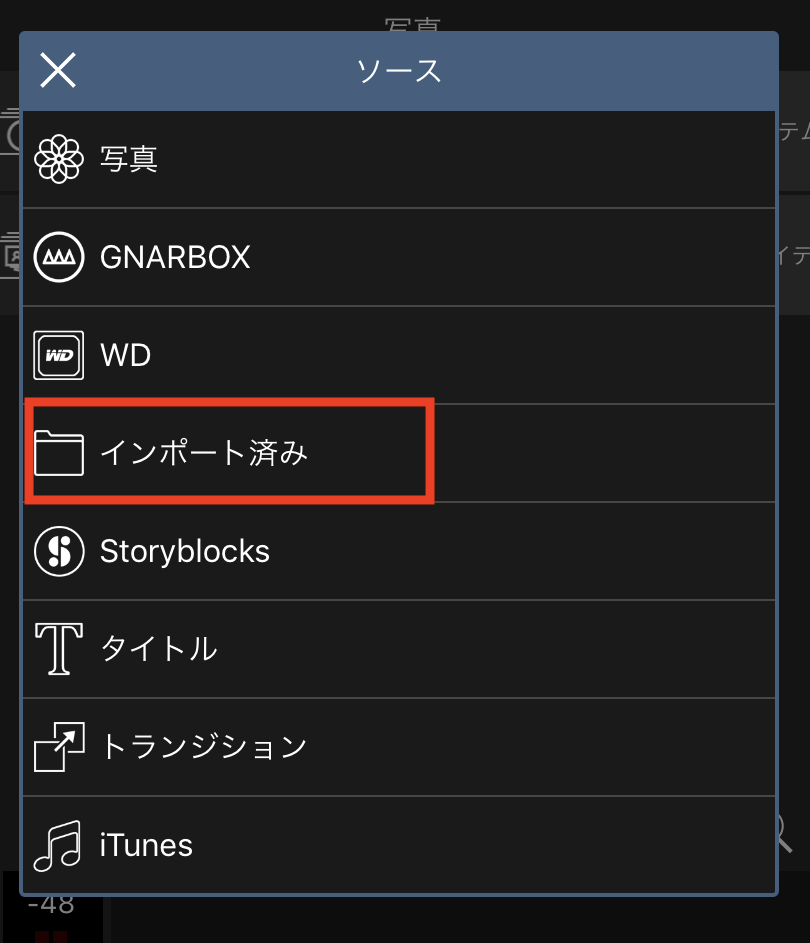
その中にある「ReaddleDocsIPad」をタップすると、転送されたファイルが追加されています。
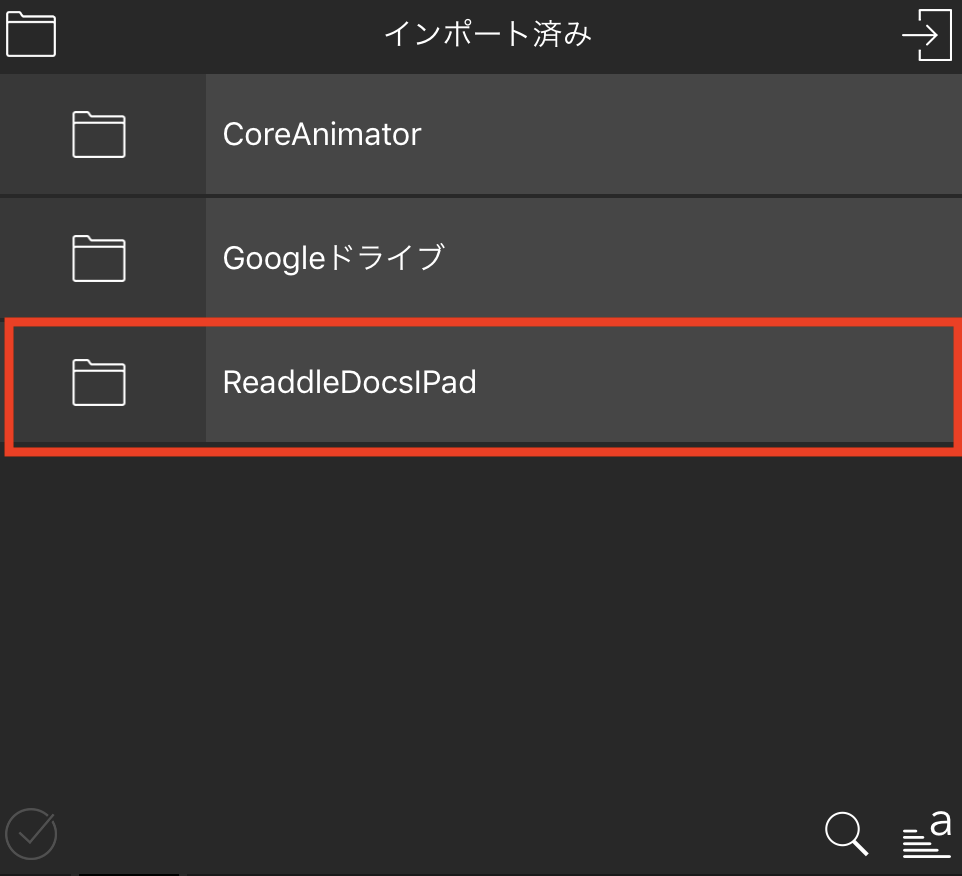
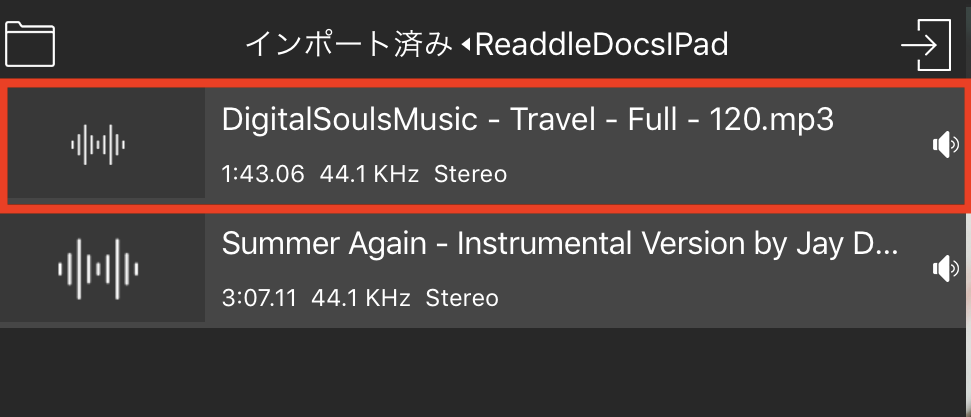
後はこのBGMをタイムラインにドラッグ・アンド・ドロップすれば、ArtlistまたはAudioJungleから入手したBGMを使って編集ができるようになります。
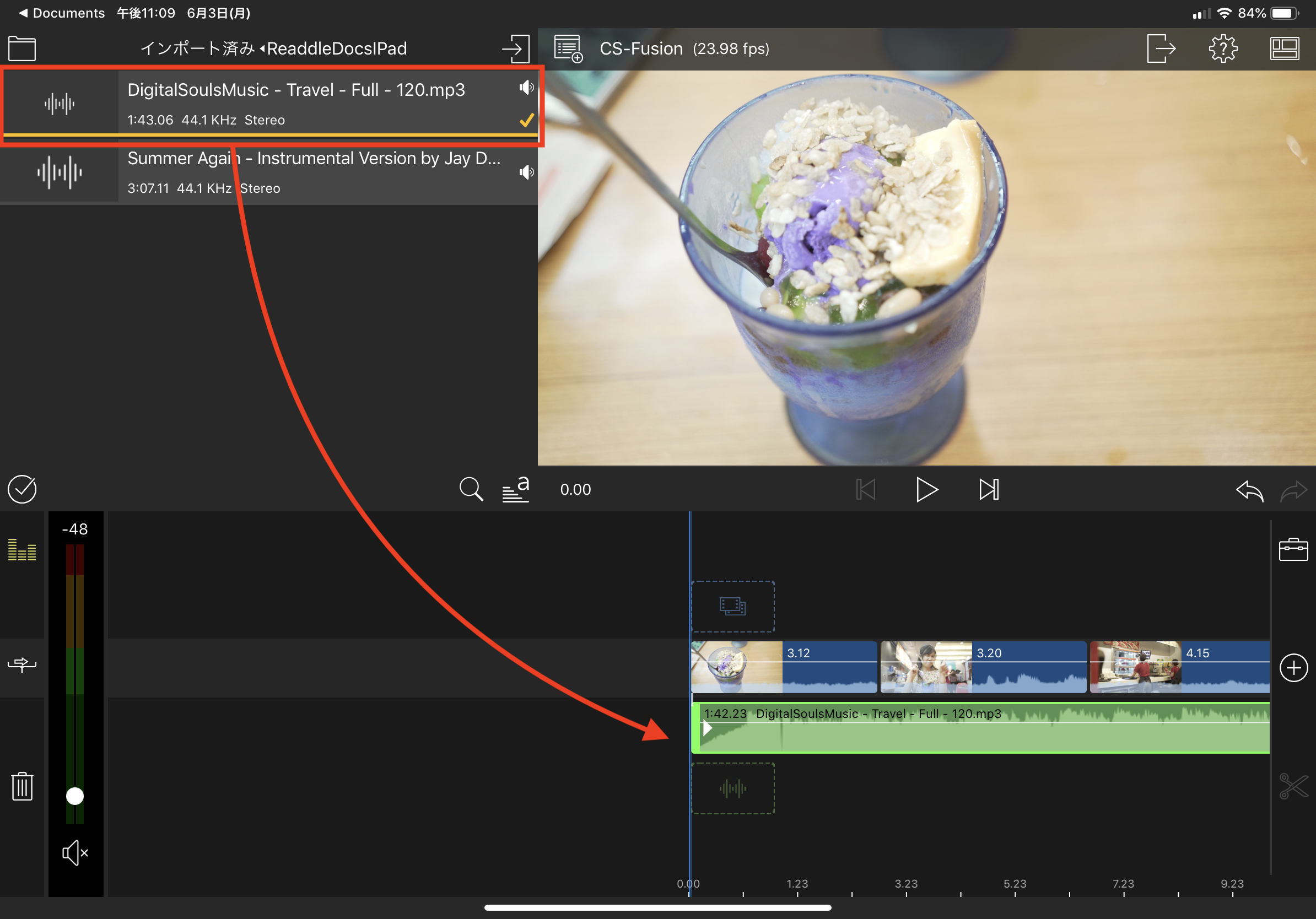
クラウドに保存するというのもあり
もしBGMなどの素材を別のデバイスでも利用したいと考えるのであれば、LumaFusionなどのアプリに共有する前に、Google DriveやiCloud Driveといったクラウドサービスに保存するというのもありだと思います。
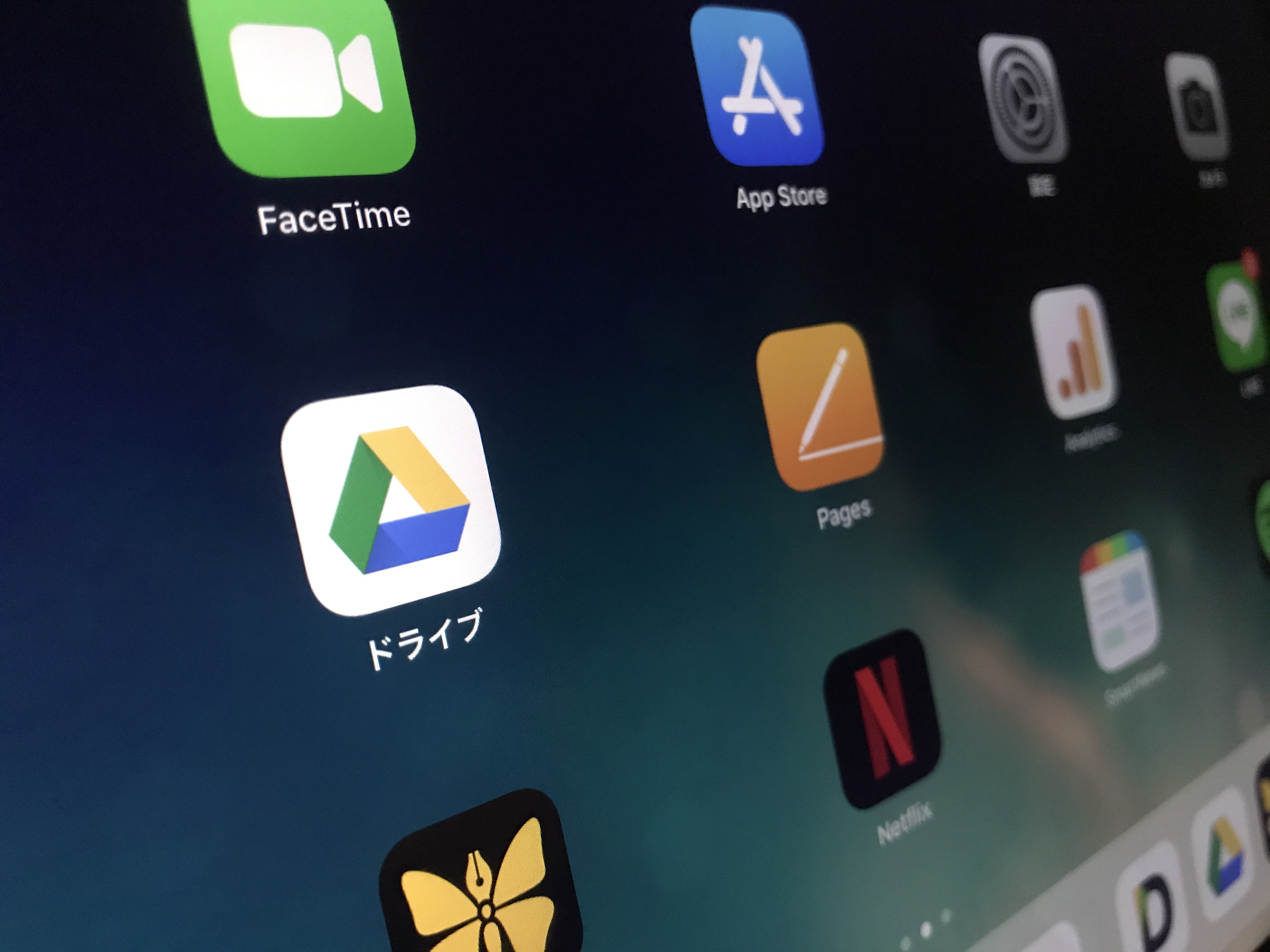
アップロードするという手間はかかるかもしれませんが、使っているiPad以外でも確認できるという意味ではメリットはあるかもしれません。必須ではないものの、オプションの一つにするのも良いでしょう。
クラウドを使用する場合はGoogle Driveなどに「iPad Documents」などのフォルダー名を作成し、iPadで共有したいファイルはそこに保存すると便利です。
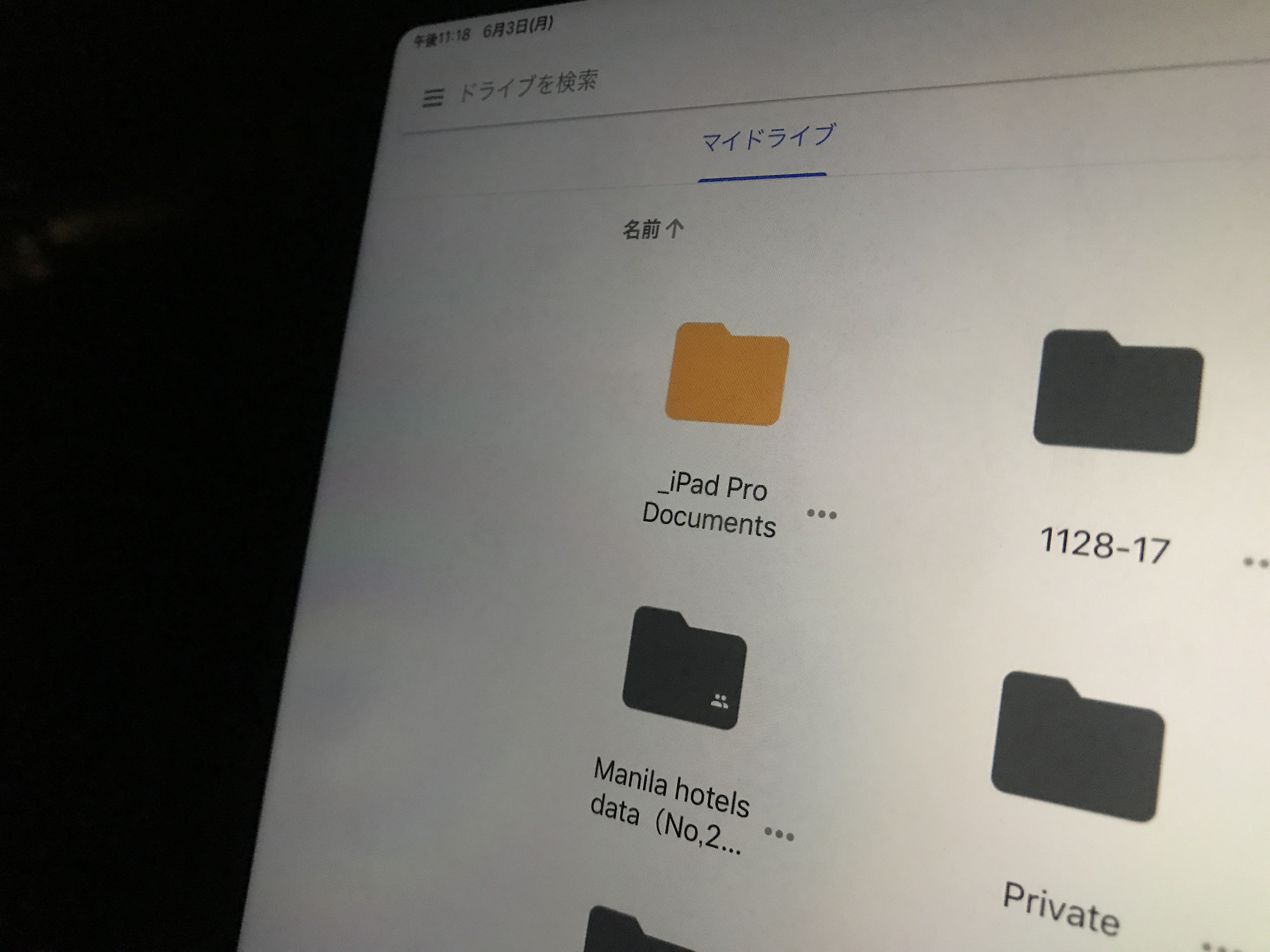
パソコンの場合だとファイルをウェブサイトからダウンロードした後、すぐに違うアプリケーションに読み込むことができますが、iPadの場合は今回のチュートリアルのようにウェブサイト、Documents、使用するアプリの順番にしていく必要があると覚えておきましょう。
WWDC 2019に新しく登場したiPadOSではDocumentsにあるようなダウンロードやZIP形式の解凍などができるようになるのですが、2019年の秋のリリースになるので、それまではこの方法を使用していくと良いでしょう。
少々面倒ではありますが、慣れてくるとiPad単体でもなんとかなるものだと感じるかもしれません。
特にLumaFusionを使った編集では不便に感じたことはなかったので、iPadで本格的に映像編集をしてみたいという方は、この方法で試してみてはいかがですか?
(MIKIO)




