[Final Cut Pro] インタビューやナレーションの素材のボリュームを上げ、ピークにさせない方法

映像コンテンツを制作する時にインタビューシーンやナレーションなど音声が重要となる素材を収録する場合があります。
音声収録はもちろん最高のコンディションで行う必要がありますが、アンビエンス(環境音)との調整や編集時にBGMなど他の音声素材と組み合わせられるように、プロダクションではオーディオレベルが-12dbから-6dbの間で収録されることがほとんどです。
そのため、インタビュー映像やナレーション音声の素材はボリュームが小さいため、Premiere Proなどの編集アプリで音量調整する必要があります。
編集アプリでのボリュームレベルの操作方法はミキサーを使ったり、クリップに表示されているレベルを動かしたりすることで調整することが可能ですが、オーディオは波のように喋る単語やイントネーション、感情などによって音量が変化します。

そのため、クリップの一部分はミキサーを使って上げても、別の箇所がうるさすぎたり、ピークレベルを超えて音割れが発生し音声素材が使えなくなる可能性もあります。
キーフレームを使って調整することも出来なくはありませんが、時間がかかる上に非効率なのが残念なところ。

しかし、編集アプリのほとんどはそのような問題を簡単に解決できるオーディオエフェクトを搭載しているということはご存知でしたか?今回の記事ではFinal Cut Proで素材のボリュームレベルを調整し、ピークレベル以下にする方法を紹介します。
Compressorとリミッター
Final Cut ProではCompressorとリミッターのオーディオエフェクトを使用することで、クリップの音量を簡単に調整できます。非常に紛らわしいですが、Final Cut ProのオーディオエフェクトのCompressorは同じAppleが販売している変換アプリのCompressorとは別物です。
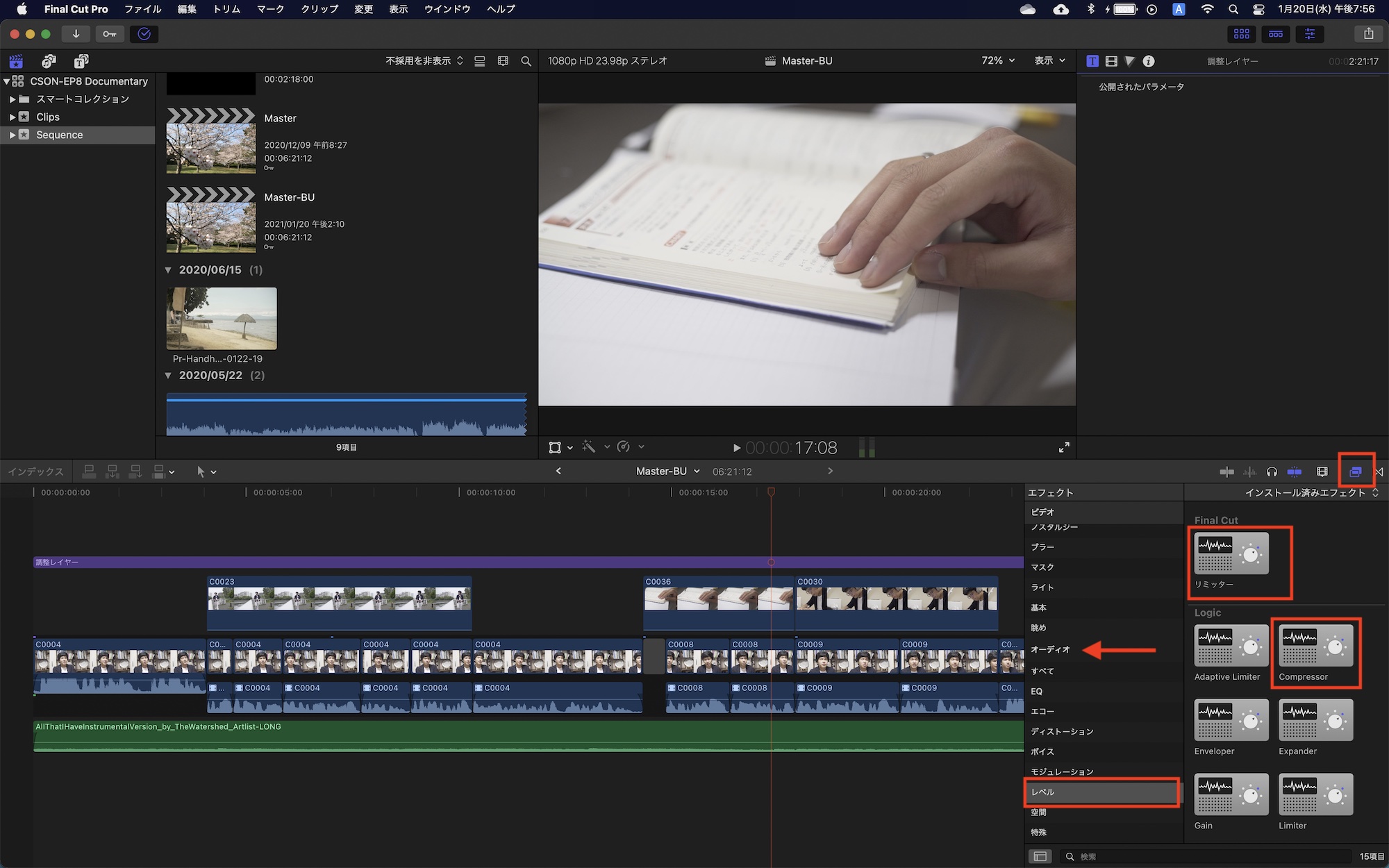
このCompressorとリミッターはFinal Cut Proの右中央にある「エフェクトブラウザ」アイコンをクリックし、「オーディオ」内の「レベル」から見つけることが出来ます。
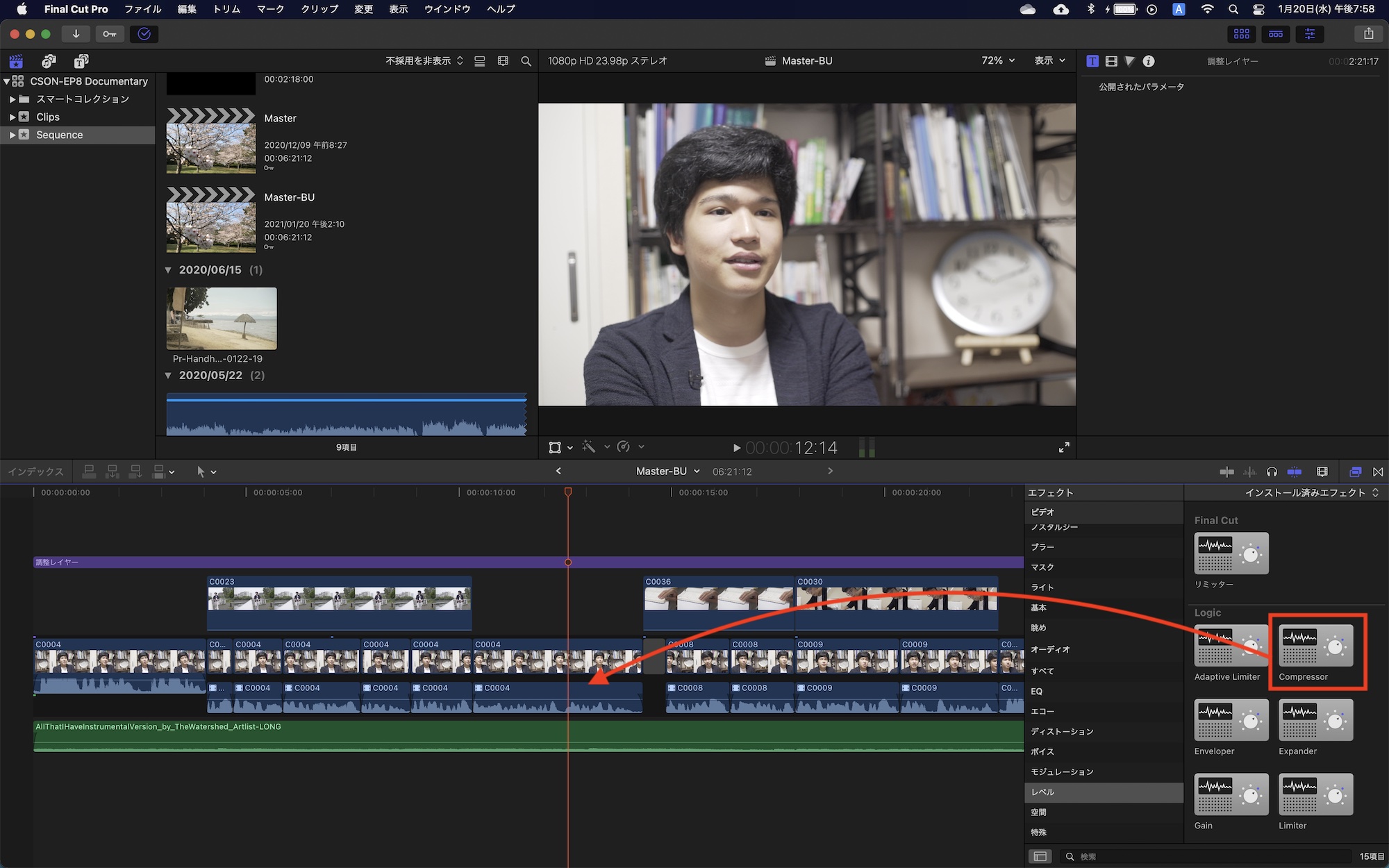
いずれかのエフェクトを適用したいクリップにドラッグ・アンド・ドロップすれば適用できます。

基本的にこの2つは出来ることがほぼ同じであるものの、Compressorはエフェクトを適用した際に音声のピーク部分は滑らかに調整されるのに対し、リミッターは均等に調整するという違いがあります。

素材によってはどちらを使っても問題ないとは思いますが、クリップレベルで調整する場合はCompressor、書き出し前に全ての音声を-1dbから0dbに均等にする場合はリミッターを使用するのがオススメです。
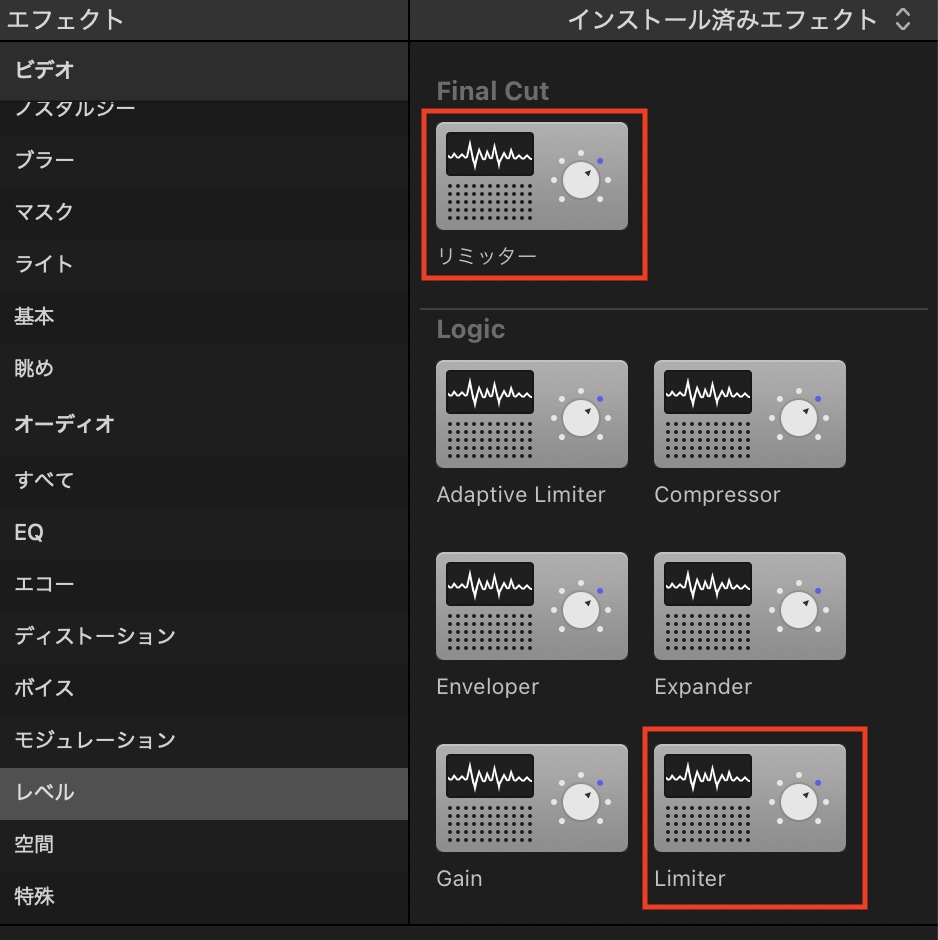
なお、Final Cut Proのオーディオエフェクトには「リミッター」とLogicの「Limiter」がありますが、使用するエフェクトが若干違うだけで基本的な操作は同じです。どちらが最適かは素材に適用してみて決めると良いでしょう。
Compressorで音量を調整する
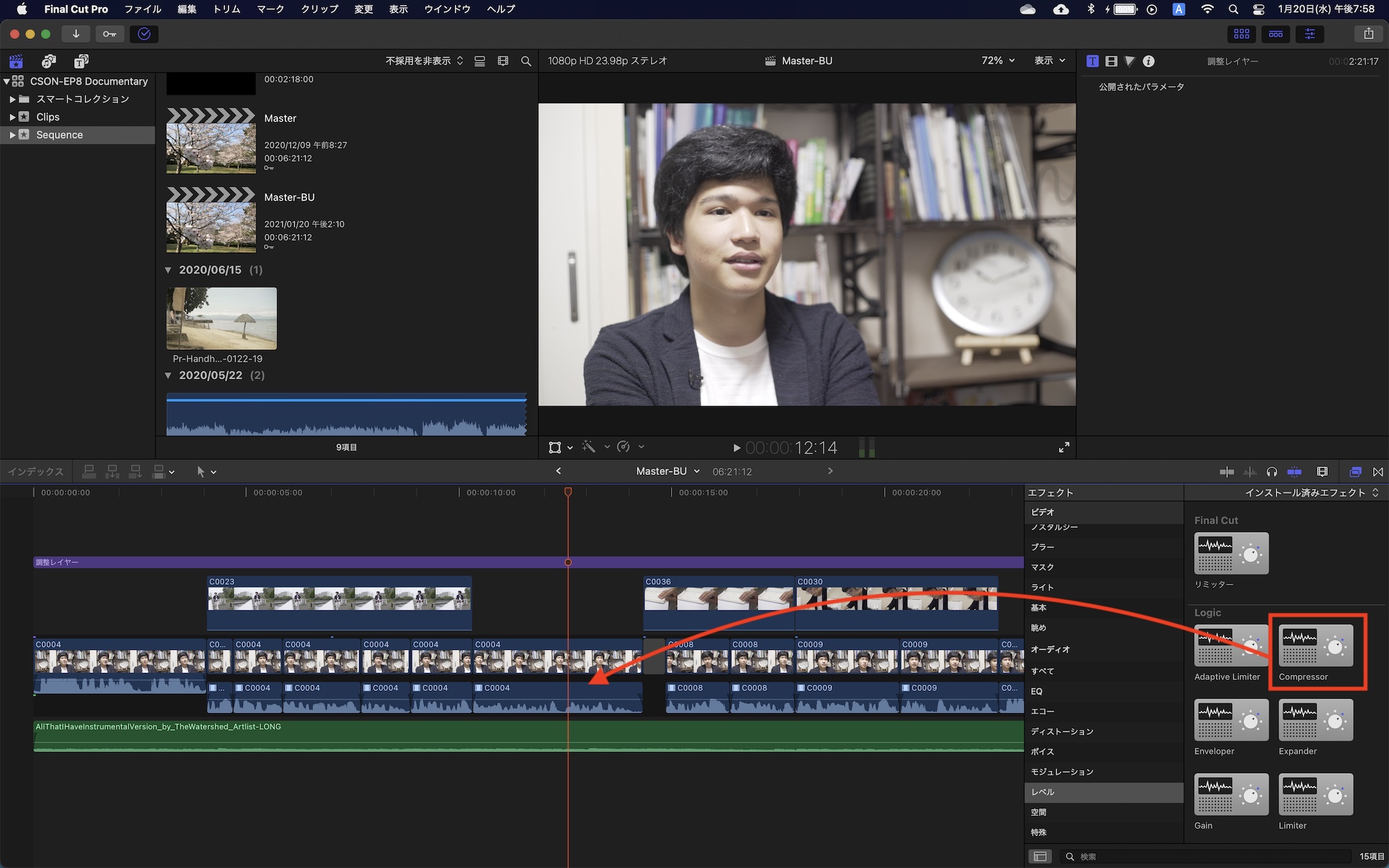
クリップに「Compressor」を追加した後でクリップを選択し、オーディオインスペクタを開きます。
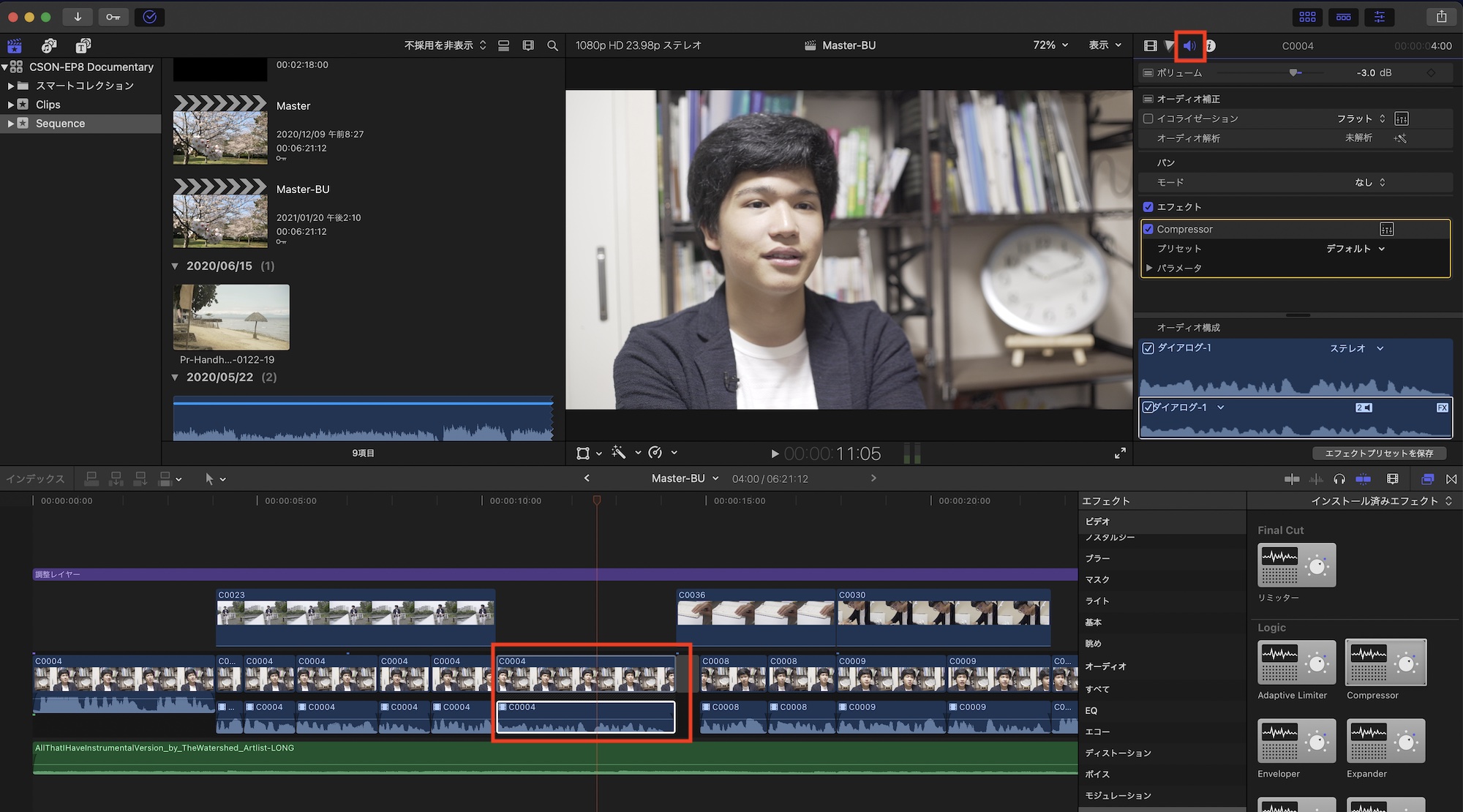
「Compressor」の項目にある詳細エフェクトエディタUIのアイコンをクリックし、詳細画面を開きましょう。
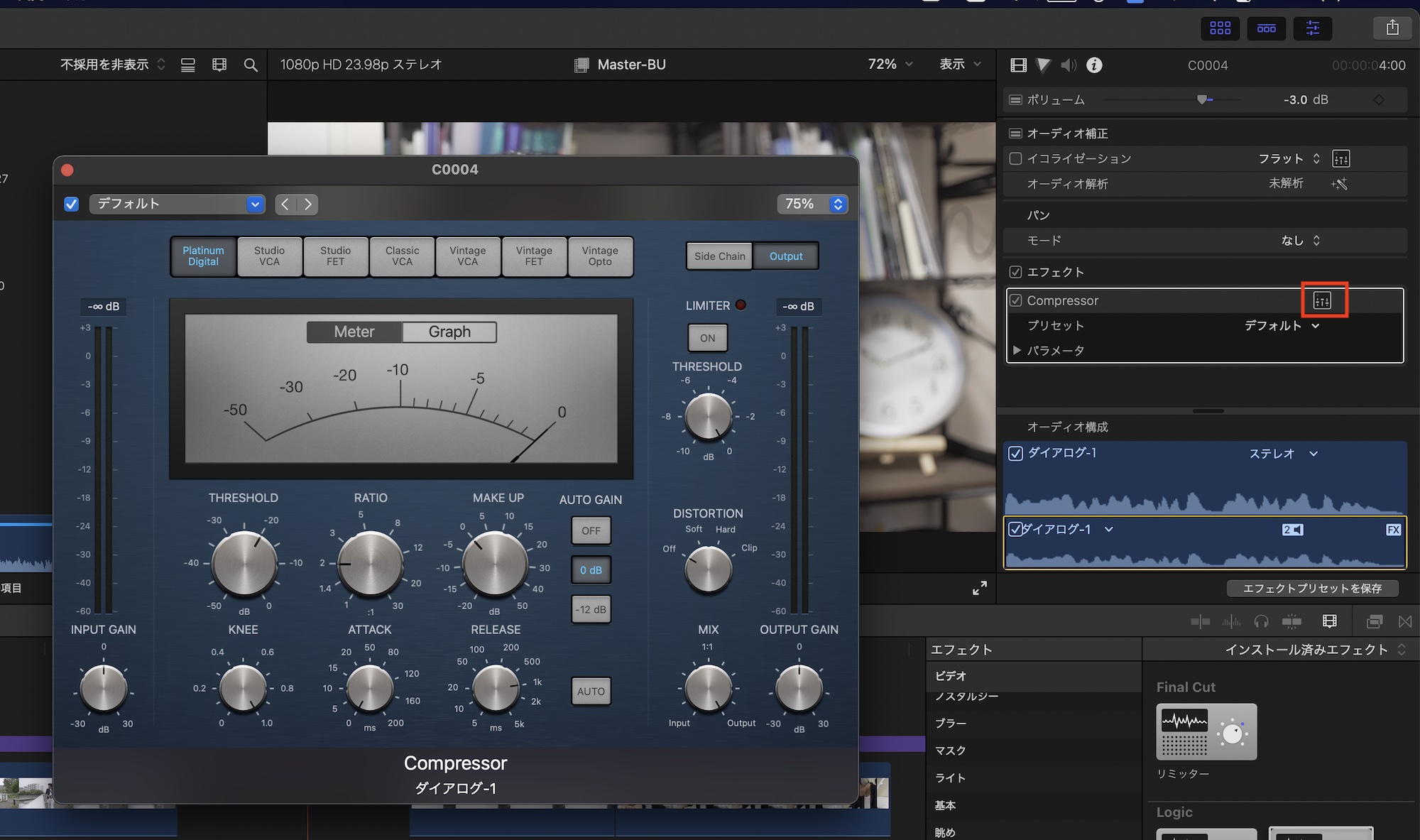
「Input Gain」の項目をクリックし、「10db」などの数値を入力しボリュームを上げていきます。こちらの作業はPremiere Proのオーディオゲインと同じ役割を果たします。


クリップのオーディオ波形が黄色また赤になった場合はオーディオピークになっているので、「Limiter」のボタンをクリックして「ON」の状態にします。
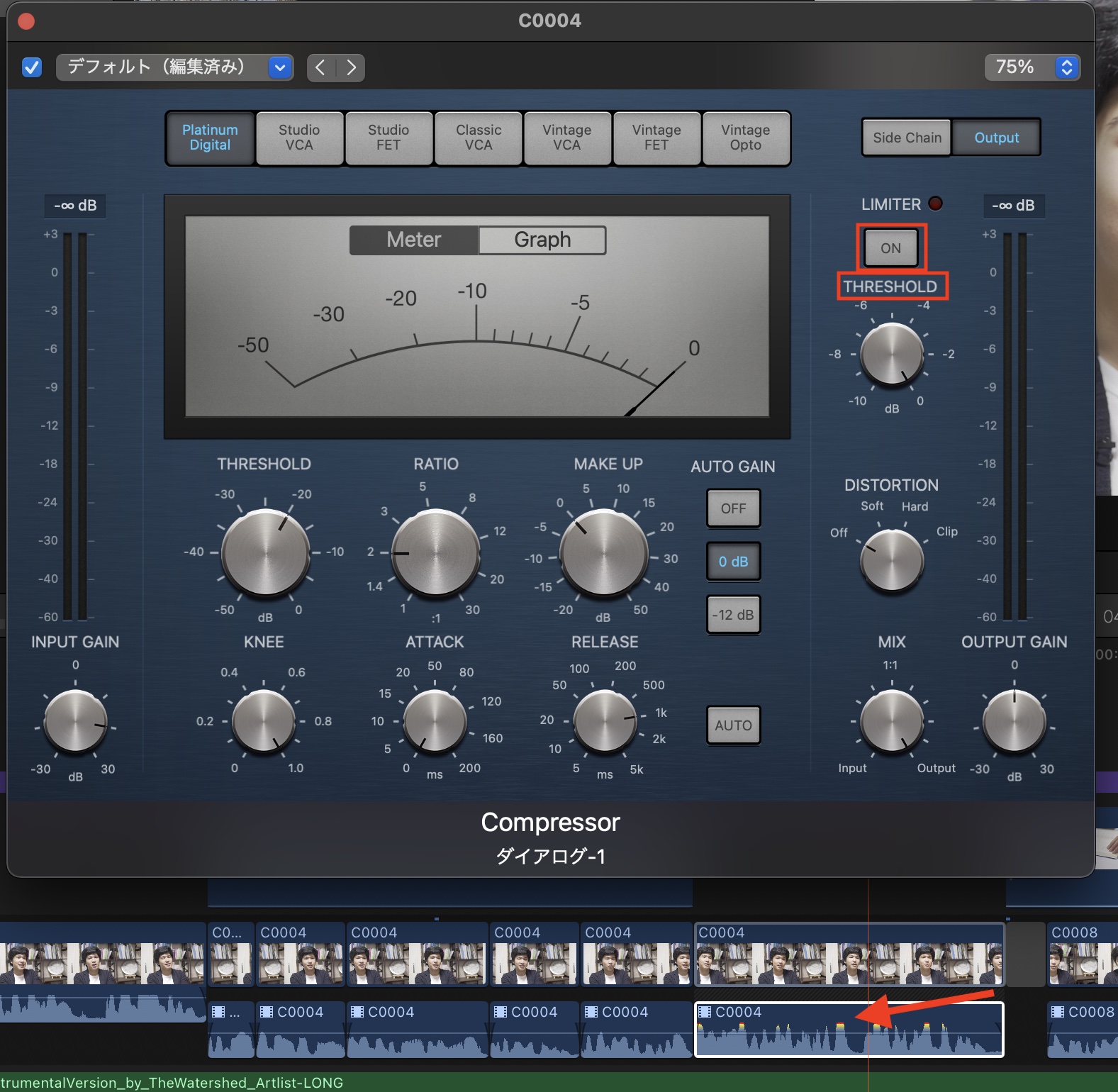
「THRESHOLD」の部分では出力音量の上限を決めることが出来ます。0dbを超えることは望ましくないので、「-1db」または「-2db」の数値を入力しましょう。こうする事で、どんなにボリュームレベルが大きくてもこの数値を超えることはありません。
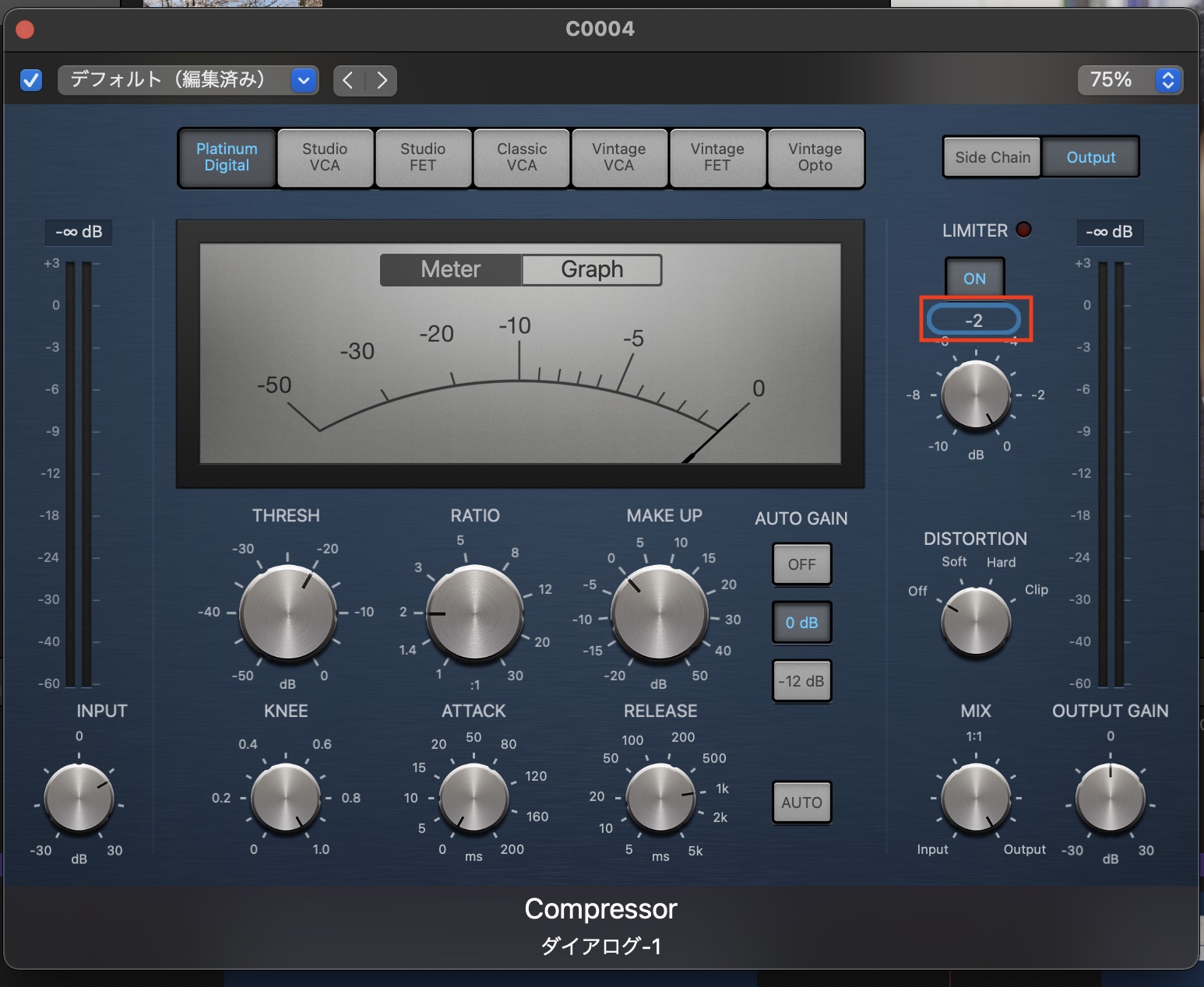
全ての調整が完了したら、詳細エフェクトエディタUIの画面を閉じれば調整が完了します。
リミッターで音量を調整する
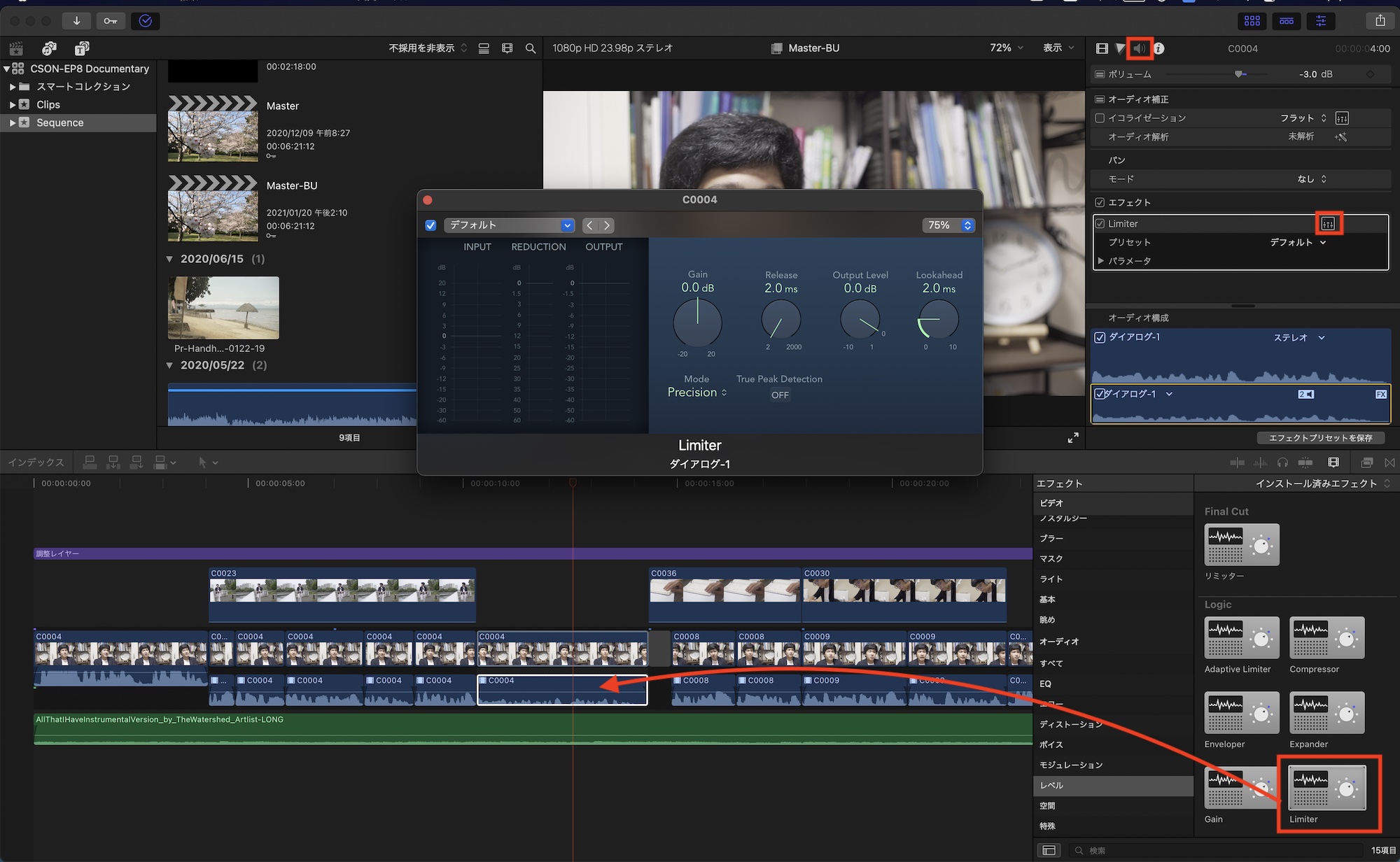
Final CutのリミッターまたはLogicのLimiterをクリップに追加後、オーディオインスペクターから詳細エフェクトエディタUIを表示させます。
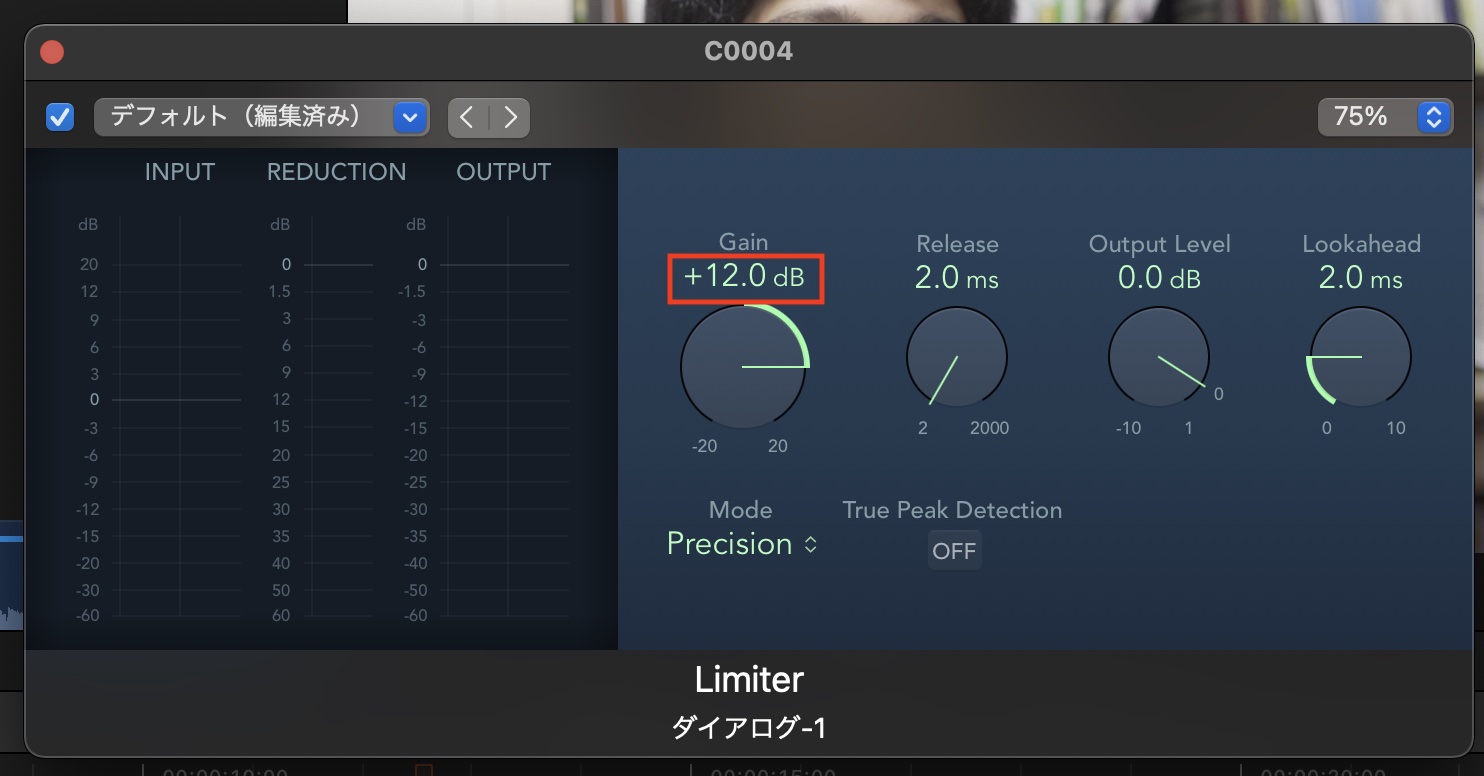
「Gain」では先程と同じ様に「10db」などの数値を入力し、元素材の音量を上げます。
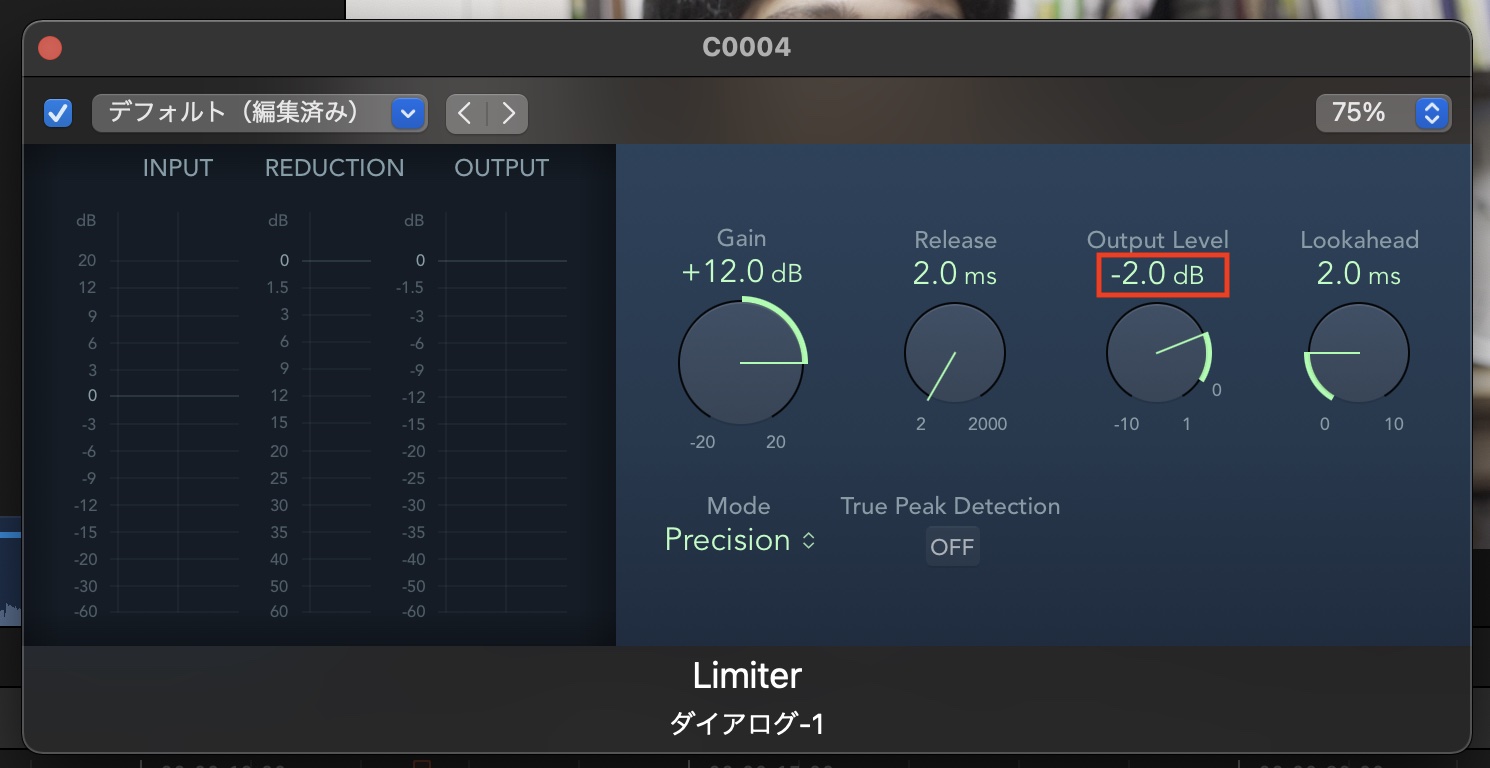
そして「Output Level」の項目から「-1db」など出力音量の上限を決めれば操作が完了します。調整後はウィンドウを閉じて問題ありません。
エフェクトを他のクリップにも適用する
Compressorまたはリミッターを追加したクリップは他の素材にも適用させましょう。上のように一つずつ追加することも可能ですが、その場合だと非常に時間がかかる場合があるため、コピー&ペーストで行うのがオススメです。
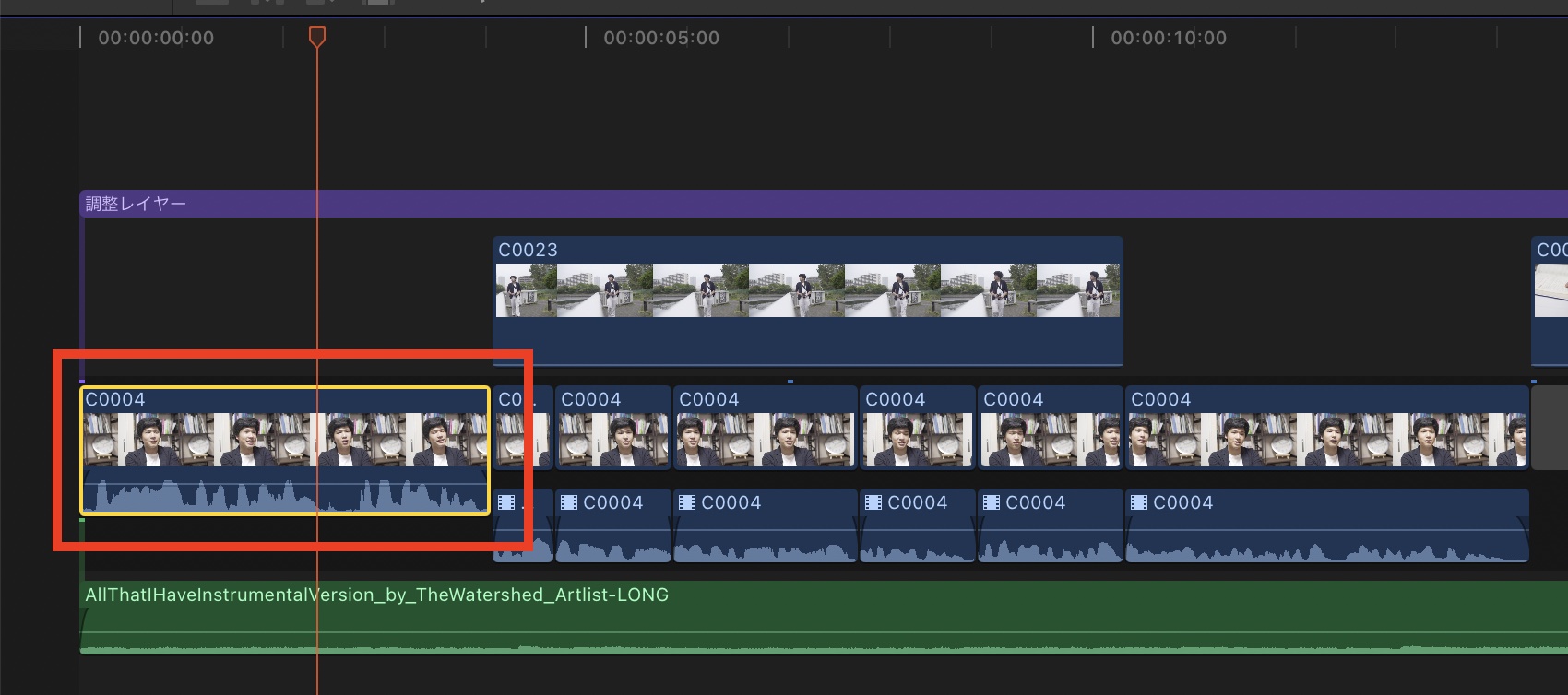
オーディオエフェクト適用済みのクリップを「Cmd + C」でコピーします。
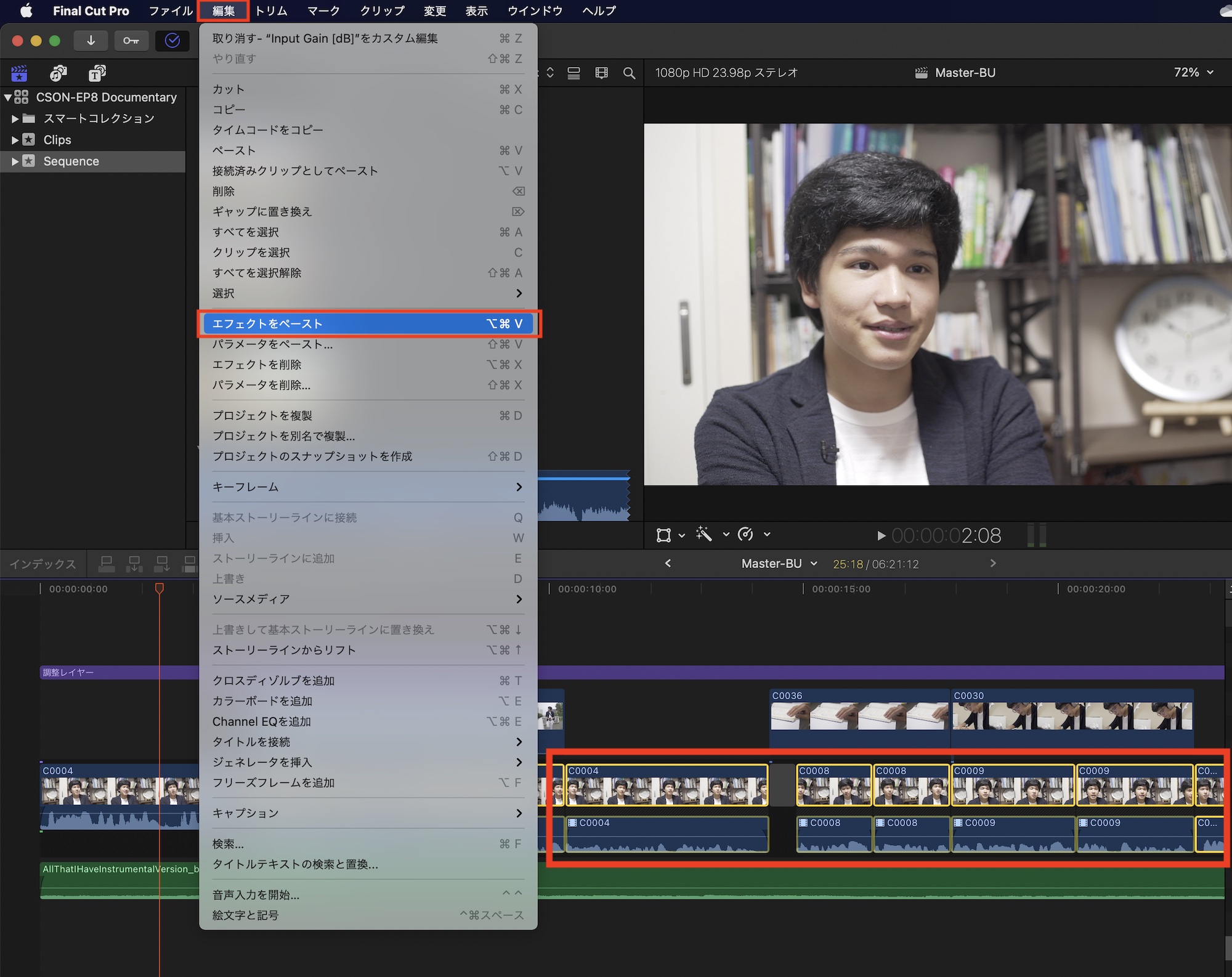
その後で反映させたい一部または全てのクリップを選択し、上部メニューの「編集」から「エフェクトをペースト」または「Option + Cmd + V」のショートカットでまとめて適用することが出来ます。
このオーディオエフェクトを使ったボリュームの調整は非常に簡単で、インタビューやナレーションのあるプロジェクトには役立つので、ぜひ覚えておきたいテクニックです。
ただ、クリップによっては別途キーフレームを使って微調整を行う場合もあるので、ひとまずはCompressorなどのエフェクトを追加して細かな修正を行うと良いでしょう。
Final Cut Proの操作をマスターするなら、このコースもオススメ!

映像編集初心者やFinal Cut Proの操作をマスターしたい!という方は「基本操作から編集に役立つテクニックまで学べる!Final Cut Proコンプリートコース」をUdemyにて配信中です。
5時間におよぶこのコースでは映像編集の基礎やFinal Cut Proの使い方、編集中に役立つ様々なテクニックやツールをわかりやすく紹介しています。気になる方はぜひチェックしてみてください。
(MIKIO)
Additional Photos: Leo Wieling,




