[Final Cut Pro] 映像編集をスタートさせよう!ライブラリ、イベントの作成とメディアの読み込み

本格的に映像編集をしたい方はAdobe Premiere ProやBlackmagic DaVinci Resolveなど様々な編集アプリが存在していますが、MacBook ProやiMacといったAppleのパソコンを持っている方はFinal Cut Proも気になりますよね。
Final Cut Pro(ファイナルカットプロ)は1999年にAppleが販売する映像編集アプリとして登場し、バージョン7まではコマーシャルや劇場映画などにも使われるプロ愛用の編集アプリでした。しかし、2011年にUIデザインやシステムを大幅にアップデートしたFinal Cut Proはプロが使用する多くの機能が削減された事でユーザーが混乱を起こしてしまい、利用ユーザーが離れたアプリでもあります。
ユーザーの批判やコメントを受けてAppleは改良することを約束し、数々のアップデートを行ってきたことで、現在ではPremiere Proと同等の編集アプリとして認識されるようになりました。
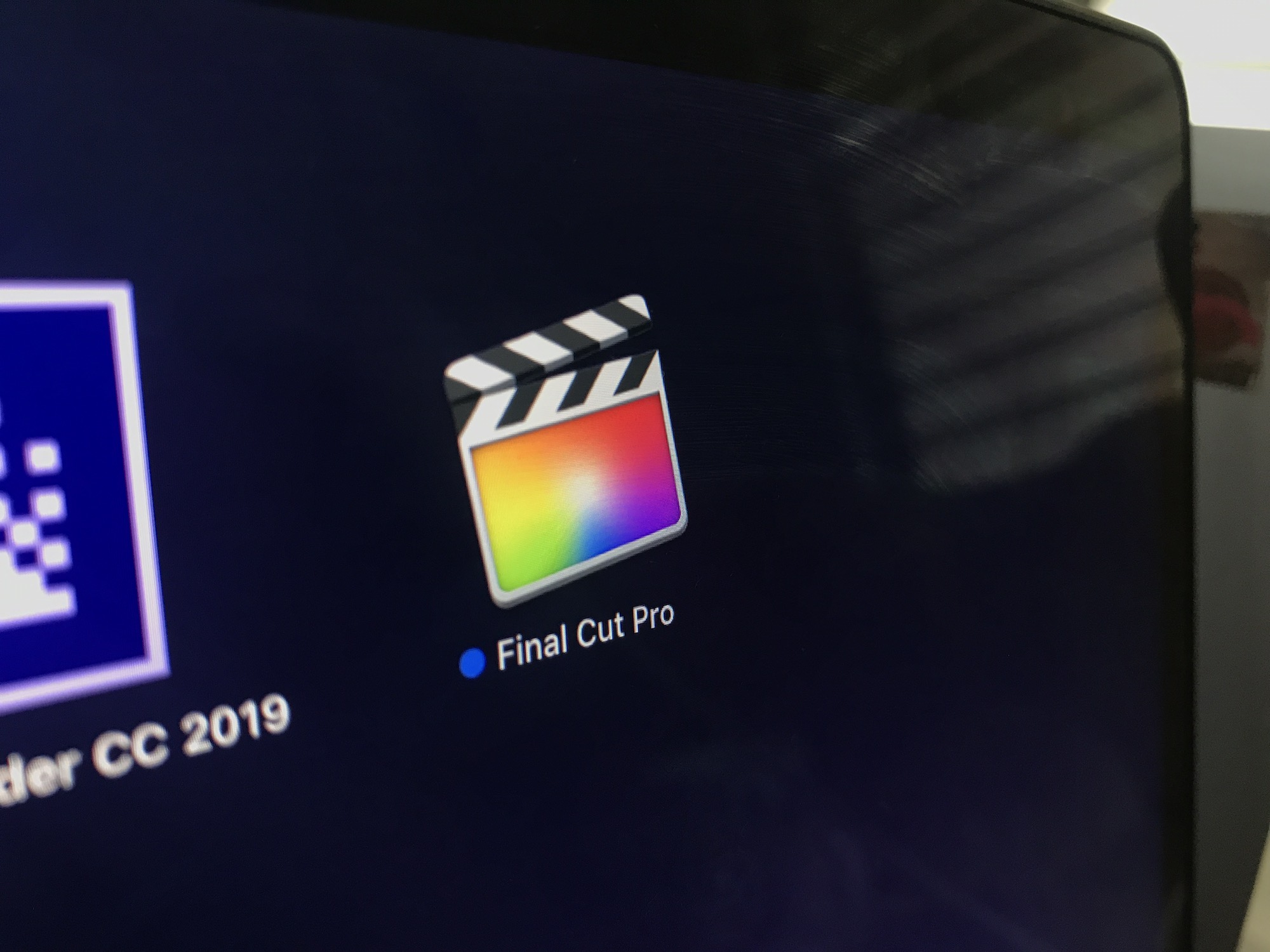
Final Cut Pro 7まで使用していたユーザーからすればインターフェイスが使いにくい、ショートカットが使えないなどの不満が残りますが、直感的に編集できるデザインやiMovieのように操作できるので、趣味程度の映像制作をより本格的なものにしたいと考えている方はピッタリな編集アプリかもしれません。

初心者に使いやすいアプリとは言えど、設定する項目が多くて難しいと感じるかもしれません。キュリオシーンではそんなFinal Cut Proで映像編集をやってみたい!という方にこれから数多くのチュートリアルを投稿していく予定です。
今回はそんなFinal Cut Proで編集をスタートさせる際に必要なライブラリやイベントの作成とメディアの読み込み紹介していきます。
インストールとアクセスの許可
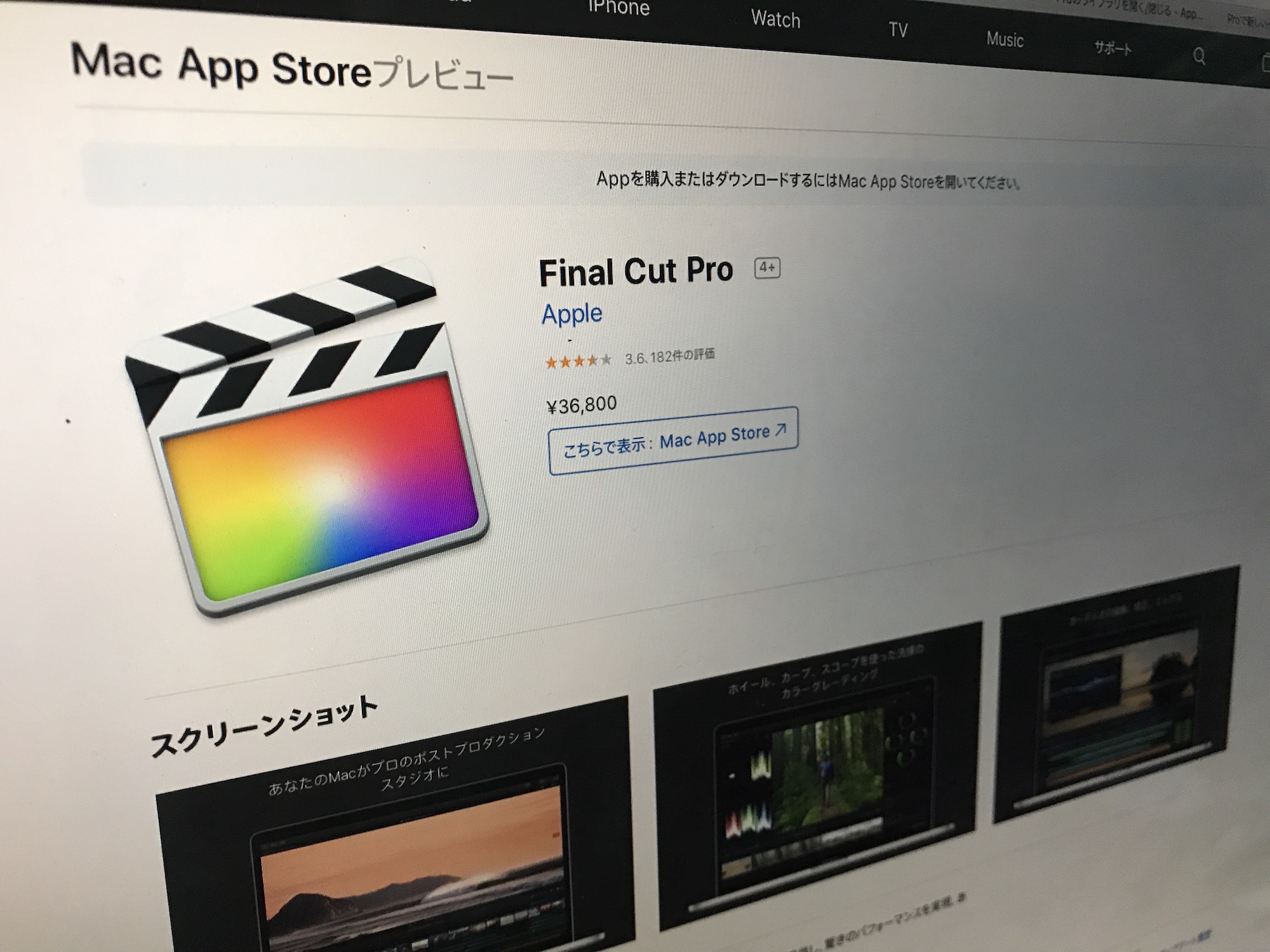
Final Cut Proがまだパソコンに無い場合はApp Storeから入手できます。価格は日本のストアだと36,600円です。
システム条件の最低ラインはmacOS Mojave(10.4.6)以降、4GB RAMと3.8GB以上のストレージ容量。近年販売されているMacBookシリーズやiMacはこの条件にクリアしているので問題ありませんが、編集時に多くのディスク容量を消費する可能性があるので、25GB以上の容量を確保しておくことをオススメします。
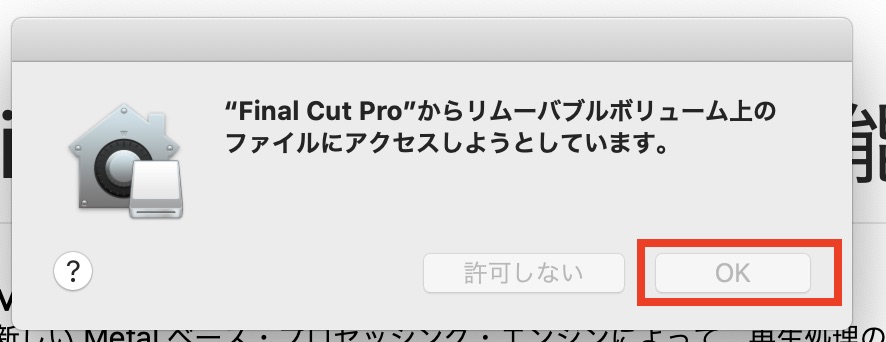
インストール後はアプリ側で「写真」と「リムーバブルディスク」、「デスクトップ」などへのアクセスの許可が求められます。許可しないとメディアの読み込みなどが行えなくなるので「OK」をクリックしましょう。
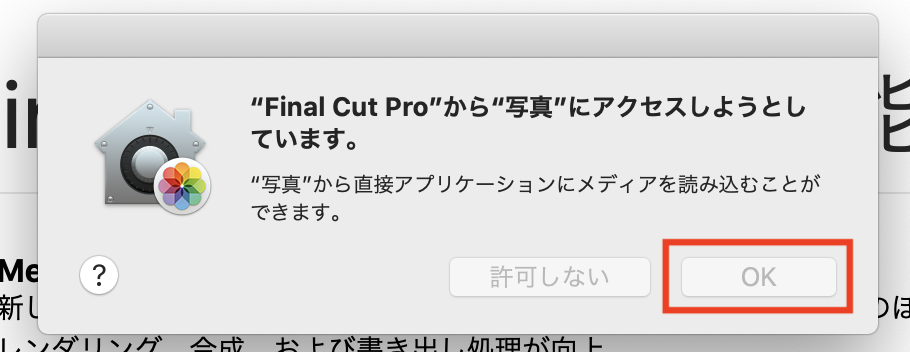
ライブラリ、イベントとプロジェクト
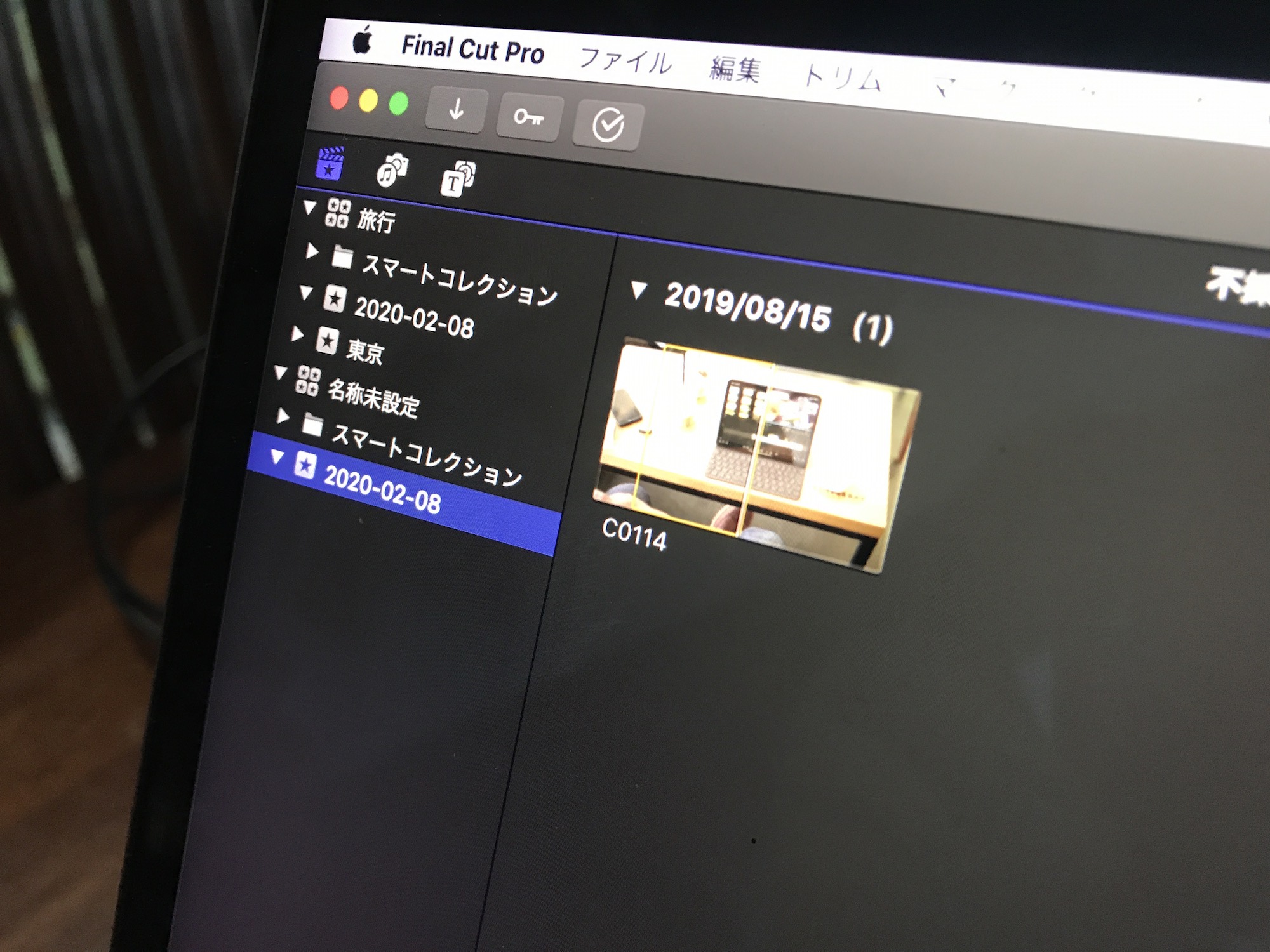
映像編集アプリは一般的にプロジェクトを作成し、その中にクリップなどのメディアを格納します。しかし、Final Cut Proでは「ライブラリ」という大きなグループがあり、その中に「イベント」と「プロジェクト」がある、他とはちょっと違う構造になっています。

少しややこしいですが、Premiere Proの「プロジェクト」、「ビン」、「シーケンス」がそれぞれFinal Cut Proの「ライブラリ」、「イベント」、「プロジェクト」になると考えれば良いです。
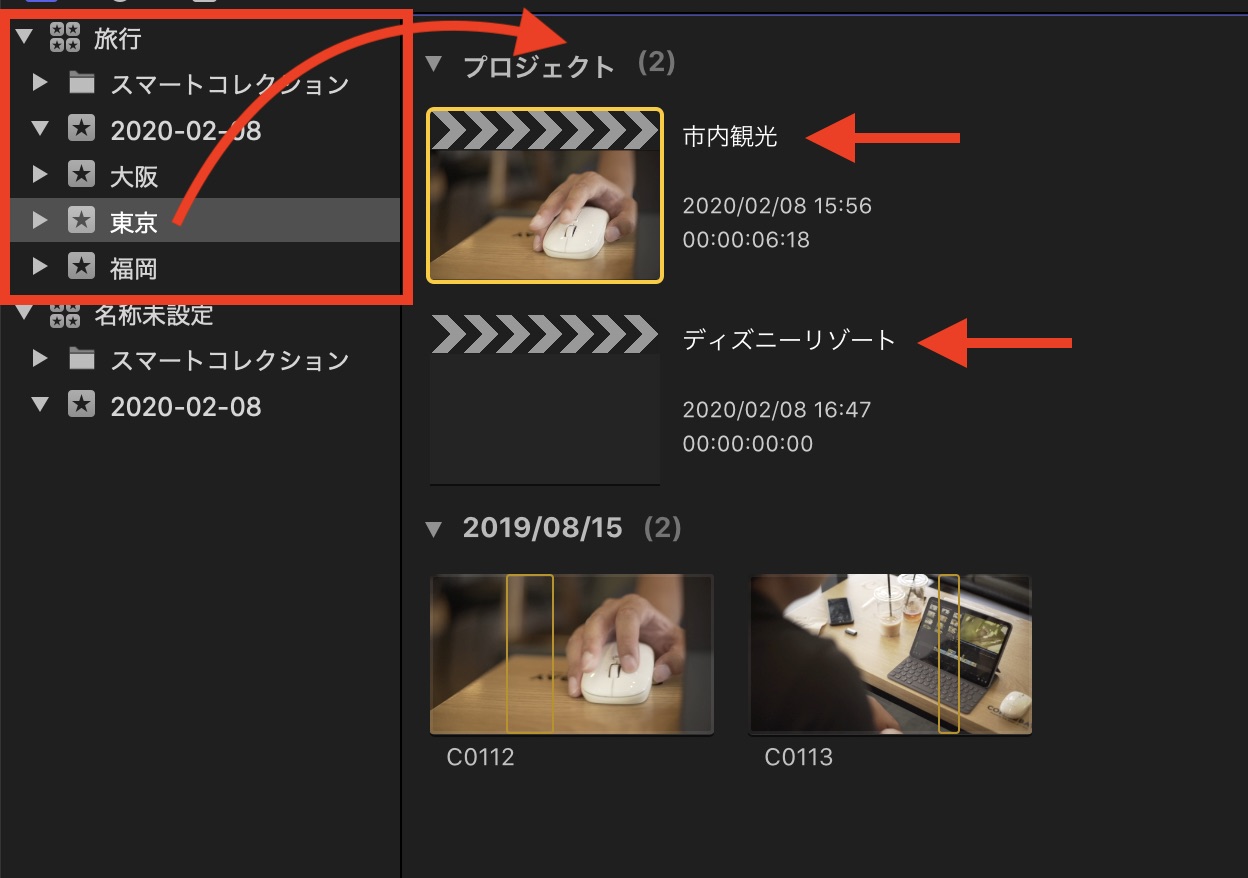
例えば「旅行」のライブラリをFinal Cut Proで作成した場合、その下に「東京」、「大阪」、「福岡」のようなイベントを作成し、「東京」の中に「市内観光」や「ディズニーリゾート」といった細かなプロジェクトを作るイメージになります。
ライブラリの作成
Final Cut Proを初めて開くと「名称未設定」のライブラリが作成されており、メディアを読み込むとデフォルトでは読み込んだ日(例:2020-02-08)のイベントに追加されます。
複数のイベントで映像編集を行うのも良いですが、数が多くなっていくとややこしくなるため、案件に合わせてまとめるのが理想です。
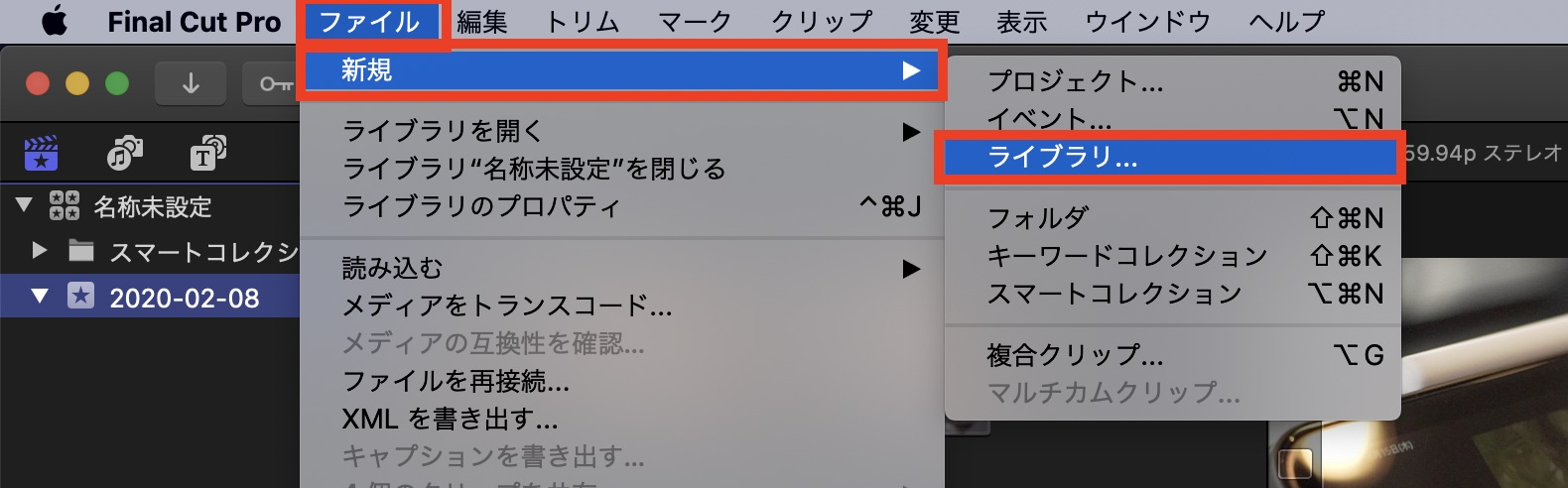
新しくライブラリを作成する場合は上部メニューの「ファイル」、「新規」から「ライブラリ」を選択します。
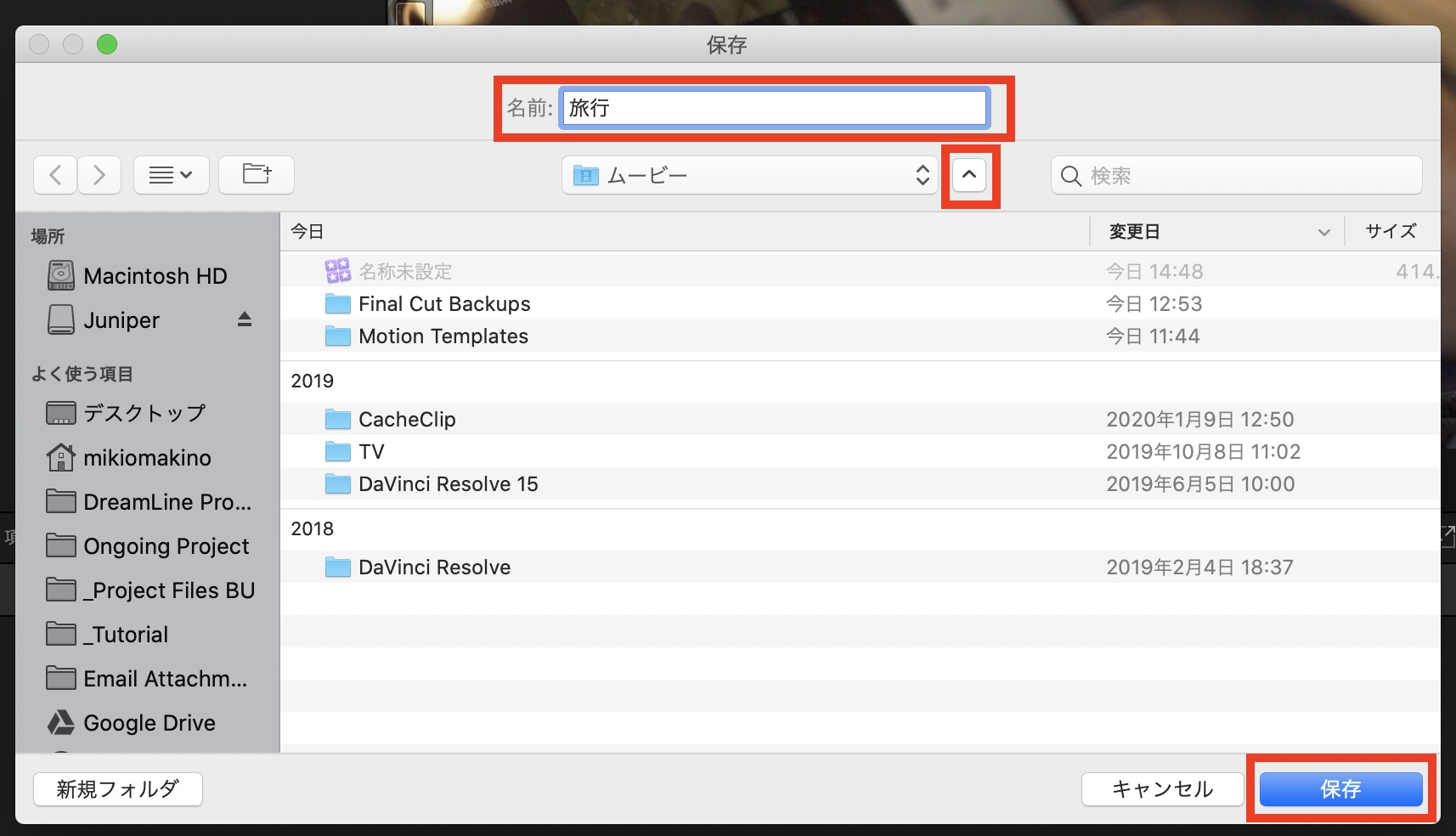
名称と保存先を指定します。デフォルトでは「ユーザー名/ムービー」内に保存されますが、メディアが多くなるとファイルがかなり大きくなってしまうので、必要に応じて外付けHDDなどに保存することをオススメします。
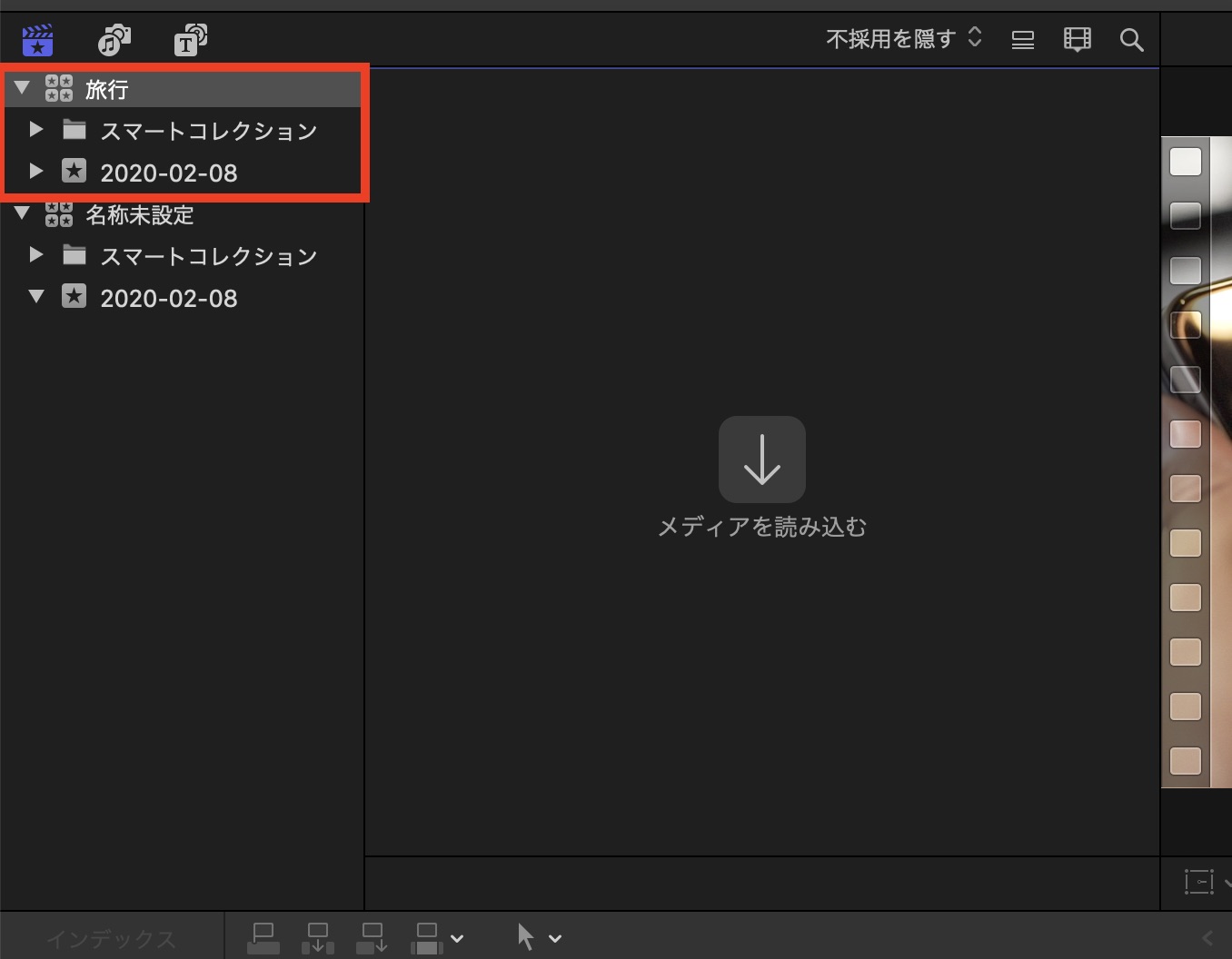
作成されたライブラリは画面右上のサイドバーに表示されるようになります。
イベントとプロジェクトの作成
イベントとプロジェクトの作成はライブラリの時とほぼ同じです。
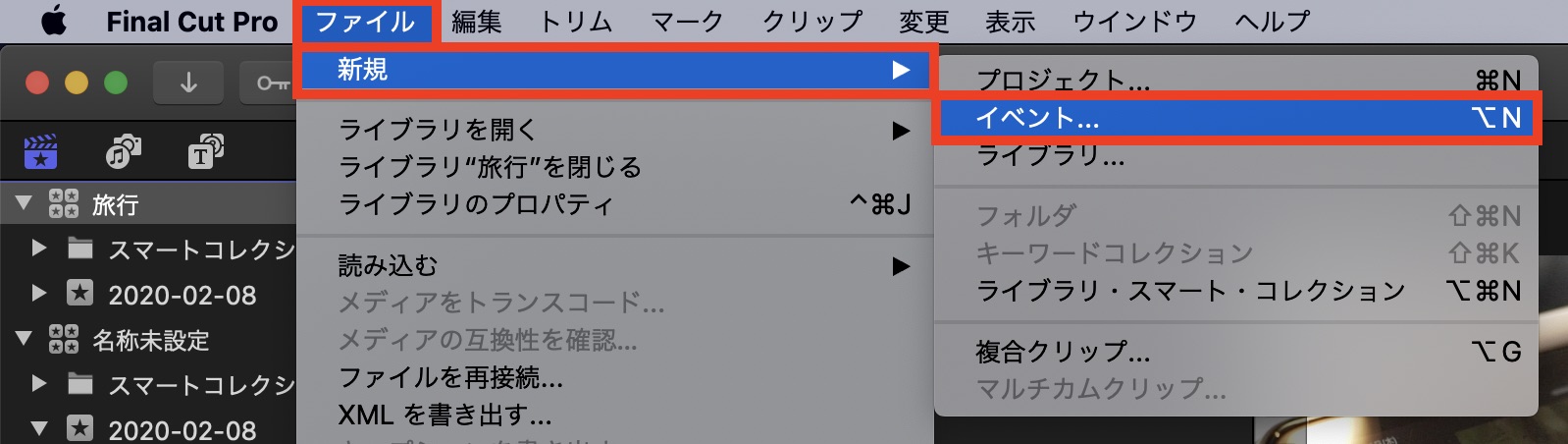
イベントの場合は上部メニューの「ファイル」、「新規」から「イベント」またはライブラリを選択して右クリック「新規イベント」から作成できます。ショートカットを使用する場合は「Option + N」になります。
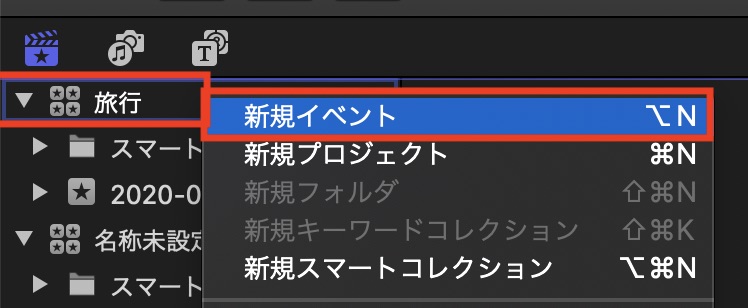
イベント名を追加し、追加先のライブラリに問題がなければ「OK」をクリックするとサイドバーに表示されるようになります。
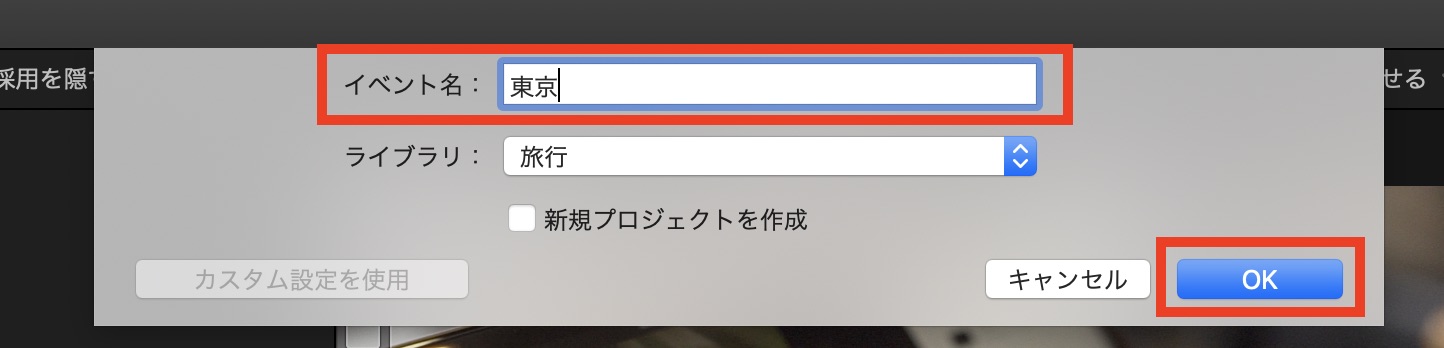
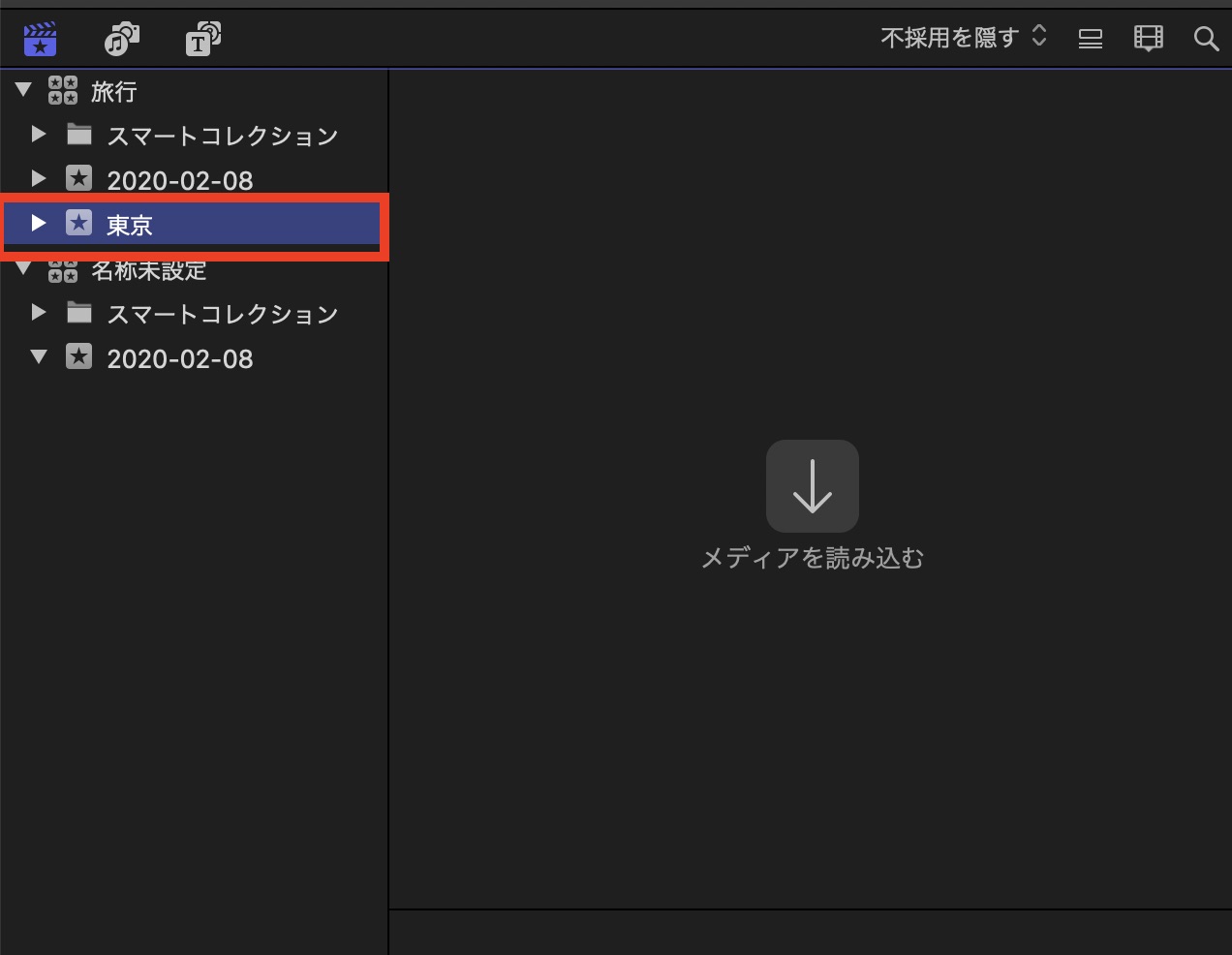
タイムラインであるプロジェクトを追加するには上部メニューの「ファイル」、「新規」、「プロジェクト」かイベントを右クリックして「新規プロジェクト」をクリックして追加します。ショートカットキーは「Cmd + N」です。
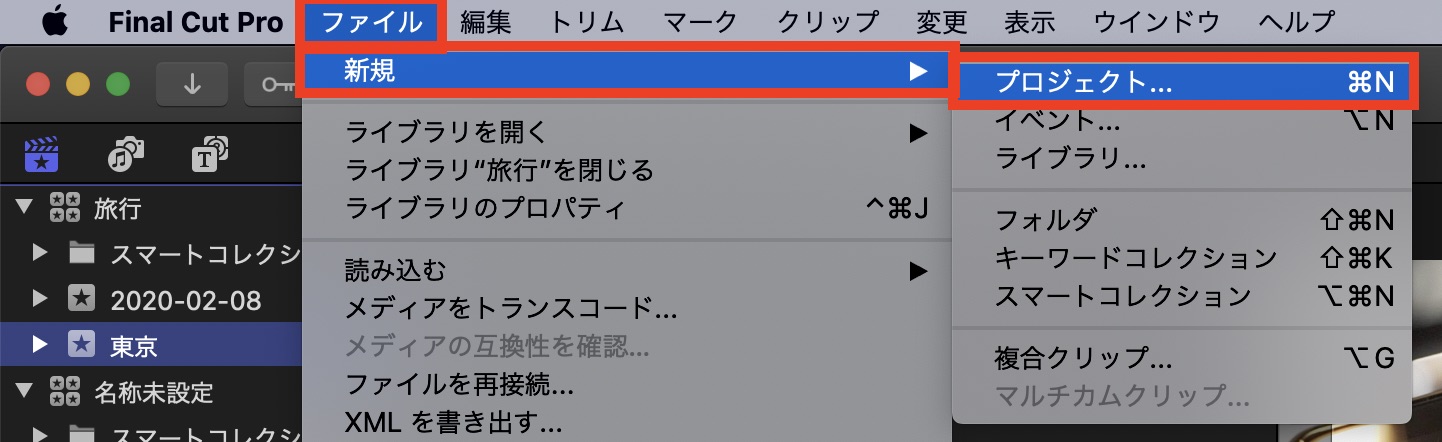
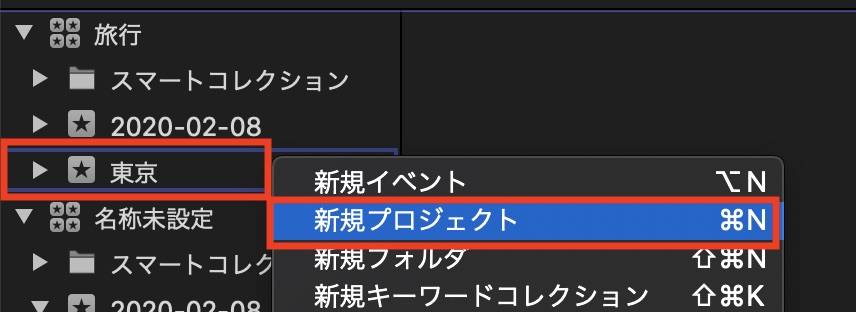
プロジェクト名を追加し「OK」をクリックすれば編集開始出来ますが、フレームレートやレンダリング設定の変更を行いたい場合は「カスタム設定を使用」を開いて詳細設定を行いましょう。
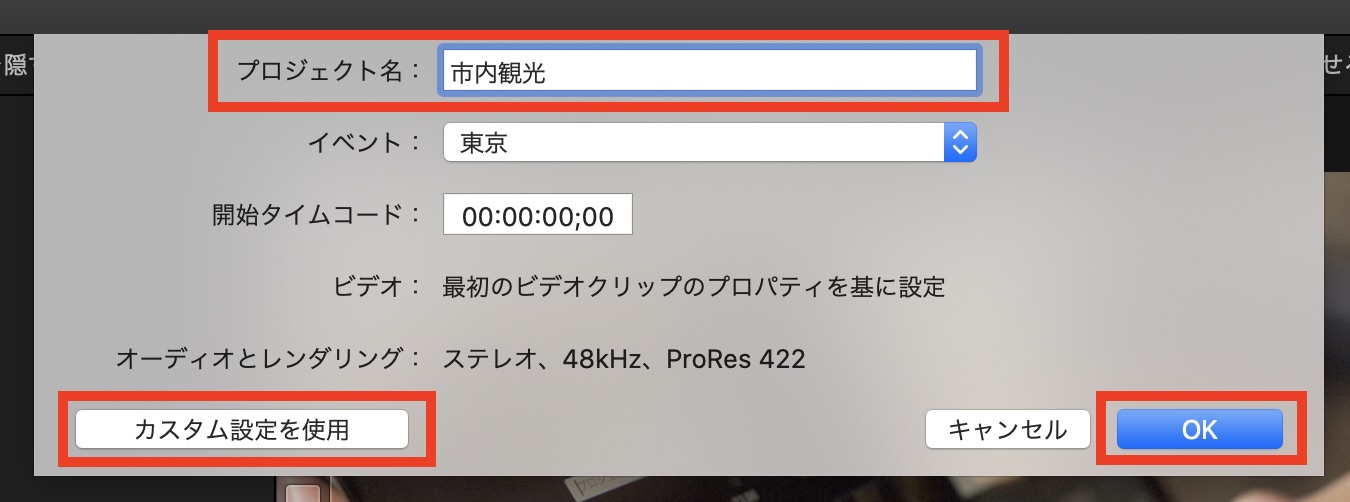
色々オプションが用意されていますが、この画面で重要な項目は「ビデオ」の部分になります。映像素材の設定に合わせて反映させるようにしましょう。
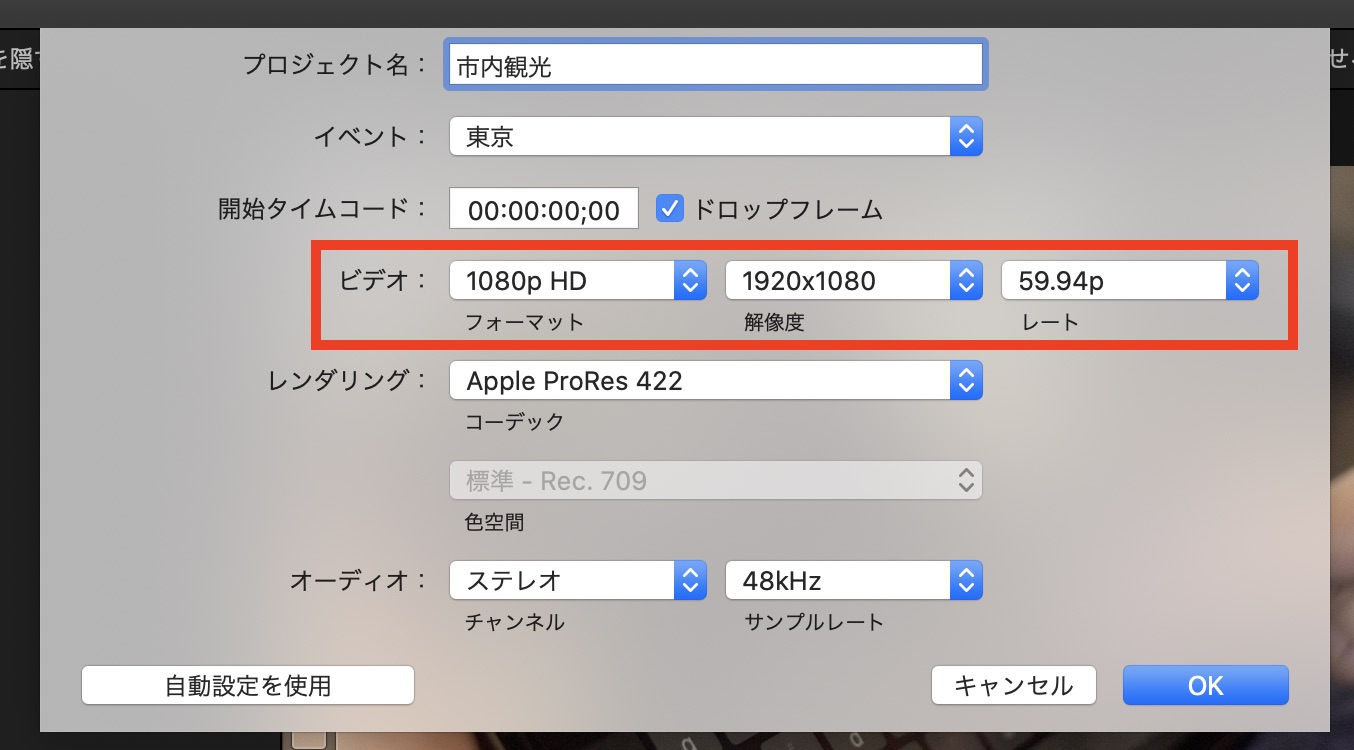
プロジェクトが作成されるとブラウザに表示されるようになります。クリックするとタイムラインが現れるので、メディアをイベントの中に読み込んで編集開始すると良いでしょう。
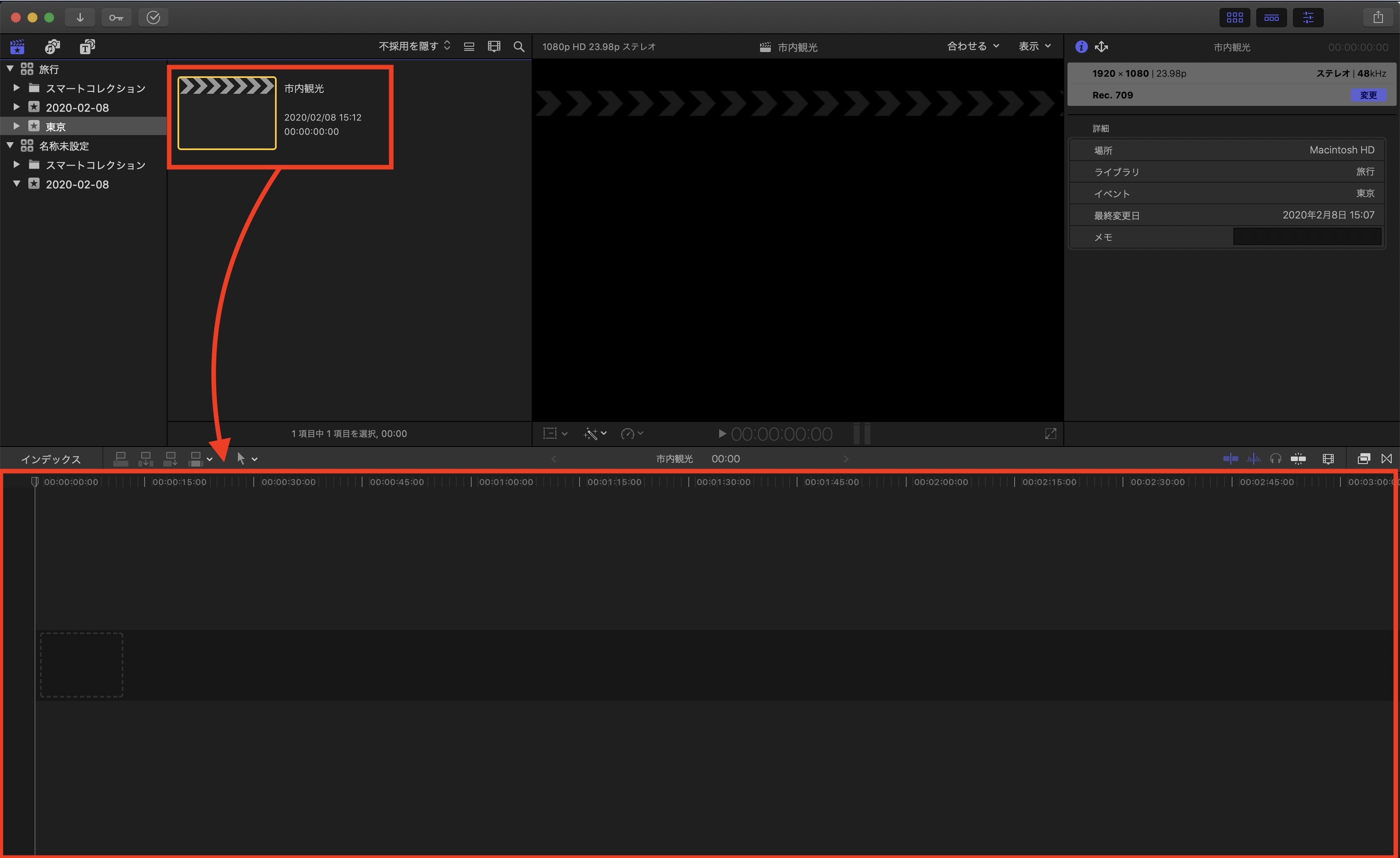
メディアの読み込み
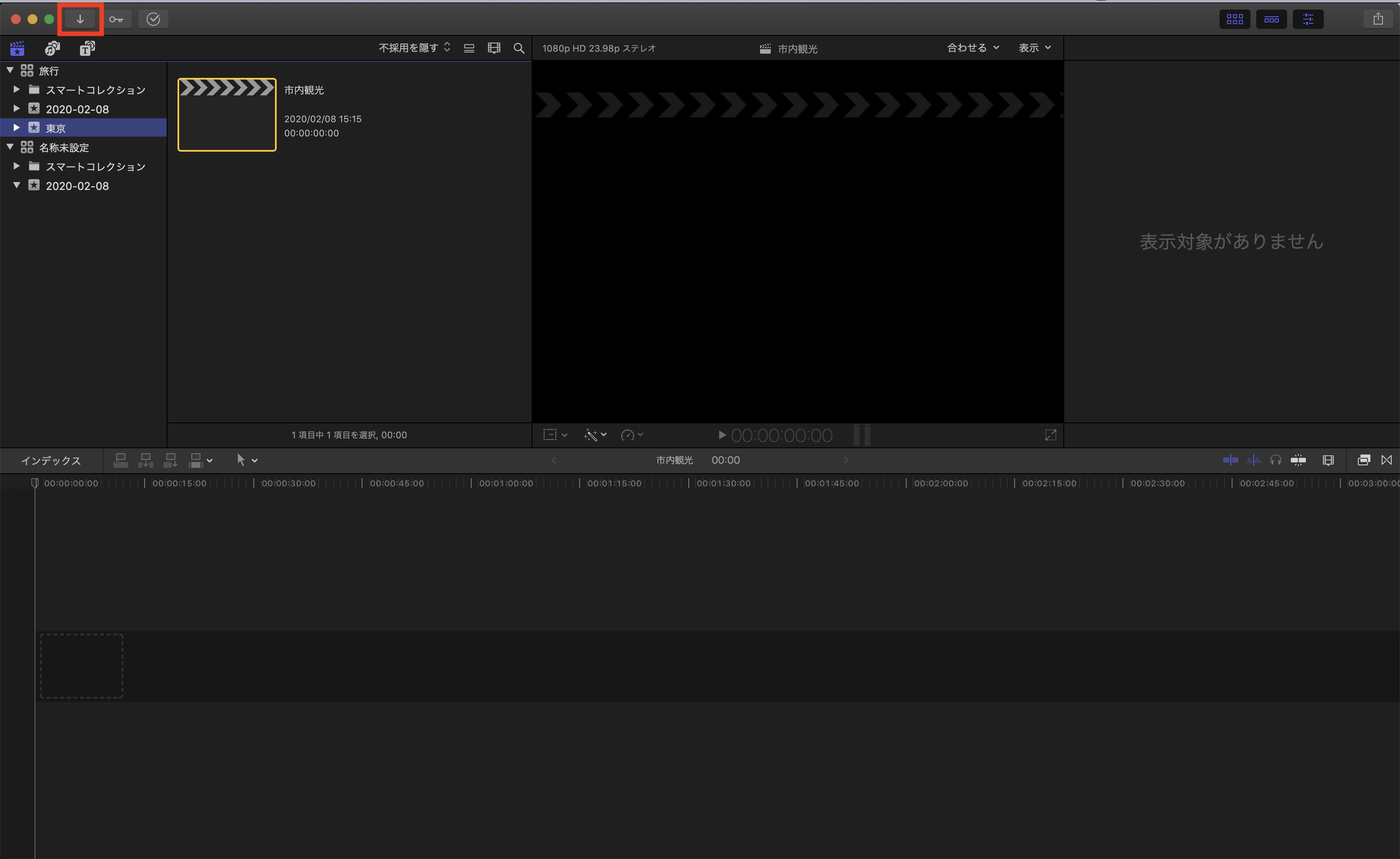
Final Cut Proに映像素材などのメディアを読み込む際は左上にある矢印アイコンをクリックし、「メディアの読み込み」ウィンドウを開きましょう。「Cmd + I」のショートカットで開くことも可能です。
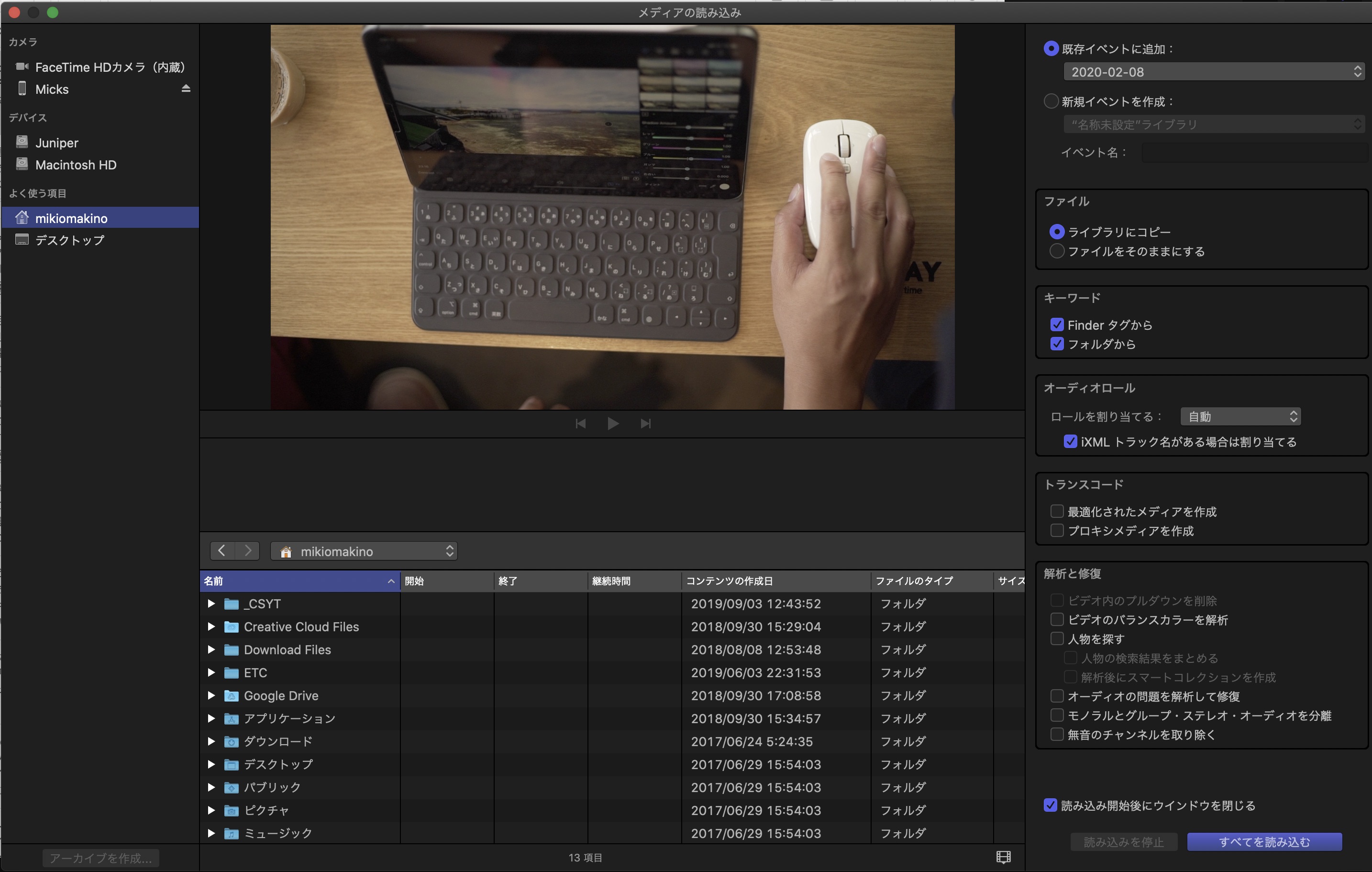
左側に外付けドライブなどの一覧、下中央は選択したフォルダ内のメディアを表示し、上中央は選択したメディアのプレビューになります。
メディアの読み込みは内部ストレージ、外付けHDDなどの他、iPhoneといったiOSデバイスやカメラで使用されたSDカードから直接読み込むことが可能です。デフォルトはサムネイル表示ですが、右下にあるアイコンをクリックすることでリスト表示にすることも出来ます。
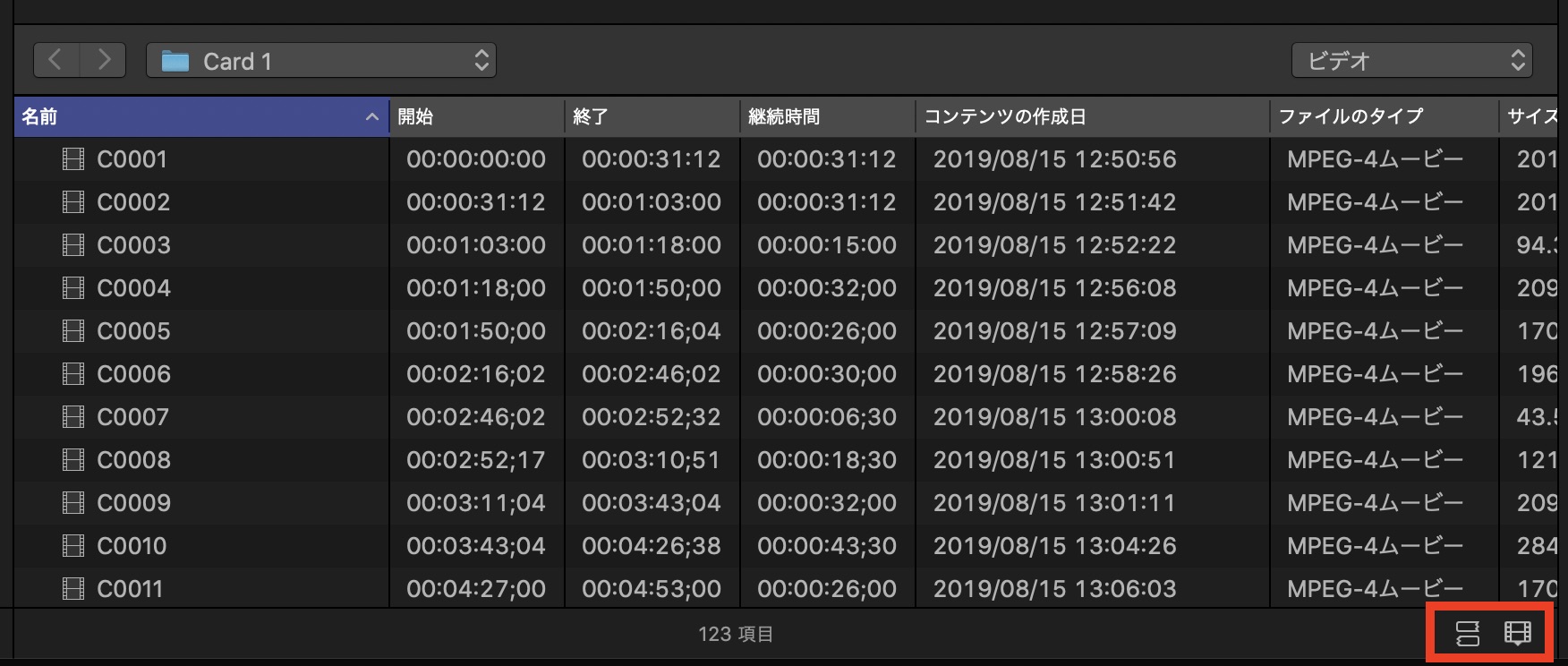
メディア一覧から読み込みたいファイルを選択し、「既存イベントに追加」から読み込みたいイベントを選択して、一番下の「選択した項目を読み込む」をクリック。
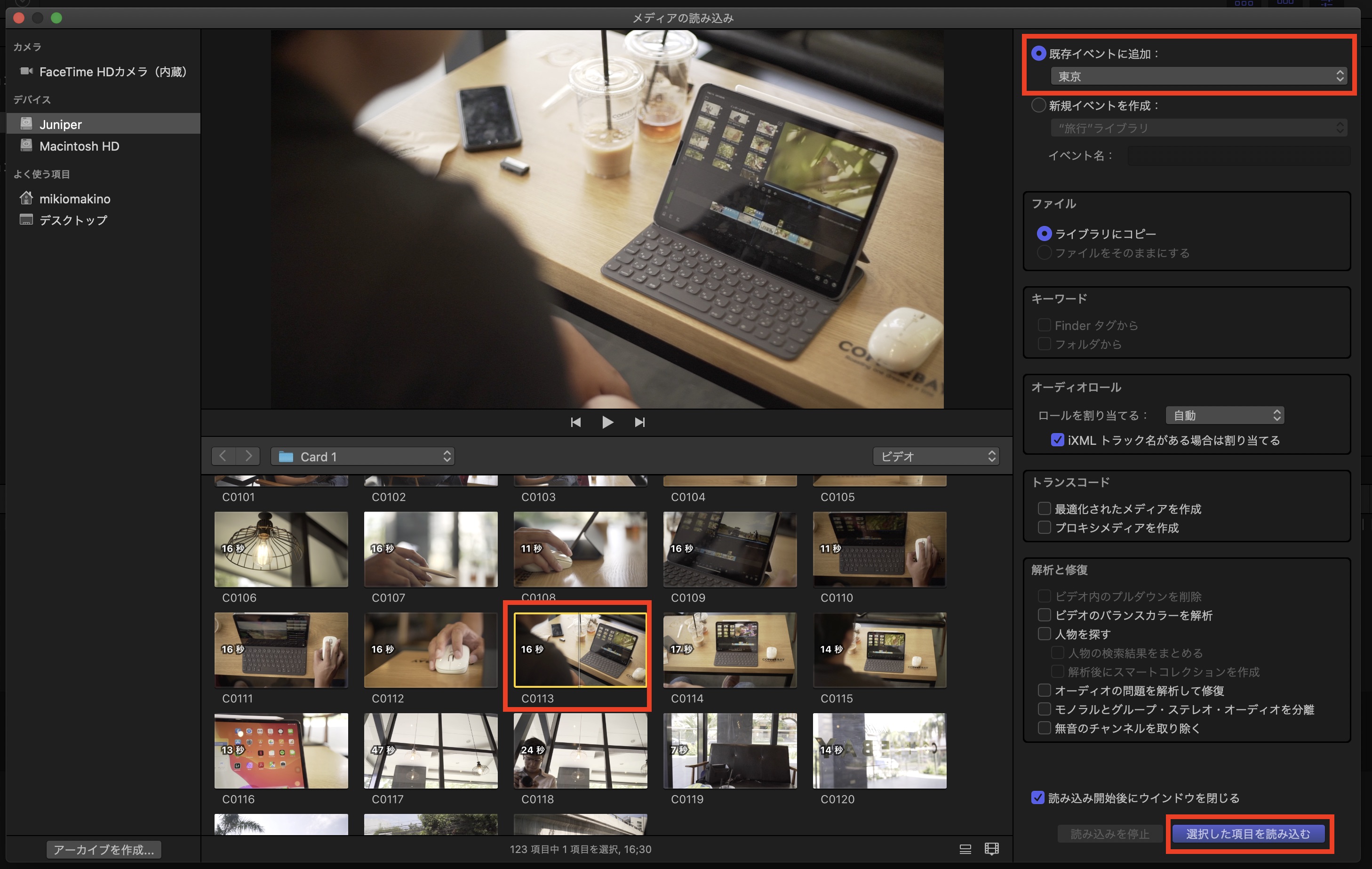
もしフォルダの中にある全てのメディアを読み込みたい場合は「Cmd + A」で全て選択して、「すべてを読み込む」をクリックすると良いでしょう。
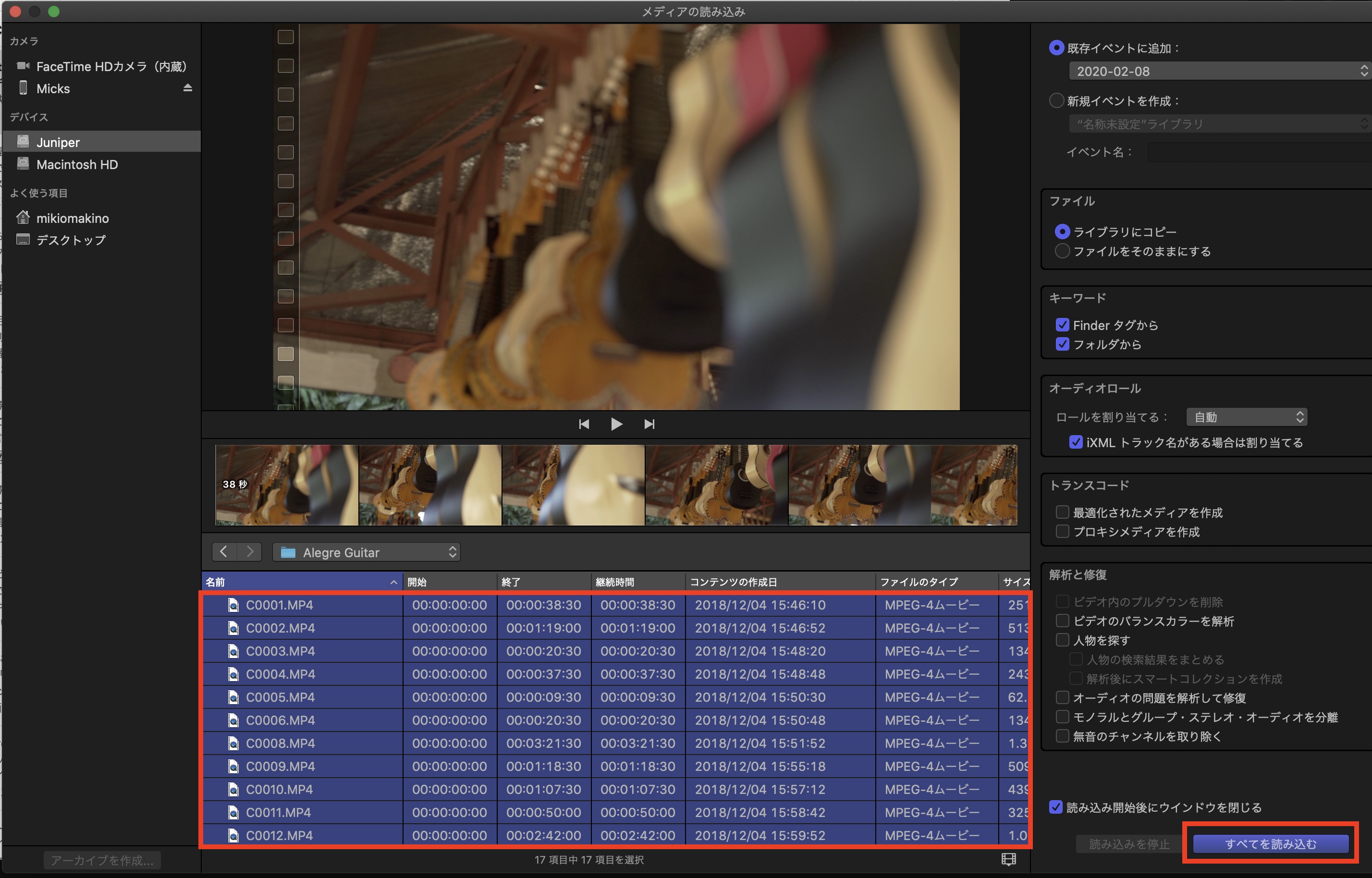
読み込まれたメディアは左上のブラウザに追加されるようになります。
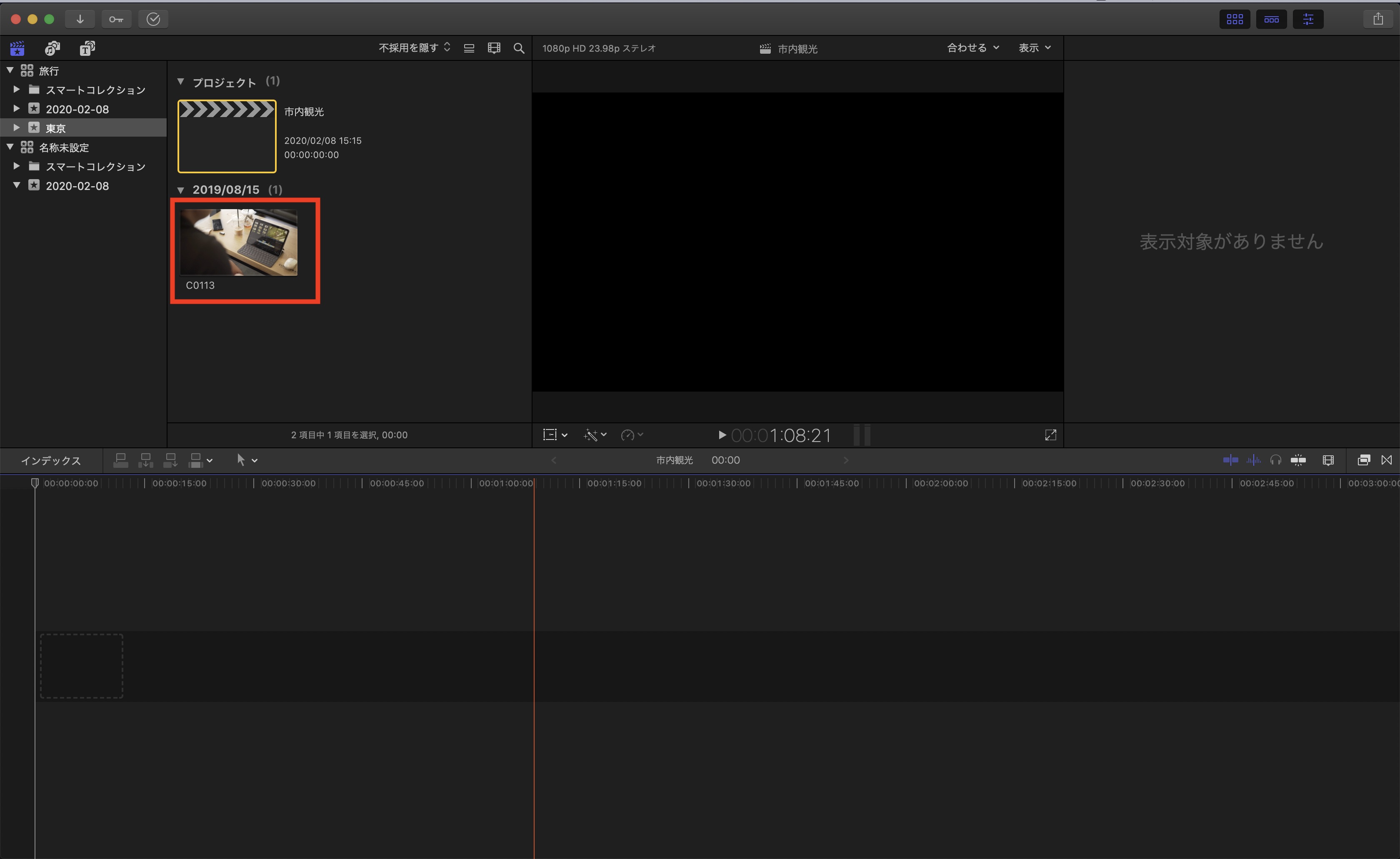
イベントやメディアのコピーと削除
メディアを別のイベントに移動させたい場合や、イベントを別のライブラリに移動させる場合はドラッグ・アンド・ドロップで出来ます。
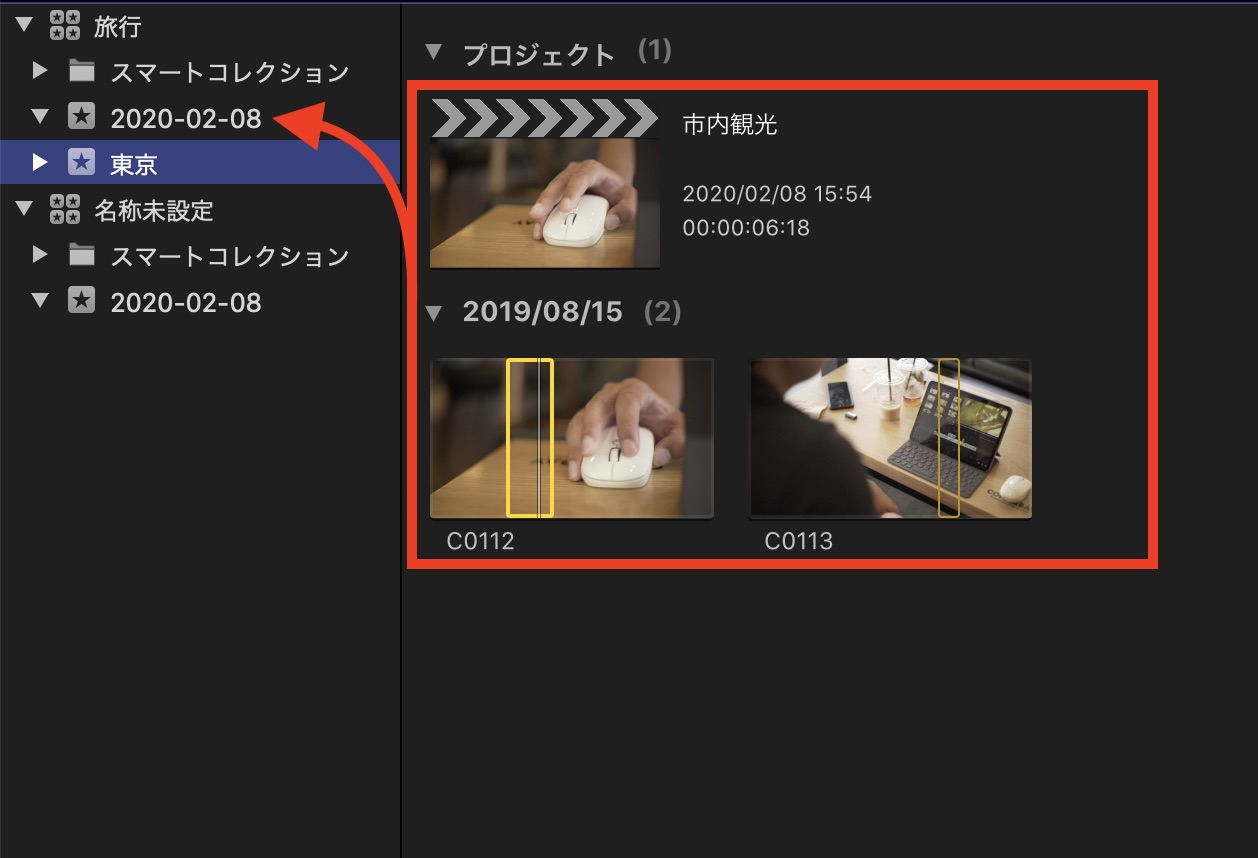
同じイベント内でメディアやプロジェクトを移動する場合は特に問題ありませんが、別のライブラリに移動させる際は下のようなウィンドウが現れ、「OK」をクリックするとメディアが全て複製され、ディスク容量を圧迫する可能性があるので注意しましょう。
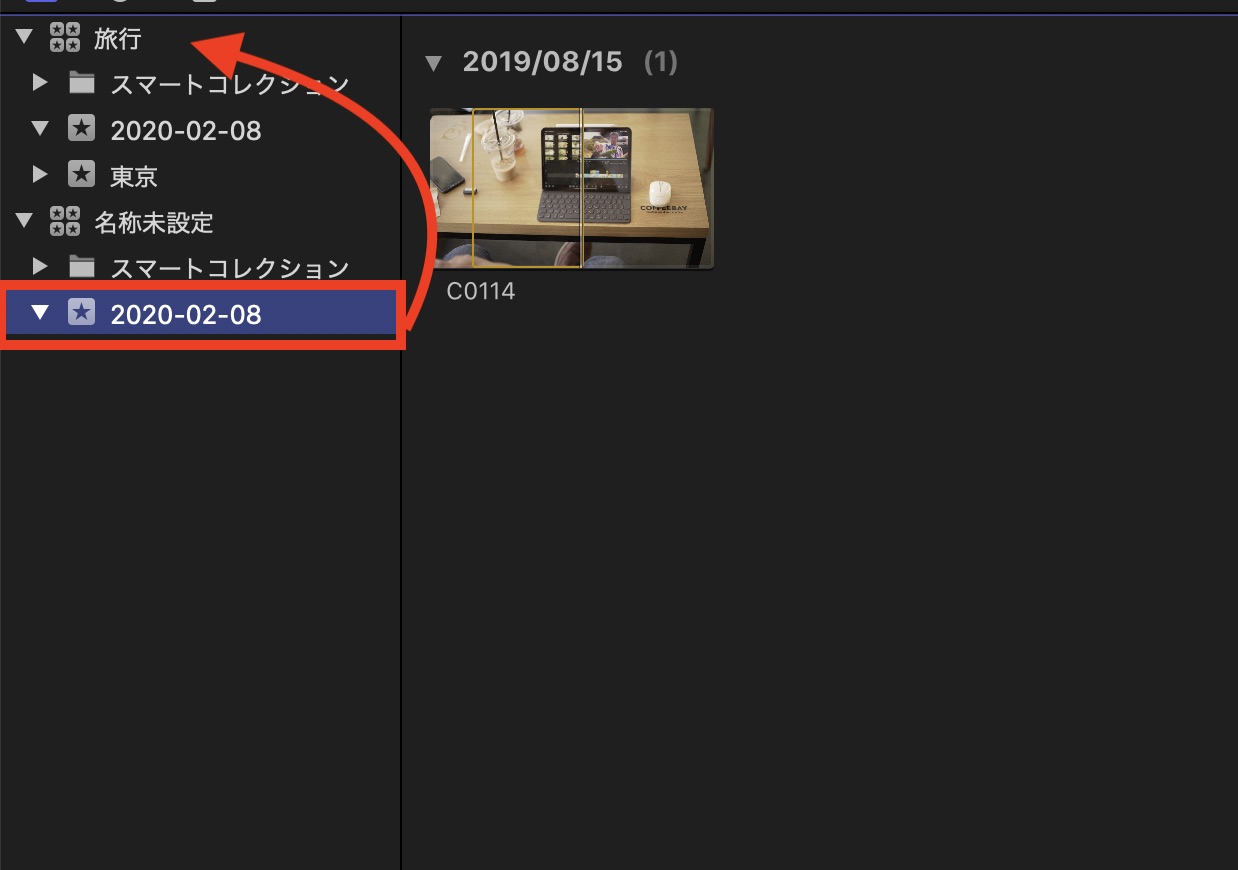
削除したいイベントがある場合はイベント選択して右クリック、または「Cmd + Delキー」で削除できます。
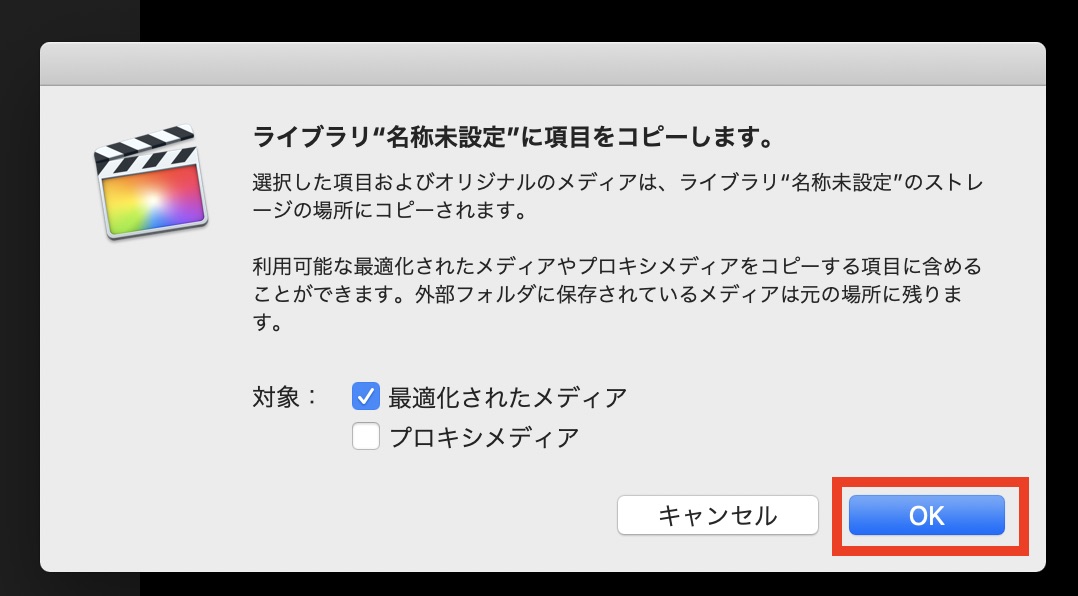
「選択したイベントを削除してもよろしいでしょうか?」が現れるので、問題がなければ「OK」をクリックします。ライブラリに保存されたメディアも自動で削除されるので注意してください。
ライブラリの削除
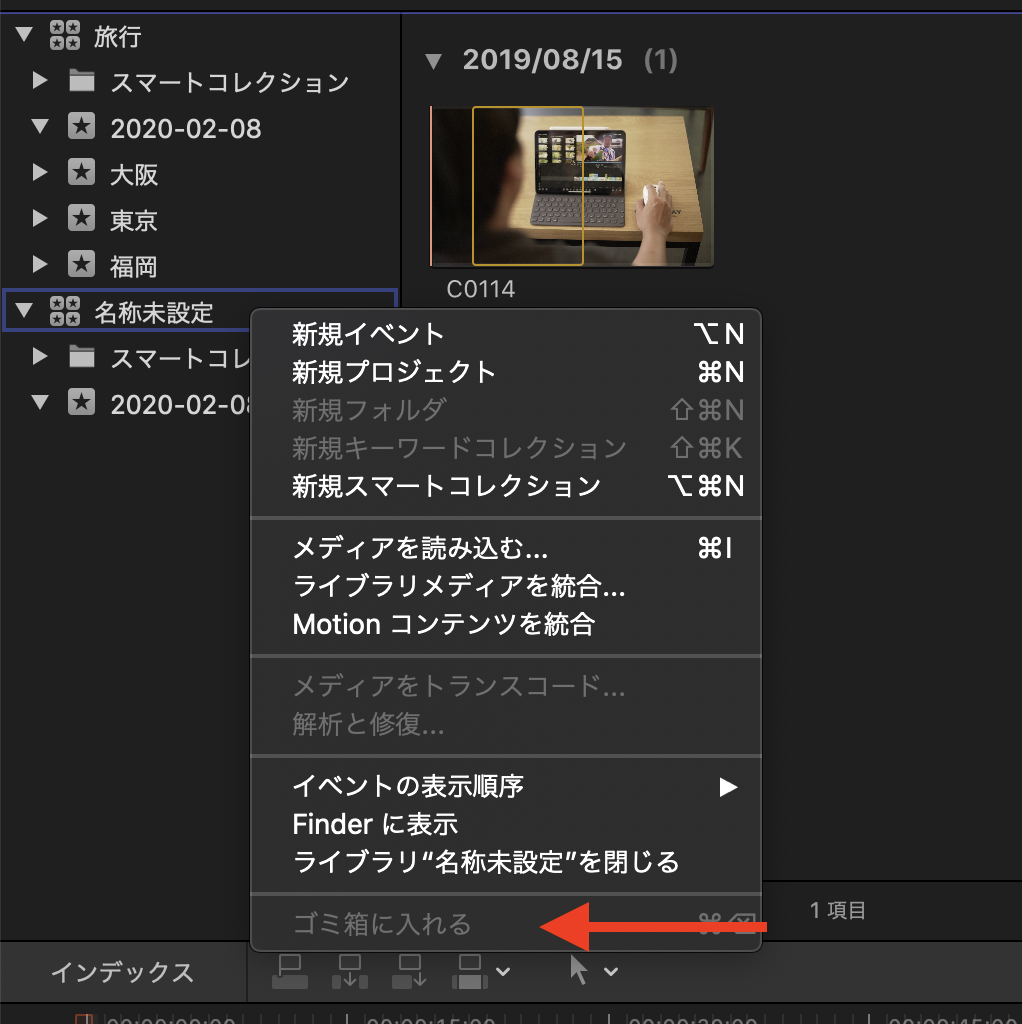
ライブラリの削除はイベントの時と違ってFinal Cut Pro上では行なえないので、Finderで操作する必要があります。
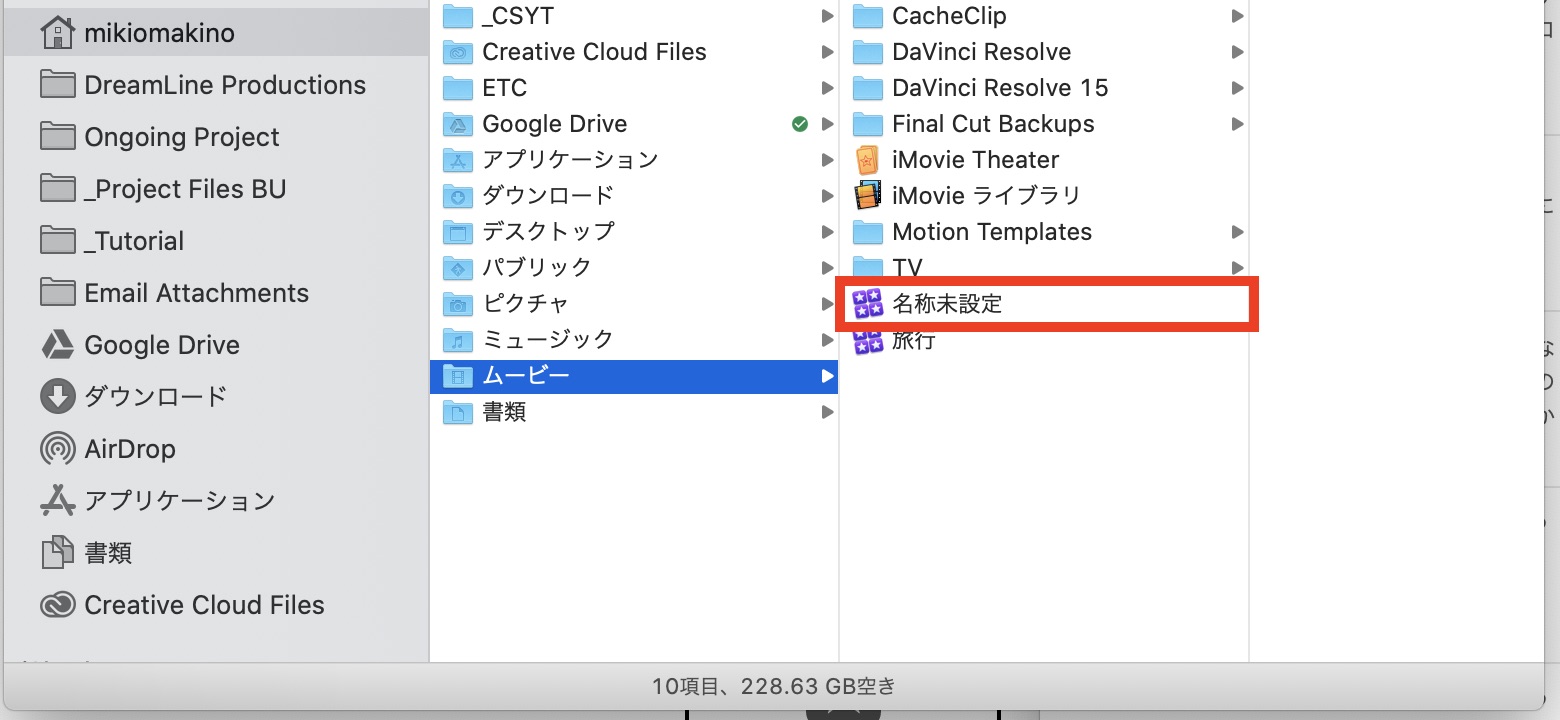
ライブラリを保存してあるフォルダを確認すると上のようなFinal Cut Pro Libraryというファイルがあるので、そのファイルを別のドライブに移してバックアップしたり、削除が出来ます。
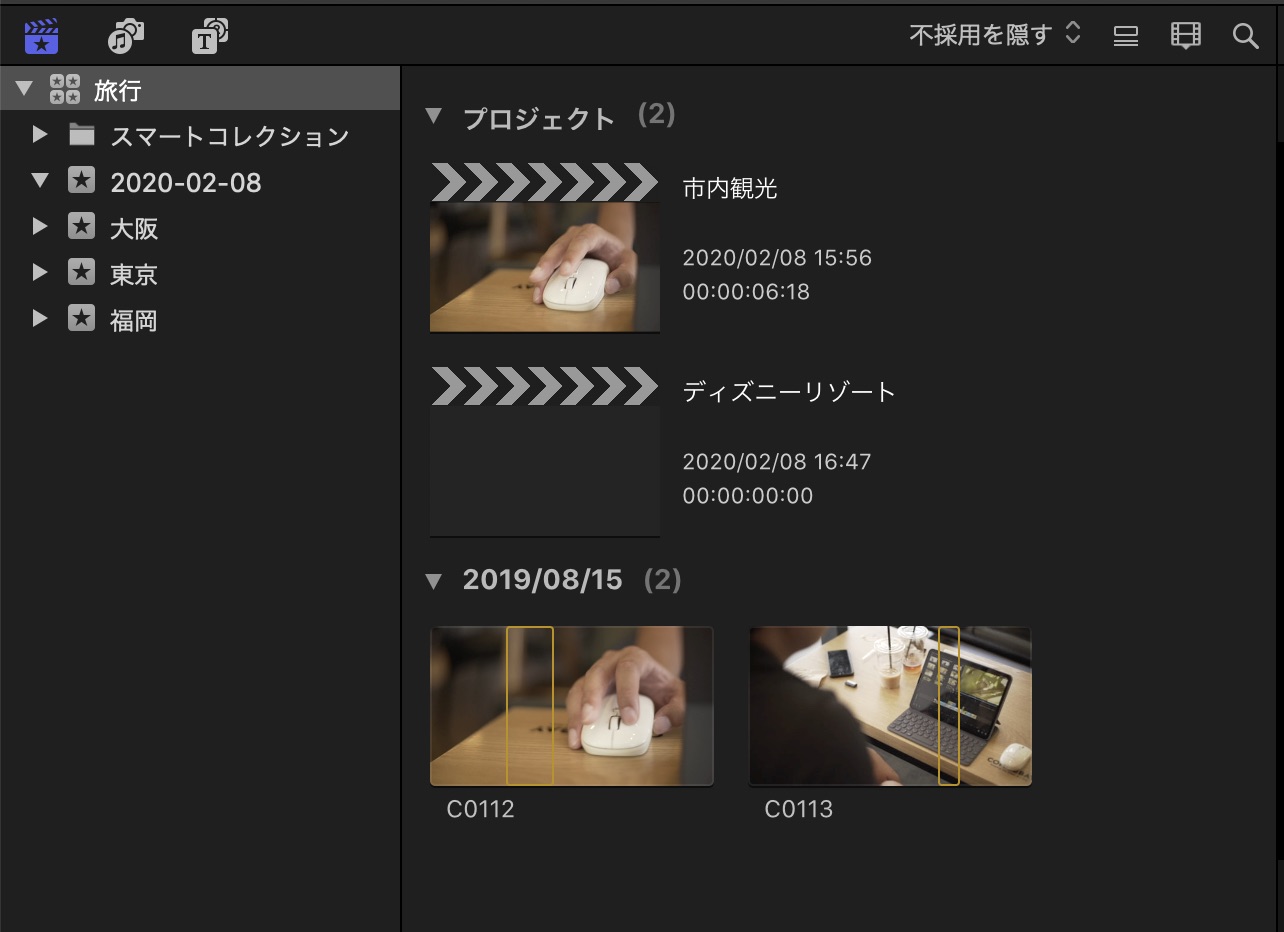
Final Cut Proでのメディア読み込みはデフォルトだとライブラリに新しくコピーされるため、ディスク容量をかなり消費してしまう可能性があります。これを防ぐオプションも実は用意されているのですが、今回の記事だと収まりきれないので、また別の機会で詳しく紹介していきたいと思います。
3万円程度するFinal Cut Proを購入すべきか迷うところですが、Appleでは30日のフリートライアルを用意しています。気になる方はそこから試してみてはいかがですか?
Final Cut Proの操作をマスターするなら、このコースもオススメ!

映像編集初心者やFinal Cut Proの操作をマスターしたい!という方は「基本操作から編集に役立つテクニックまで学べる!Final Cut Proコンプリートコース」をUdemyにて配信中です。
5時間におよぶこのコースでは映像編集の基礎やFinal Cut Proの使い方、編集中に役立つ様々なテクニックやツールをわかりやすく紹介しています。気になる方はぜひチェックしてみてください。
Final Cut ProのテンプレートならMotion Array!

Motion ArrayではFinal Cut ProやPremiere ProやAfter Effectsなど、様々な映像編集アプリに対応したテンプレートが使い放題のサービスです。年間249.99ドルでハイクオリティなタイトルアニメーションやロゴ、トランジションのほか、ロイヤリティーフリーのBGMや効果音が好きなだけ利用できます。映像コンテンツのクオリティを上げたい方はぜひチェックしてみてください。
(MIKIO)
Additional Photos: James McKinven




