Compressorを使ってFinal Cut Proのプロジェクトや動画ファイルを書き出しと変換を行ってみよう
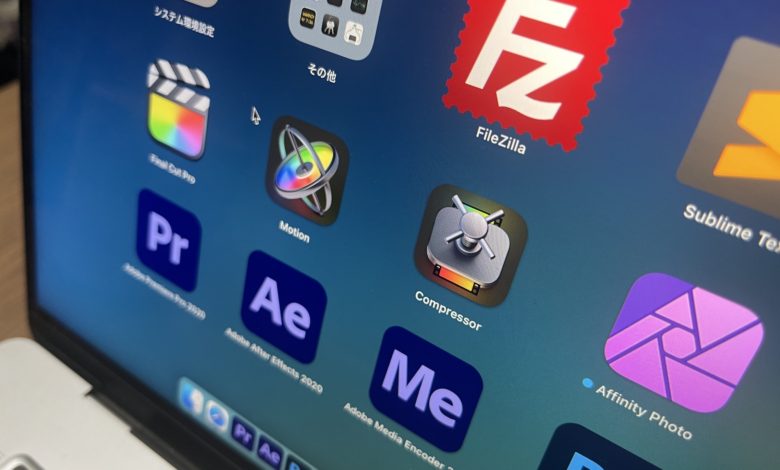
Appleが提供している映像編集ツールは主に実写編集のFinal Cut Pro、モーショングラフィックスや合成を行うMotion、そしてプロジェクトやクリップを好きなフォーマットに変換できるCompressorの3つが用意されています。
Final Cut Proを除く2つのアプリは2010年頃まで「Final Cut Studio」という映像制作に欠かせない数々のアプリをバンドルさせたパッケージに含まれていたもので、この他にもDVD Studio ProやColor、Sountrack Proなど制作の各フィールドに合わせたアプリケーションが用意されていました。
しかし、2011年以降のFinal Cut Pro Xのアップデートによりプロアプリの見直しが行われ、現在ではFinal Cut Pro、MotionとCompressorの3つが残りました。
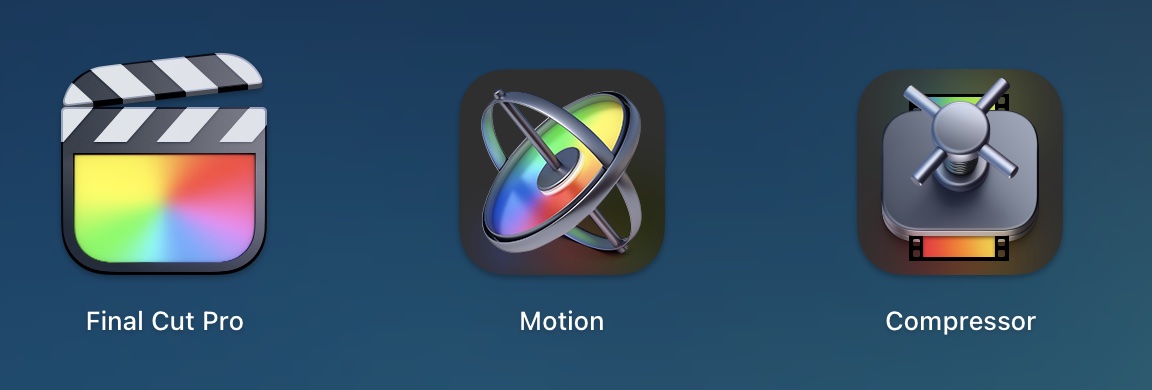
Final Cut Proでは他のアプリ同様に書き出し機能が搭載されているので、普通に使う分には十分だと思いますが、書き出しの際にビットレートやその他細かな設定を行いたい場合や、特定のコーデックで書き出したい場合などは残念ながらFinal Cut Pro単体で行うことが出来ません。
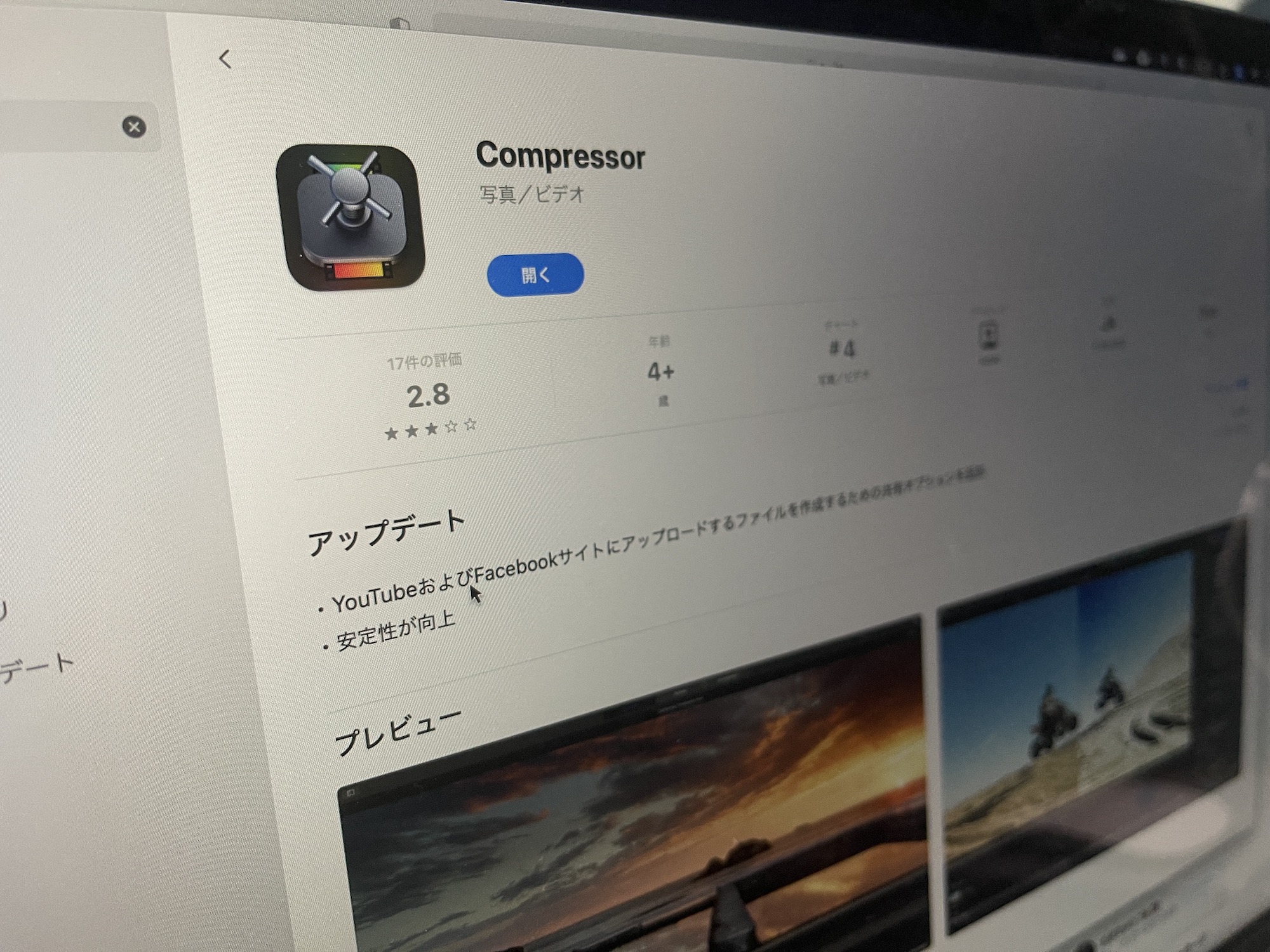
そこで使用するのがCompressor(コンプレッサー)です。こちらは税込み6,100円とFinal Cut Pro同様に有料アプリとなります。
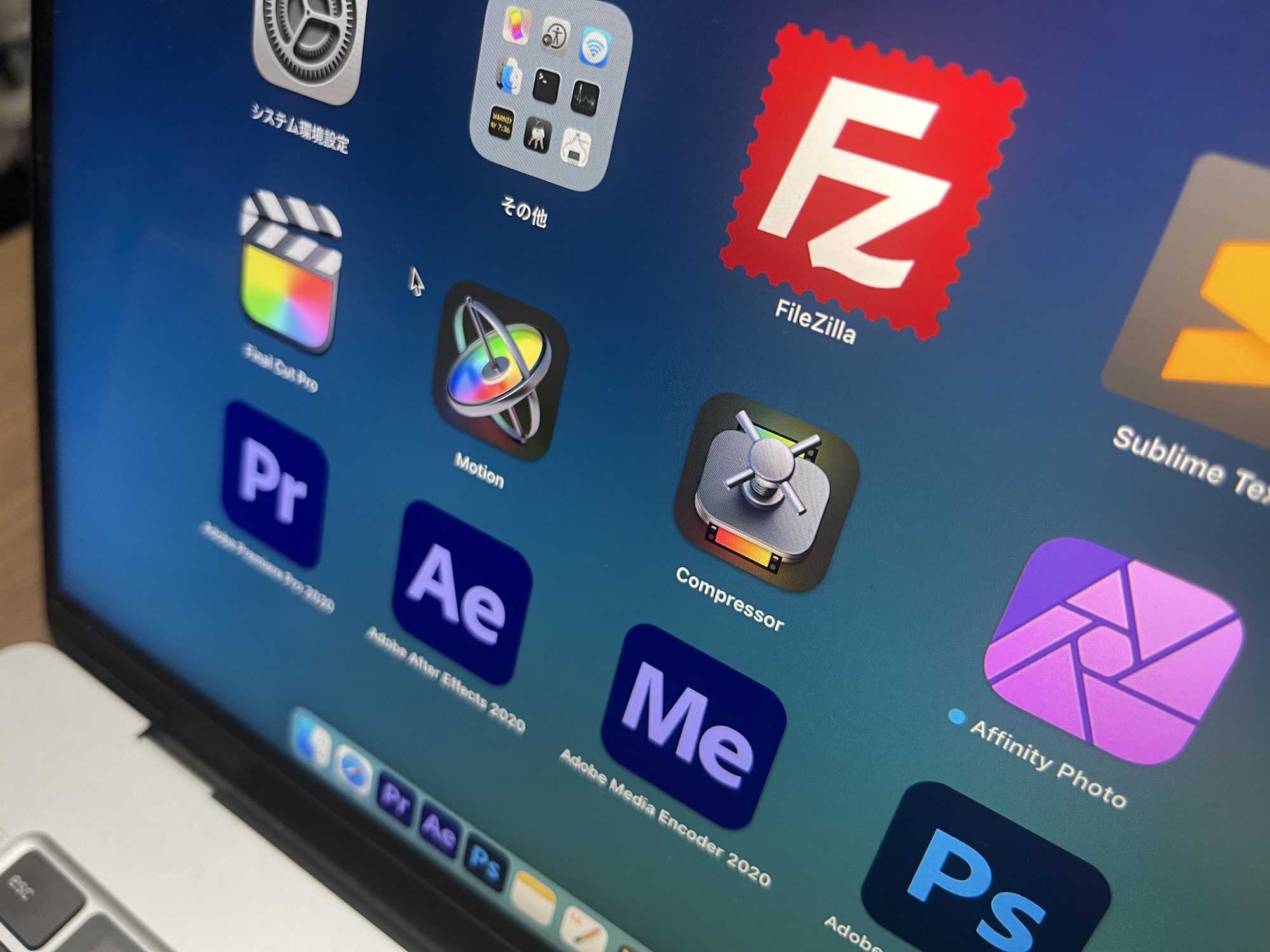
今回の記事ではそんなCompressorの基本的な使い方である、動画ファイルの変換方法とFInal Cut Proから送信する方法を紹介したいと思います。
Compressorを起動し、ファイルを読み込む
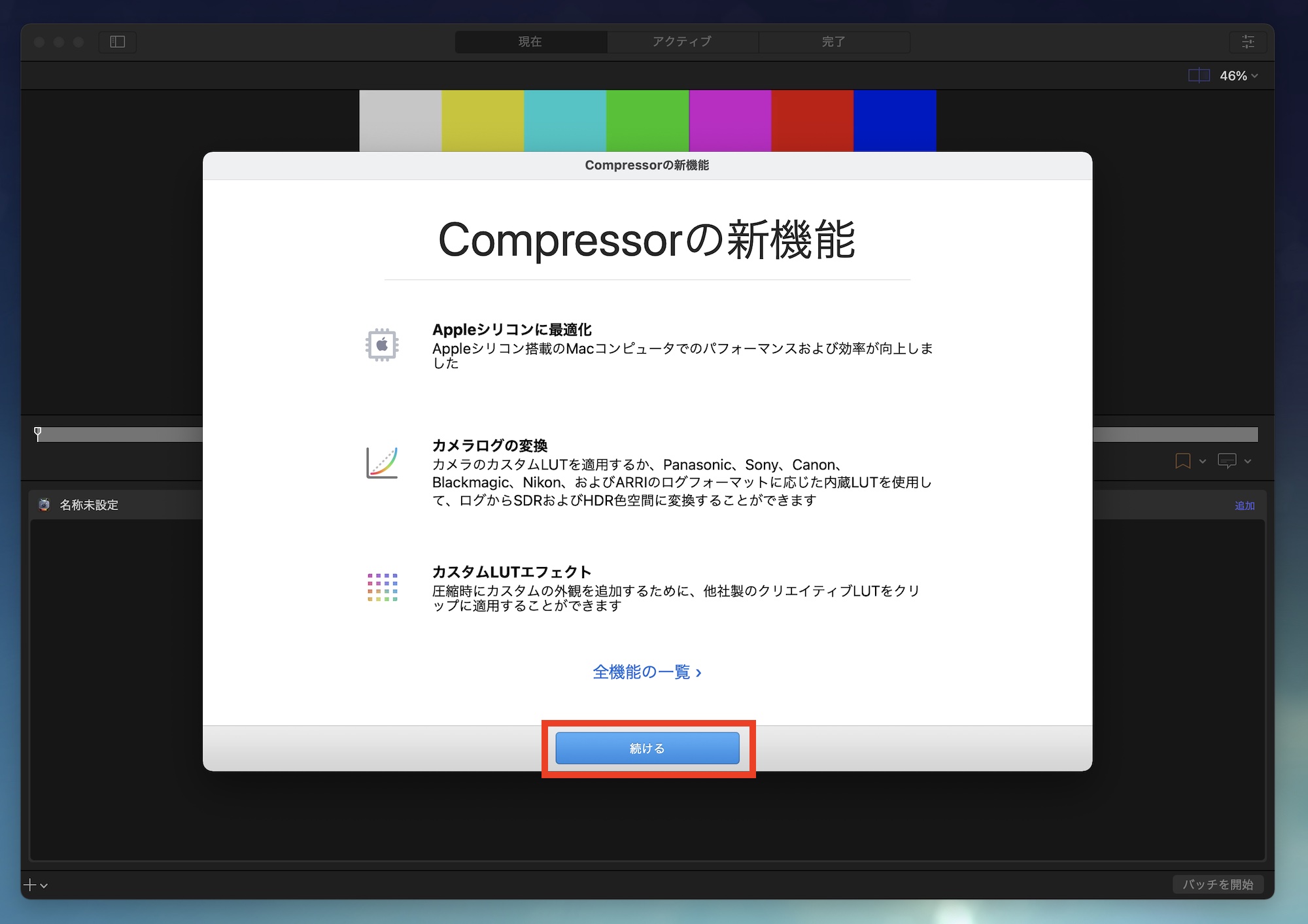
Compressorを初回起動する時は新機能のウィンドウが現れるので、「続ける」をクリックします。
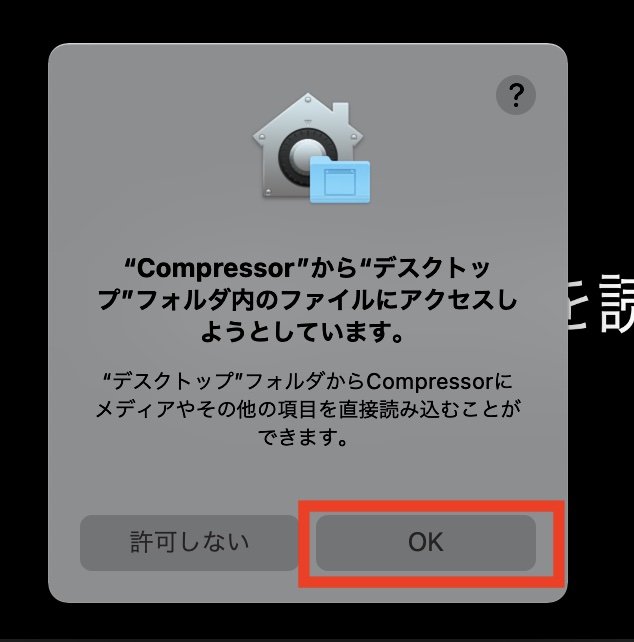
「ファイルを追加」をクリックするか、そのエリアに変換したい動画ファイルをドラッグ・アンド・ドロップして読み込みましょう。フォルダへのアクセス許可が求められる場合は「OK」をクリックして許可します。
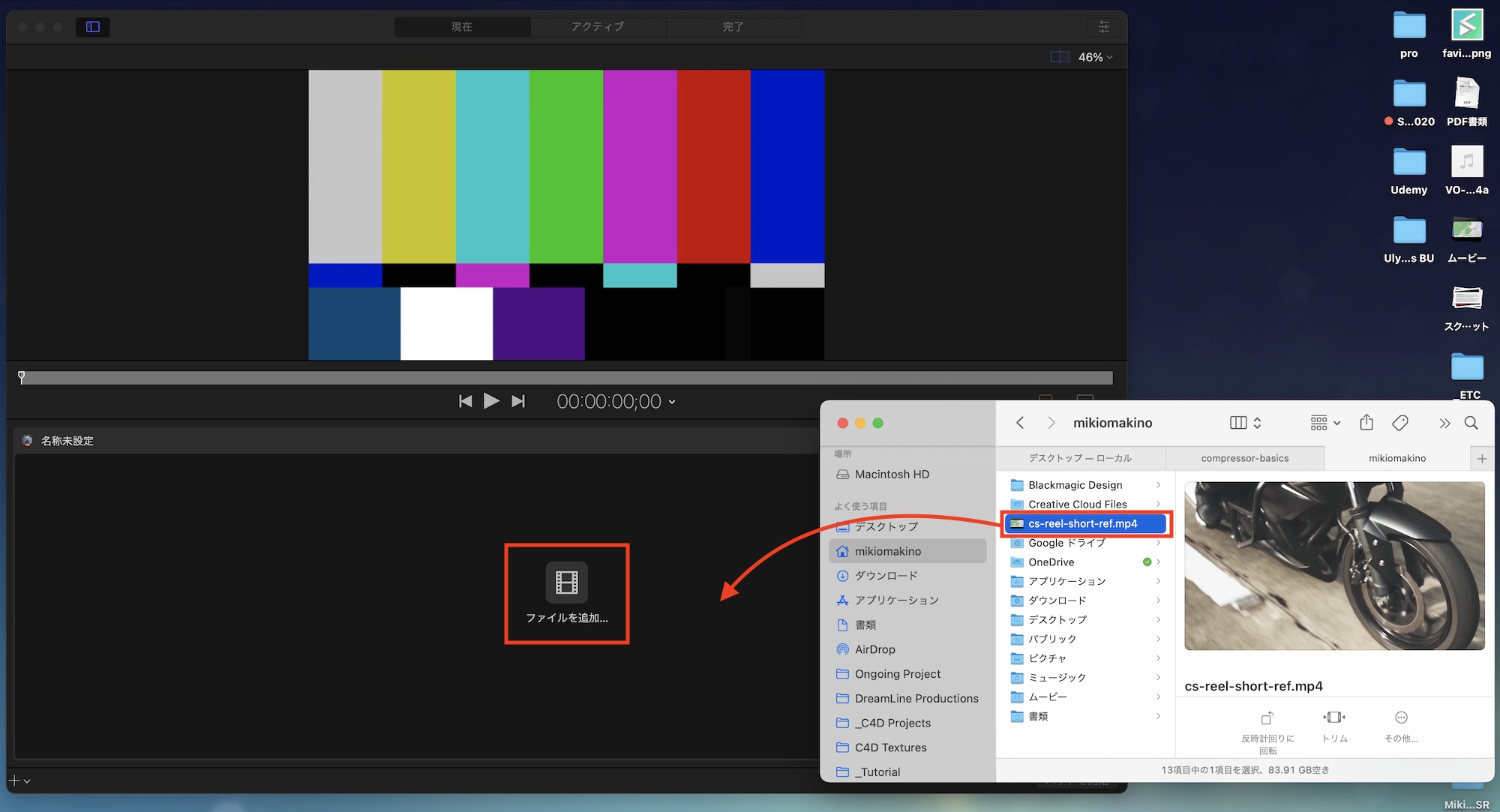
「追加」の項目をクリックし、変換させたいフォーマットのプリセットを選択します。
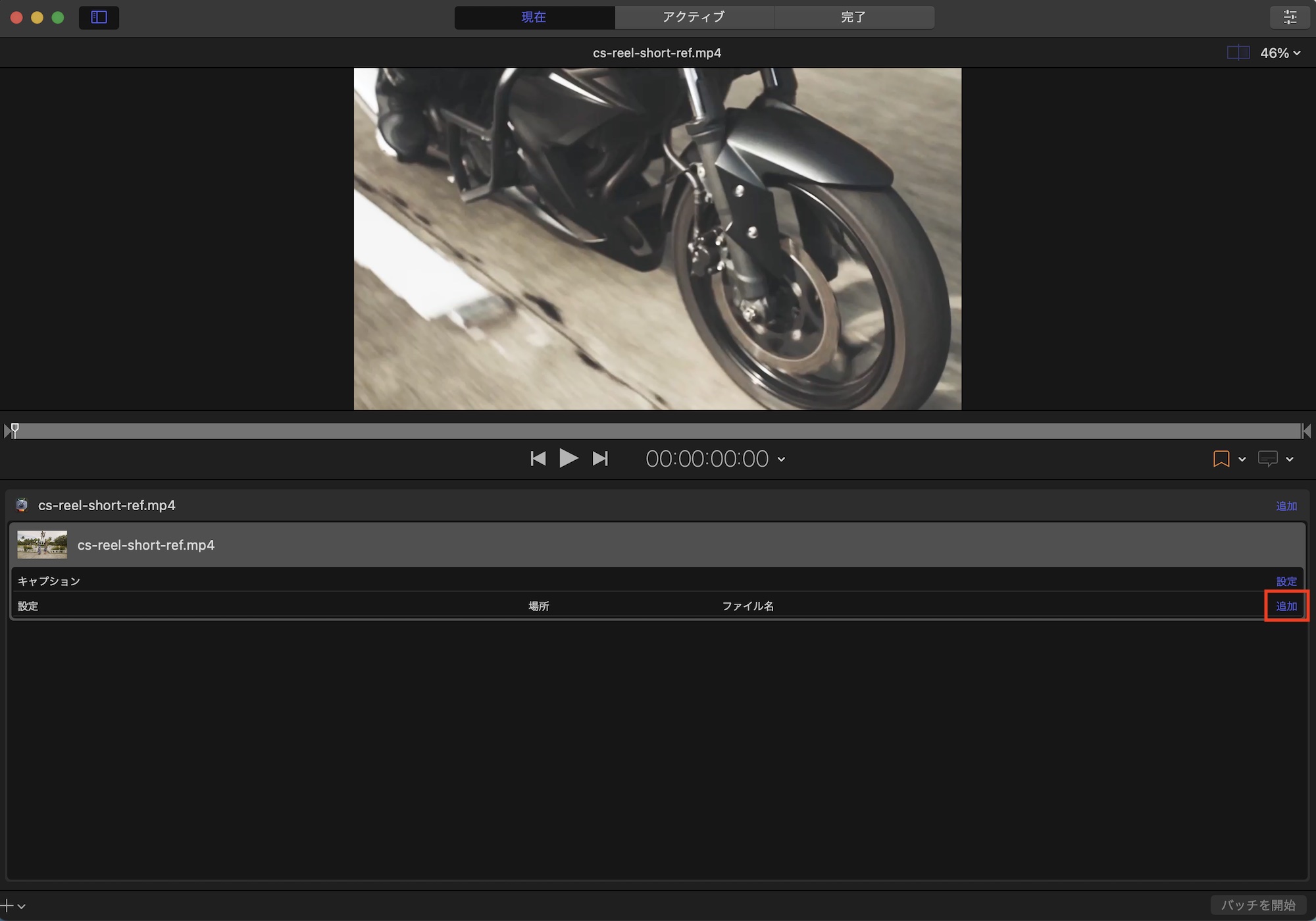
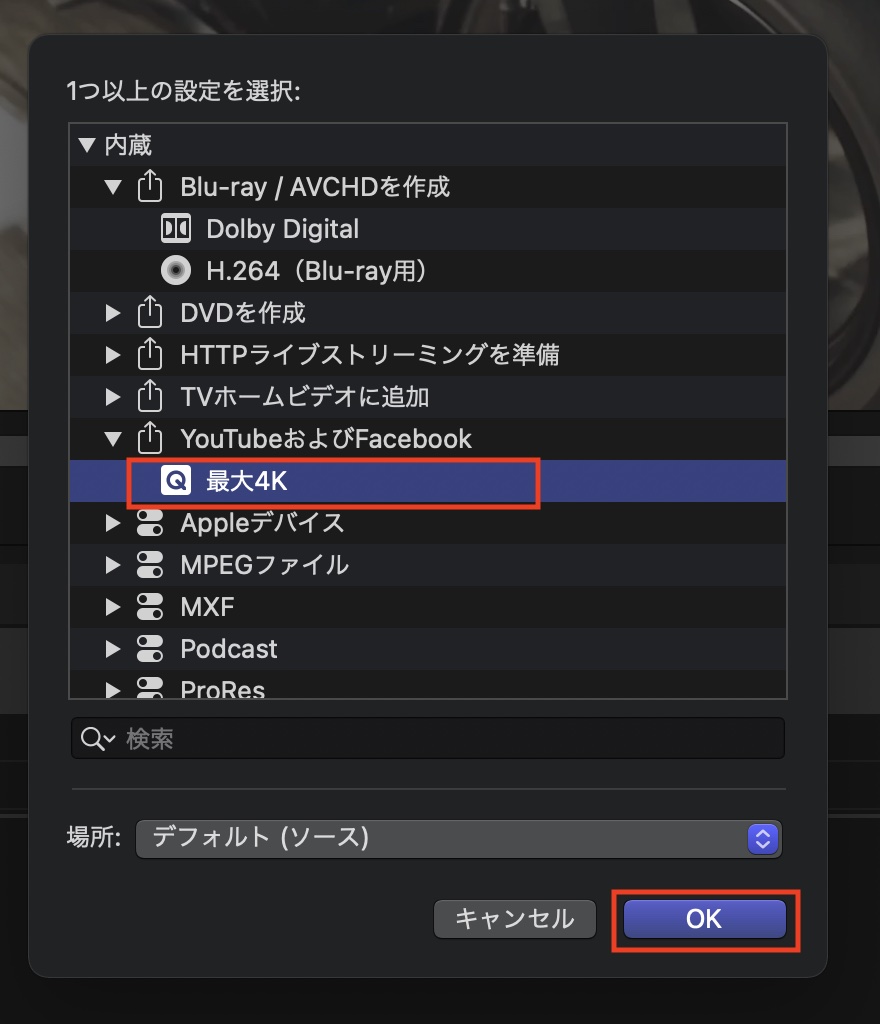
保存先の設定は「場所」から選択します。ちなみに「デフォルト(ソース)」を選択した場合は変換元のファイルが保存されている場所に変換後のファイルが新しく保存されます。
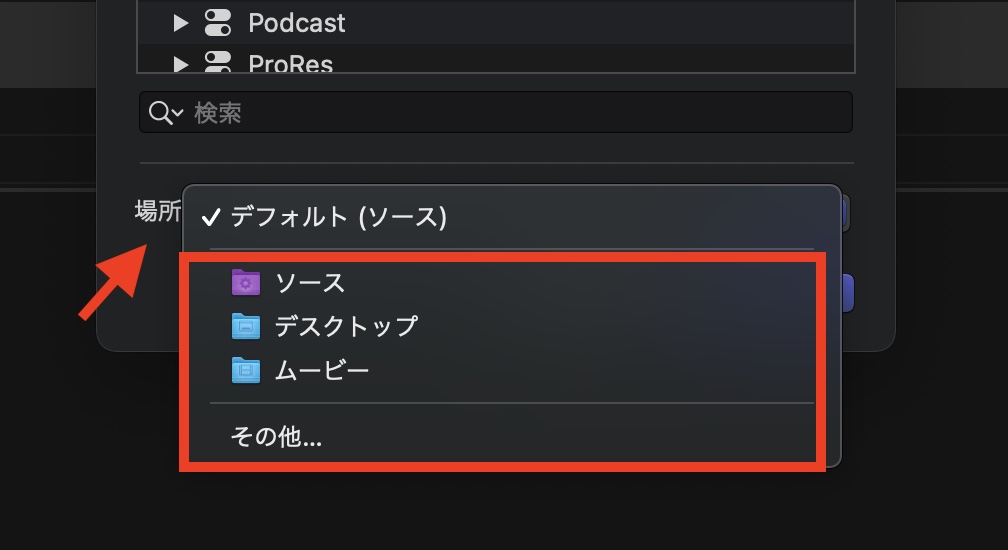
設定が完了したら「OK」をクリックしてウィンドウに戻ります。
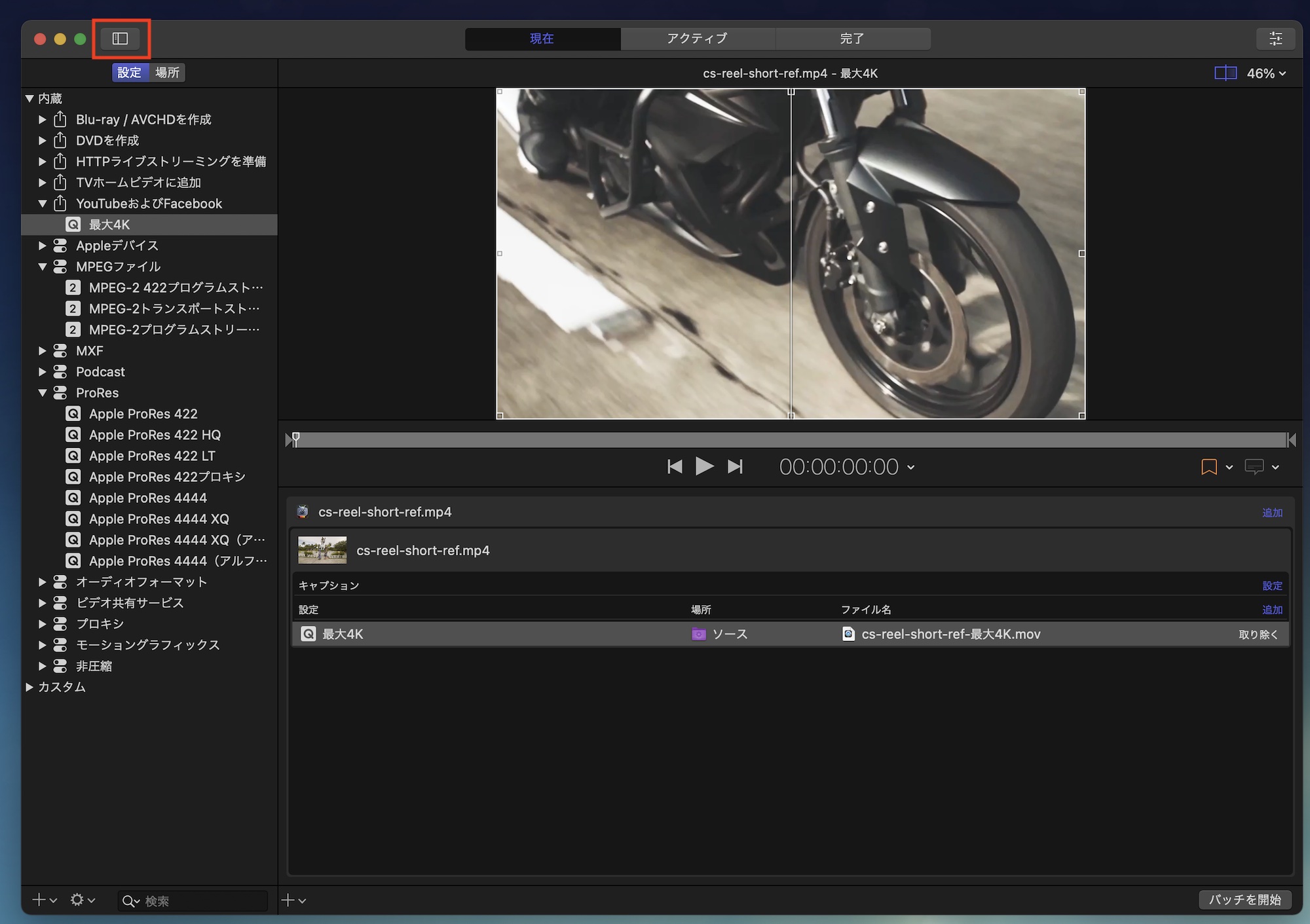
ちなみに設定の追加はCompressor左上の「設定と場所」のアイコンをクリックすることで一覧をサイドバーに表示させることも可能です。これらのプリセットを一つまたは複数選択してクリップにドラッグ・アンド・ドロップすると良いでしょう。
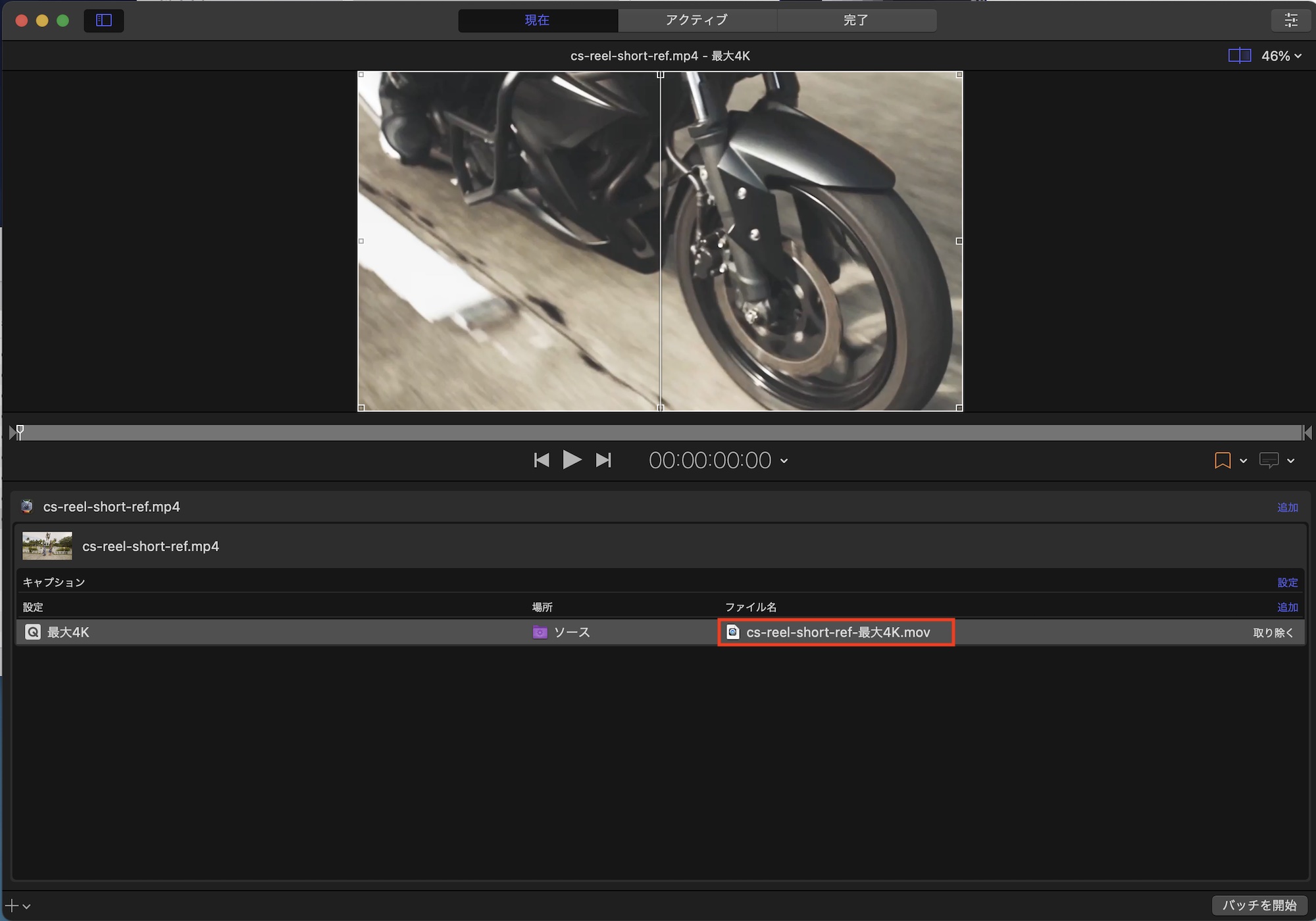
「ファイル名」をダブルクリックすると書き出し前にファイル名を変更することが出来ます。特に変更しない場合は元のファイル名の後にプリセット名が追加されます。
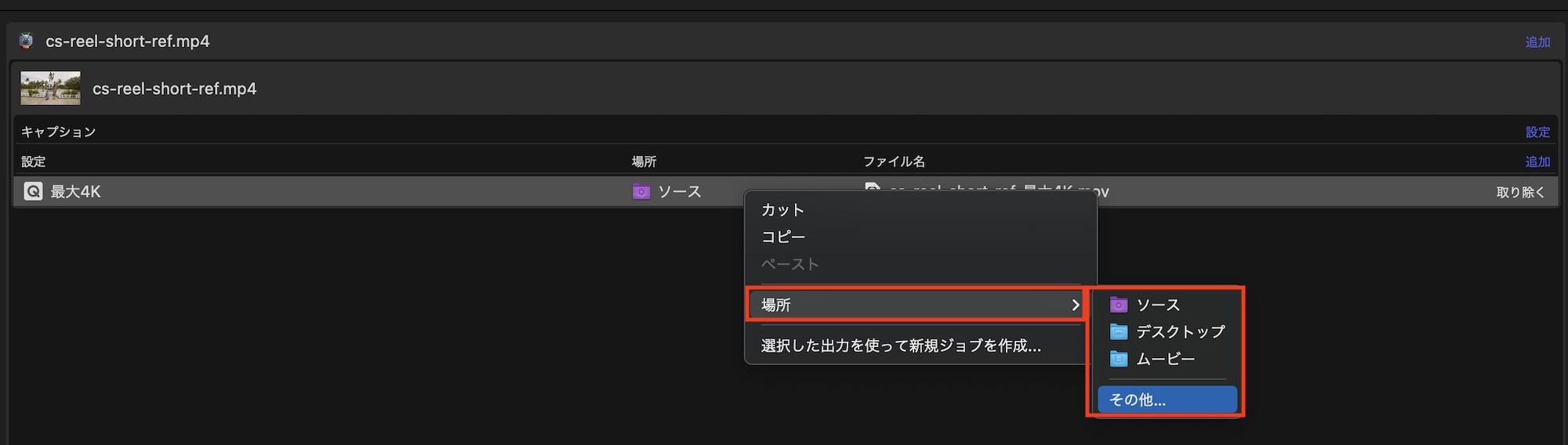
また、このリストから保存先を変更する場合はプリセットを右クリックして「場所」の項目から保存したいフォルダを指定すると良いです。
変換、書き出しを行う
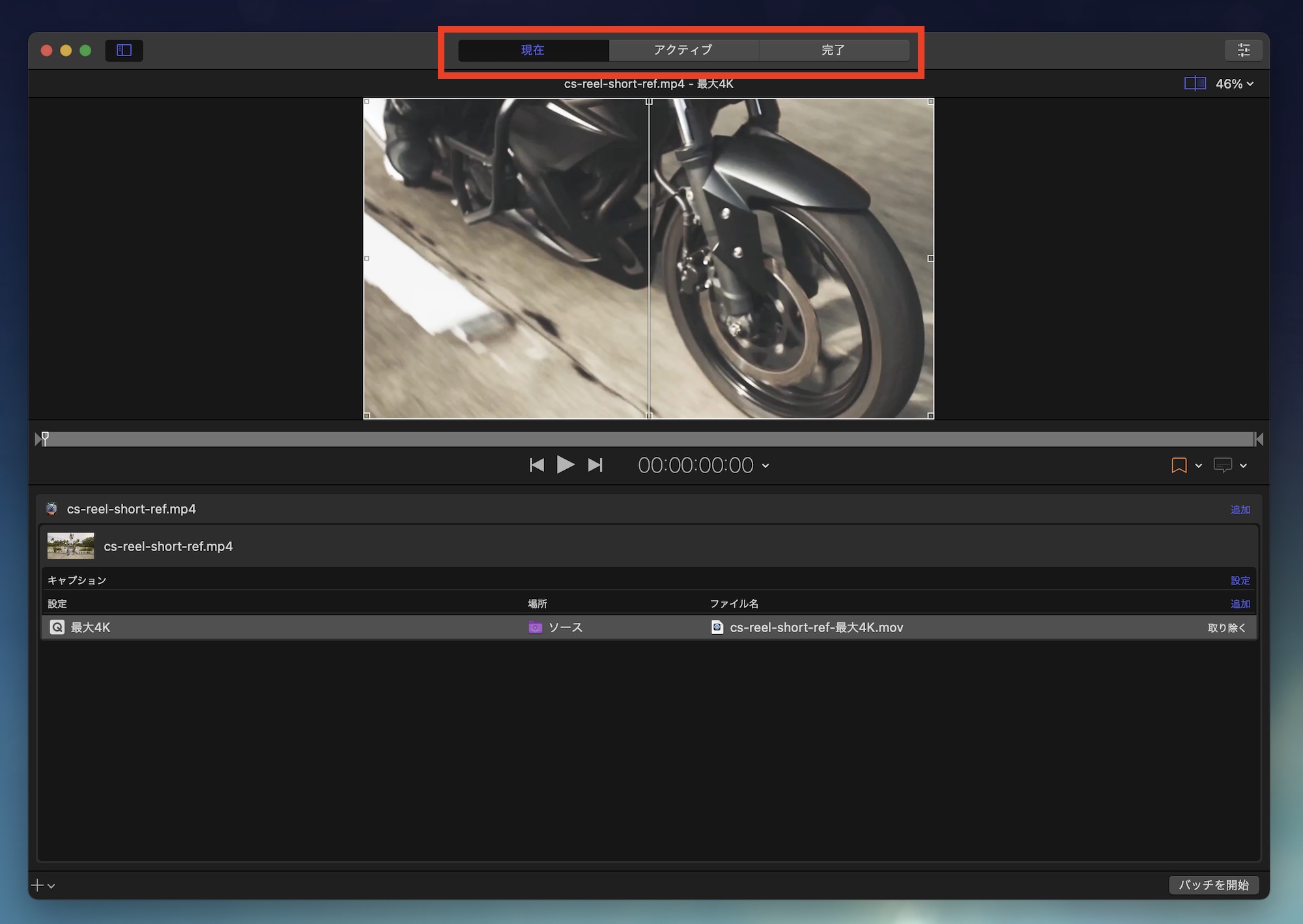
Compressorでは「現在」、「アクティブ」、「完了」の3つのタブが用意されており、変換や書き出しの設定を「現在」で行った後、変換中のファイルは「アクティブ」、処理が完了したファイルは「完了」にリストとして表示されるようになります。
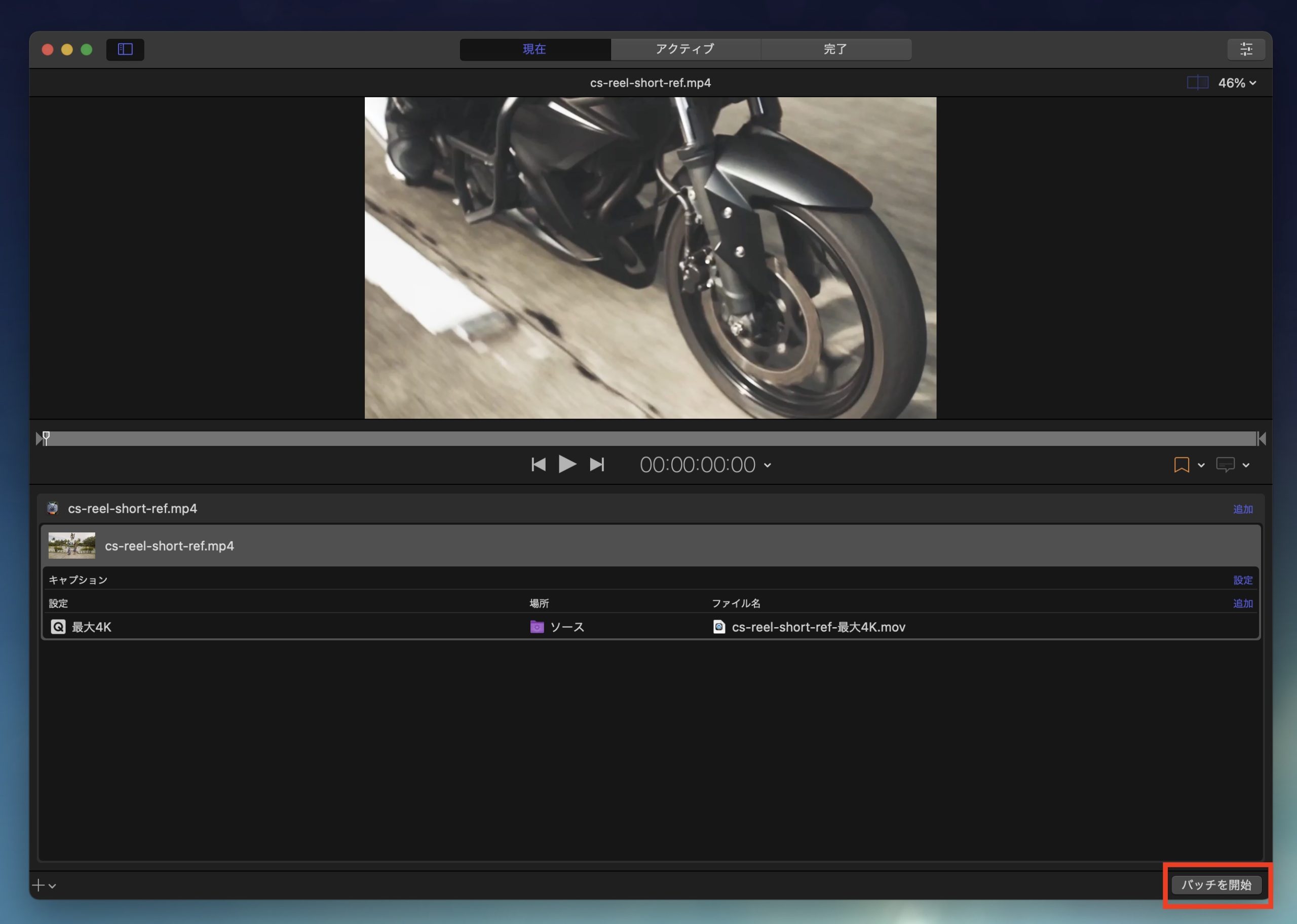
「現在」タブにあるリストを「Command + A」などですべて選択し、右下の「バッチを開始」をクリックすれば変換または書き出しが行われるようになります。
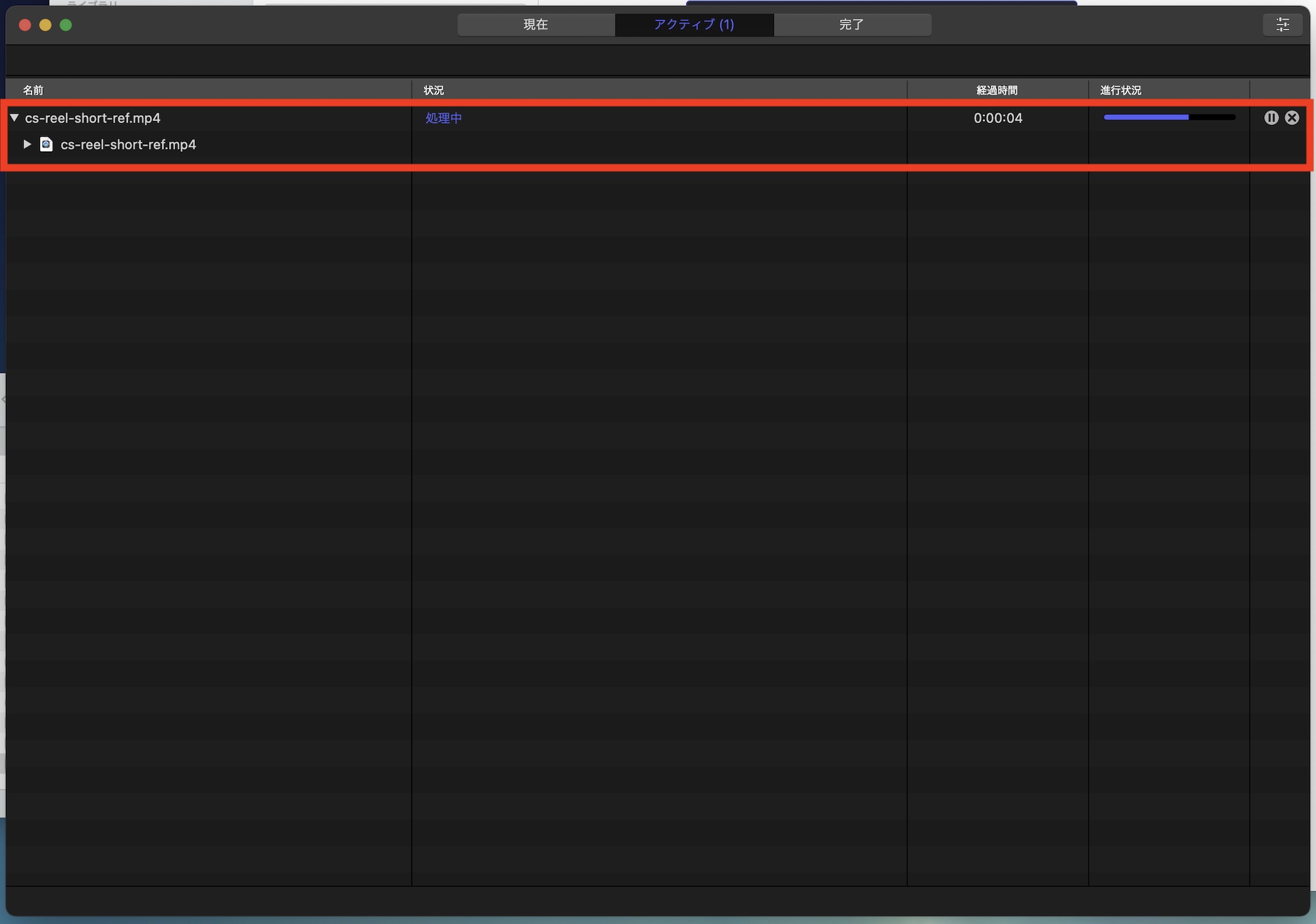
処理が行われているファイルはステータスバーが表示されるので進捗を確認することが出来ます。
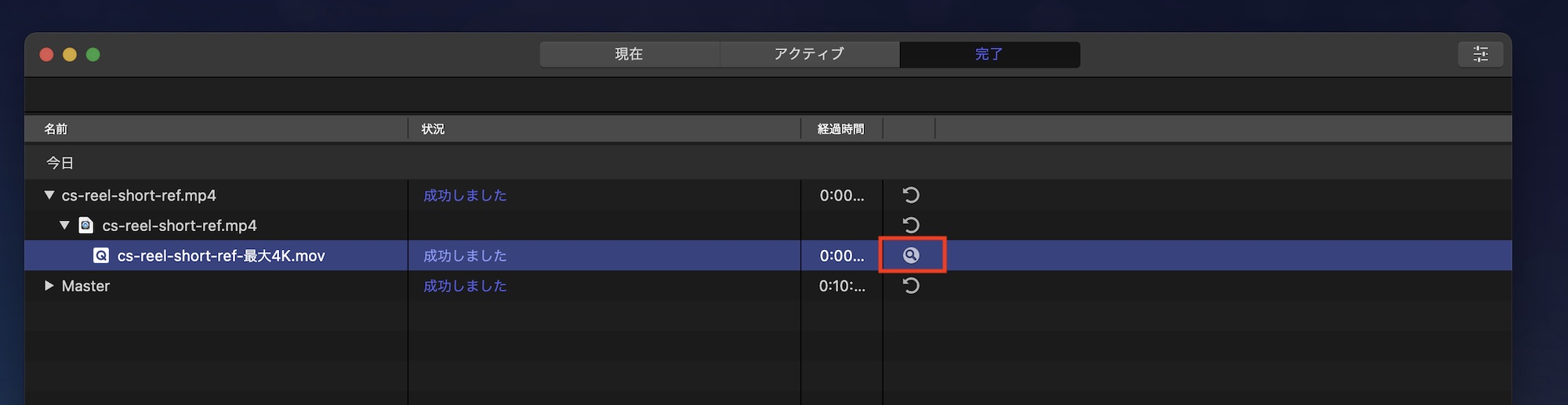
変換や書き出しが終了すると「完了」のタブに移り、「成功しました」と書いてあれば問題なく処理が完了したことになります。書き出したファイルを確認したい場合は三角アイコンをクリックして虫眼鏡アイコンをクリックすればファイルを参照できます。
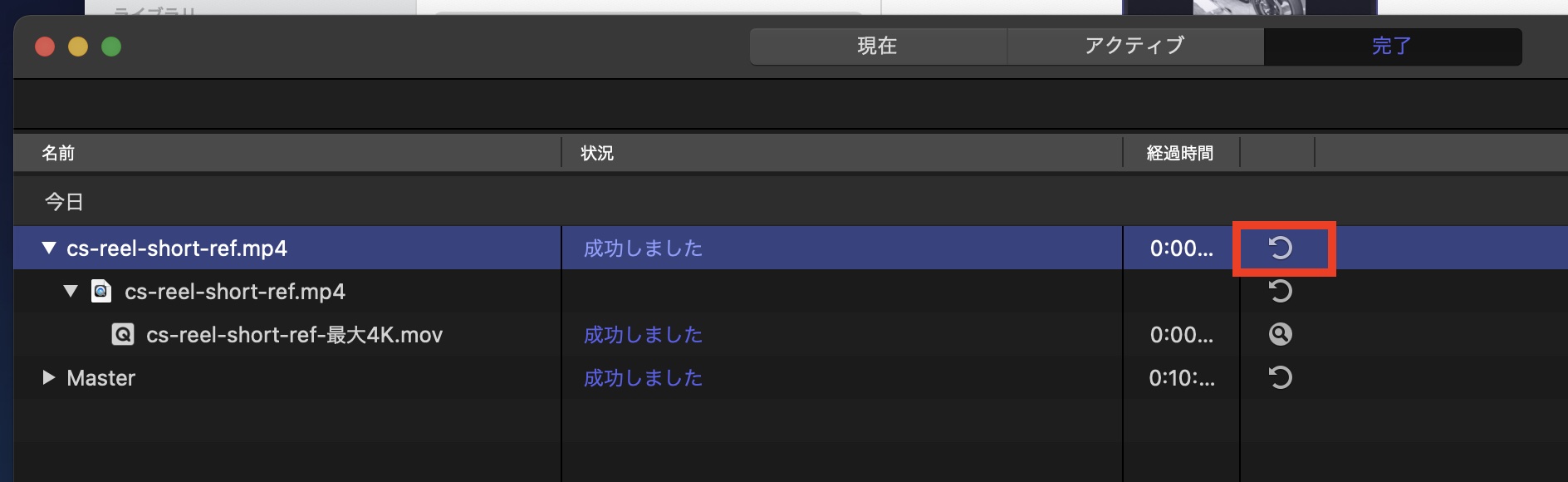
またリセットアイコンをクリックすることで同じ設定で書き出しを行うことも可能です。
Final Cut Proから送信する
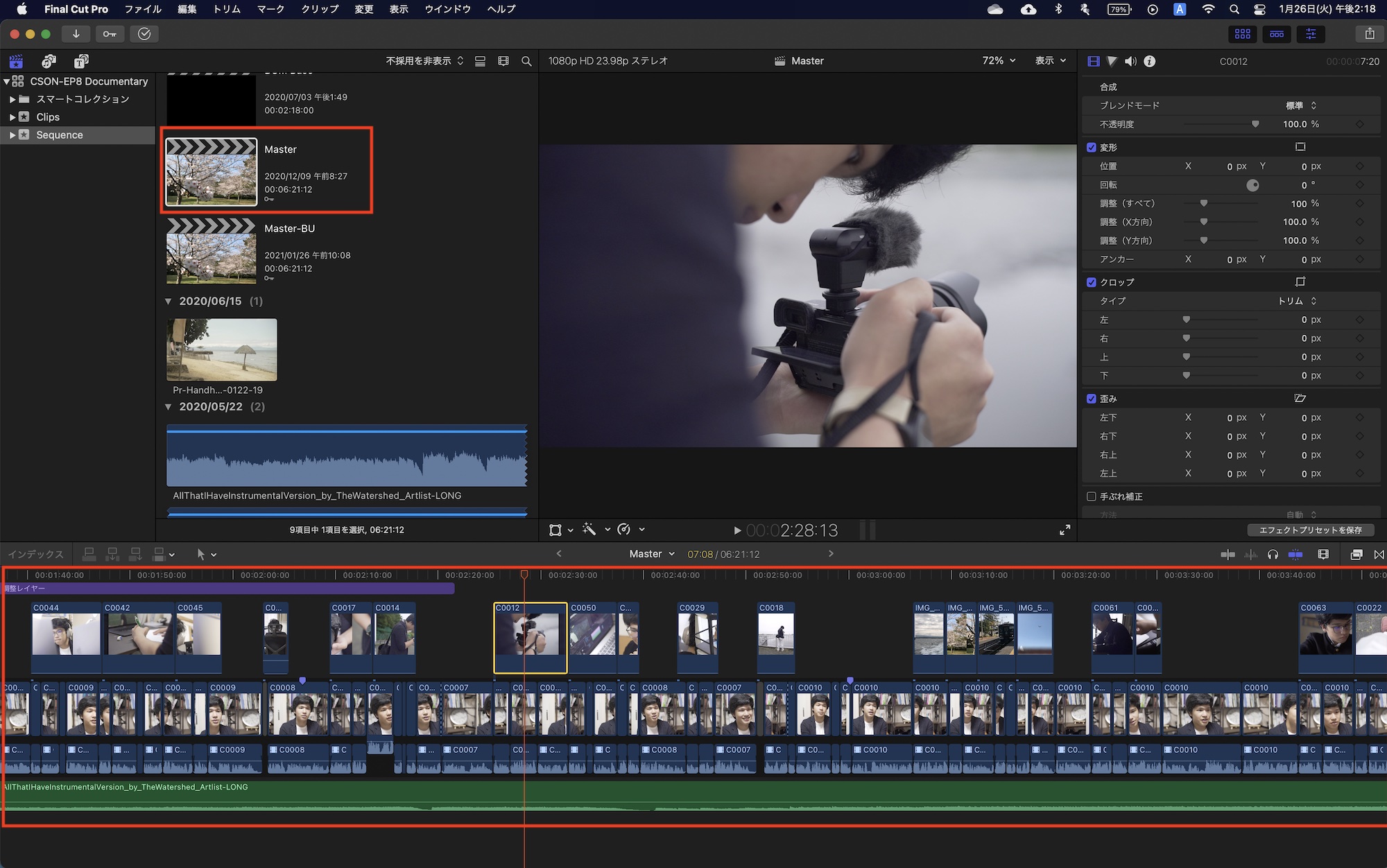
Final Cut Proで編集したプロジェクトを特定のフォーマットに書き出す場合や異なるフォーマットを複数まとめて書き出したい場合などはCompressorを使用するのがオススメです。
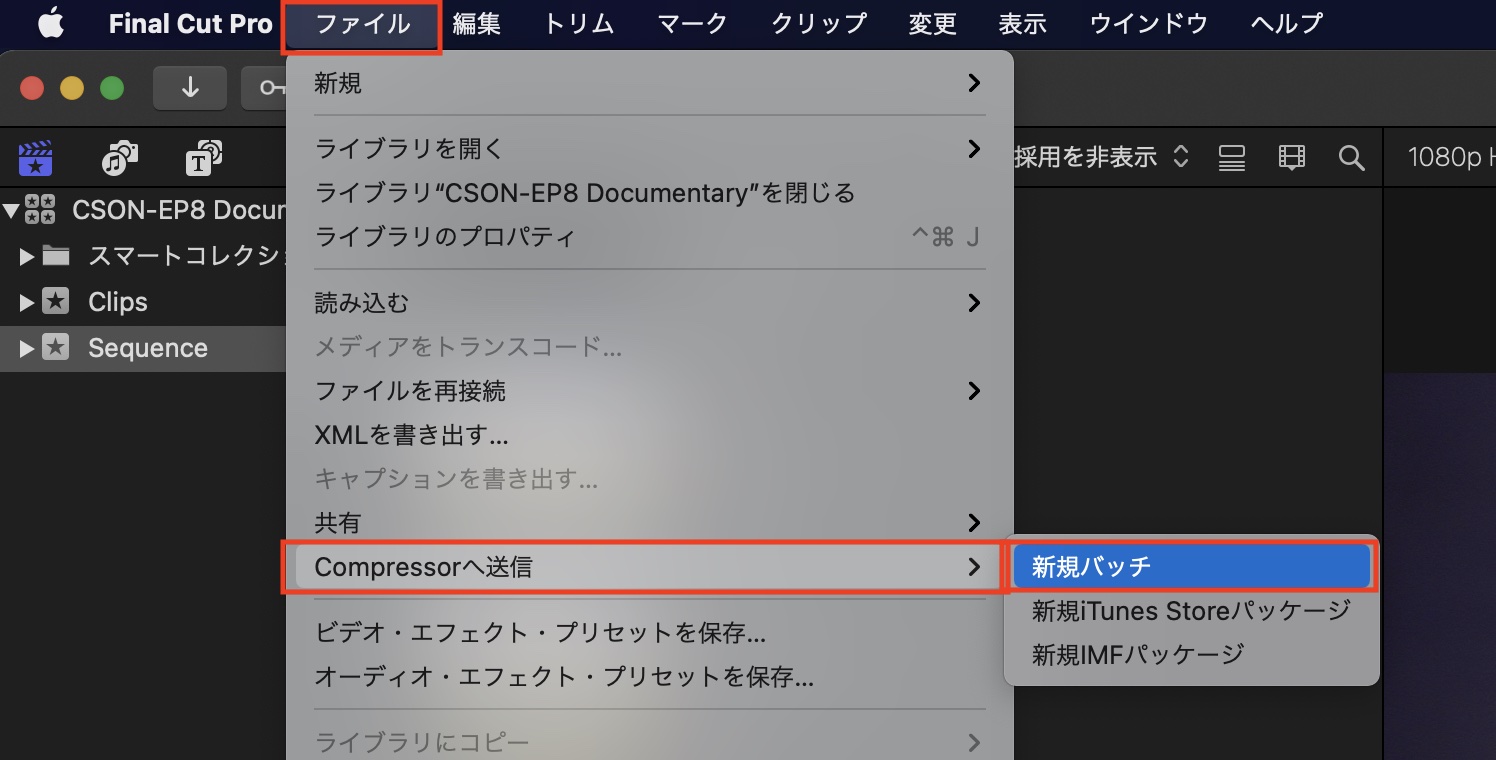
編集を完了したプロジェクトをタイムラインで表示した状態またはサイドバーから選択し、上部メニューの「ファイル」から「Compressorへ送信」を選択します。
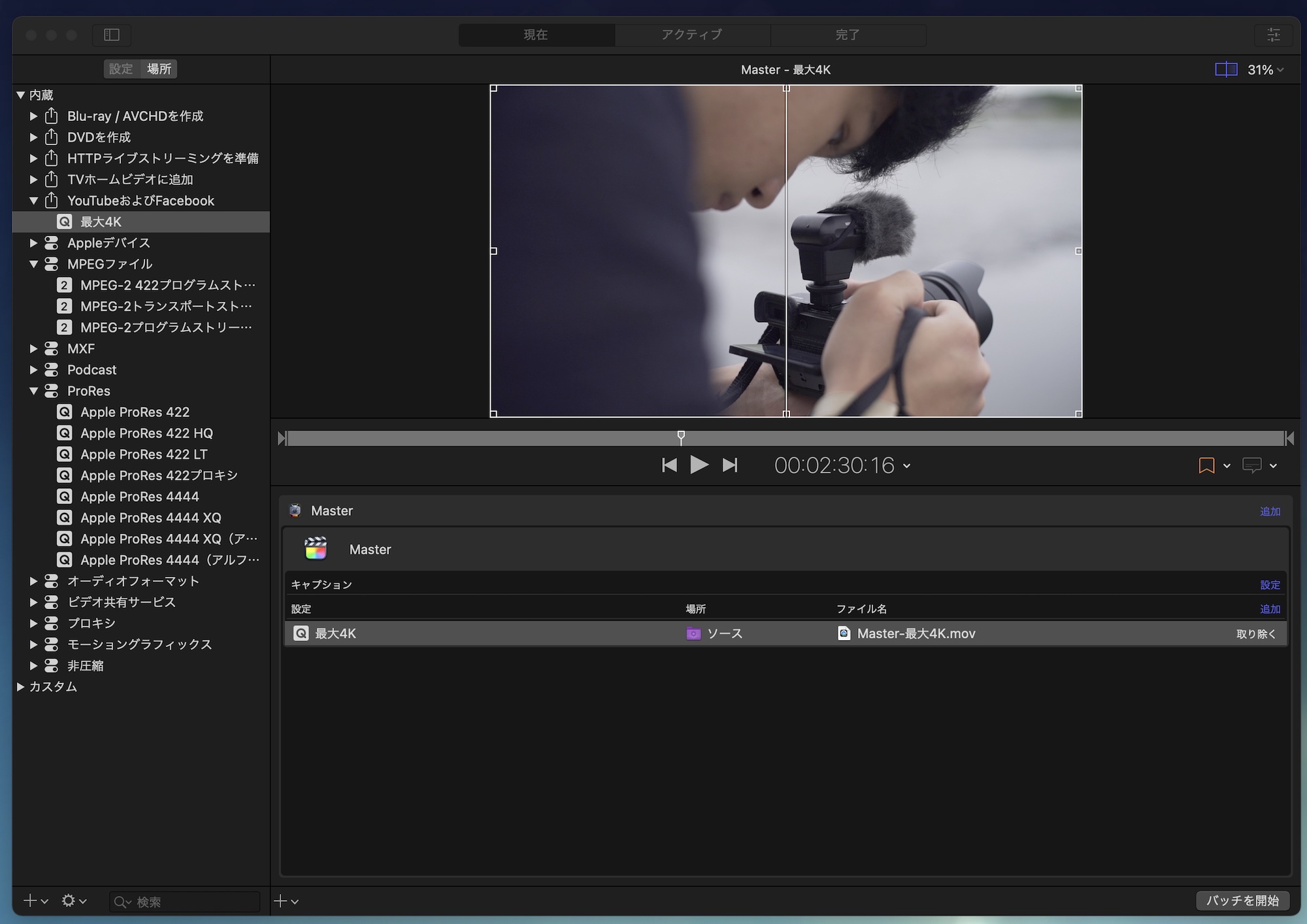
その中に「新規バッチ」の項目があるので、クリックを行いCompressorを起動させましょう。その後の操作は先程紹介した方法と全く同じになります。
CompressorはAdobeのMedia Encoderと同じ役割を果たす変換アプリです。Premiere Proと違って様々な書き出し用のフォーマットを用意されていないFinal Cut ProはCompressorを別途用意する必要があるので面倒ですが、多くのファイルをキュー(バッチ)として書き出したい場合は便利なので、必要に応じて入手すると良いでしょう。
Final Cut Proの操作をマスターするなら、このコースもオススメ!

映像編集初心者やFinal Cut Proの操作をマスターしたい!という方は「基本操作から編集に役立つテクニックまで学べる!Final Cut Proコンプリートコース」をUdemyにて配信中です。
5時間におよぶこのコースでは映像編集の基礎やFinal Cut Proの使い方、編集中に役立つ様々なテクニックやツールをわかりやすく紹介しています。気になる方はぜひチェックしてみてください。
(MIKIO)




