[iMovie] より映画っぽく動画編集をしてみよう!iMovieで出来る5つのコツ

Appleが提供しているiMovieはmacOS、iOSといったAppleのデバイスであれば無料で利用できる映像編集アプリです。本格的な編集が行えるFinal Cut ProやPremiere Proと比べるとツールが足りない部分もありますが、シンプルな編集であれば意外とiMovieだけでも十分だったりするものです。
キュリオシーンではmacOS版iMovieの基本的な使い方や手ブレ補正や色補正といったツールの使い方を紹介しましたが、iMovieで映画のワンシーンのような編集をしてみたい!と考えたことはありませんか?
映画っぽさ、いわゆる「シネマティク(Cinematic)」は本来、撮影時に使用するカメラや設定と編集のテクニックなどを組み合わせて作るものですが、シネマティクに最適なフレームレートや設定を行っていなくても、編集である程度「それっぽさ」を作ることは可能です。

撮影時などを含めて映像作品にシネマティックな感じを与えたい方は「映像を映画のように撮るために覚えておきたい、7つのオススメテクニック」の記事にYouTube動画を掲載しているので、気になる方はそちらをチェックしてみてください。

今回の記事では上の方法をiMovieでも活用する5つのコツを紹介します。Final Cut Proを使用するとよりベストな効果を得ることも出来ますが、macOS版のiMovieが手元にある方はこのチュートリアルで紹介するテクニックに一度チャレンジしてみると良いかもしれません。
1. 23.976fpsのフレームレートだとよりベスト
もし、映像作品の撮影前にこの記事を読んでいるのであれば、撮影時に使用するカメラのフレームレートを23.976fpsまたは24fpsに設定してみてください。

このフレームレートはハリウッド映画を含む多くの映画で使われているフレームレートであるため、映画っぽさを出すには不可欠の要素の一つとなります。フレームレートについては「映像制作に不可欠なフレームレート(Frame Rate)はどういうものだろう?そしてその歴史を見てみよう」の記事で紹介しているので、合せて読んでみると良いかもしれません。
2. 色とコントラストを調整する
映画などの作品には色補正やグレーディングが欠かせません。iMovieでは残念ながらPremiere ProやDaVinci Resolveほど複雑な色補正は行えませんが、色温度やコントラストの調整は行えるので、それを上手く活用してみましょう。
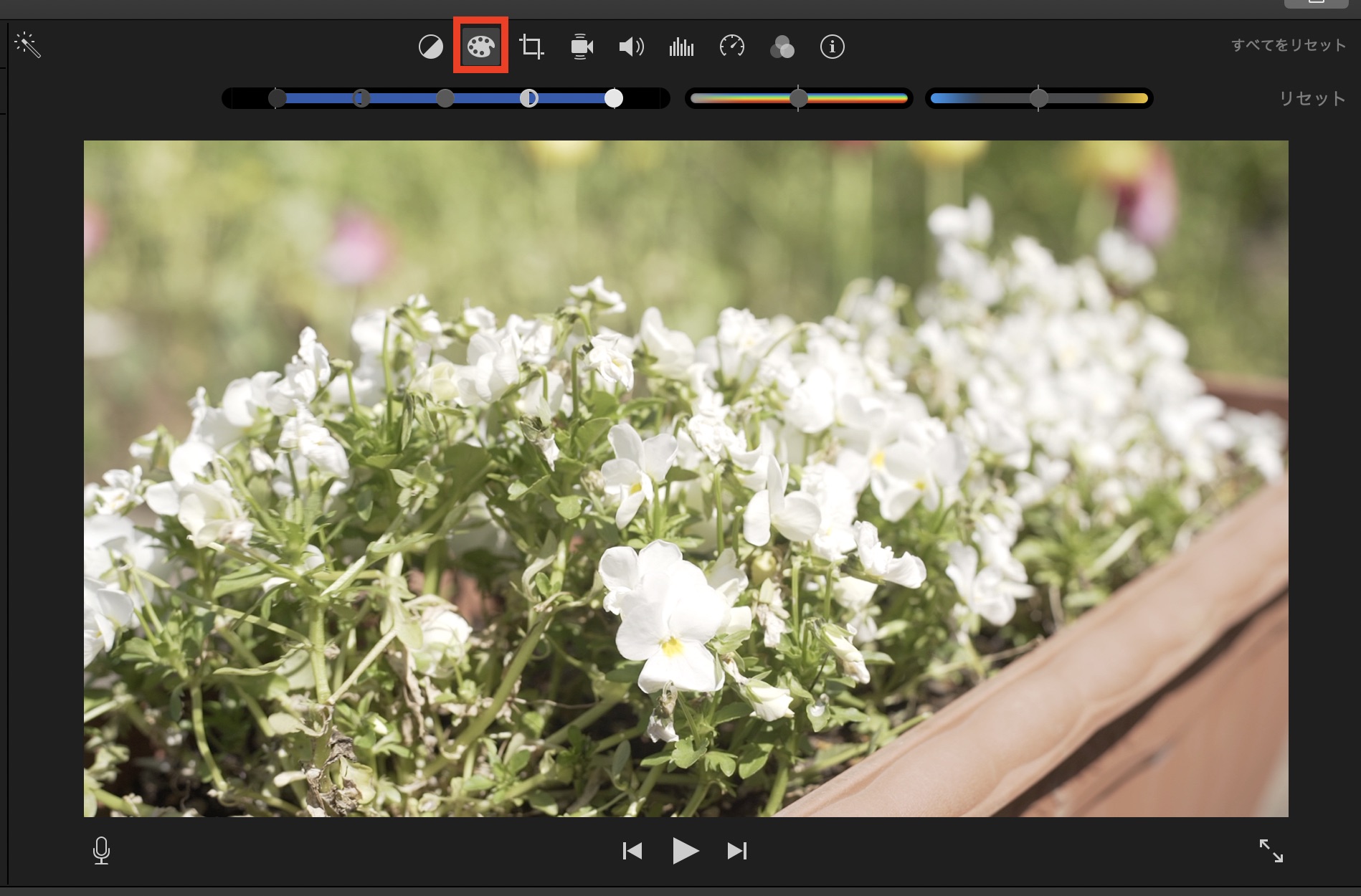
中でも見た目にカラーコントラストを与える「ティール&オレンジ(Teal and Orange)」は良く使われる手法の一つ。シーンに合せて青くするかオレンジ色にするかを調整を行っていくと良いでしょう。
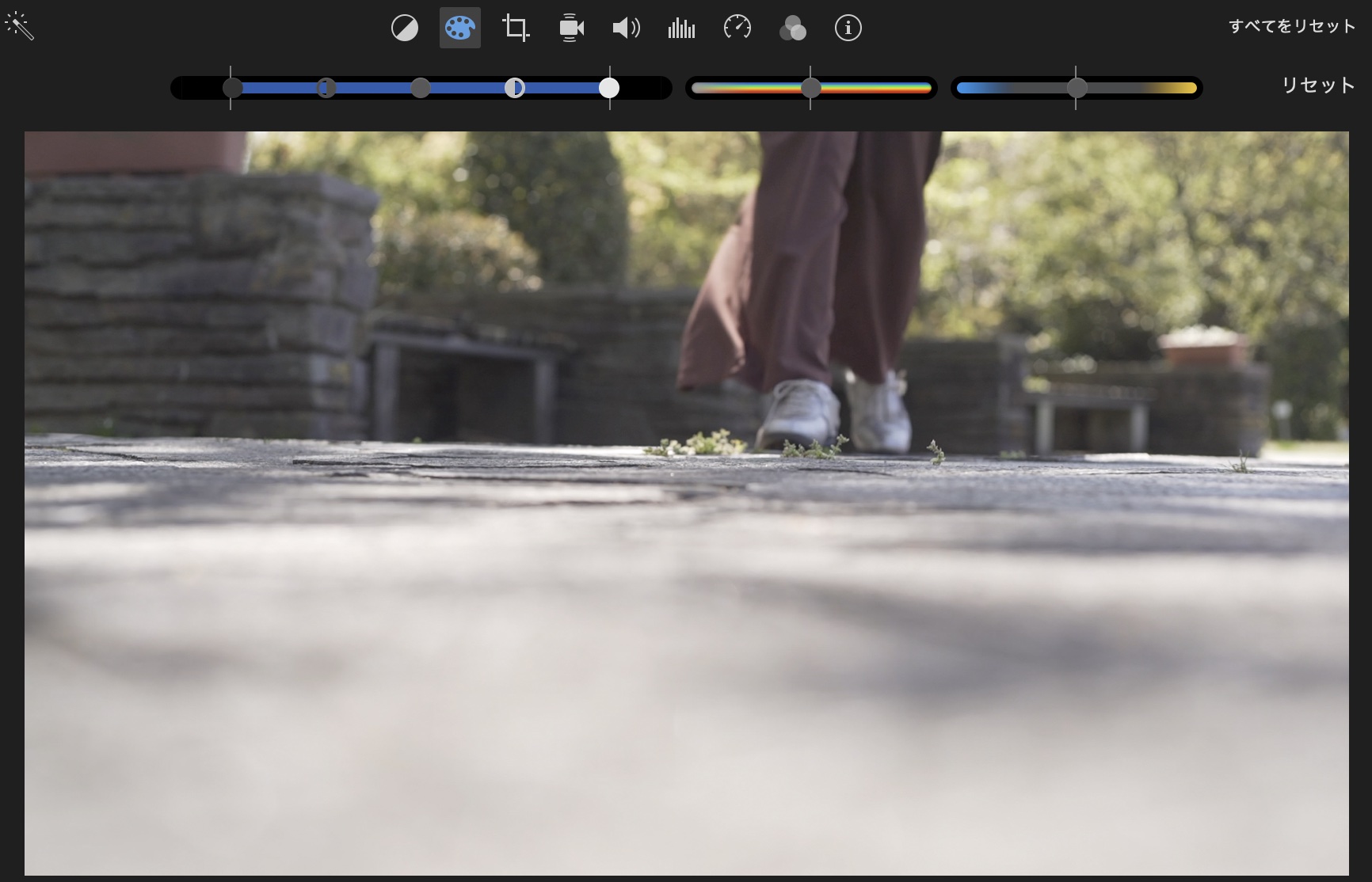
iMovieではハイライトやコントラスト、サチュレーション(彩度)と色温度のコントロールが用意されているので、この3つのコントローラーを調整していきます。
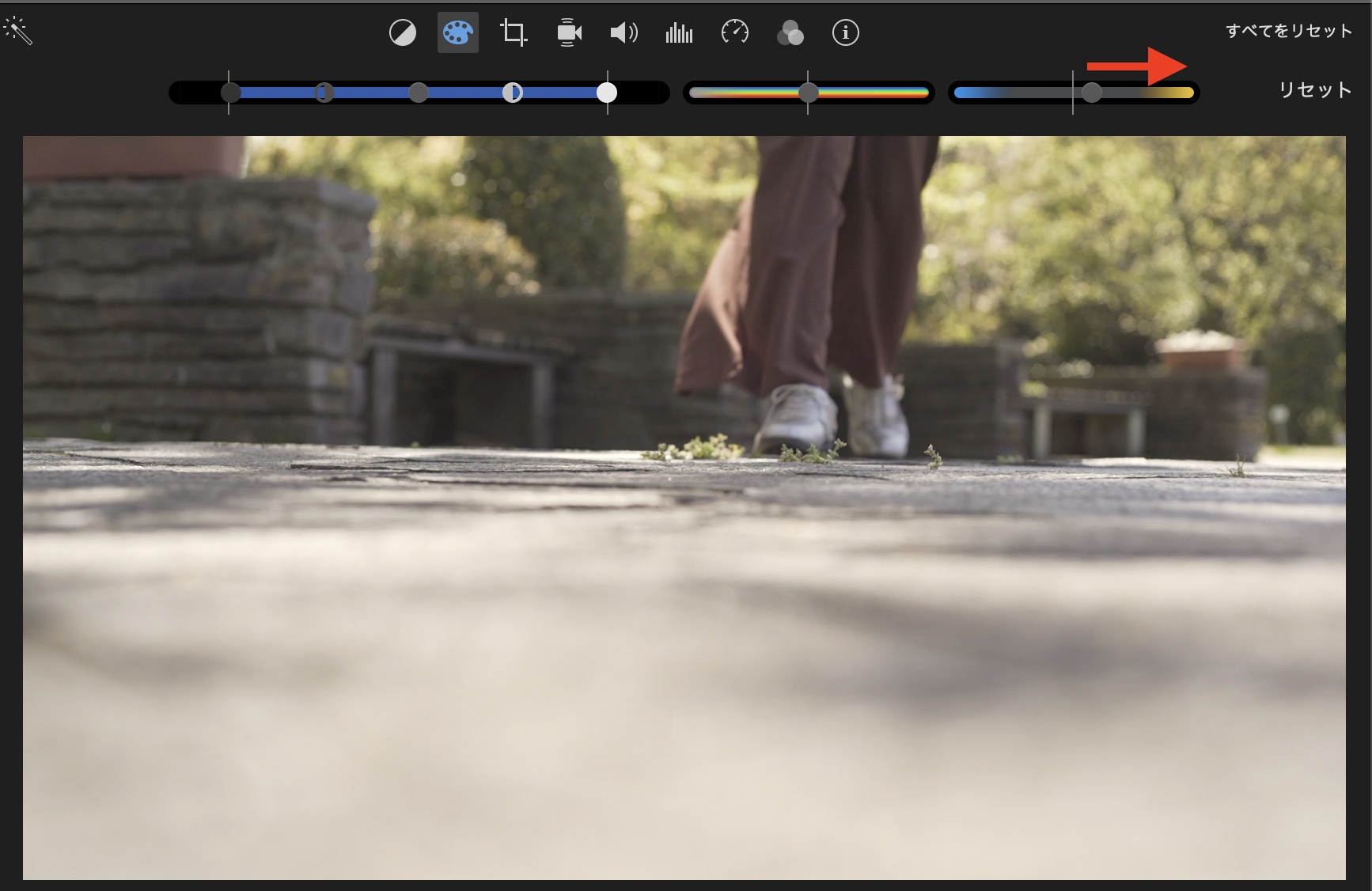
上の例では暖かくしたいので、色温度のコントローラーをオレンジ寄りにします。
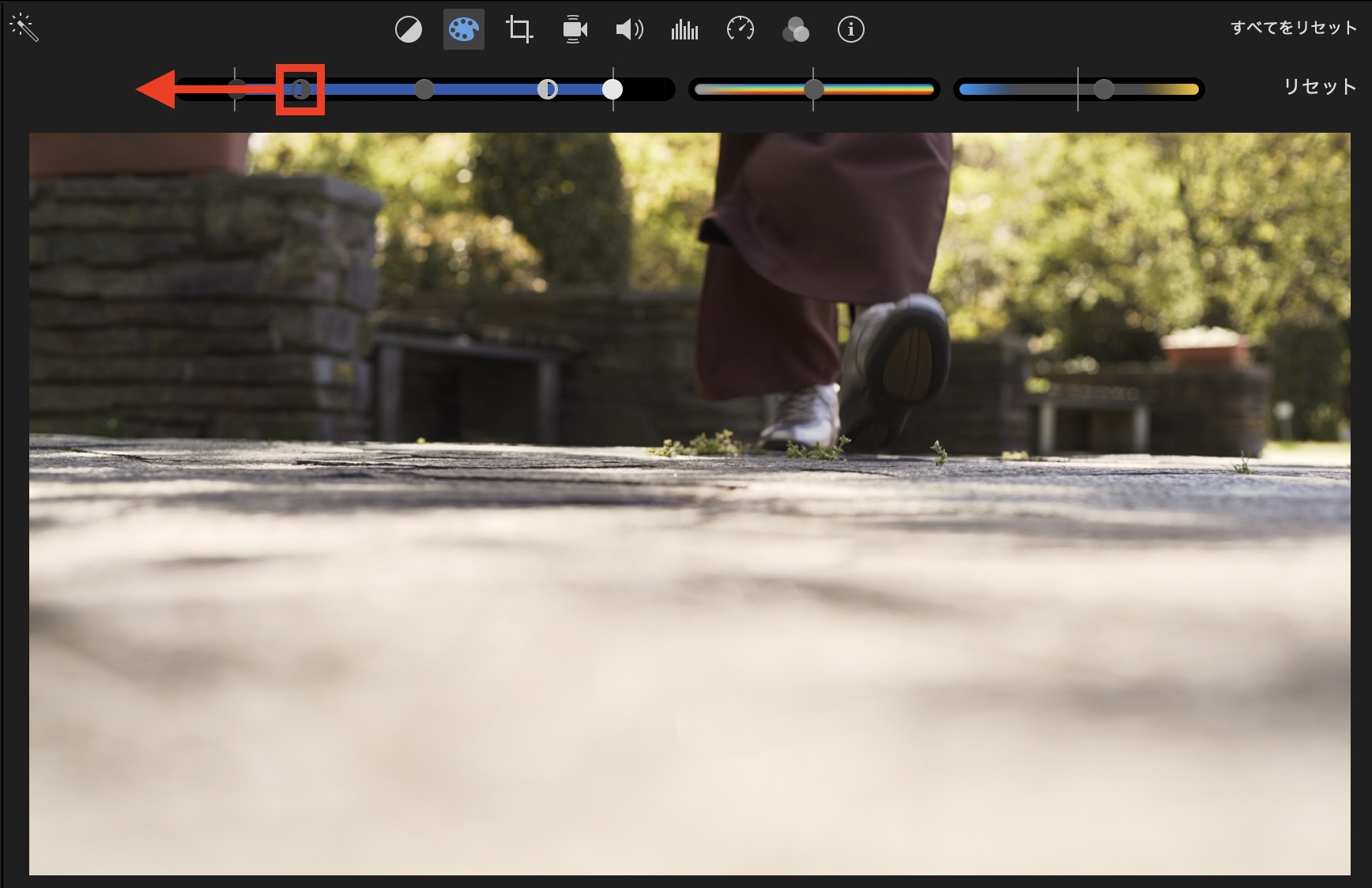
もう少し黒いエリアを立体的にするため、コントラストを上げます。
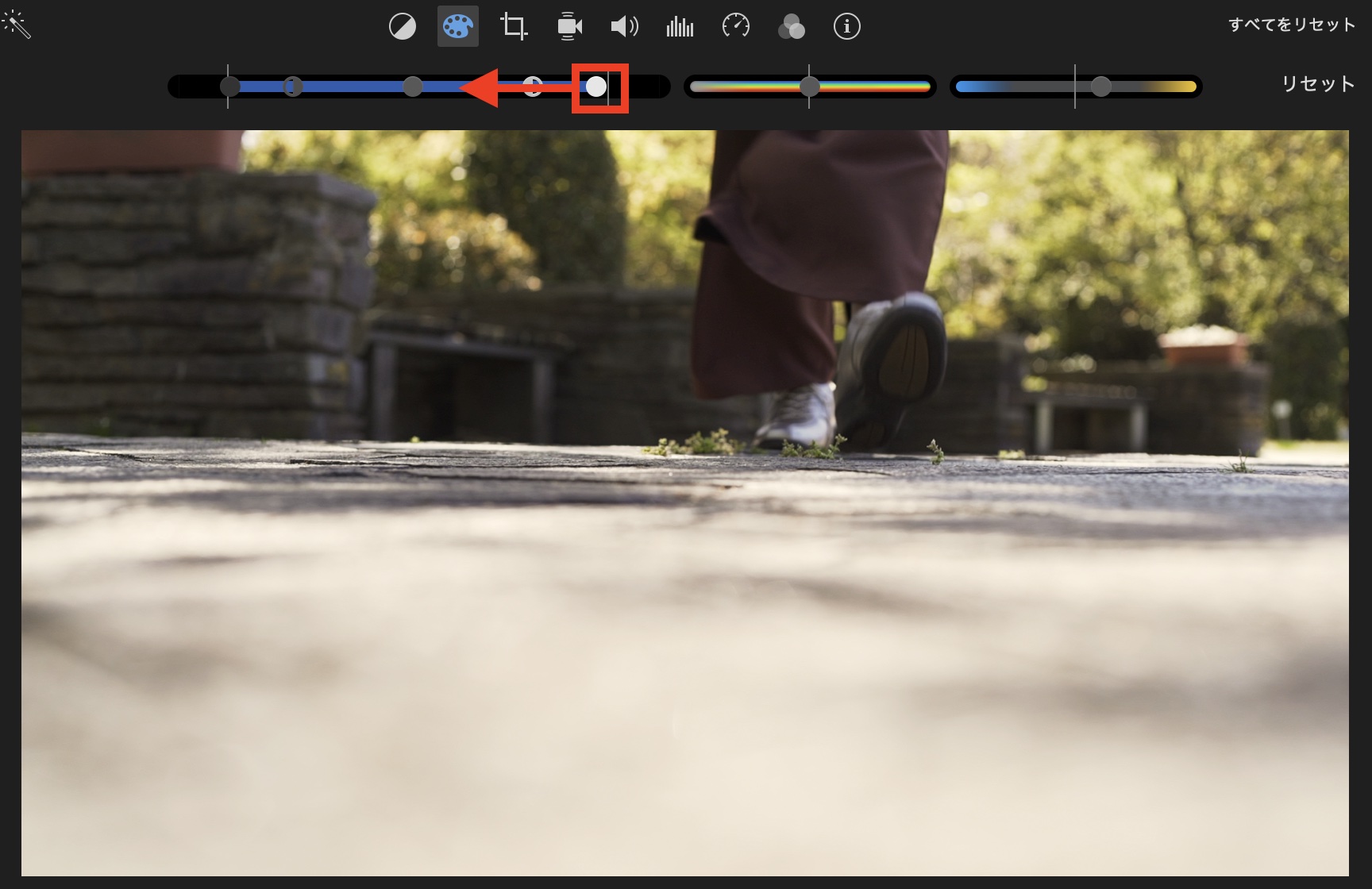
さらに明るい部分を調整するため、ハイライトを下げます。
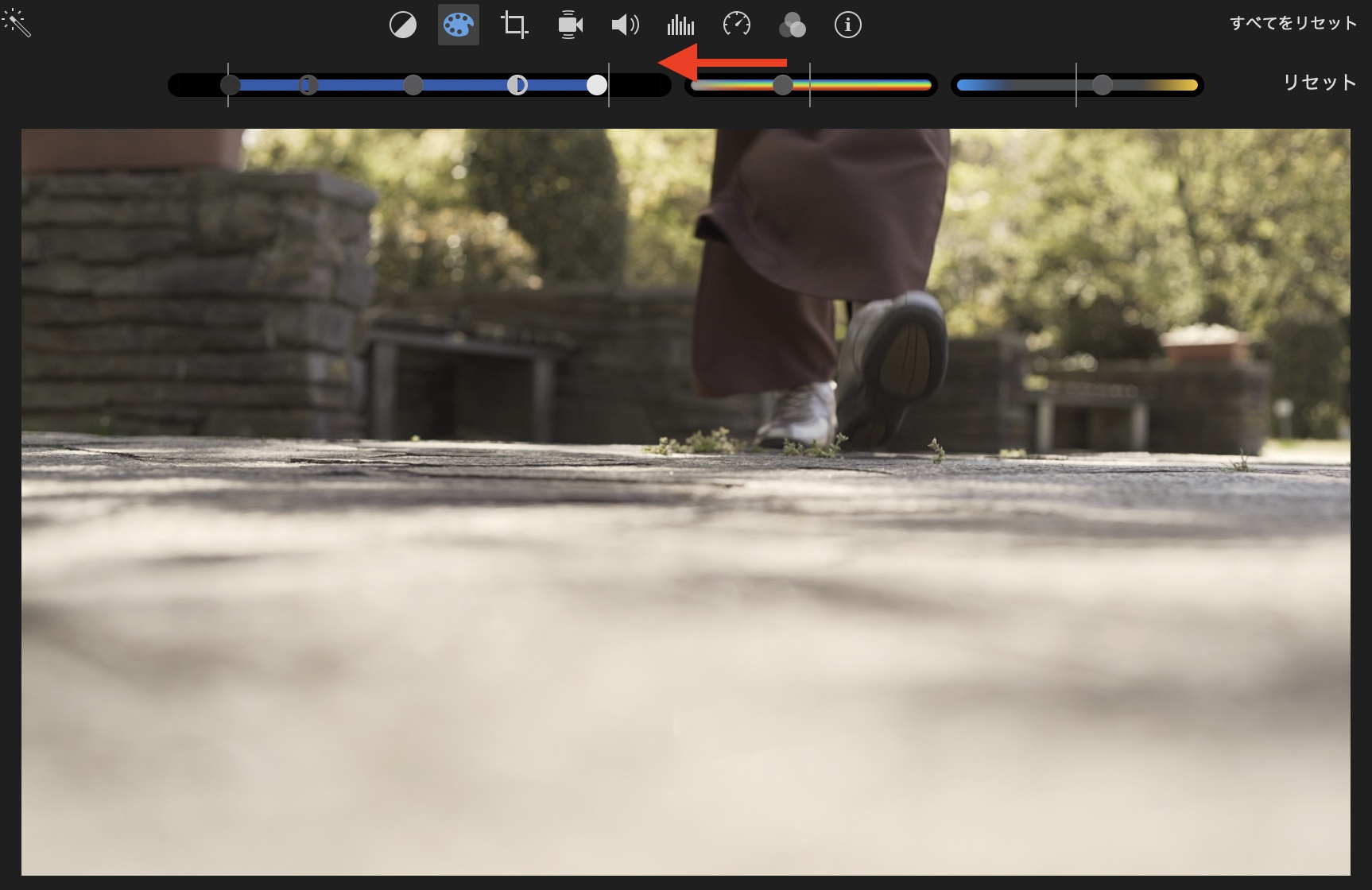
最後は彩度を下げるため、サチュレーションのコントロールを左側に動かします。
今回は一例として出していますが、使用する映像素材や演出によって変わってくるので、シーンに合せて変更すると良いでしょう。基本的に温かいイメージであればオレンジ寄り、暗い感じを出したいのであればティール(青)を出すと良いでしょう。
3. ビネットを追加する
iMovieでは映像の見た目をガラッと変えられる、「クリップフィルタ」というツールが用意されています。
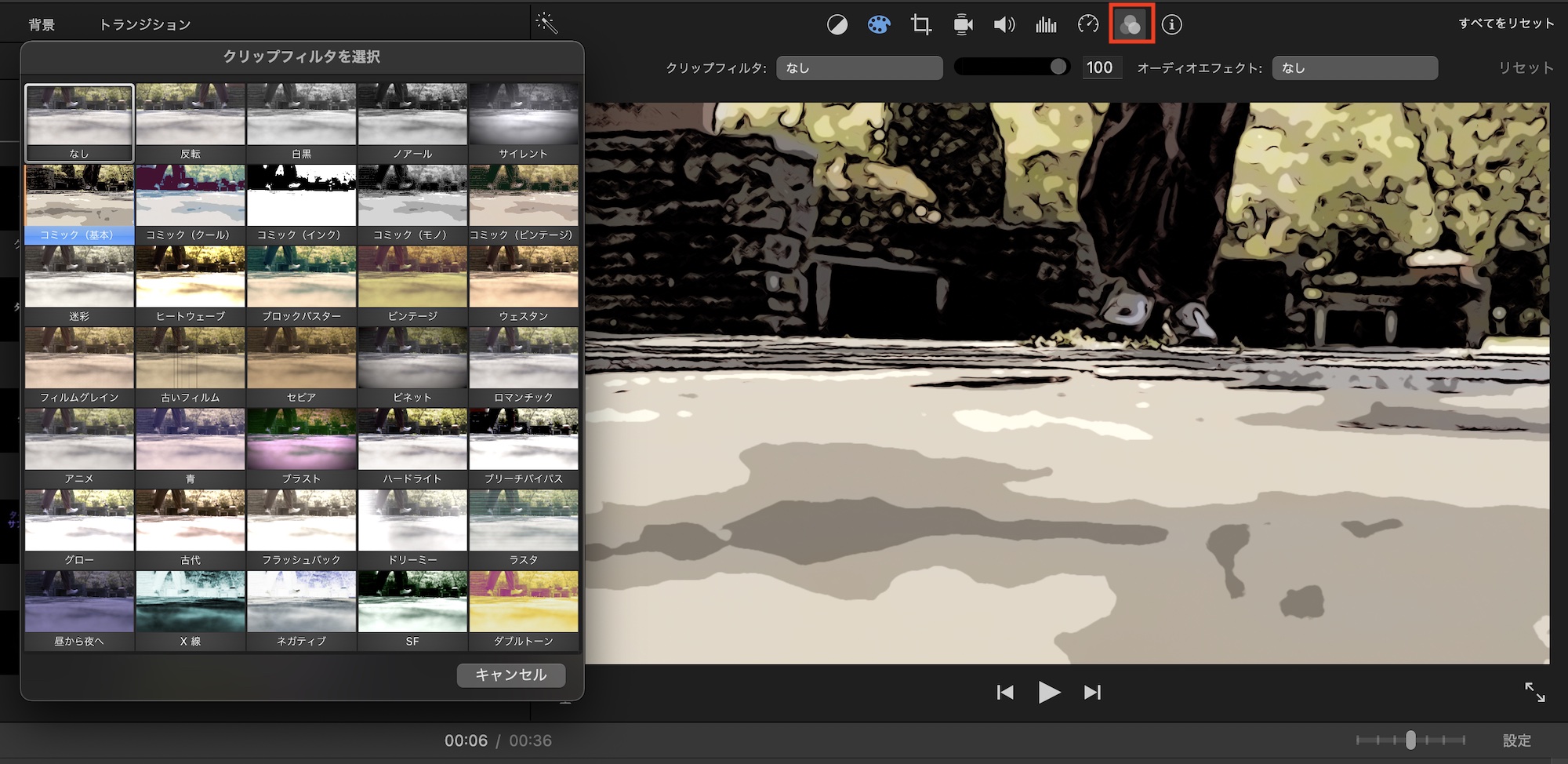
クリップフィルタではフィルムグレインやブロックバスターなど映画っぽく見せられるフィルタが用意されていますが、ある程度の色は先程の色補正の項目から調整できるので「X線」や「コミック」など特殊なフィルタと後述するビネット以外は使う必要はないかもしれません。
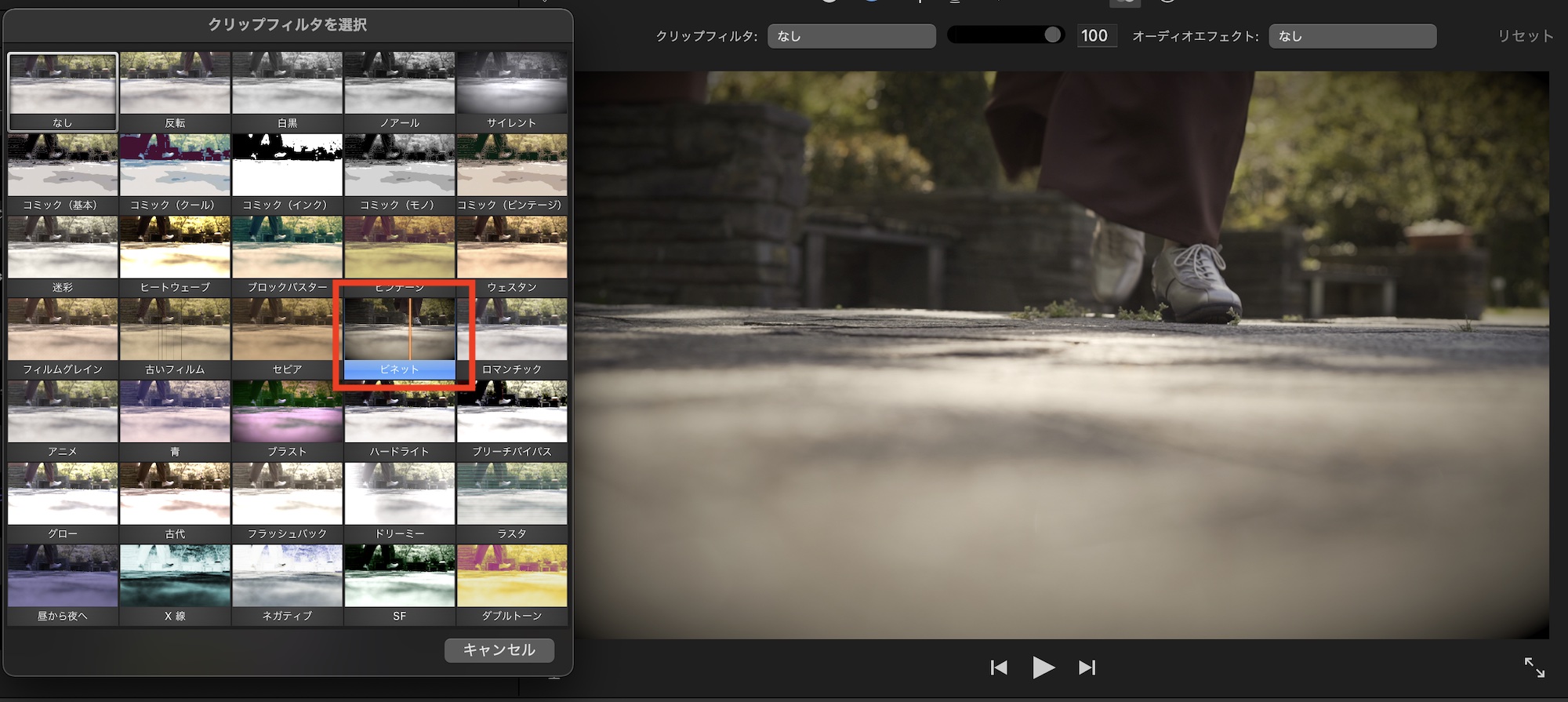
色補正を終えた後に追加して欲しいのが「ビネット」です。ビネットはフレームの四隅にぼかしを追加してくれるもので、柔らかい印象を与えることが出来るのでオススメです。
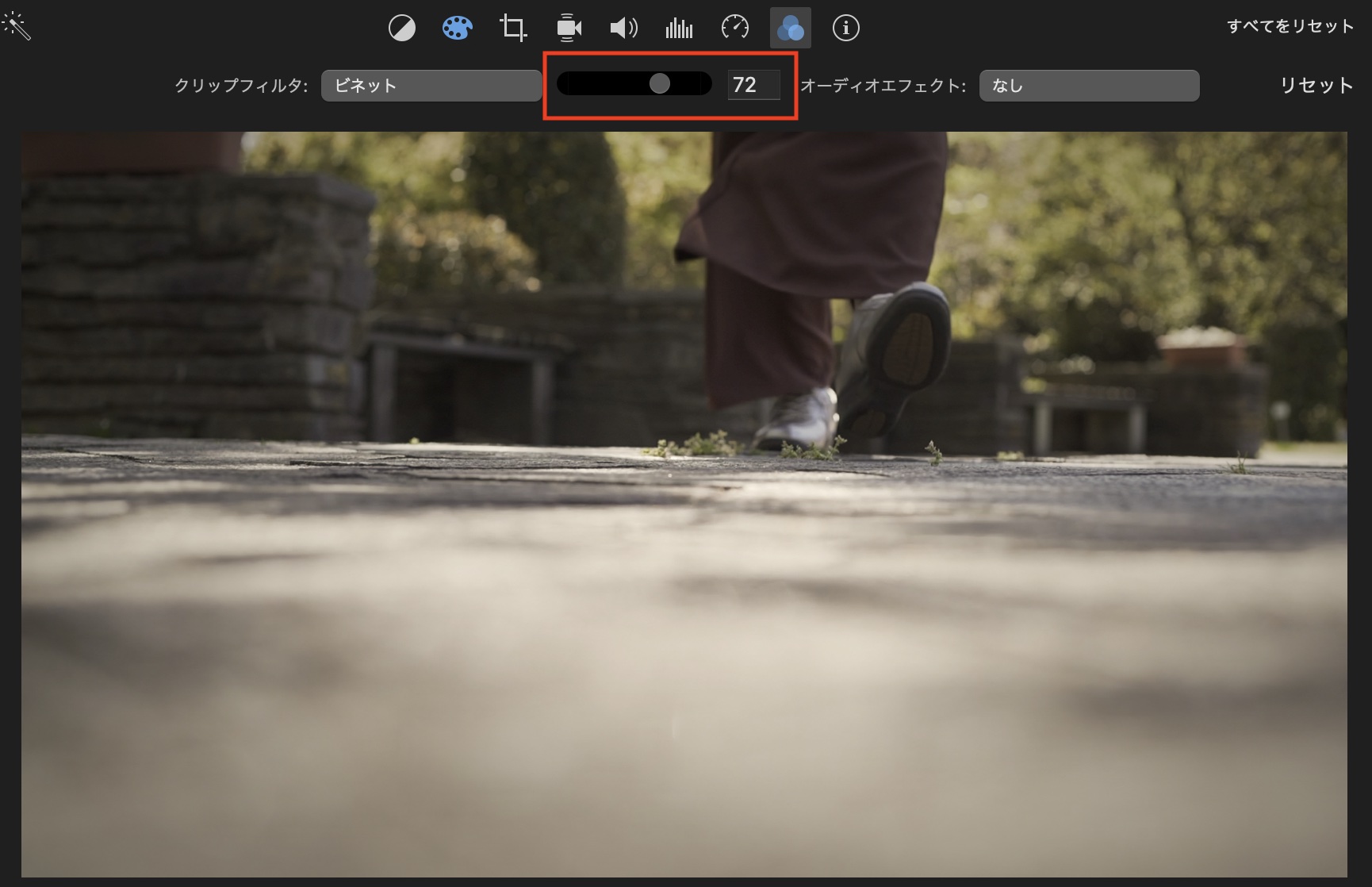
ビネットを追加した後は「フィルタの強度」の項目からビネットの効果を調整すると良いでしょう。「100%」だと強すぎる場合があるので、映像素材によって50%から90%の範囲で調整するのがオススメです。
4. シネマスコープを追加する
プロジェクトのアスペクト比を映画館と同じ、2.35:1のシネマスコープに変えるとよりそれっぽくなります。
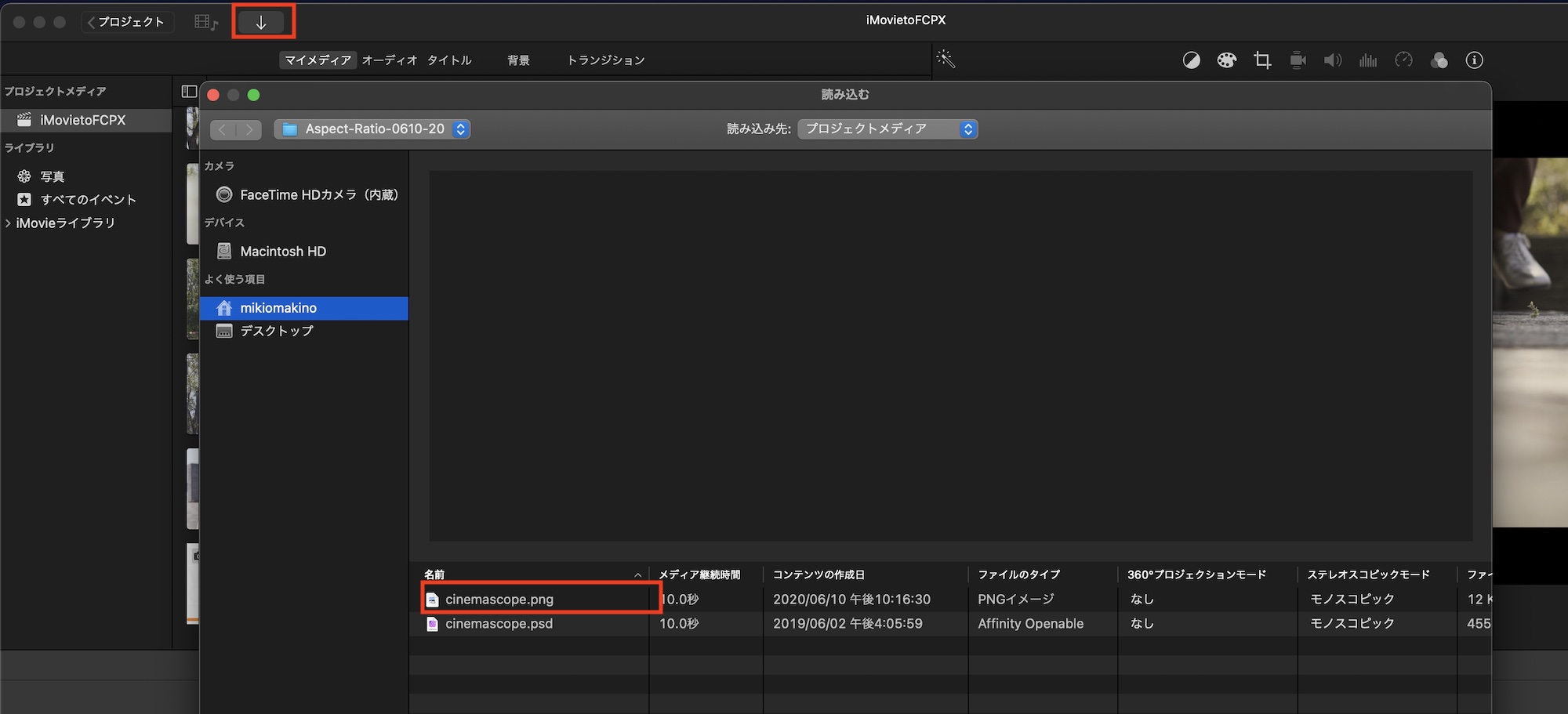
Final Cut ProやDaVinci Resolveではアスペクト比を変えられるツールが用意されていますが、iMovieでは残念ながら同じ様なツールは無いので、シネマスコープの画像をタイムラインに配置するのがベストな方法になるかもしれません。
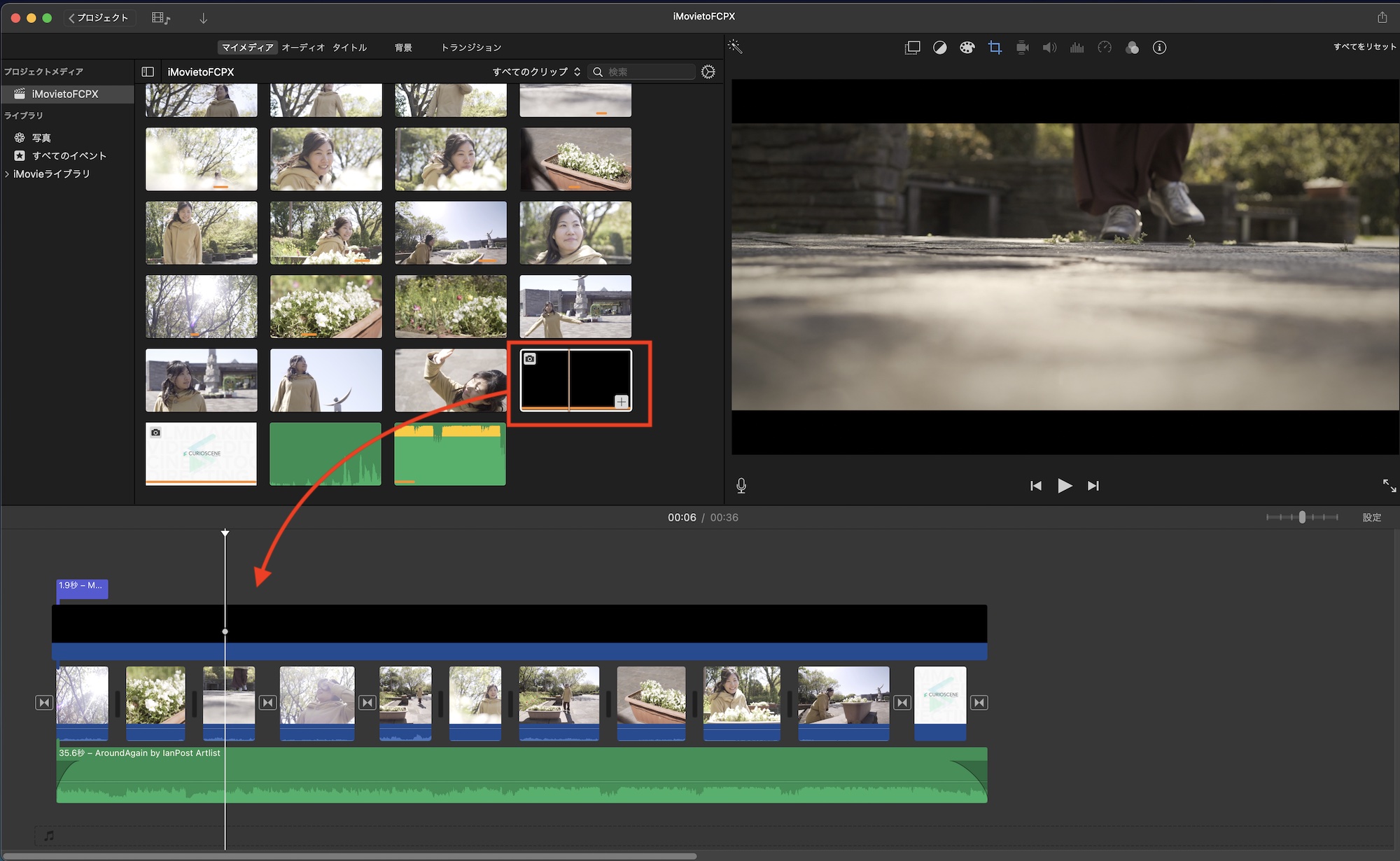
シネマスコープのPNGファイルを入手し、iMovieに読み込んだ後でタイムラインに追加します。プロジェクトの長さに合わせて調整すると良いでしょう。なお、シネマスコープの画像は「アスペクト比、2.35:1のシネマスコープといったワイドスクリーンを追加する3つの方法」の記事の一番下にあるダウンロードリンクから入手可能です。
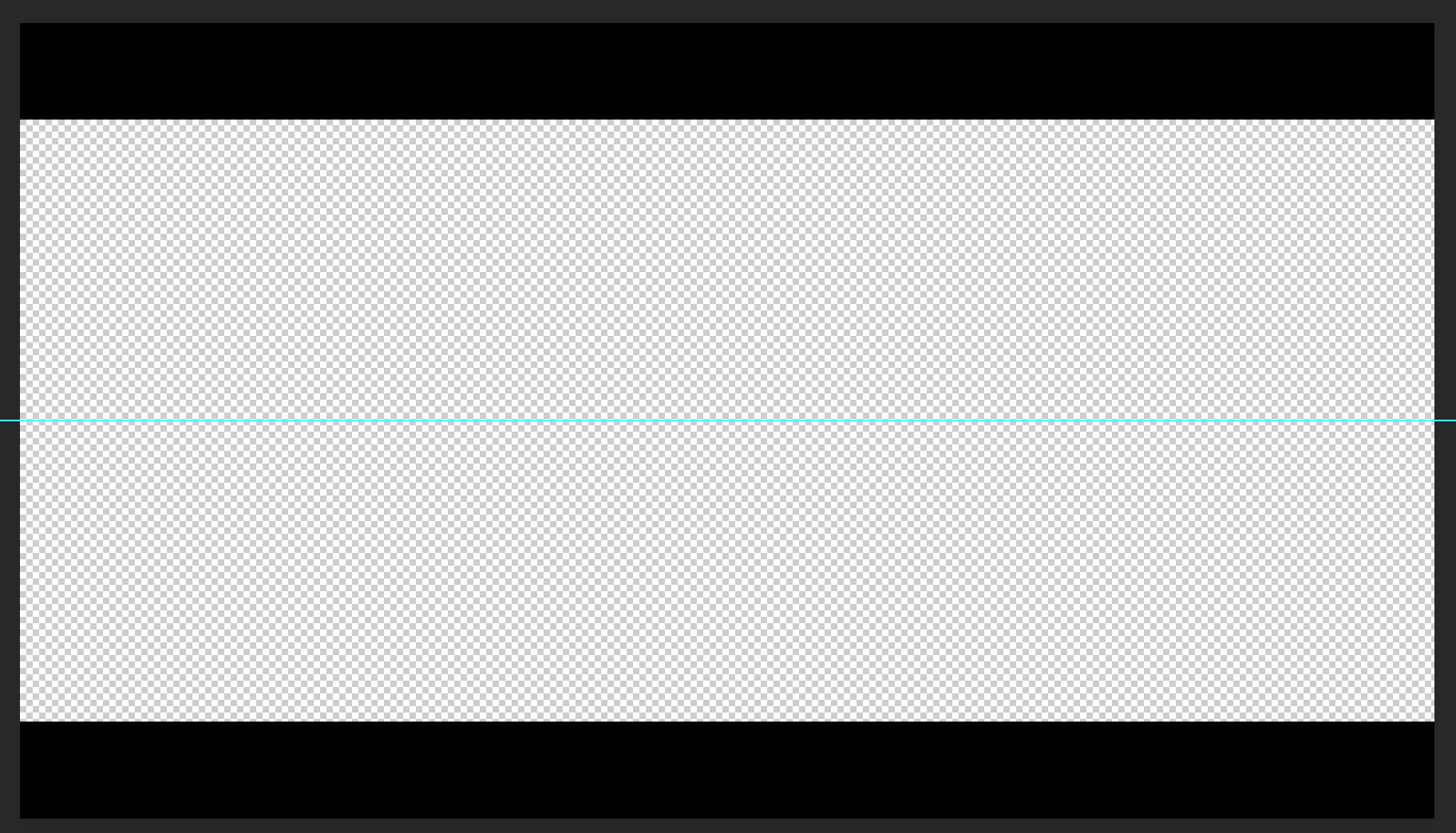
シネマスコープを反映させたものが下になります。簡単に映画っぽく出来ましたが、注意点の一つとしてiMovieでは2つ以上のビデオレイヤーを追加することが出来ません。

クリップを多くしたい場合は編集を完了させた後で別のプロジェクトとして書き出した動画ファイルをタイムラインに入れて、シネマスコープの画像を配置するのが最適な方法かもしれません。
5. テキストやタイトルはシンプルに
iMovieではかっこいいアニメーションが使われたタイトルが用意されていますが、プロジェクトに合っていないタイトルアニメーションなどを使ってしまうと、台無しになってしまう可能性があるので、シンプルなテキストを使うのがベストです。
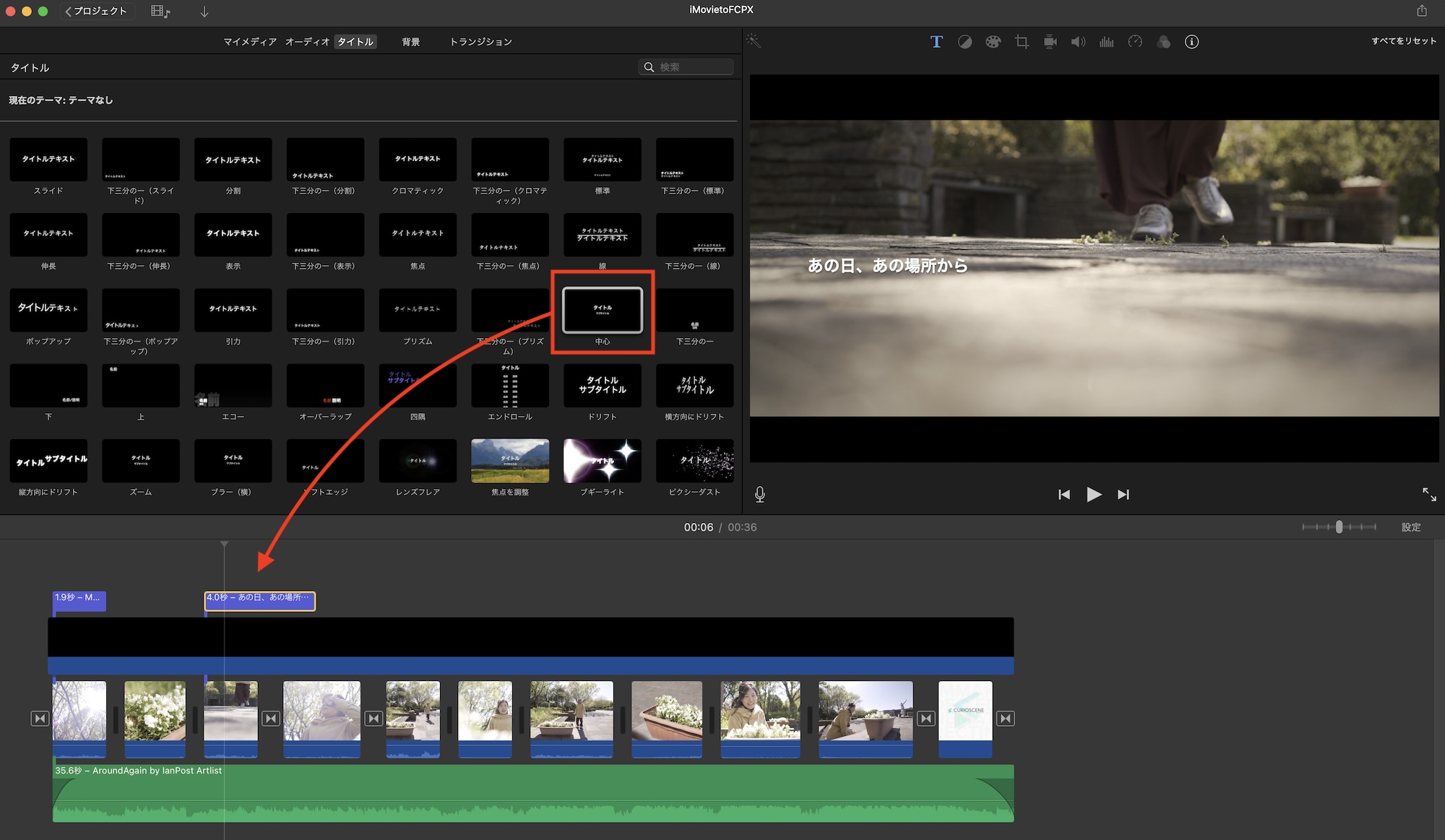
iMovieで使えるテキストツールはあまり多くはないため限界はありますが、テキストサイズはあまり大きすぎず、シンプルなデザインにしてみると良いでしょう。
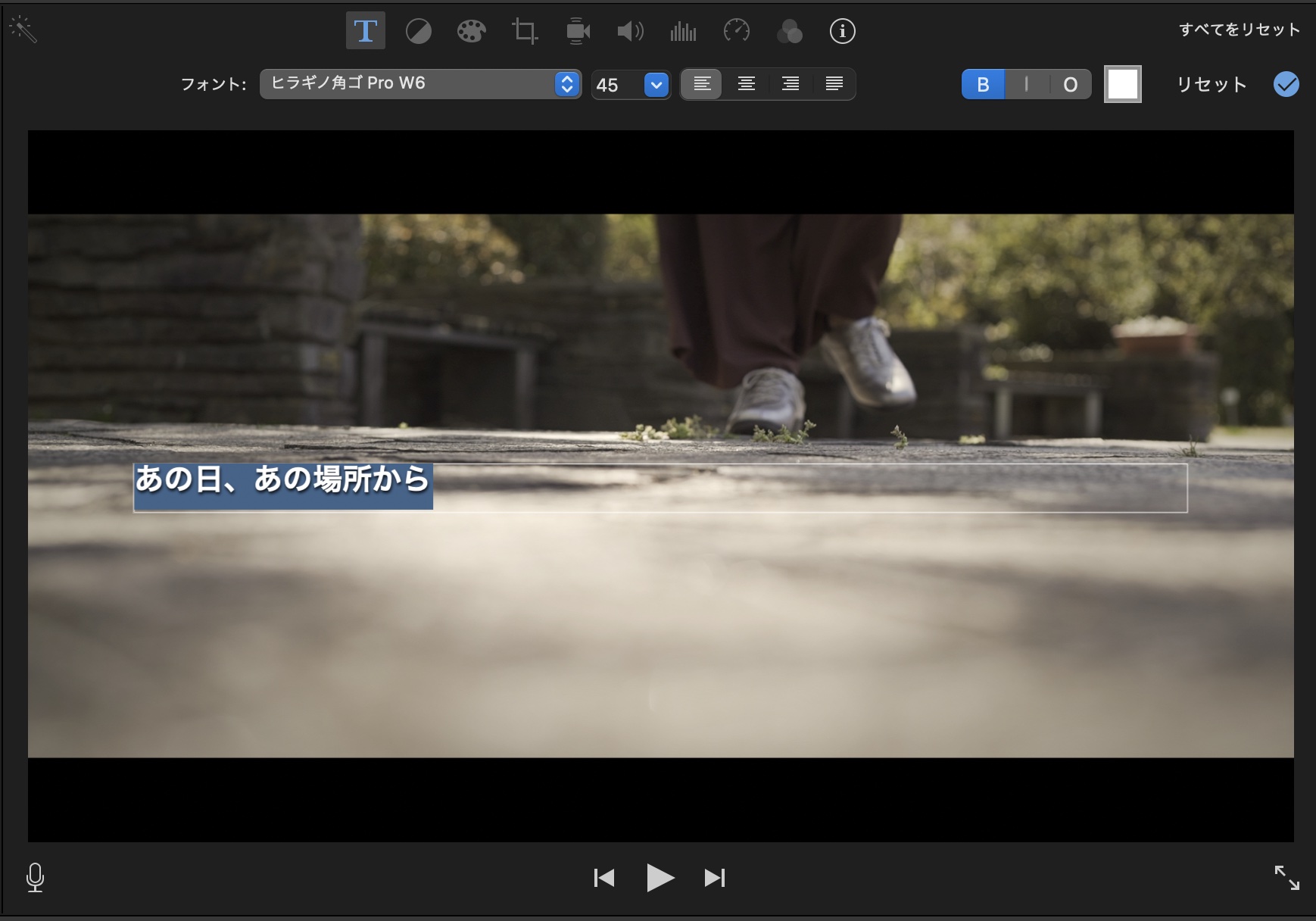
下の例では「中心」のテンプレートを使って左揃えで配置したものです。映画のタイトルっぽくなりました。

シネマティック(フィルムルック)のテクニックは他にもありますが、iMovieだとどうしてもここまでが限界になってしまうので、より本格的な編集を行ってみたいという方はPremiere ProやFinal Cut Pro、DaVinci Resolveなど編集アプリの導入を検討してみると良いかもしれません。
しかしながら、無料で使えるアプリケーションでもそれっぽくなる上に、比較的簡単に作ることが出来るので、iMovieでさくっとシネマティックな映像を編集してみたい方は、このチュートリアル記事を参考にして作ってみてください!
(MIKIO)




