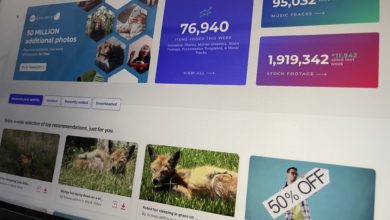[Final Cut Pro] 色補正やグレーディングに役立つカラーエフェクトの種類と操作方法とは?
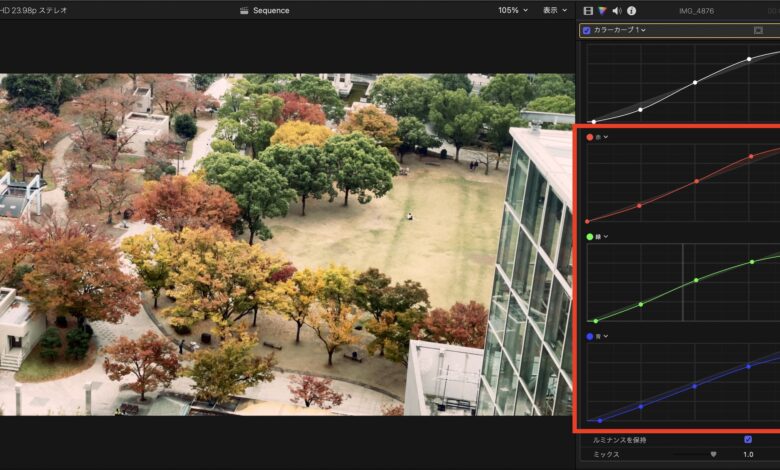
映像編集をある程度終わらせたら、次に行うステップとして色補正とカラーグレーディングがあります。Final Cut ProではDaVinci Resolveほど強力ではないものの、色補正やグレーディングを行うのには十分のツールが用意されています。
色補正(カラーコレクション)やカラーグレーディングについては「色補正のカラーコレクションとカラーグレーディングの違いってなんだ?」の記事で詳しく紹介しているほか、大まかな色補正の流れなどは「作品を左右する、色補正やグレーディングのプロセスを見てみよう!」にあるので、気になる方は合わせて読んでみてください。
Final Cut Proの基本的なカラーエフェクトの紹介やワークスペースの変更方法は「 映像作品に色を加えよう!色補正に役立つカラーエフェクトの追加方法とは?」で触れているものの、Final Cut Proで用意されているカラーエフェクトの詳細については説明していなかったので、こちらの記事で詳しく紹介していきます。
クリップにカラーエフェクトを追加する
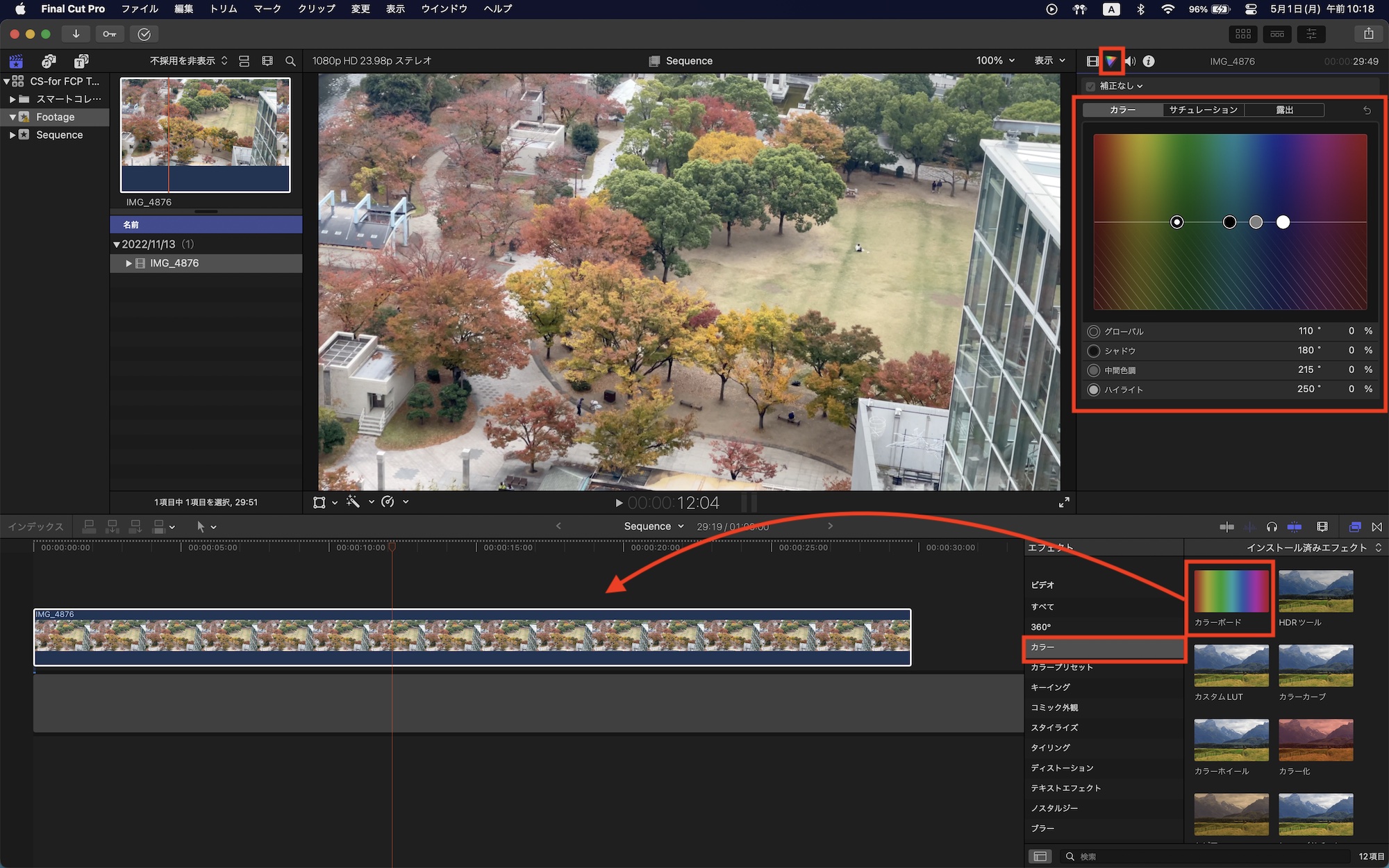
タイムラインにあるクリップにカラーエフェクトを追加します。エフェクトブラウザの「カラー」から「カラーボード」をクリップにドラッグ・アンド・ドロップするか、クリップを選択してカラーインスペクタの項目を開きましょう。
カラーエフェクトはこれから一つずつ説明していきますが、「カラーボード」、「カラーホイール」、「カラーカーブ」の3つはインターフェイスが異なるだけで、基本的に出来ることは同じです。「ヒュー/サチュレーションカーブ」は一部の色を変更するなど、部分補正に適したツールになっています。
カラーボード
カラーボードは絵具のカラーパレットのようなインターフェイスで、上部の「カラー」、「サチュレーション」、「露出」のタブを切り替え、中心にある円形のコントローラーを上下左右に動かすことでそれぞれの項目を調整できます。
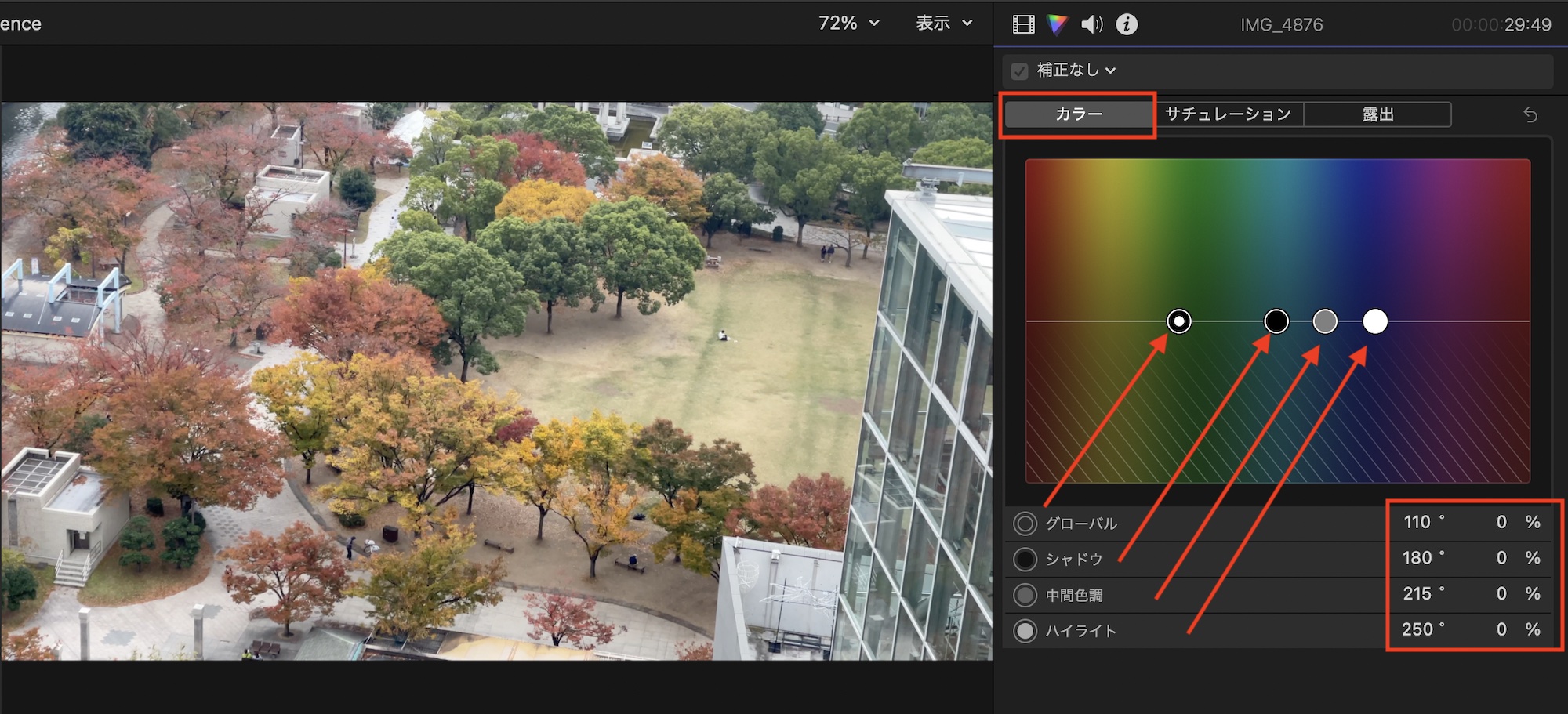
カラー
「カラー」のタブから見てみましょう。カラーボードの中心にある4つの円形コントローラーは左から「グローバル(全体)」、「シャドウ」、「中間色調(ミッドトーン)」、「ハイライト」を指しており、コントローラーまたは下のパラメータを操作することで色補正を行えます。
簡単に説明すると、グローバルはフレームの全体の色を変更するのに対し、シャドウは黒または暗い範囲、ハイライトはその逆の白または明るい範囲を、中間色調はその中間であるグレーの範囲を調整します。
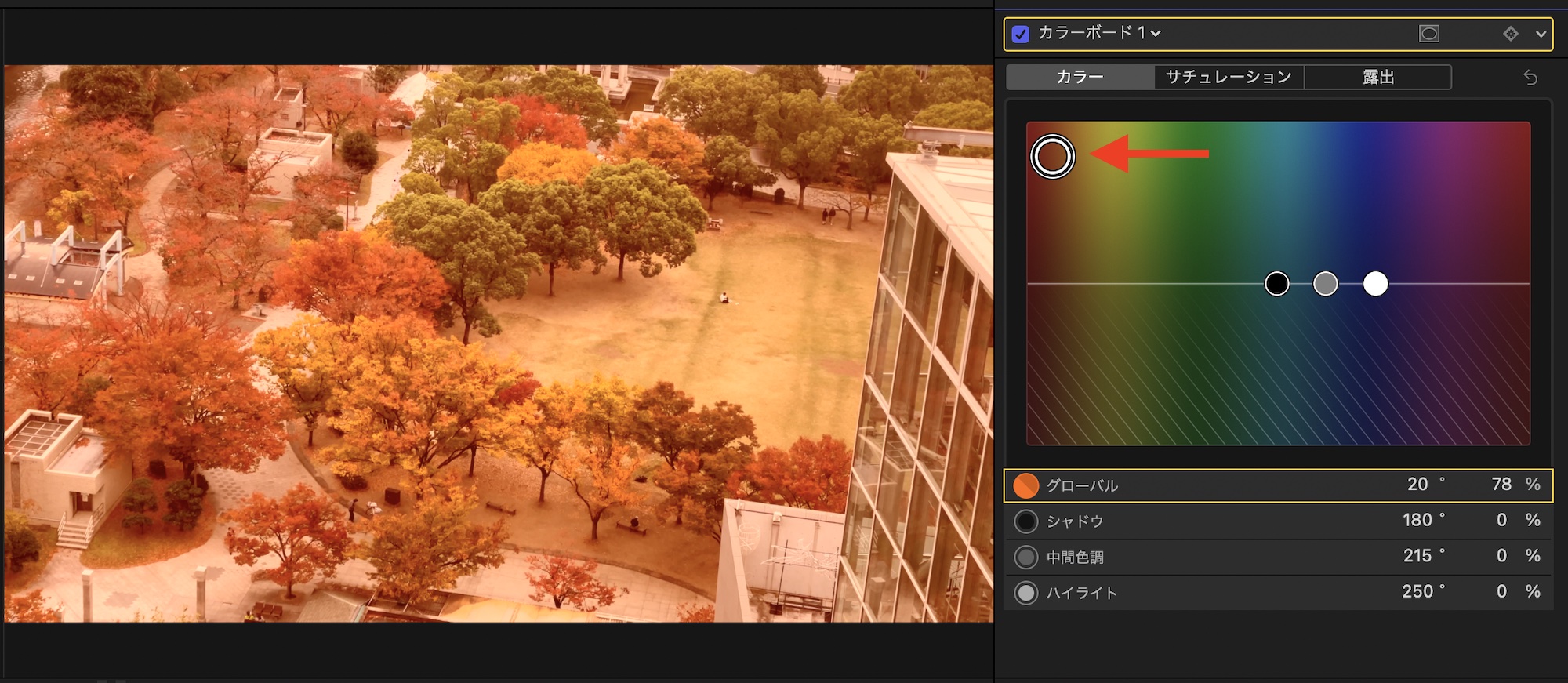
このコントローラーはグローバル、シャドウなどのコントローラーを調整したい色に動かすことができ、中心の線より上に配置するとその色が反映され、下に配置すると指定した色とは反対の色が反映されるようになります。
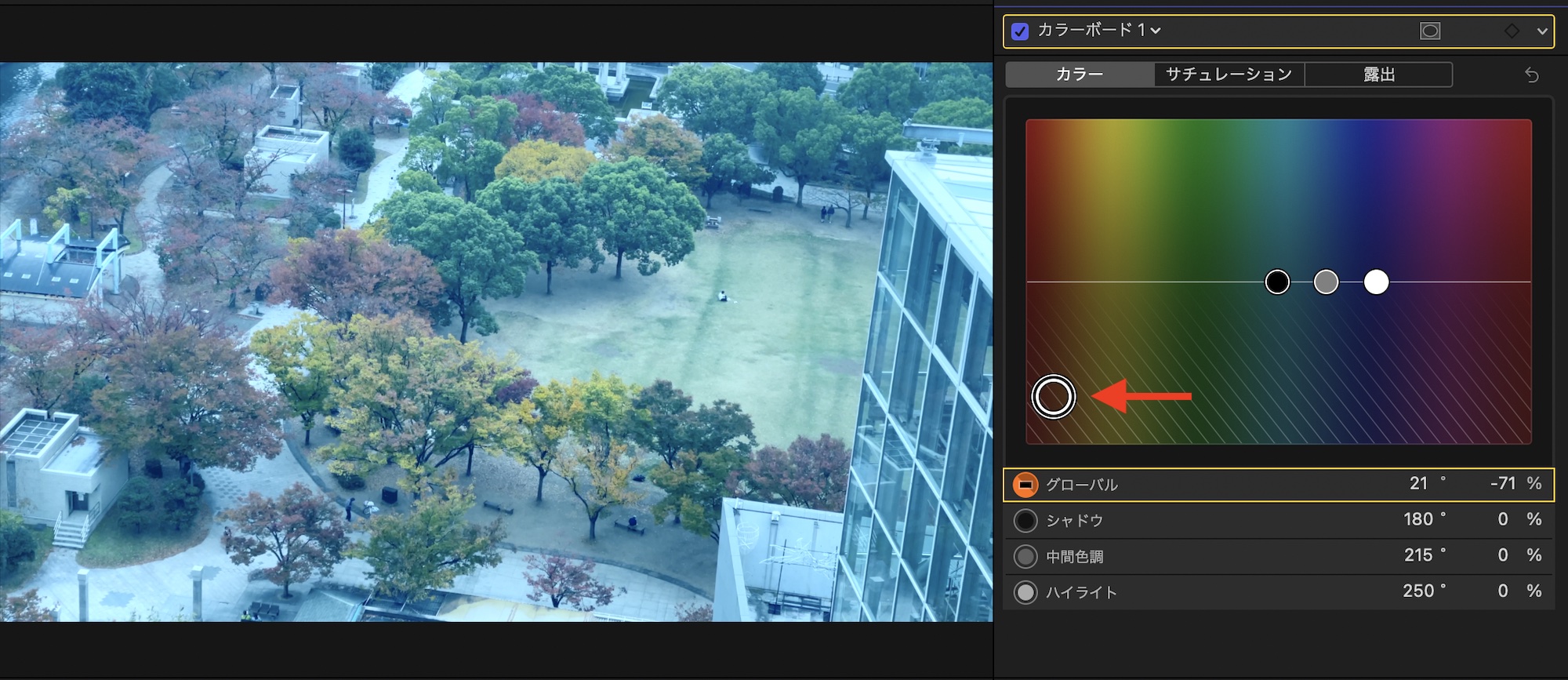
調整した色をリセットする場合はコントローラーをダブルクリックすると、初期値に戻ります。
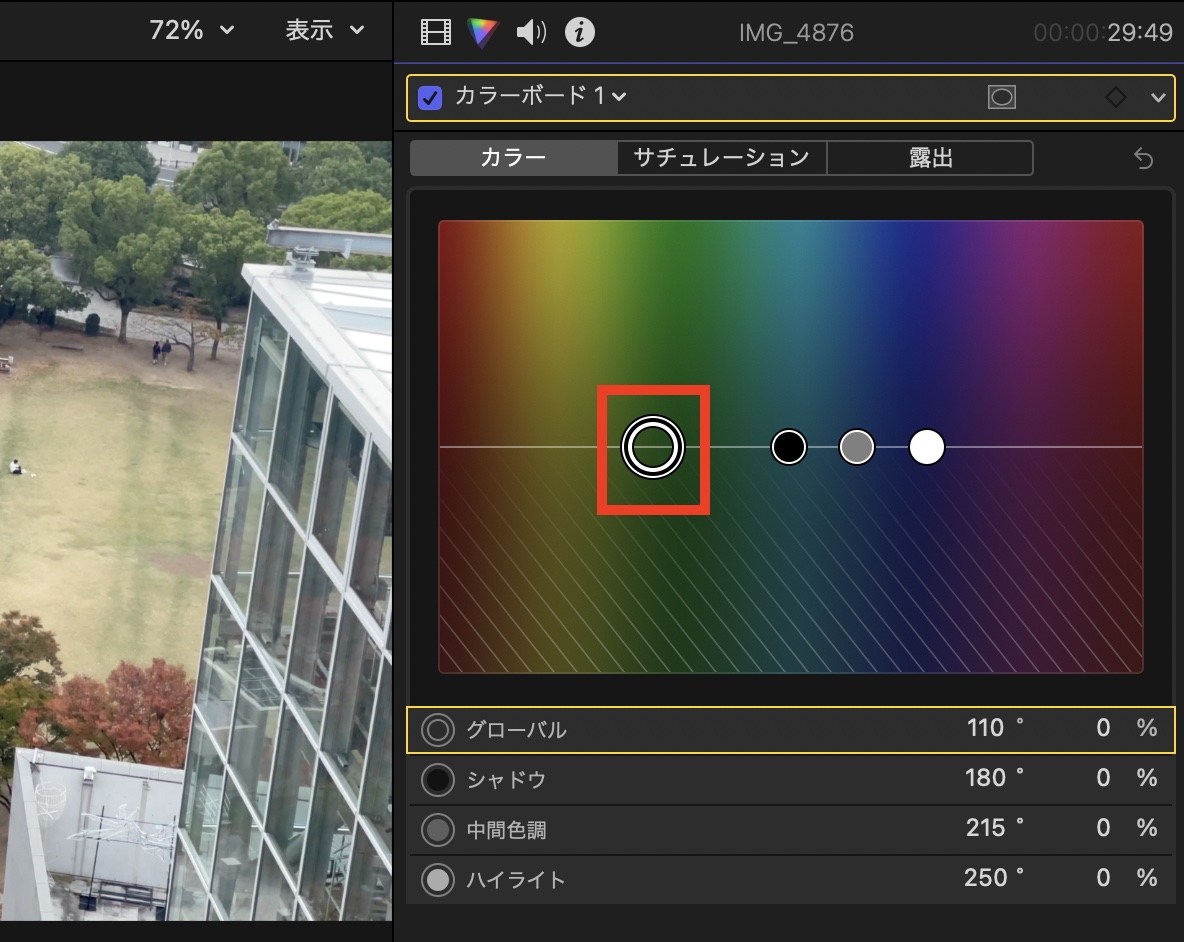
下の例ではカラーボードを使って色補正を行ったビフォー・アフターの例です。紅葉である中間色調はオレンジ色に寄せ、道路や影の部分はオレンジ色の影響を中和するため、青色に寄せており、グローバルは変更していません。
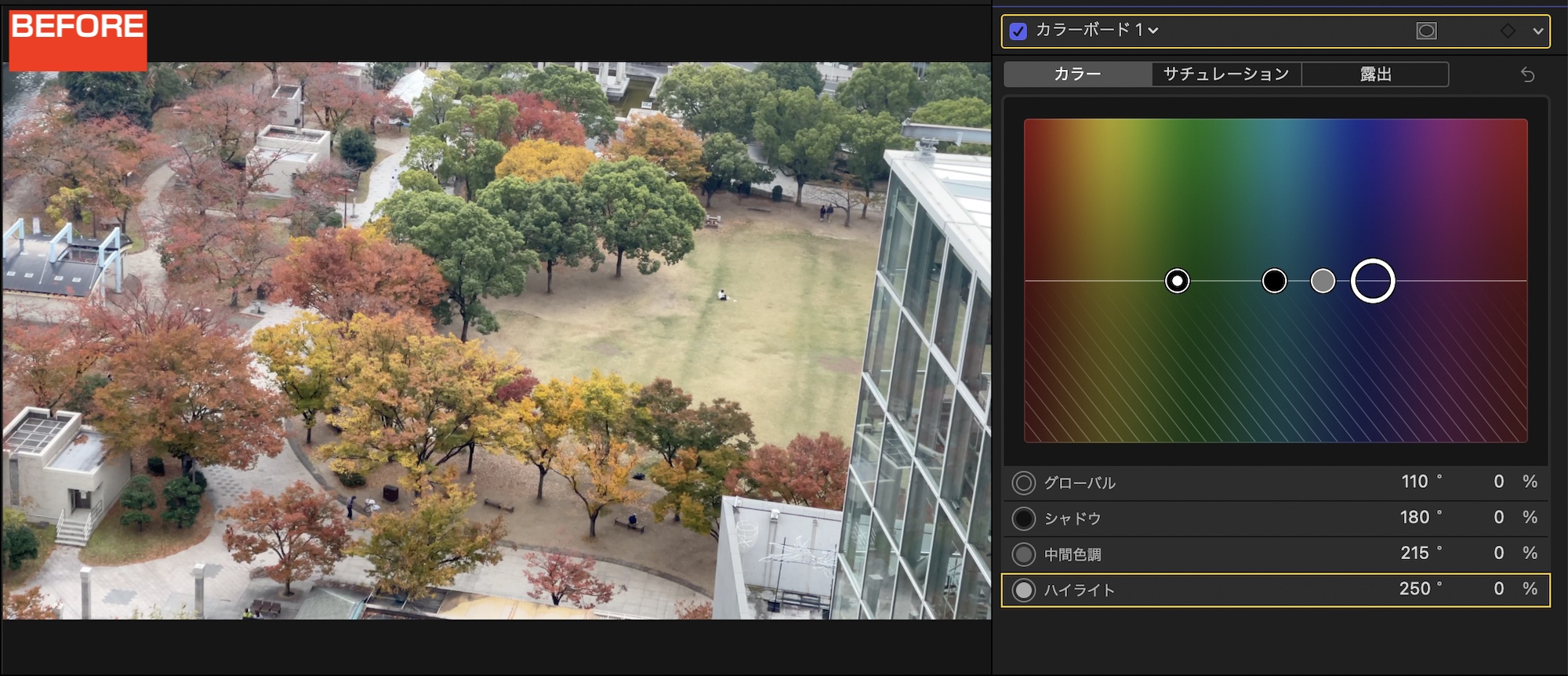
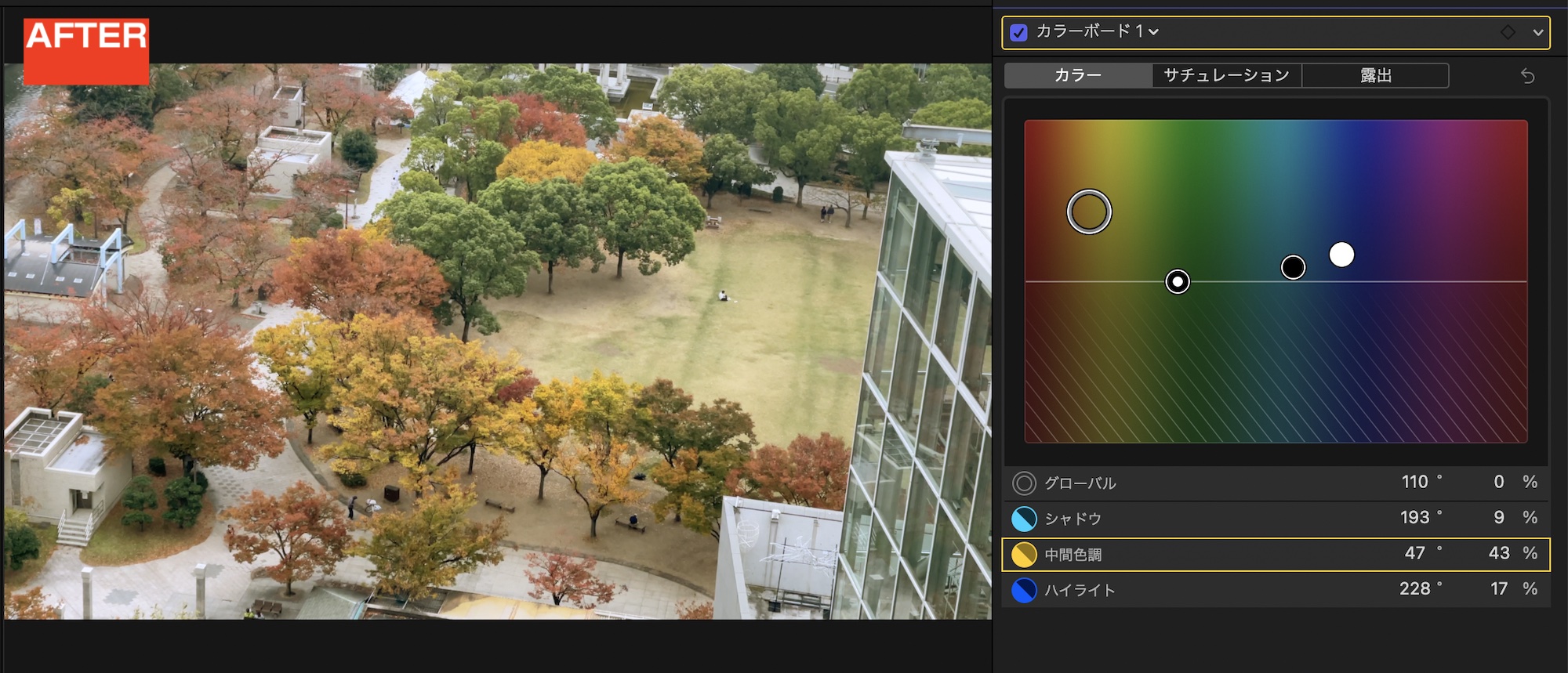
サチュレーション
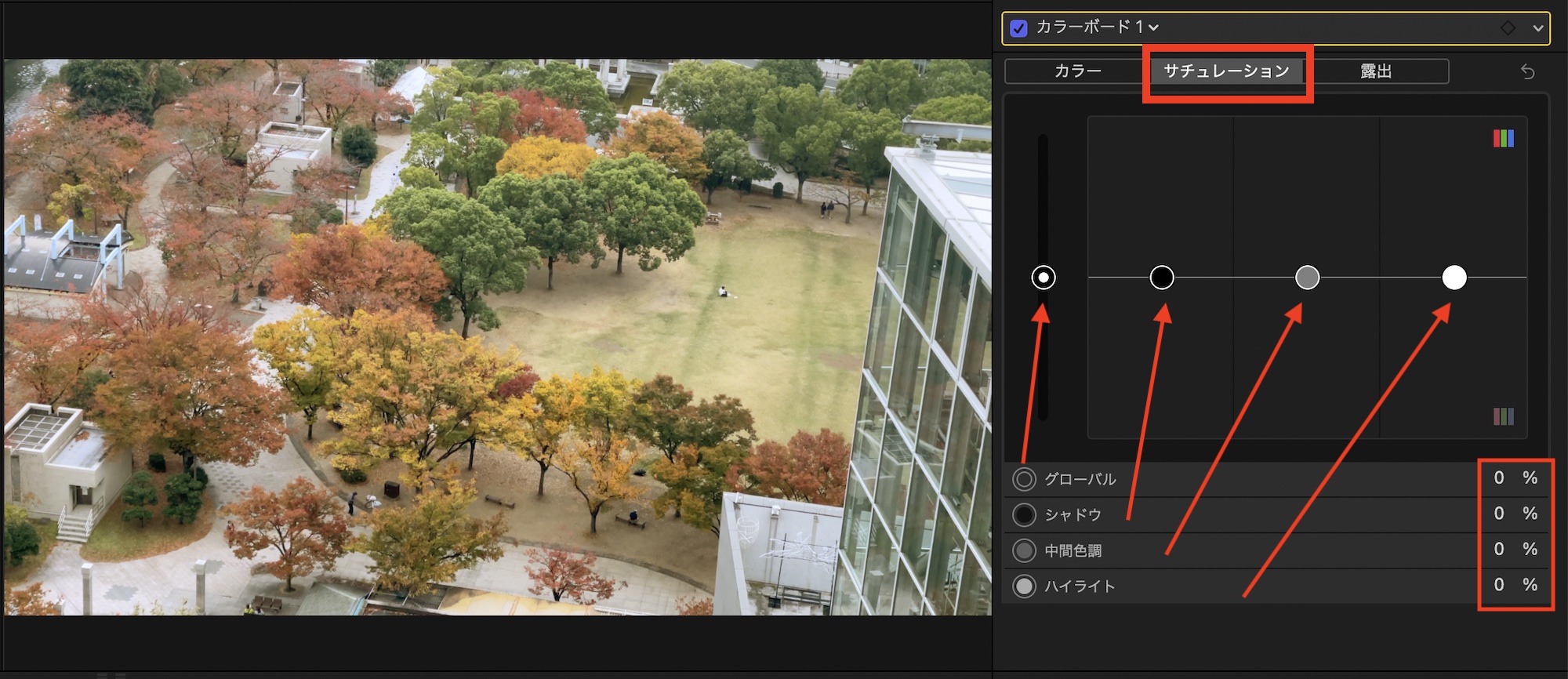
「サチュレーション」のタブを開くと彩度を調整できます。先ほどのカラーボードと同じように左から「グローバル」、「シャドウ」、「中間色調」、「ハイライト」のコントローラーが表示されており、上下に動かしたり、横の数値から彩度の強度を変更します。
露出
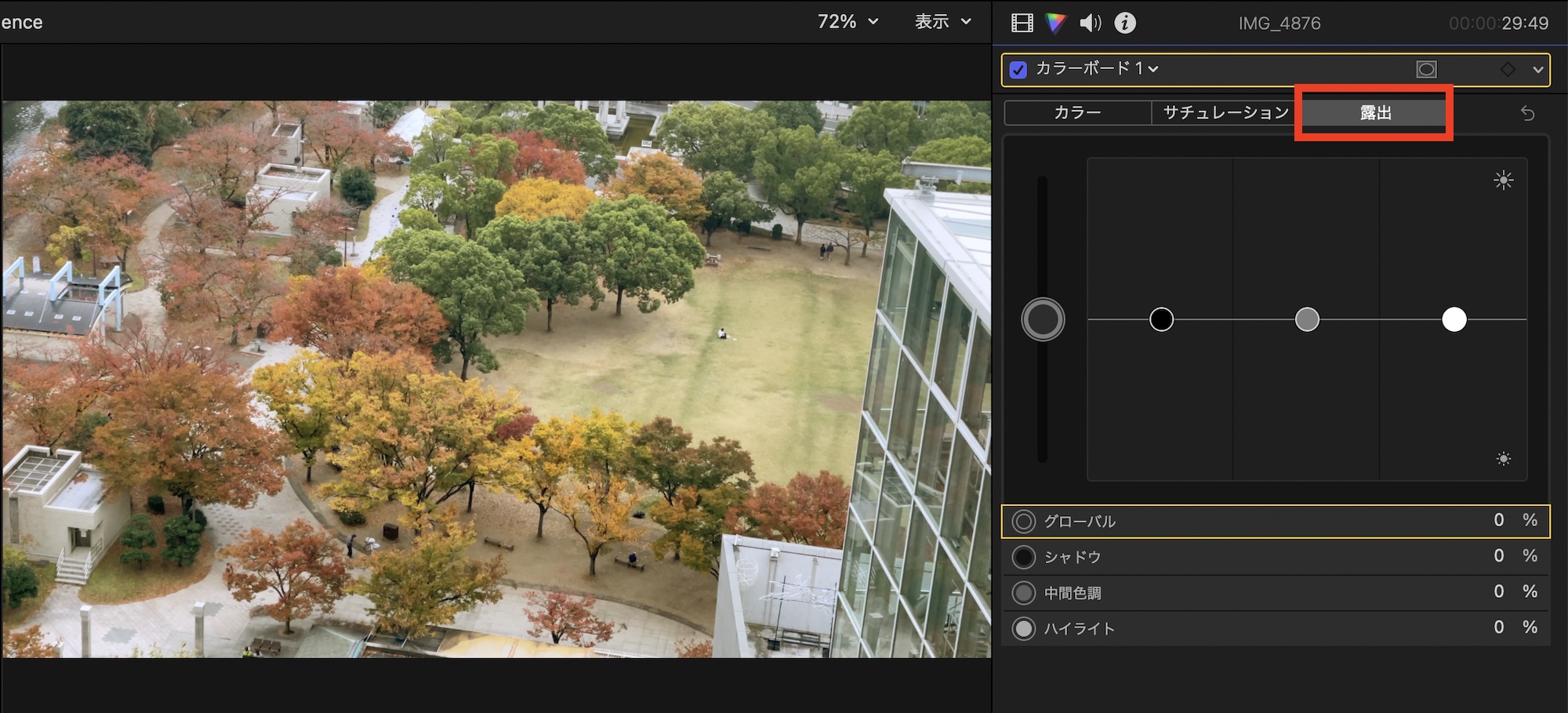
「露出」のタブではサチュレーション同様、各範囲の明るさを調整できます。フレームを少し明るくしたり、コントラストの強いシーンを作る場合に役立ちます。
カラーホイール
次のカラーエフェクトであるカラーホイールを見てみましょう。
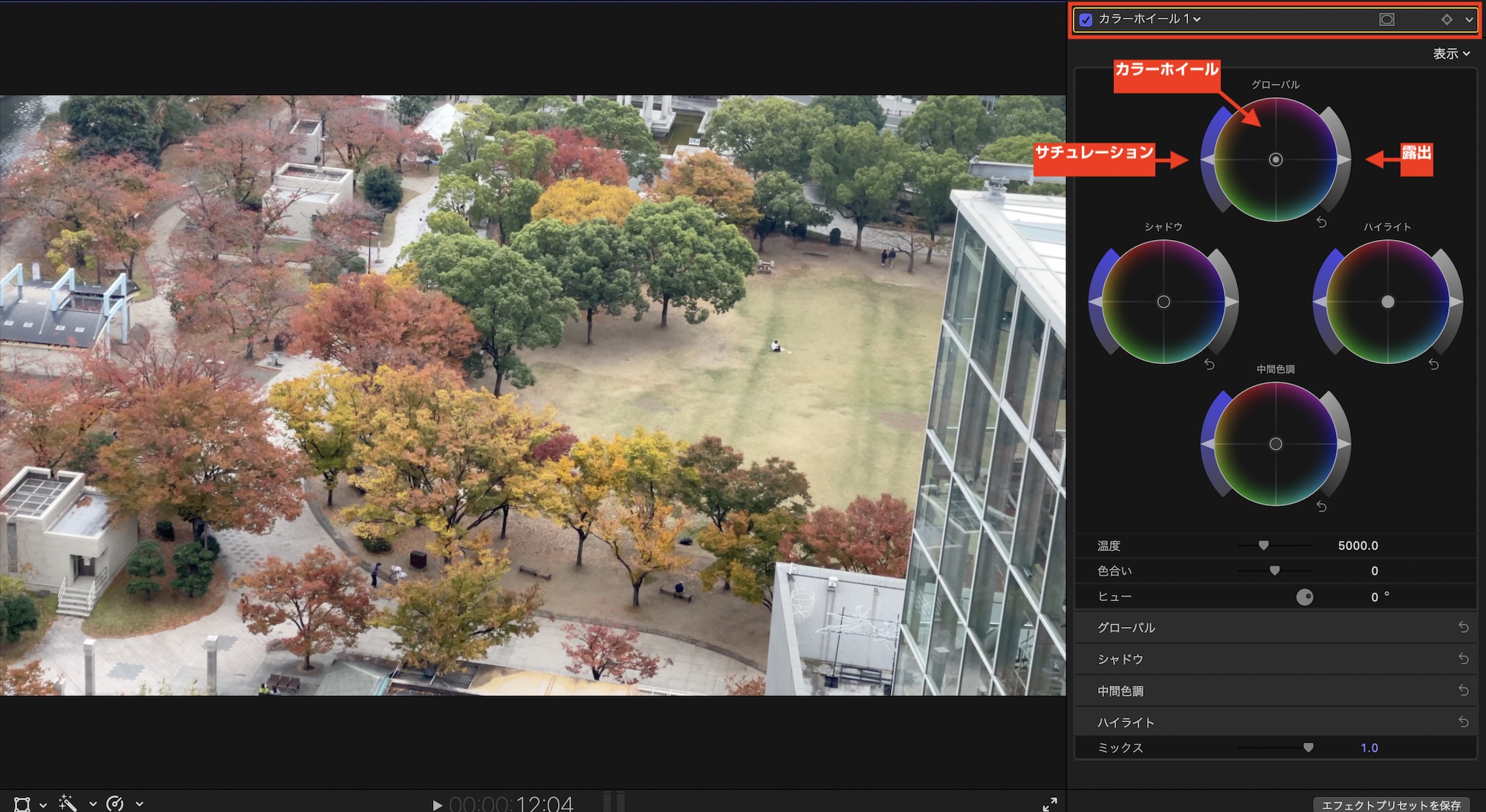
カラーボードに比べるとインターフェイスは異なりますが、中心のコントローラーを使って適用する色を指定し、左のレバーがサチュレーション、右のレバーは露出となっており、まとめて操作できる特徴となっています。
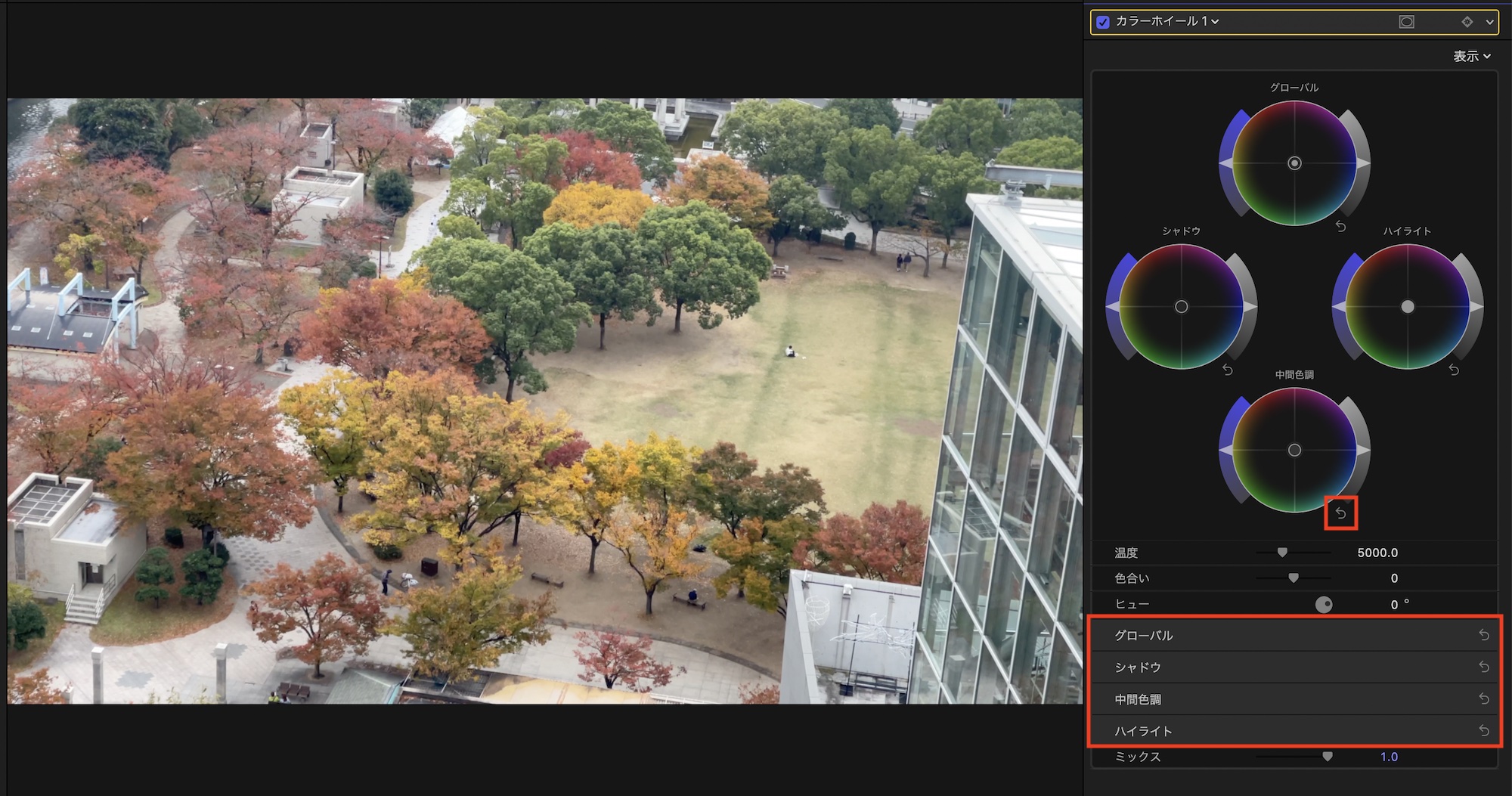
下には「グローバル」、「シャドウ」などの項目がありますが、これはホイールと連動しているので、数値で調整したい場合はこちらから行えます。また補正をリセットする場合はコントローラーまたはレバーをダブルクリックするか、矢印をクリックします。
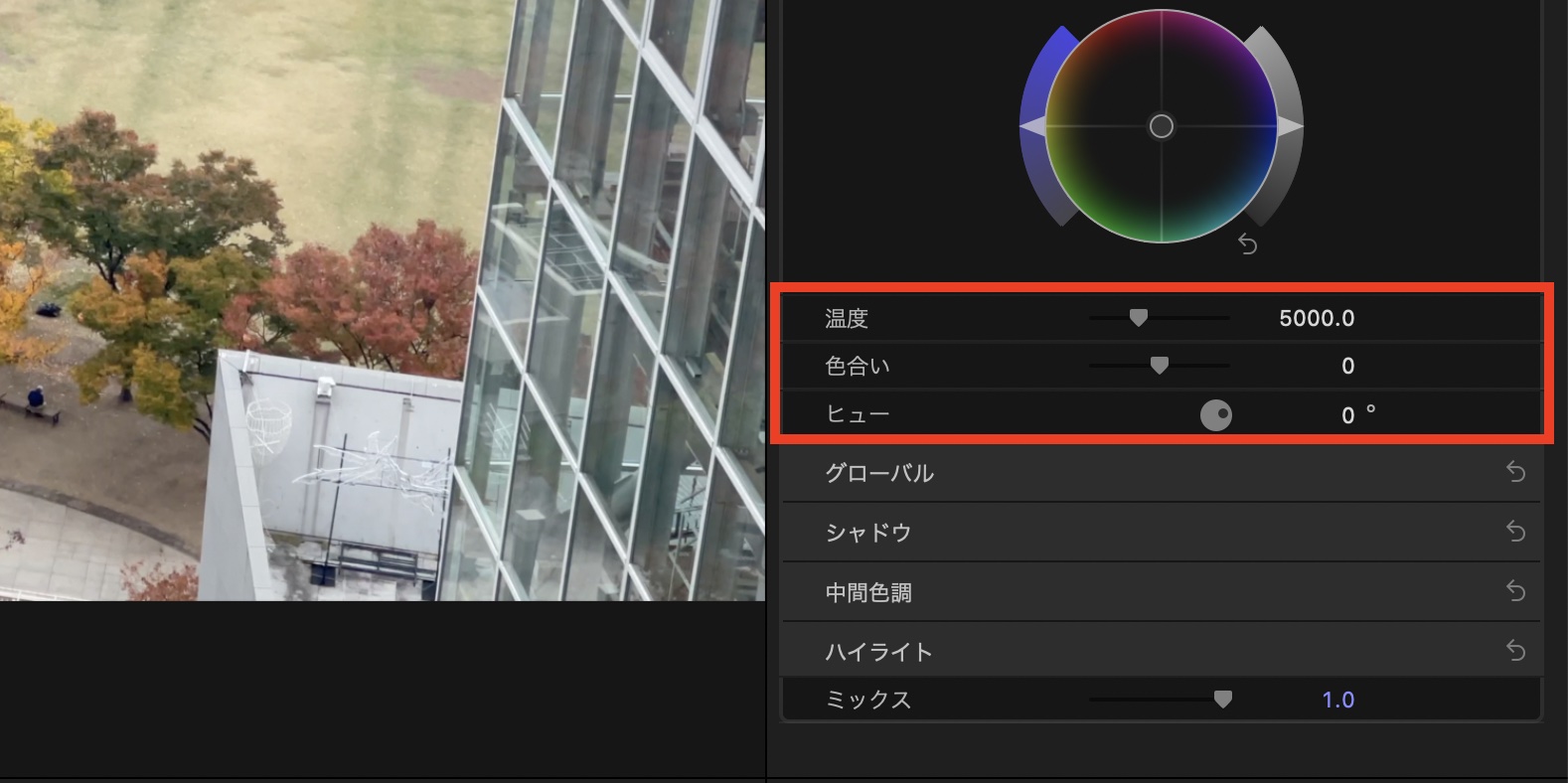
カラーホイールには「(色)温度」、「色合い」、「ヒュー(色相)」のパラメータが用意されており、より細かく調整を行えるため筆者的にはこのカラーホイールを使うのがおすすめです。
カラーカーブ
カラーカーブは露出(ルミナンス)、赤緑青(RGB)のチャンネルのトーンカーブを使って色補正、露出の調整が行なえます。
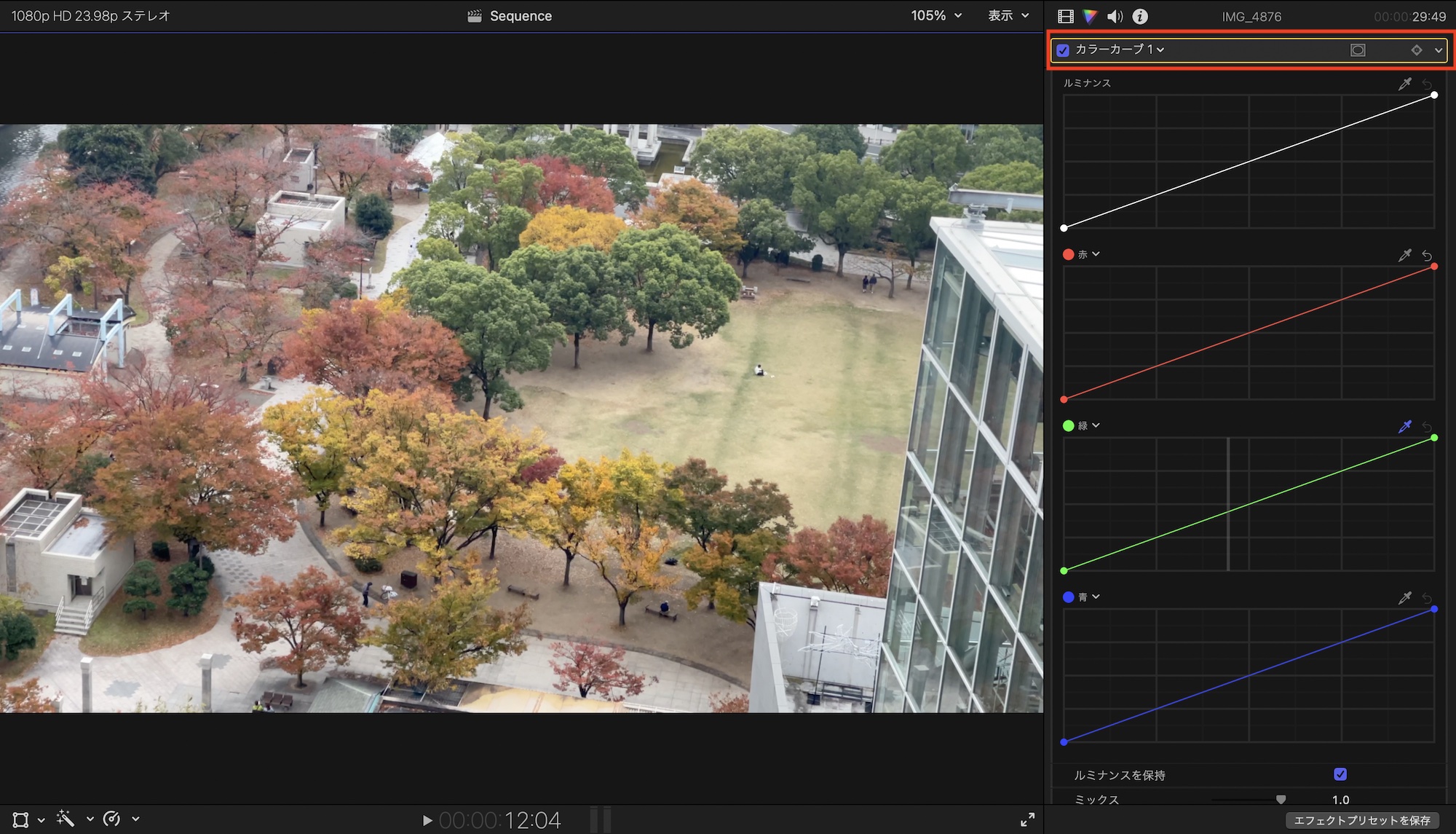
グラフの左右にある点がそれぞれシャドウとハイライトとなっており、中央部分が中間色調になっています。それぞれの範囲を調整するには、コントロールポイントを動かすか、グラフをクリックして新しくコントロールポイントを追加します。
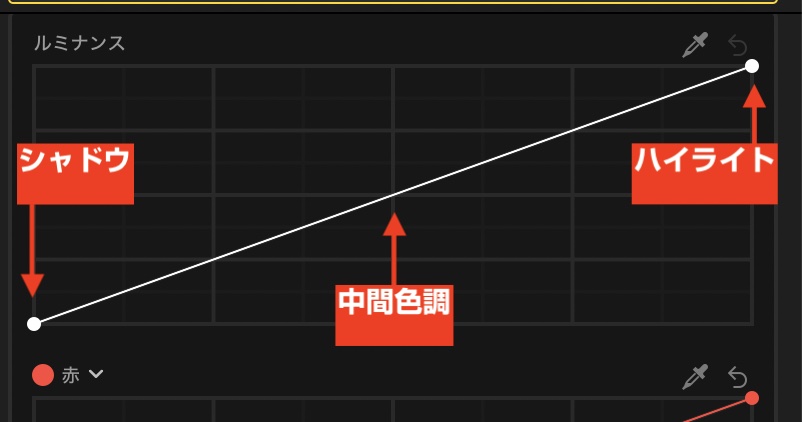
下の例では「ルミナンス」にコントロールポイントを3つ追加し、グラフの調整を行ったもの。いわゆるS字カーブの調整で、コントラストを強くしています。
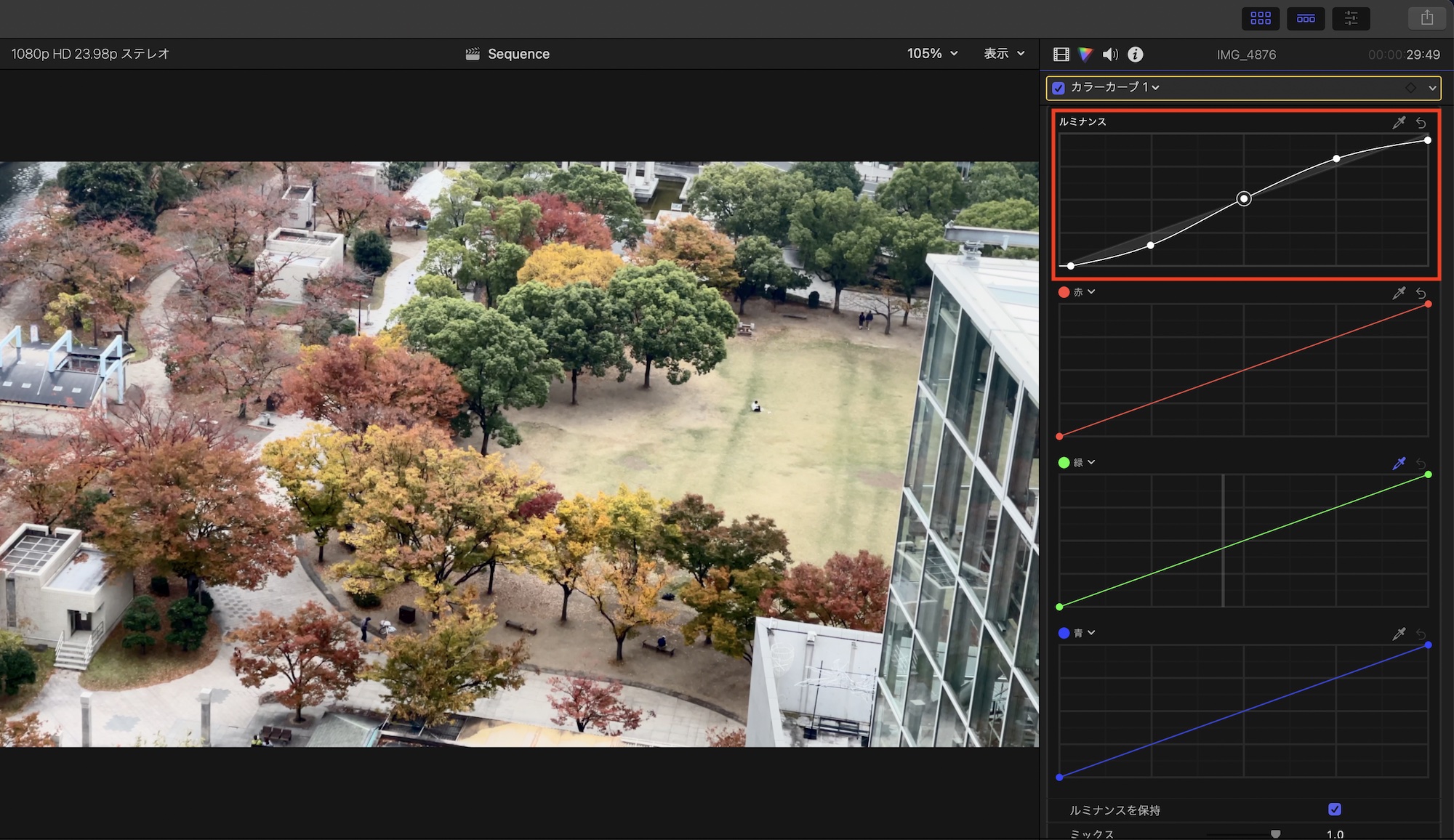
色もRGBのチャンネルを個別に操作して色補正を行うことができますが、カラーボードなどに比べ色補正が直感的に行えないので、カラーボードやカラーホイールで色補正した後、コントラストの調整や特定の色を微調整したい際に使うのがおすすめです。
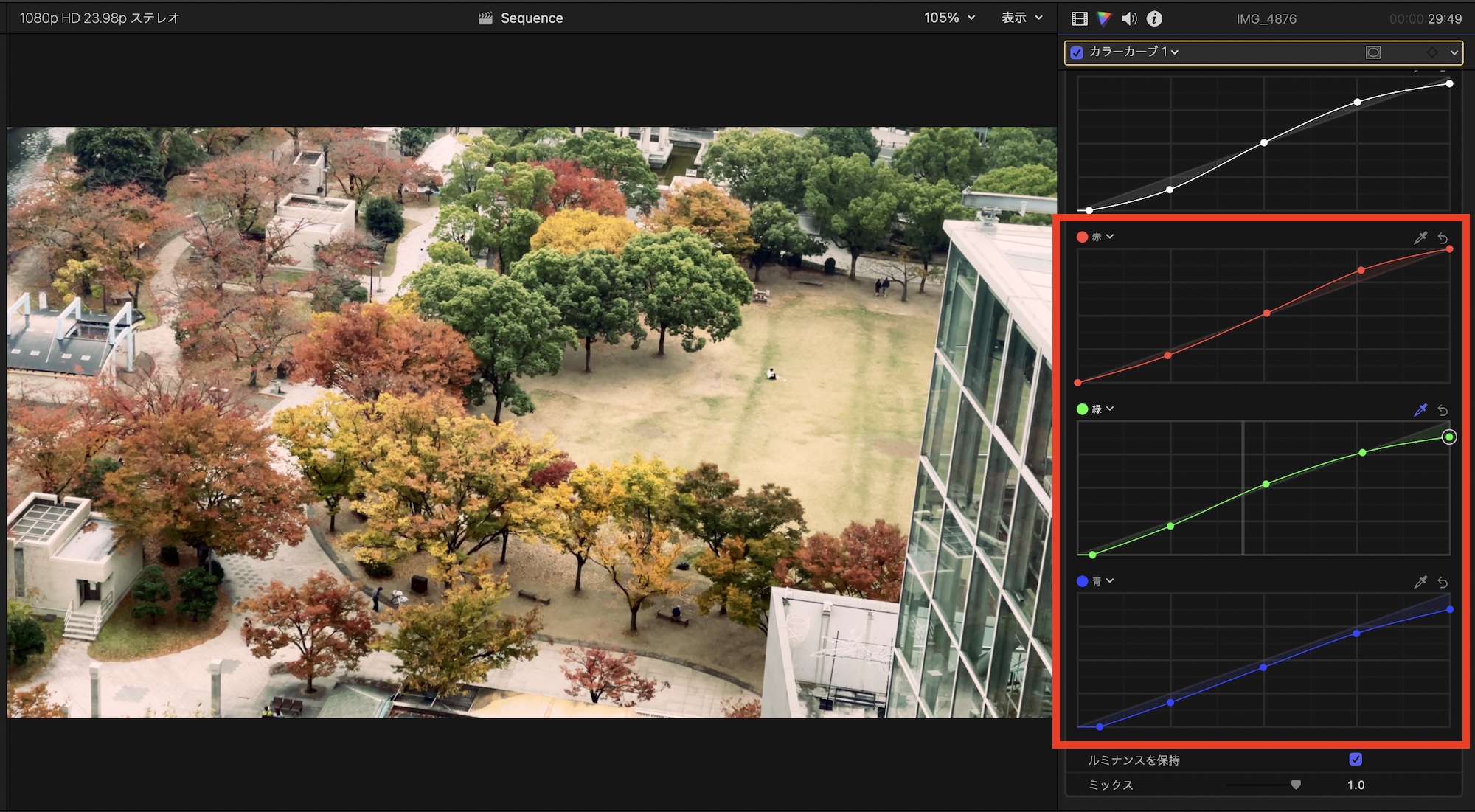
ヒュー/サチュレーションカーブ
フレーム全体の色補正を行うカラーボードやカラーホイールに対し、フレームの一部の色を調整するなど部分的な色補正に最適なのが「ヒュー/サチュレーションカーブ」です。
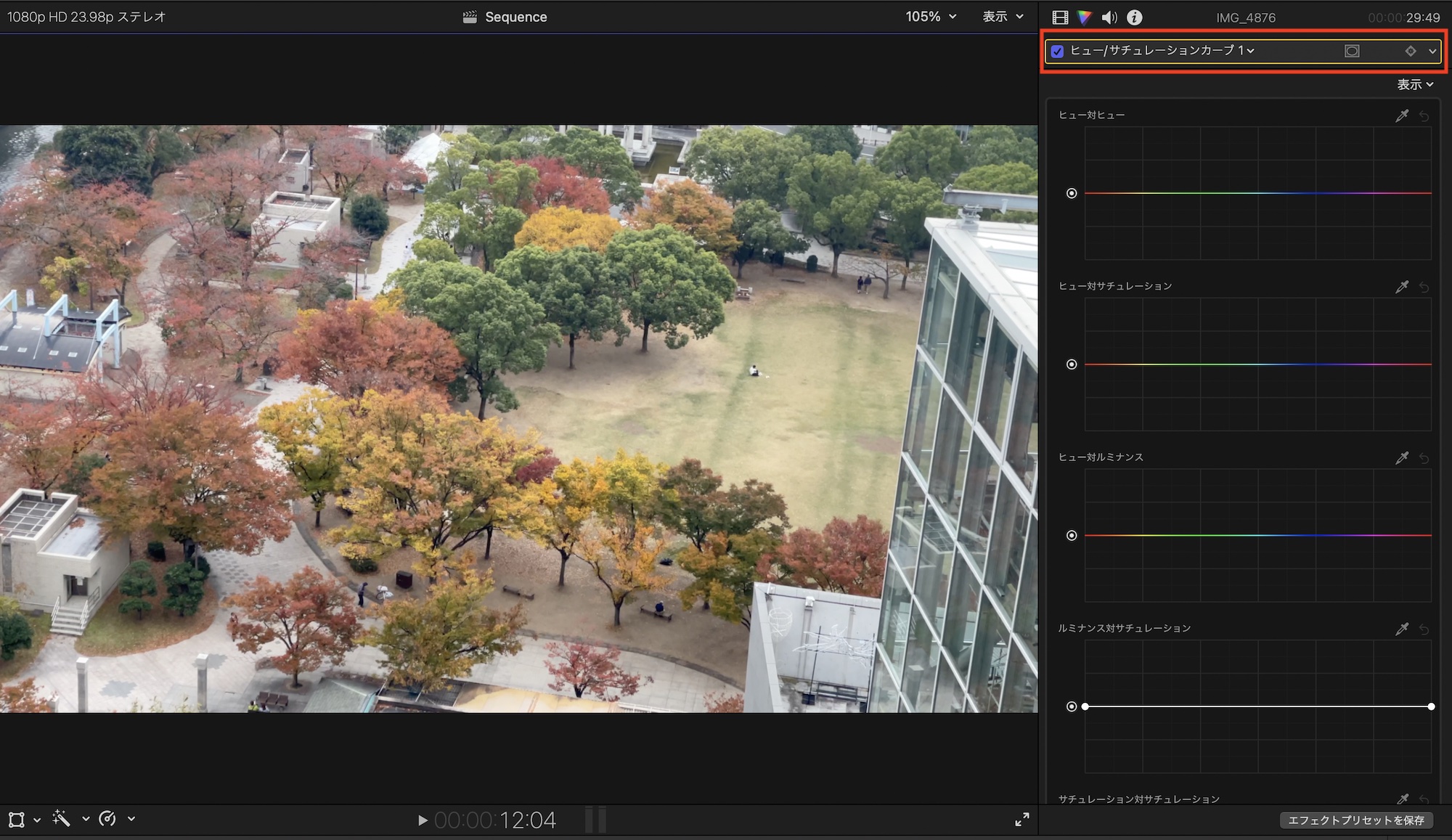
調整できる項目が多いので詳しい操作方法はまた別の項目で紹介しますが、補正を行いたい色を指定し、各グラフから操作を行うことで色の変更といった調整が出来ます。
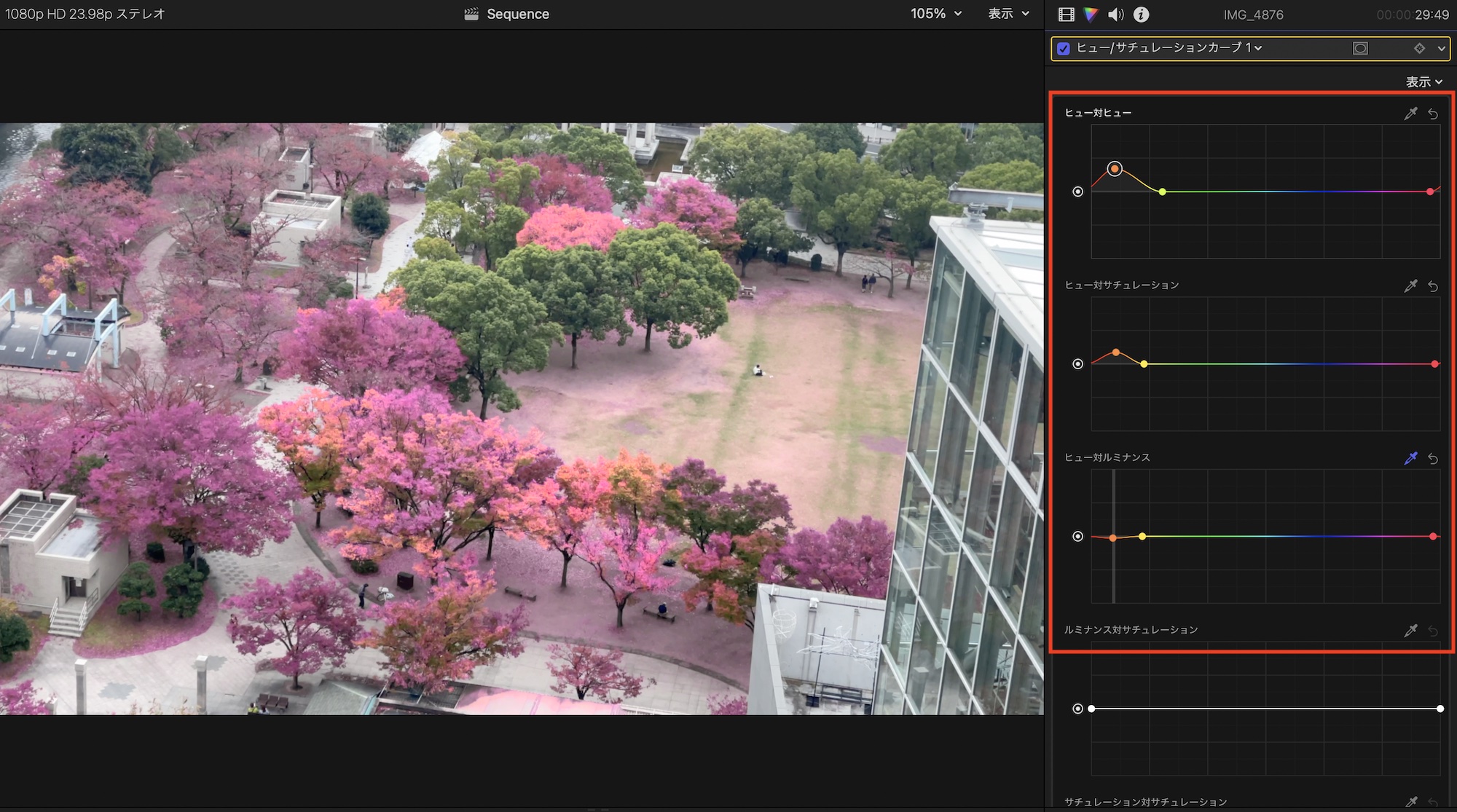
上の例では紅葉を桜をイメージしたかのようなピンク色に変更したもの。こちらのカラーエフェクトはカラーホイール、カラーカーブなどと一緒に併用できるので、より細かい調整やクリエイティブな演出をしてみたい時などに便利です。
こちらの記事ではFinal Cut Proのカラーエフェクトについてざっくりと説明しているものの、実際の色補正やカラーグレーディングでの効果などはイメージしづらいかと思うので、また別の記事にてFinal Cut Proの色補正のワークフローを説明していきながら、エフェクトの詳しい操作方法について紹介していきます。
(MIKIO)