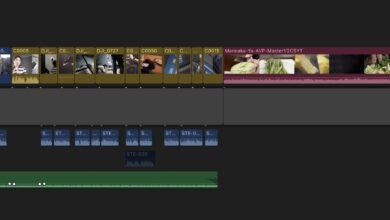[Motion] プロジェクトを動画ファイルとして書き出してみよう!共有の使い方と書き出し設定とは?
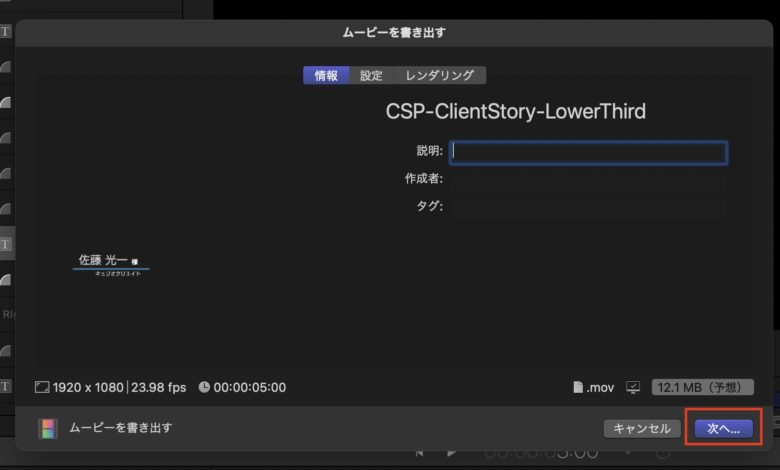
After Effectsのようにモーショングラフィックスやデジタル合成に特化しているApple Motionはシンプルなユーザーインターフェイスになっているため、Final Cut Proのように初心者でも使いやすいのが特徴です。
キュリオシーンではキーフレームやビヘイビアの使い方など様々紹介してきましたが、これらのツールを使ってプロジェクトを完成させた後に行う作業が書き出しです。
Apple Motionの書き出しはFinal Cut Proの「共有」とほぼ同じなので、Final Cut Proでの操作に慣れていれば簡単にプロジェクトを書き出すことが出来ます。
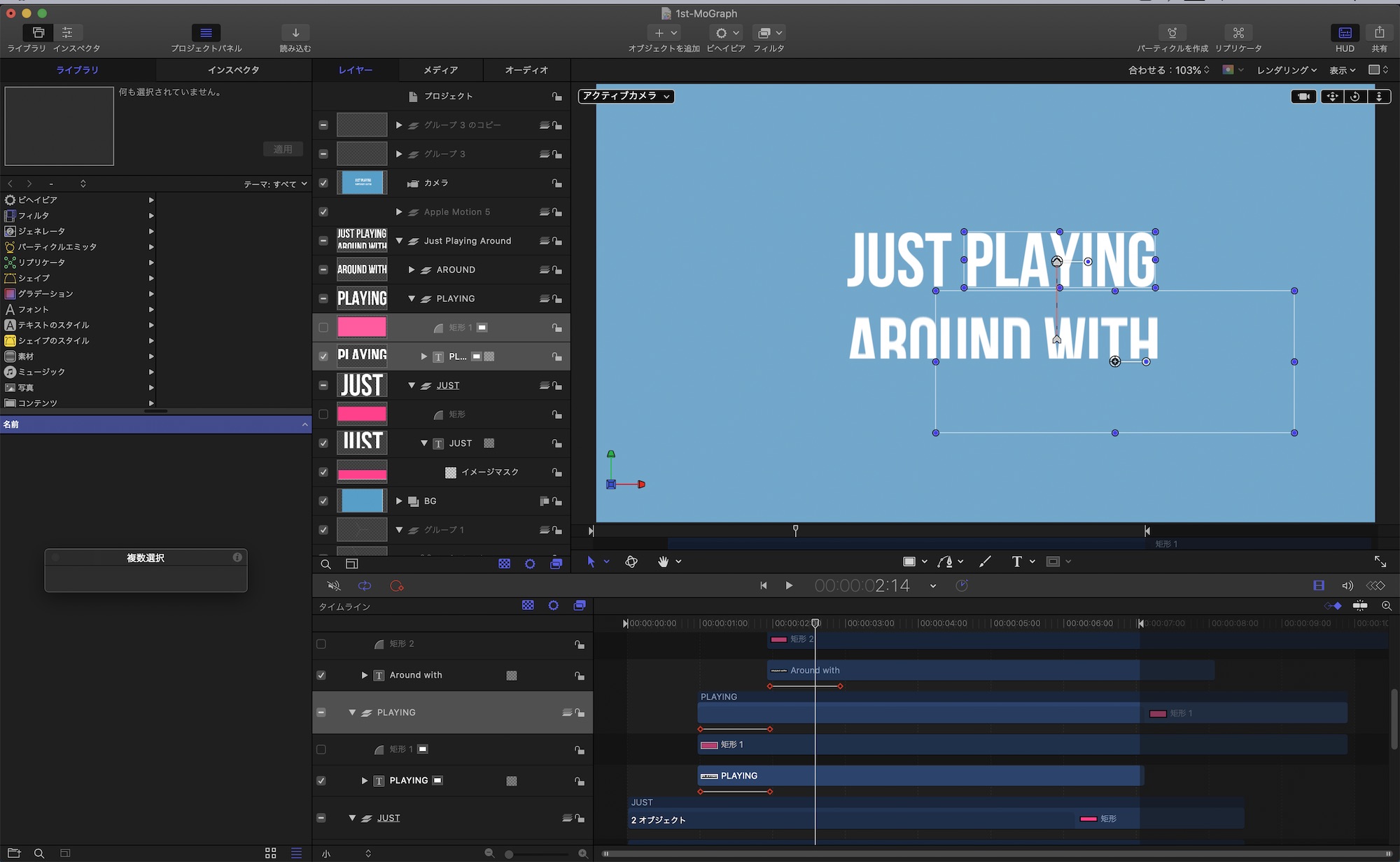
今回の記事ではそんなMotionでの基本的な書き出しやCompressorへ送信する方法、イメージマスクを使ったプロジェクトに最適なアルファチャンネルを含んだ書き出しなどを紹介していきます。
Motionでの書き出し
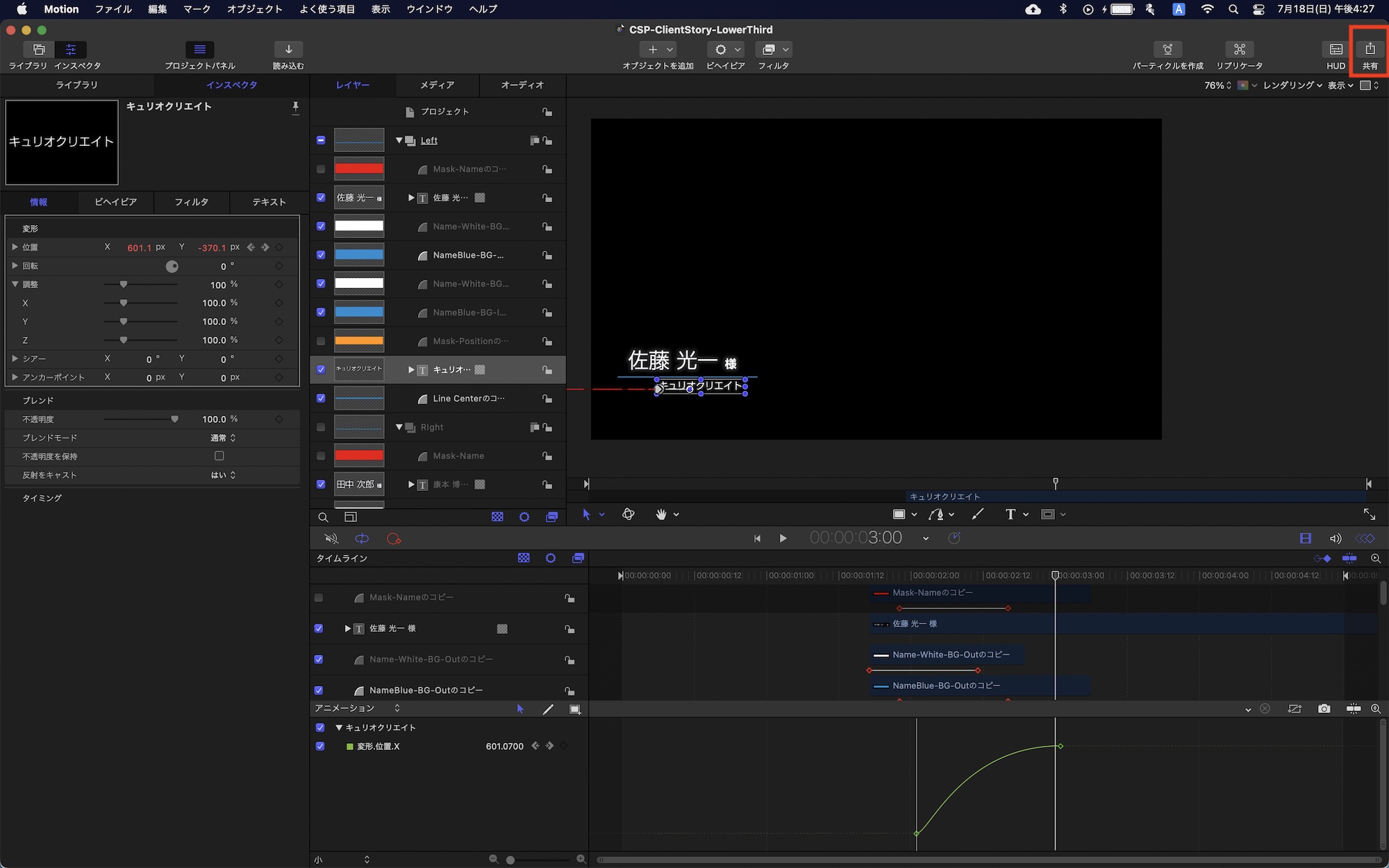
Apple Motionでの書き出し方法は非常にシンプルです。Motionプロジェクトが開かれた状態で右上の「共有」アイコンをクリックします。
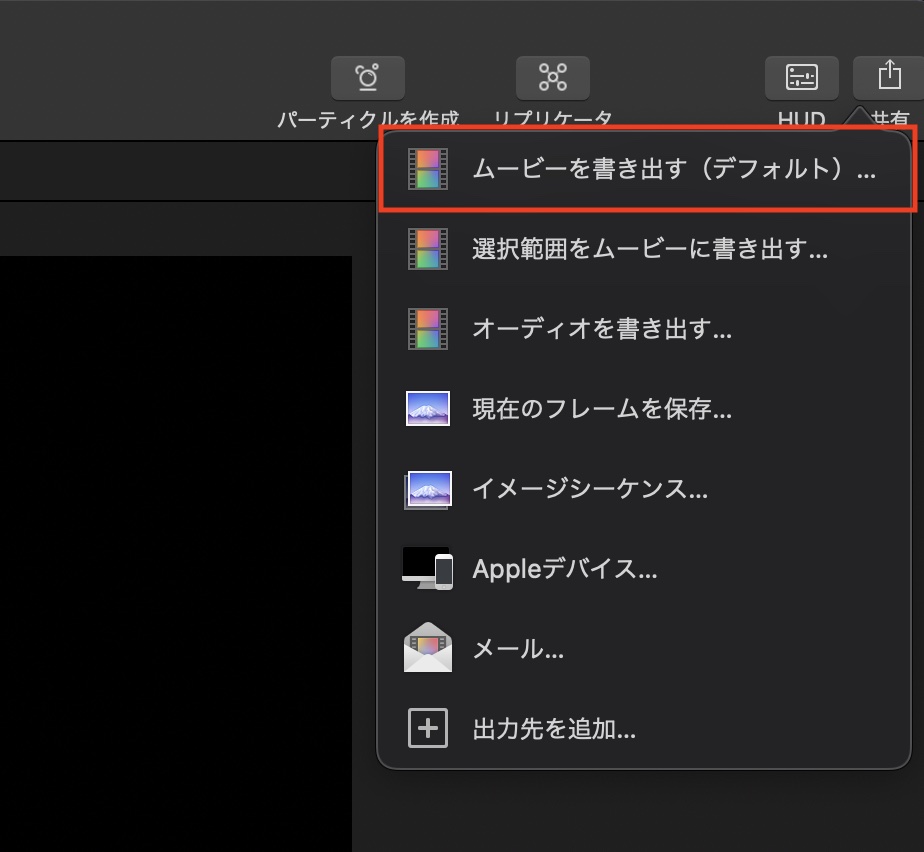
オプションが現れるので書き出したいプリセットを選択します。細かな調整は次の画面でも行えるので、基本的に「ムービーを書き出す(デフォルト)」を選べば問題ありません。
情報タブ
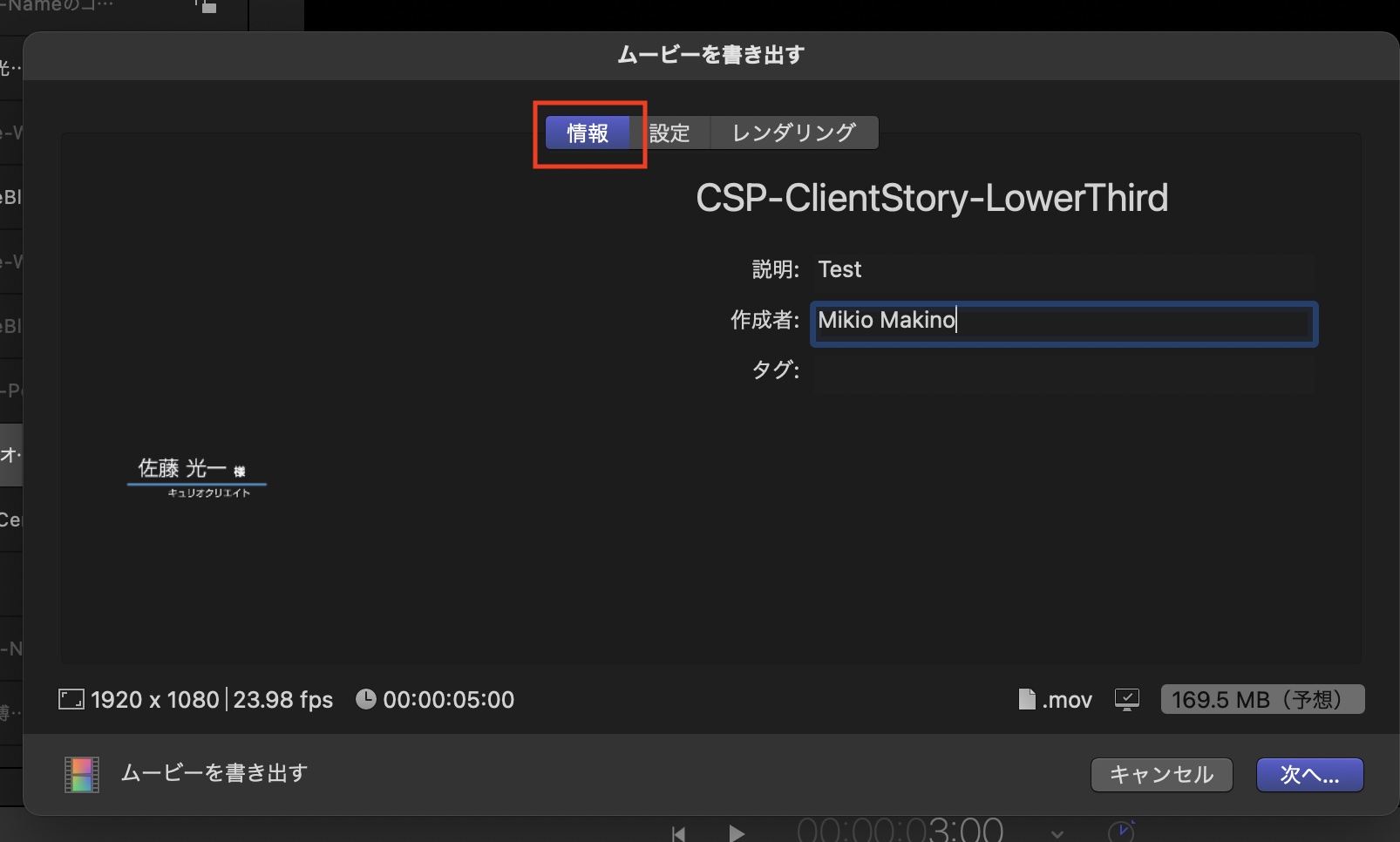
プリセットを選択すると「ムービーを書き出す」のウィンドウが現れ、「情報」タブの部分が表示されます。この項目ではファイル名となる「名前」や「説明」、「作成者」、「タグ」などの入力を行えます。
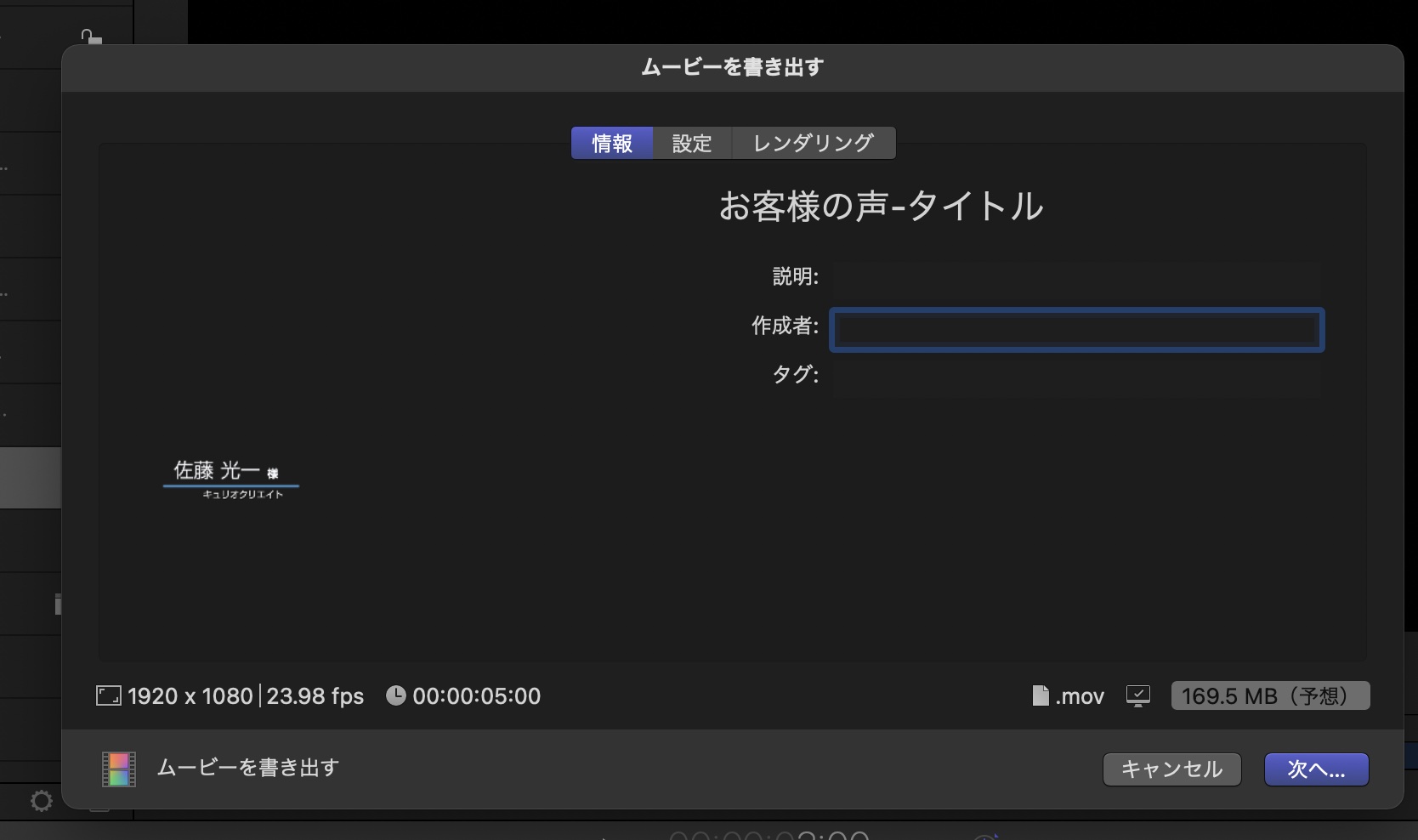
説明や作成者、タグなどはFinderのSpotlightでキーワードを検索する際に役立ちますが、筆者的にはあまり必要ない情報だと感じているので、ファイル名のみ入力して残りの項目は空欄にしても問題ないと思います。
設定タブ
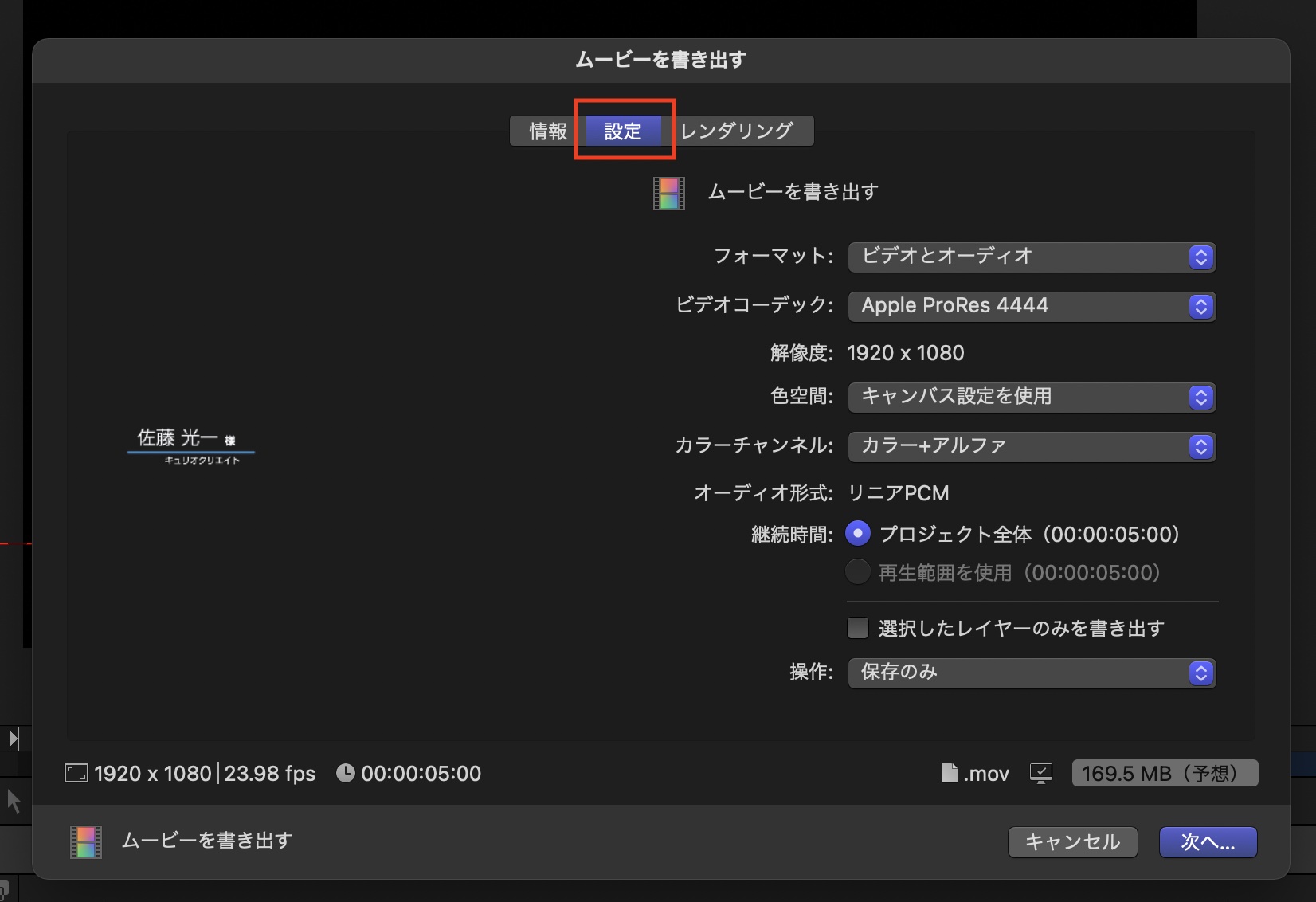
「設定」の項目では書き出す際のプロジェクトのフォーマットやコーデック、書き出し後のアクションなどを指定できます。
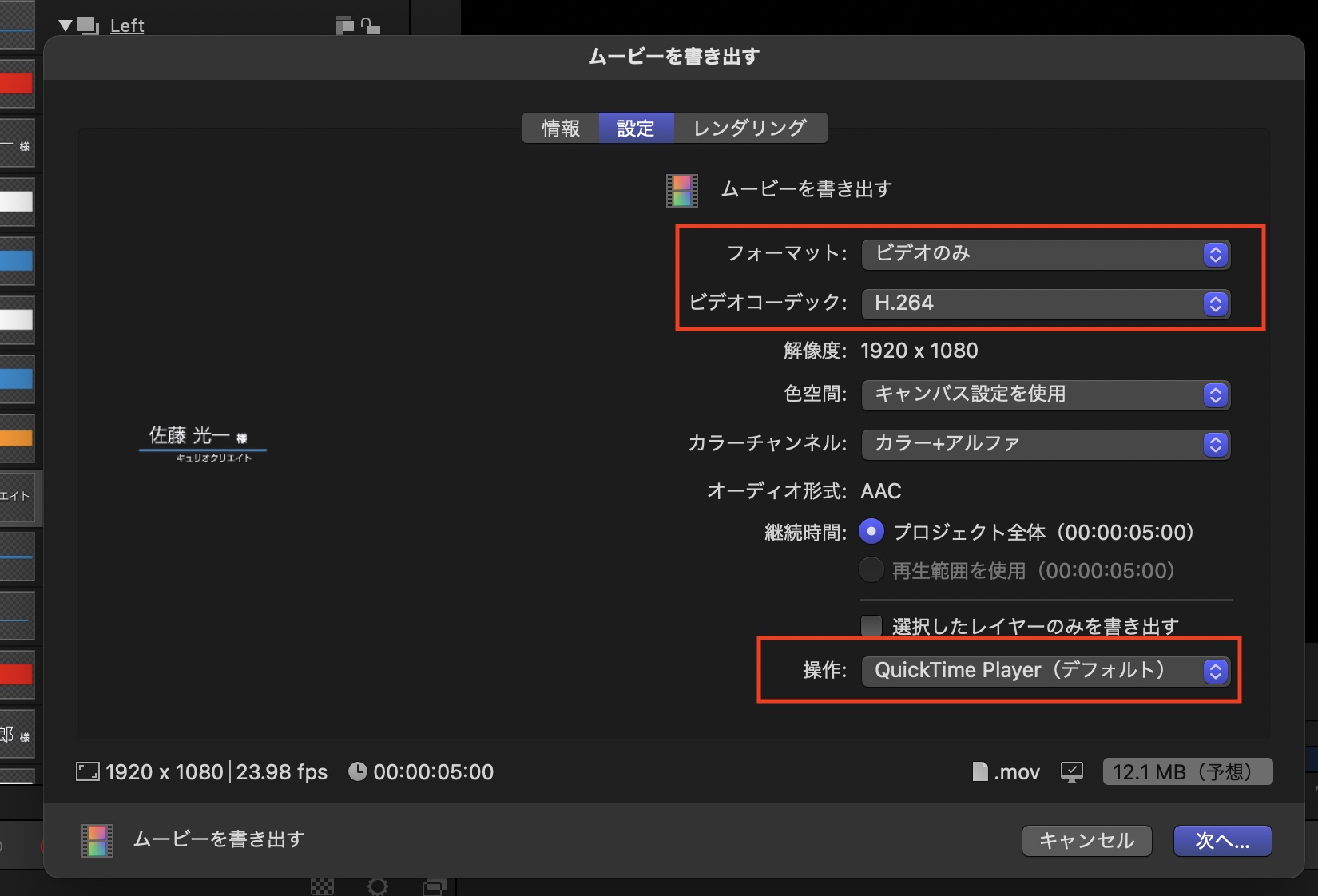
音声は書き出したくない場合は「フォーマット:ビデオのみ」、動画のファイルサイズを小さくしたい場合はビデオコーデックを「H.264」、書き出し後にQuickTimeで再生したい場合は「操作: QuickTime Player(デフォルト)」を選ぶと良いでしょう。
レンダリングタブ
Motionのキャンバス(ビューア)で指定した設定の反映や切り替えを行うことが出来ます。通常、このレンダリングの項目を変更せずに書き出す場合はキャンバスで設定したモーションブラーなどの効果が反映されます。
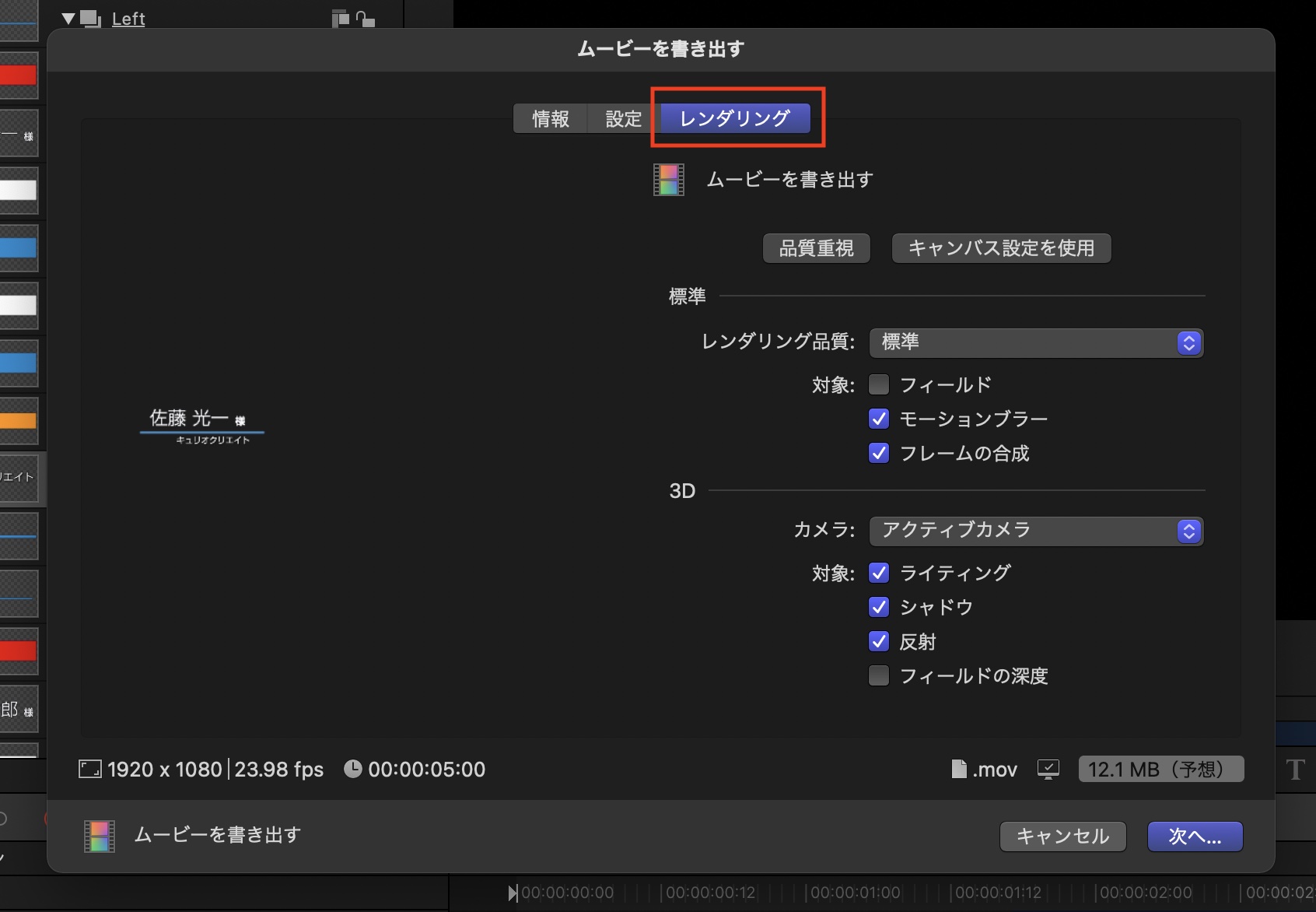
「品質重視」をクリックすればモーションブラーやカメラの被写界深度を反映する最高品質での書き出しとなり、「キャンバス設定を使用」を選択した場合は、プロジェクトに指定されているキャンバス設定の効果が書き出されます。特定の効果をオフにしたい場合は「対象」の項目のチェックを外すなどしましょう。
書き出しを完了させる
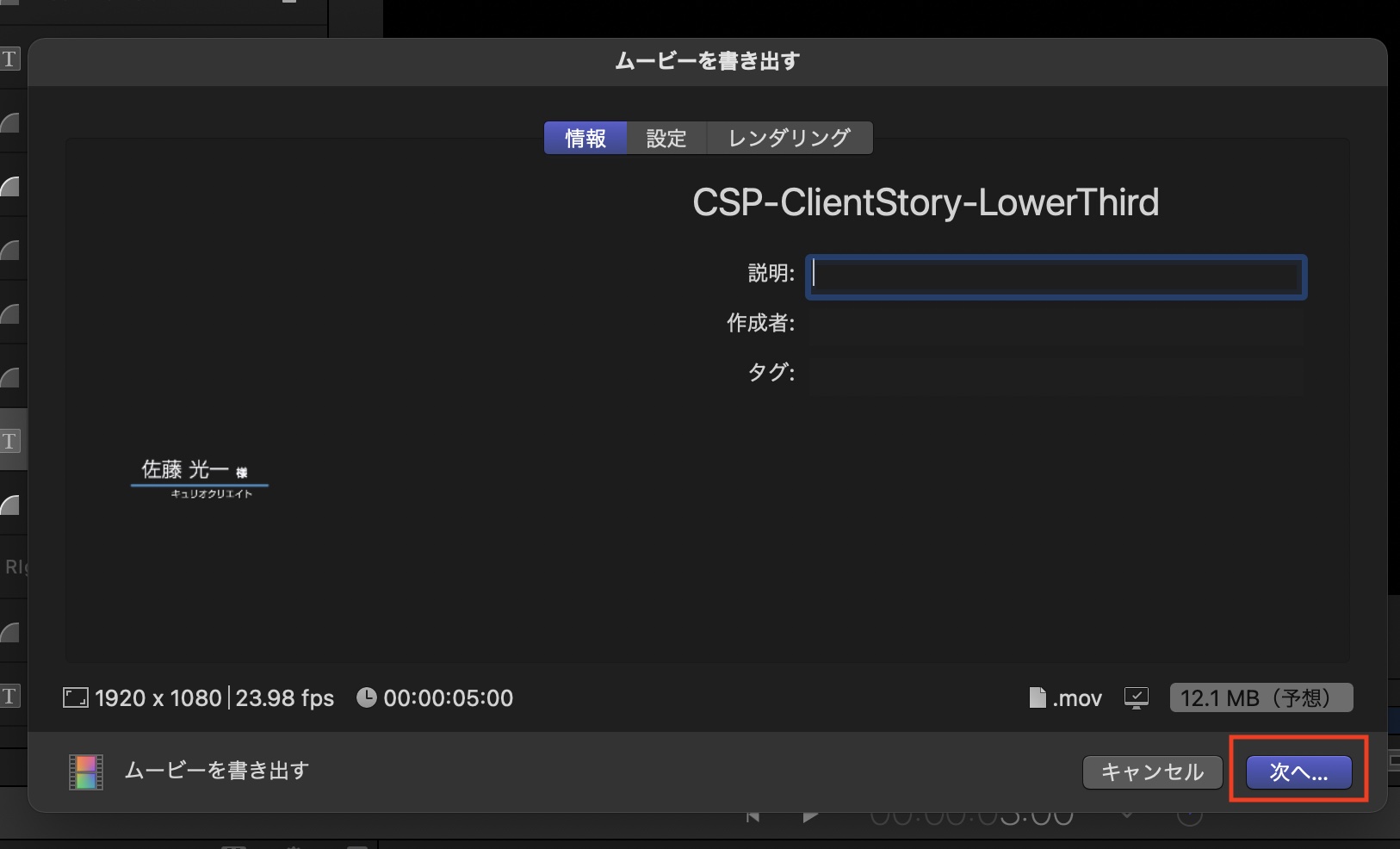
全ての設定を行ったら、「ムービーを書き出す」ウィンドウの右下にある「次へ」をクリックし、保存先を指定して「保存」をクリックすれば書き出しが完了します。
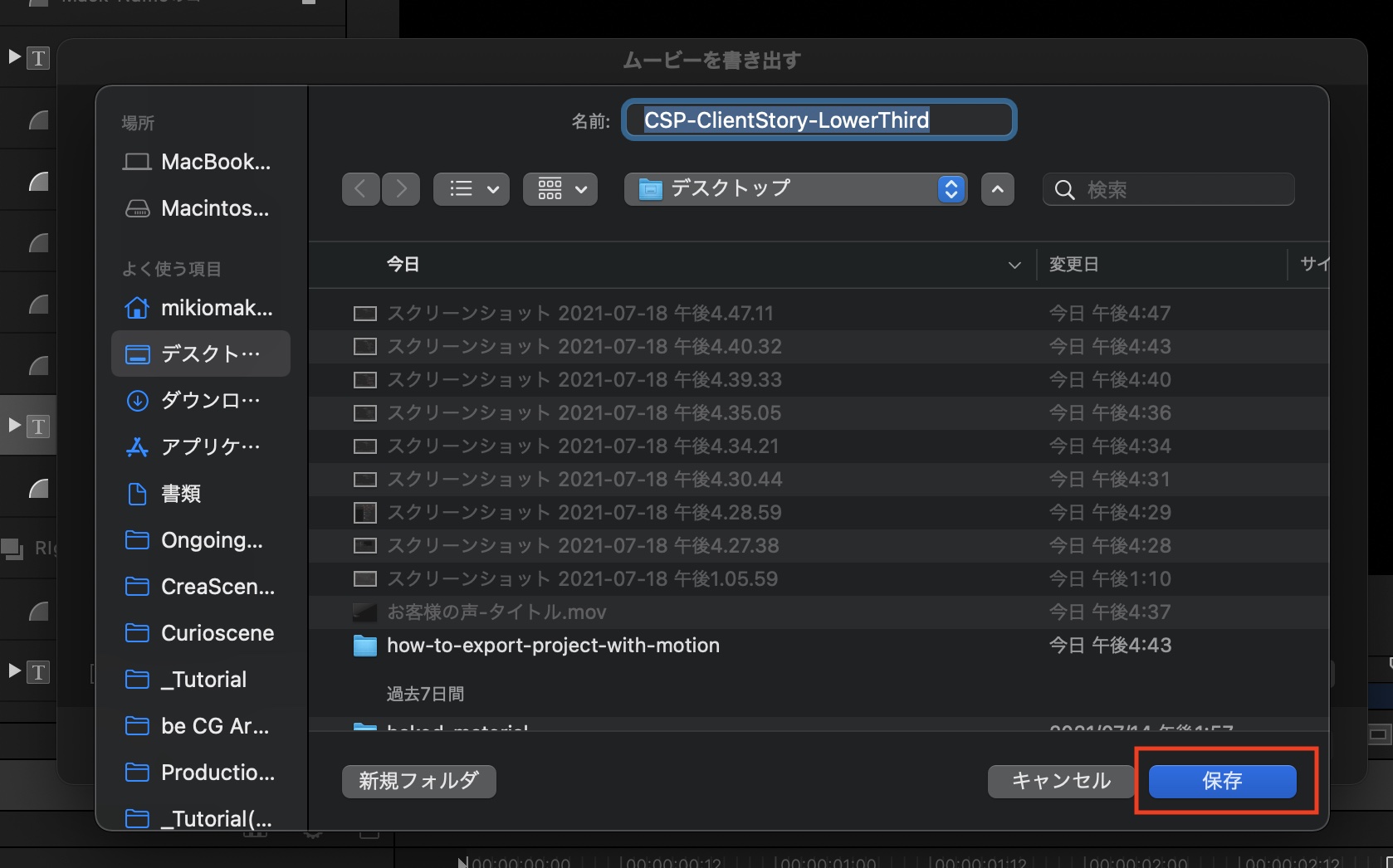
なお、書き出し中にキャンバスの右下に現れるローディングアイコンをクリックすると、書き出しのステータスを確認することもできます。
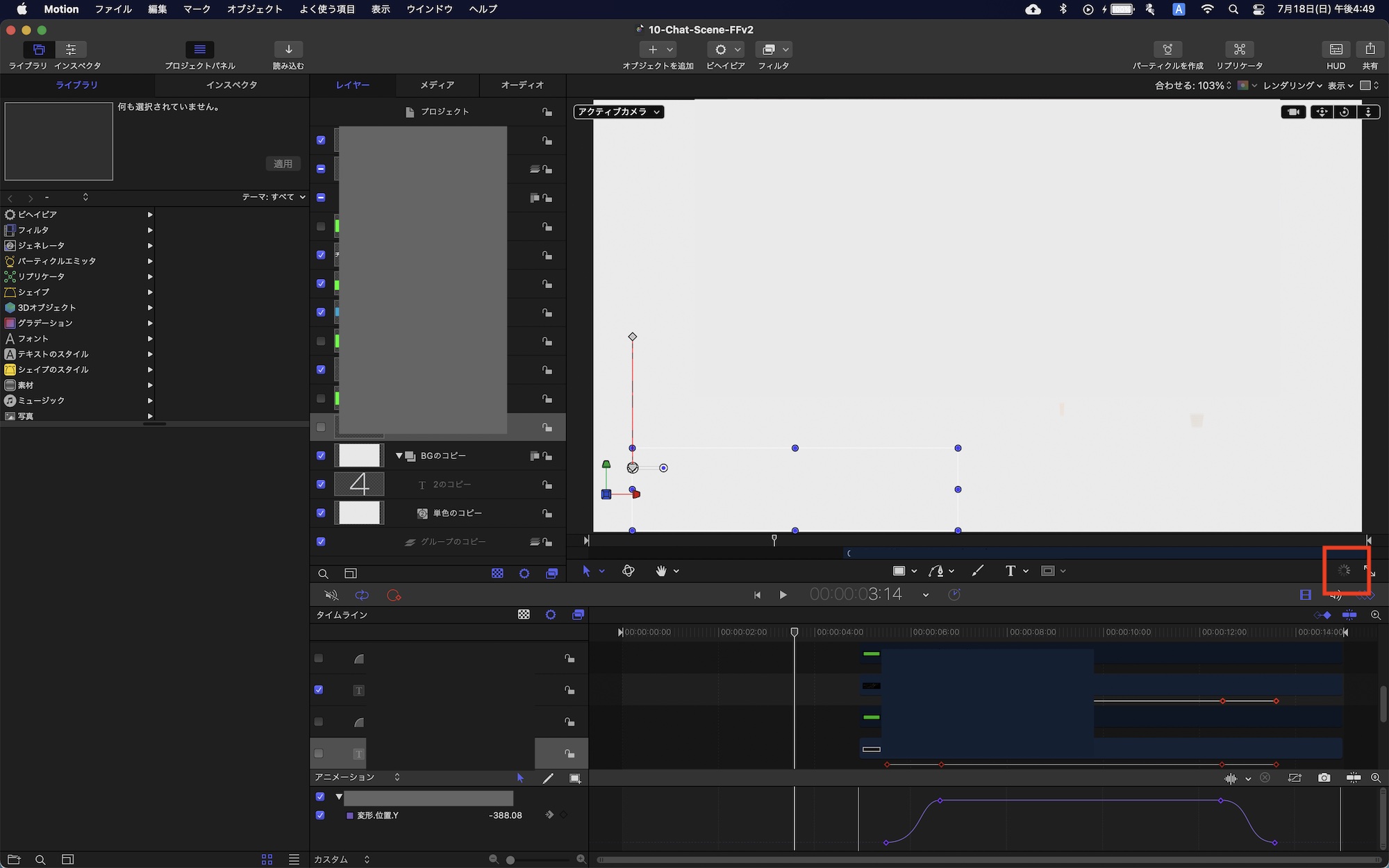
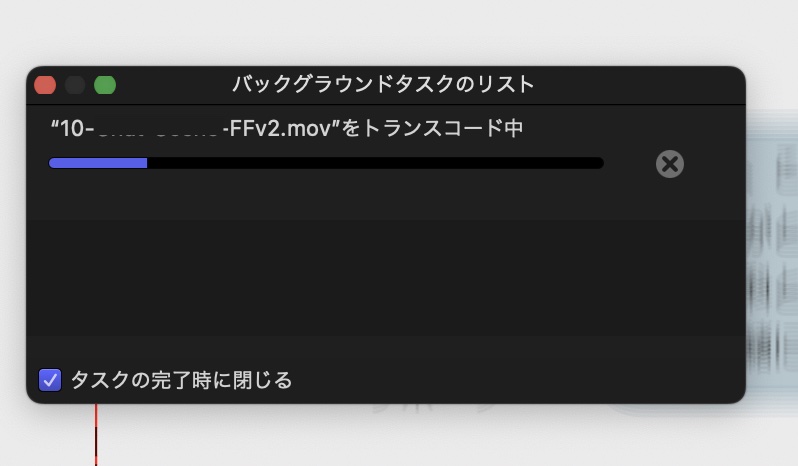
Compressorへの送信
ビットレートやフレームサイズなど細かな設定を行ってプロジェクトを書き出したい場合はCompressorに送信します。CompressorはMotionとは別のトランスコードアプリなので、持っていない方は別途入手する必要があります。
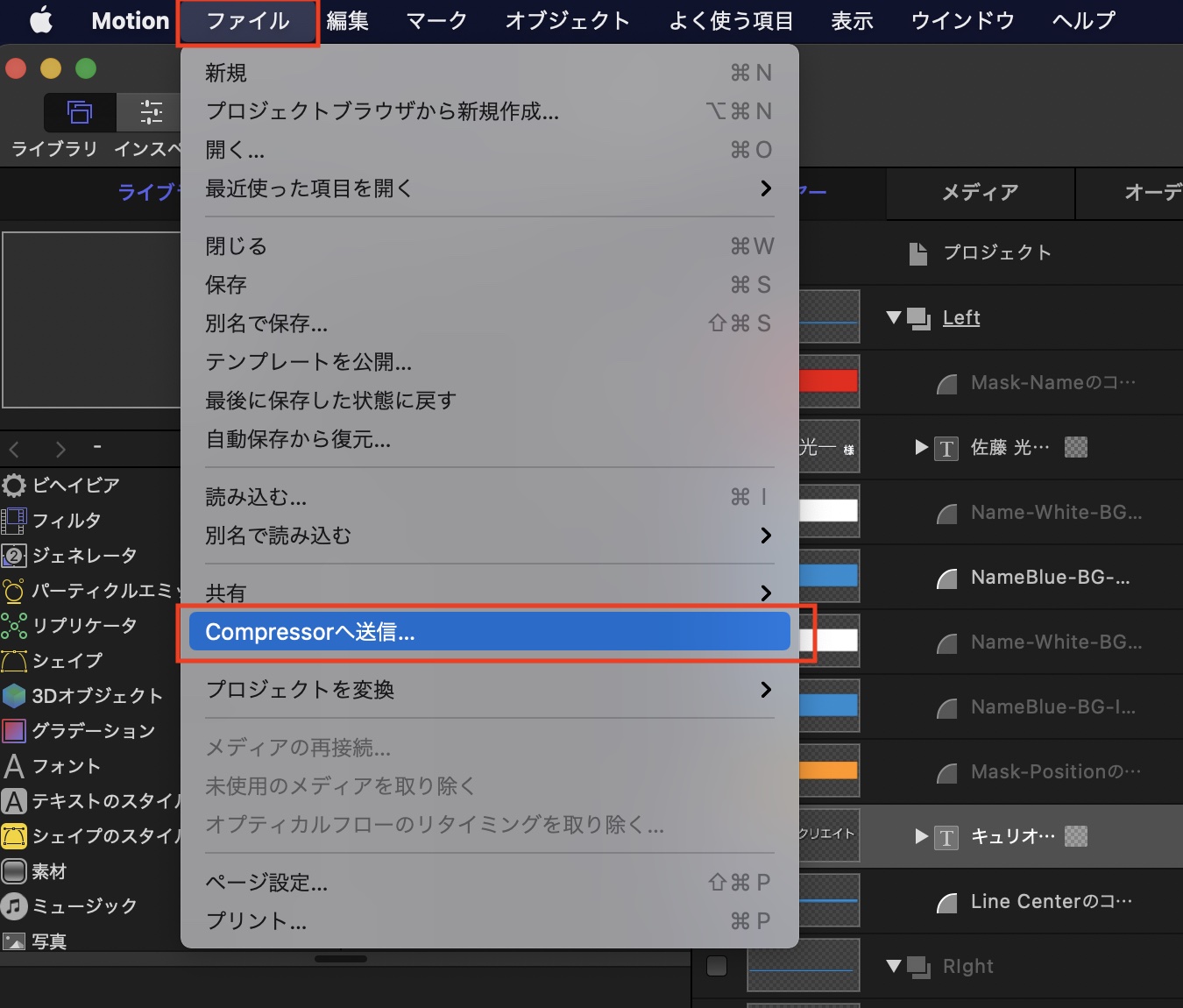
Motionの上部メニューにある「ファイル」から「Compressorへ送信」を選択します。
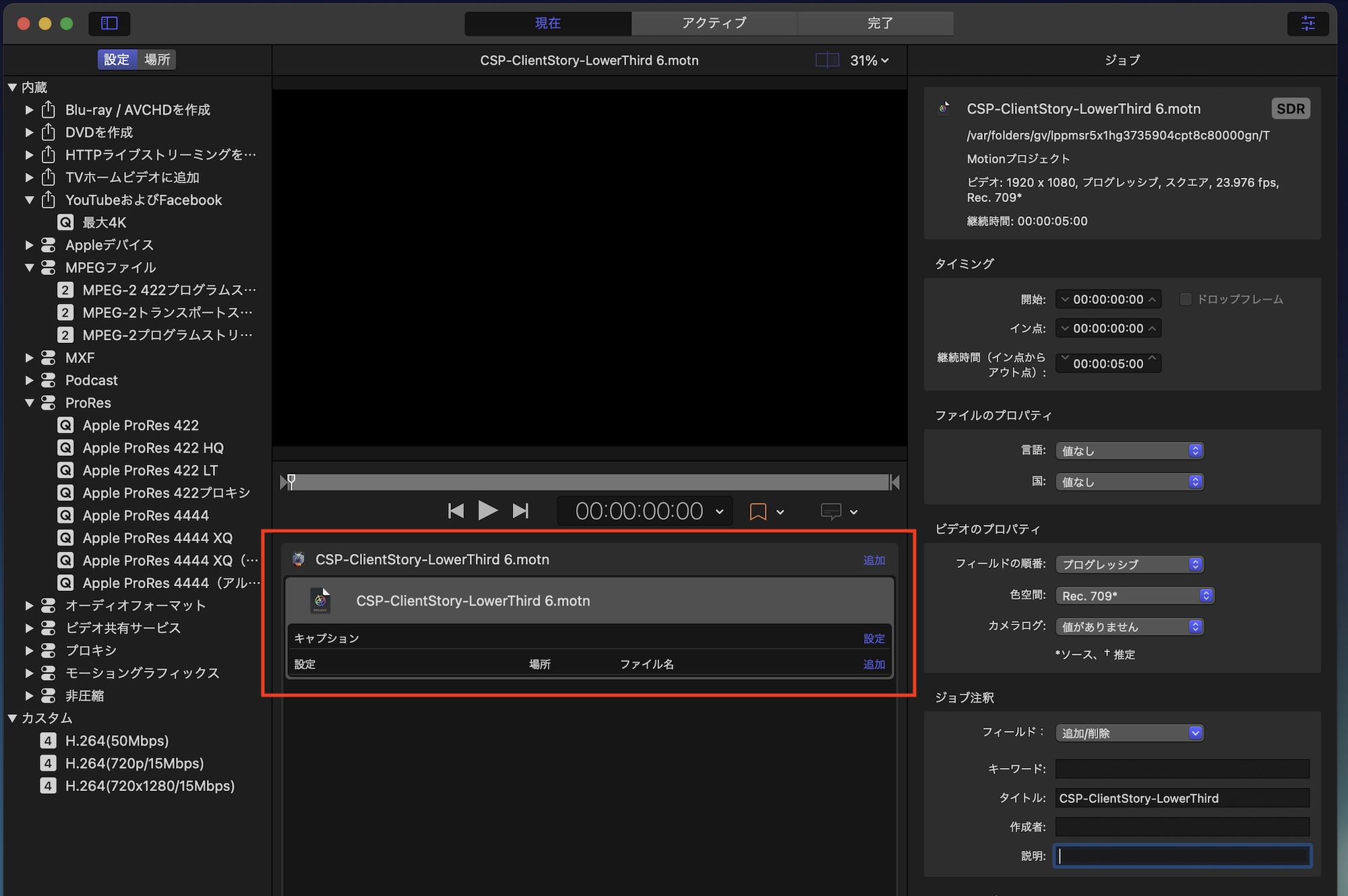
するとCompressorが起動するので、プリセットを追加したり設定を変更して書き出しを行ってください。Compressorの使い方については「Compressorを使ってFinal Cut Proのプロジェクトや動画ファイルを書き出しと変換を行ってみよう」の記事で詳しく書いてあるので、合せて読んでみてください。
アルファチャンネルを含んだものを書き出す
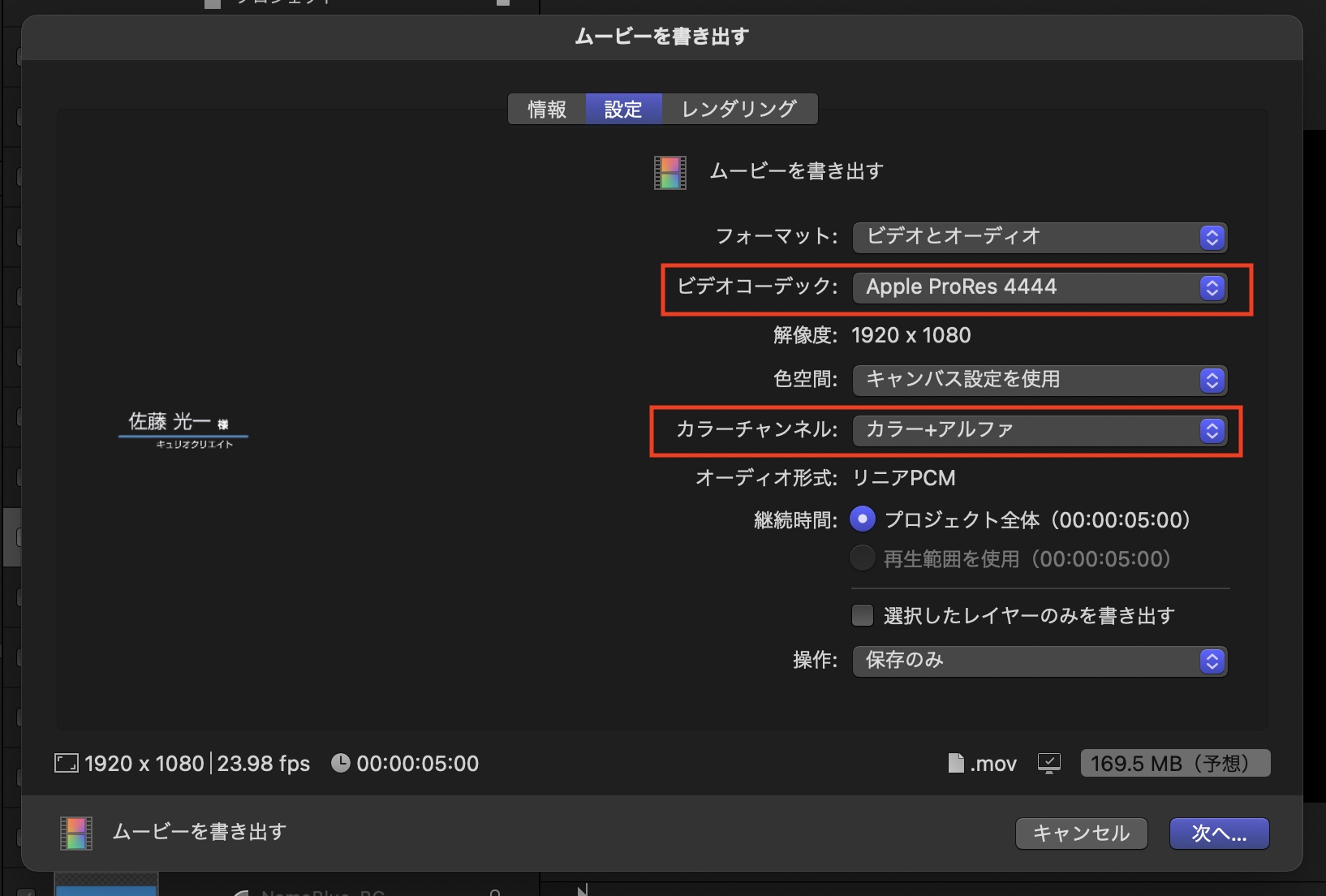
実写と合成する時などアルファ(透過)チャンネルとしてプロジェクトを書き出したい場合は「ムービーを書き出す」ウィンドウの「設定」にある「ビデオコーデック」を「Apple ProRes 4444」または「Apple ProRes 4444 XQ」にして、「カラーチャンネル」を「カラー+アルファ」を選びましょう。
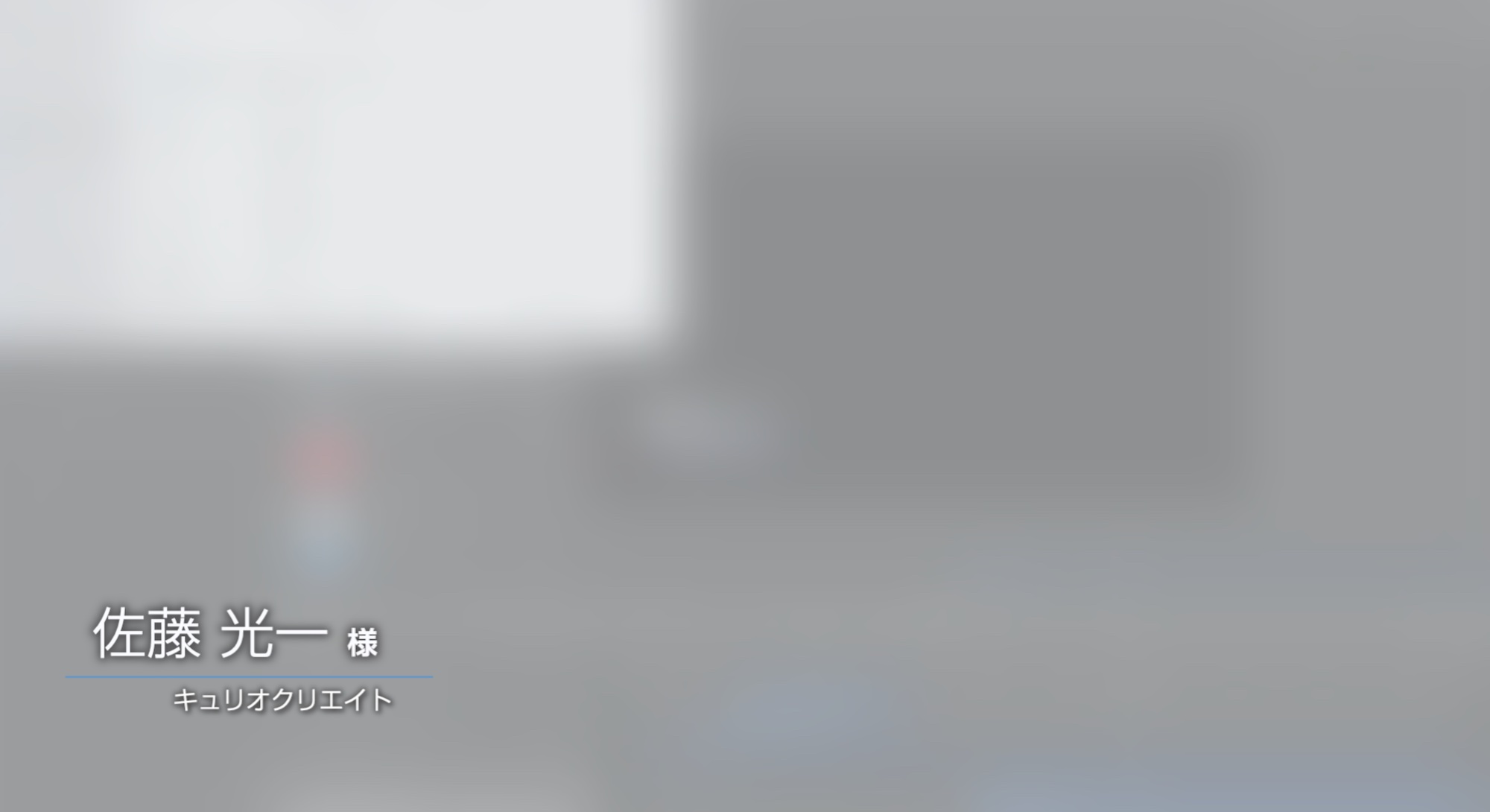
書き出されたプロジェクトは上のようにMotionで作成したオブジェクトを除いた部分が透明になりました。Final Cut Proへの読み込みはAfter Effectsで書き出した方法と同じやり方で追加できます。
Final Cut Proで使用するテキストアニメーションの場合は上のように書き出して使うことも可能ですが、テンプレート化することで簡単にテキストを編集することも出来ます。
この機能はとても便利なので、気になる方は「Final Cut Pro向けのタイトルアニメーションを作成してテンプレート化しよう!」の記事もぜひチェックしてみてください!
(MIKIO)