[DaVinci Resolve] アスペクト比、2.35:1のシネマスコープといったワイドスクリーンを追加する3つの方法

一眼レフや業務用のカメラをより映画の質感に近づける、フィルムライクの方法はいくつかありますが、中でも一番簡単にできるのがアスペクト比の変更です。
現在、一般的に利用されているアスペクト比といえば1920×1080などの16:9ですが、これをよりワイドにした2.35:1のシネマスコープ(CinemaScope)または1.85:1のビスタビジョン(VistaVision)を利用することで、まるで映画館で見るようなアスペクト比にすることができます。
以前、キュリオシーンではPremiere Proを使用したアスペクト比の変更方法を紹介してきましたが、今回はBlackmagic DesignによるDaVinci Resolveでの変更方法を紹介したいと思います。
ネイティブにサイズ変更する方法について

Premiere Proではシネマスコープに合わせたフレームサイズ、「1920x817px」としてネイティブに書き出す方法を紹介しましたが、 現段階のDaVinciでは参考になる方法が無かったので、こちらのチュートリアルでは上下に黒い帯を追加する「レターボックス」の方法のみを紹介します。
もしネイティブに書き出す方法があれば、また別の機会で紹介したいと思います!
1. 出力ブランキングを使う方法
DaVinci Resolveで手っ取り早くアスペクト比の変更を行いたい場合は「出力ブランキング」を使用すると良いでしょう。
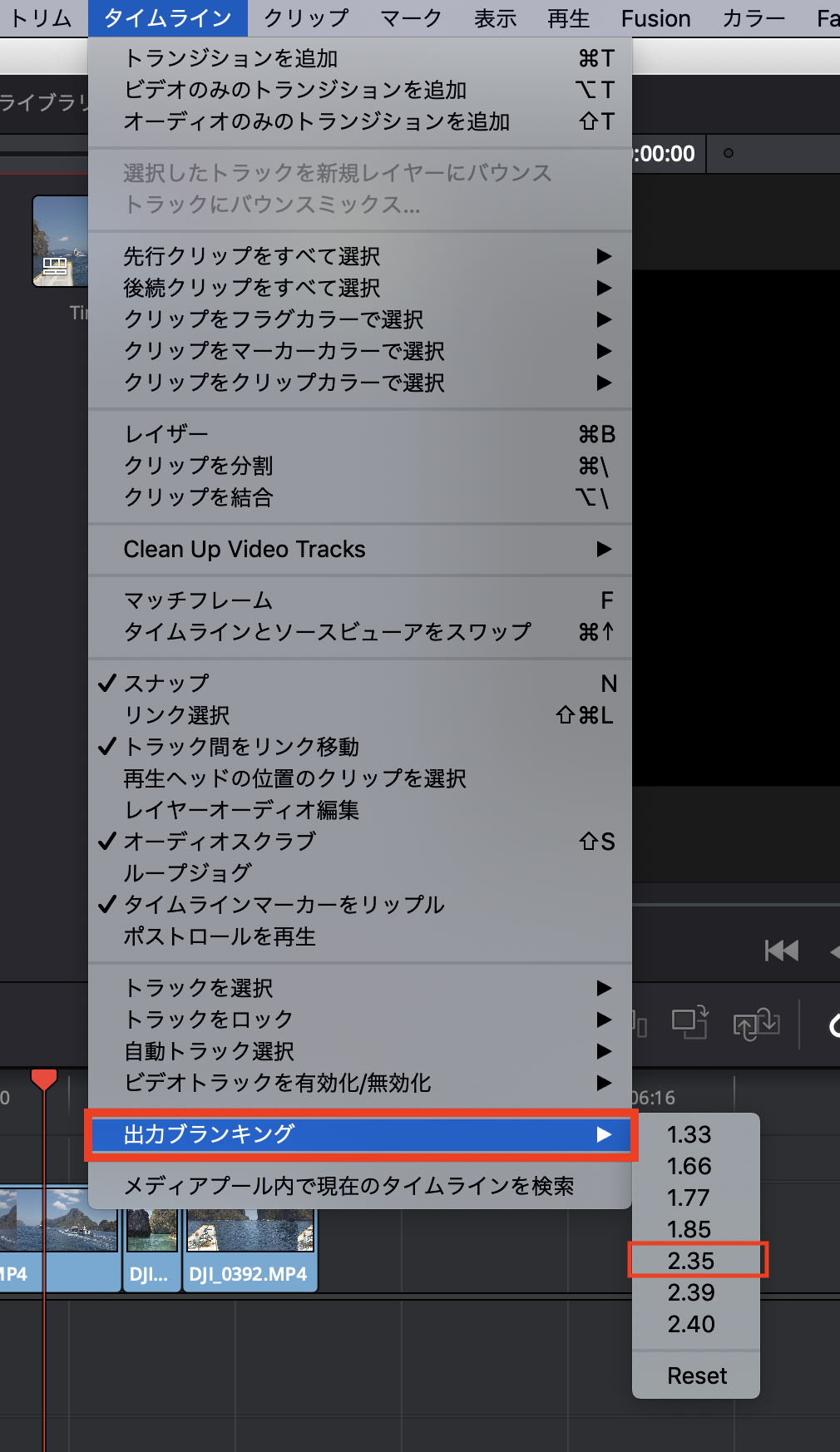
上部メニューにある「タイムライン」から「出力ブランキング」をクリックし、好きなアスペクト比を選択します。
「2.35(2.35:1)」のシネマスコープを選んでみた結果がこちら。黒い帯が追加されたことによって、ワイドスクリーンになりました。

なお、クリップ上下の調整は「インスペクタ」の「変形」から「位置Y」を動かすと良いでしょう。あまりフレームを動かしすぎると黒い帯まで動いてしまうので、動かない程度まで調整するようにしましょう。
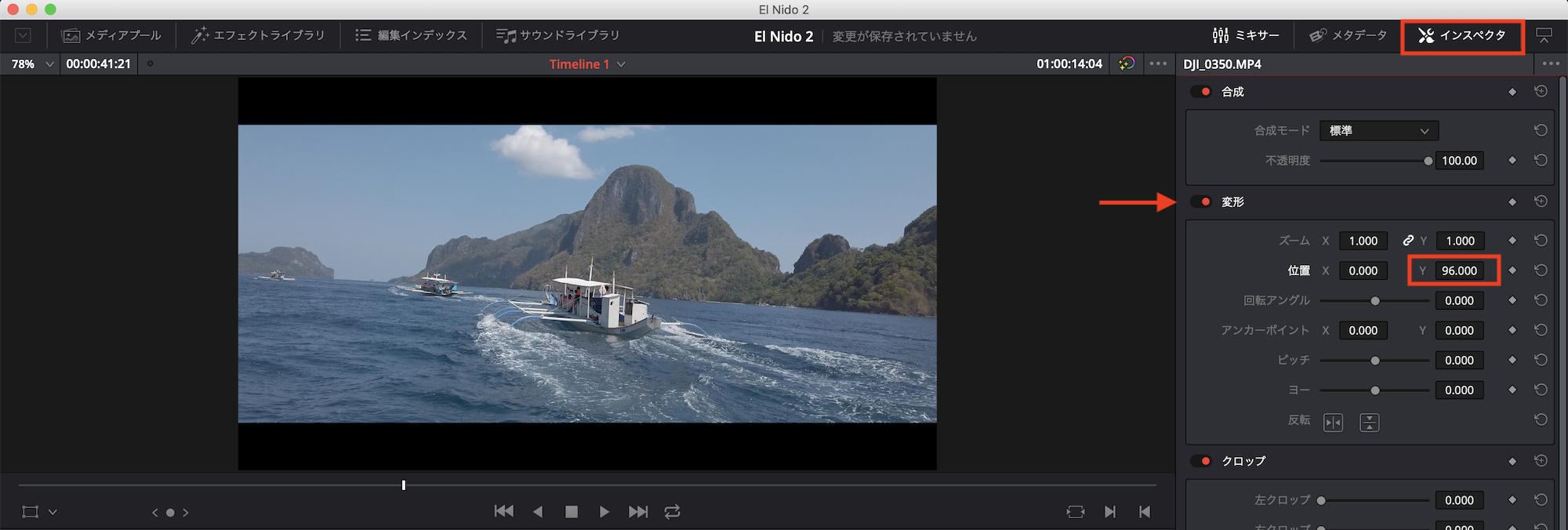
出力ブランキングを使用したくない場合は上部メニュー、「タイムライン」の「出力ブランキング」の一番下にある「Reset」をクリックすると解除されます。
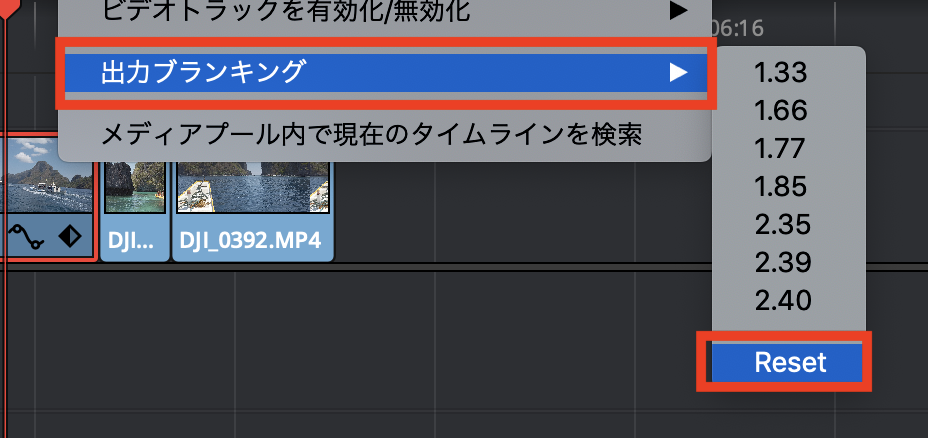
2. レターボックスの画像を追加する方法
先ほどの出力ブランキングではなくて、映像レイヤーの上にシネマスコープサイズのレターボックスを画像として書き出してタイムラインに追加するというのも一つの方法です。
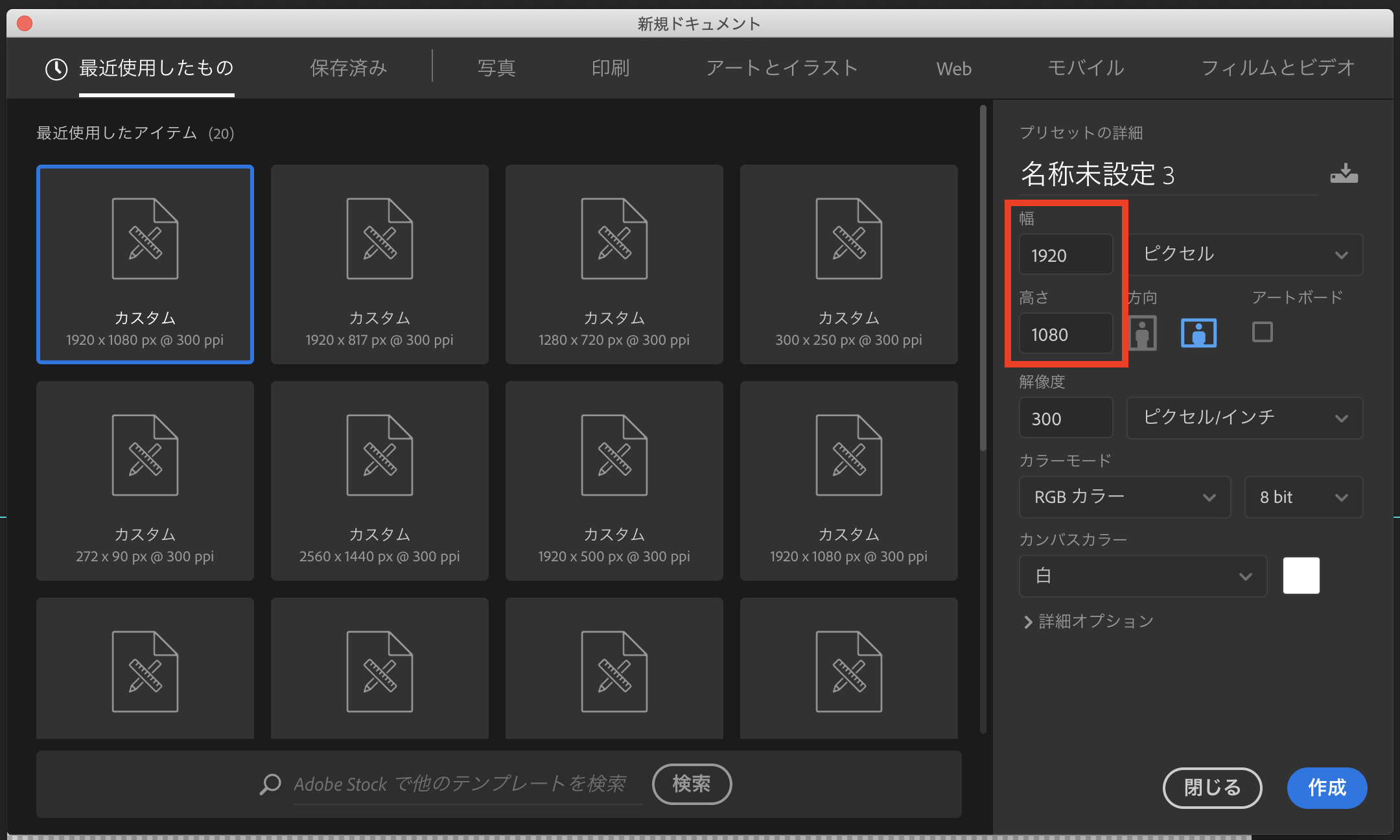
Photoshopなどで「1920×1080」のプロジェクトを新規作成します。
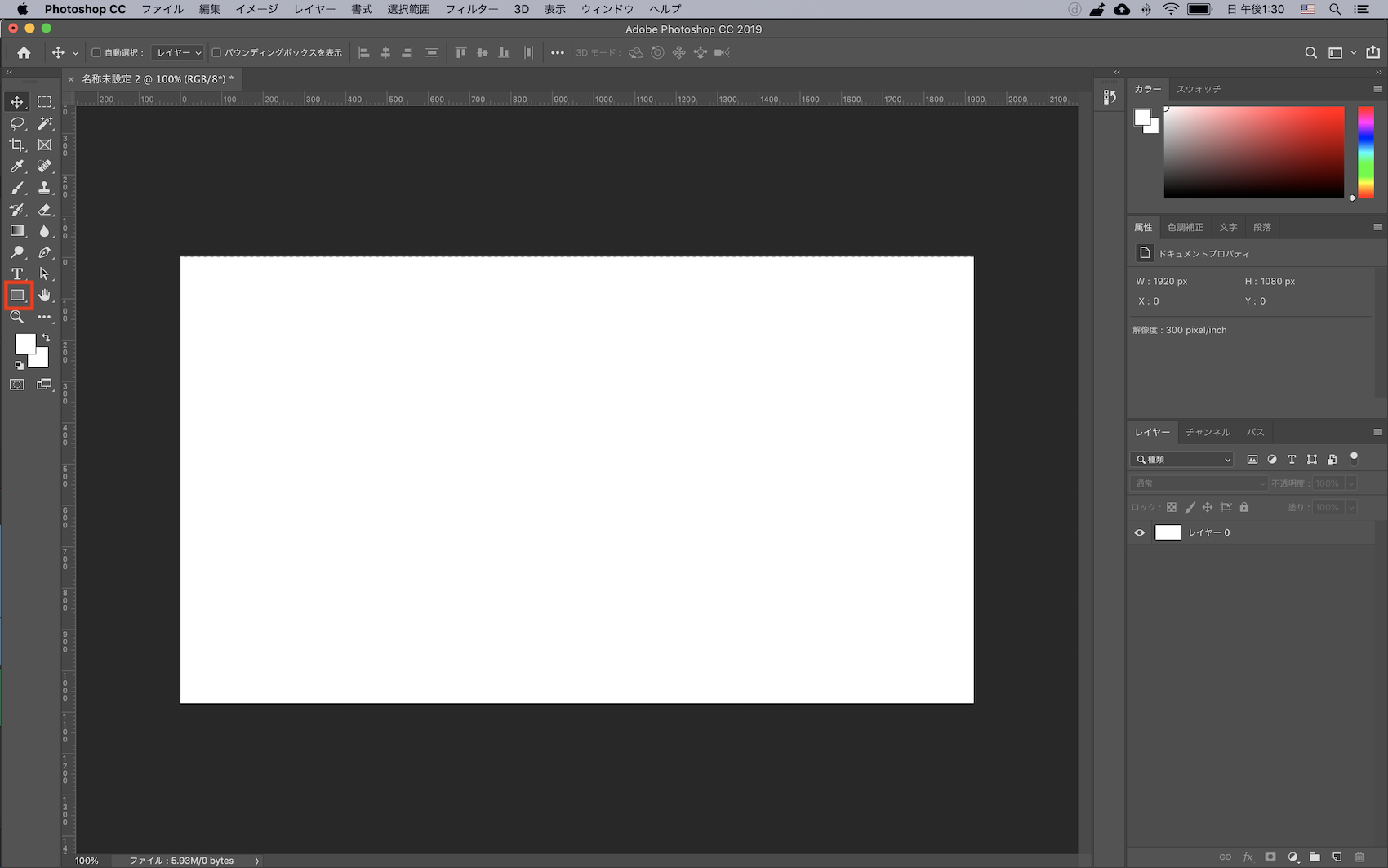
ツールバーにあるシェイプツールから長方形を選び、カンバス内でダブルクリックして「1920x817px」の長方形を追加、中央になるように配置します。
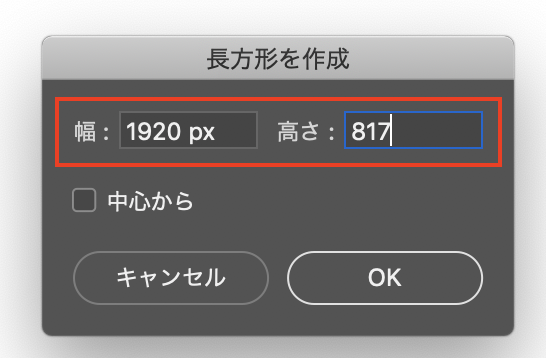
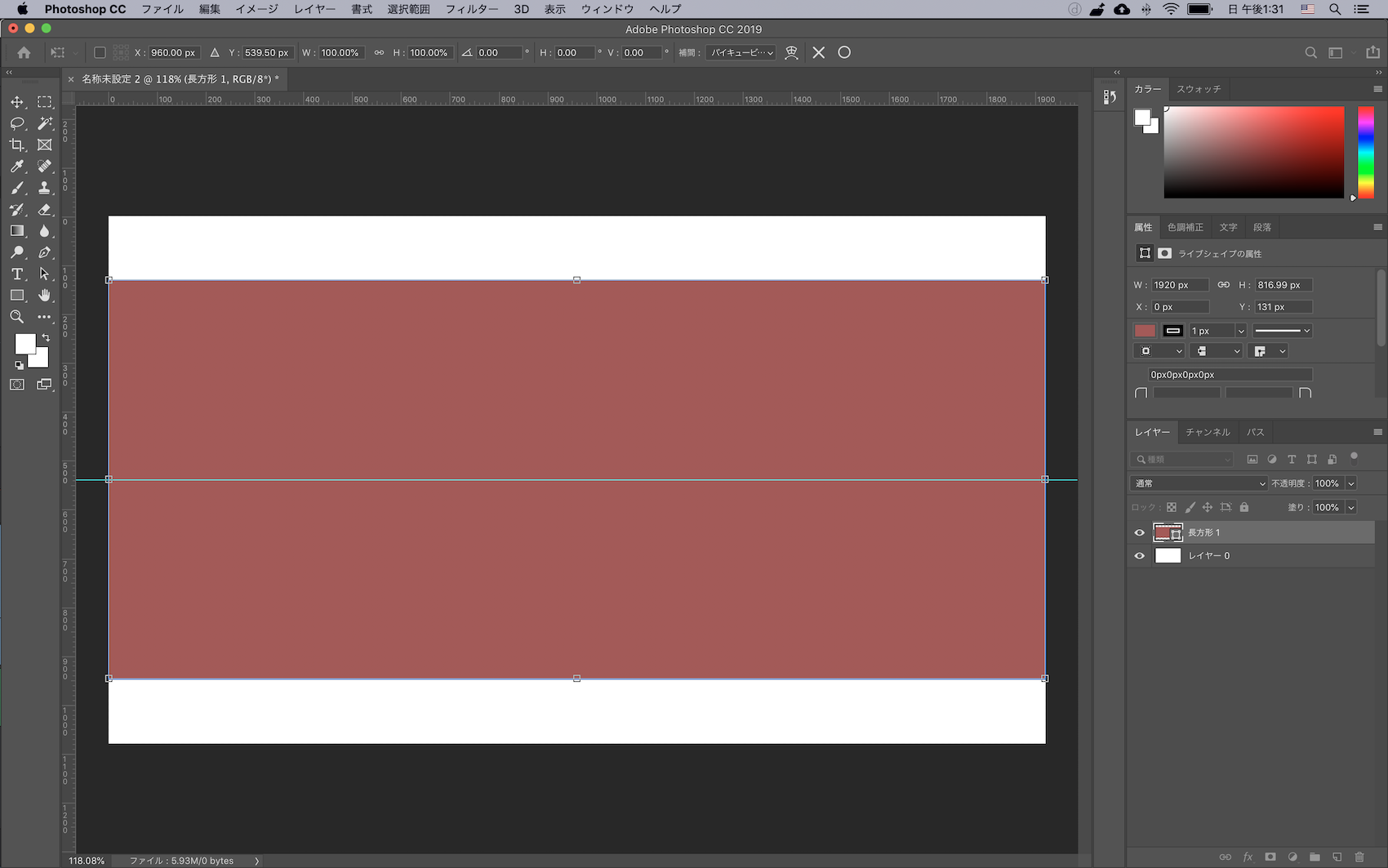
その後で上下の空いた部分に黒色の長方形を追加し、1920x817pxのシェイプを削除します。
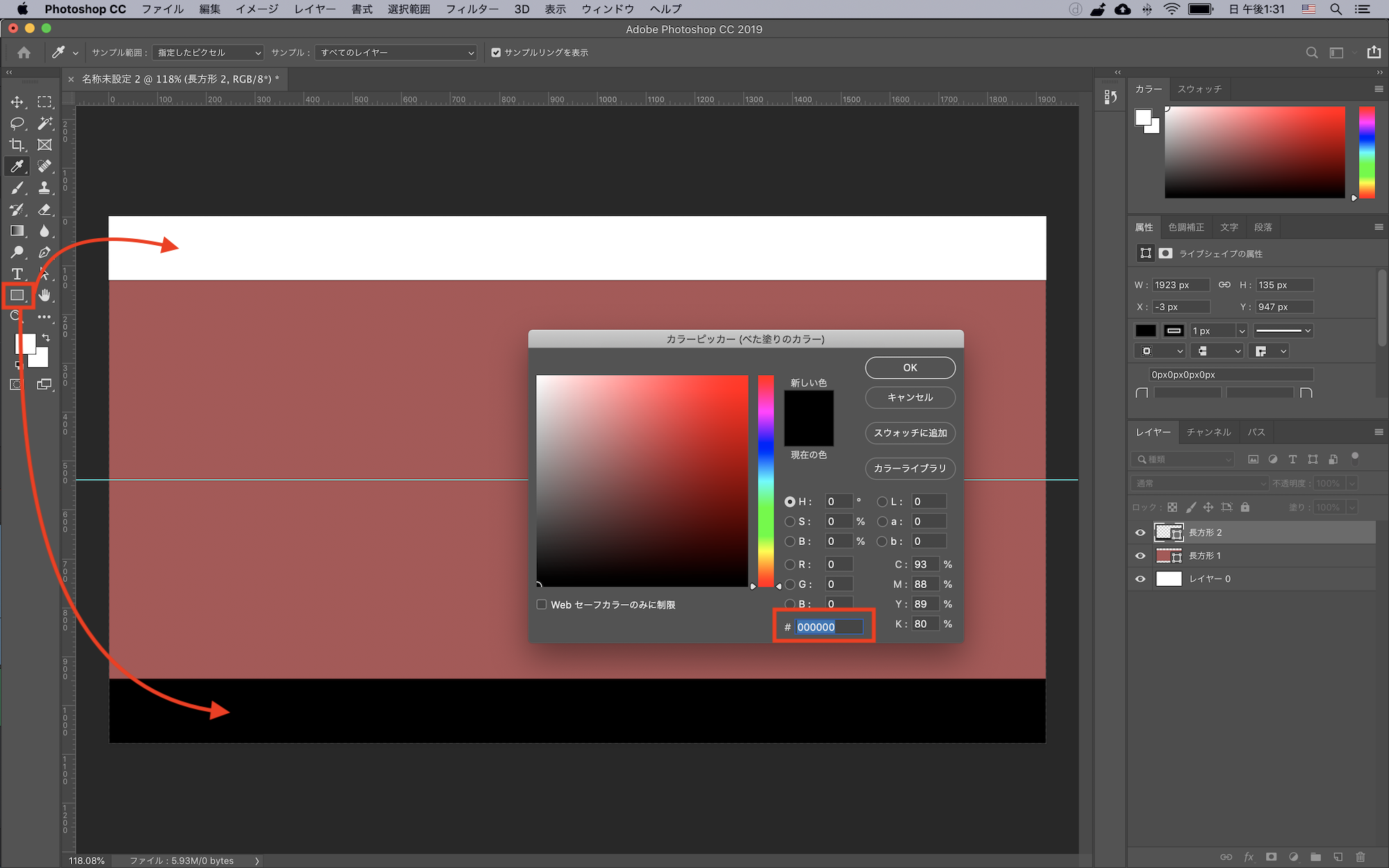
背景が透明になっていることを確認して、PNGとして書き出しましょう。
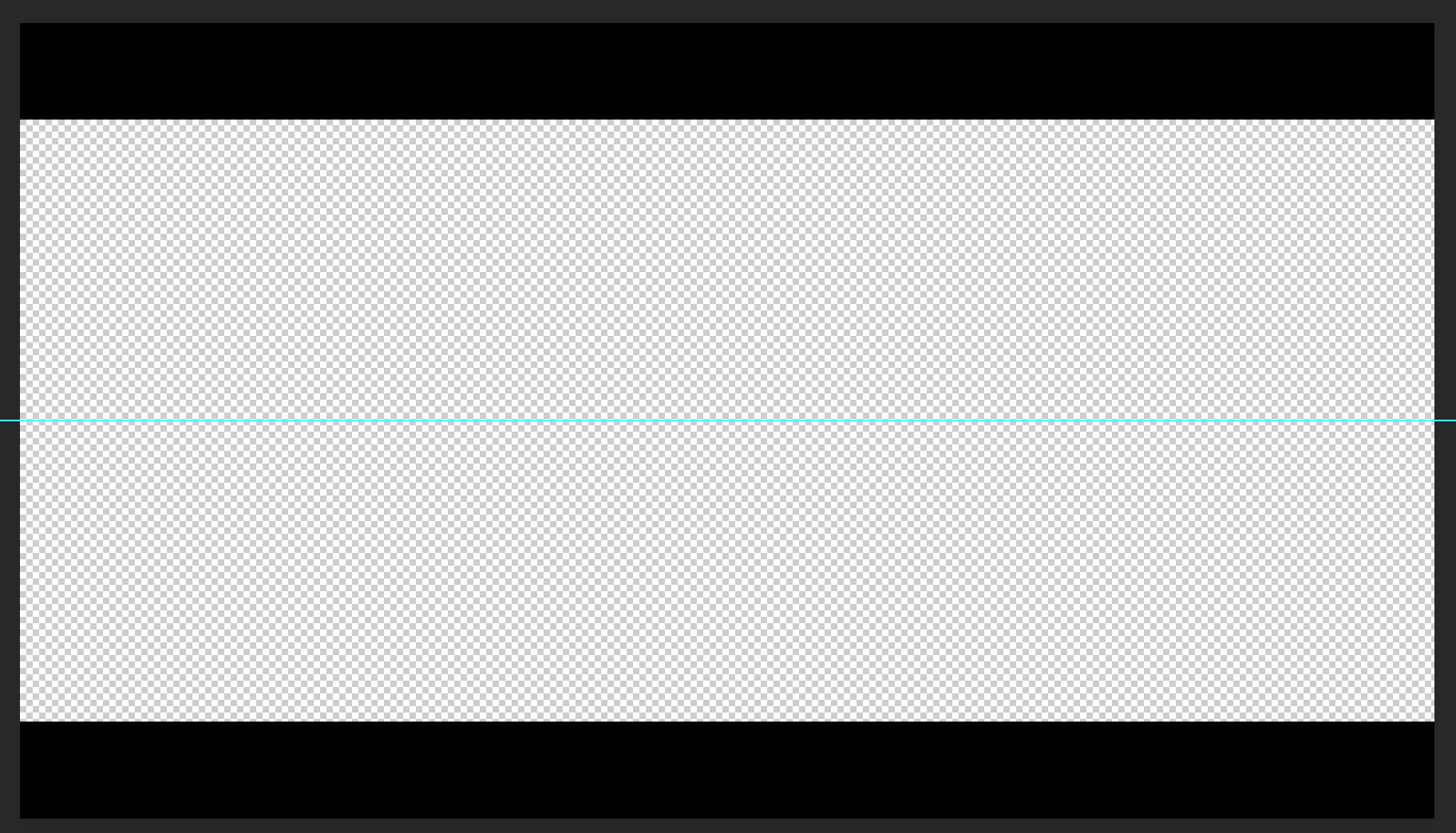
DaVinci Resolveに移動し、メディアプールに追加した後は映像レイヤーの上に配置します。後は映像の長さに合わせてレターボックスの長さを調整すれば大丈夫です。
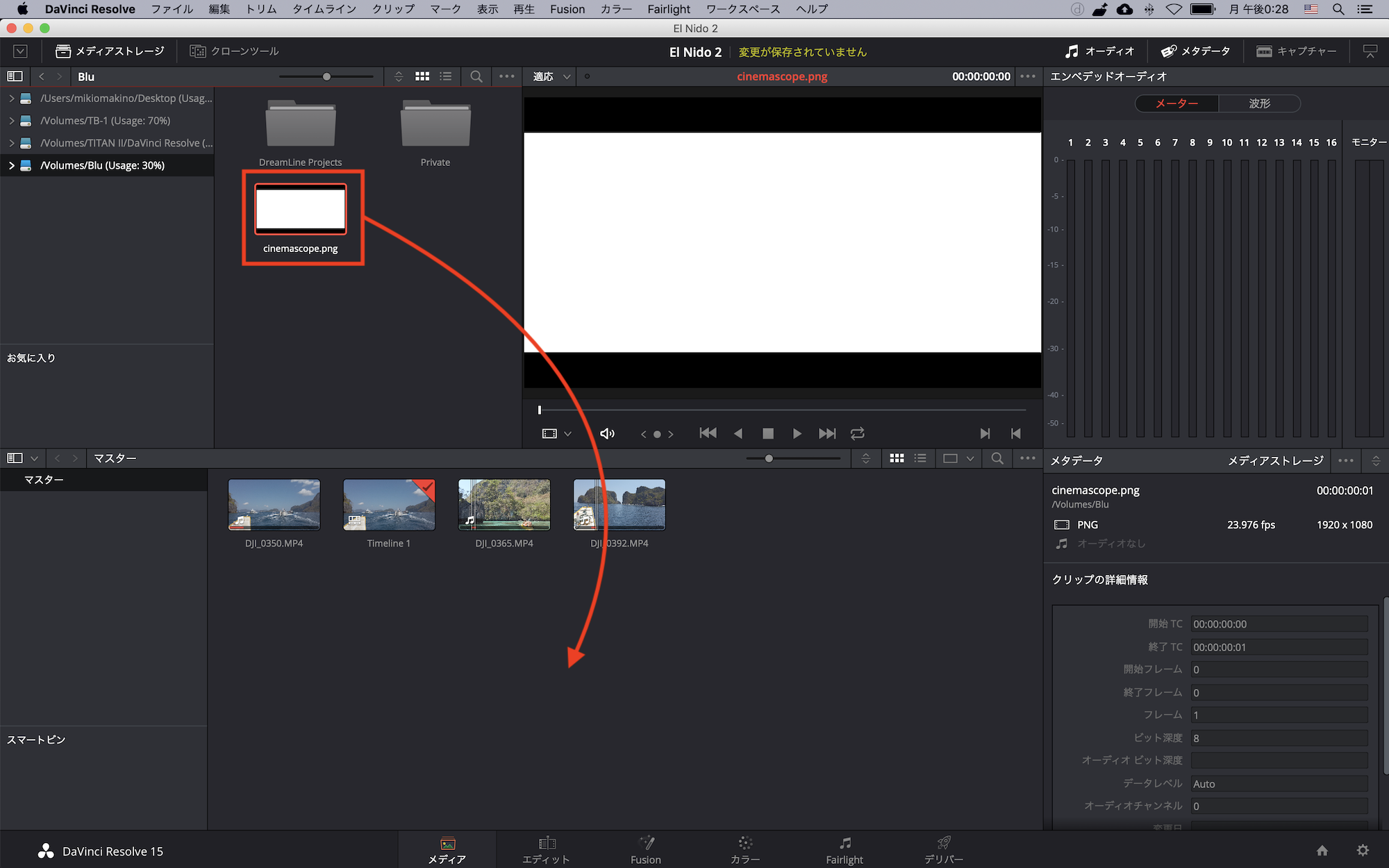
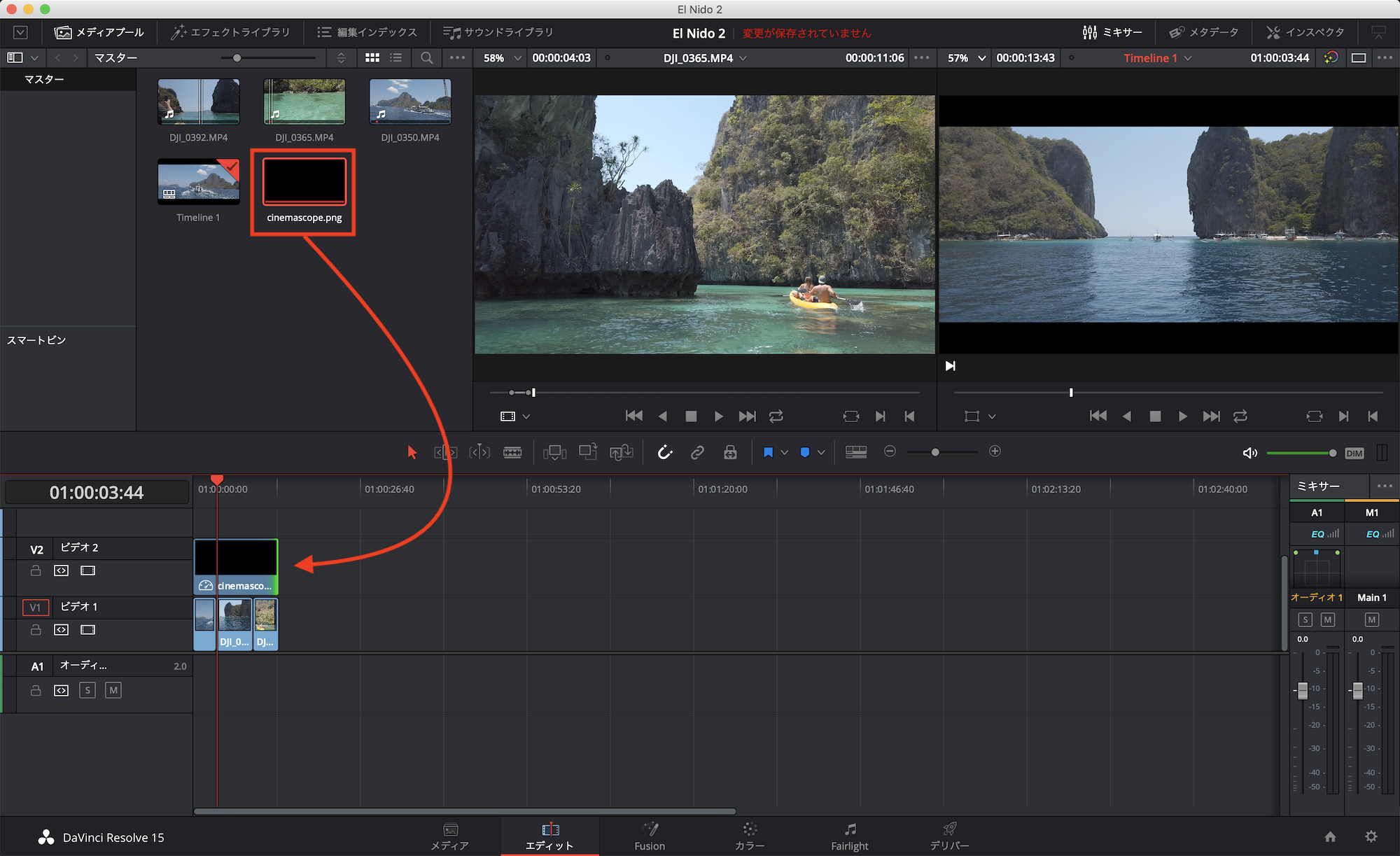
クリップの上下位置については同じように「位置Y」から修正する事になります。


出力ブランキングに比べると少し面倒ですが、レターボックスの画像レイヤーを非表示にするだけで簡単に16:9への切り替えができるので、使い方によっては便利になるかもしれません。
3.クロップを使った方法
16:9から2.35:1のアスペクトにアニメーションで切り替わるような演出を加えたい方はクロップを使うと良いでしょう。
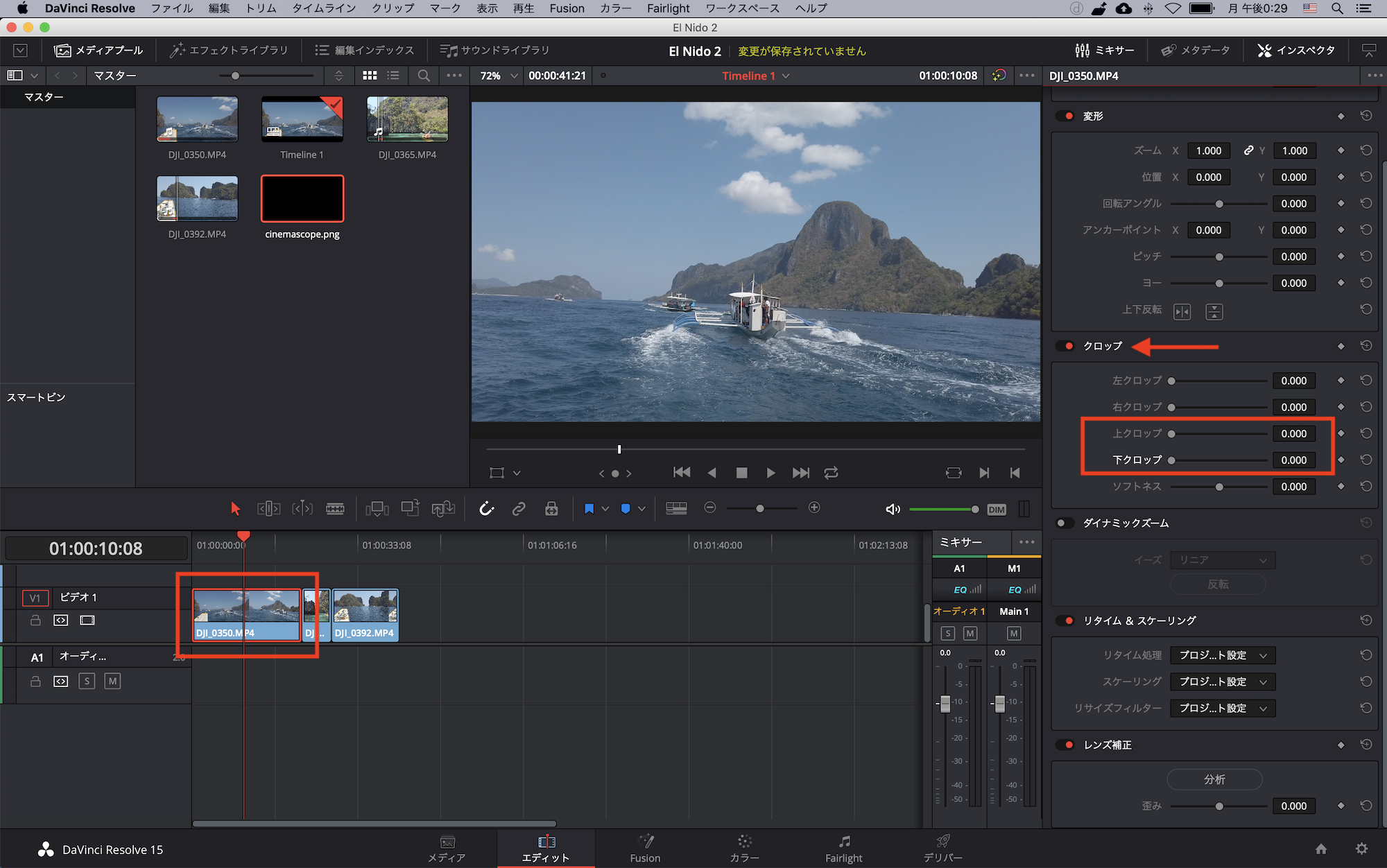
クリップを選択し、「インスペクタ」の「クロップ」から「上」、「下」の数値を「131」に変更します。
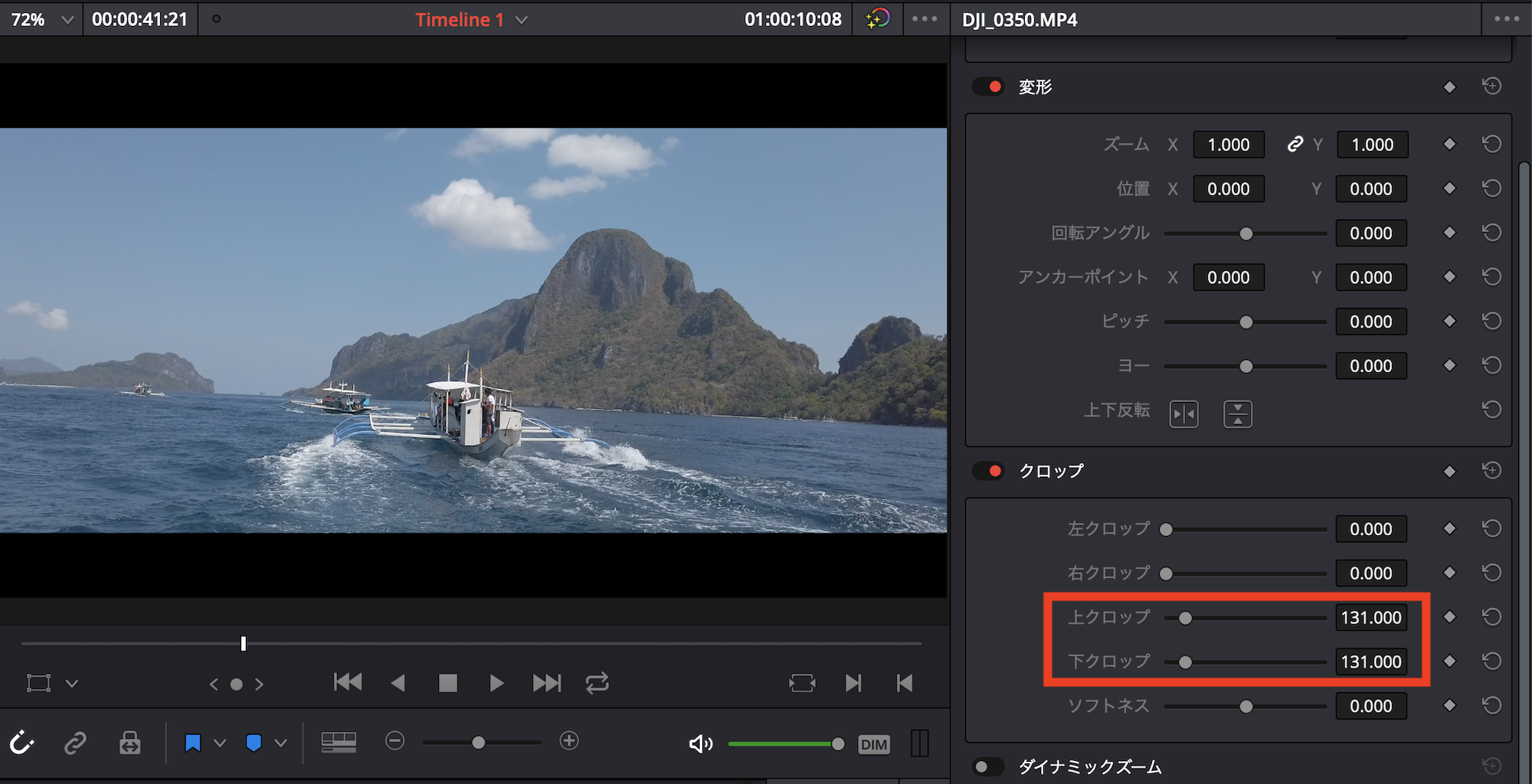
キーフレームを使う事で、アスペクト比が切り変わる演出ができるメリットはありますが、クリップごとにこのクロップを適用しなくてはいけないので、少々面倒な方法かもしれません。
この中では「出力ブランキング」が一番簡単な方法ですが、用途に合わせて使い分けるのも良いと思います。
またレターボックスの画像を使用する方法ではPhotoshopでの作成はスキップして画像のみ入手したい!という方は下記ダウンロードボタンよりPNGとして書き出したシネマスコープのレターボックスを用意したので、ダウンロードしてみると良いでしょう!
Davinci ResolveのテンプレートならMotion Array!

Motion ArrayではDaVinci ResolveやPremiere ProやAfter Effects、Final Cut Proなど様々な映像編集アプリに対応したテンプレートが使い放題のサービスです。年間249.99ドルでハイクオリティなタイトルアニメーションやロゴ、トランジションのほか、ロイヤリティーフリーのBGMや効果音が好きなだけ利用できます。映像コンテンツのクオリティを上げたい方はぜひチェックしてみてください。
素材のダウンロード
このチュートリアルで使用した素材やプロジェクトファイルは全て上記ボタンからダウンロード可能です。個人プロジェクトはもちろんのこと、商用利用も無料なのでカスタマイズしてプロジェクトに追加してみてください。(コンテンツの使用について詳しく見る)
(MIKIO)





