[After Effects] CC2021でアップデートされた3Dレイヤーの基本操作を見てみよう
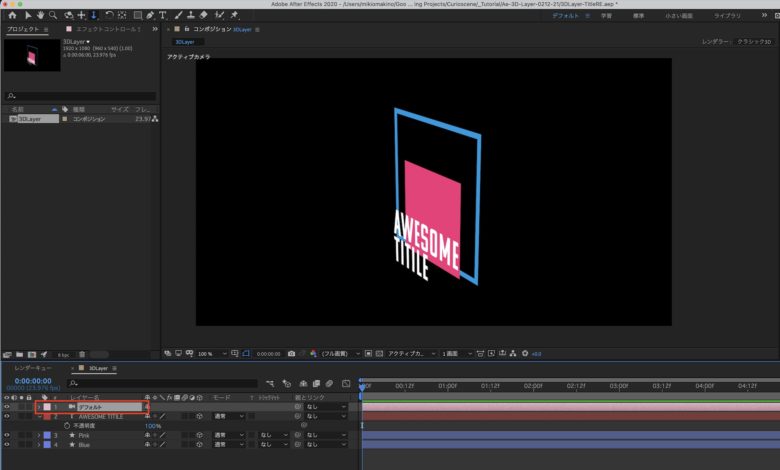
Adobe After Effectsでは3DCGの知識がなくてもタイトルやシェイプといった2D(平面)なオブジェクトを立体的にする3Dレイヤーという機能が搭載されており、これらのツールを使用することで、よりクリエイティブなモーショングラフィックスなどを作ることが出来ます。
After Effectsが持つ3Dレイヤーの機能は2001年に登場したバージョン5.0の時から搭載されており、主要なツールの1つとして昔から利用することが出来ました。
しかし、2020年の10月にリリースされたAfter Effects CC 2020(Ver 17.5)では3Dレイヤーとして適用させたオブジェクトをより自由に周回、移動、拡大などができる「3Dデザインスペース」が追加されるようになりました。これによって「カメラ」を加えることなく自由自在に3D空間を動かすことが可能です。
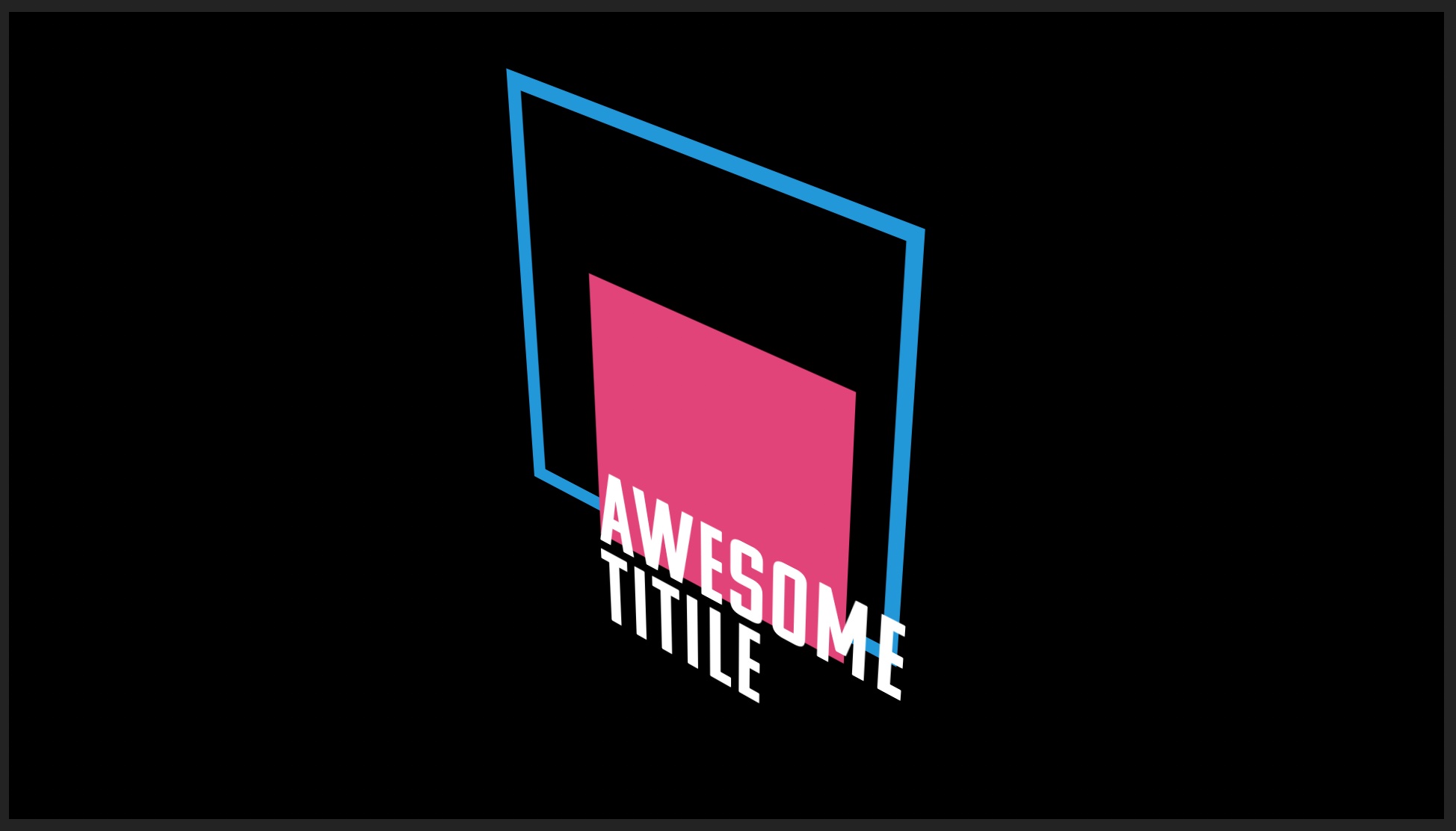
今回の記事ではそんなCinema 4Dなどの3DCGソフトウェアと同じ感覚で使える、3Dデザインスペースの基本操作について紹介したいと思います。
コンポジションを作成し、オブジェクトを配置する
3Dデザインスペースを利用するには、まずコンポジションを作成し、シェイプやテキストなどのレイヤーを配置する必要があります。
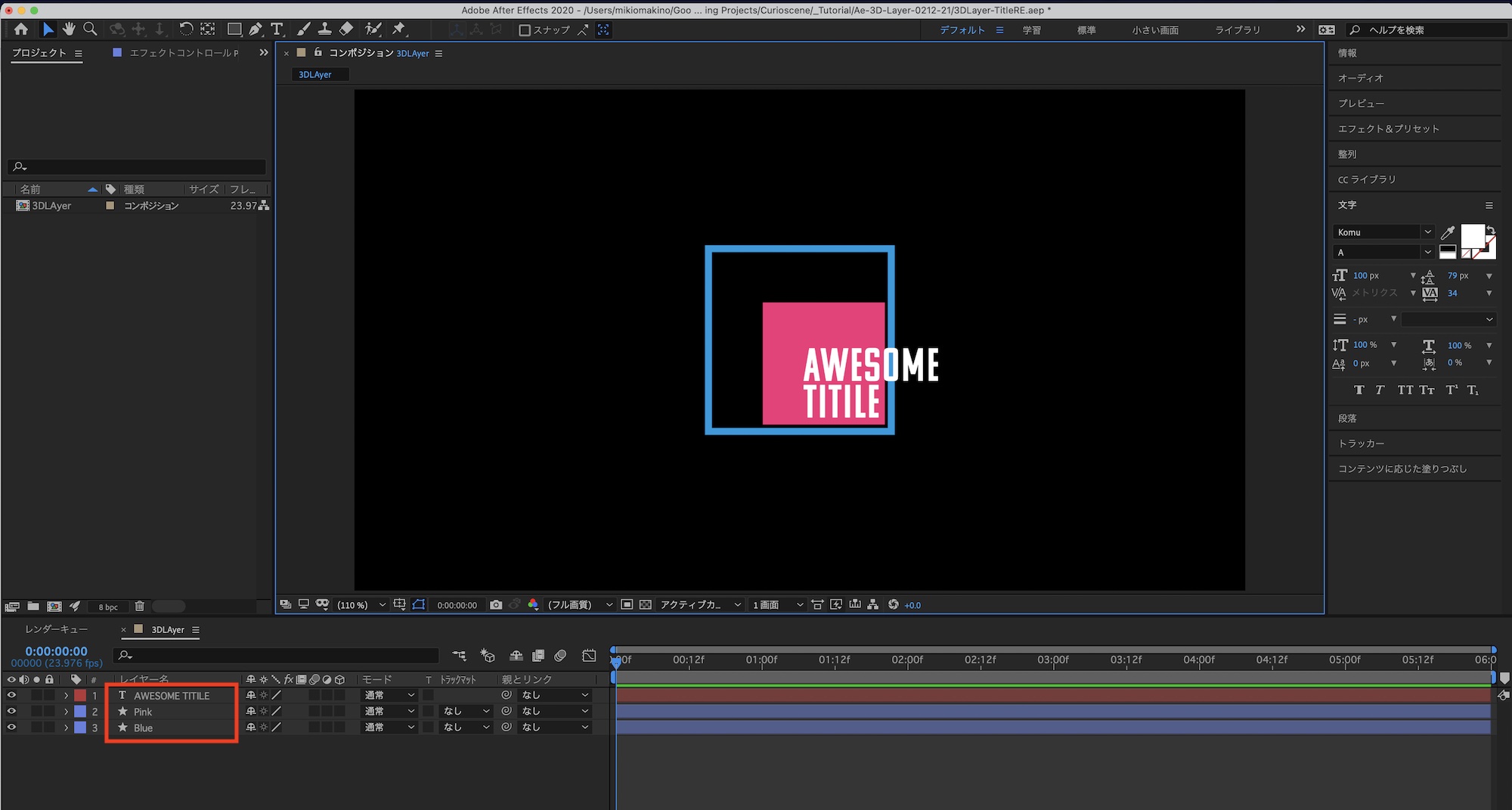
今回のチュートリアルではタイトルアニメーションを作ることを想定し、正方形のシェイプを2つとテキストを追加してみました。レイヤーはわかりやすいように「Blue」、「Pink」などの名称を追加しておくと良いでしょう。
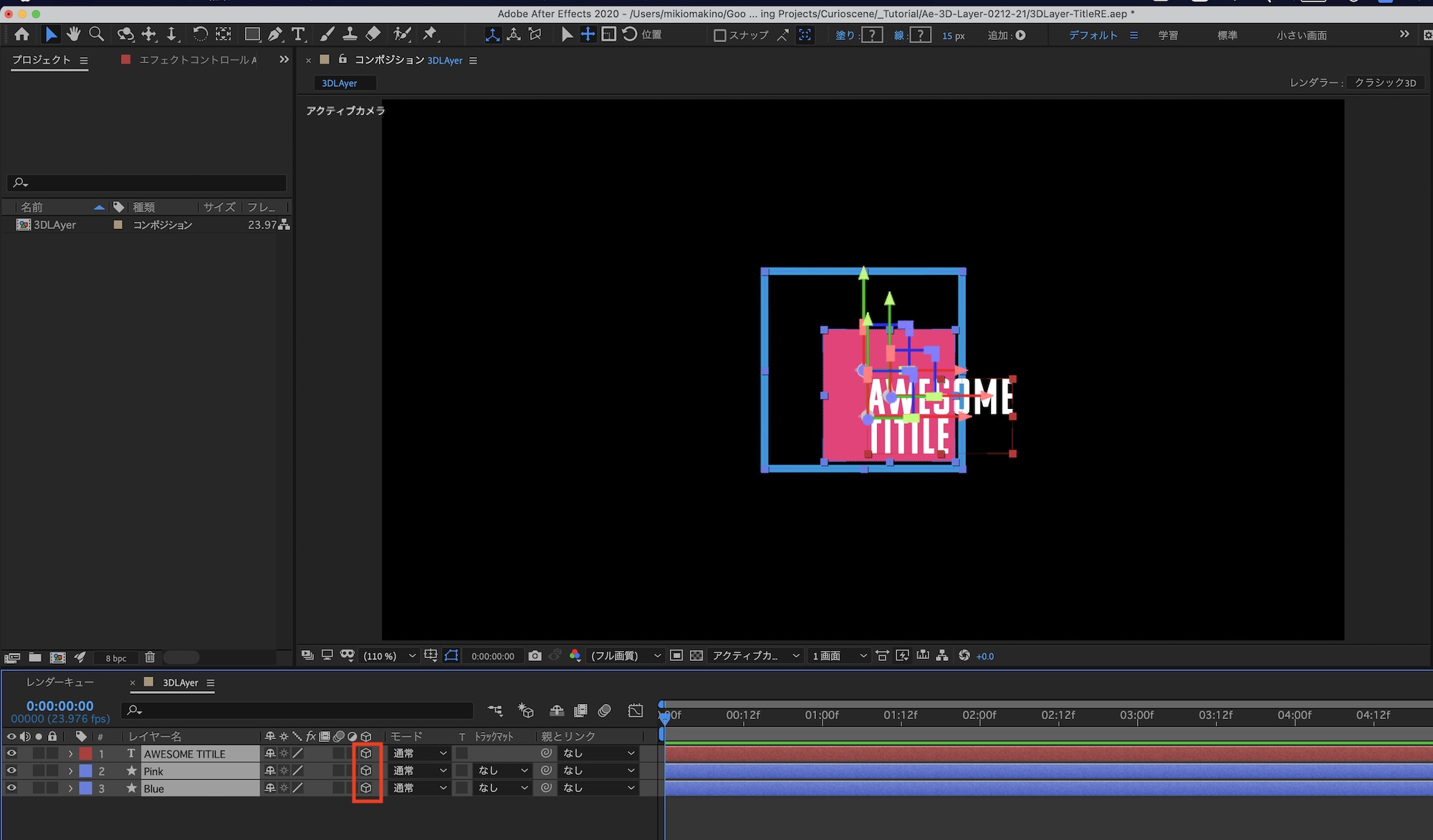
各レイヤーの配置を完了した後でレイヤーを全て選択して、「3Dレイヤー」のオプションをオンにして、3Dレイヤー化させましょう。
3D空間を移動させる
これまでAfter Effectsで3D空間を移動させるにはカメラのレイヤーを追加する必要がありましたが、今回のアップデートでは上部ツールバーにある3Dデザインスペースのカメラコントロールを使うことで、デフォルトカメラが機能するようになります。
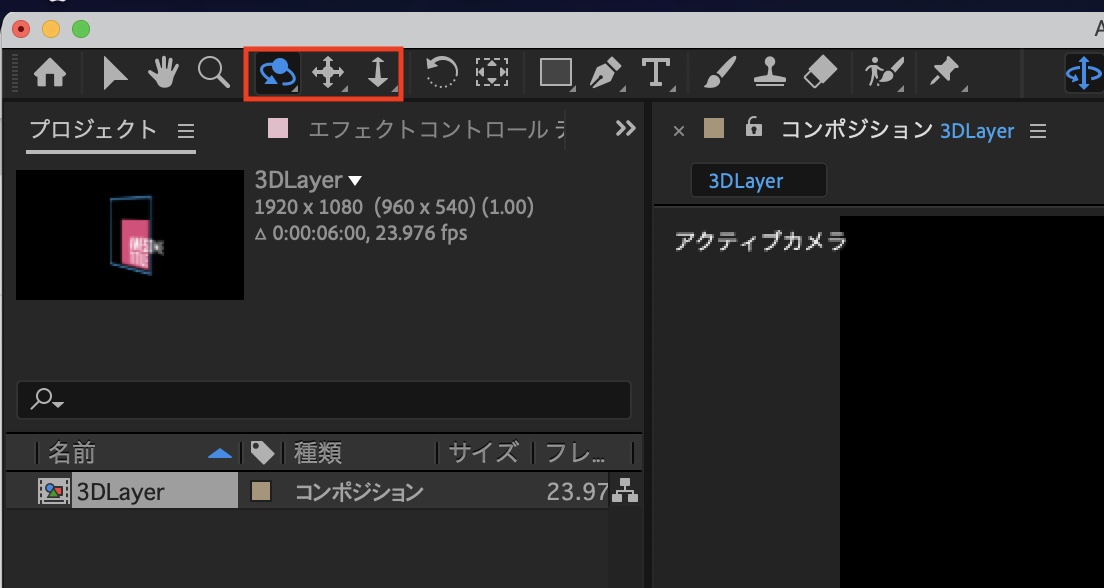
この3つのツールは左から「周回(Orbit)」、「パン(Pan)」、「ドリー(Dolly)」となります。カメラそのものを動かすので、レイヤーの位置、回転などのパラメータには影響しません。
周回(Orbit)
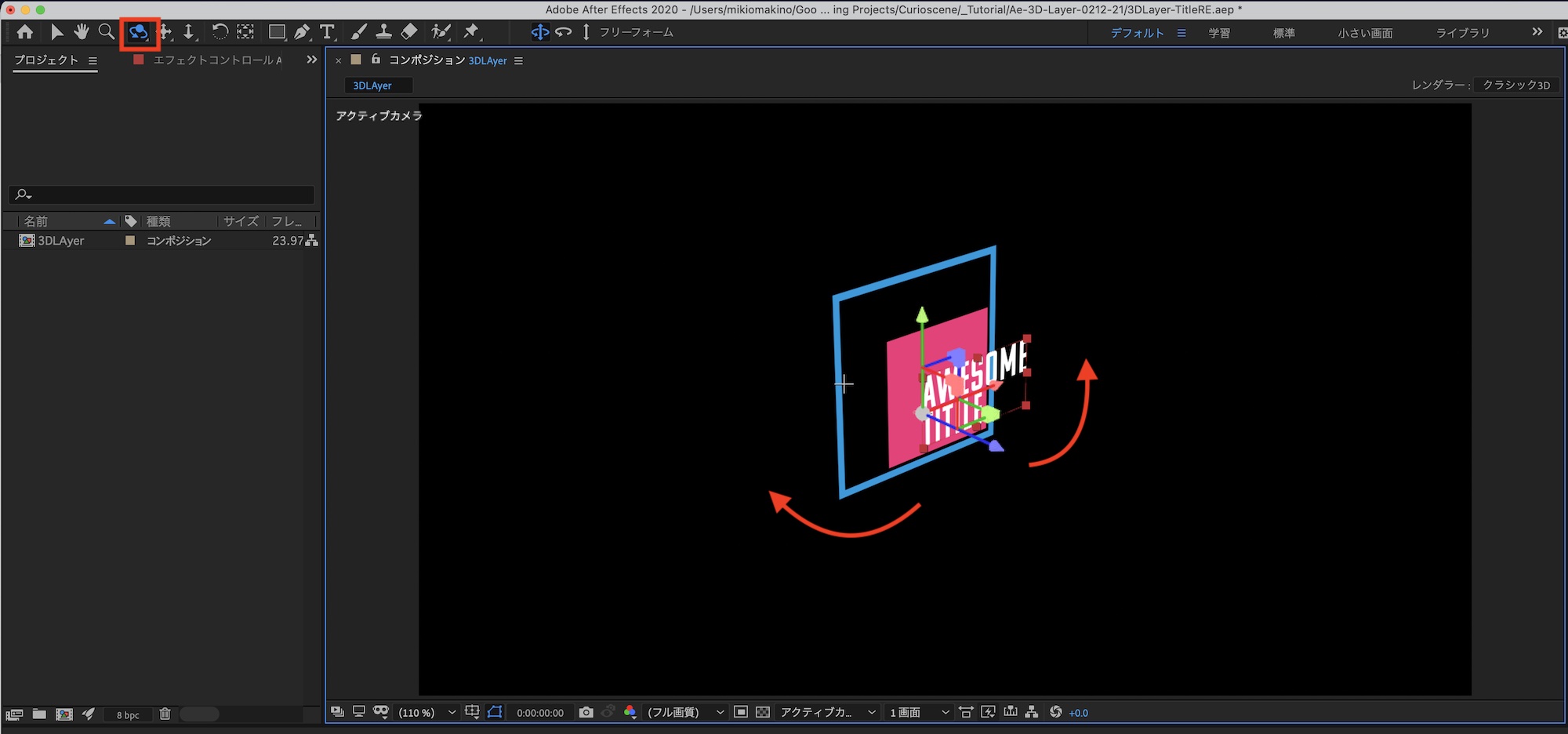
オブジェクトを中心にして、上下左右カメラを回転(周回)できるツールです。
パン(Pan)
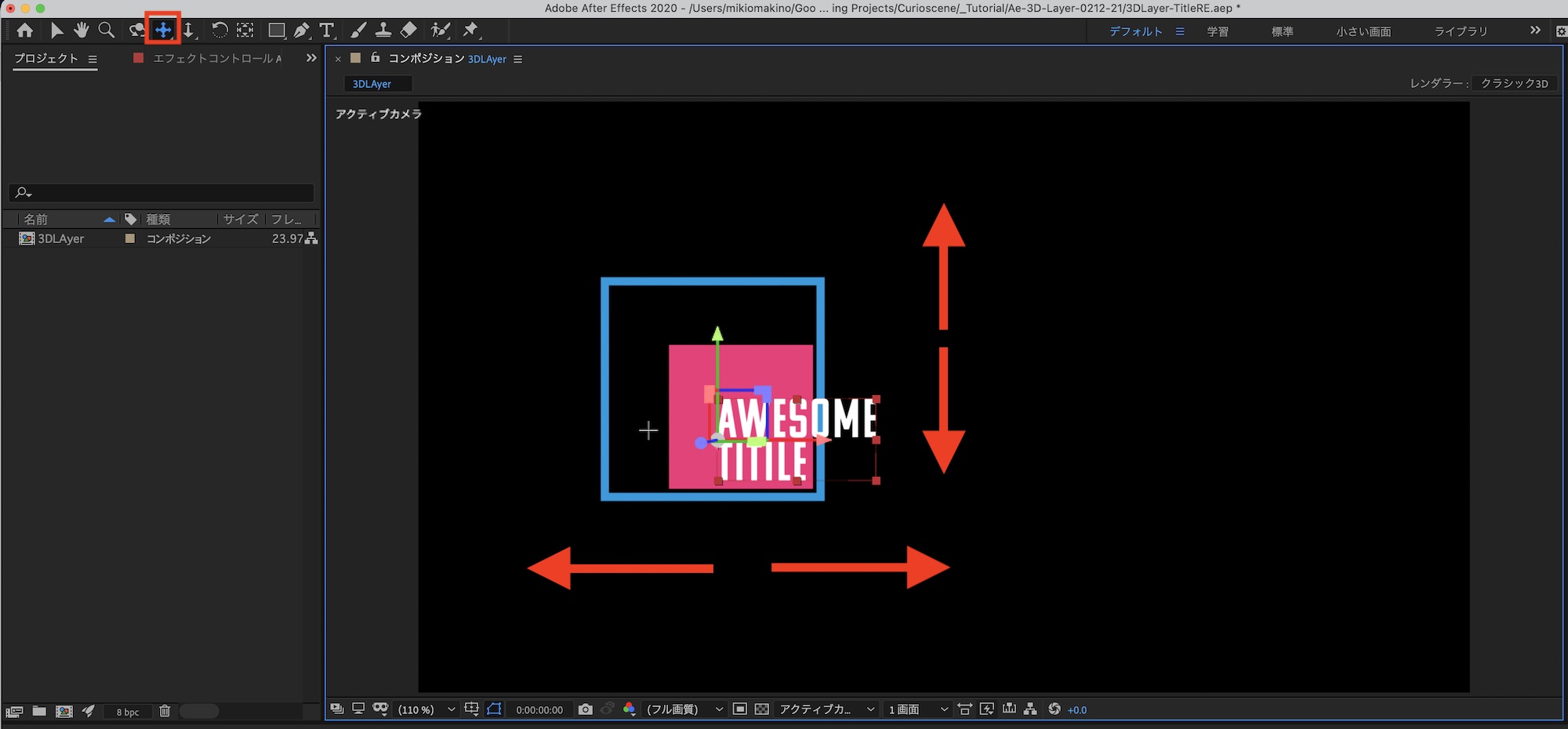
カメラを左右上下(パン・チルト)動かすツールです。レイヤーが移動してしまいますが、レイヤー側のパラメータは影響ありません。
ドリー(Dolly)
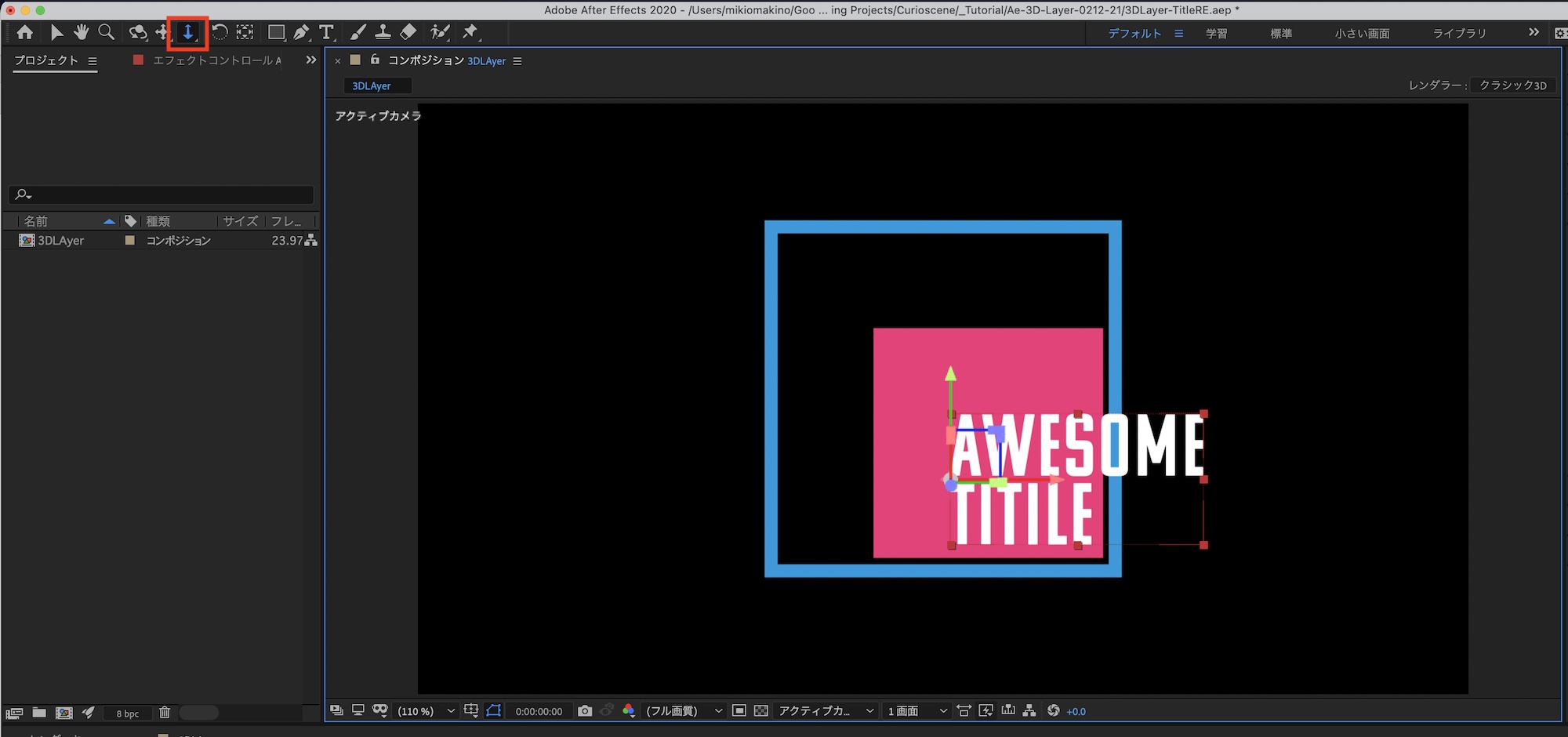
カメラのZ軸の移動に使用するツールです。マウスボタンをクリックしながらマウスを上下または左右にドラッグする事で移動できます。
特定の方向のみ動かす
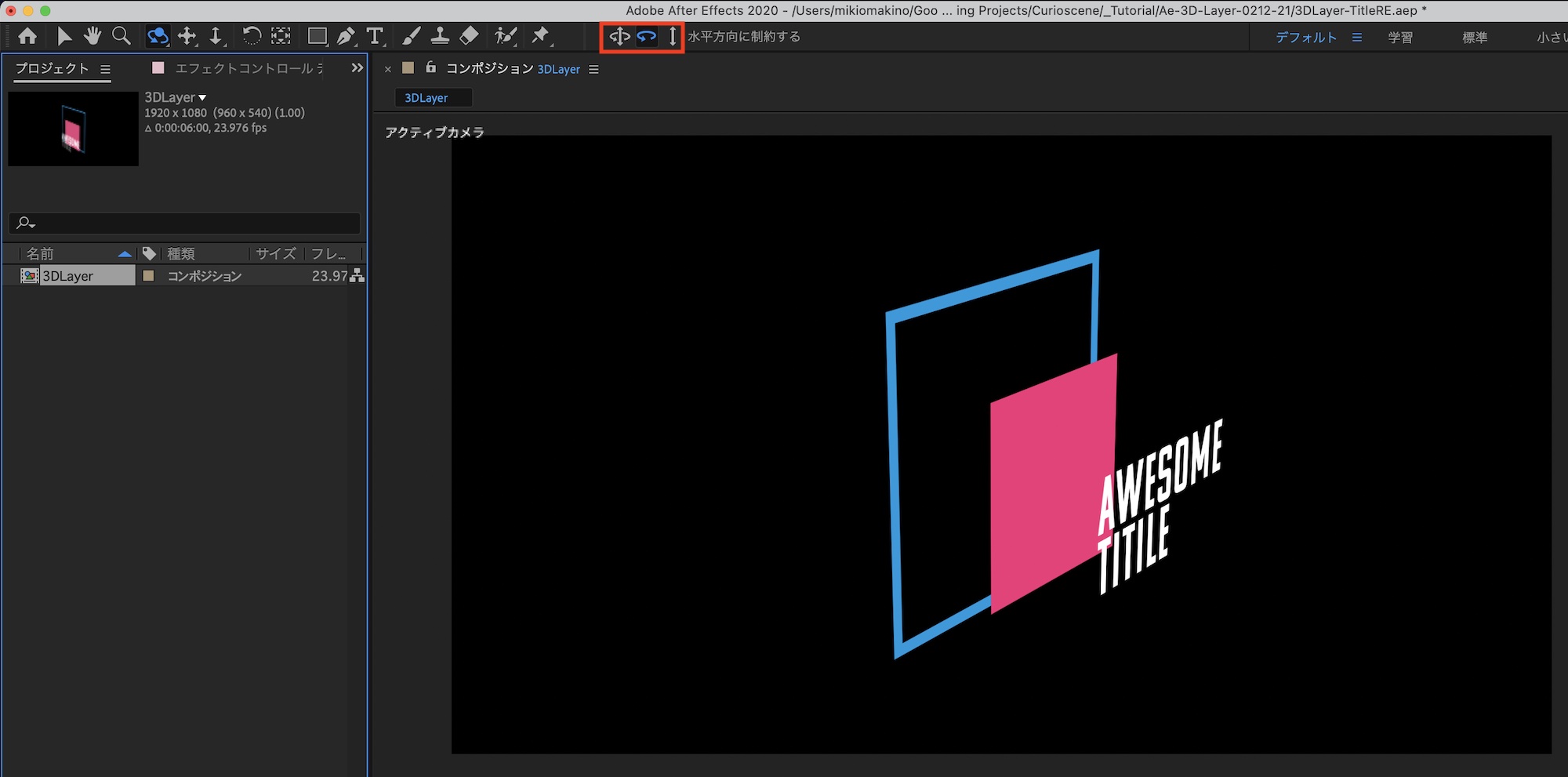
周回はデフォルトでは上下左右のカメラアングルを自由に動かすことが出来ますが、左右の回転のみまたは上下の回転のみなど特定の方向のみに動かしたい場合は、ツールバーに表示されている「水平/垂直方向に制約する」を使用すると良いでしょう。
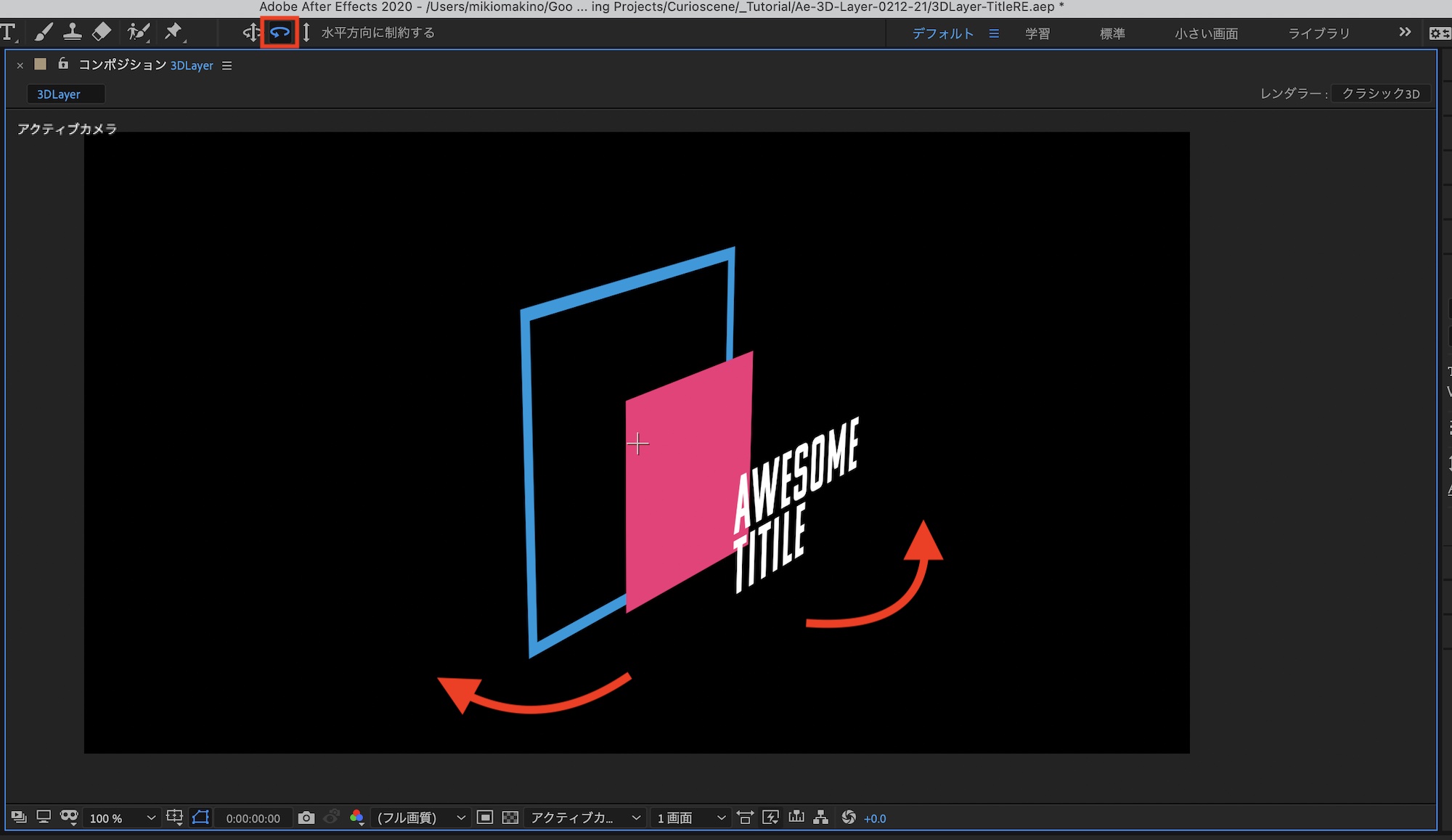
「水平方向に制約する」を選んでみると上下の動きは固定され、左右のみカメラ動きが行えるようになります。
カメラビューのリセット
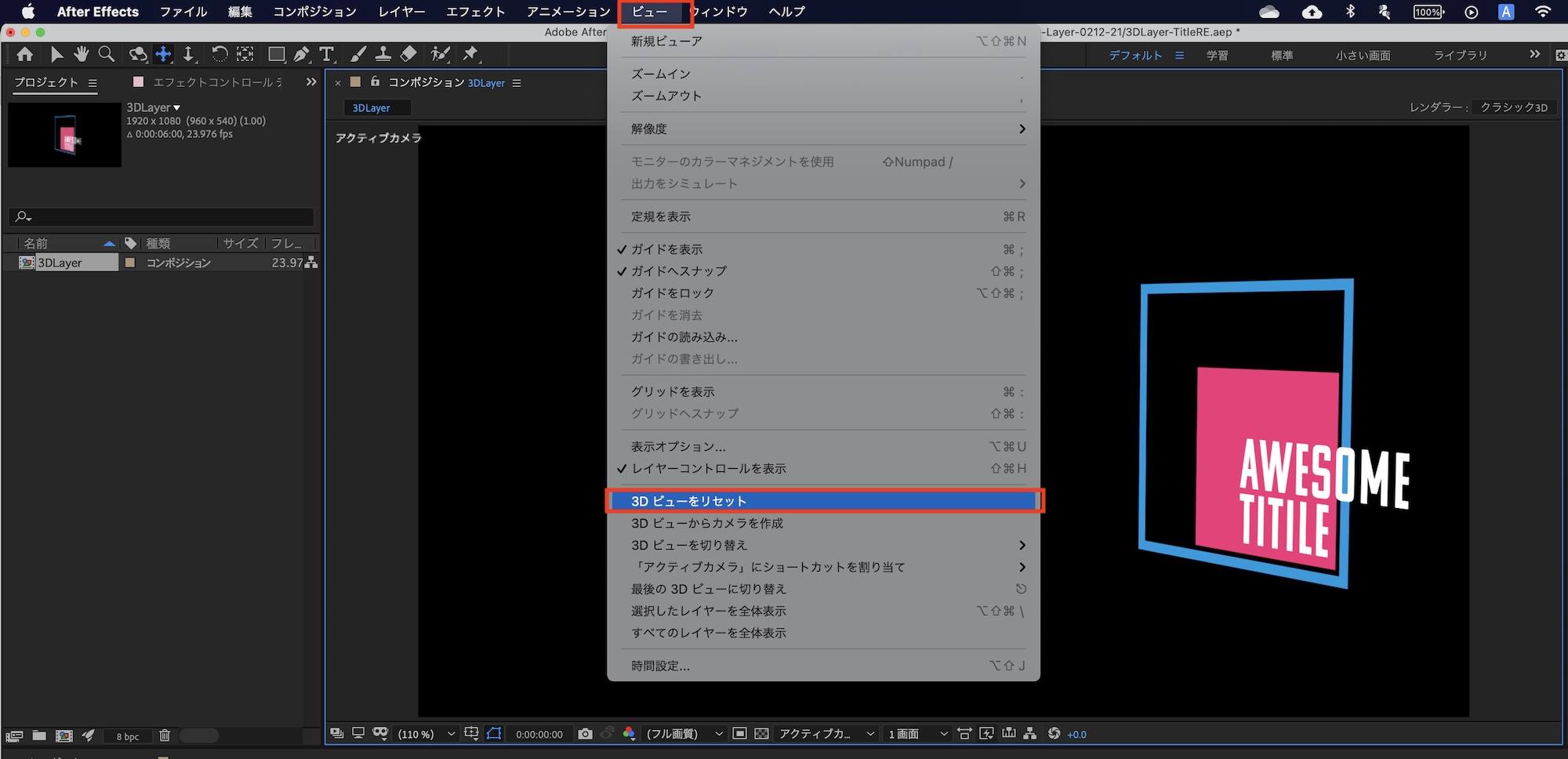
なお、カメラビューを元のフロントビューにリセットしたい場合は上部メニューの「ビュー」から「3Dビューをリセット」をクリックすれば良いです。
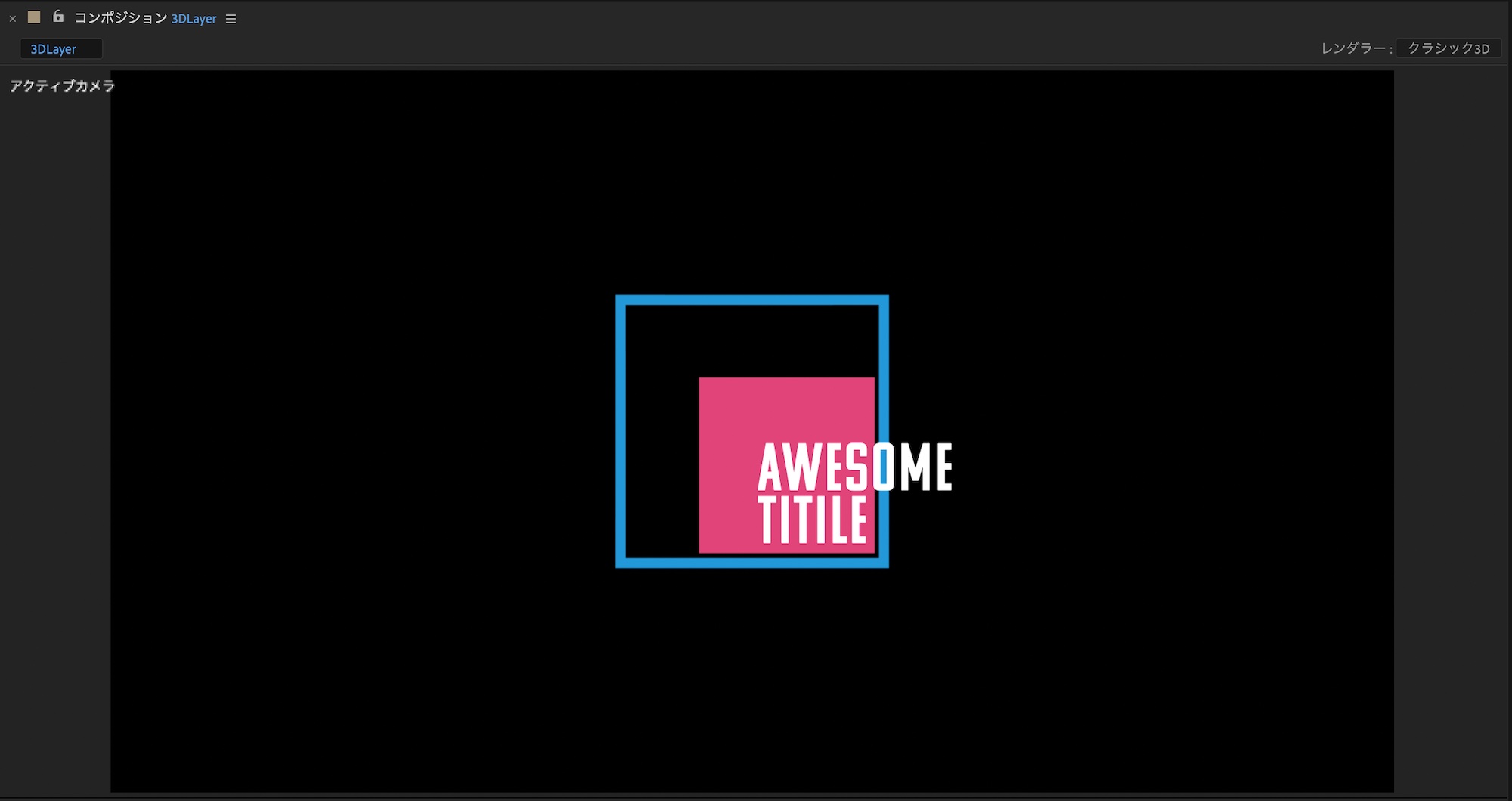
オブジェクトの操作
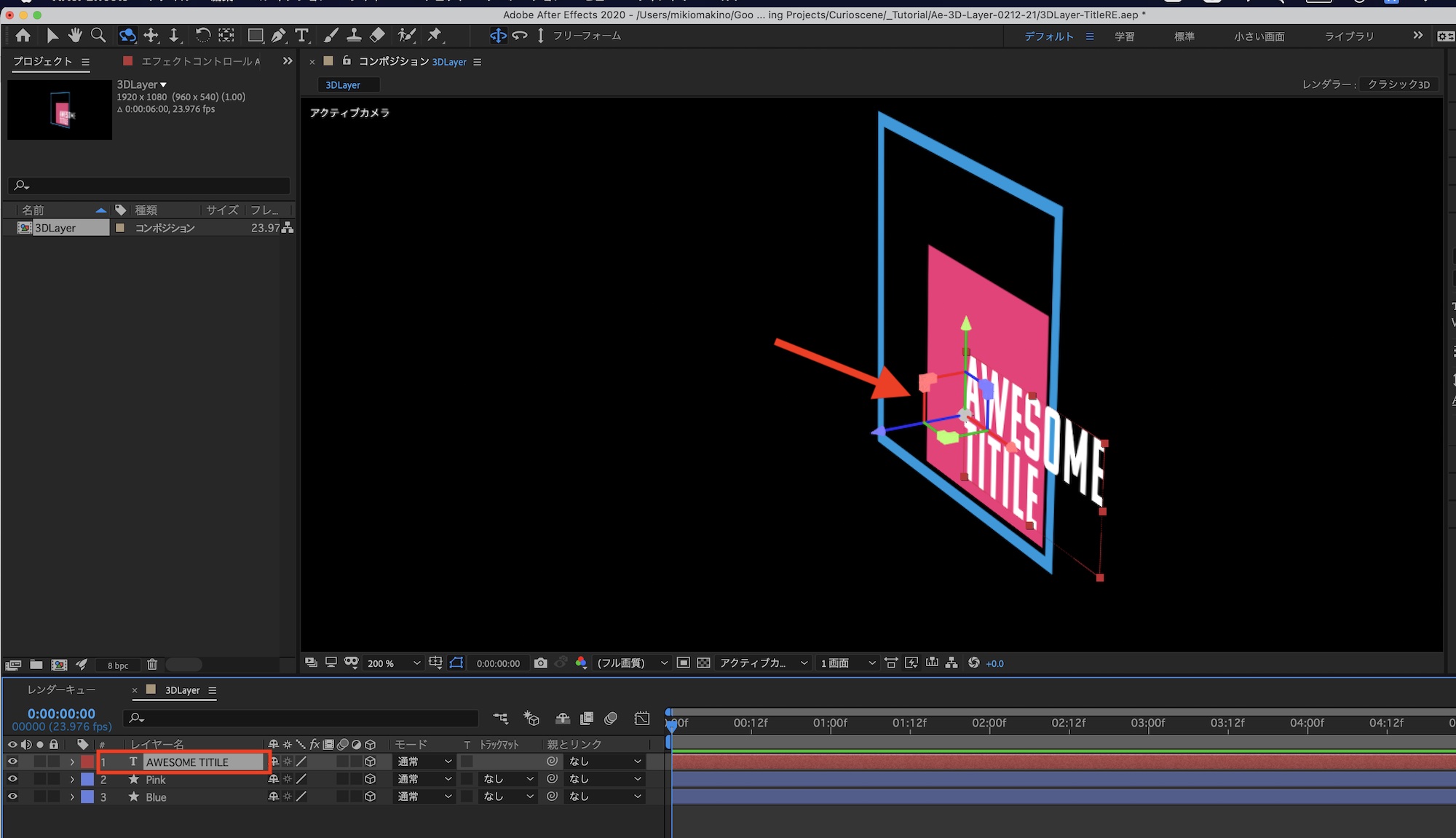
カメラビューを使って3Dレイヤーを適用させたオブジェクトを自由自在に動かすことも出来ます。動かしたいオブジェクトのレイヤーを選択すると3D変形ギズモ(3D Transform Gizmo)がアンカーポイント上に現れるようになります。
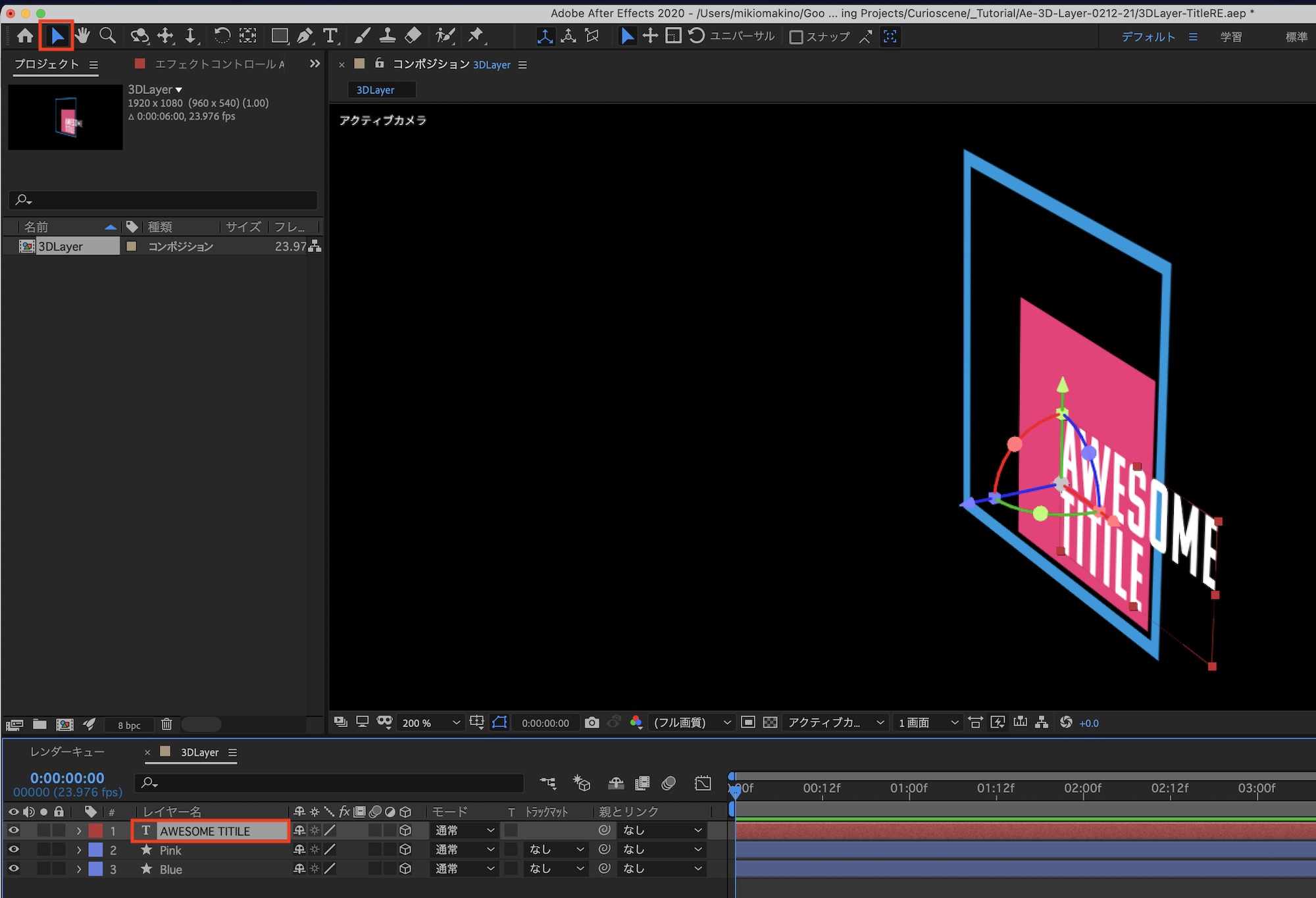
3D変形ギズモを操作するには、レイヤーをクリックし選択ツールにする必要があります。3D変形ギズモを操作することによってオブジェクトのパラメータの数値が変化します。
ユニバーサル
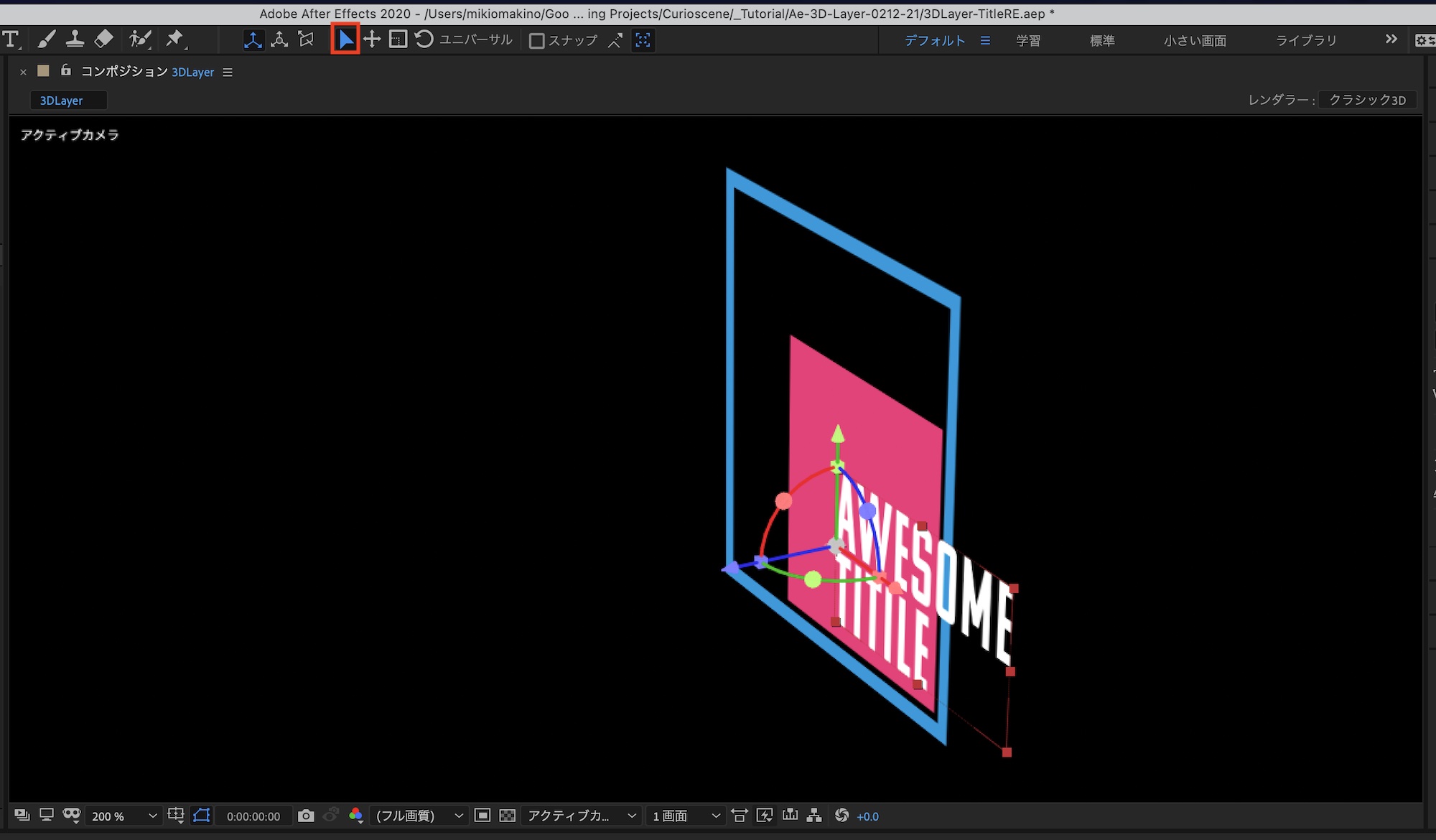
3D変形ギズモはデフォルトで「ユニバーサル」のステート(モード)になっています。ユニバーサルとは位置、スケール、回転が全て操作できる状態になっており、各部分に表示されているXYZ軸を操作することで自由変形を行うことが出来ます。
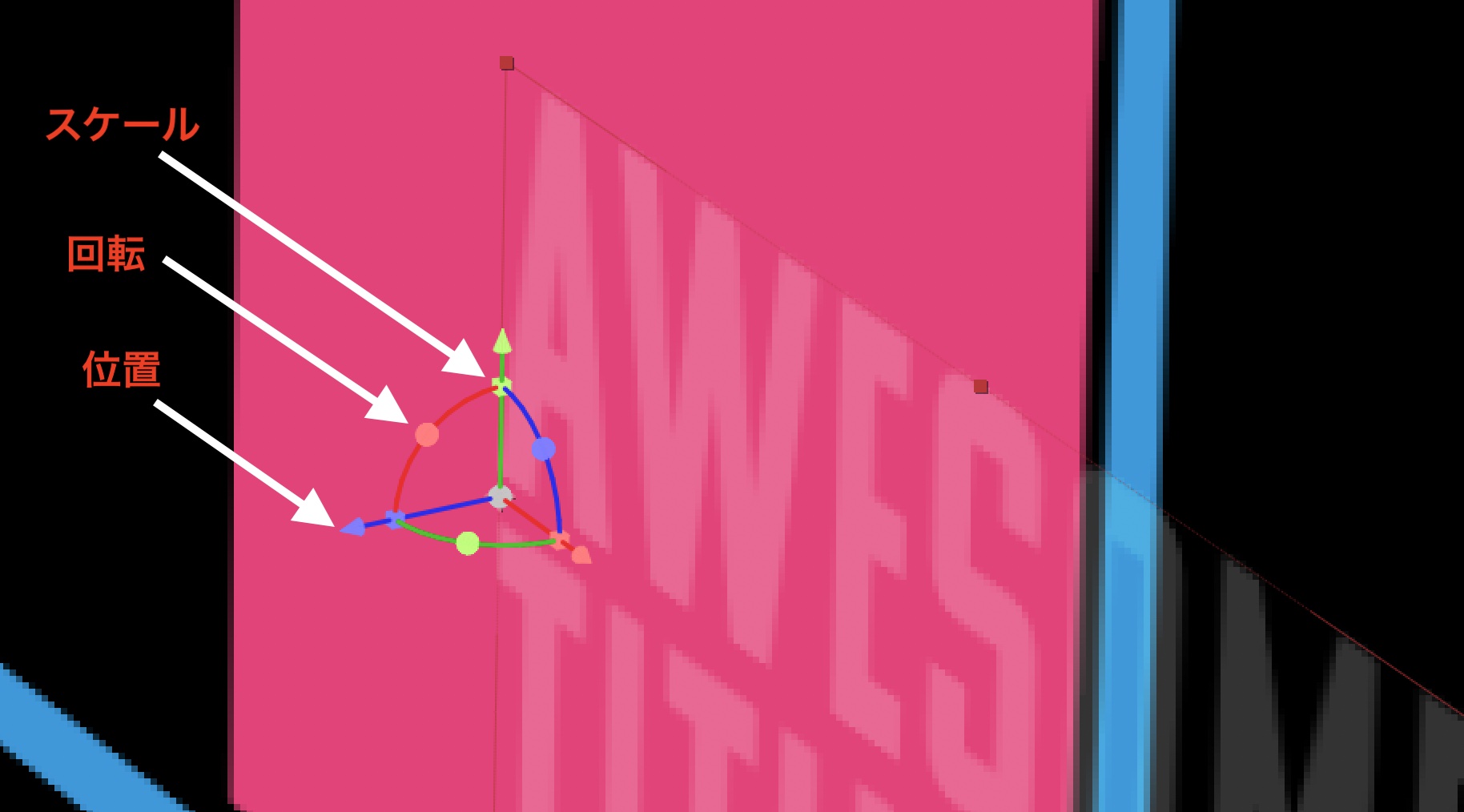
矢印をドラッグすることで位置、円形をドラッグすることで回転、四角形をドラッグすることでスケールの調整が行なえます。
位置、回転、スケール
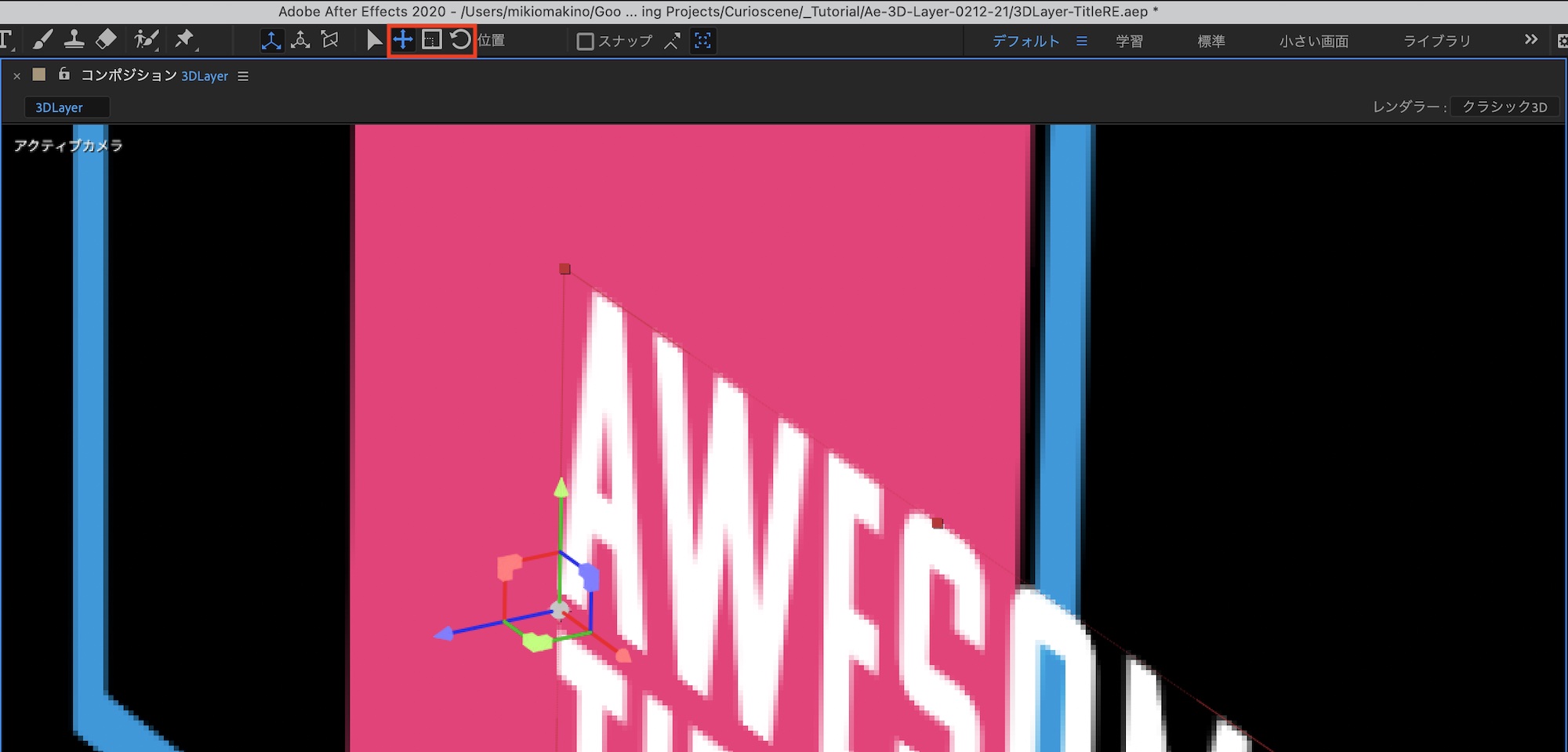
ユニバーサルではなく位置、回転、スケール各パラメータを個別に操作したい場合はユニバーサルの横にある位置、回転、スケールのステート(モード)に切り替えると良いでしょう。
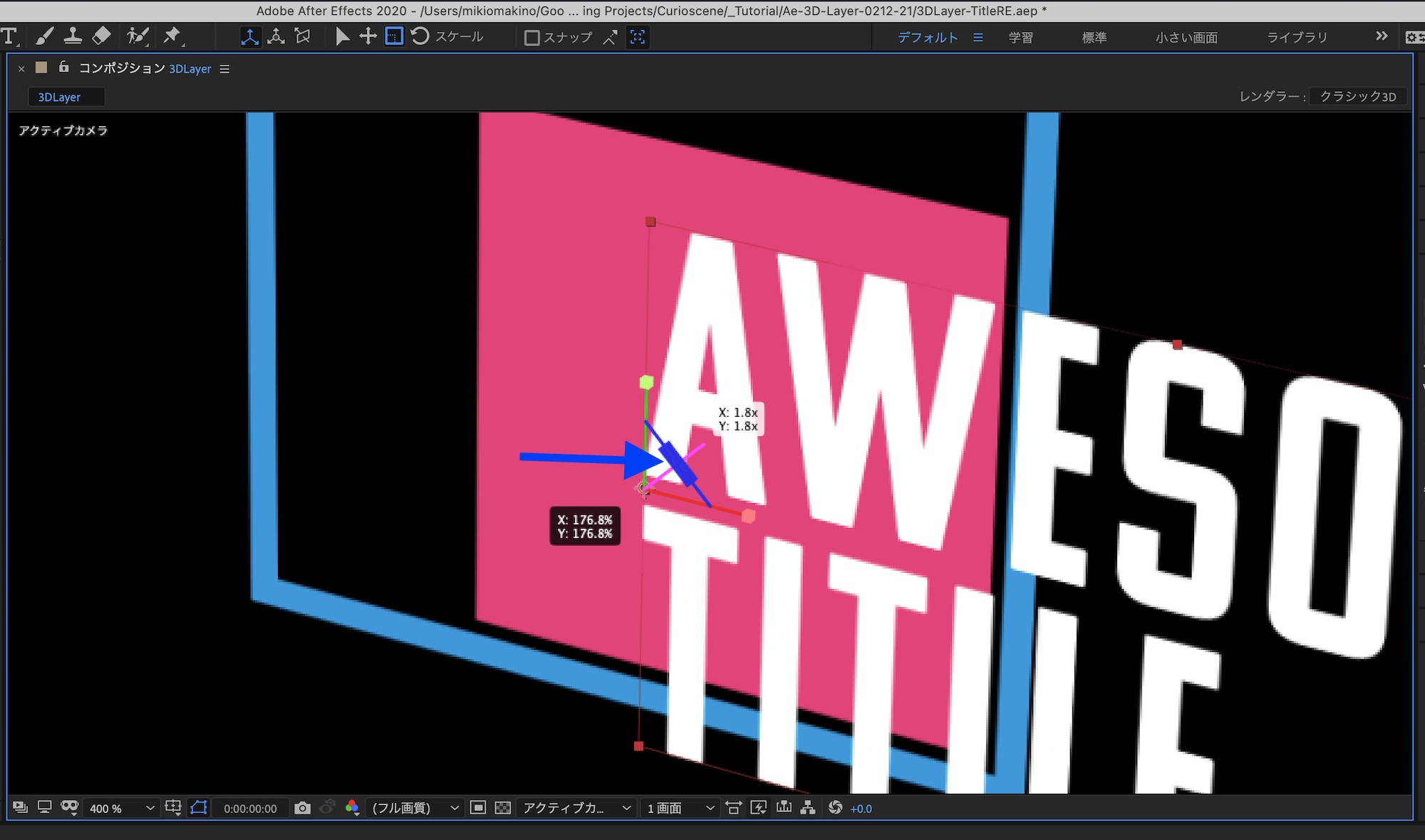
基本操作はユニバーサルの時と同じですが、使用するステートによってはXYなど2つの軸を均等に操作できるものもあります。上の例ではスケールステートを使用した状態で、XYの長方形をドラッグすると縦横比を崩すことなくスケールを変更できます。
現在のカメラビューからカメラを作成する
3D空間に動きを加えるにはカメラレイヤーを追加する必要があります。上部メニューの「新規」、「カメラ」から追加する方法もありますが、現在見ているフレームからカメラを作成することも可能です。
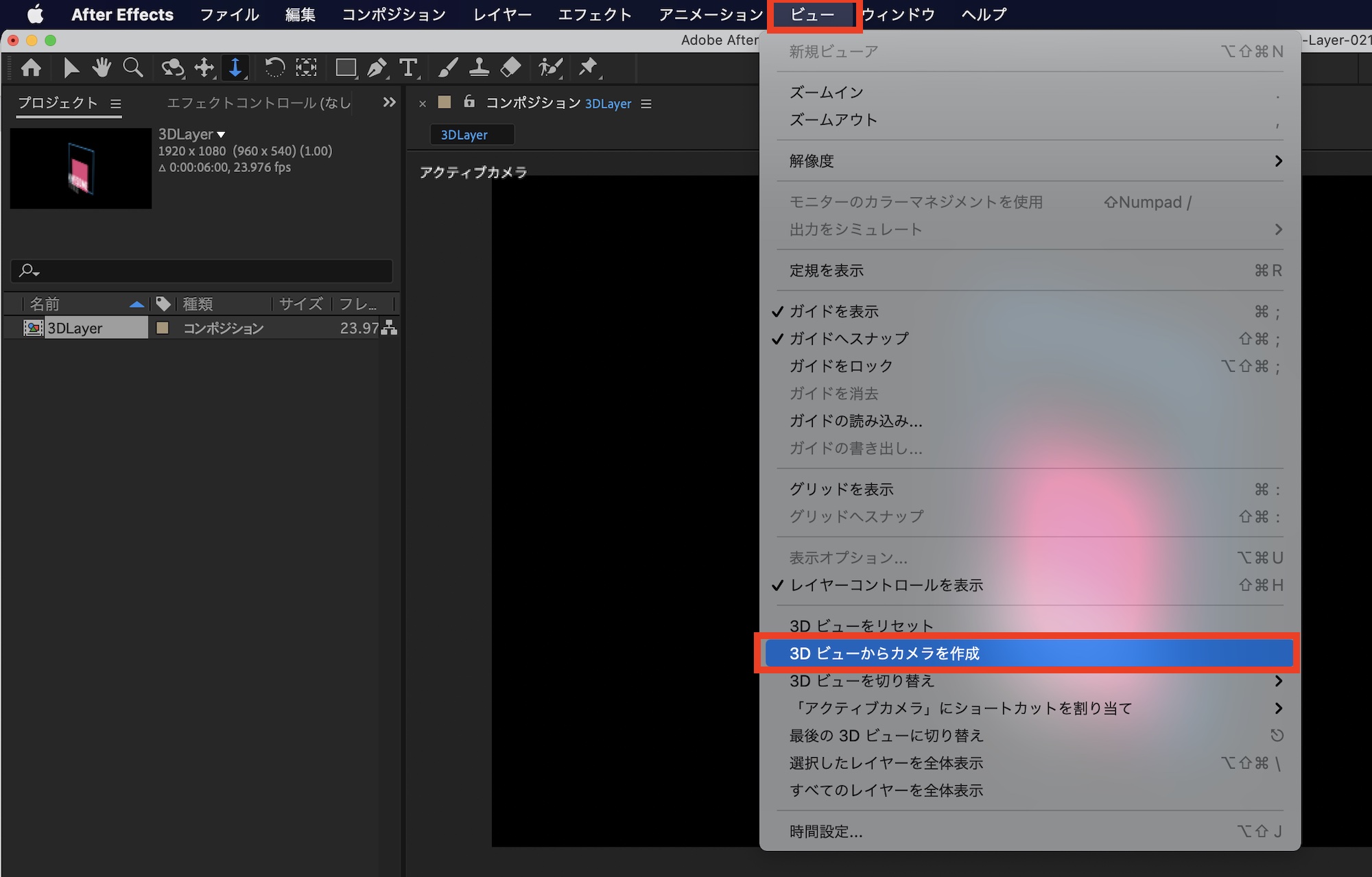
カメラコントロールを使ってフレームを確定した後に上部メニューの「ビュー」から「3Dビューからカメラを作成」を選択するとレイヤーにカメラが追加されるようになります。
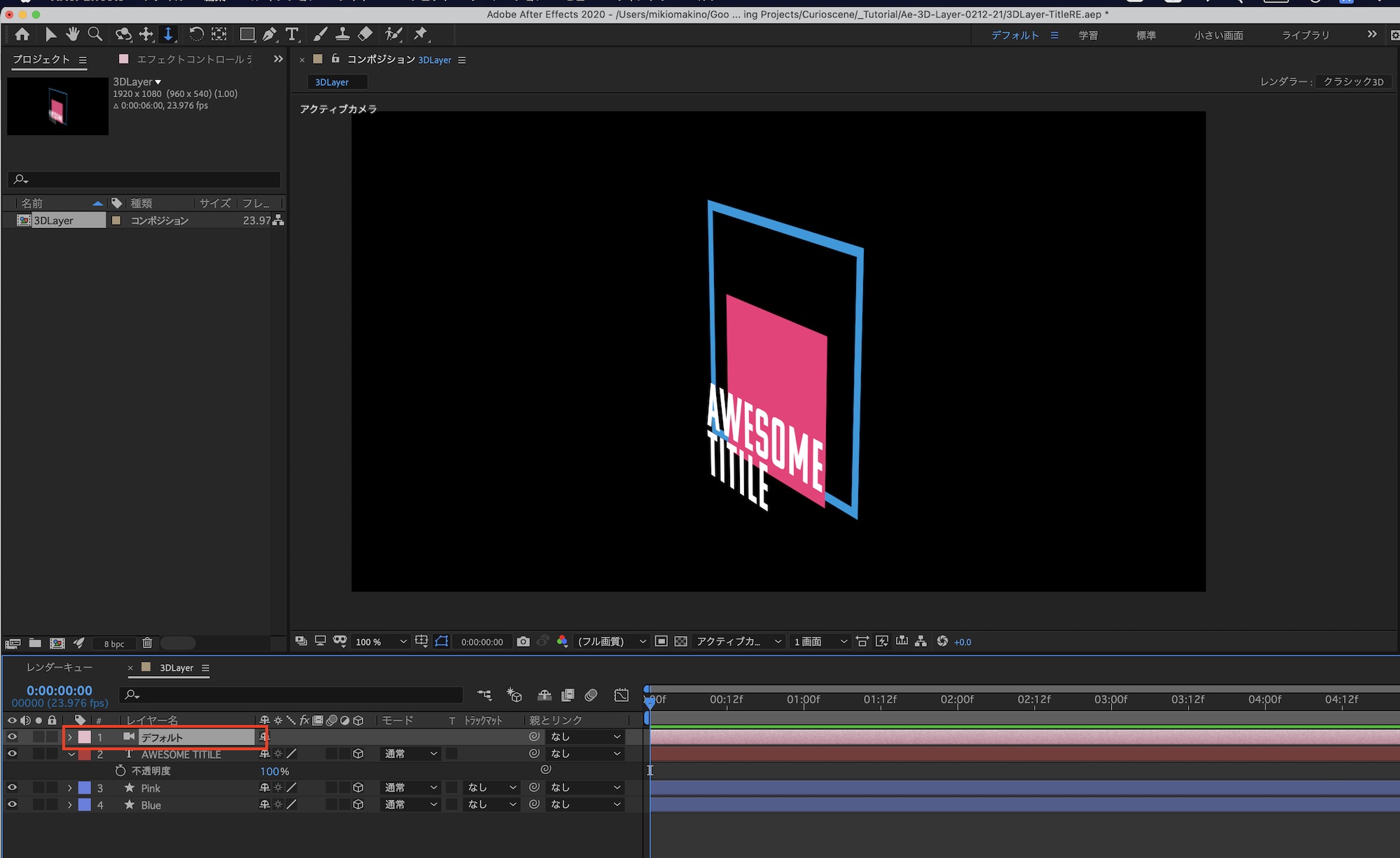
After Effectsの3Dレイヤーの機能は昔からあるものですが、CC 2020のバージョンになってからより便利になったので、今回のチュートリアルを参考にタイトルアニメーションやモーショングラフィックスなどを、ぜひ作ってみてください!
なお、下記リンクよりこちらのチュートリアル記事で使用したプロジェクトファイルを用意しています。「コンテンツの使用」のページを一度読んだ上でダウンロードしてください。
素材のダウンロード
このチュートリアルで使用した素材やプロジェクトファイルは全て下記ボタンからダウンロード可能です。個人プロジェクトはもちろんのこと、商用利用も無料なのでカスタマイズしてプロジェクトに追加してみてください。(コンテンツの使用について詳しく見る)
(MIKIO)





