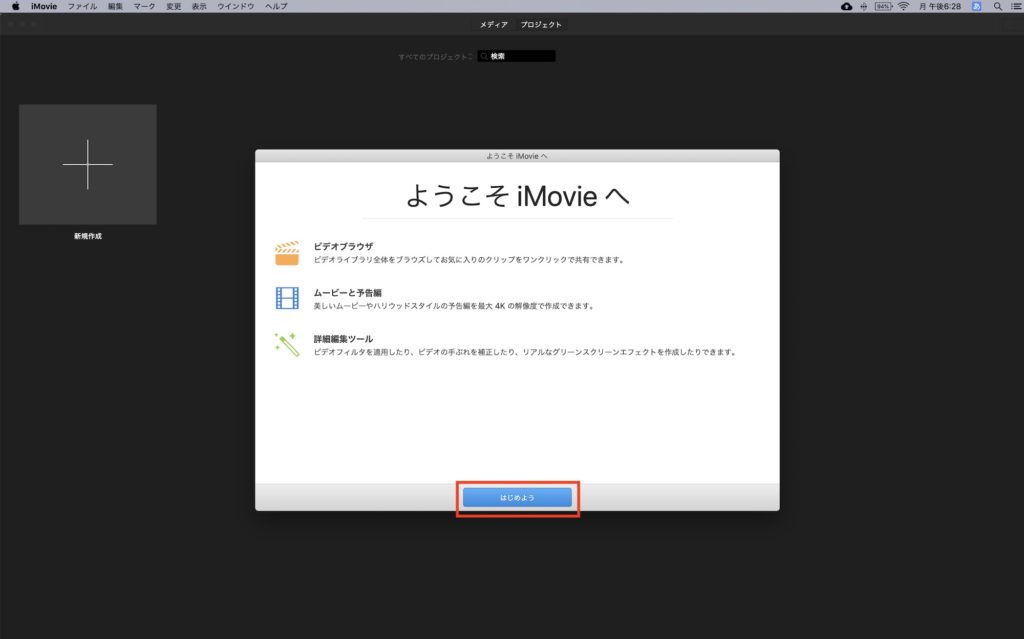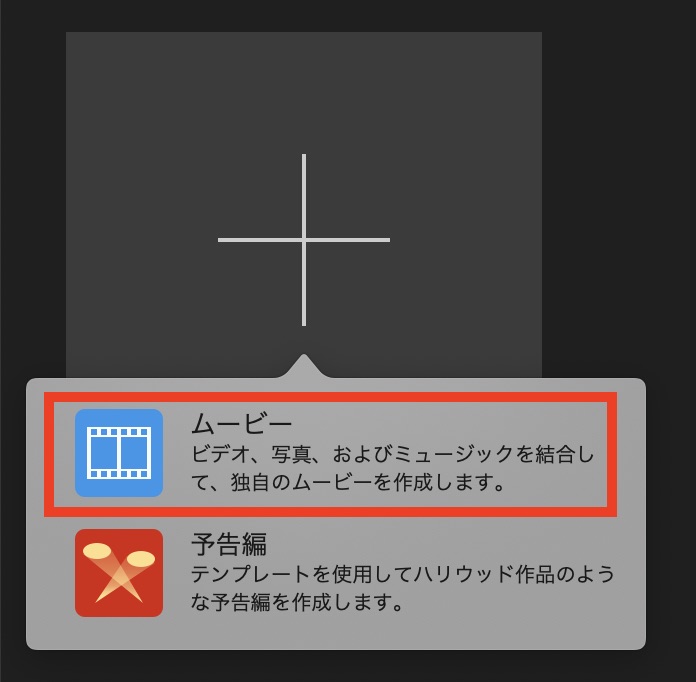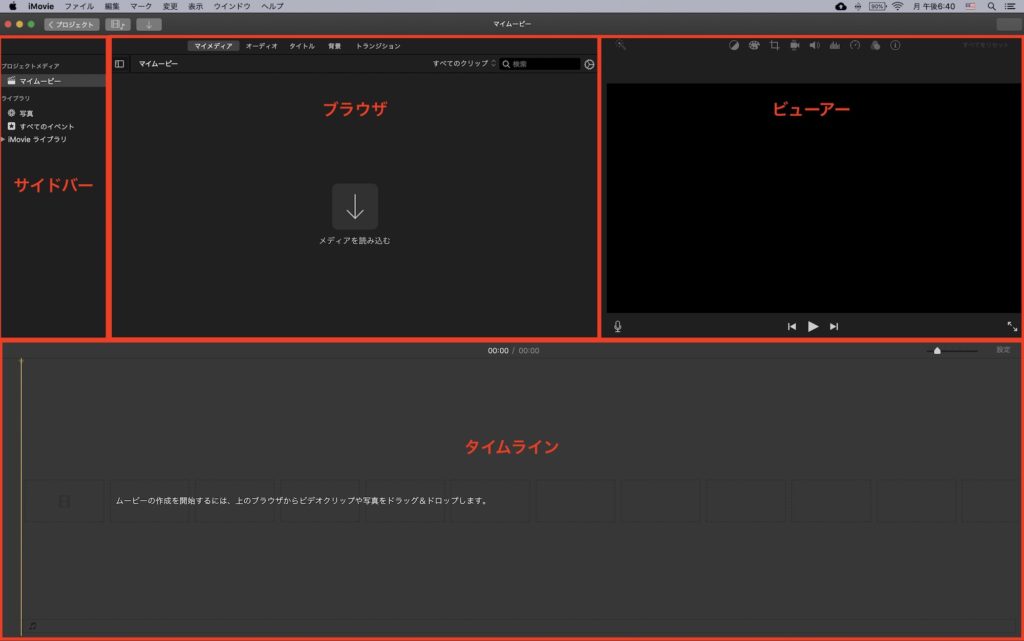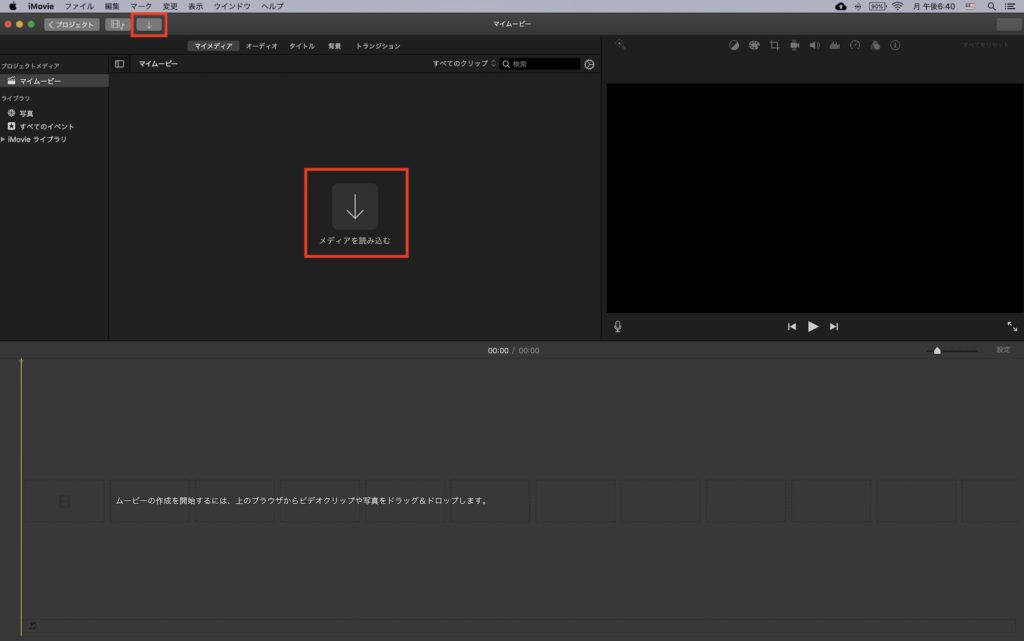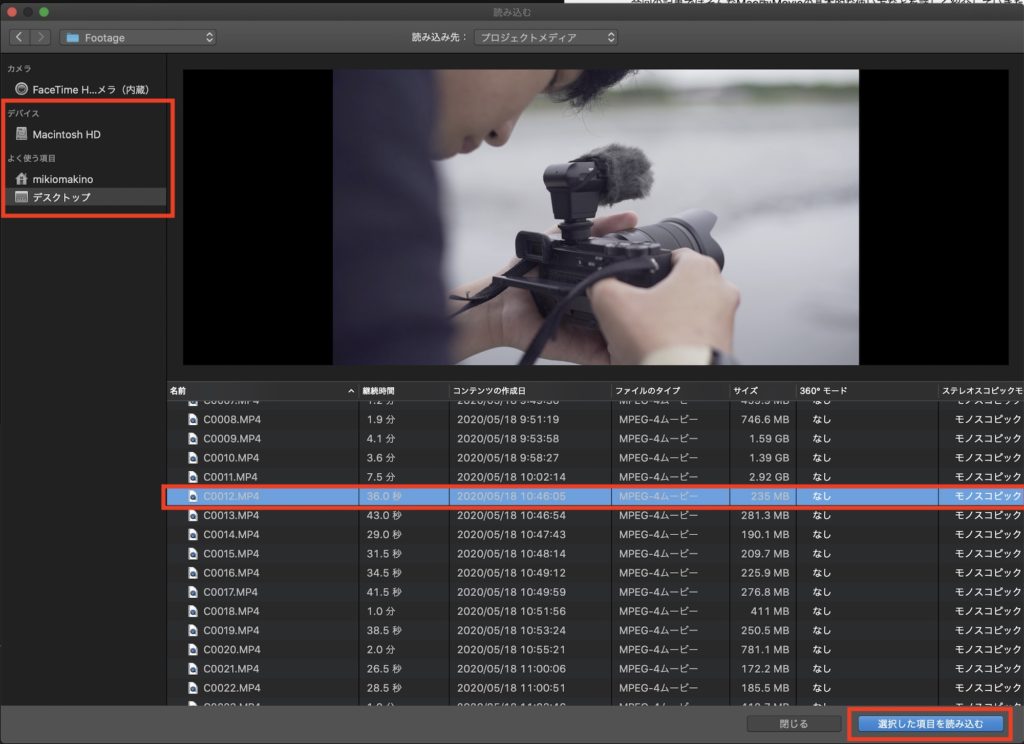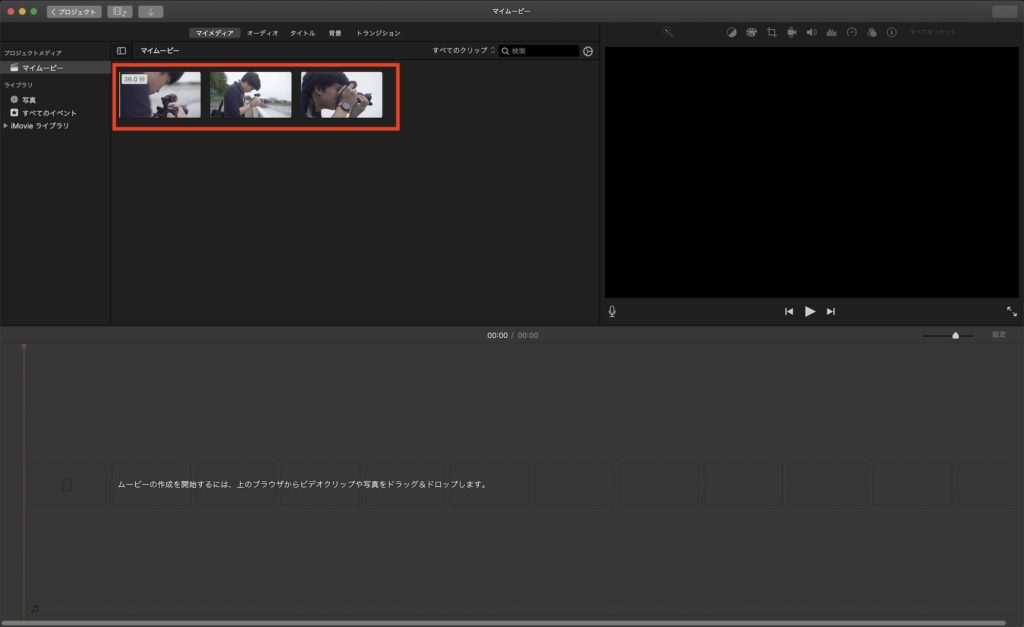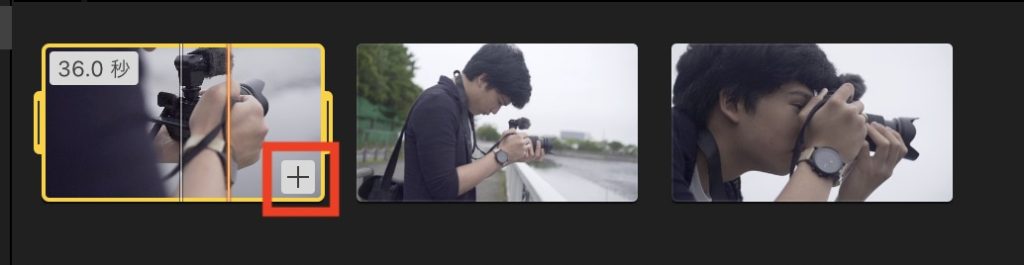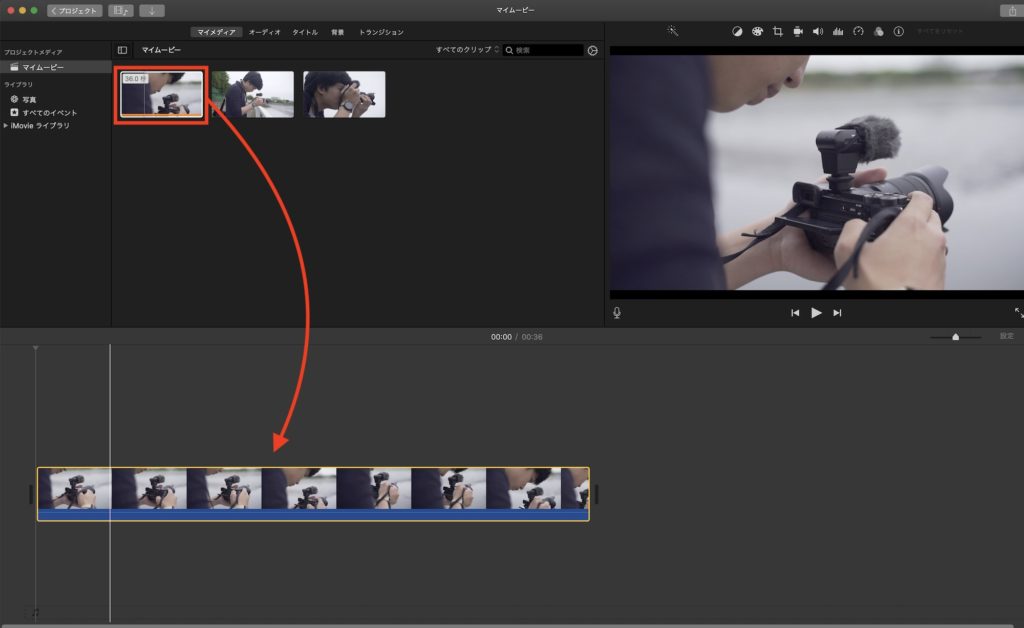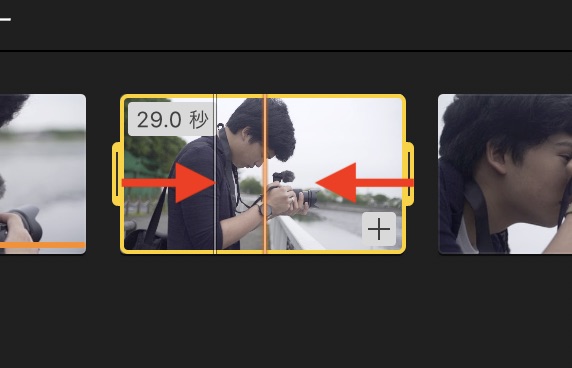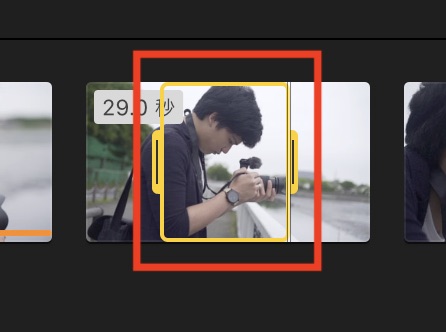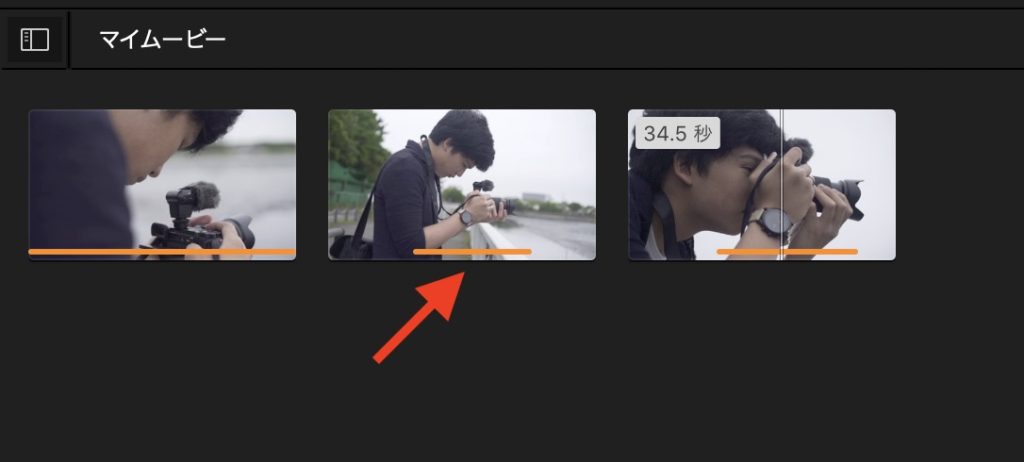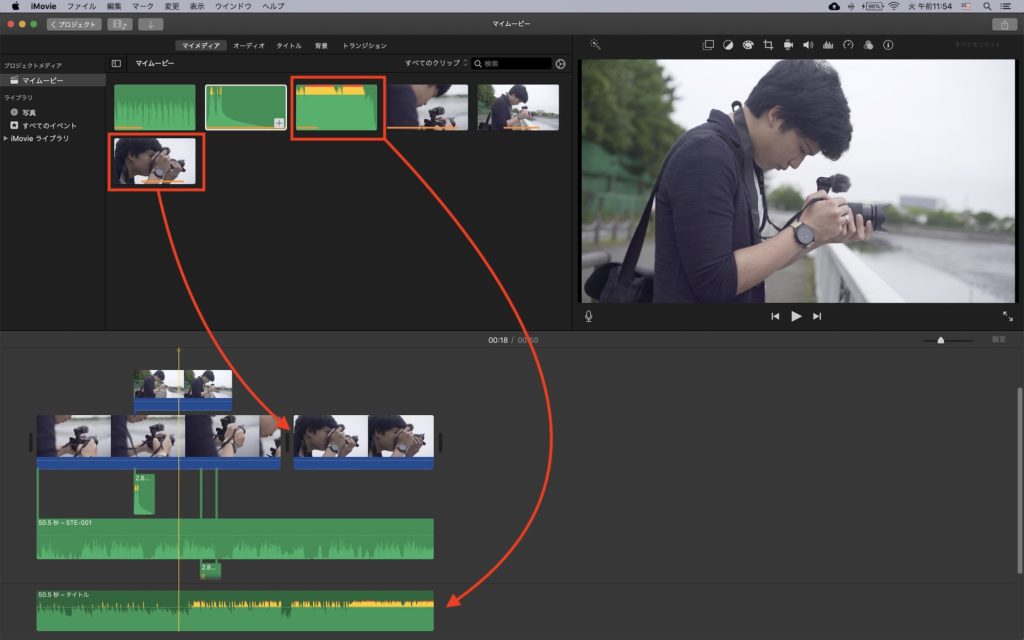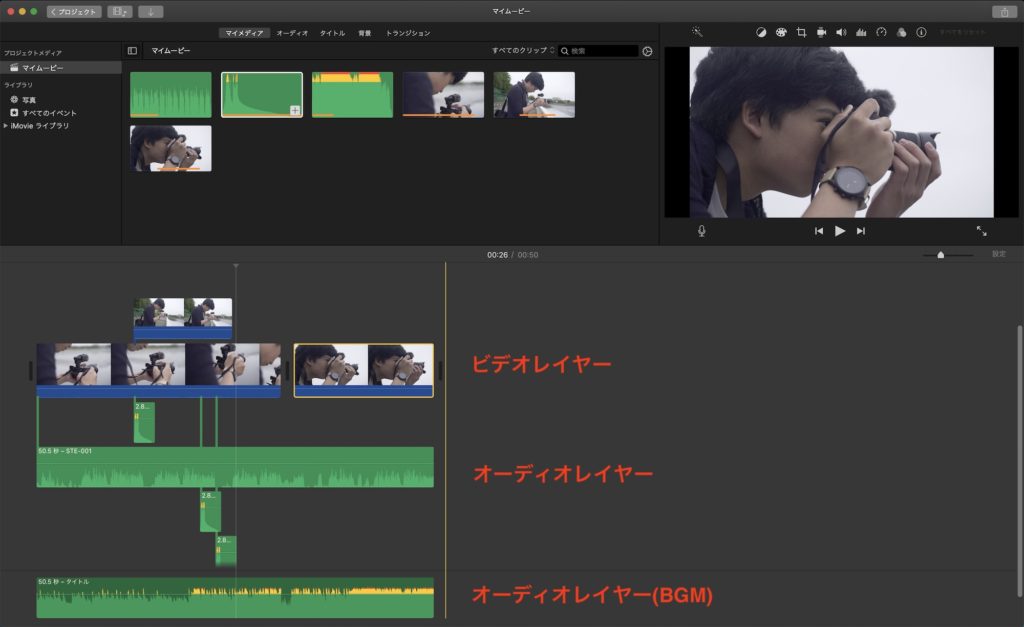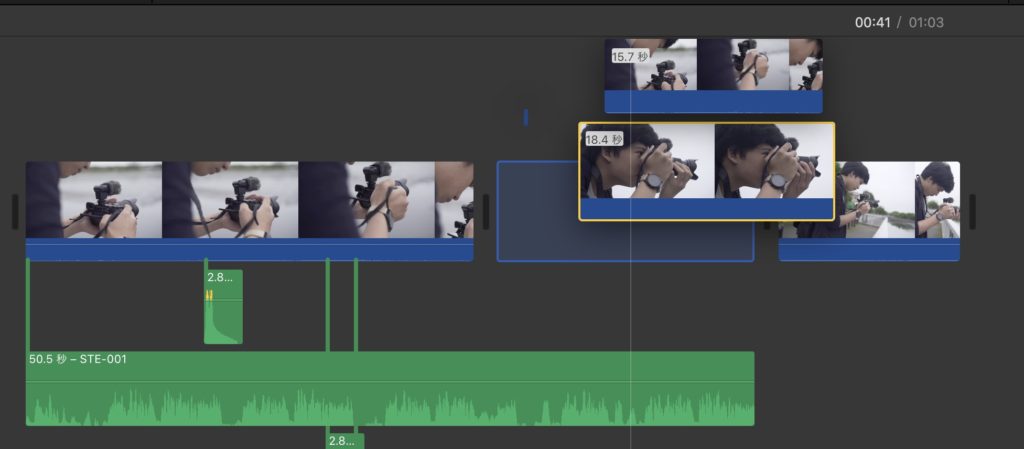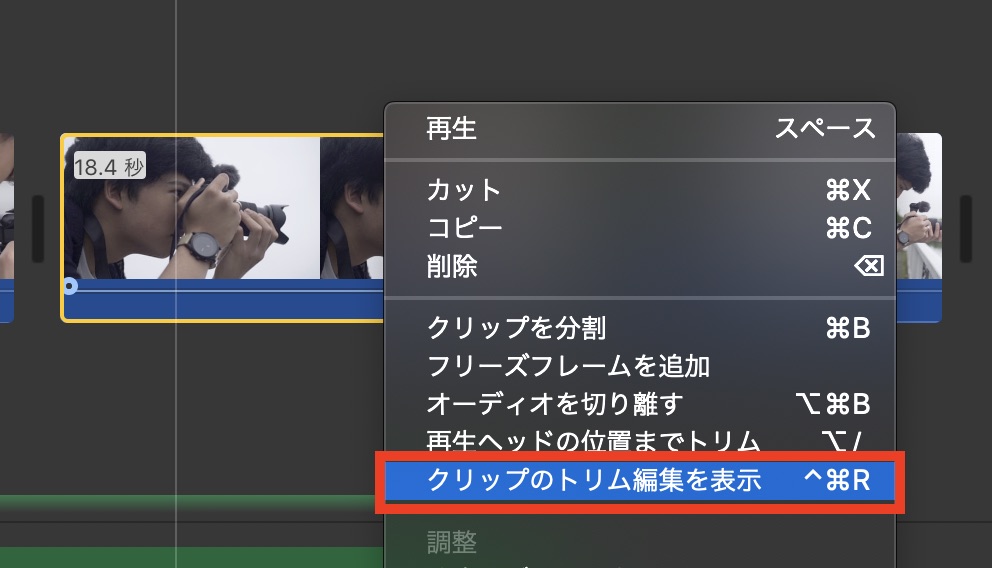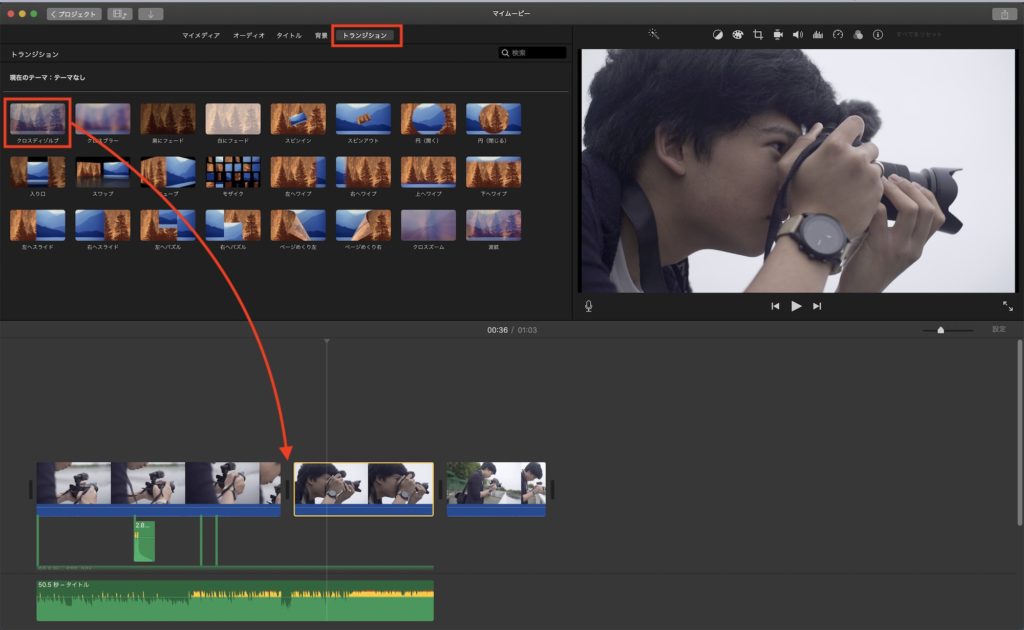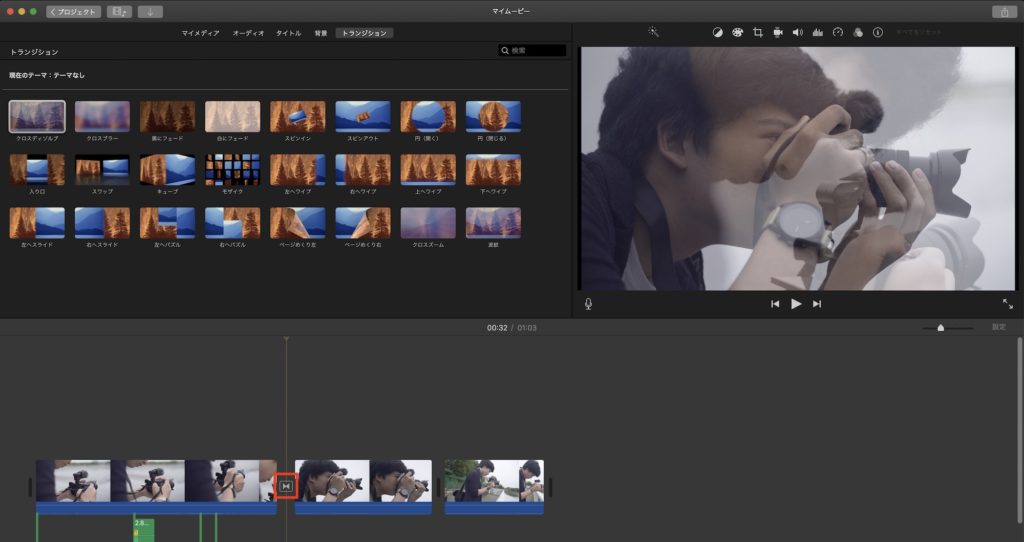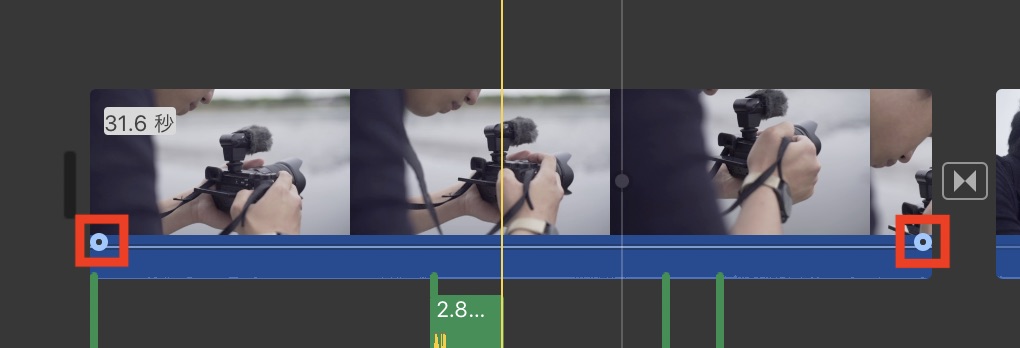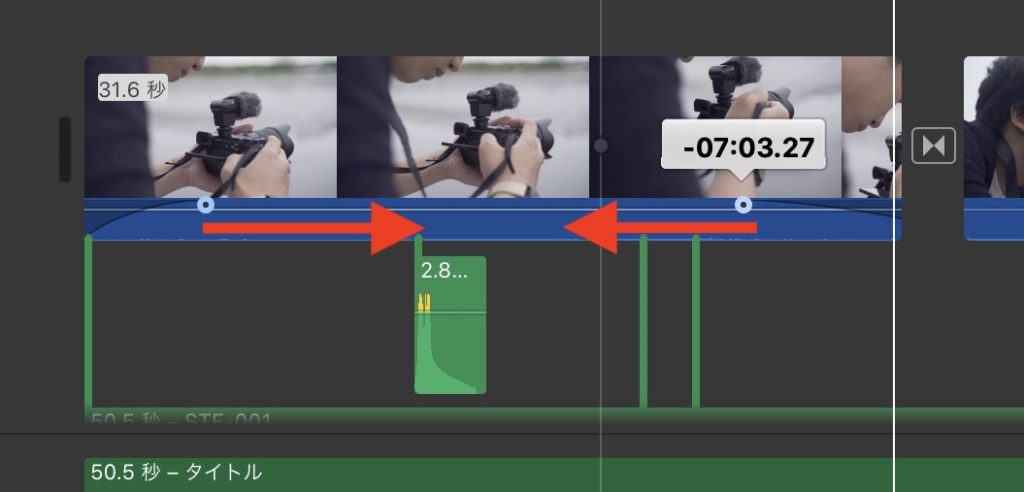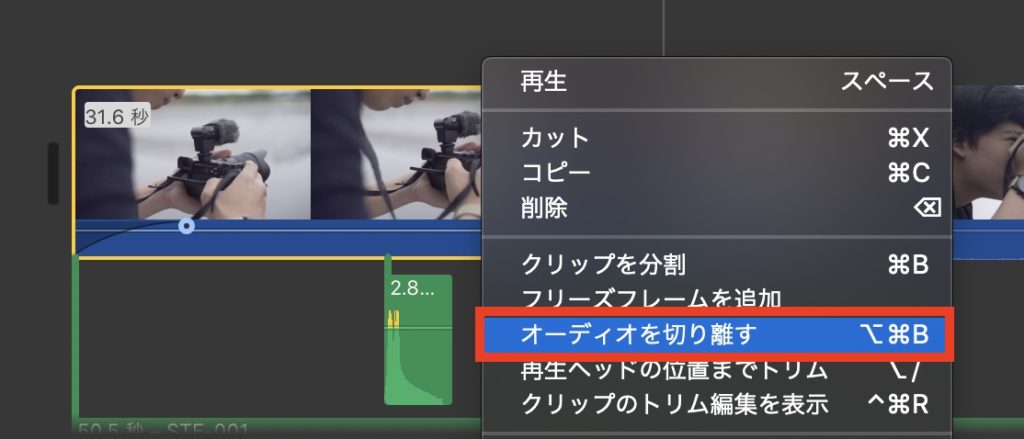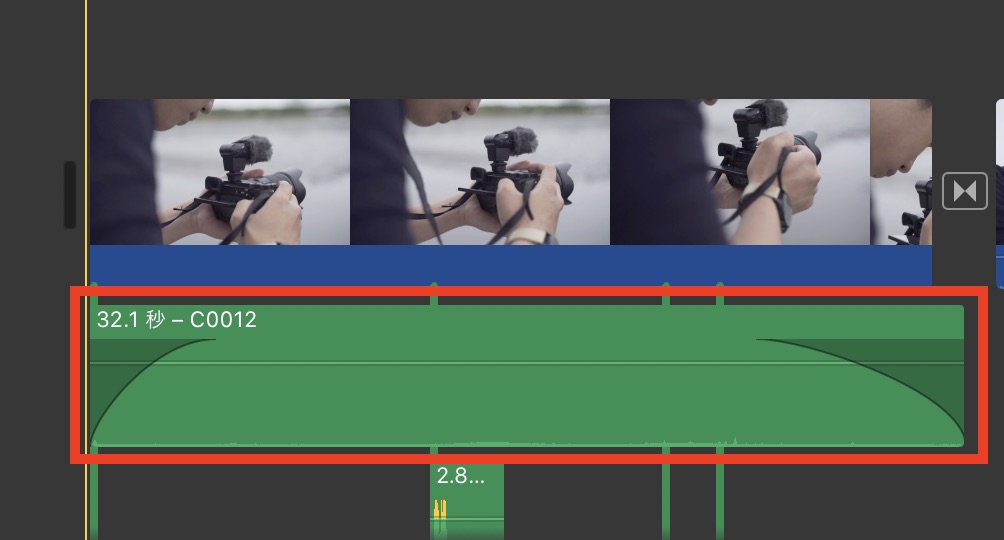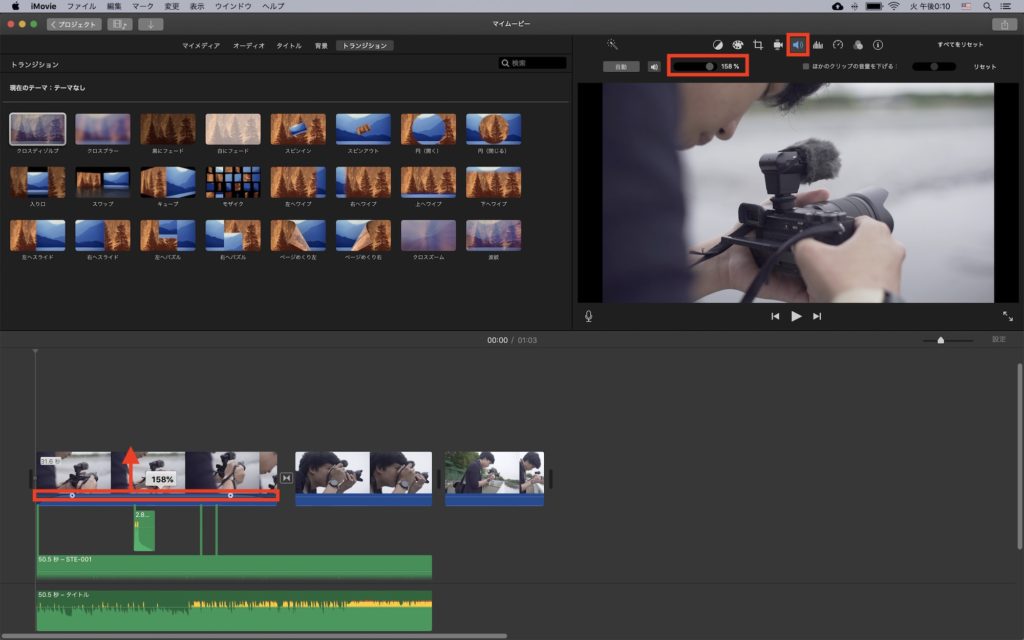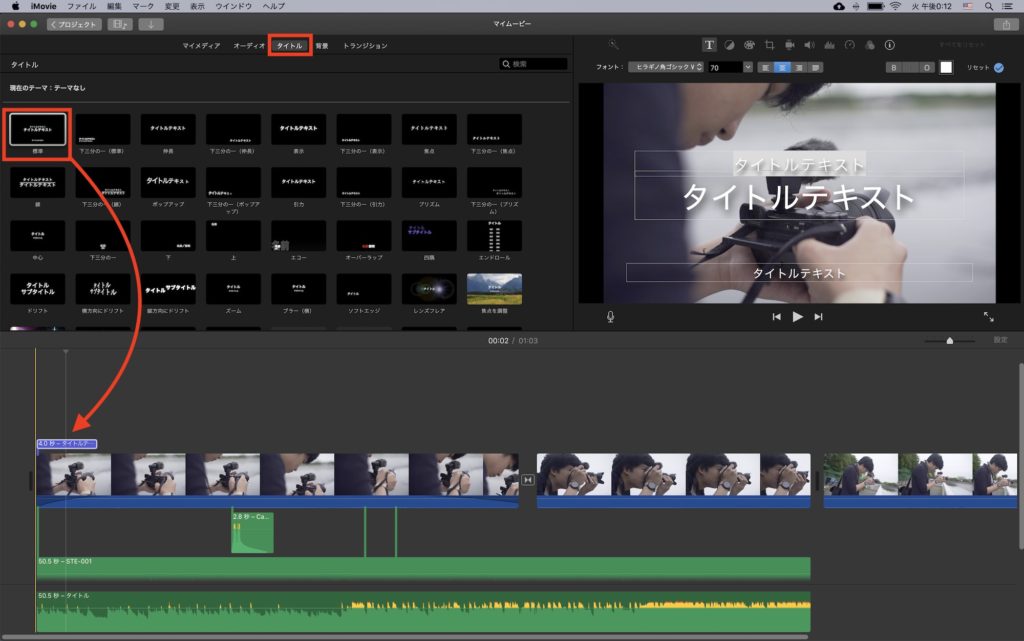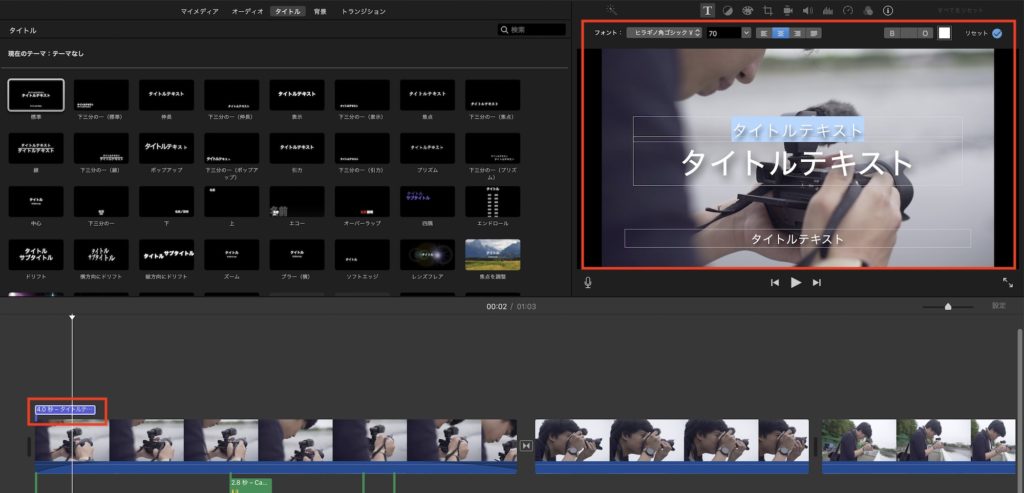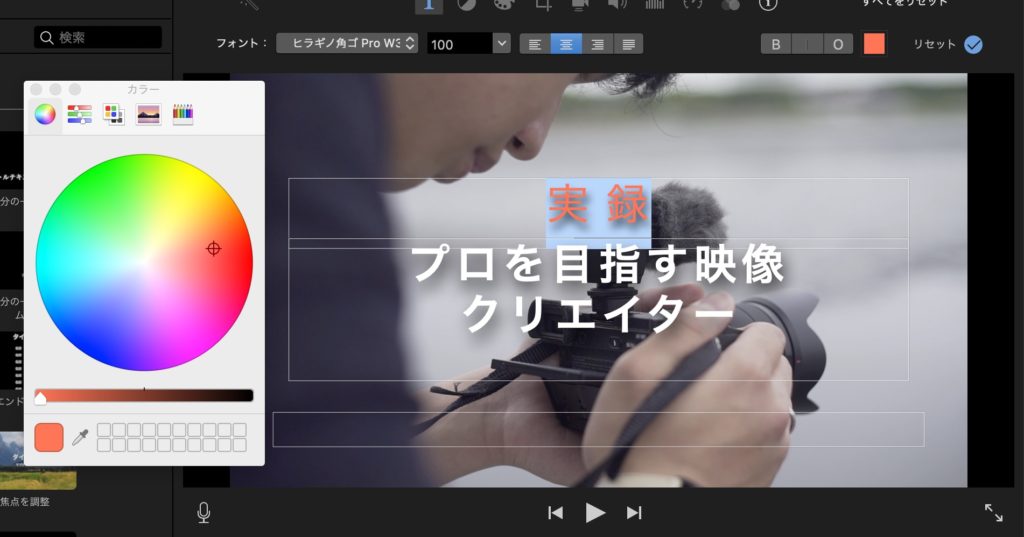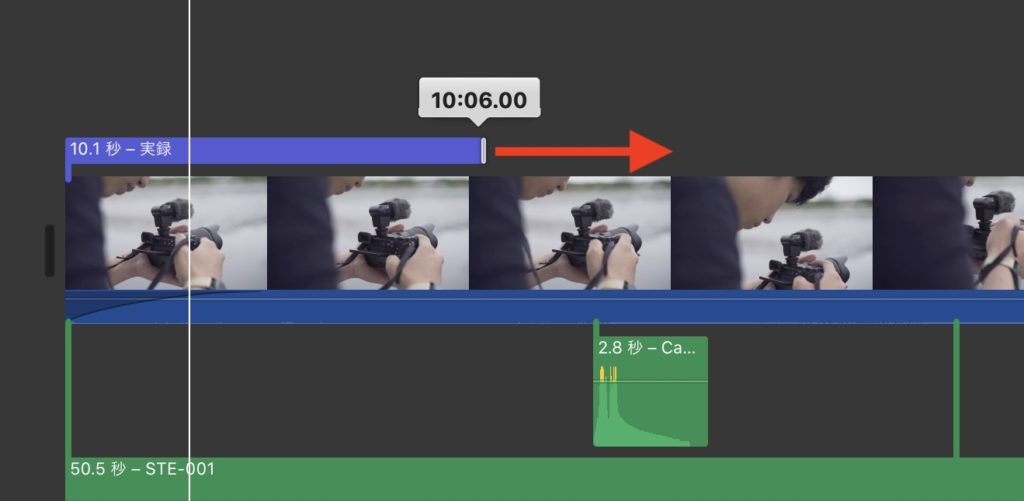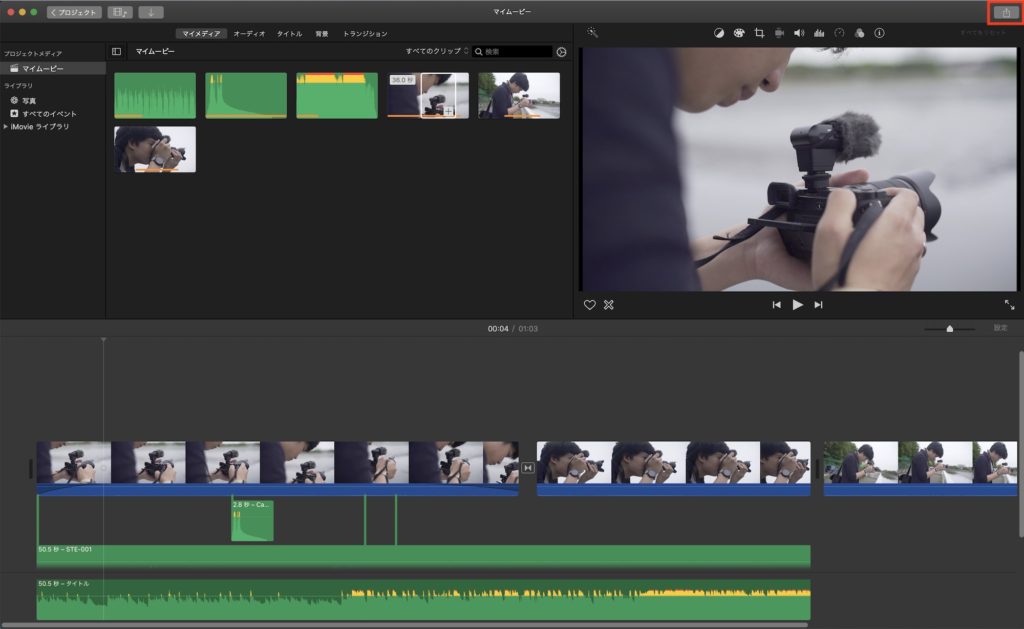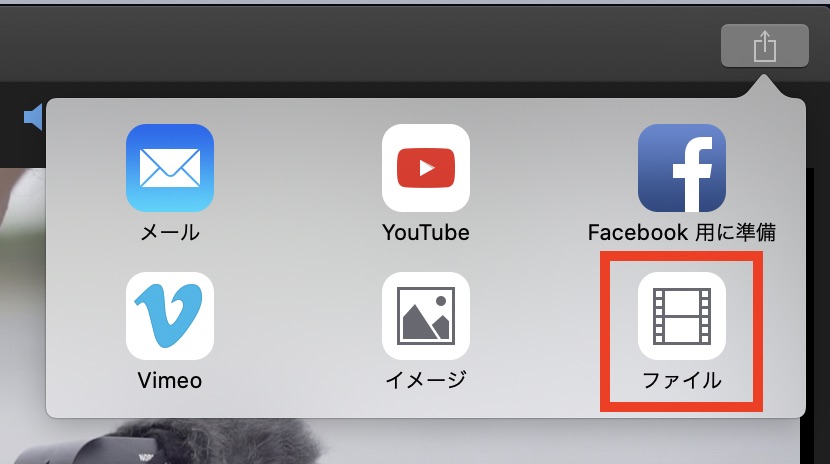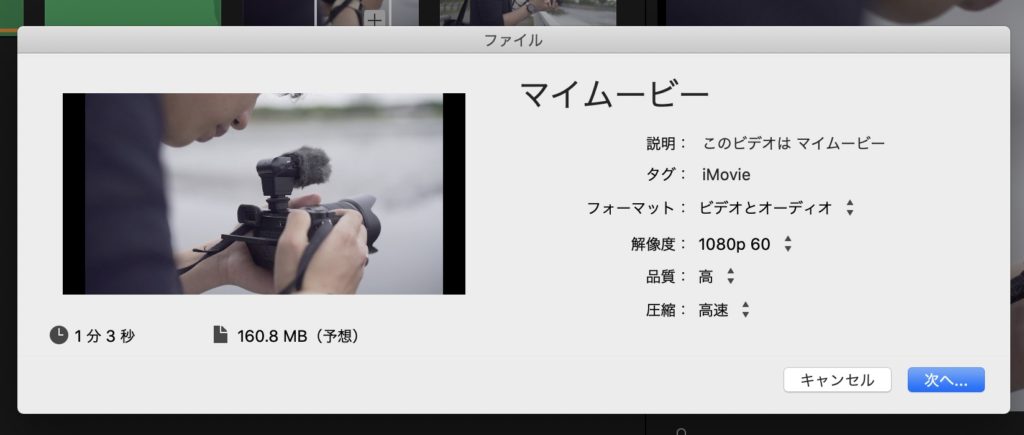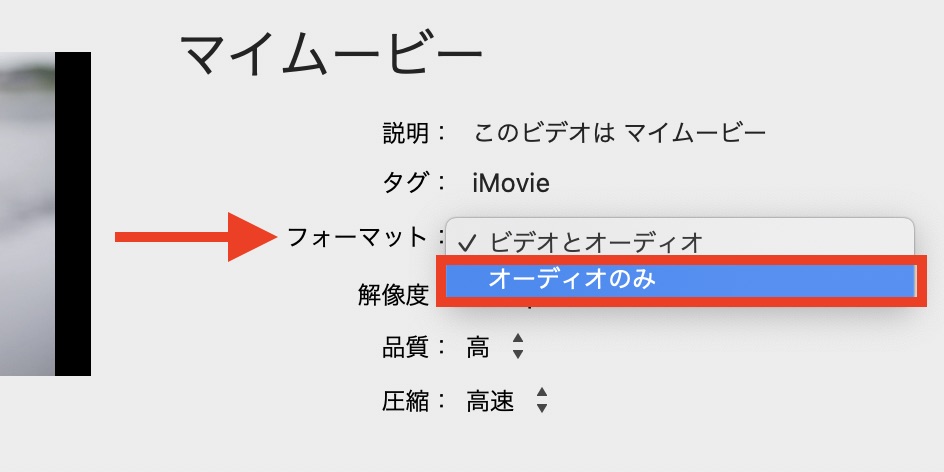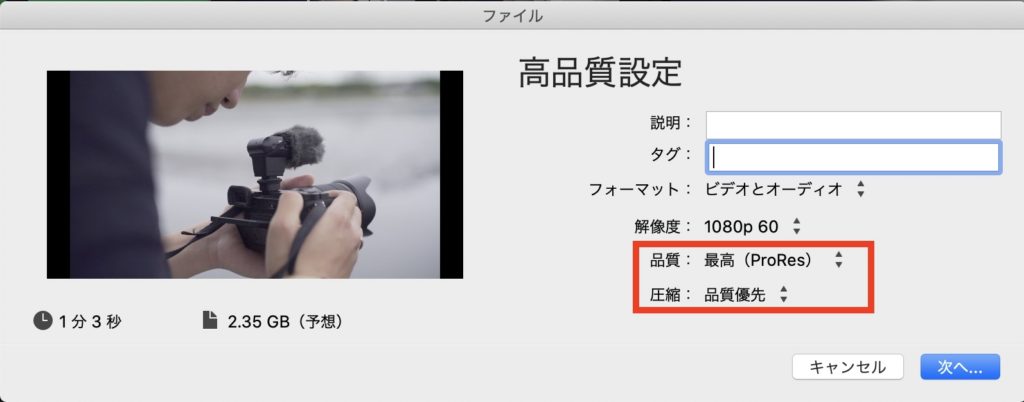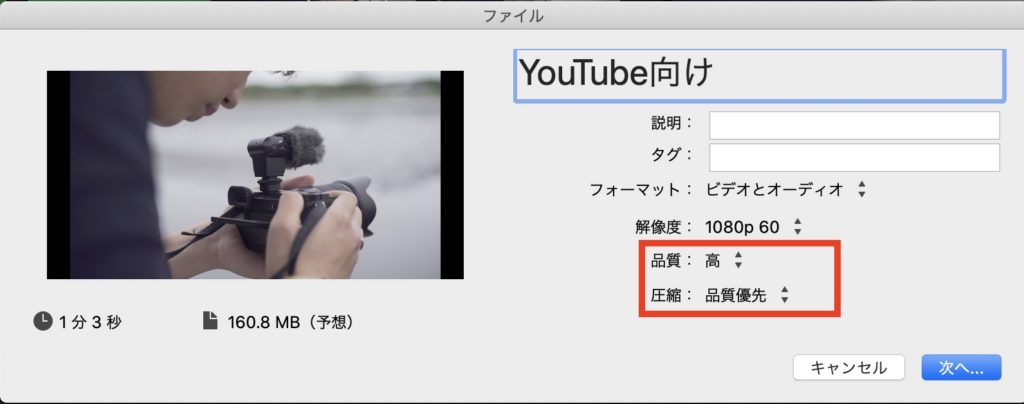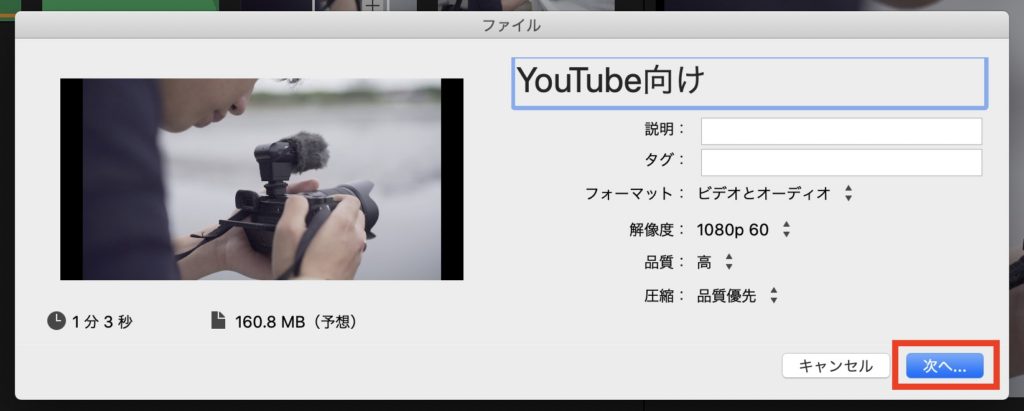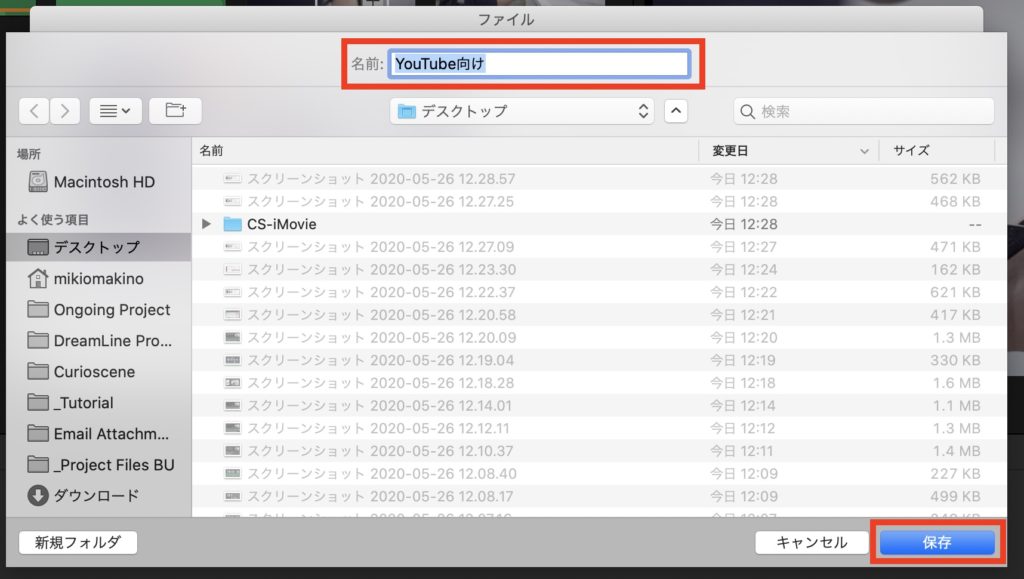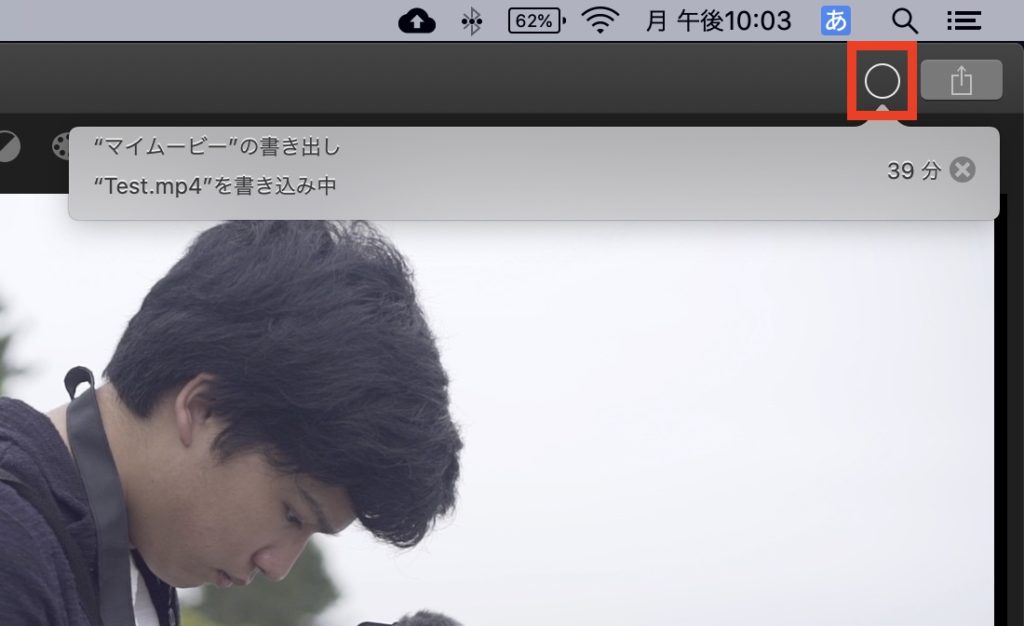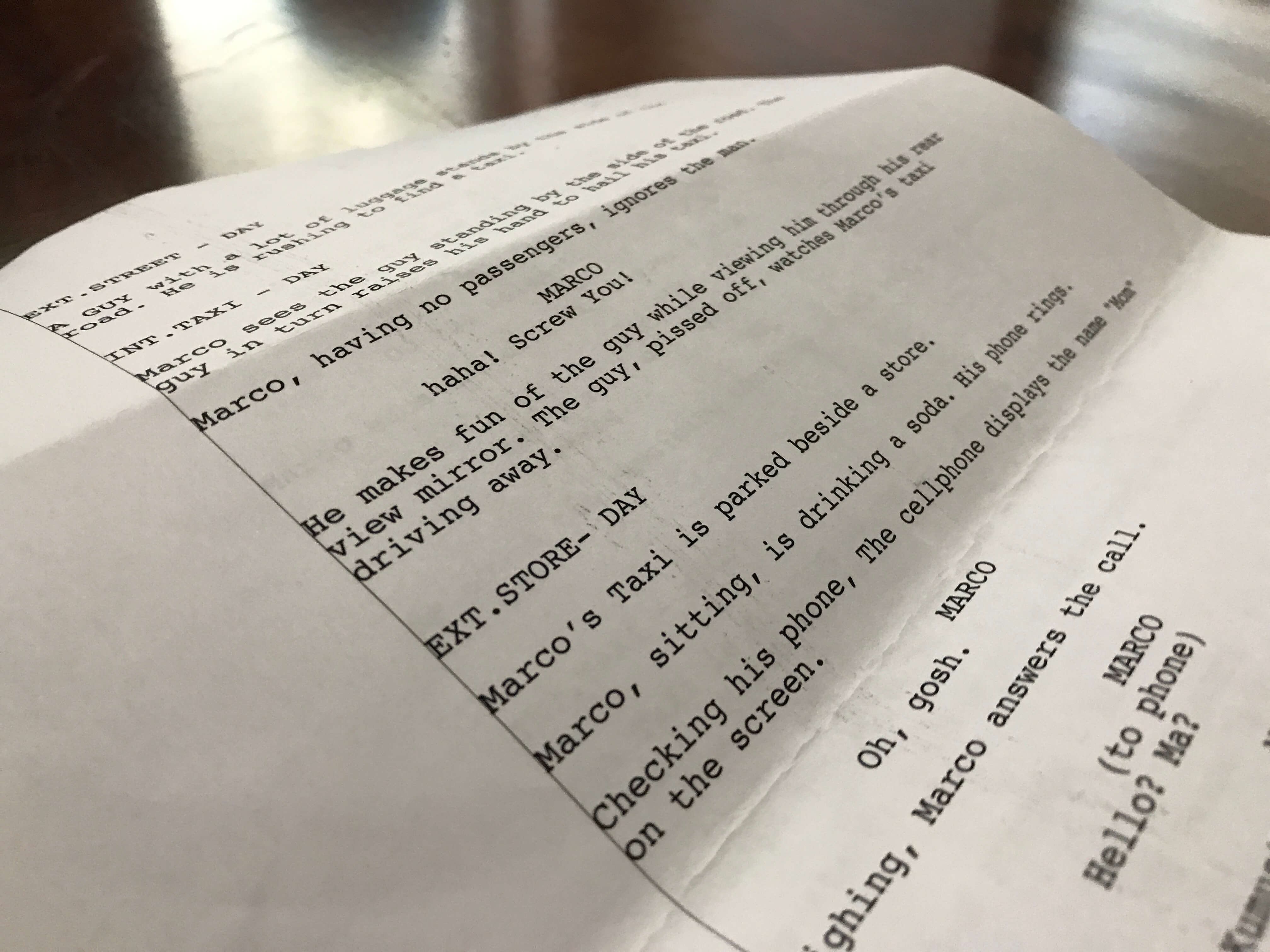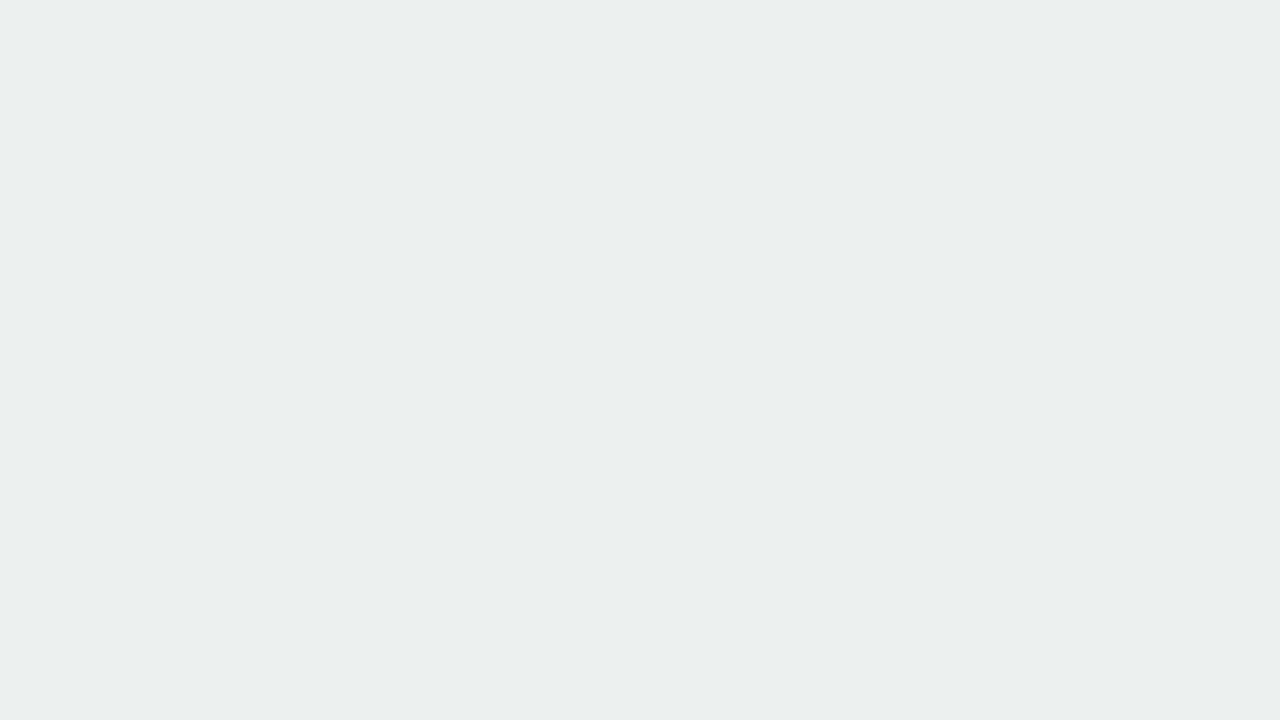Macの映像編集はここからスタート?iMovieの基本的な使い方と編集テクニックをチェックしてみよう!

映像編集をしてみたいけれど、Premiere ProやFinal Cut Proのような編集アプリに手を出すか悩む・・という方はいませんか?
もちろん本格的に映像編集を行うのであれば、プロが使用している編集アプリを入手するのがベストですが、機能や覚えることが多すぎてどこから始めれば良いのかわからなくなってしまいますよね。
キュリオシーンではそんな方々のために様々な編集アプリのチュートリアル記事を提供していますが、ガチガチな編集ではなくとりあえずカットやトランジションなど比較的シンプルな映像編集をこなしてみたい!という方はAppleが提供するiMovieをチェックしてみるというのも良いかもしれません。
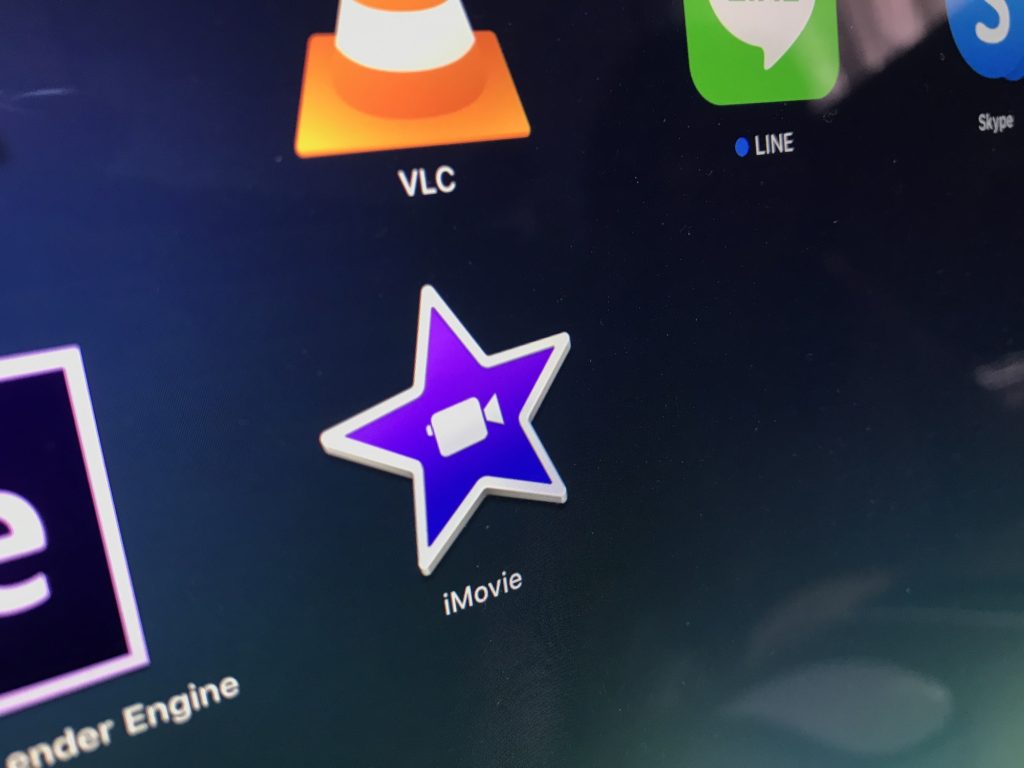
2003年にAppleは写真の編集や加工が行えるiPhoto、音楽制作のGarageBand、そして映像編集のiMovieを含めたiLifeというアプリケーションを販売。2010年までは有料アプリでしたが、iLife 11’以降はmacOS、iOSデバイスを購入すれば使える無料アプリに変わりました。
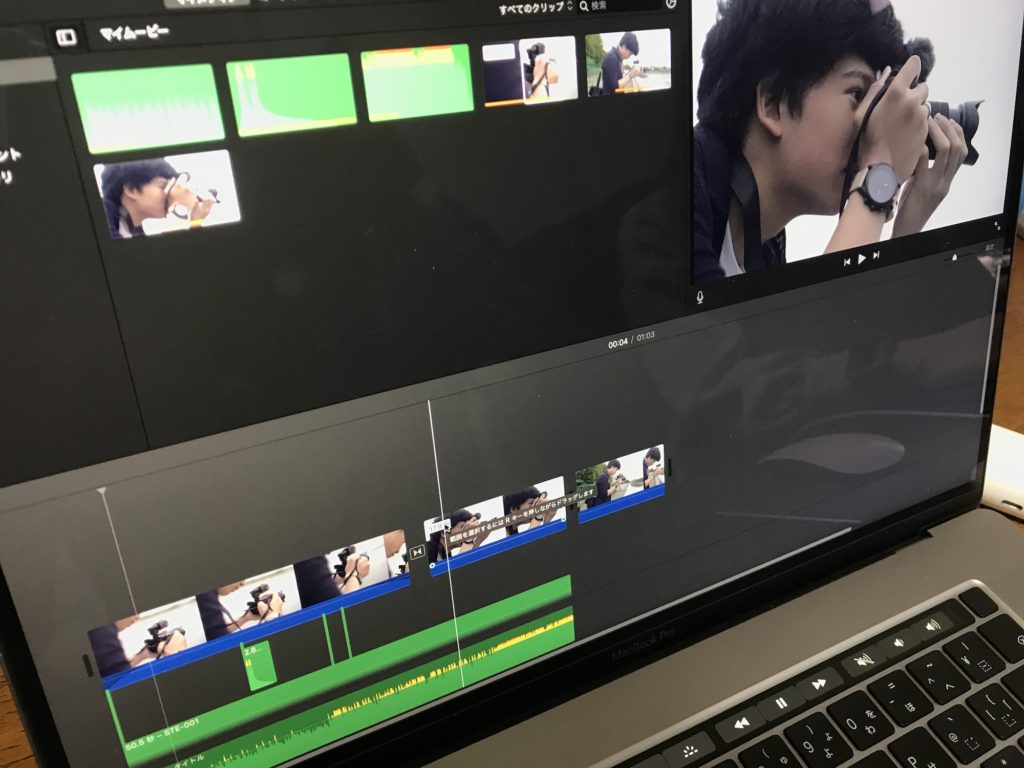
macOS、iOSで使用できるiMovieであるものの、OSによって使用できるツールの違いがあります。より多くのツールを使用したいのであれば、パソコン版であるmacOSのiMovieにすることをオススメします。
今回の記事では、そんなMac版iMovieの基本的な使い方などを詳しく紹介していきたいと思います!
0. iMovieの入手
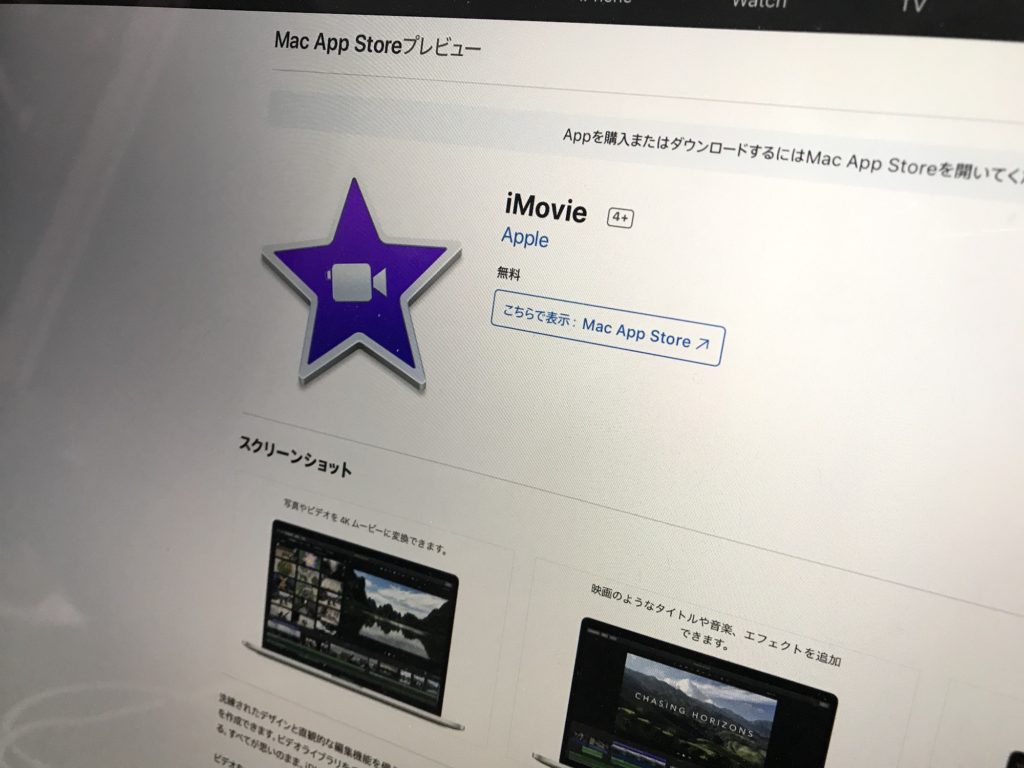
iMovieはMacBook AirなどAppleのパソコンを購入した時にプリインストールされているアプリですが、パソコンから削除などしてしまった場合はApp Storeからダウンロードすることが出来ます。
1. プロジェクトの作成とウィンドウ
iMovieを開くとプロジェクトが一覧表示する「プロジェクトブラウザ」が表示されます。
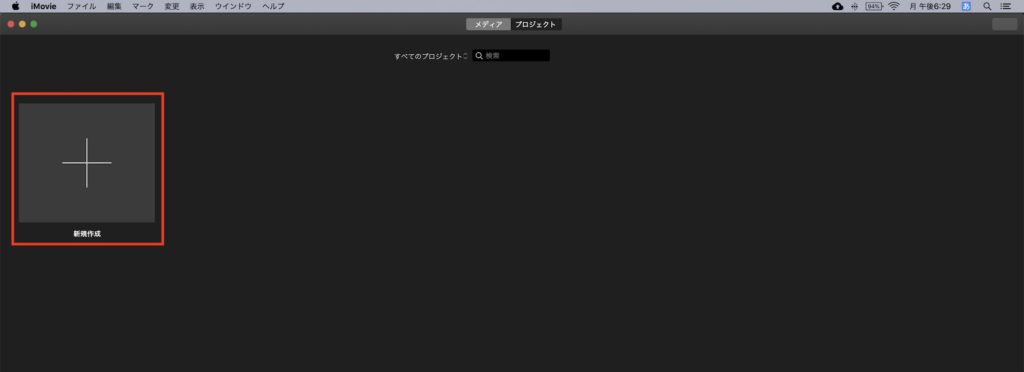
「+」アイコンをクリックすると「ムービー」と「予告編」が現れますが、好きなように映像編集を行いたい方は「ムービー」を、iMovieが用意するテンプレートを使って予告編のような映像を作りたい方は「予告編」を選びましょう。
今回のチュートリアルではiMovieの基本操作を紹介していくので、「ムービー」を選択します。
2. iMovieのウィンドウ
iMovieは大きく分けて4つの画面があります。左からサイドバー、ブラウザ、ビューワー、そしてタイムラインが用意されています。
メディアの読み込み
映像素材や写真などのメディア追加はブラウザにFinderからドラッグ・アンド・ドロップするか、「メディアを読み込む」または上部の読み込みアイコン、そして「Command + I」のショートカットを使って「読み込む」のウィンドウを表示させます。
左に表示されてあるサイドバーから、デスクトップやユーザーフォルダなどからメディアが保存されているロケーションを一覧表示します。
その後で読み込みたいメディアを複数選択するなどして、「選択した項目」をクリックしてiMovieに読み込みましょう。
3. タイムラインに追加する
読み込んだメニューはブラウザに表示されるので、サムネイルをマウスオーバーして「+」アイコンをクリックまたはドラッグ・アンド・ドロップでタイムラインに追加することが出来ます。
イン・アウトを活用する
iMovieではクリップの一部分をトリムする「インポイント(In point)」と「アウトポイント(Out point)」を指定可能です。
一番簡単な方法はブラウザにあるクリップをクリックして、枠線が黄色くなったら、両端をドラッグしてイン・アウトを設定できます。
他の方法はマウスオーバーしながらクリップをスキミング(スクラブ)して、「I」と「O」キーを押しながらイン・アウトを指定する方法もあります。
イン・アウトポイントを追加したクリップはオレンジ色の下線が現るようになります。
4. タイムライン上の操作
iMovieは直感的に編集が出来るようになっているため、映像やBGMなどのクリップをタイムラインにドラッグ・アンド・ドロップして作業できます。
BGMや効果音など音源であればいくつものレイヤーに追加できるみたいですが、映像だと2レイヤーまで対応しているので、実写との合成を多く考えている方はiMovieだと物足りなくなるかもしれません。
タイムラインではクリップのトリムやクリップの順番入れ替え、トランジションやタイトルの追加を行うことが出来ます。
なお、クリップの尺を変えずにイン・アウト部分を変更するスリップ編集にも対応しています。クリップを選択して「Control + Command + R」のショートカットまたは右クリックの「クリップのトリム編集」をクリックします。
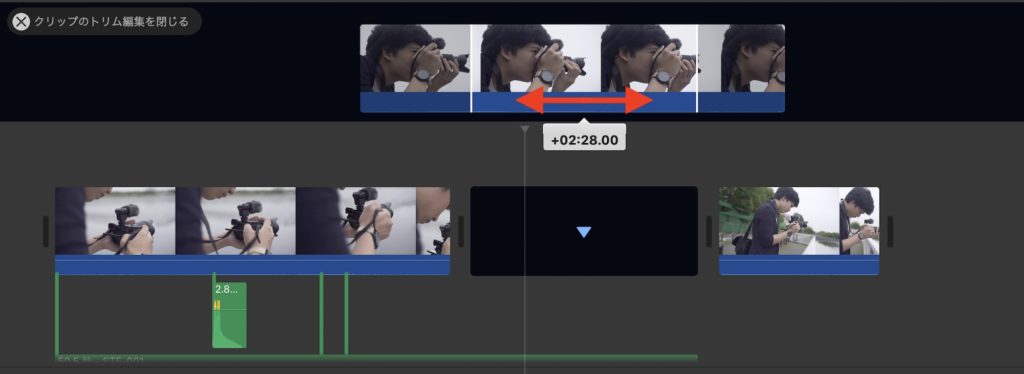
クリップ全体がタイムライン上部に現れるので、反映させたい位置までスライドして変更すると良いでしょう。
トランジションの追加
上部の「トランジション」タブを開き、追加したいトランジションをタイムラインにあるクリップの間またはクリップの端にドラッグするとトランジションが適用されます。
追加したトランジションの長さはデフォルトで1秒ですが、タイムライン上のトランジションをダブルクリックして長さを変更できます。
また、「すべてに適用」をクリックするとタイムライン上にある全てのトランジションに継続時間が反映されます。
オーディオの操作
クリップをマウスオーバーすると、オーディオ部分の両端に丸いノブが表示されるようになります。これを左右に動かしてフェードイン・フェードアウトを設定可能です。
なお、ビデオとオーディオを分裂させたい場合はクリップを右クリックして「オーディオを切り離す」を選択すればオーディオレイヤーとして表示されるようになります。
音量(ボリューム)の操作はオーディオ部分の横線またはプレビュー上部の「ボリューム」から変更すると良いでしょう。
5. タイトルの追加
ブラウザ上部にある「タイトル」をクリックするとタイトルテンプレートが一覧で表示されます。タイトルをスキミングしてプレビューする事も可能です。
使いたいタイトルをタイムラインにドラッグ・アンド・ドロップして好きな位置に配置させましょう。
タイトルを追加後またはタイムライン上でタイトルを選択していると、プレビューウィンドウで編集可能な状態になるので、テキストやフォント、色や書式などを設定出来るようになります。
タイムライン上の操作では他のクリップと同じようにタイトルの両端をドラッグすることで長さを調整することが出来ます。
6. プロジェクトの書き出し
全ての編集が終わったら画面右上の「共有」アイコンをクリックして、書き出したい設定を選びましょう。パソコン上に保存するのであれば「ファイル」を選んでおけば問題ありません。
書き出し画面ではタイトルや説明、タグの他にフォーマットや品質などの設定を行うことが出来ます。説明とタグは特に必須では無いため、この部分は削除しても良いかもしれません。
「フォーマット」ではプロジェクトのオーディオだけを書き出す際に使える「オーディオのみ」のオプションが用意されています。
オススメの書き出し設定
クライアント納品や他のアプリケーションでVFXや色補正を行う想定では下の高品質な設定がオススメです。
- フォーマット: ビデオとオーディオ
- 解像度: (変更なし)
- 品質: 最高(ProRes)
- 圧縮: 品質優先
こちらはApple ProResコーデックを使用しているので、iMovieで利用できる設定の中では一番高品質ですが、デメリットとして動画のファイルサイズが大きくなってしまいます。
YouTubeなどの動画共有サービスでの投稿を想定している場合は、下の設定がオススメです。
- フォーマット: ビデオとオーディオ
- 解像度: (変更なし)
- 品質: 高
「次へ」をクリックしてファイル名と保存先を決めた後で「保存」をクリックするとレンダリングが開始されます。
書き出し中は右上のステータスから進行状況を確認することが出来ます。
今回紹介したチュートリアルの他にも色補正やピクチャー・イン・ピクチャー、クリップの拡大や手ブレ補正などのツールが揃っており、これらの機能を使えばより映像の質を上げることが出来るようになるかもしれません。
iMovieが持つ他のツールについてはこちらの記事では書ききれなかったので、また別の機会にて詳しく紹介していきたいと思います。ぜひチェックしてみてくださいね!
(MIKIO)