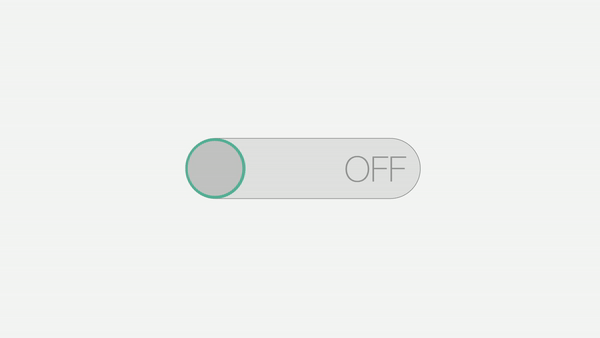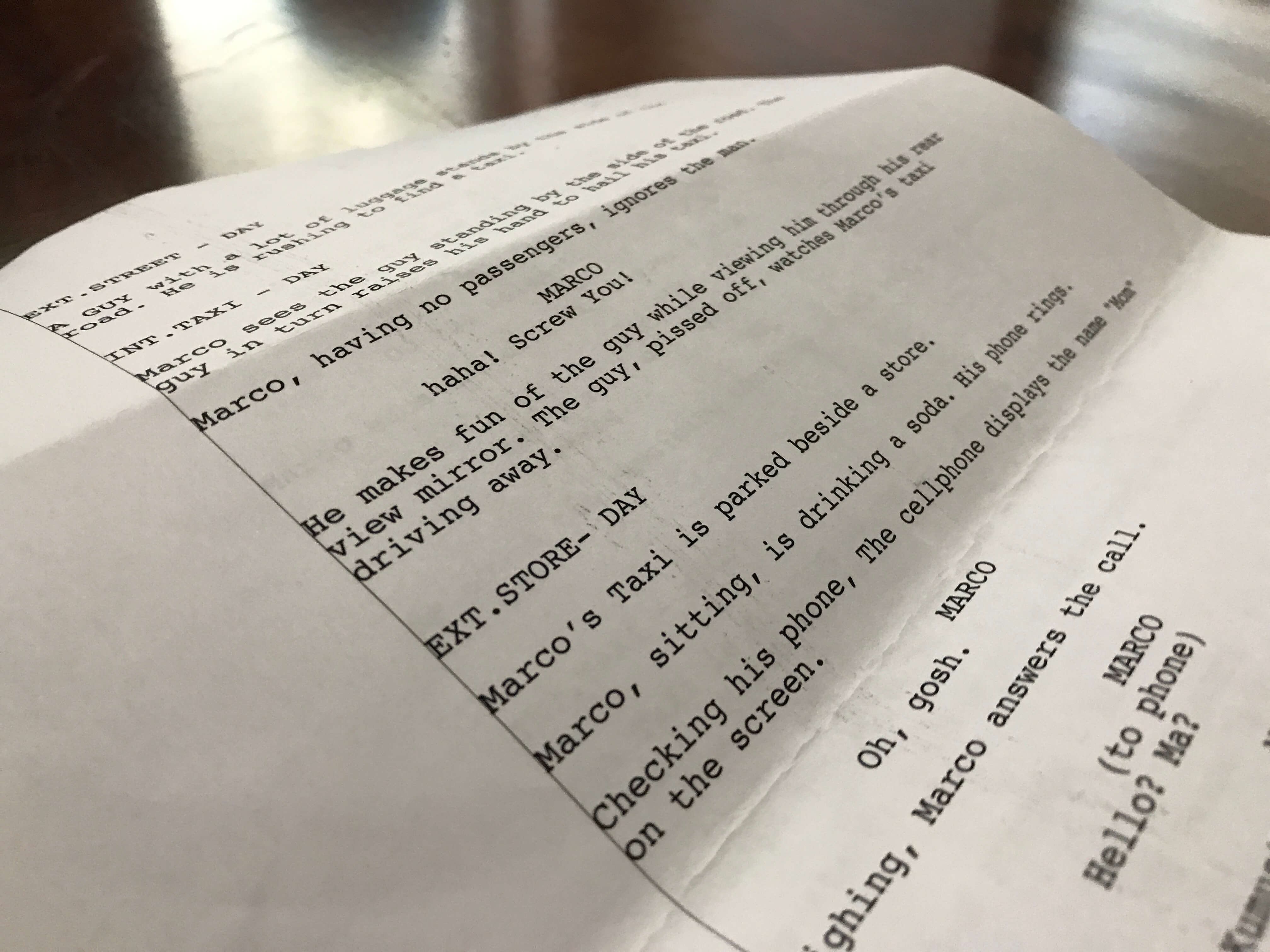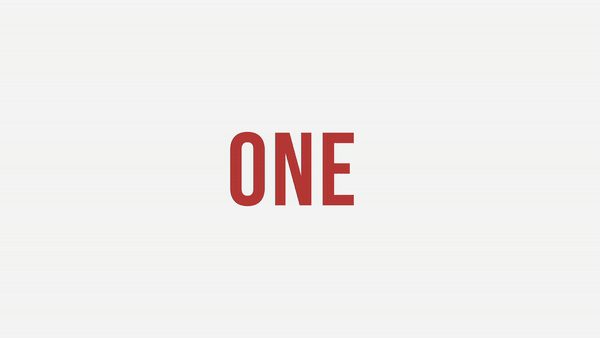[iMovie] Mac版で使えるツールを活用して、色補正や手ブレ補正などをマスターしよう!
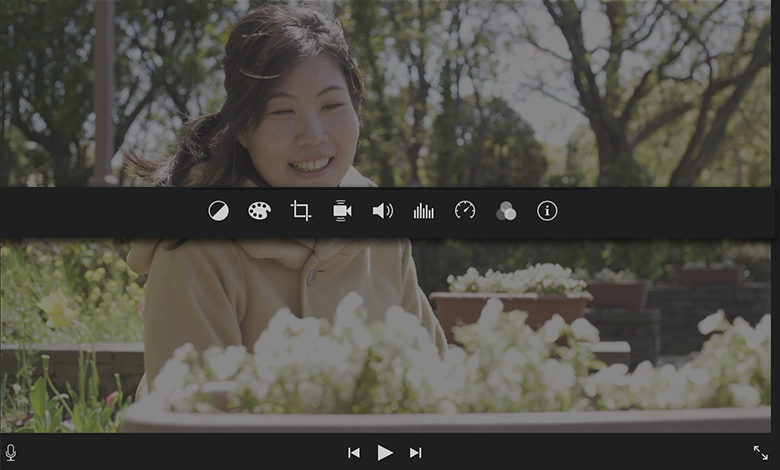
macOSに標準搭載されているiMovieは簡単に映像編集ができるように作られているため、誰でも映像編集に手を出すことが出来ます。
一見、素人やアマチュア向けの映像編集アプリに感じてしまいますが、基本的なカット編集やトランジション、テキストツールのほかにも色補正や手ブレ補正なども用意されてあることから、使い方次第ではプロが制作するような映像を作ることも可能です。
もちろん、Premiere Proなどに比べると機能が大分制限されていますが、プロ向けの編集アプリを使う前に映像編集にとりあえず慣れてみたいという方にはオススメです。
以前キュリオシーンではiMovieの基本的な操作方法をご紹介しました。そちらの記事では編集から書き出しまで説明したものの、ビューアーで操作できるツールについては触れていなかったので、こちらの記事で詳しく紹介したいと思います。
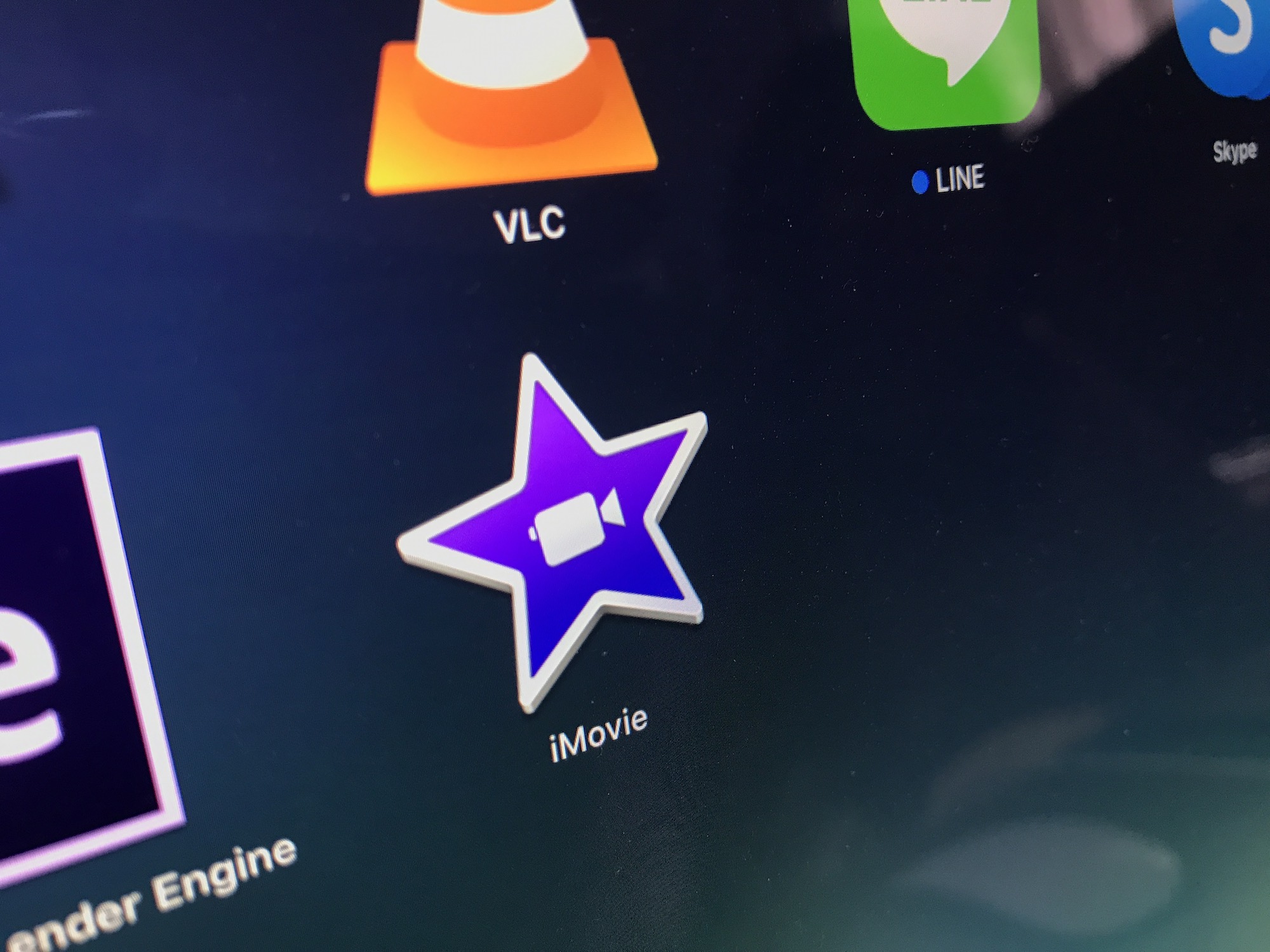
こちらのチュートリアルではツールの使い方をメインに書いていくので、iMovieの使い方を知りたい方は「Macの映像編集はここからスタート?iMovieの基本的な使い方と編集テクニックをチェックしてみよう!」を先に読んでおくと良いでしょう!
クリップを選択してツールを使う
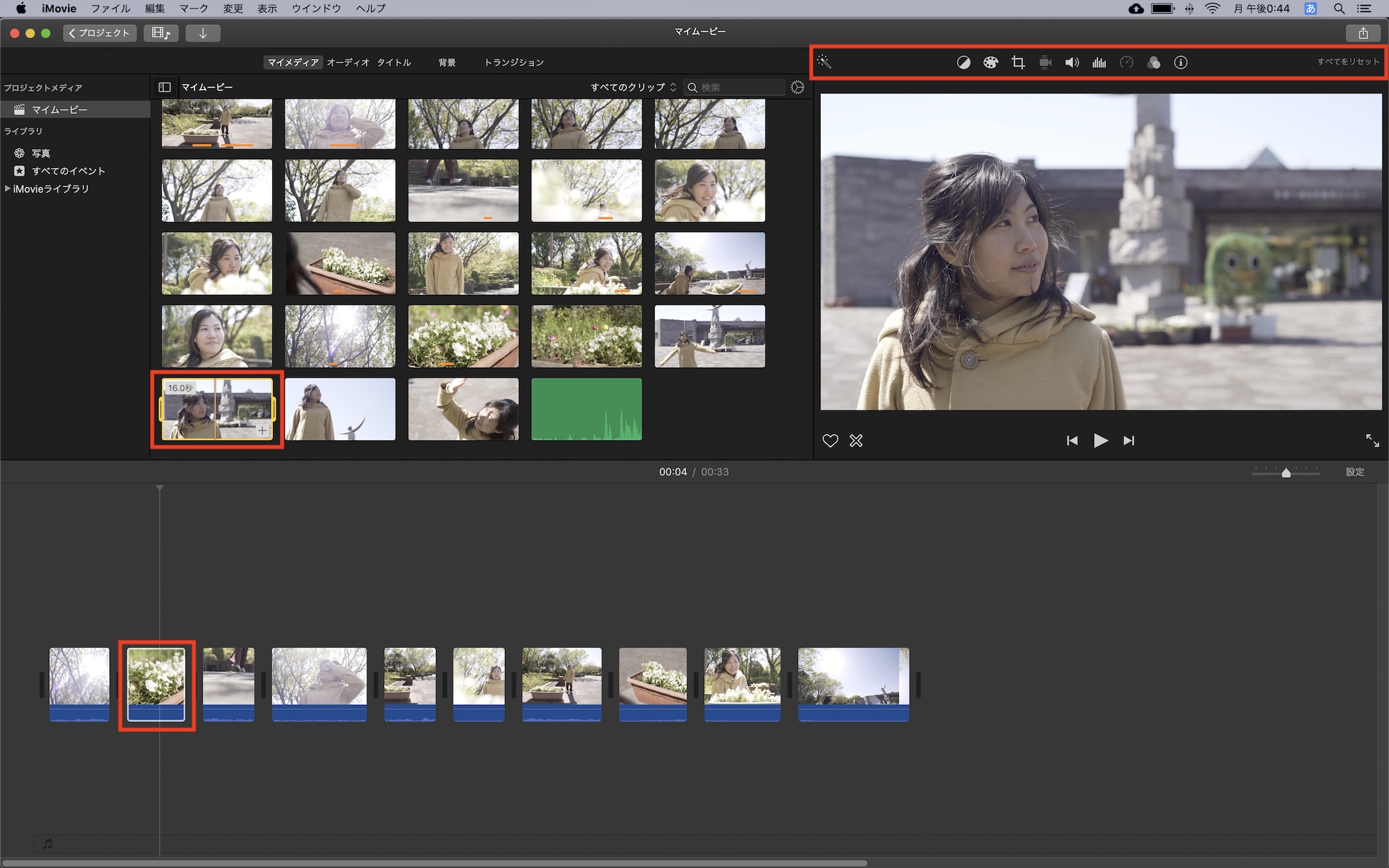
iMovieで色補正などのツールを使用するにはタイムラインまたはブラウザに表示しているクリップを選択して、ビューアー上部のツールバーから適用したいエフェクトを加えることが出来ます。
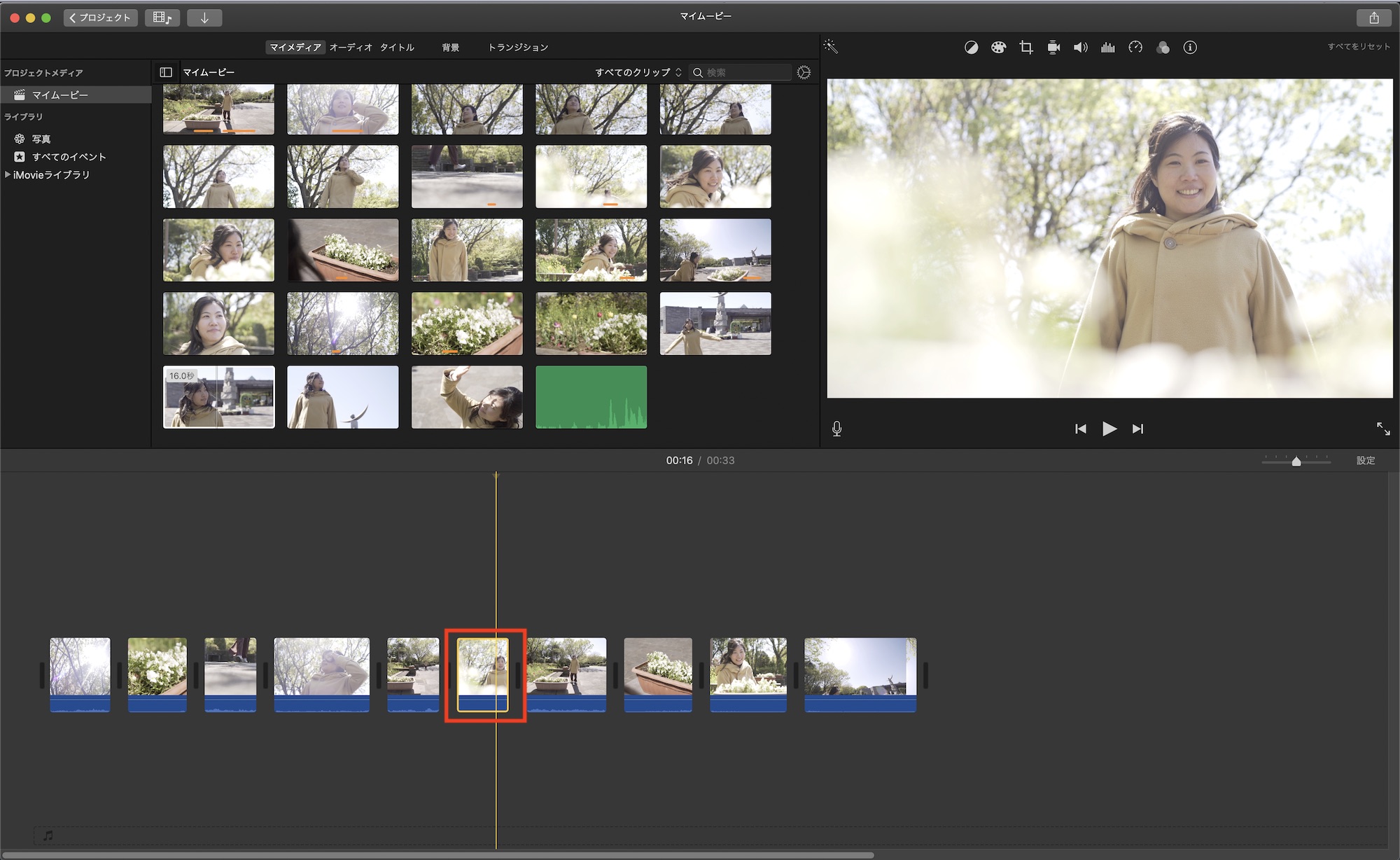
ブラウザ、タイムラインのどちらからでもエフェクトを追加できますが、筆者的にタイムラインに追加したクリップで作業する方が元素材に影響を与えないで済むので、そちらにするのが良いのかもしれません。
1. 自動補正
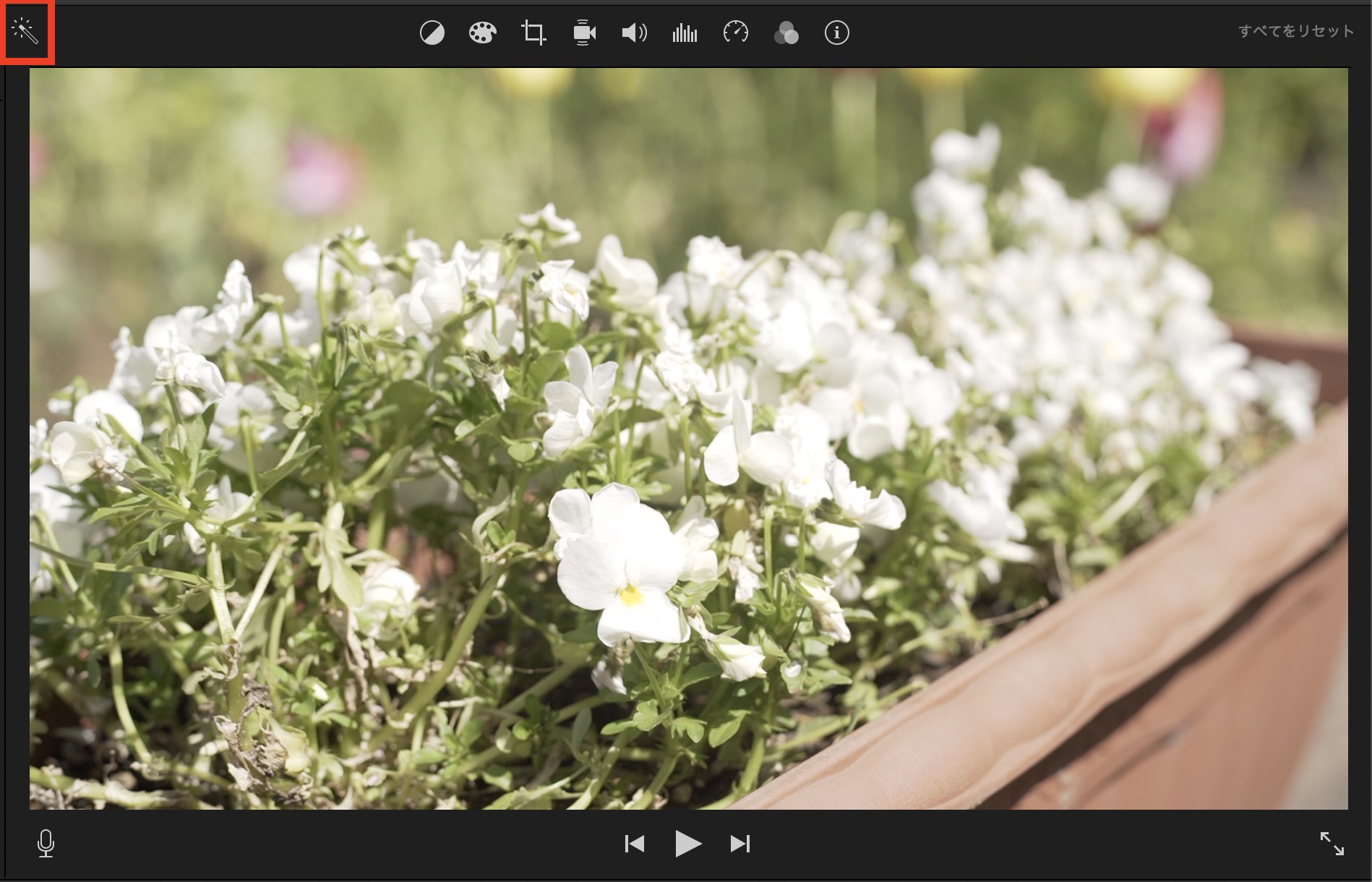
クリップの見た目や音量などをワンクリックで調整したい場合は一番左にあるステッキアイコン(選択したクリップ/オーディオ品質を自動で向上させます)をクリックすると、iMovieが必要だと思うエフェクトを自動で追加してくれます。
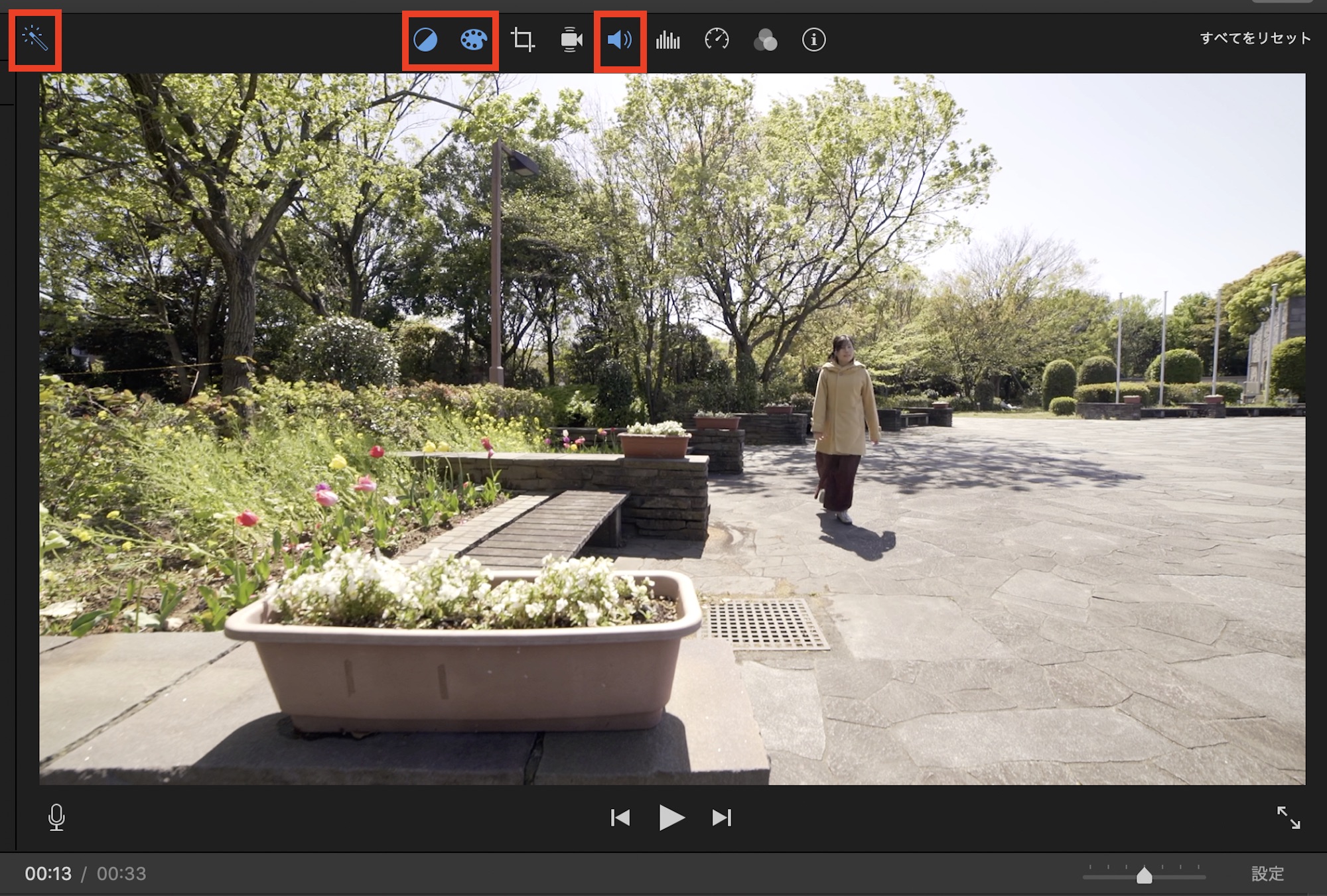
追加されたエフェクトはアイコンが青く変化するので、必要に応じて微調整を行うことが出来ます。
2. カラーバランス
自動
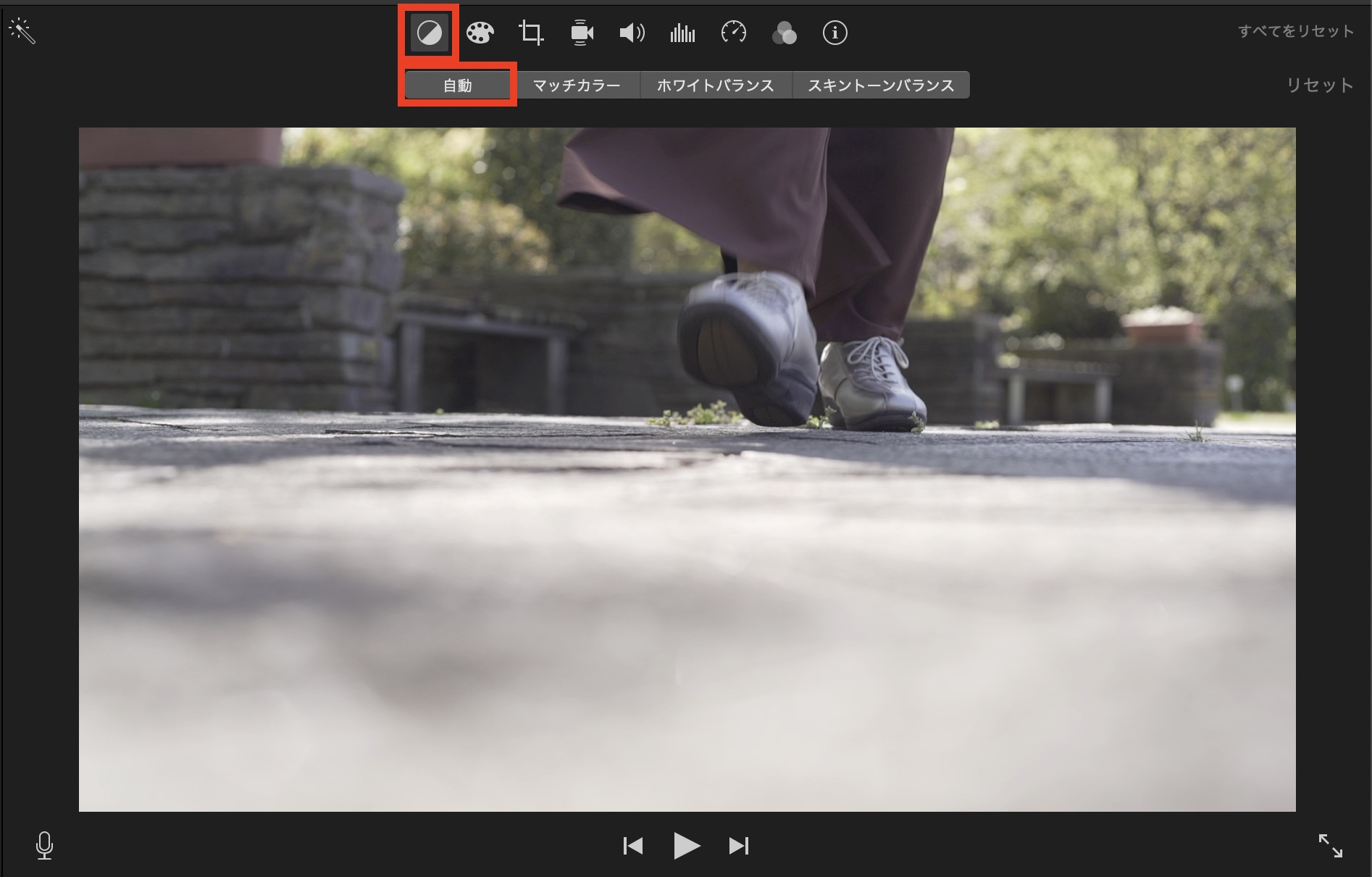
カラーバランスでは色調整やホワイトバランスの調整を自動で行えるツールです。自動では先程の自動補正と同様、全体的な見た目を自動で調整してくれるツールになります。。
マッチカラー
マッチカラーはベースとなるクリップを補正先のクリップに色を合わせる(マッチ)ためのツールです。
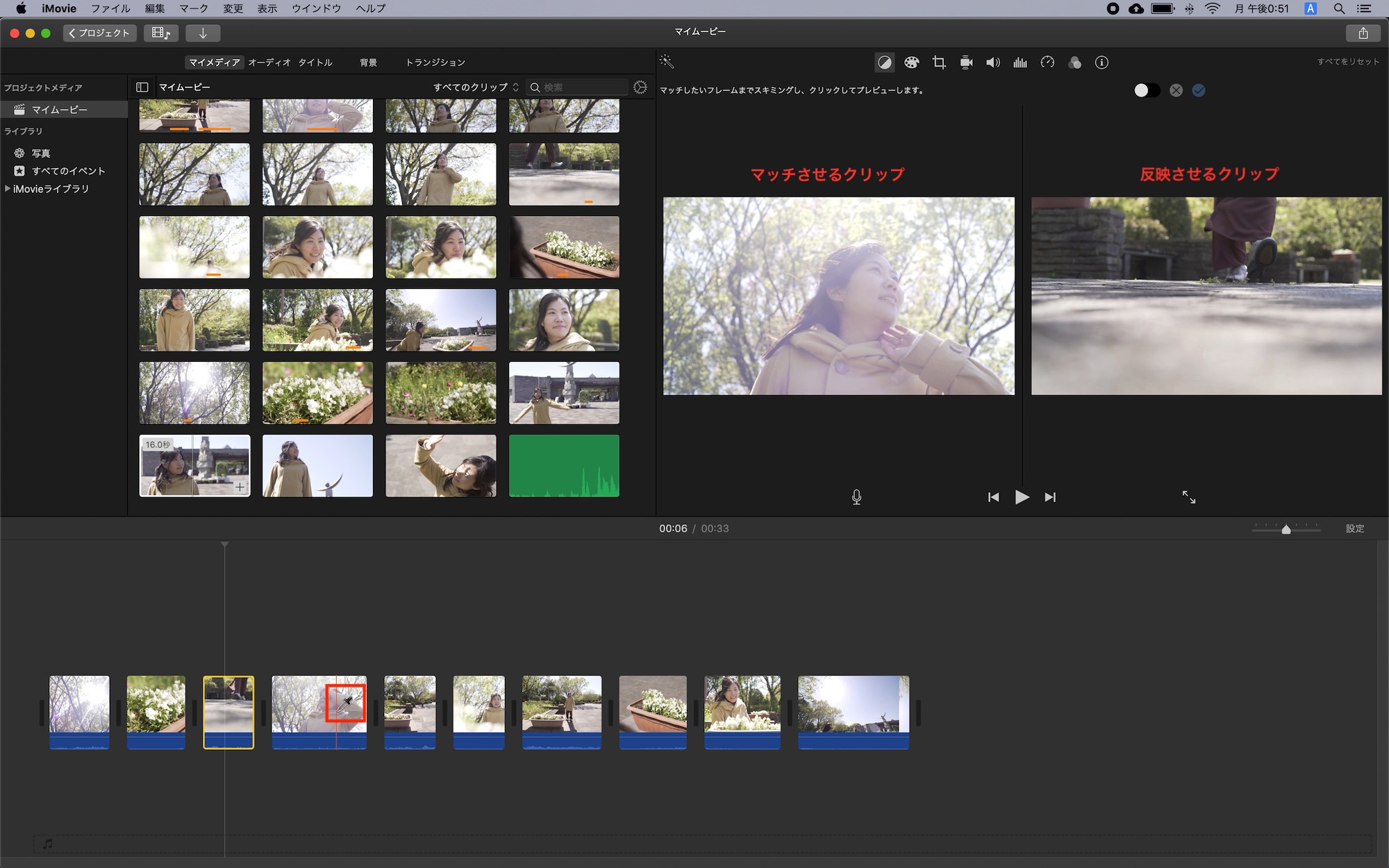
マッチカラーをオンにするとカーソルがスポイトに変化するので、タイムラインをスキミング(スクラブ)してマッチしたいフレームを選択します。
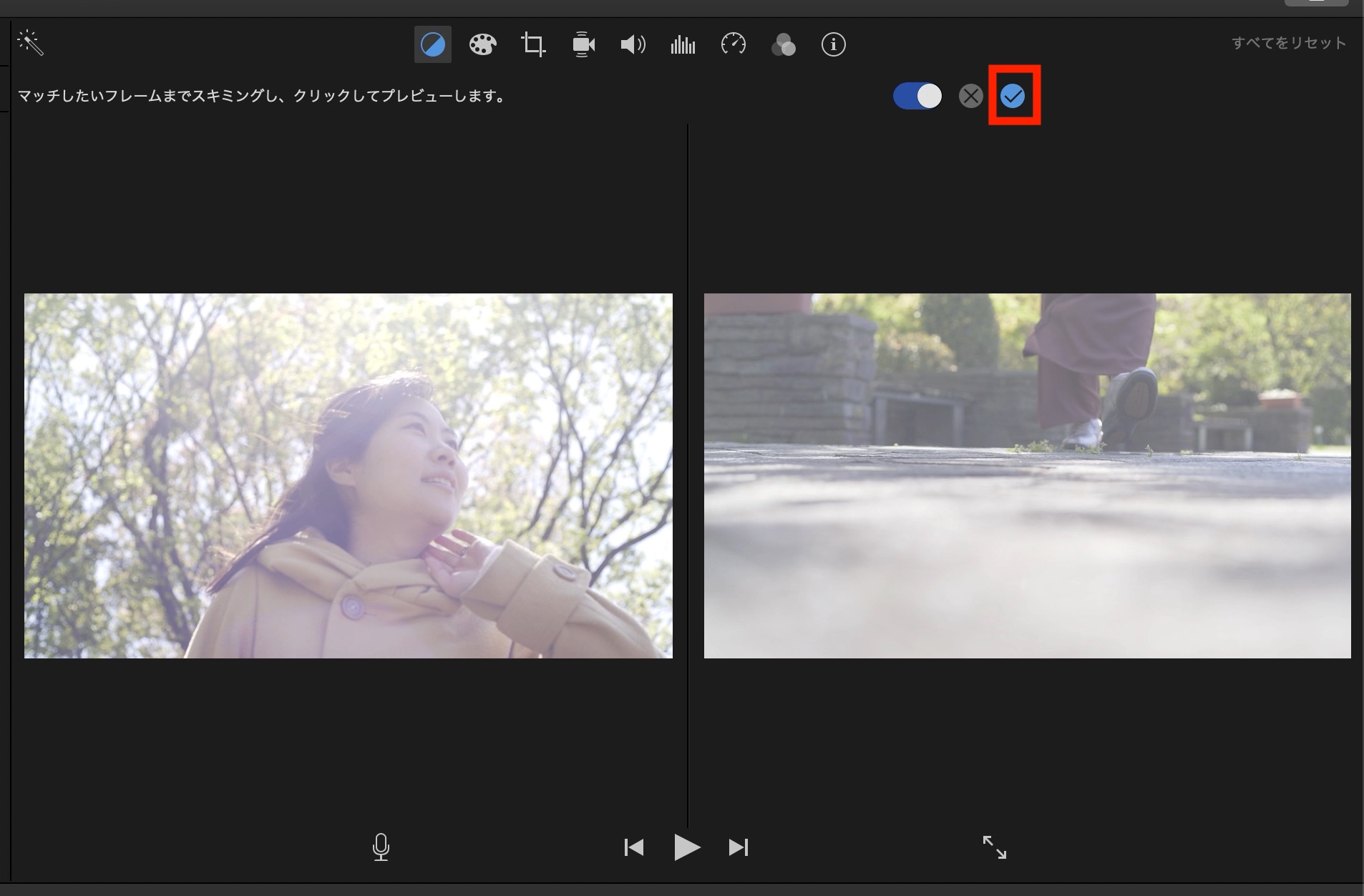
すると右側のフレームが変化するので、問題がなければチェックアイコンをクリックして作業を完了させます。
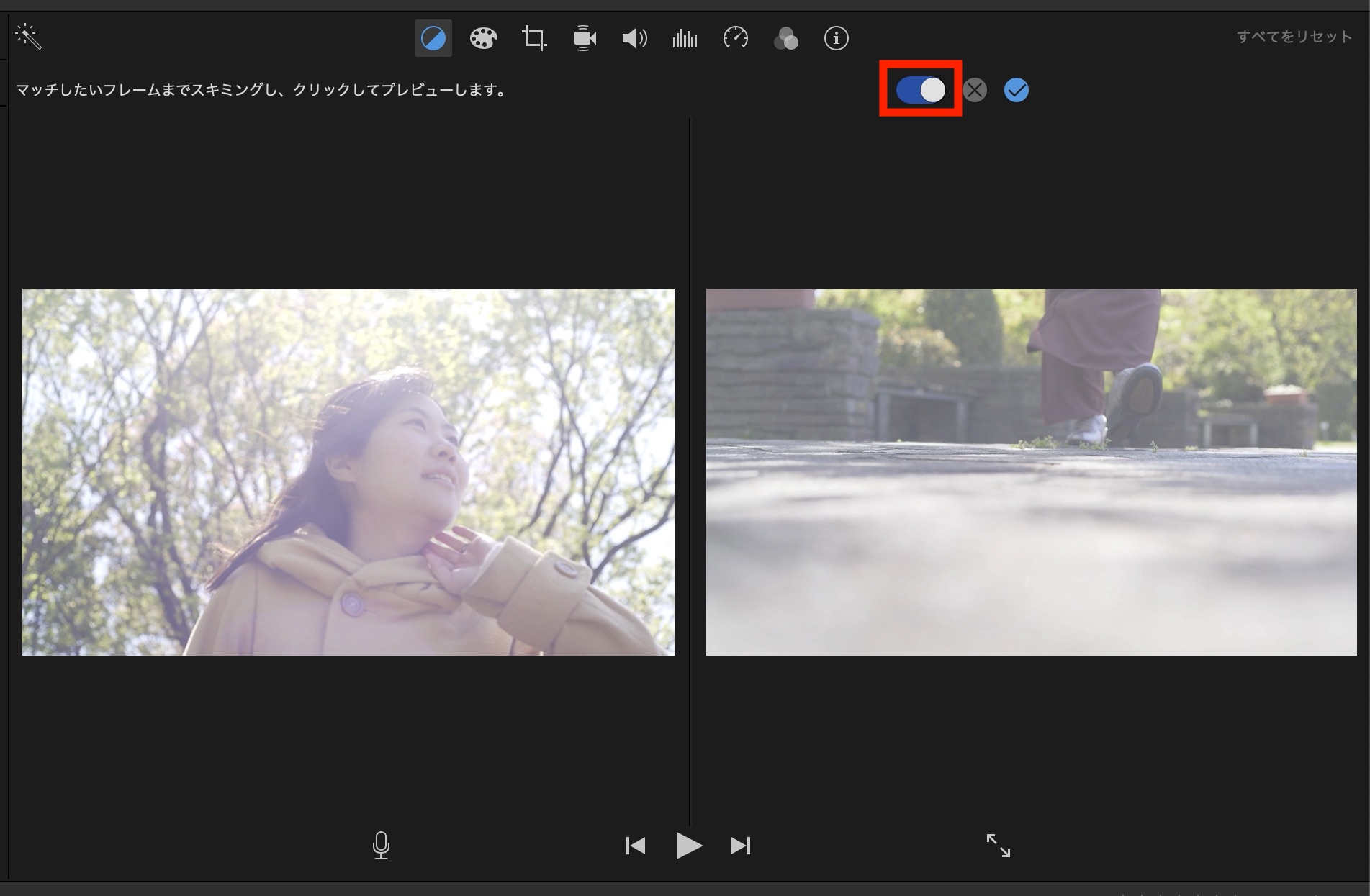
ビューアーに表示されているスイッチを使ってエフェクトのオン・オフを切り替えることができるので、確認しながら作業することをオススメします。
ホワイトバランス
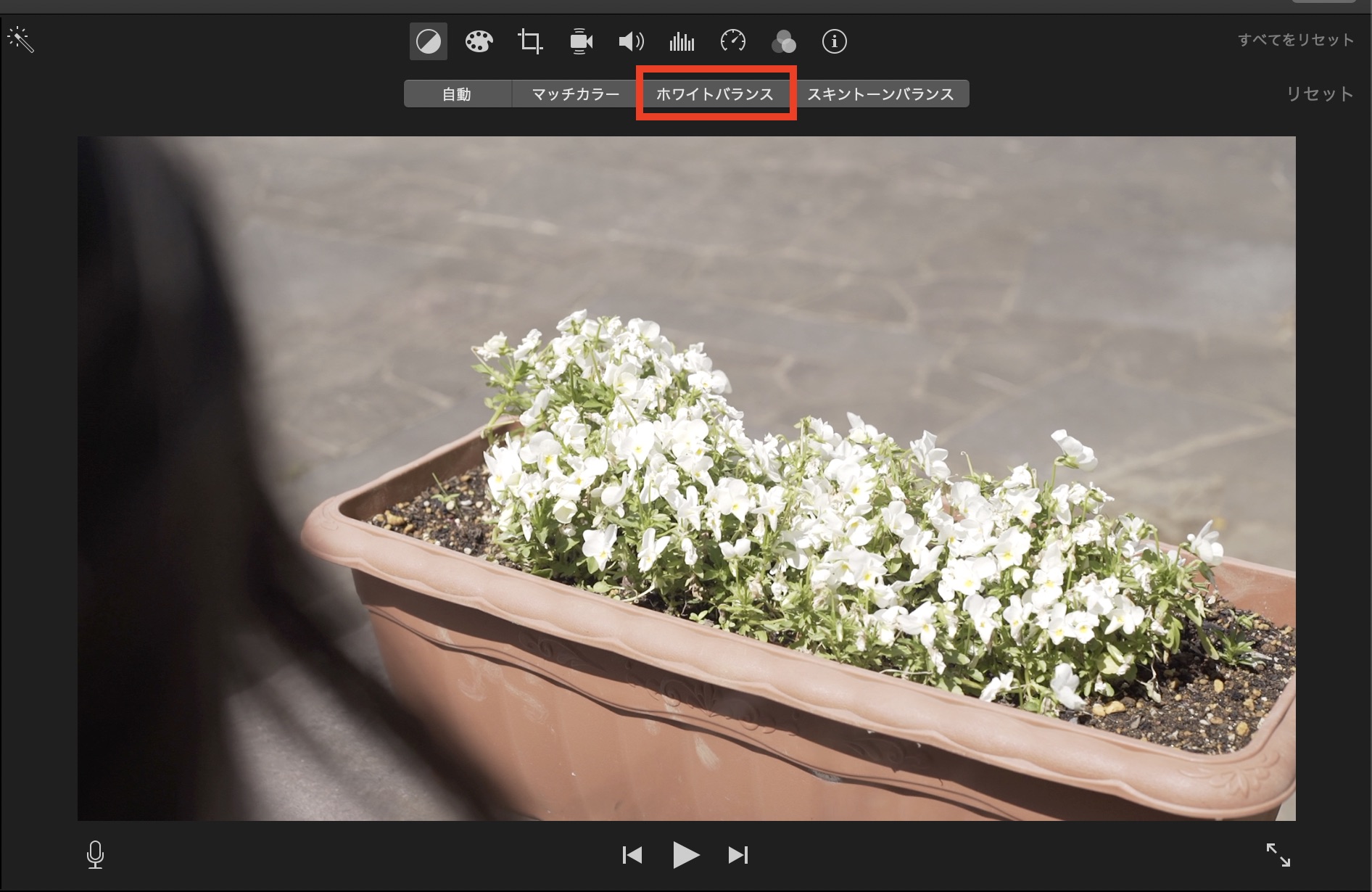
クリップの白色が正しい白色に補正します。「ホワイトバランス」をクリックするとカーソルがスポイトに変化するので、クリップに移っている白色の被写体をクリックするとホワイトバランスが調整されます。
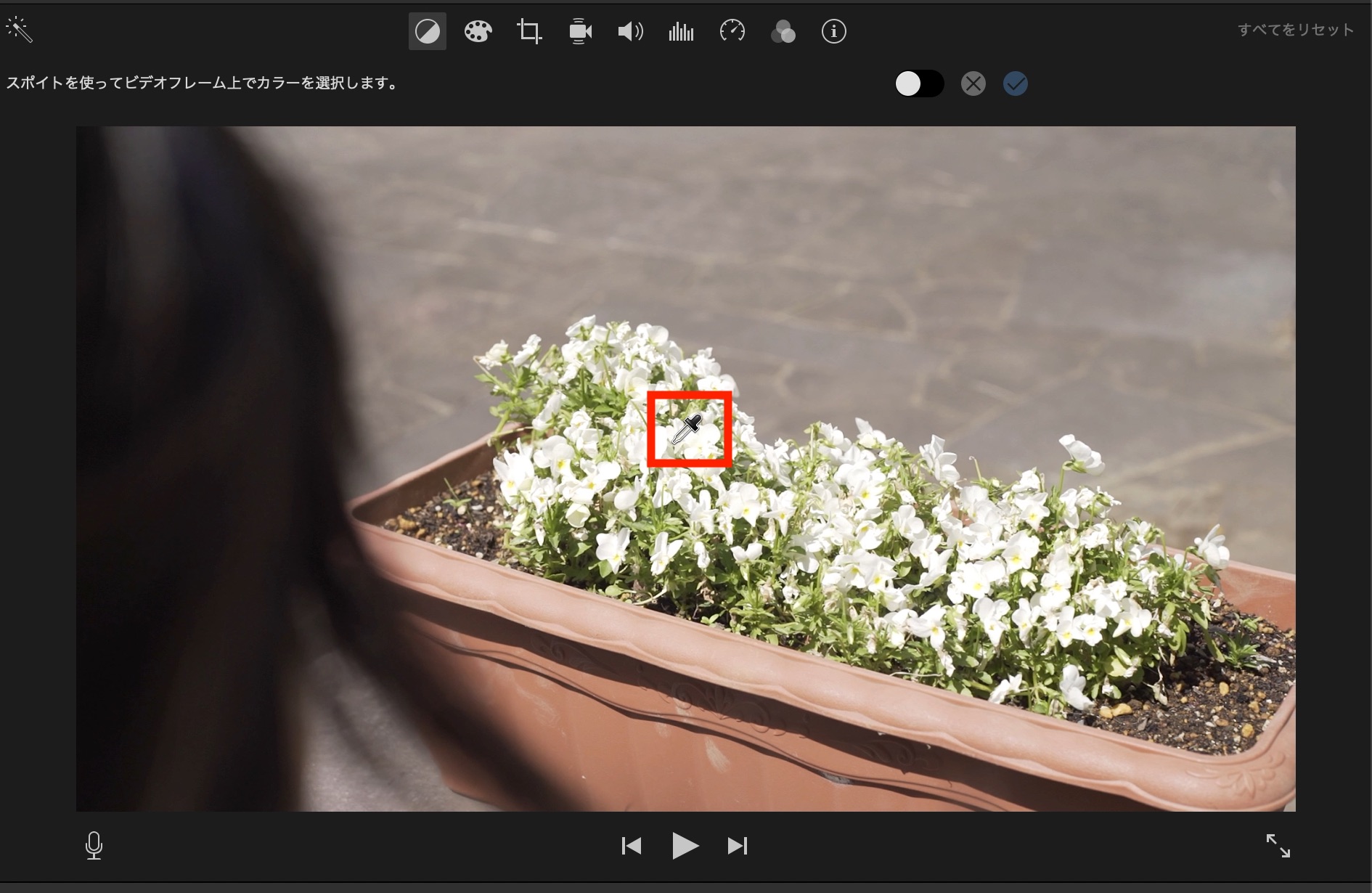
クリップの撮影環境によっては上手く補正されない場合もあるので、その際は色補正で微調整を行いましょう。
スキントーンバランス
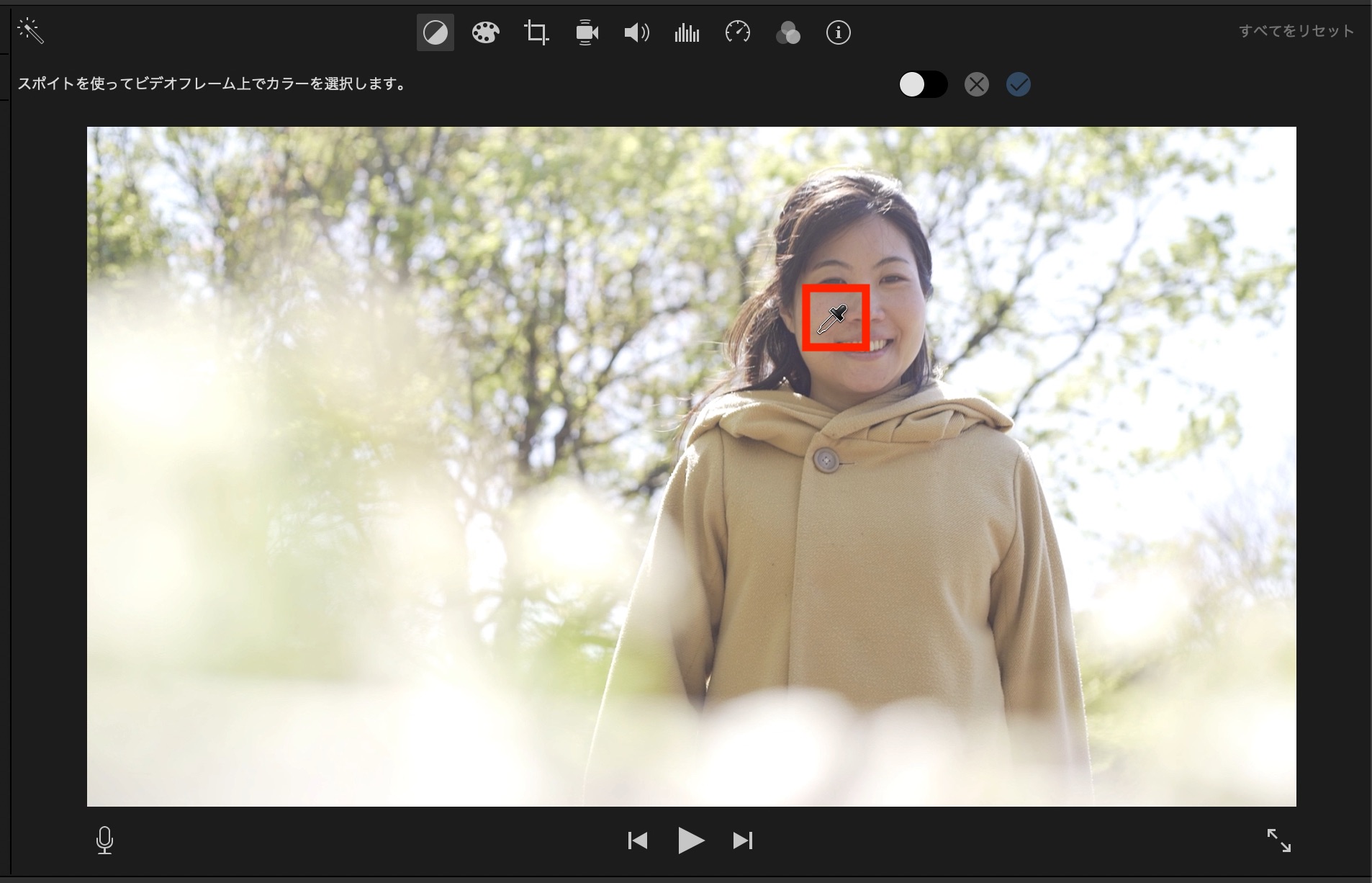
肌の色を補正できるツールです。スポイトツールで人物の肌を抽出し、健康的な肌に補正します。
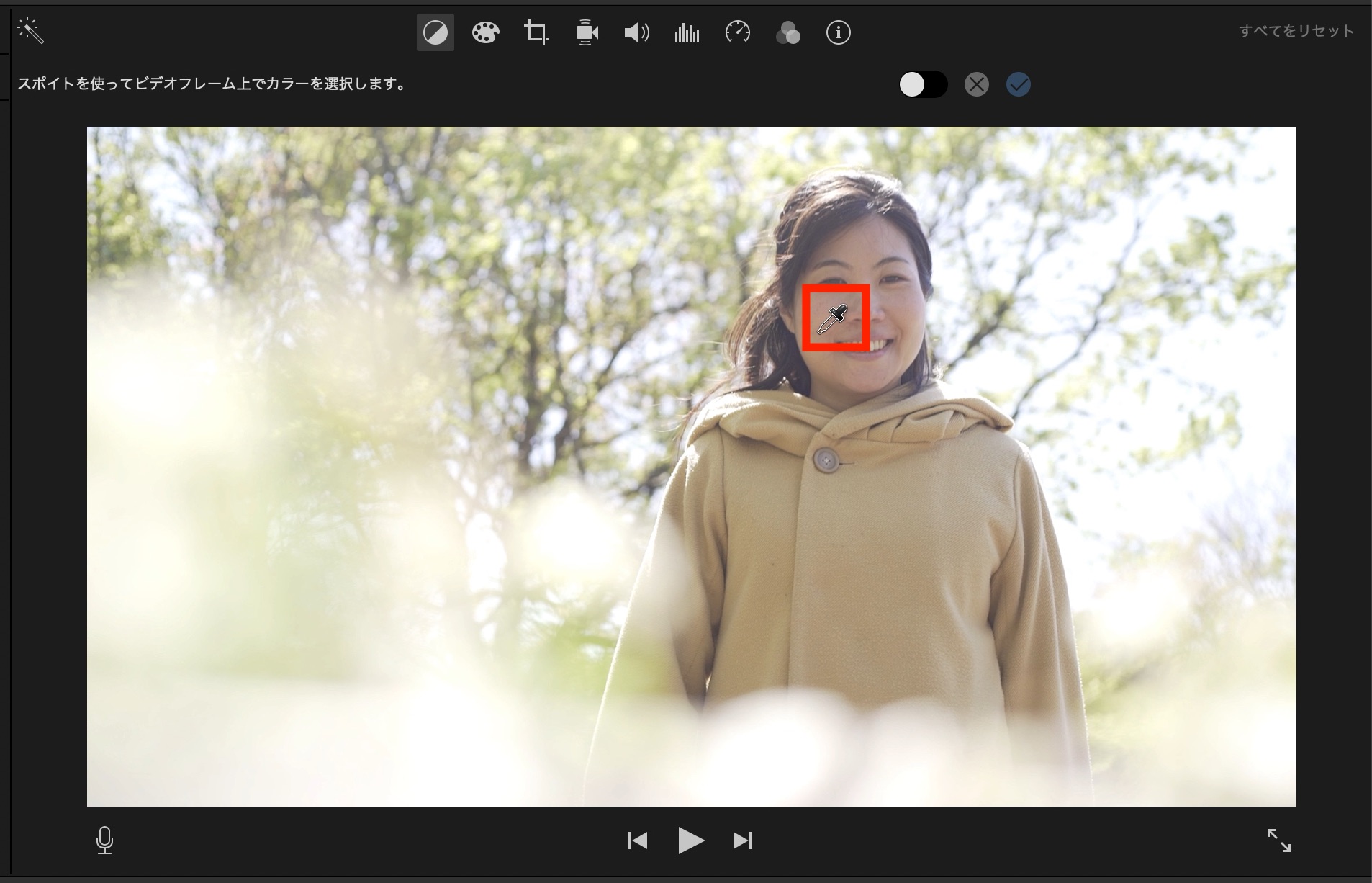
こちらもクリップの撮影環境によっては上手く補正されない場合もあるので、注意しましょう。
3. 色補正
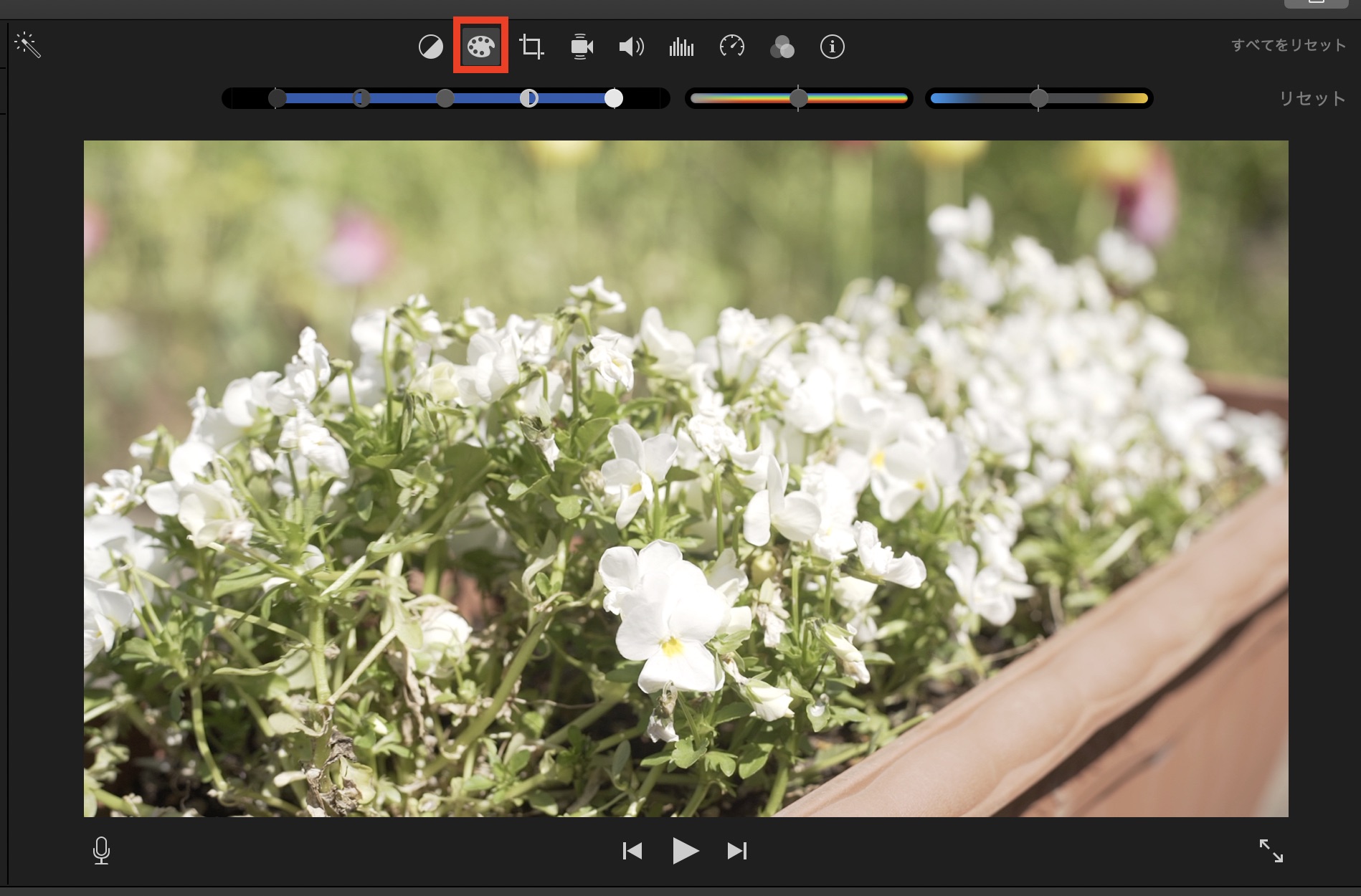
カラーバランスと調整できる部分が同じですが、こちらのツールを使えばより細かく設定が行なえます。カラーマッチ+色補正で微調整を行うパターンもあれば、カラーマッチは使わず、色補正のみで完結することも可能です。
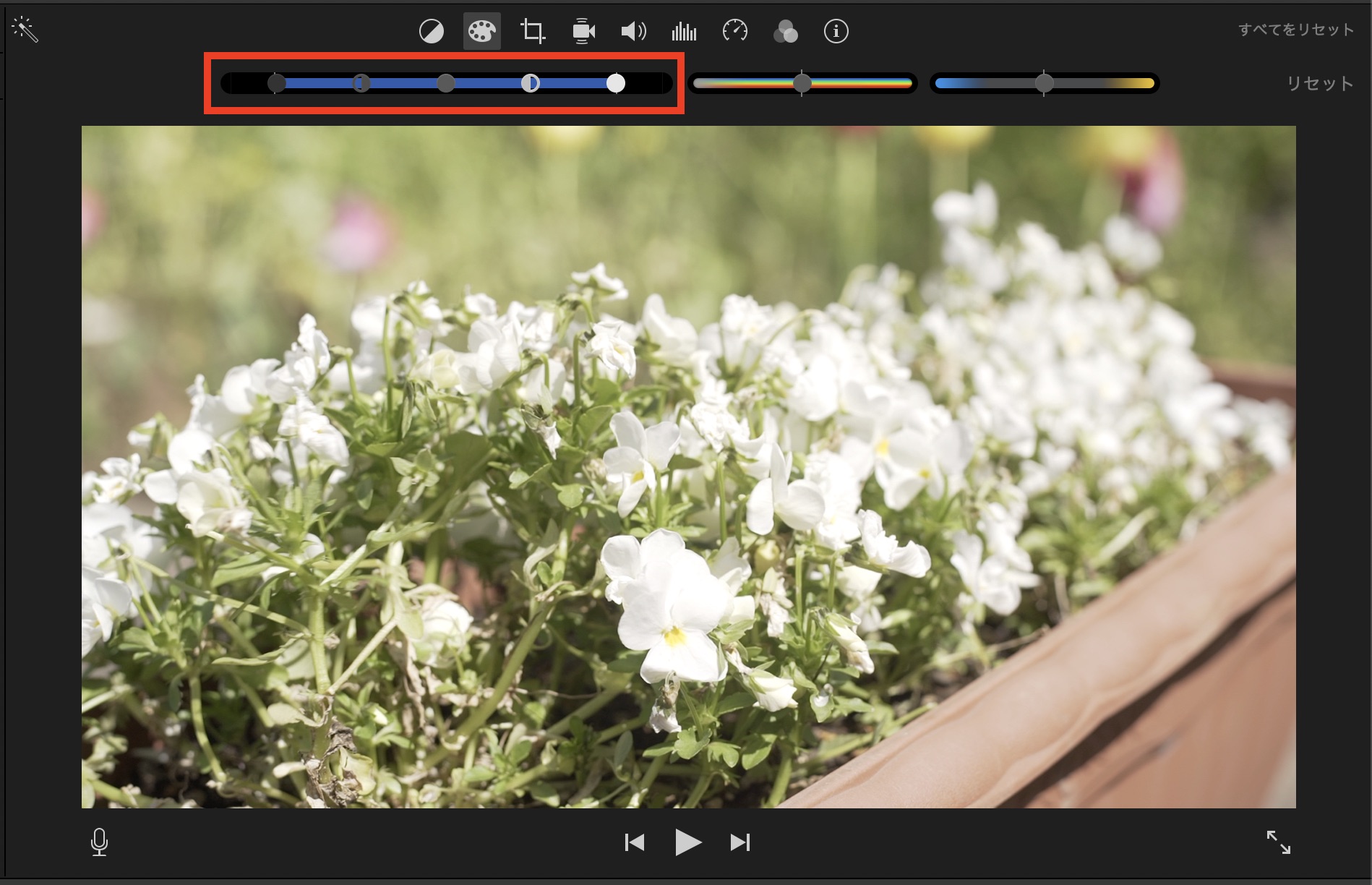
こちらの項目では基本的にスライダーを操作して、調整を行います。一番左の項目は「マルチスライダーコントロール」で明るさを調整できます。
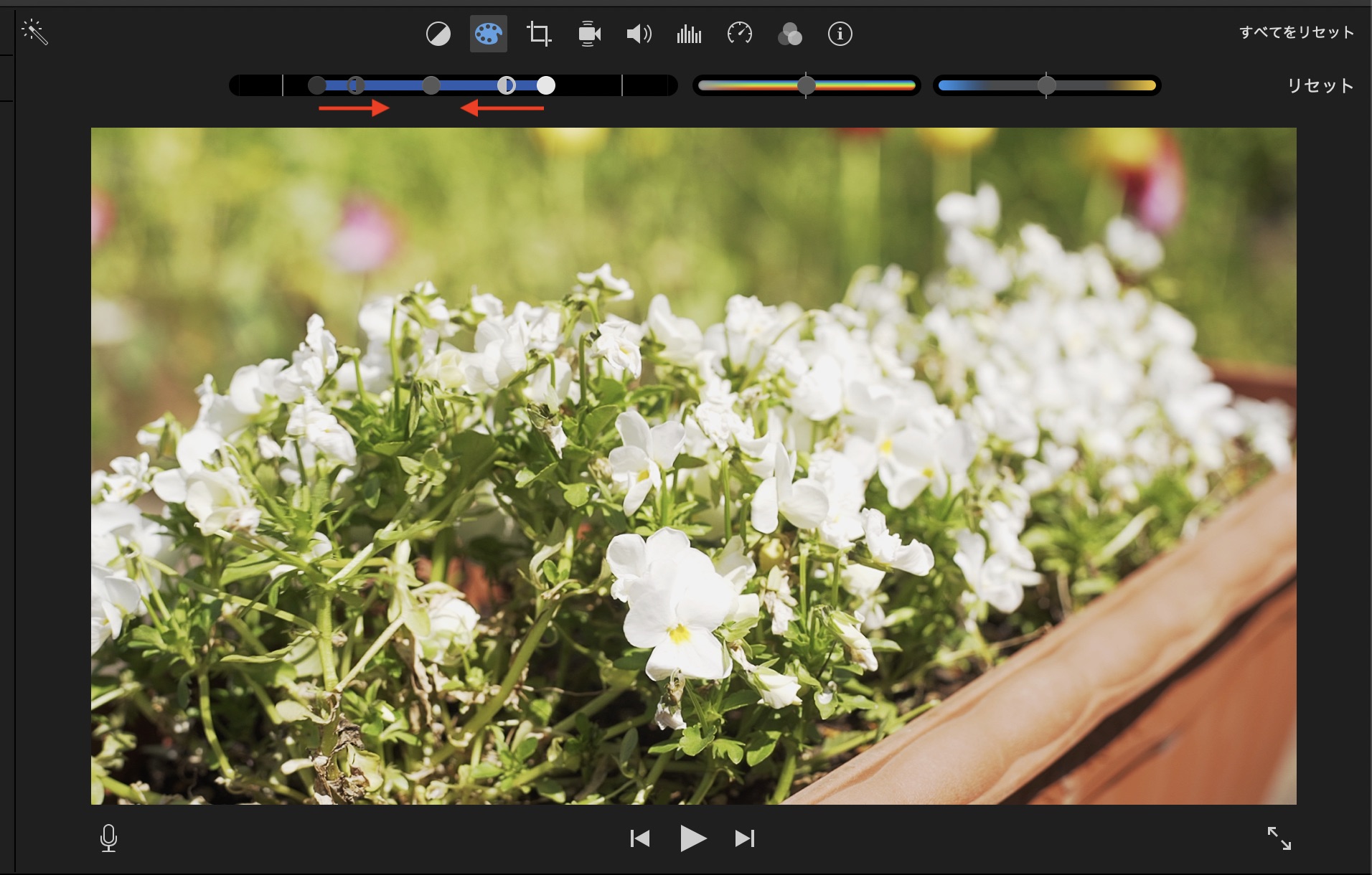
左からシャドウ、コントラスト(黒)、ブライトネス、コントラスト(白)、ハイライトの調整が行なえます。
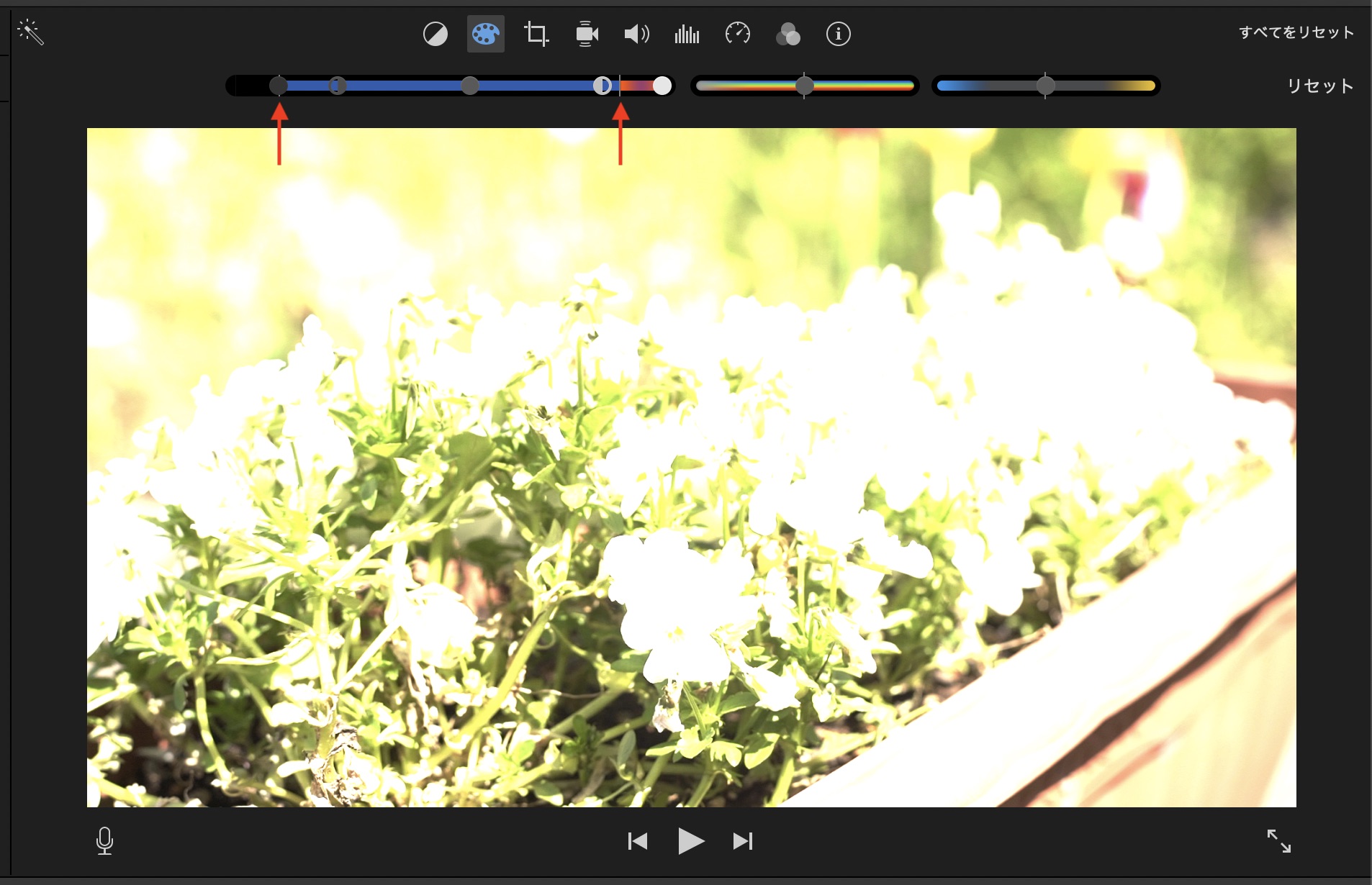
左右に配置してある縦線を超えると黒つぶれ(暗すぎ)、白飛び(明るすぎ)となるので、縦線の中に収めるように調整することをオススメします。
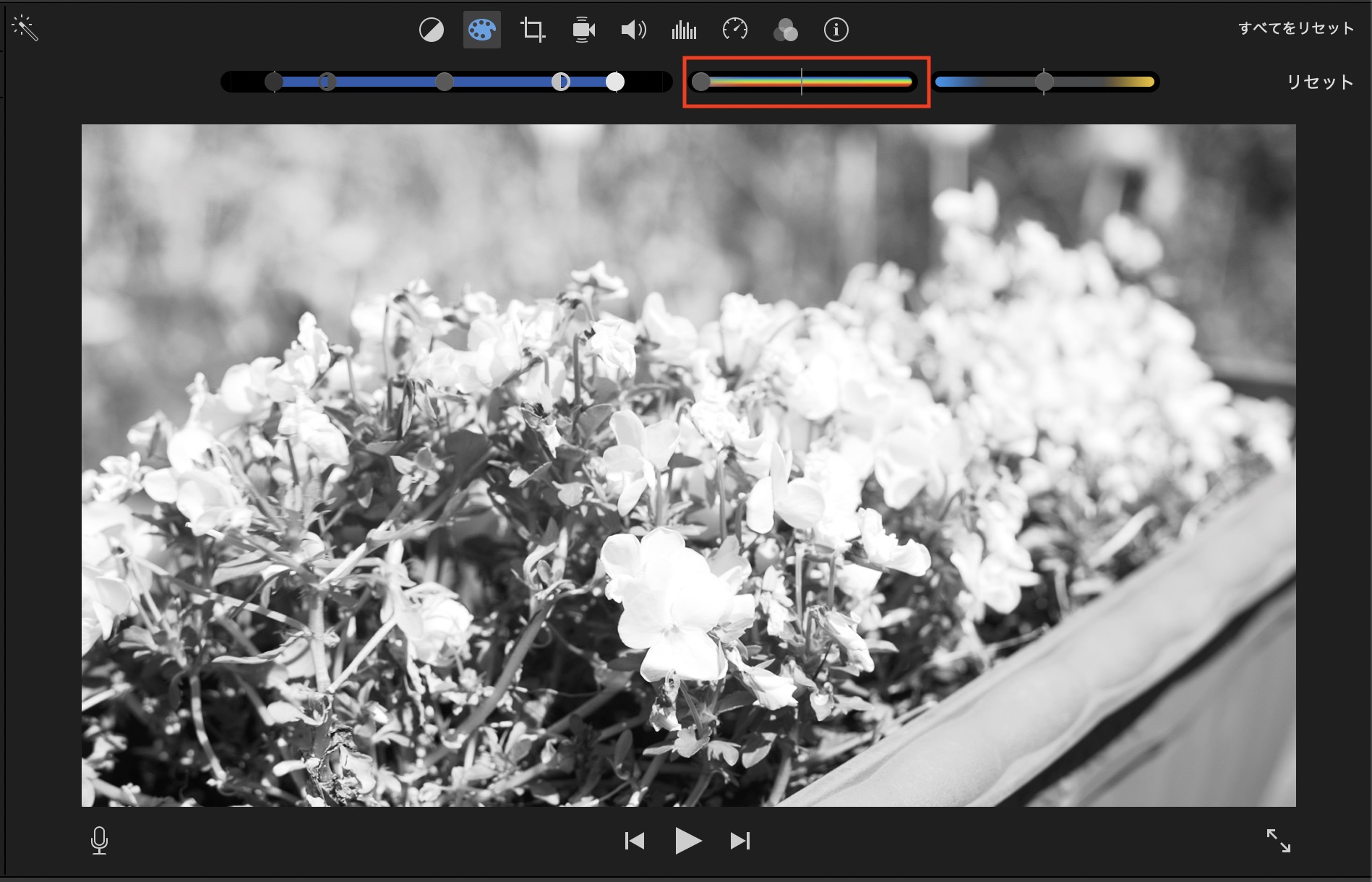
2つ目のスライダーはサチュレーション(彩度)になります。左側に持っていくと白黒になり、右側に持っていくと鮮やかな色に変化します。
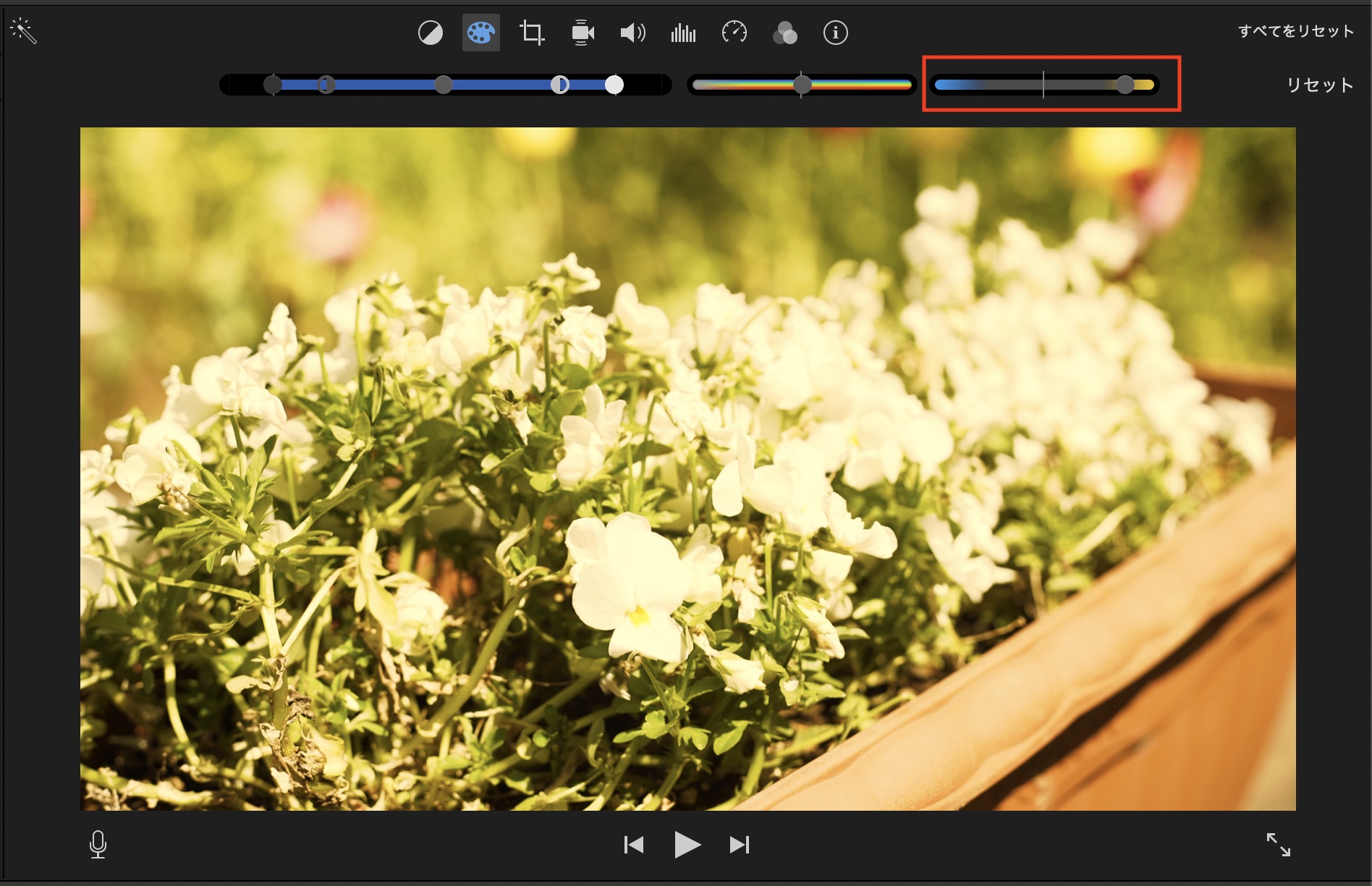
最後のスライダーは色温度(ホワイトバランス)です。左側に動かすと青っぽく、右だとオレンジっぽくクリップの色が変化します。
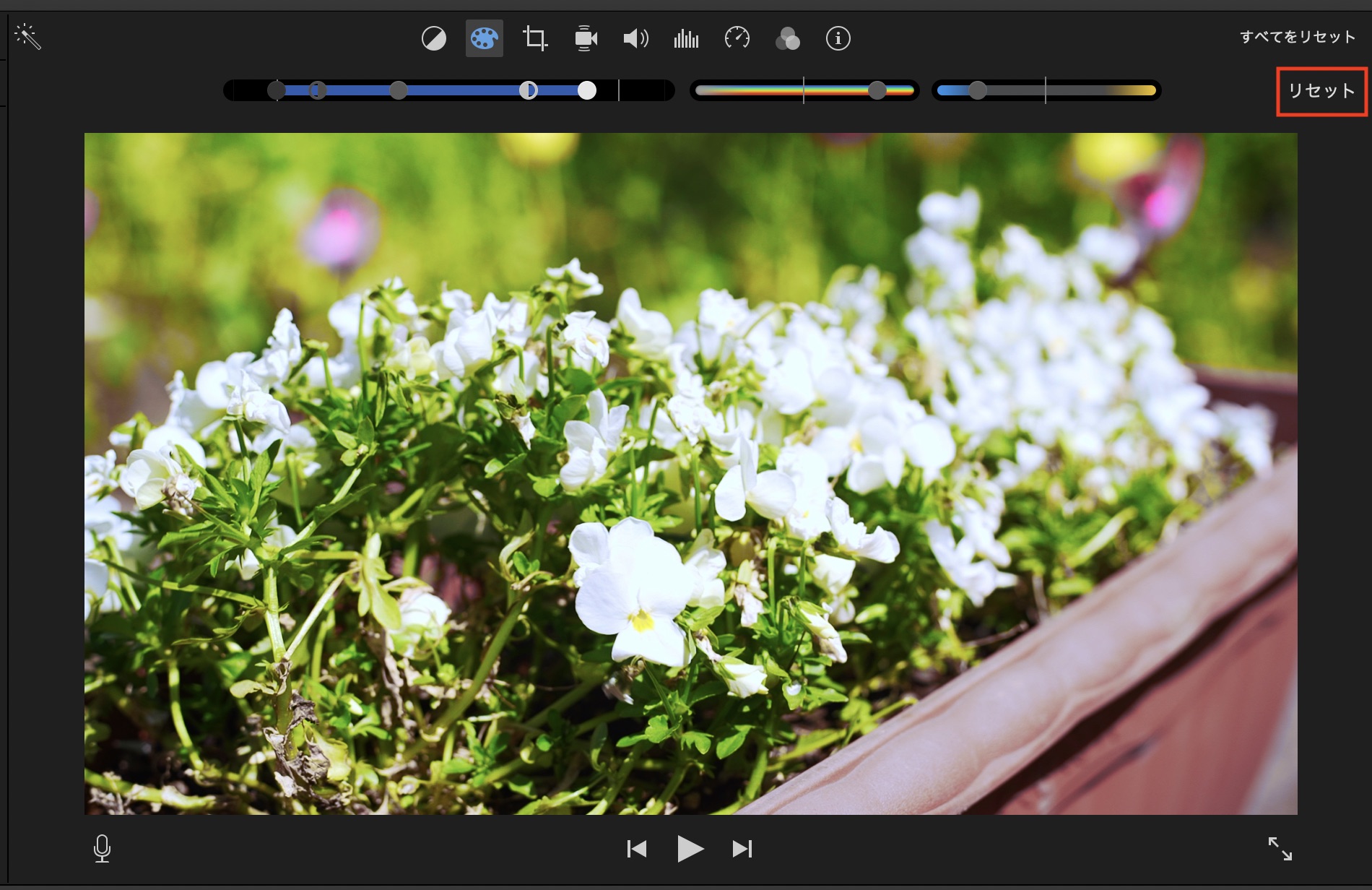
スライダーの設定をリセットする場合は「リセット」をクリックして項目で適用しているエフェクトを無効化出来ます。
4. クロップ
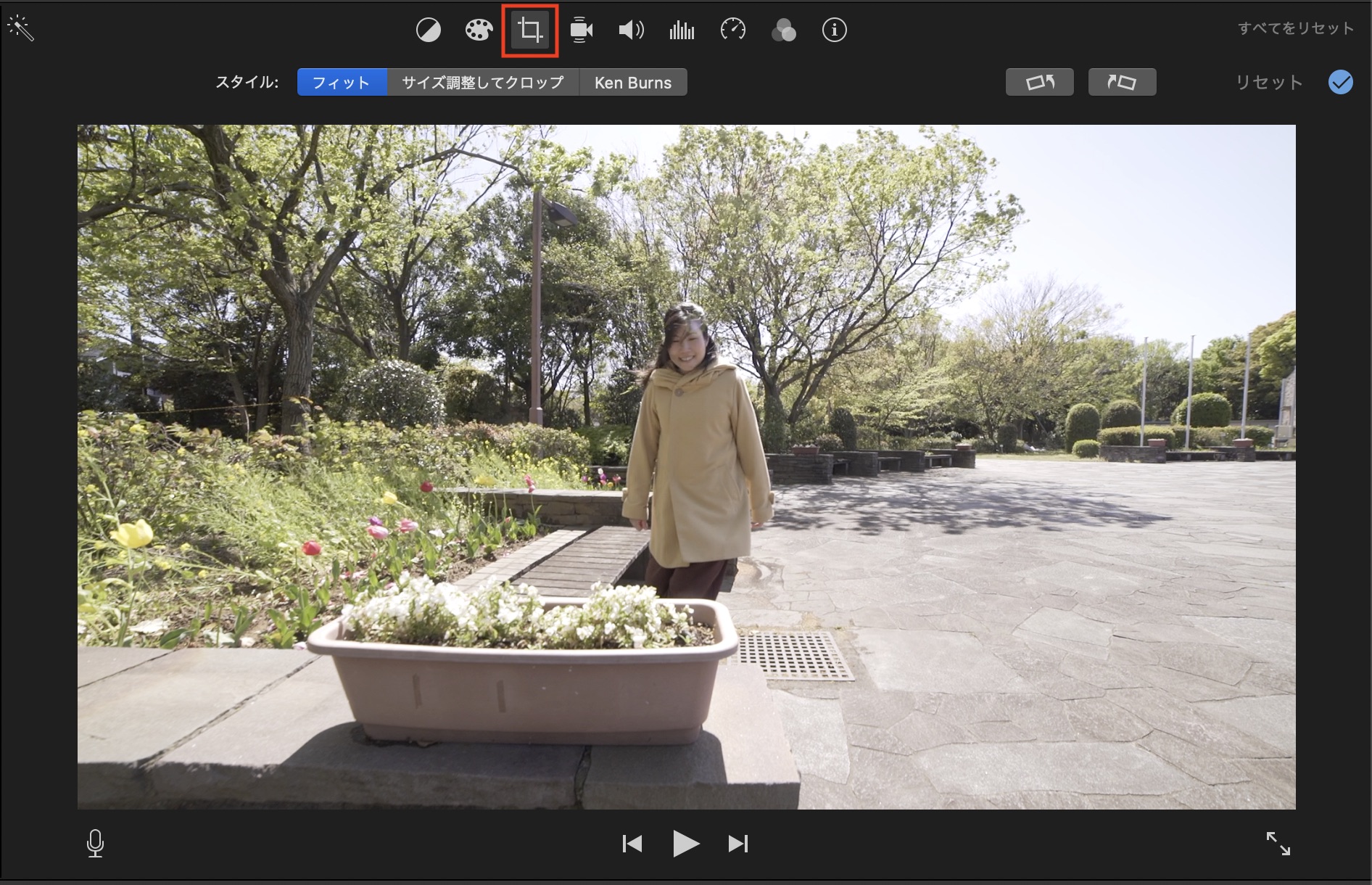
クリップのサイズ調整やKen Burnsエフェクトが使えます。「フィット」を選択した場合、アスペクト比が4:3などの写真が16:9に収まるように調整されます。
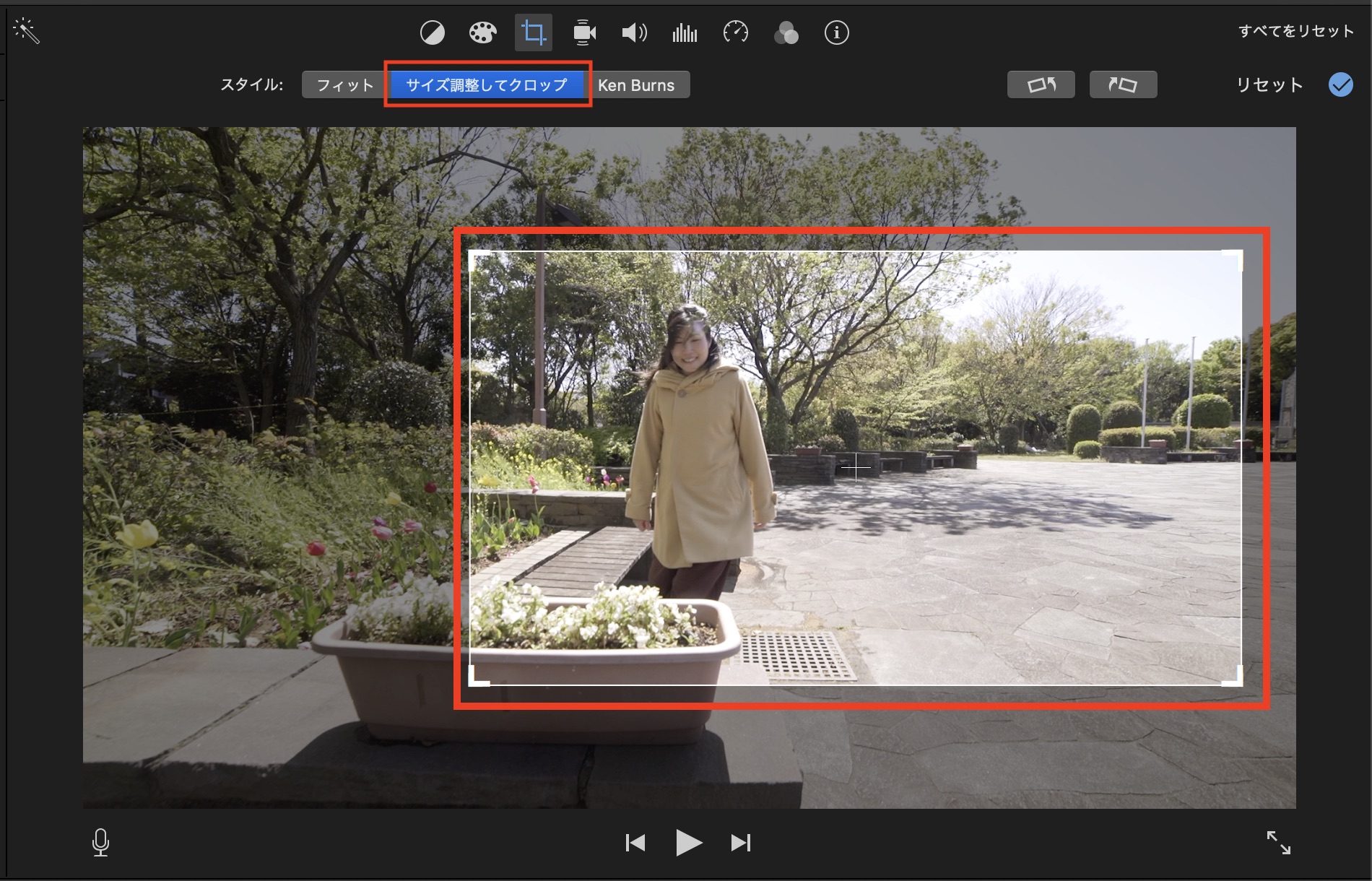
「クロップ」ではクリップのサイズを自由に調整できます。フレームの4隅をドラッグして好きなサイズに変更したり、白枠を動かして位置を調整できます。
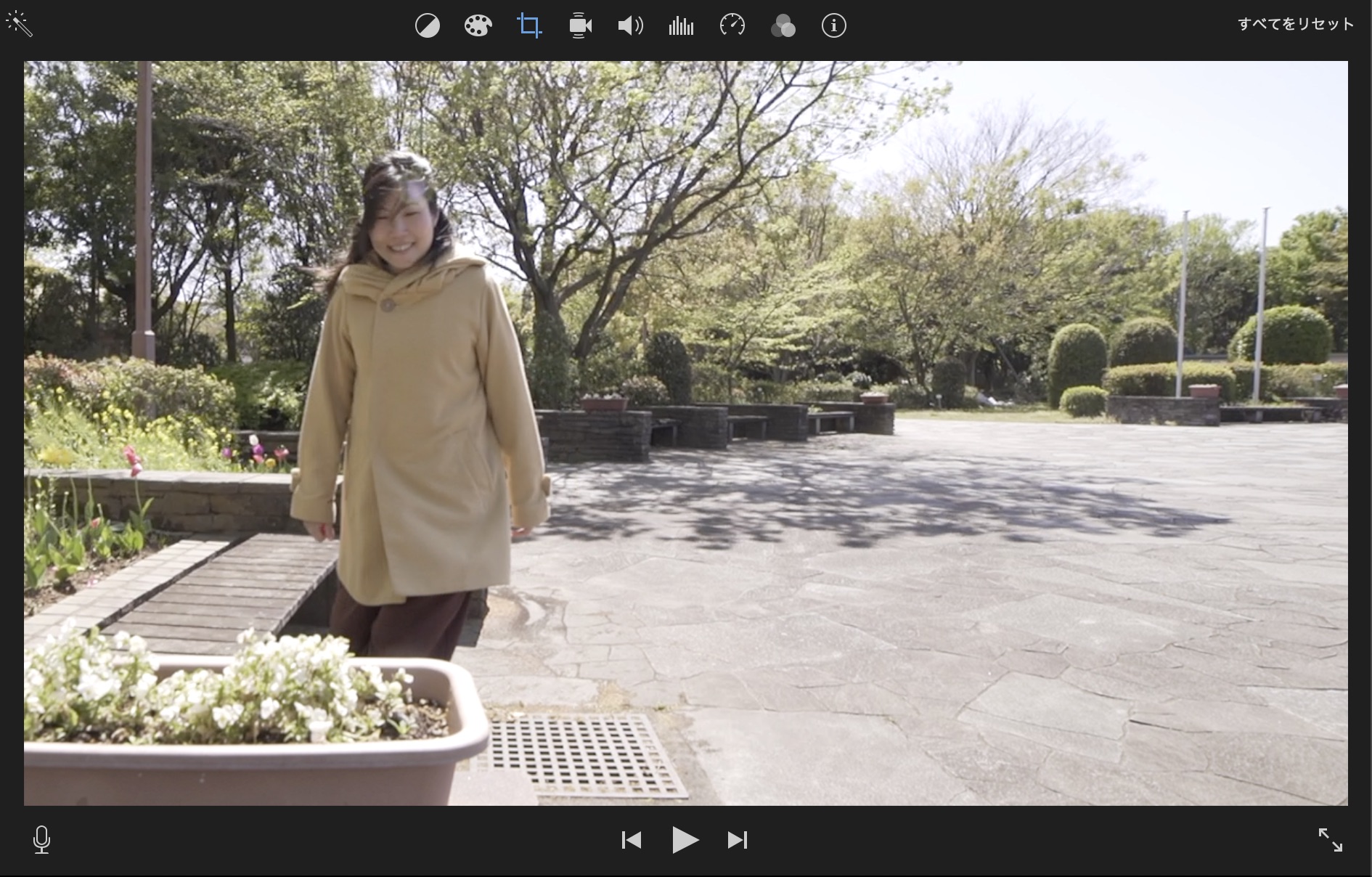
「Ken Burns」はスライドショーなど写真に動きを追加する時に最適なエフェクトです。Ken Burnsについては「写真に動きを加える、Ken Burns(ケン・バーンズ)エフェクトってなんだろう?」で詳しく紹介しているので、チェックしてみてください。
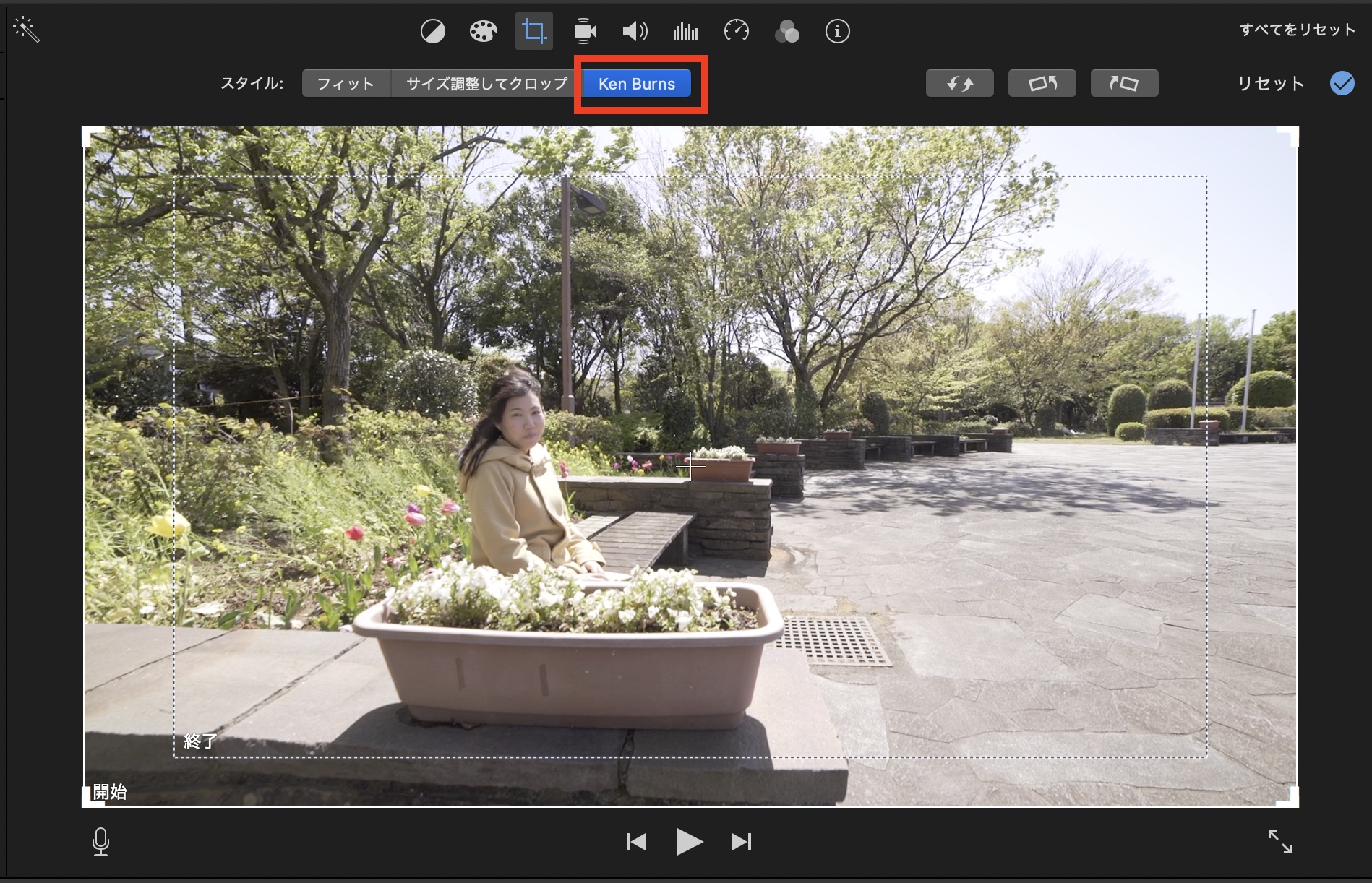
クリップを回転させたい場合は一番右の回転アイコンをクリックして反時計回り、時計回りの方向で回転できます。
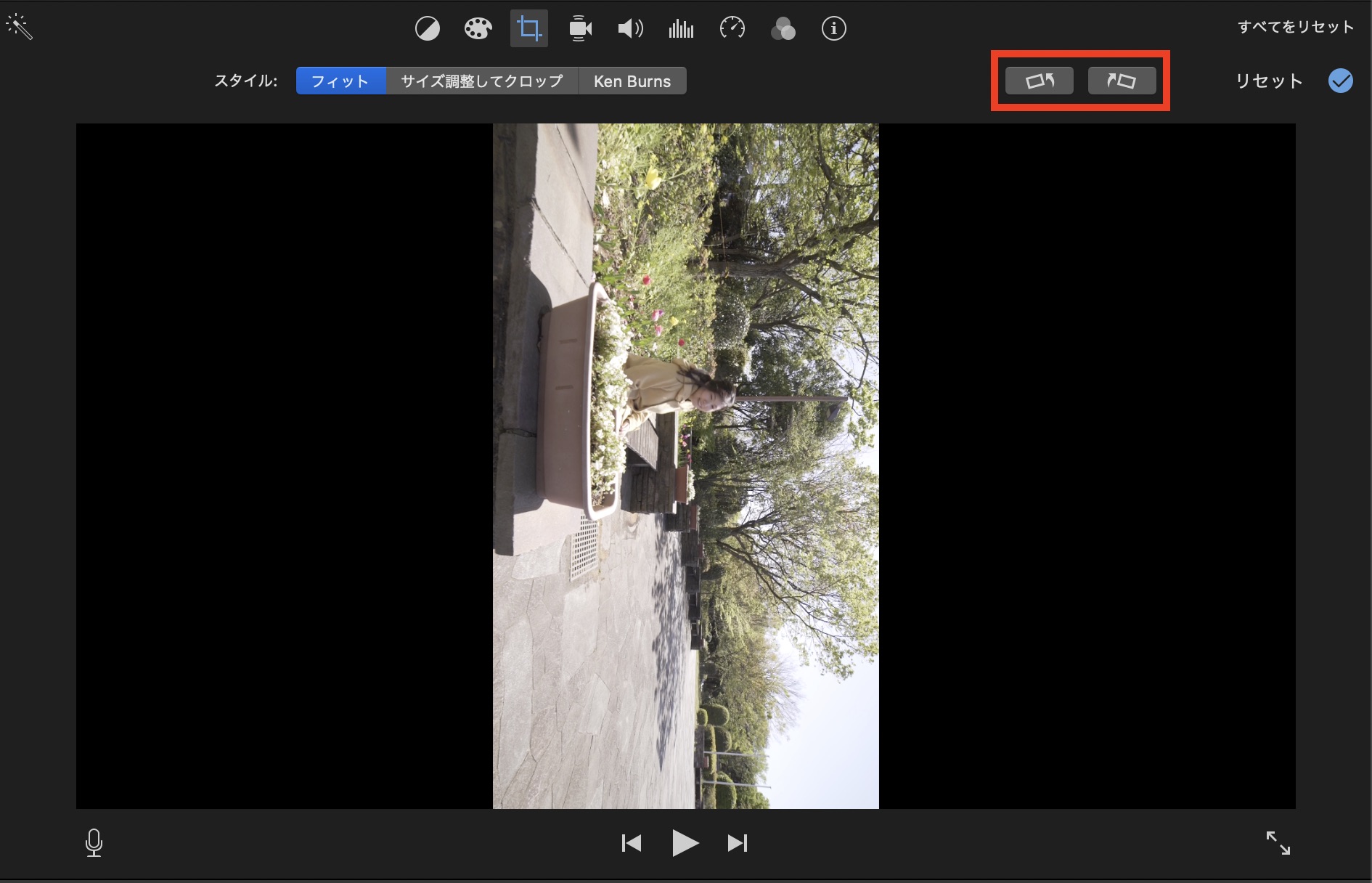
5. 手ぶれ補正
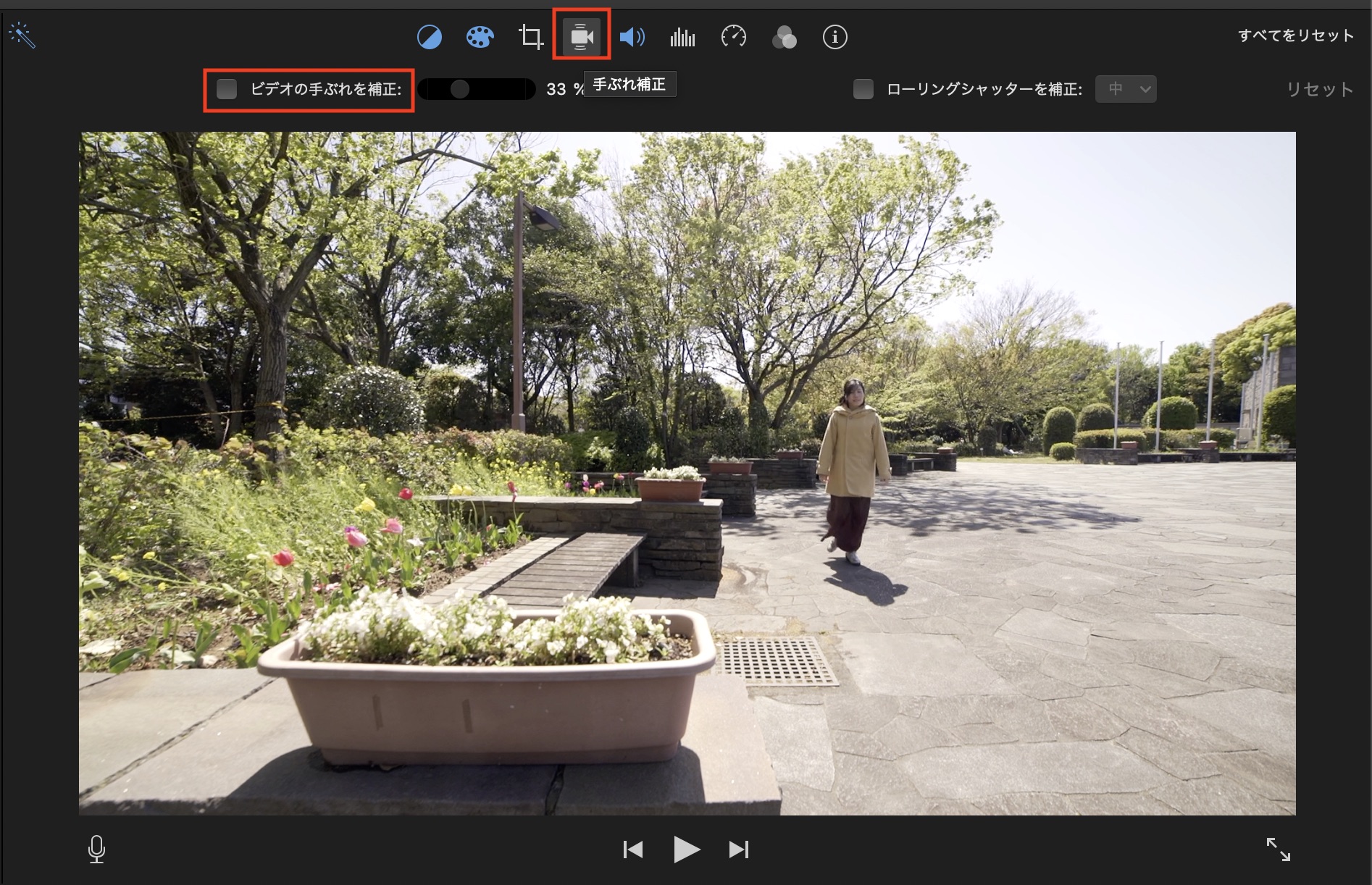
iMovieではFinal Cut Proと同じように手ぶれ補正機能が利用できます。「ビデオの手ぶれを補正」にチェックを入れると「ドミナントモーションを解析中」が表示され解析が始まるので、完了するまで待ちましょう。
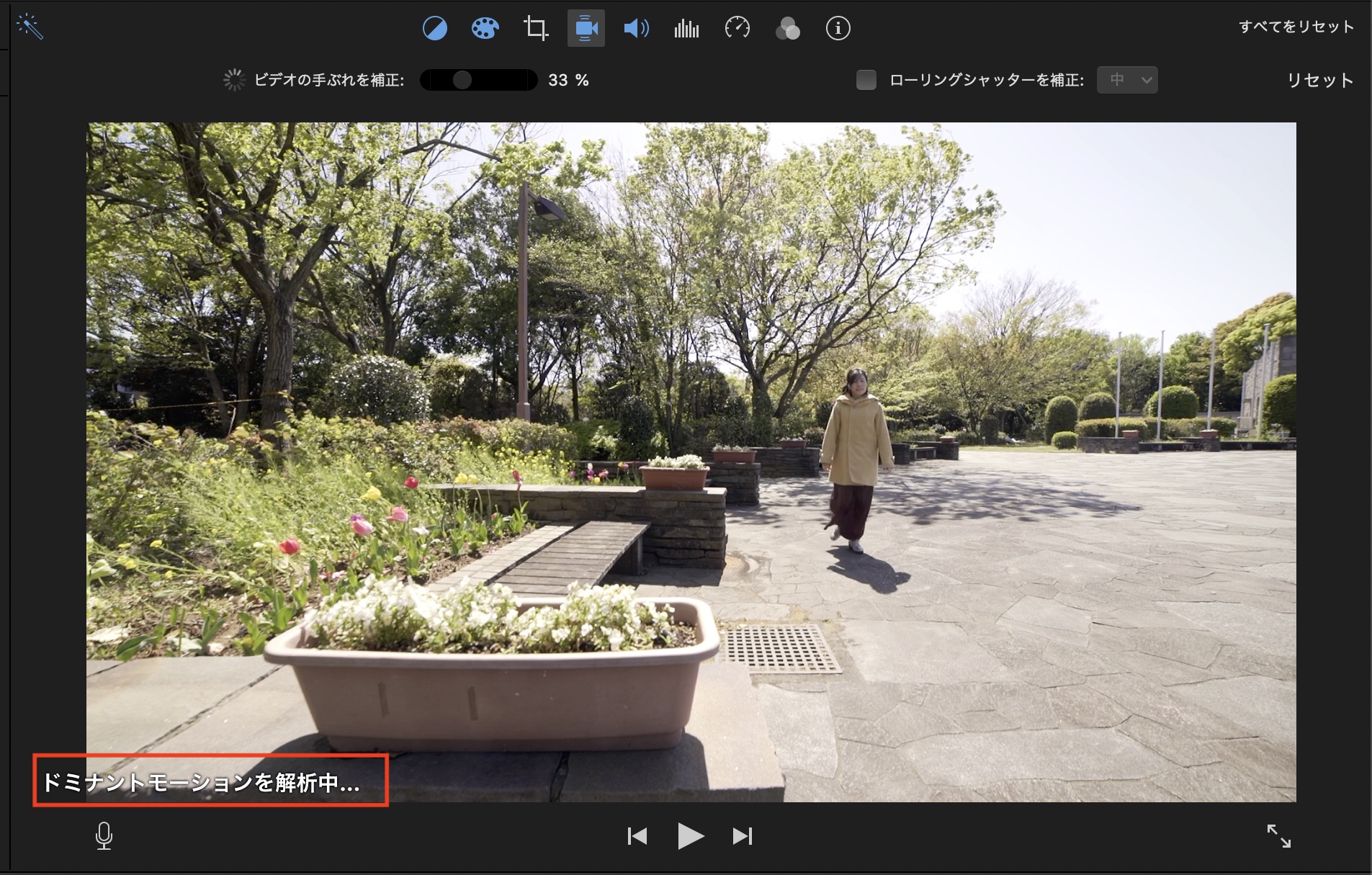
手ぶれの効果を確認し、横にあるスライダーから補正の強度を調整しましょう。クリップの補正に違和感がある場合は数値を低くするのがベストです。
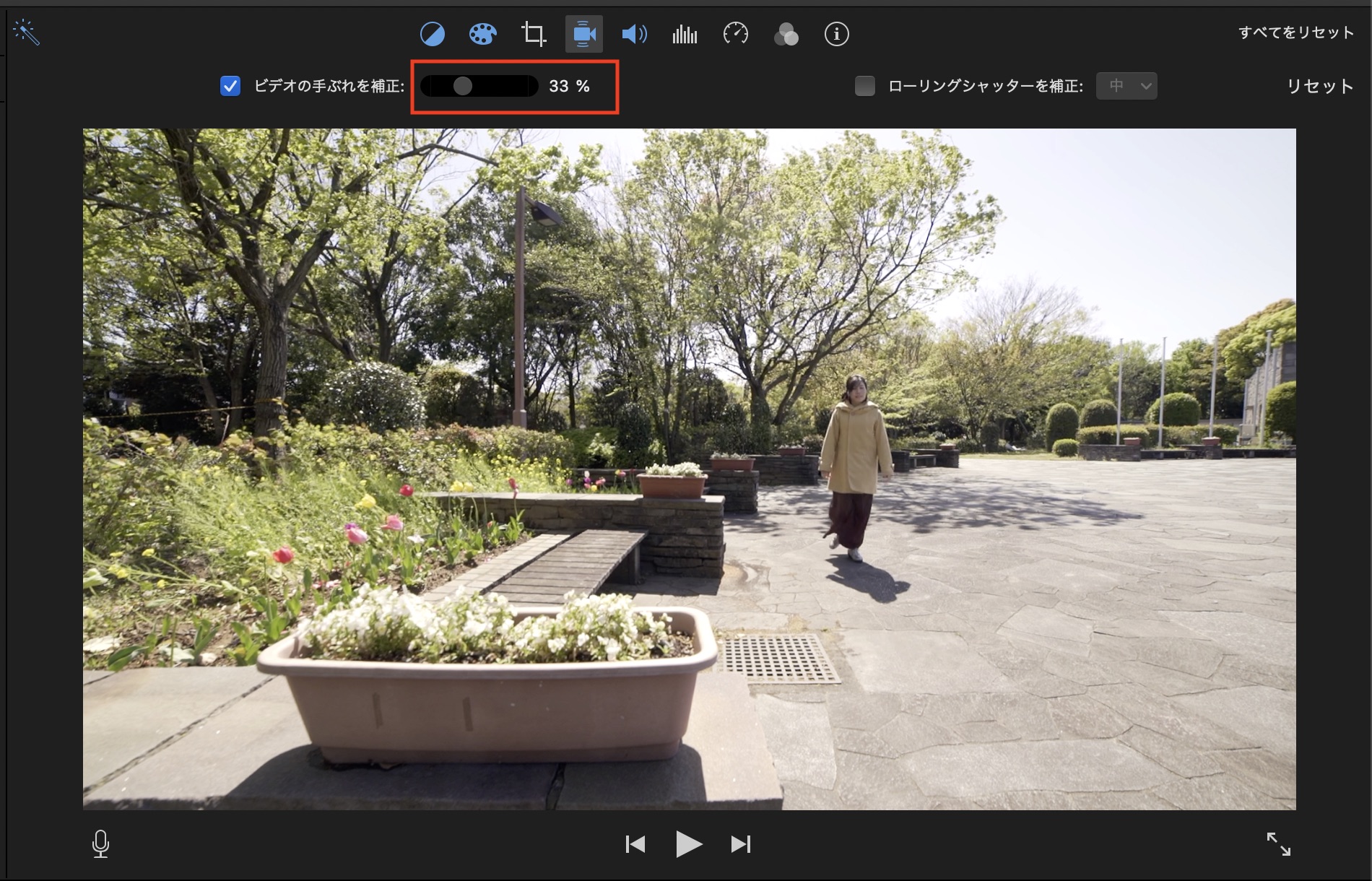
「ローリングシャッターを補正」ではクリップの歪みなどを調整してくれる機能です。必要に応じて横のドロップダウンメニューから強度を調整することも可能です。
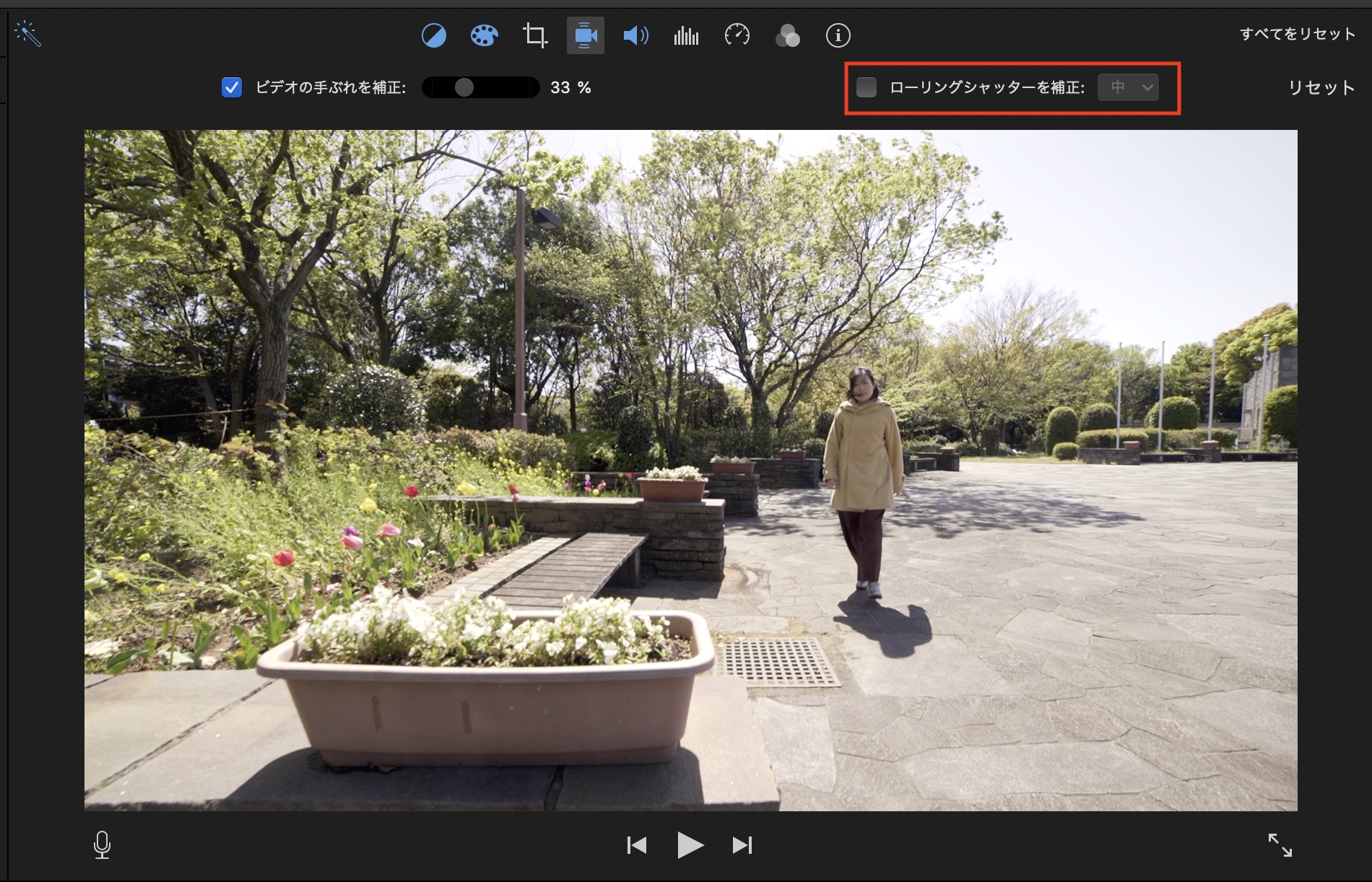
6. ボリューム
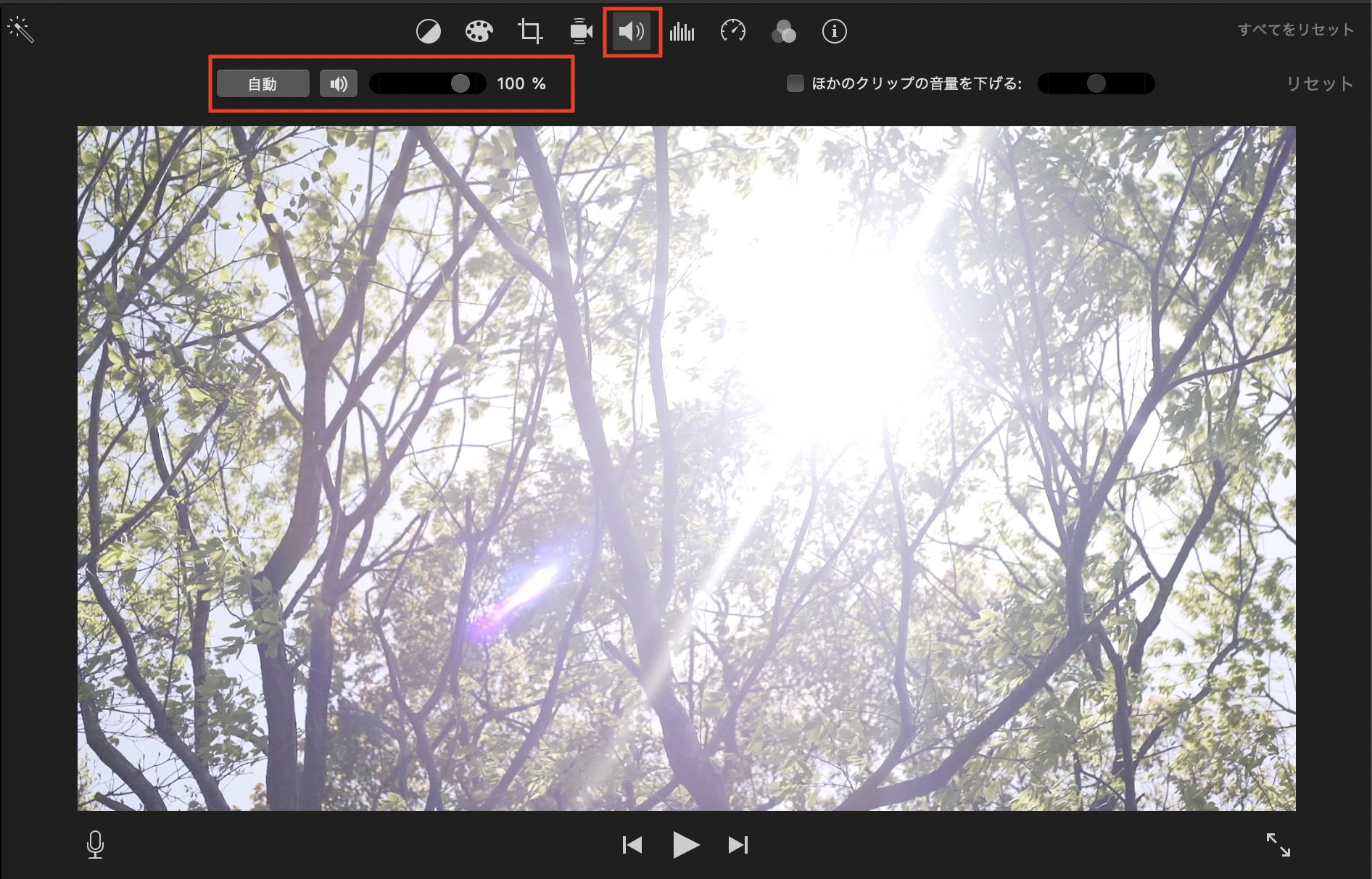
クリップの音量を調整できます。「自動」をクリックして自動調整を行うか、スライダーを操作して手動で調整します。ミュートにする場合はスピーカーアイコンをクリックして切り替えます。
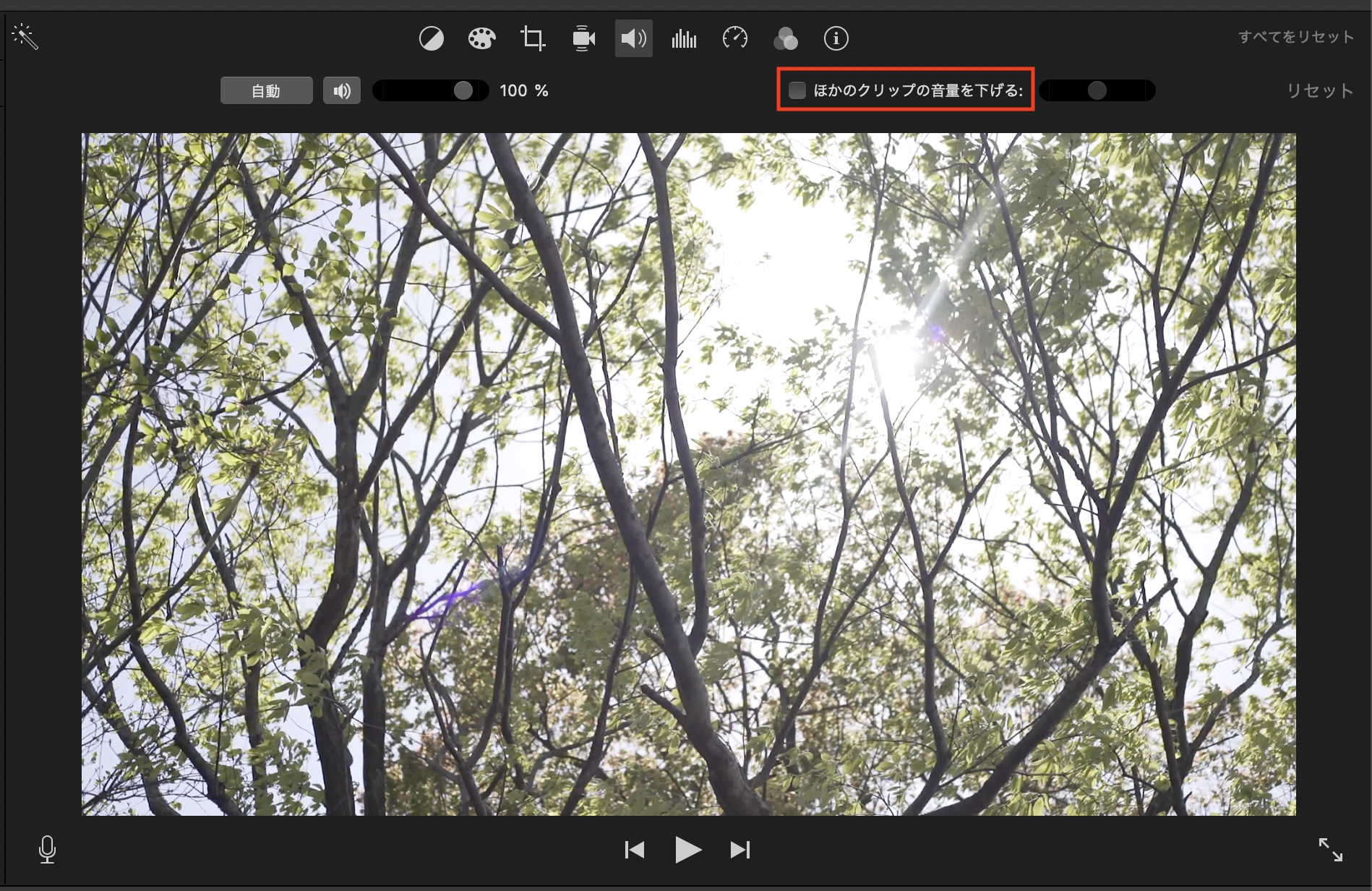
「ほかのクリップの音量を下げる」の項目では選択したクリップ以外のクリップの音量をまとめて調整できます。
7. ノイズリダクションおよびイコライザ
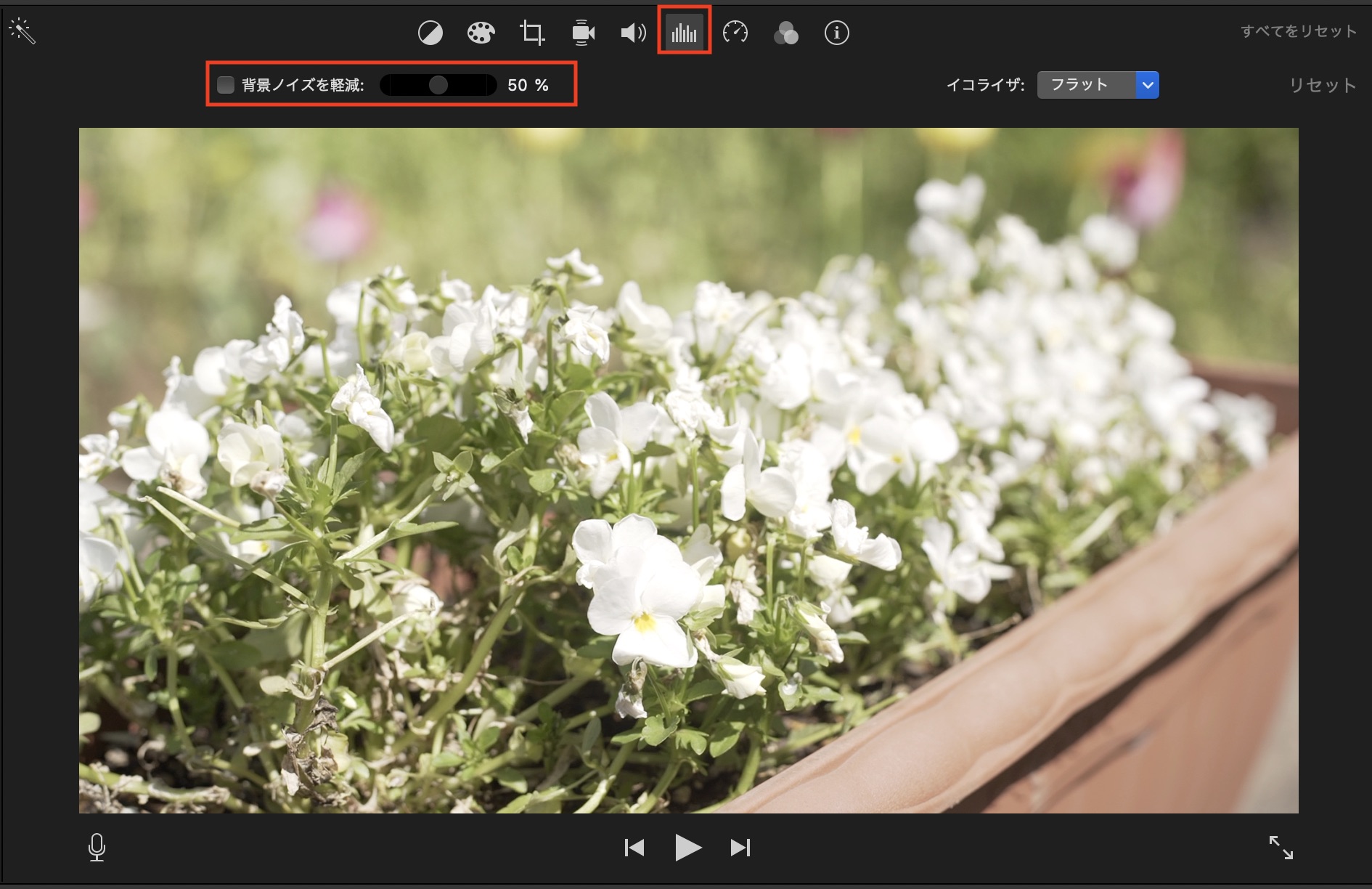
「背景ノイズを軽減」では背景に聞こえる風の音などのノイズを軽減させることが可能です。スライダーを動かして強度を調整することができますが、クリップによっては上手く反映出来ない場合もあるので、注意しましょう。
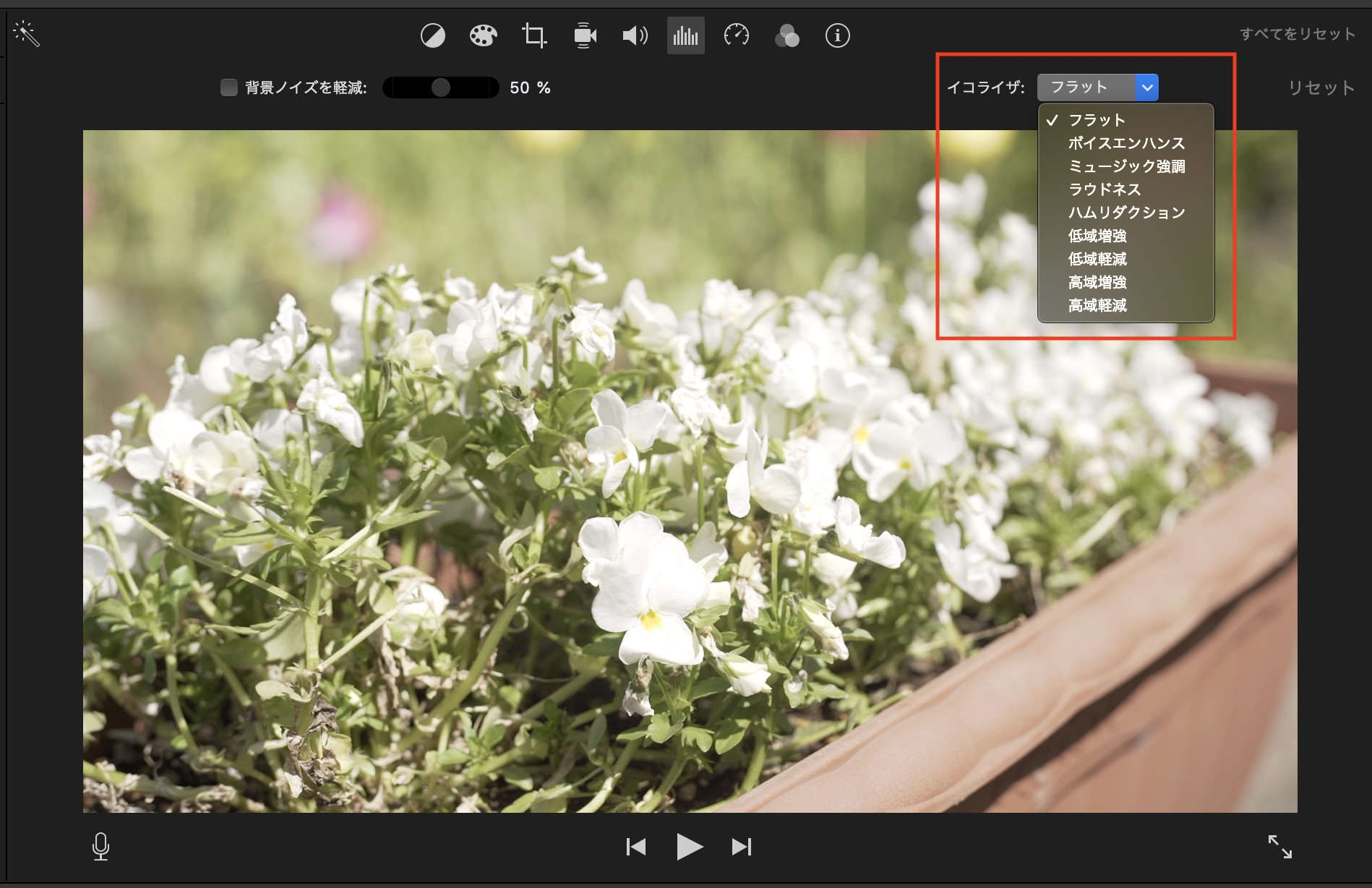
「イコライザ」ではクリップに声や音楽を強調するなどのイコライザ(EQ)を追加できます。
8. 速度
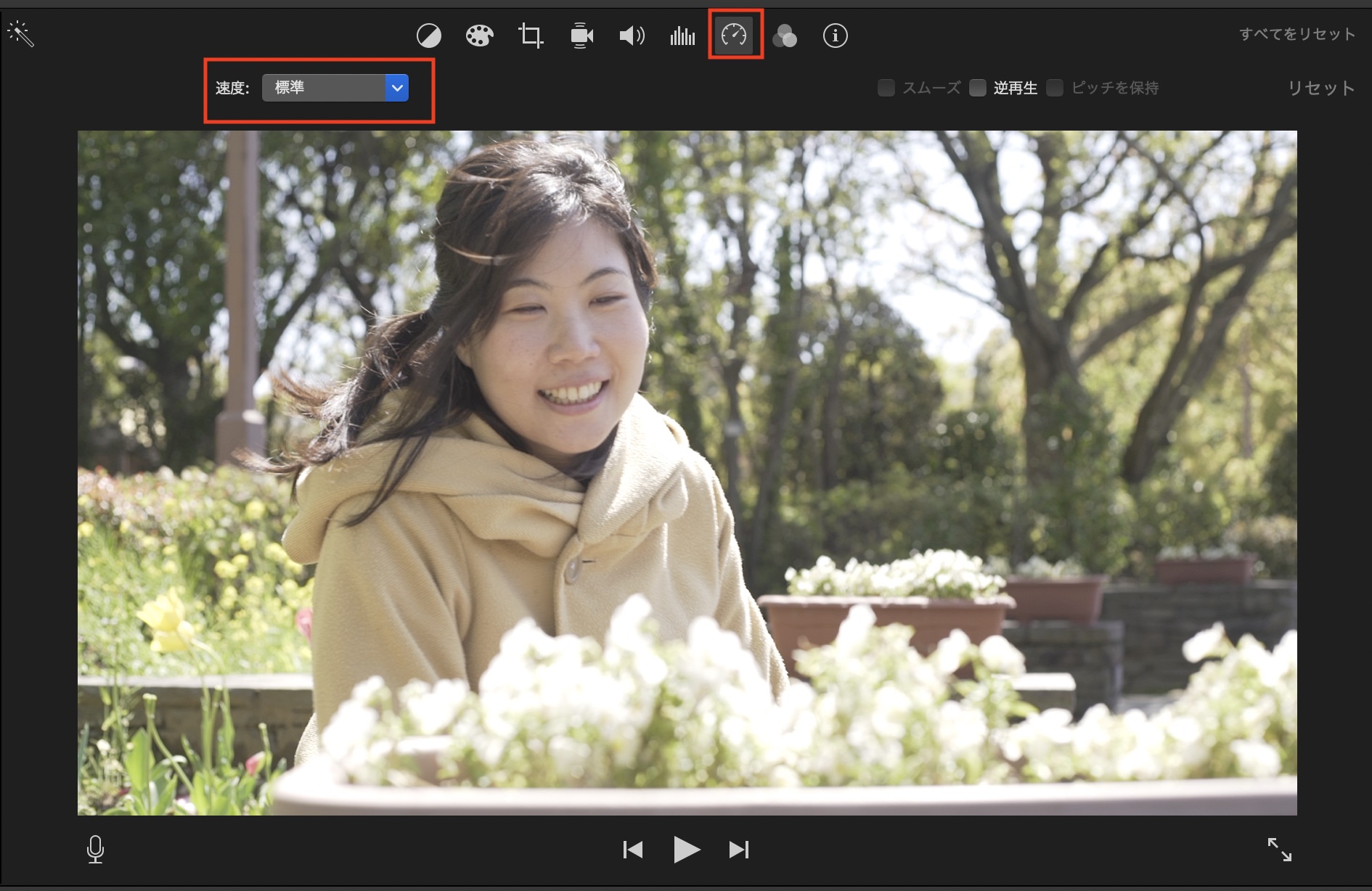
クリップをスローモーションにしたり、スピードを上げるには「速度」のドロップダウンメニューから適用したいエフェクトを選びます。手動で速度を指定したい場合は「カスタム」を選択します。
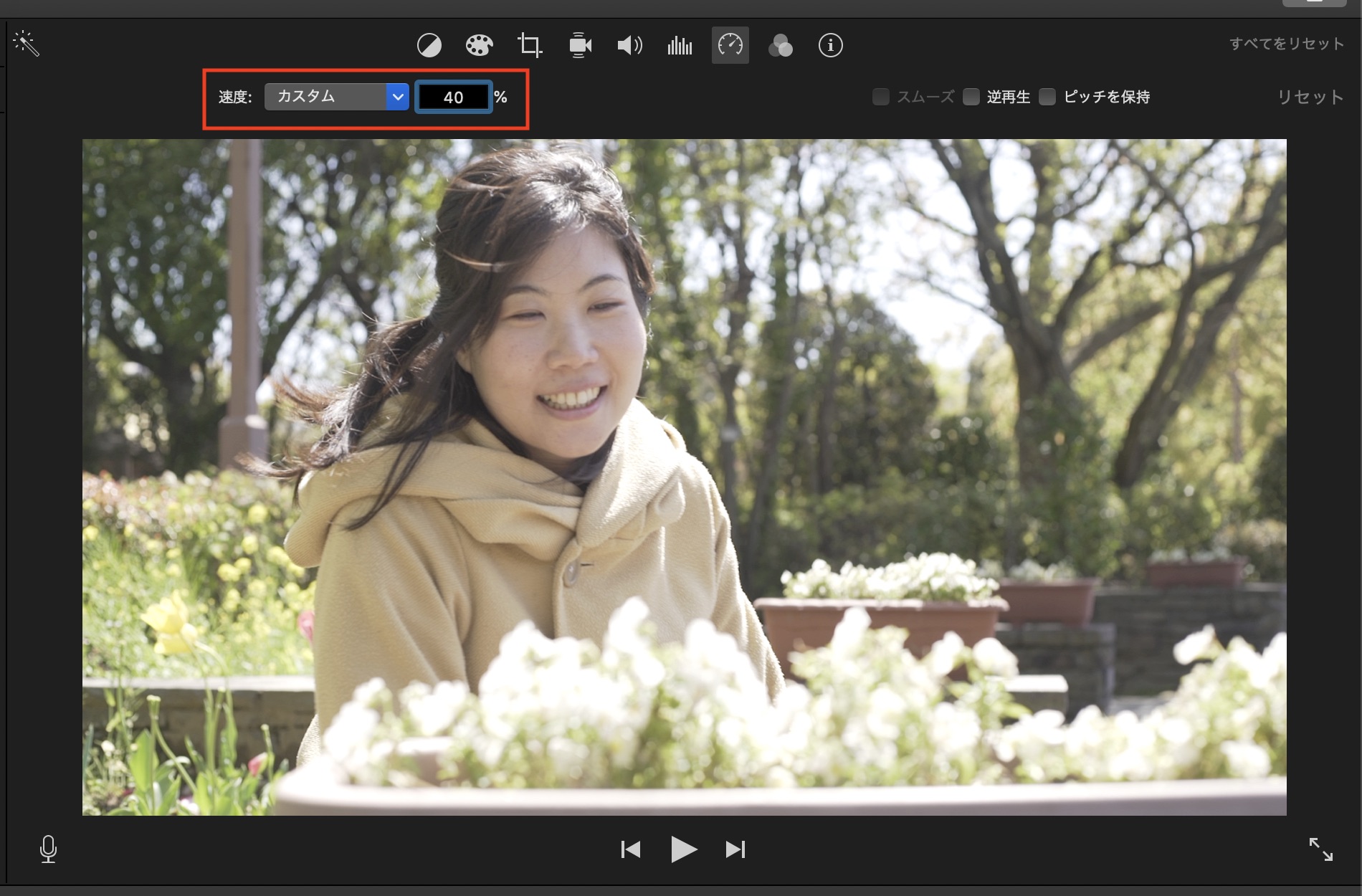
クリップの一部を静止画として使いたい場合は「フリーズフレーム」を選択するとクリップに手のアイコンが表示されるので、静止するタイミングを調整できます。
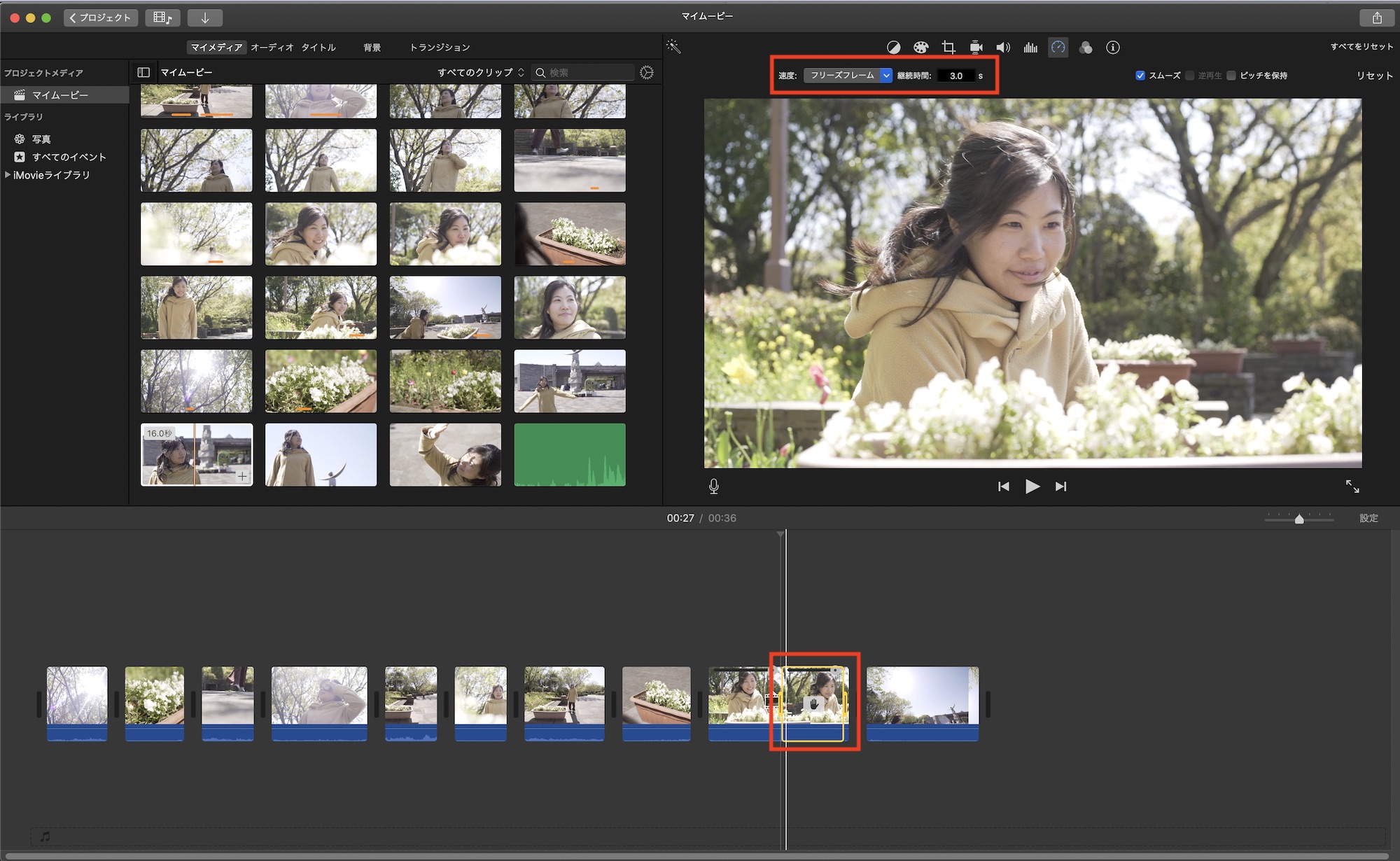
「逆再生」にチェックを入れてクリップを逆再生したり、音声のピッチを維持する場合は「ピッチを保持」を選択すると良いでしょう。
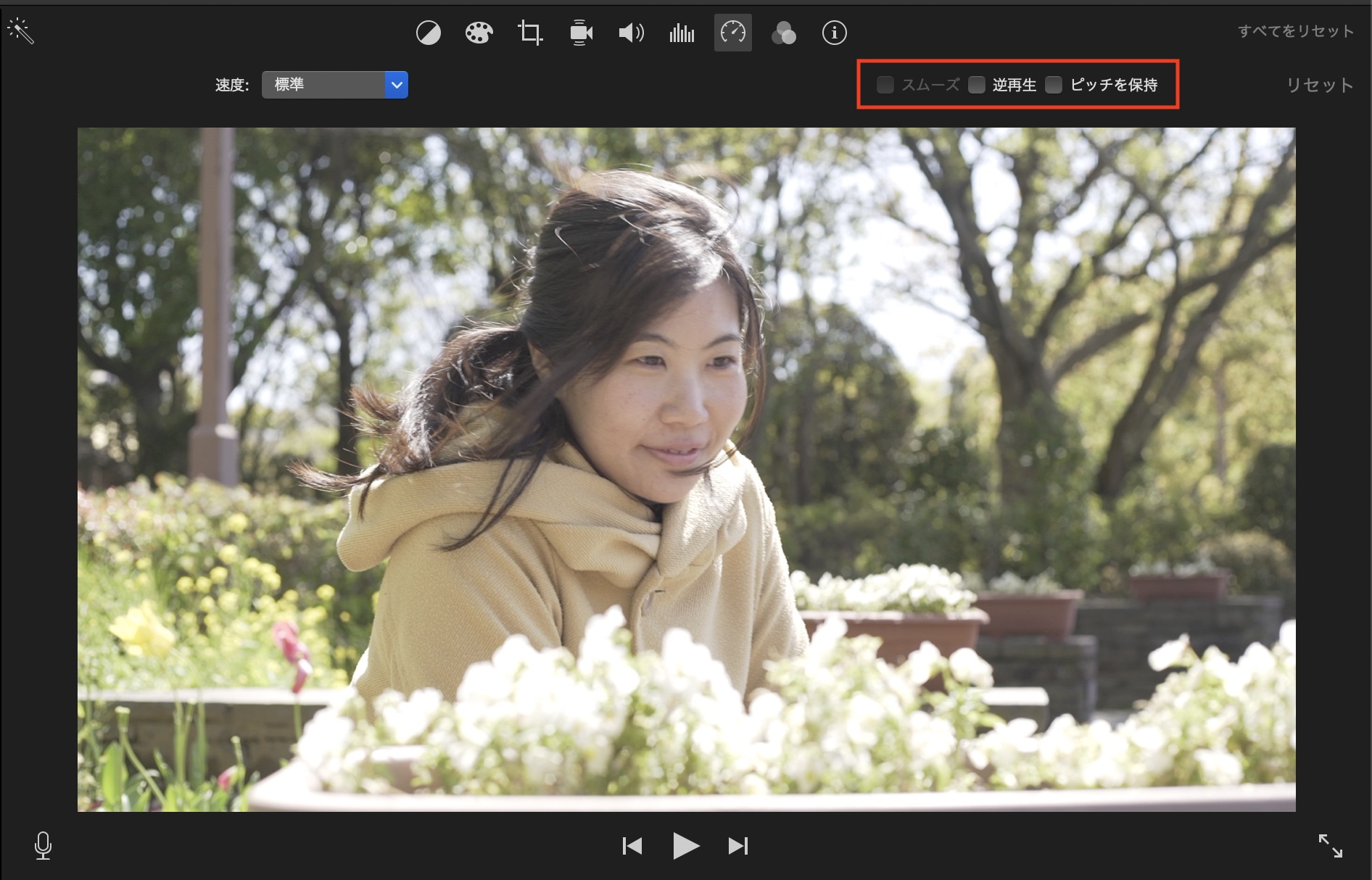
またクリップによっては映像をより自然に見せる「スムーズ」が使える場合もあるので、必要に応じて使ってみると良いでしょう。
9. クリップフィルタとオーディオエフェクト
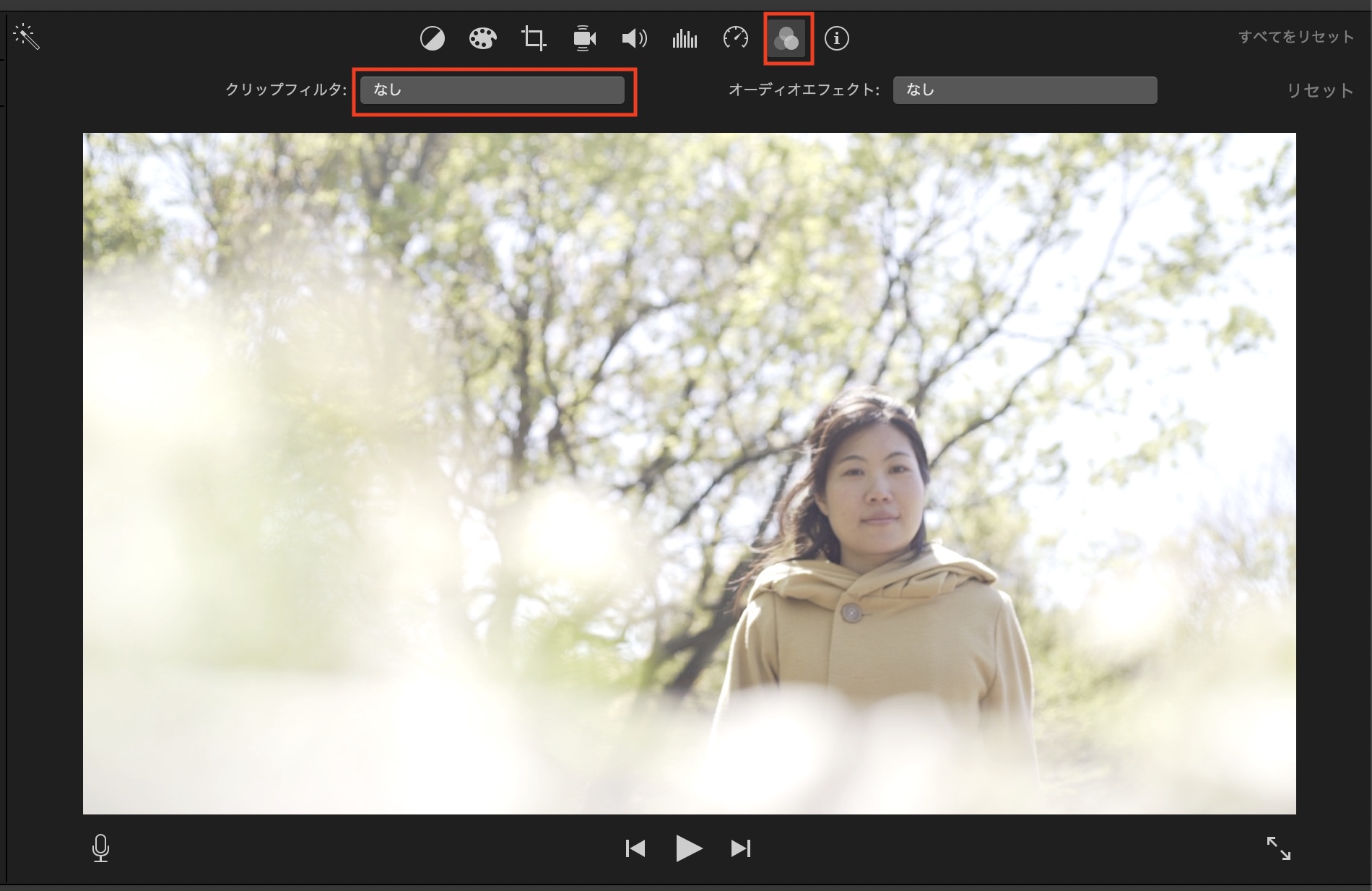
クリップの映像や音声にInstagramのようなフィルターを適用することができます。デフォルトでは「なし」となっていますが、「なし」の部分をクリックすると別ウィンドウが現れるので、フィルターをプレビューできます。
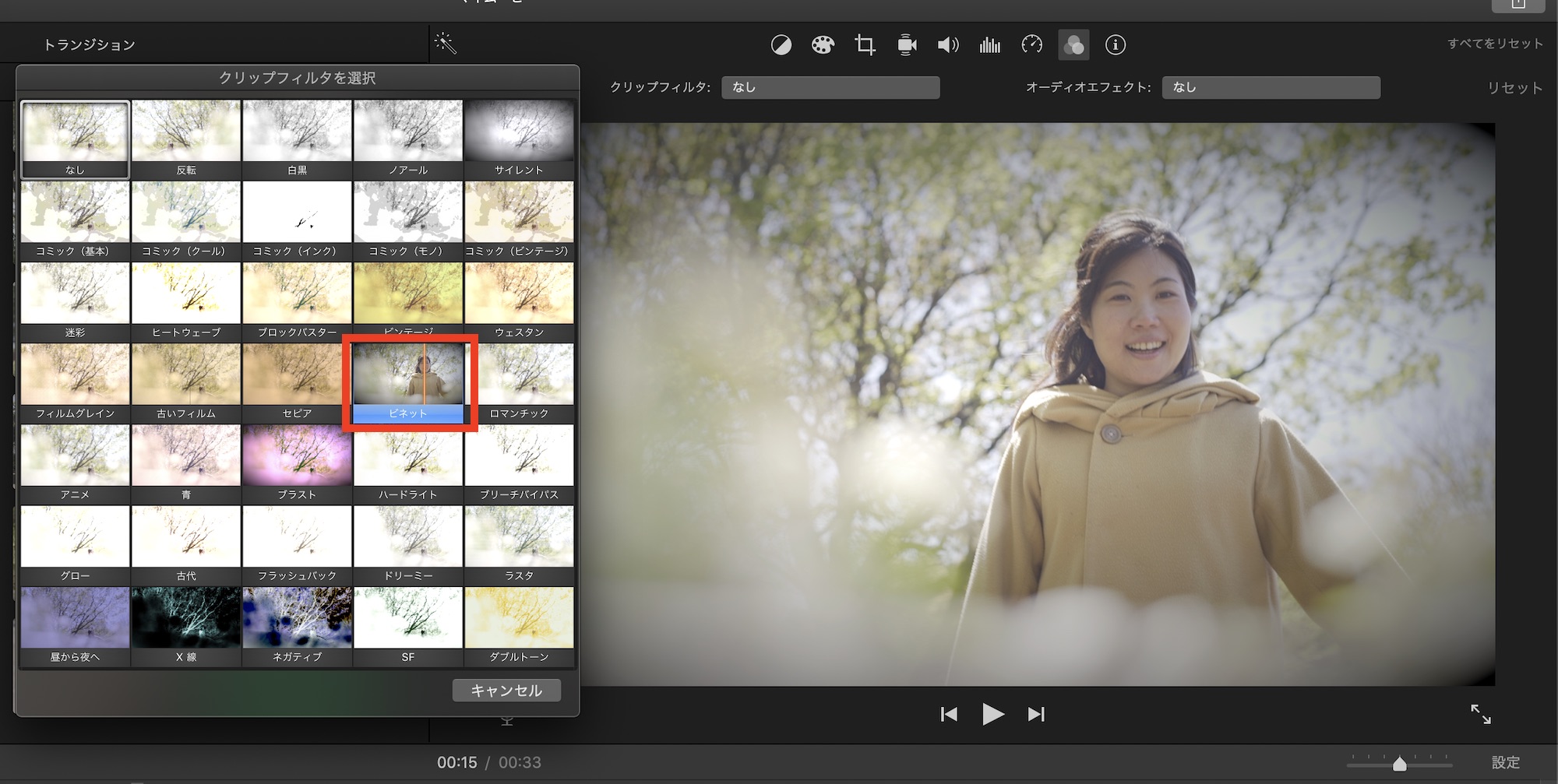
オーディオエフェクトも同様に一覧表示され、マウスーバーすることでプレビュー可能です。適用したいエフェクトをクリックすれば反映されます。
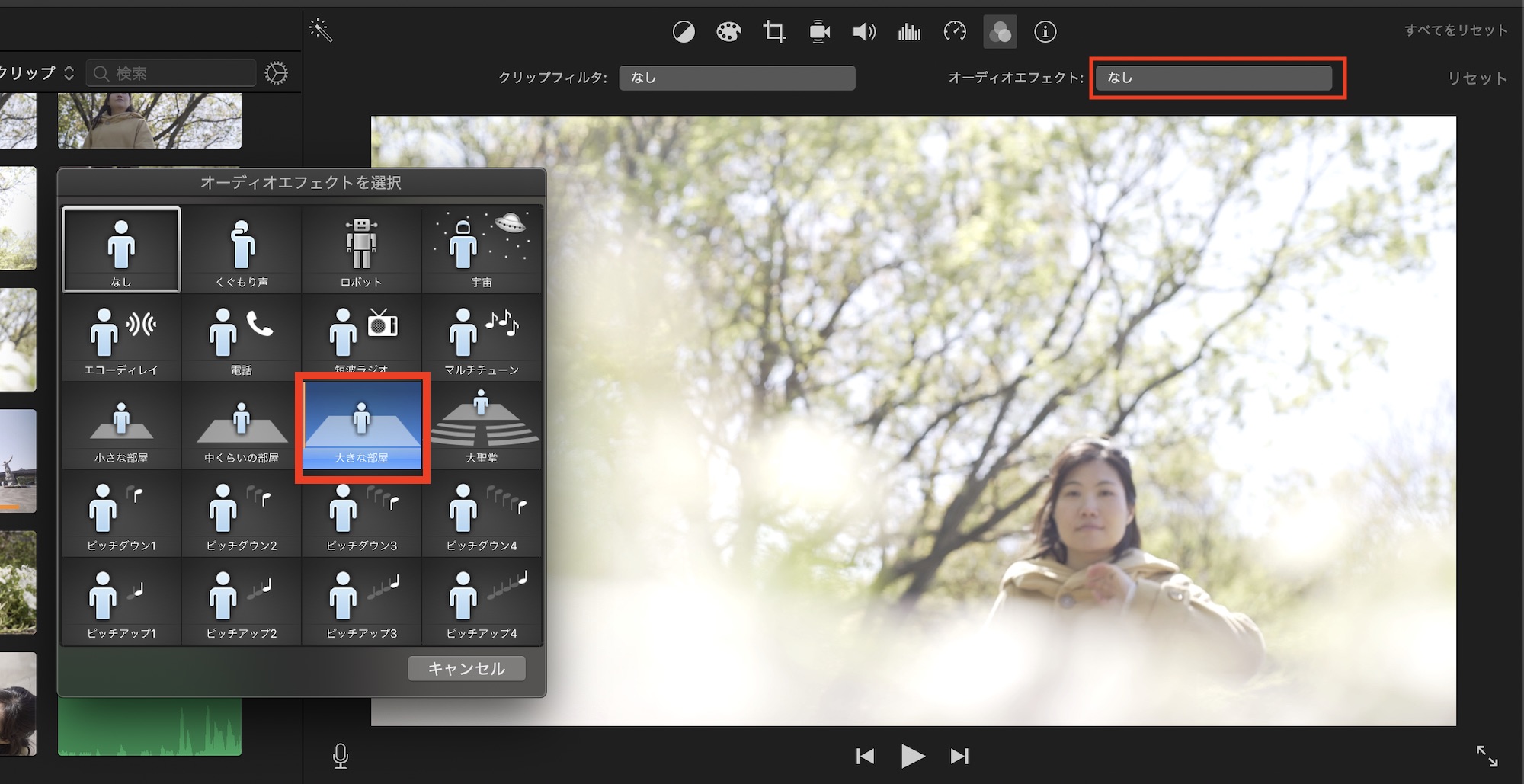
10. クリップ情報
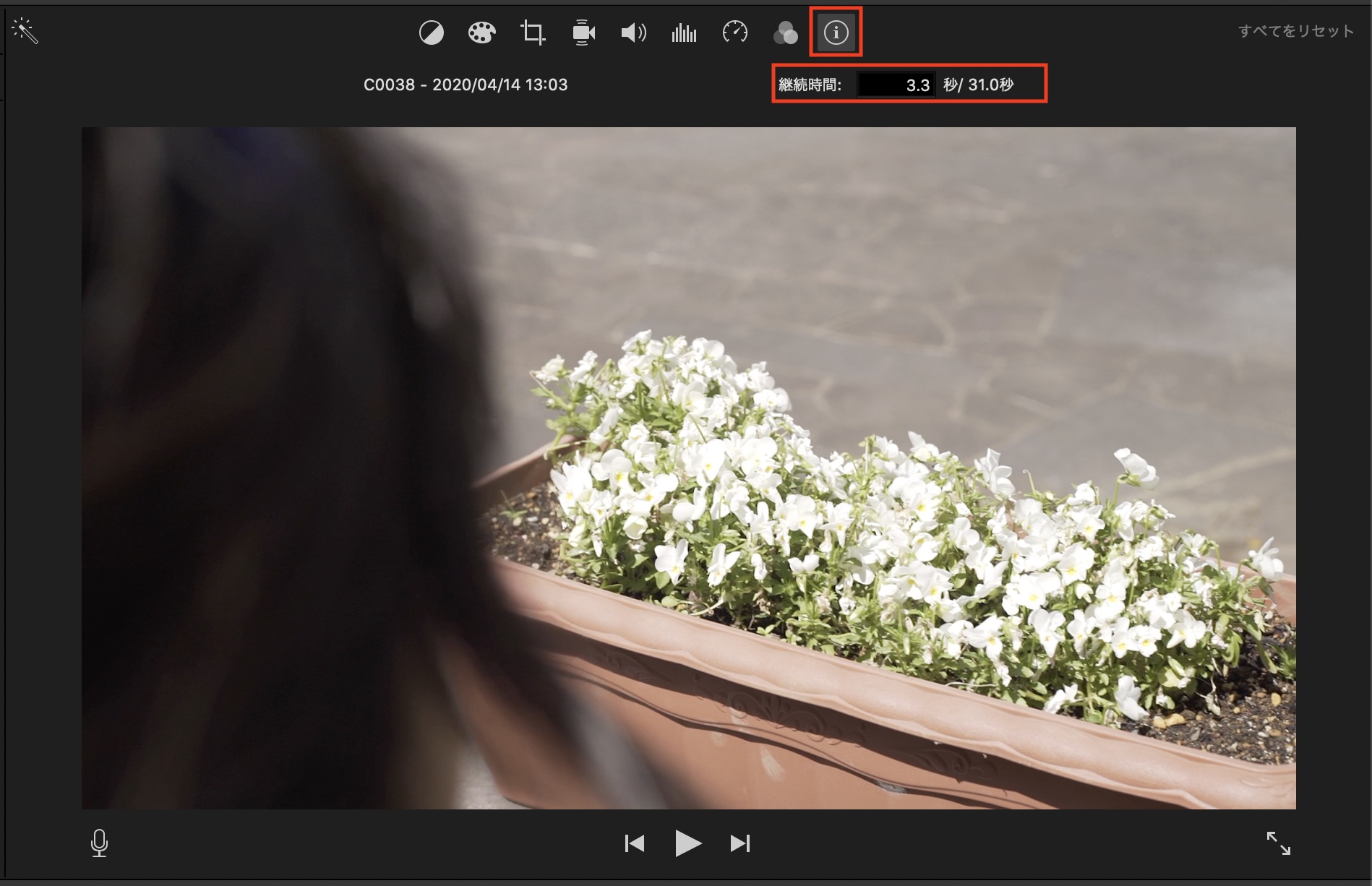
選択中のクリップのファイル名と作成日などを確認できます。他のツールと違って多くは設定できませんが、クリップの継続時間の調整が行なえます。
11. アフレコを収録
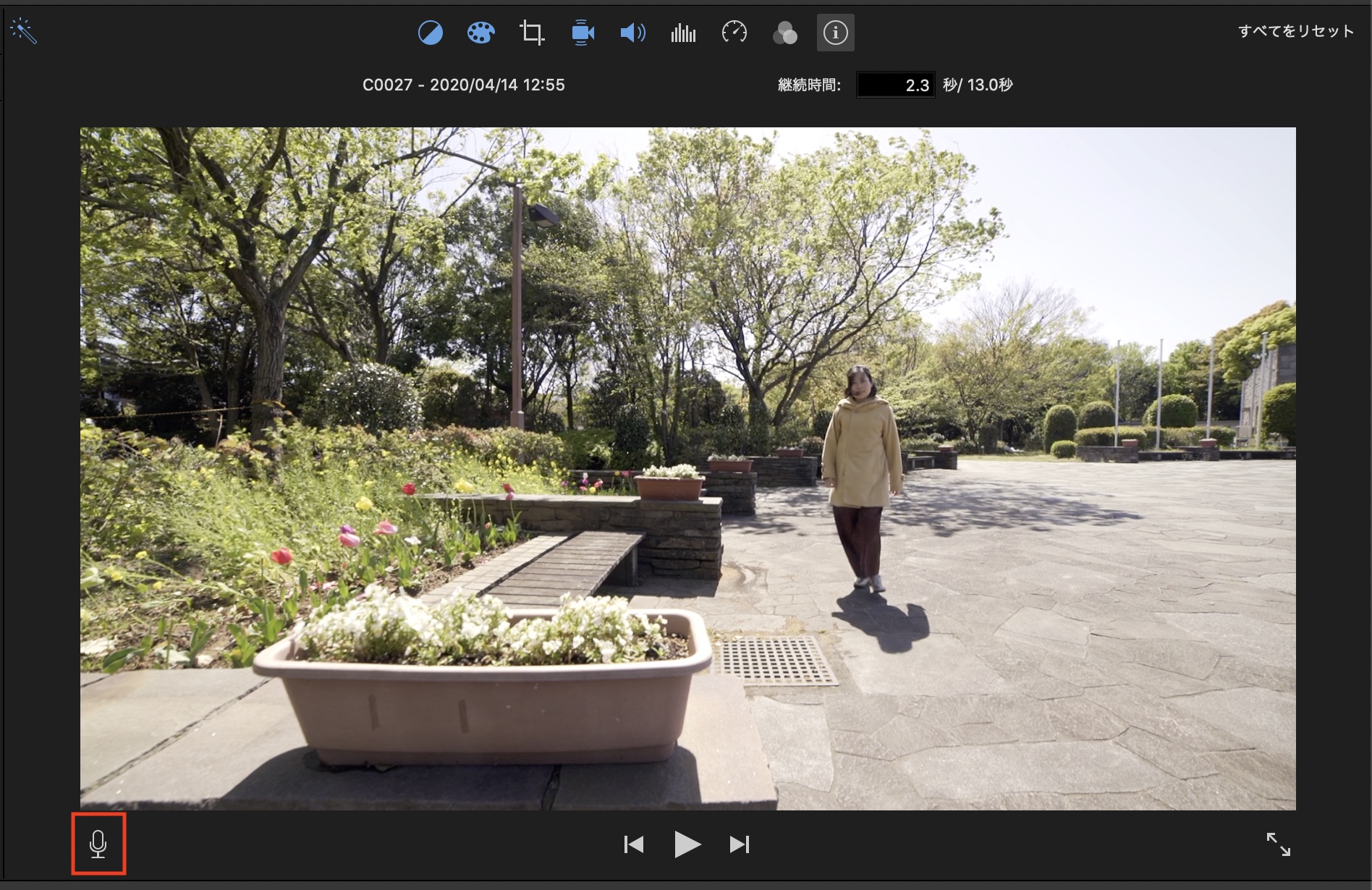
ビューア左下のマイクアイコンをクリックして編集画面からナレーションなどを収録を行えます。再生ボタンが録画ボタンに変化するのでクリックして収録を開始できます。
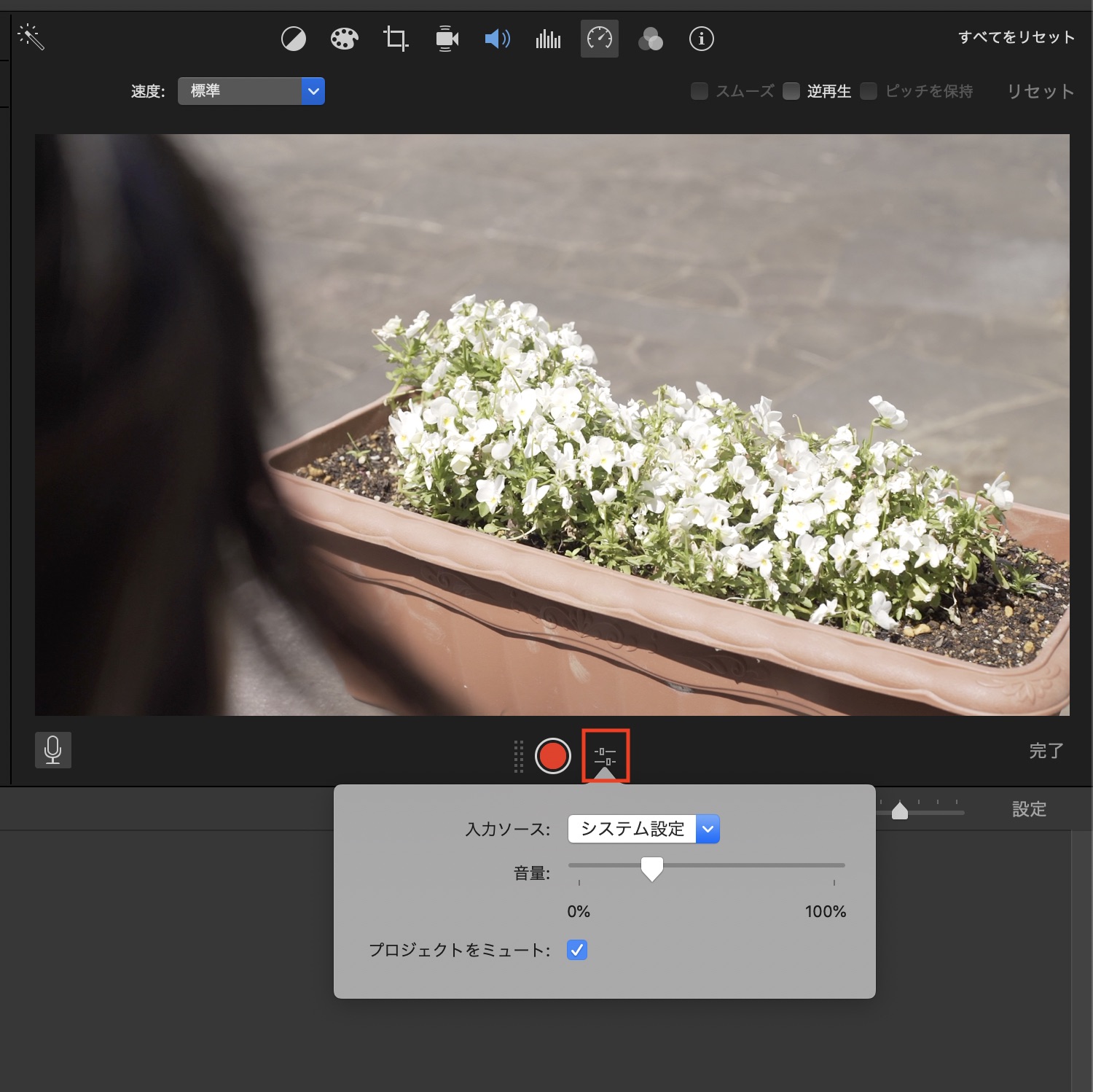
その横にある設定アイコンをクリックすると入力ソースやマイクの音量、そして録音中にプロジェクトの音声をミュートするかのオプションが用意されています。
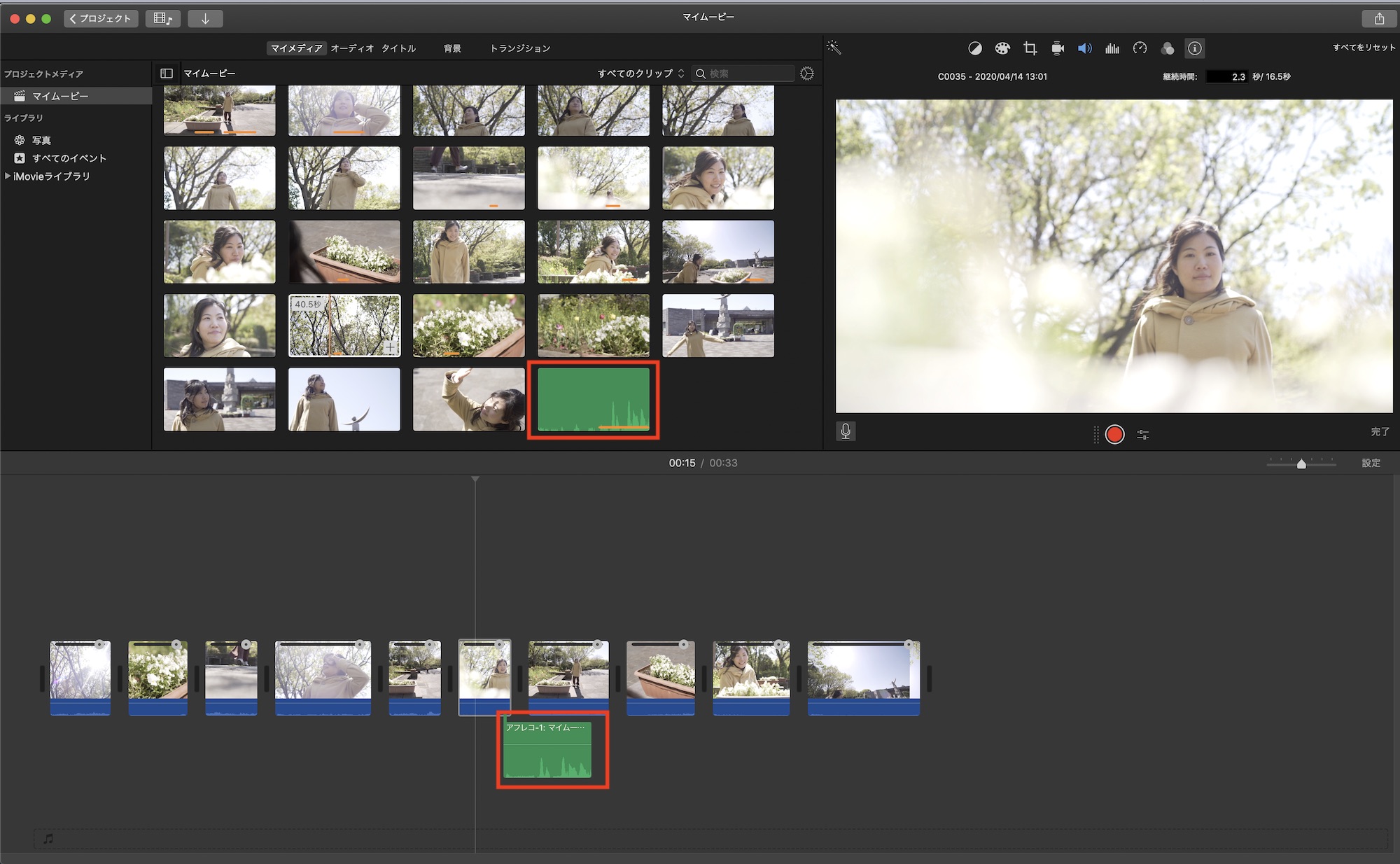
なお、録音が完了すると音声ファイルがタイムラインとライブラリに追加されるようになります。
Premiere ProやFinal Cut Proなどに比べると使えるエフェクトの種類が少ないもののの、iMovieの標準ツールだけでも意外とショートフィルムやYouTube向けのコンテンツを作ることができると思います。
また別の機会にて、iMovieだけでシネマティック(フィルムルック)の映像を作るテクニックを紹介したいと思います!
(MIKIO)