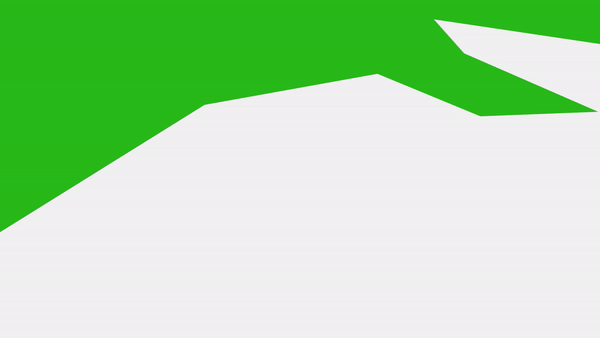DaVinci Resolveでクリップにトランジションを適用できない時の対処方法

Blackmagic Designが提供する編集アプリ、DaVinci Resolveはサブスクリプション型のAdobe Premiere Proと同等の機能を持ちつつ、無料で利用できるというのは魅力的です。
またDaVinci Resolveの操作方法はPremiere Proに似ている所も多いものの、一部のインターフェースや操作で困惑する事もあるかもしれません。
今回紹介する、DaVinci Resolveにおけるクリップにトランジションを追加するというのもその一つで、Premiere Proと同様にエフェクトライブラリーから適用したいトランジションを追加するだけで良いのですが、クリップの状態によってトランジションを適用できない場合があります。
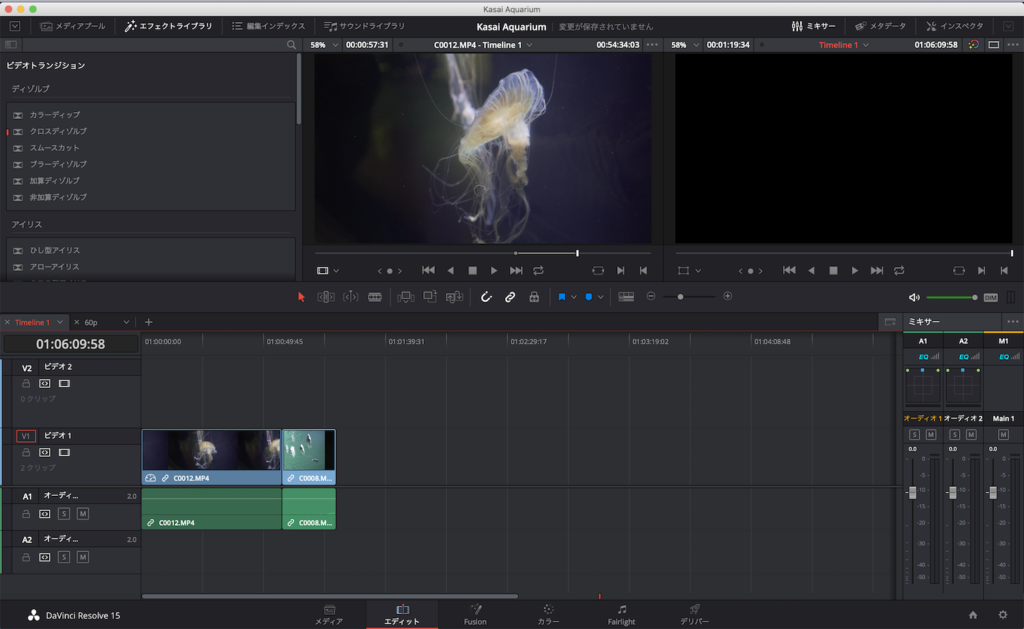
筆者も何回かクリップに追加しようとしたものの、タイムライン上での反映やエラーのポップアップも無く悪戦苦闘していたのですが、とてもシンプルな問題が原因だとわかりました。
今回は筆者と同じように、DaVinci Resolveでクリップにトランジションを追加できない場合の対処方法を紹介したいと思います。
クリップにフレームが不足している
クロスディゾルブなどのトランジションを適用させる場合、DaVinci Resolveを含む多くの編集アプリではイン、アウトポイントから数フレーム使ってフェードを掛けていきます。

イン・アウトマーカーを使用せず、そのままタイムラインに追加しトランジションを適用させようとすると「トランジションに必要な追加フレームが無い」ため、いくらトランジションをドラッグ・アンド・ドロップしても反映されません。
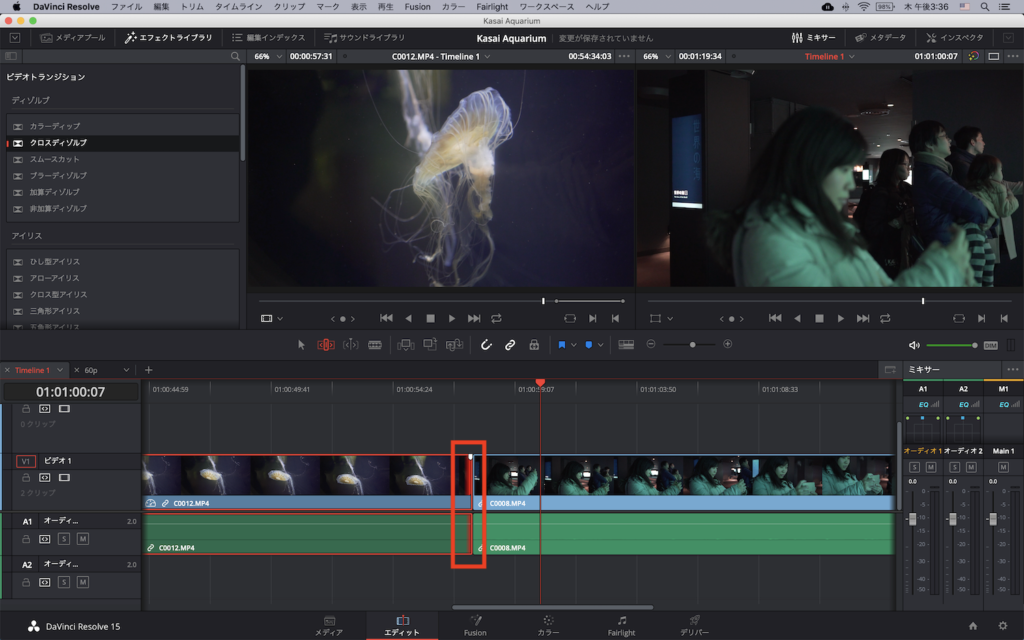
これを防ぐためには、各クリップにイン・アウトマーカーを追加するか、タイムライン上でトリムしてクリップの長さを調整すると良いでしょう。
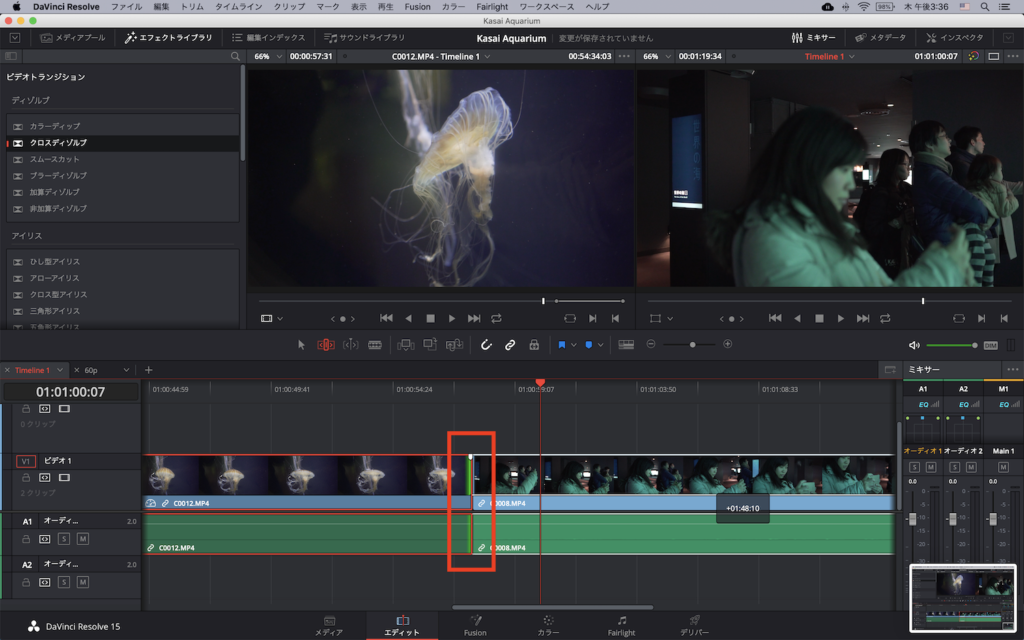
クリップをトリムをする際にクリップの端が赤くなると、これ以上表示できるフレームが無いという事になるので、緑色になるようにしていきましょう。
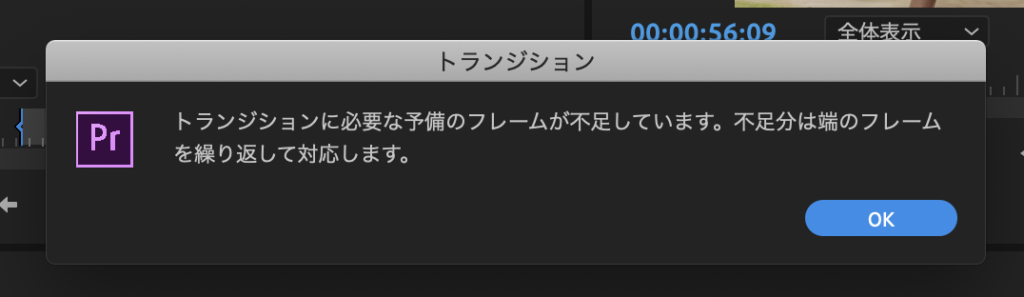
Premiere Proのだと「トランジションに必要な予備フレームが不足しています」とエラーが表示されるものの、クリップの端にあるフレームを複製するので、トランジションそのものは追加できます。
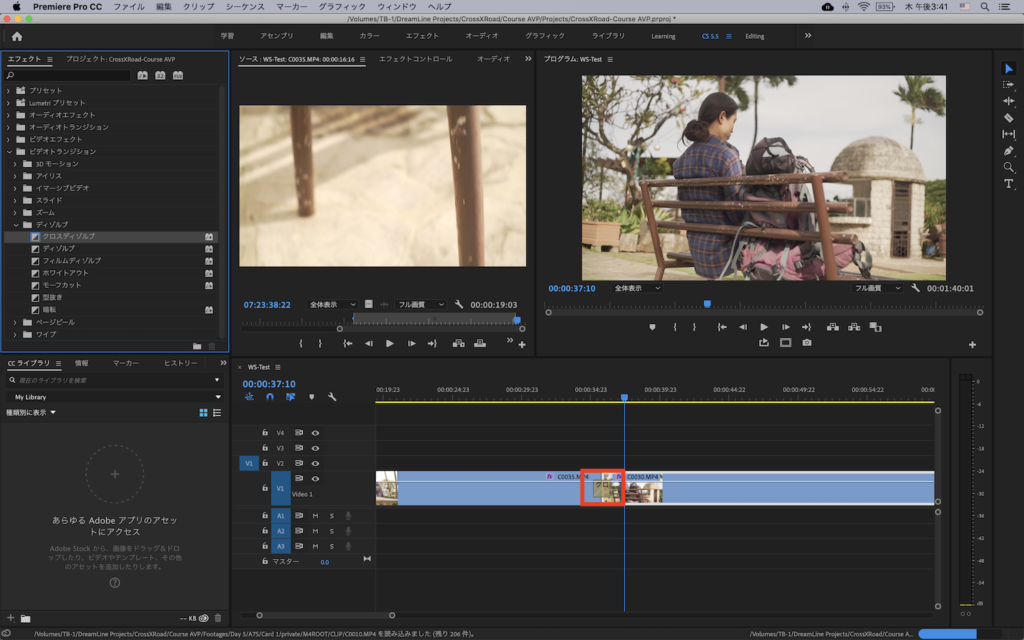
タイムラインを拡大する
イン・アウトマーカーを指定したクリップでもトランジションが反映していない場合は、タイムラインのズーム機能を使用して、拡大表示してみると良いでしょう。
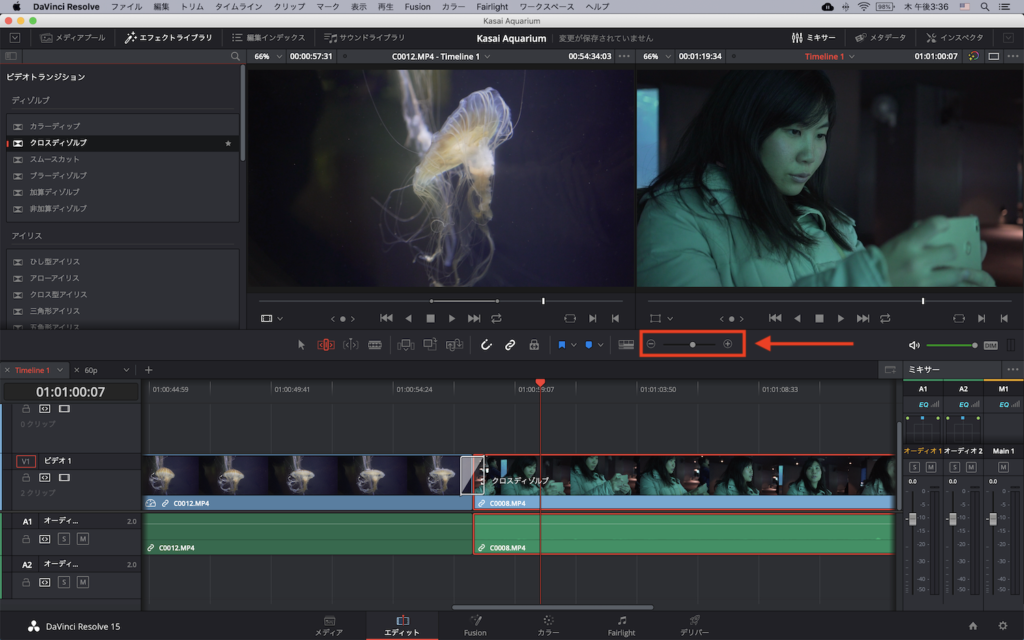
タイムラインを拡大する事でトランジションが既に追加されている場合があります。そもそも小さすぎてトランジションが見えていなかったというわけ。筆者の場合は数十分ほど格闘して判明した原因がこれでした。
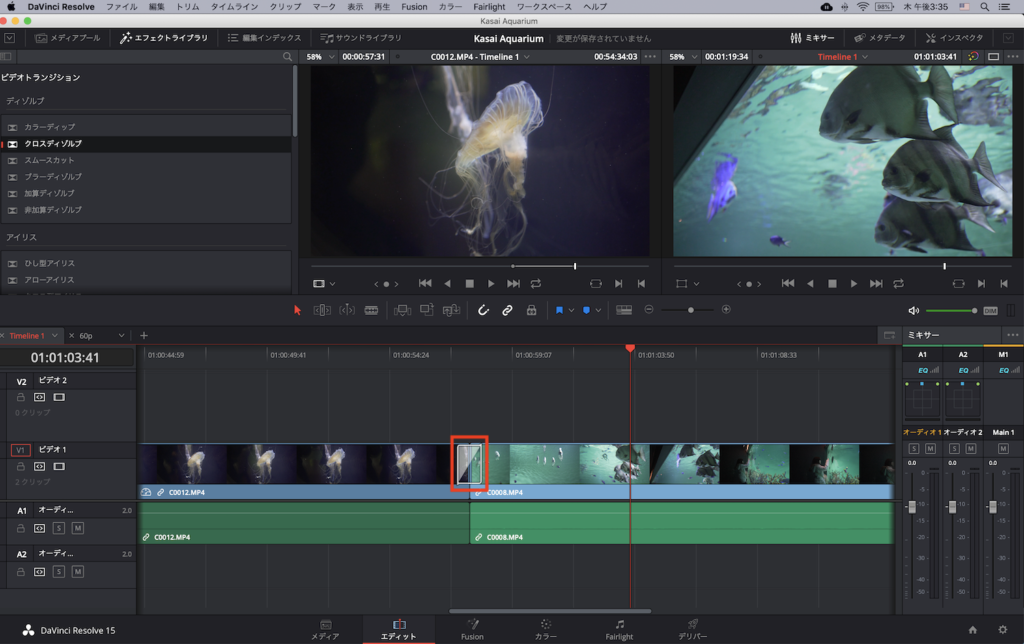
Premiere Proは嬉しい事に、ズームアウトしてもトランジションは認識できる感じにはなっているので、DaVinci Resolveもそうしてくれると嬉しいところです。
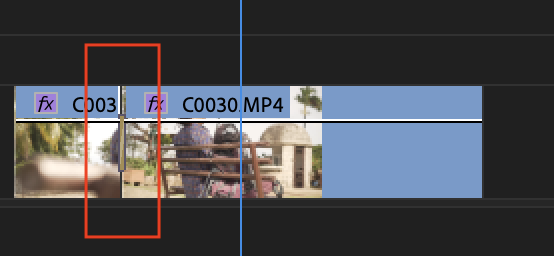
アプリを再起動する
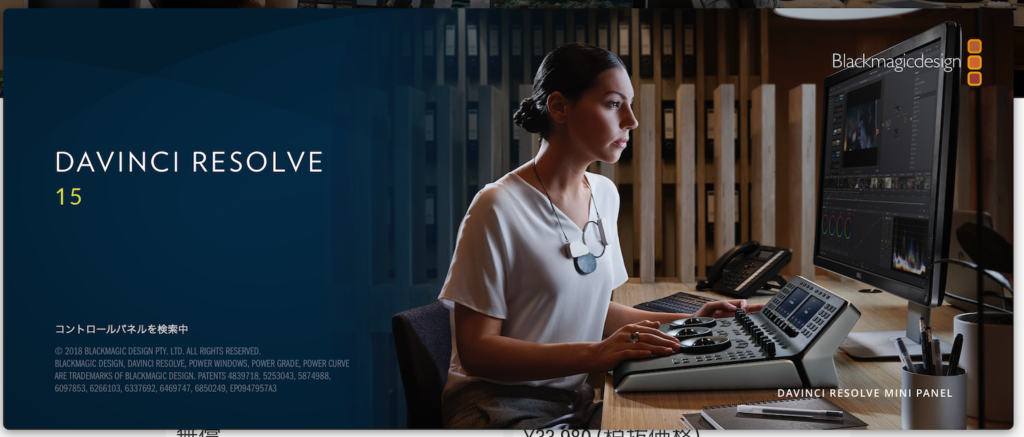
これでもトランジションが反映されない場合は一時的なバグかもしれません。編集中のプロジェクトを保存し、DaVinci Resolveを終了させた後で再度アプリを起動させる事とバグが直る可能性があります。
DaVinci Resolveでトランジションが上手く適用できない場合は今回紹介した原因になっている事も多いと思うので、上から順番にチェックしていくと良いかもしれません!
Davinci ResolveのテンプレートならMotion Array!

Motion ArrayではDaVinci ResolveやPremiere ProやAfter Effects、Final Cut Proなど様々な映像編集アプリに対応したテンプレートが使い放題のサービスです。年間249.99ドルでハイクオリティなタイトルアニメーションやロゴ、トランジションのほか、ロイヤリティーフリーのBGMや効果音が好きなだけ利用できます。映像コンテンツのクオリティを上げたい方はぜひチェックしてみてください。
(MIKIO)