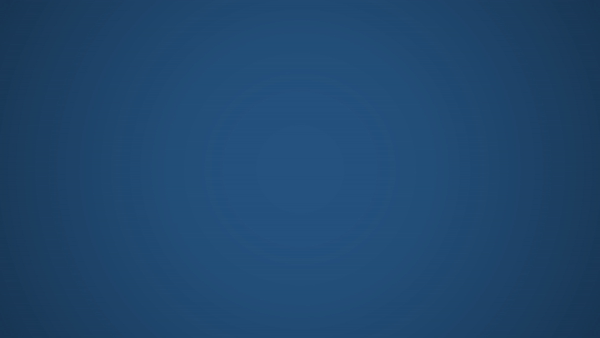[Final Cut Pro] バランスカラーとマッチカラーを使ってクリップの色合いを自動で設定する方法を見てみよう
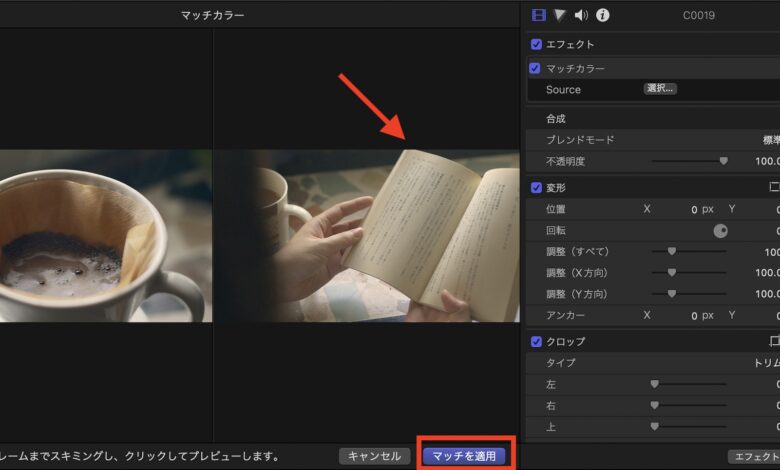
Final Cut Proではカラーホイールやヒュー/サチュレーションカーブといった様々な色補正ツールが用意されていますが、異なるクリップの色を合わせたり、ワンクリックでホワイトバランスを調整できるバランスカラーとマッチカラーというツールが用意されています。
クリップの色味や明るさなどによって結果が異なるため、場合によっては上手く行かないこともありますが、バランスカラーとマッチカラーを色補正を行う前に追加し、その後で本格的な色補正やカラーグレーディングを行うと、時間の短縮にもなります。
バランスカラー
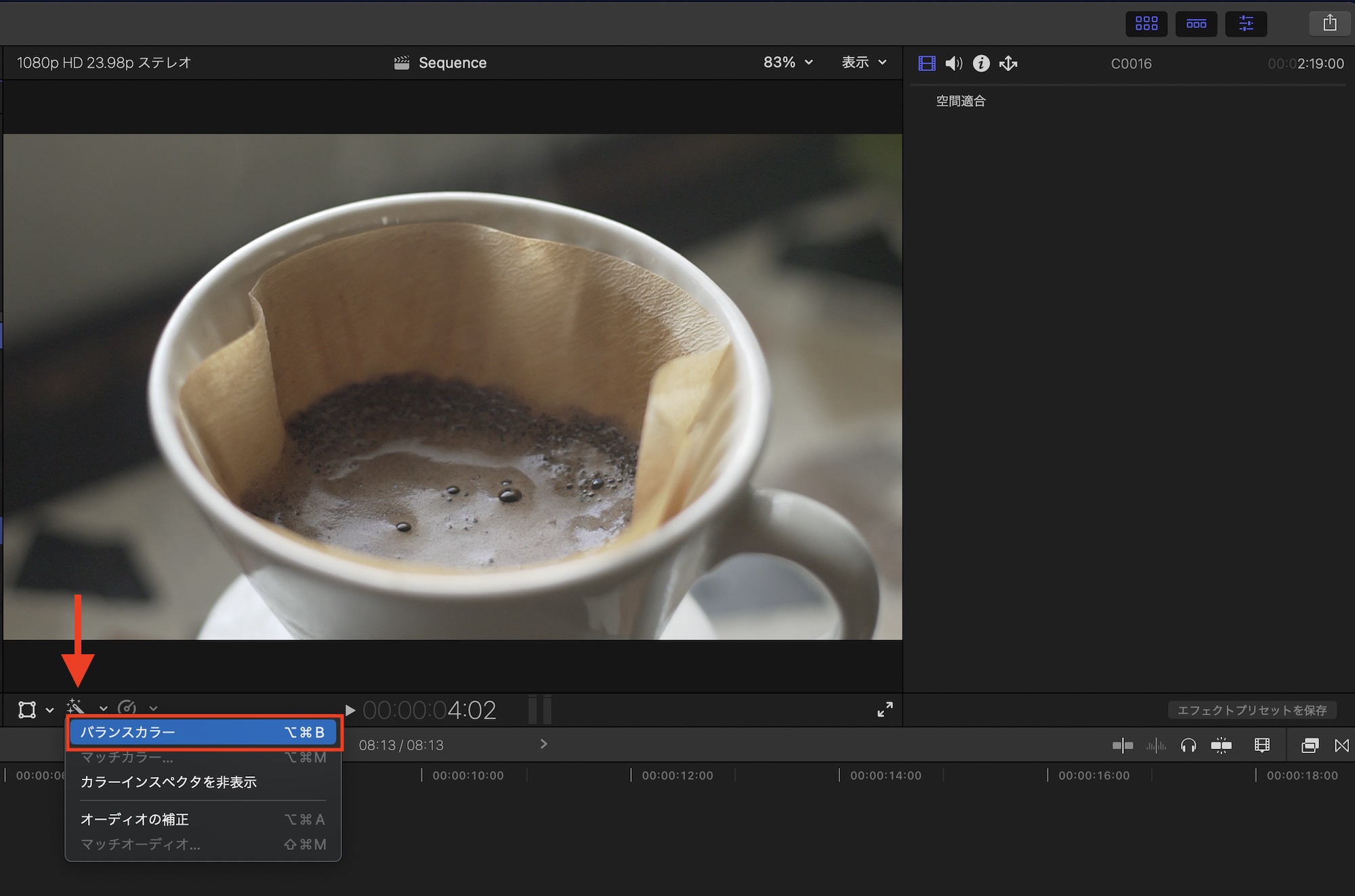
「バランスカラー」はホワイトバランスを自動で調整してくれるツールです。補正するクリップを選択して、ビューアの左下にある魔法の杖の三角アイコンをクリックし、「バランスカラー」をクリックして適用できます。
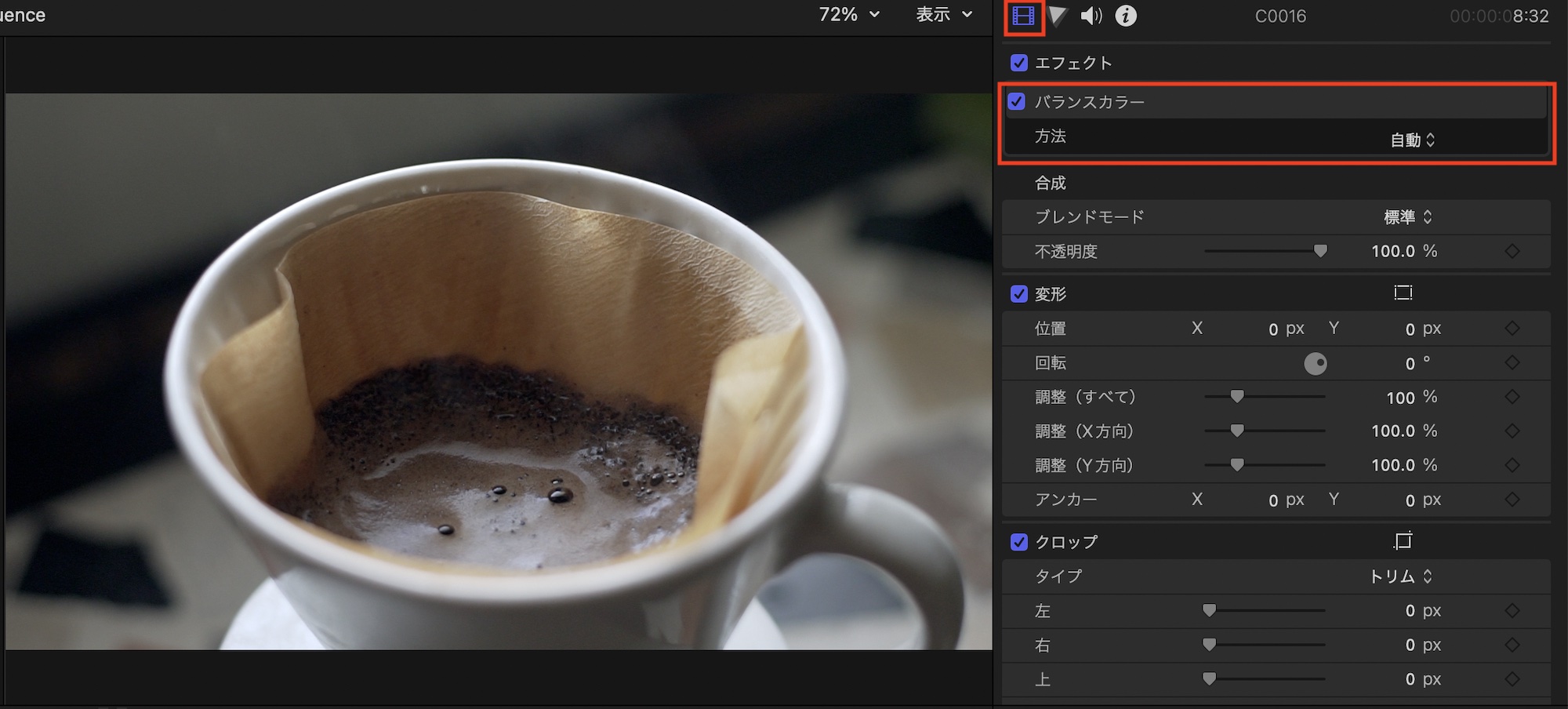
バランスカラーを適用すると、ビデオインスペクタにエフェクトとして表示されます。デフォルトでは「方法: 自動」となっており、Final Cut Proが自動でホワイトバランスを調整してくれます。
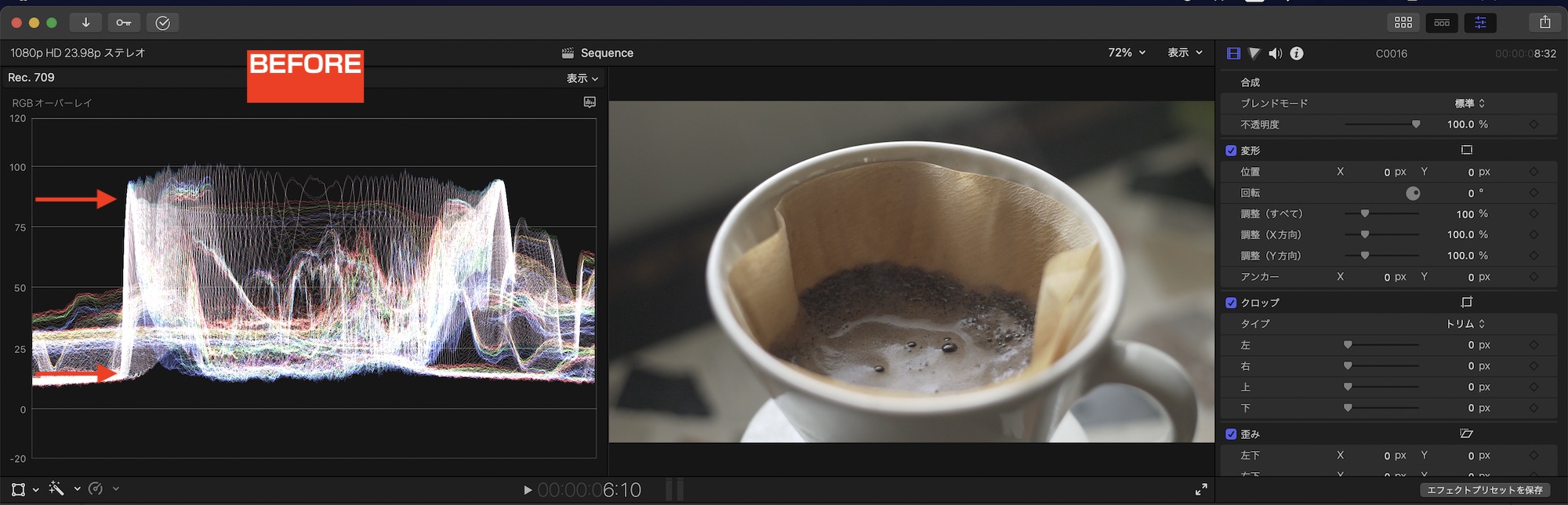
バランスカラーを適用する前と後のRBGオーバーレイを見ると、ハイライトとシャドウの明るさが変わっており、コントラストのある映像となりました。
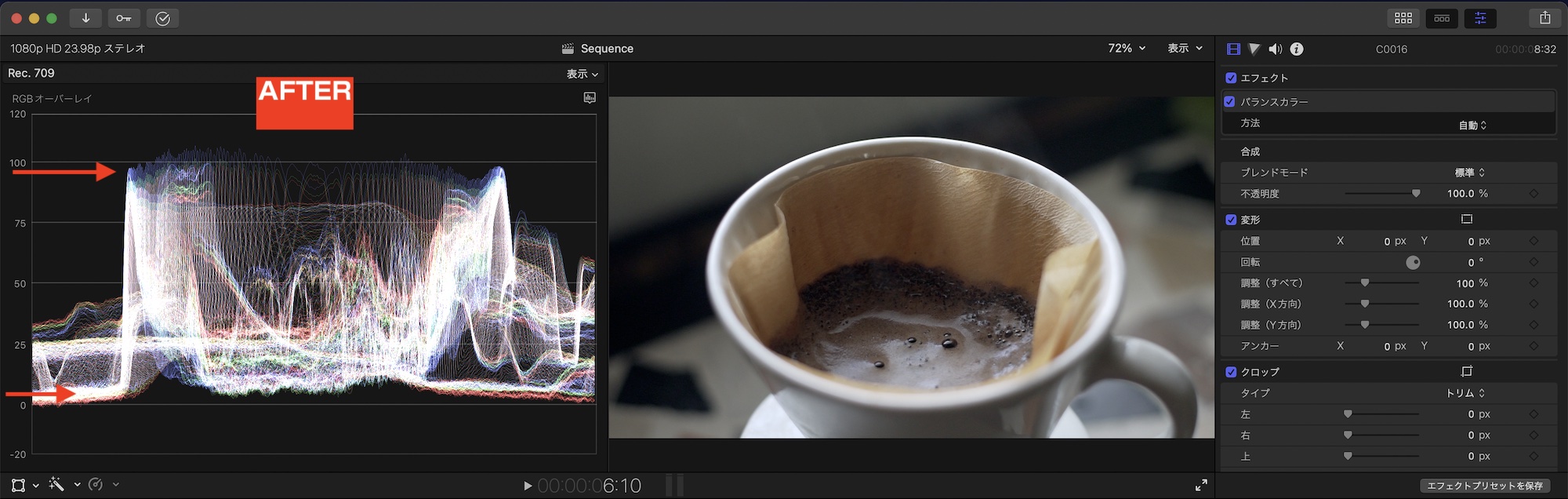
ただ、白い範囲をマスクで切り取ってRGBパレードで確認してみると、やや青色寄りの色となっており、今回のようにクリップによっては正しくホワイトバランスが調整されない場合があります。その時はバランスカラーの方法を「ホワイトバランス」に切り替えると良いでしょう。
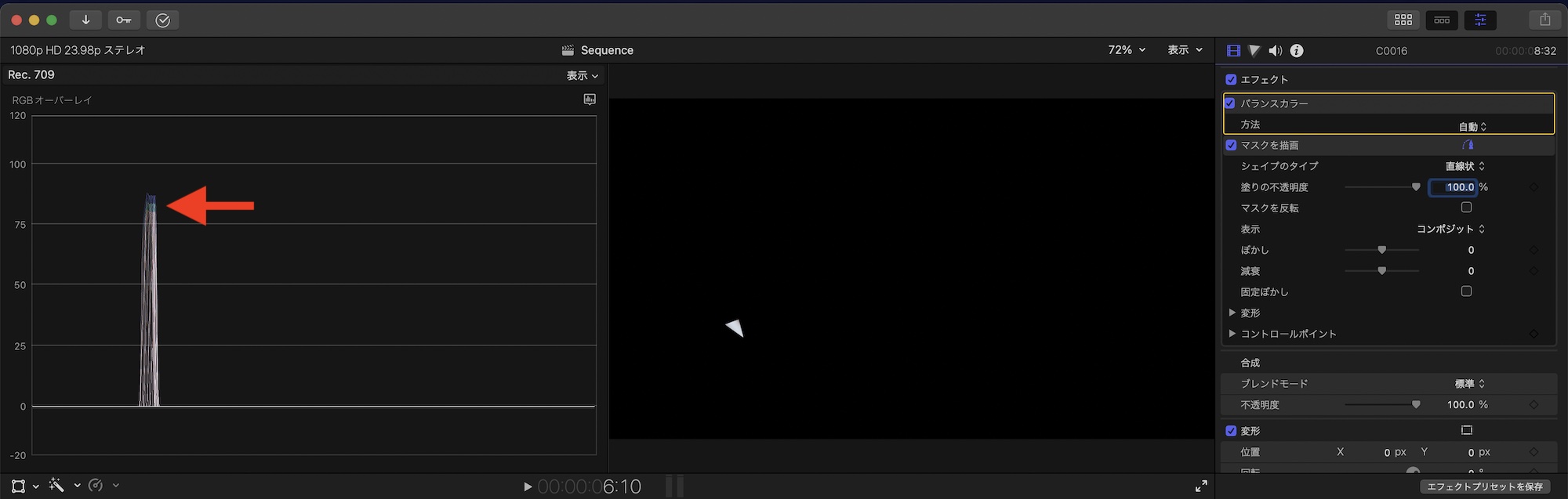
「方法: ホワイトバランス」に切り替えるとカーソルがスポイトツールに切り替わるので、クリップの白い範囲を選択します。この際、白い範囲は太陽光など白飛びしていない被写体を選択する必要があります。今回の場合はコーヒードリッパーがそうなので、そちらを選択しました。
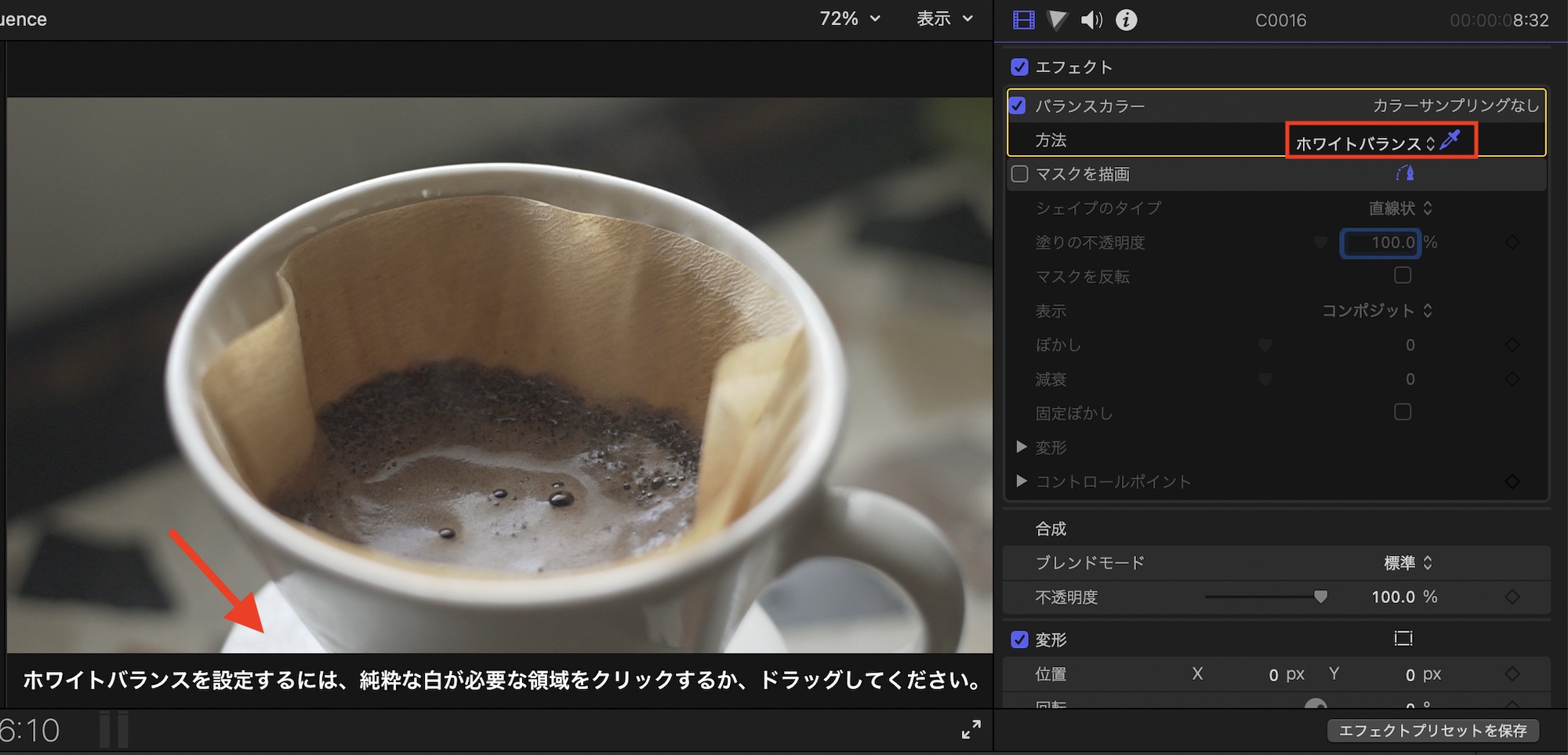
先ほどと同じようにマスクを使って白い範囲を確認してみると、「自動」の時に比べてだいぶホワイトバランスが正しく調整されました。「ホワイトバランス」を選んでも、シャドウとハイライトが調整されるので、コントラストが変化するので注意しましょう。
マッチカラー
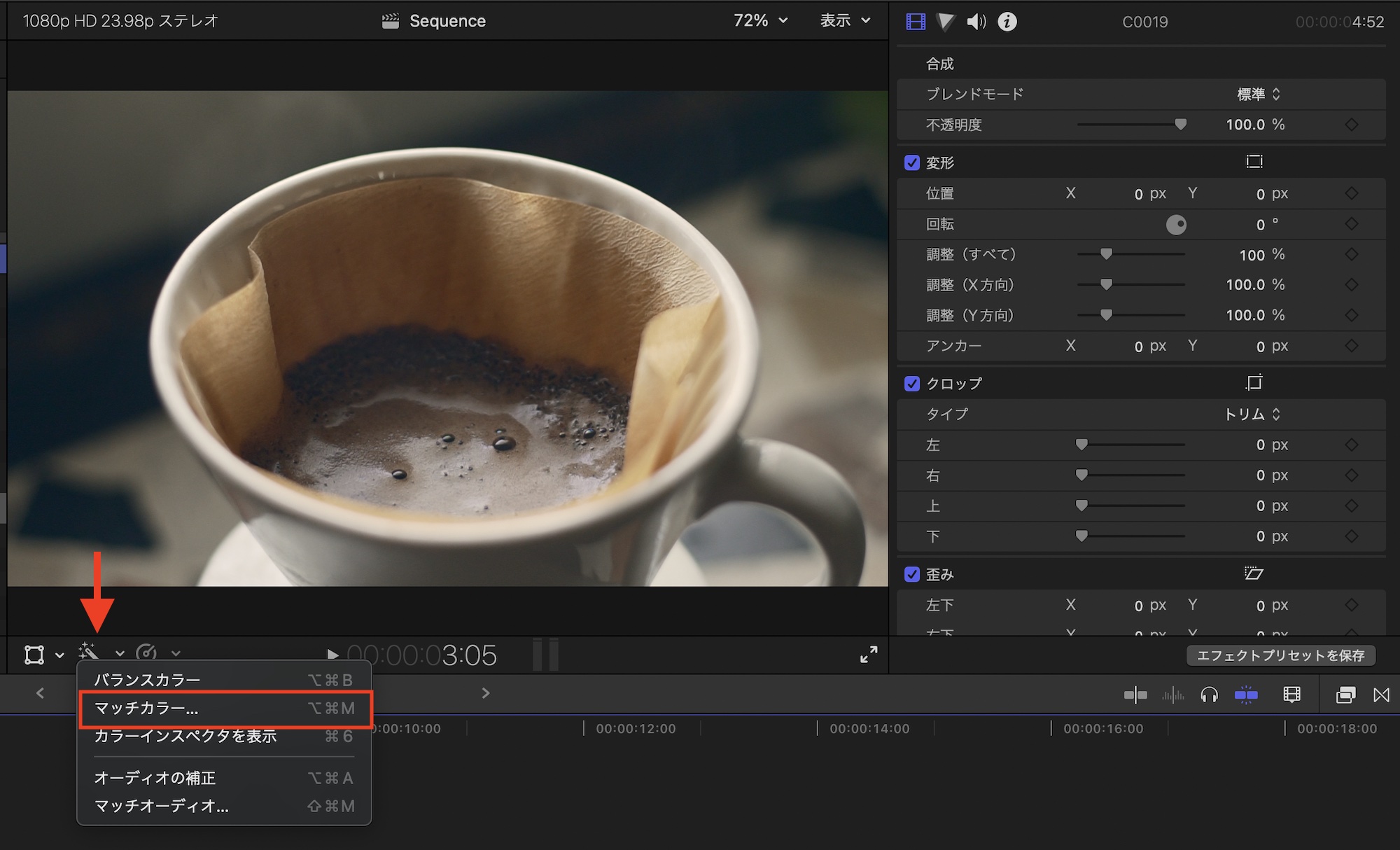
「マッチカラー」はベースとなるクリップの色味を解析し、自動で別のクリップにも適用できるツールです。

マッチカラーを使用するにはベースとなるクリップが必要です。今回は上のクリップをベースにし、別のクリップにマッチカラーを適用してみましょう。上のクリップはバランスカラーとカラーホイール、カラーカーブを使って少しオレンジ色に寄せています。
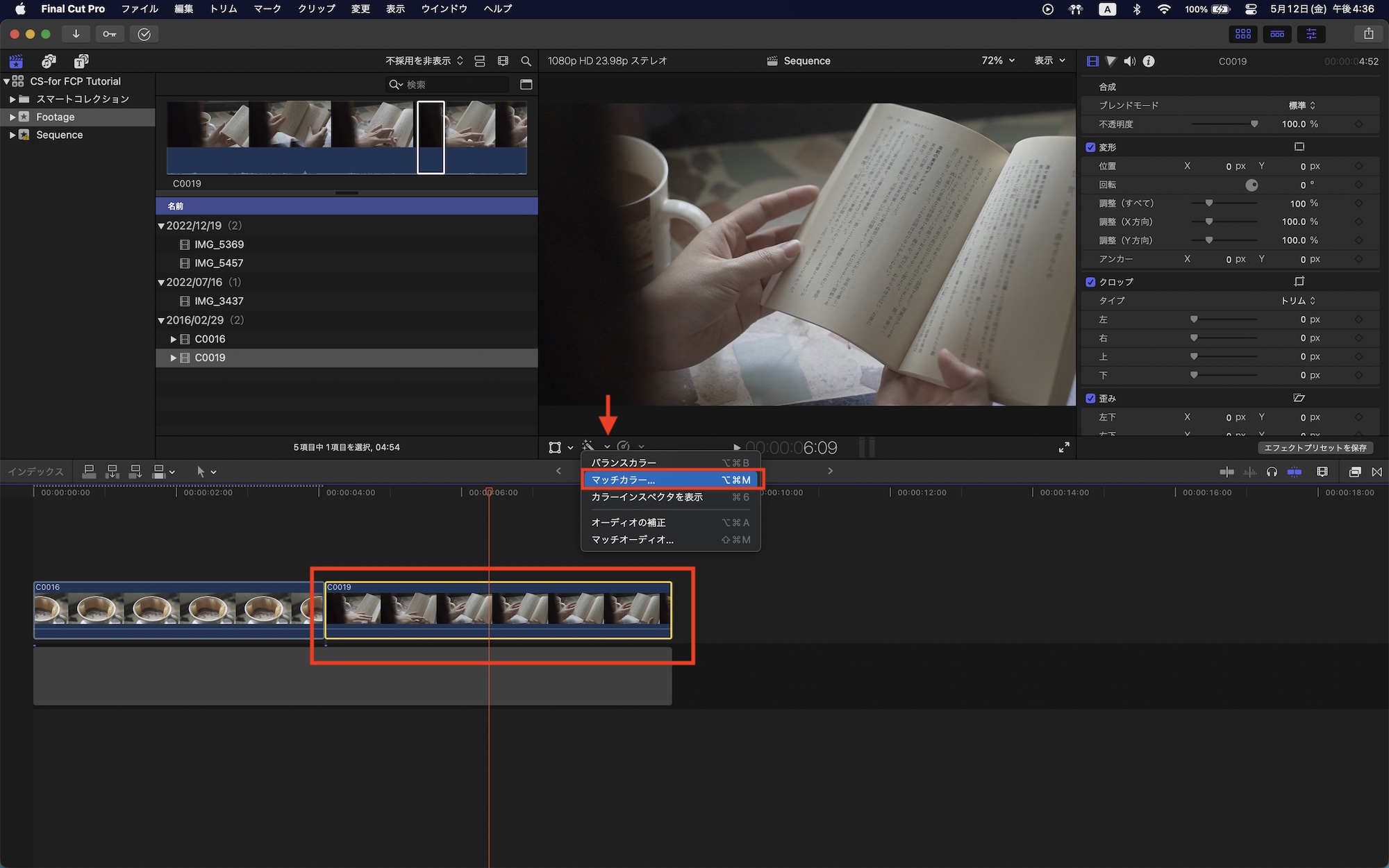
マッチカラーを適用するクリップを選択し、ビューア左下のアイコンをクリックして「マッチカラー」をクリックします。
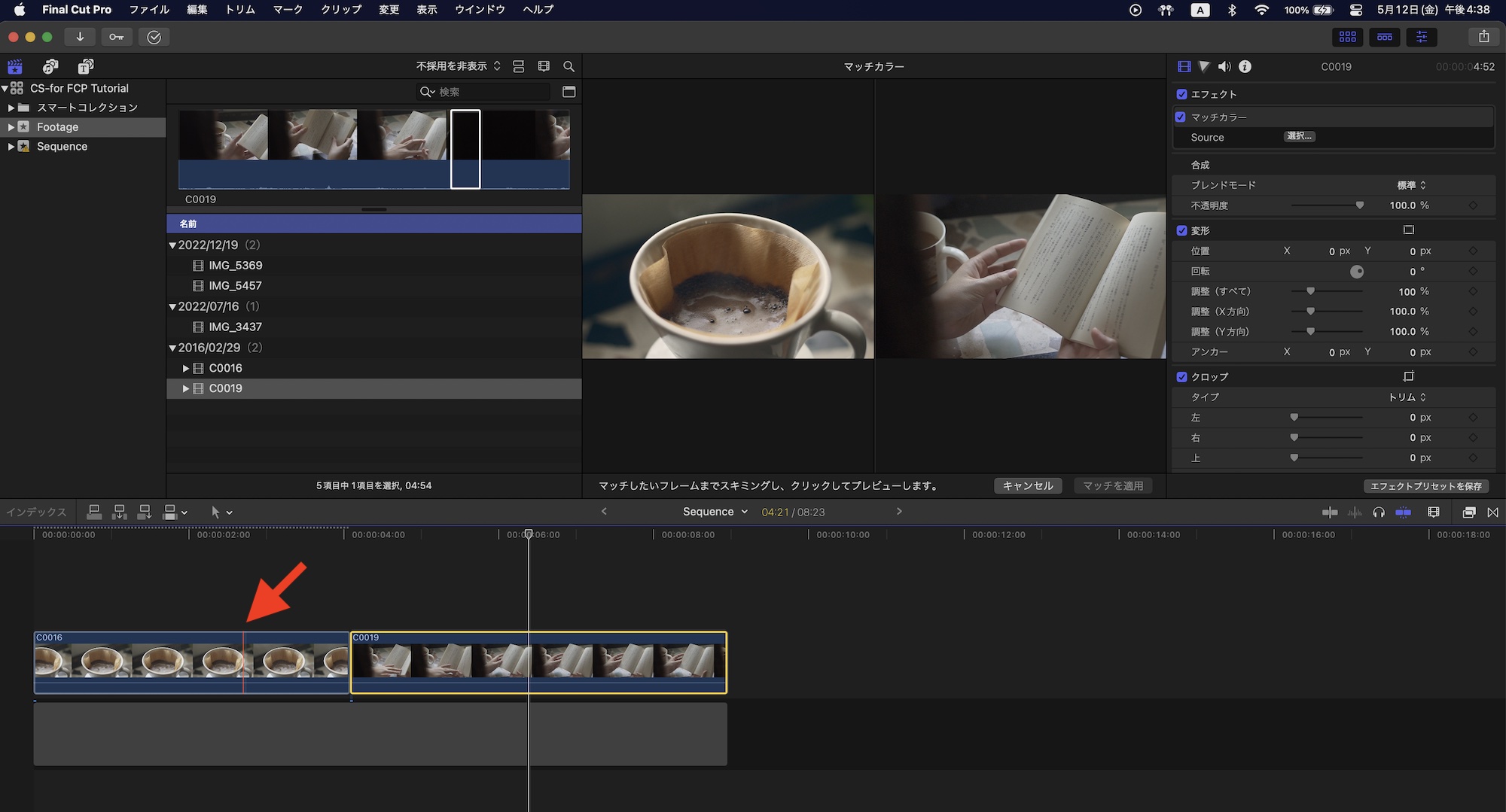
「マッチしたいフレームまでスキミングし、クリックしてプレビューします」と出るので、カラーをコピーするクリップのフレームをタイムライン上で選択します。今回の場合は先ほど補正したコーヒードリッパーのクリップとなります。
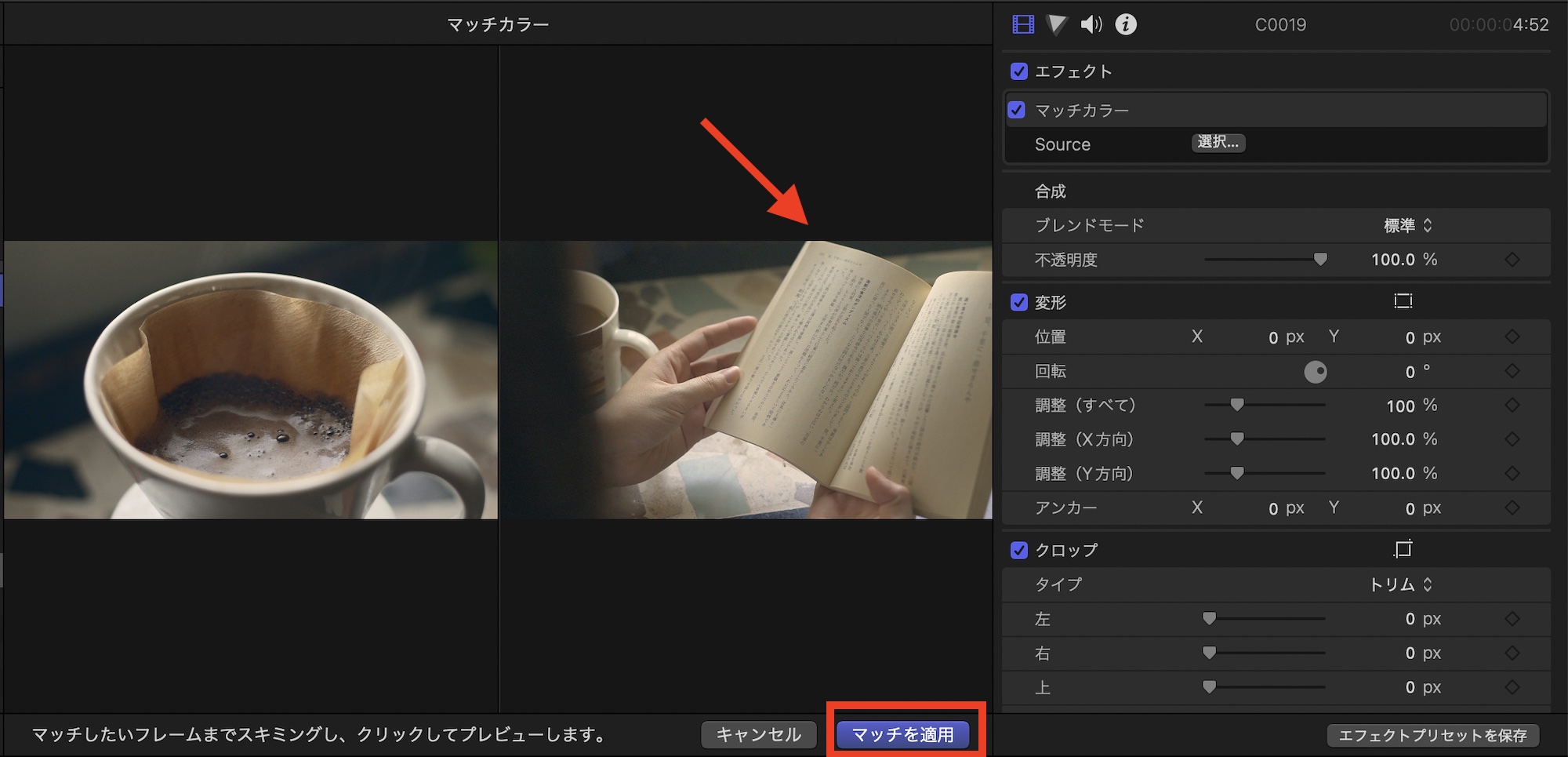
フレームを選択するとビューア上でコピー元のフレームとマッチカラー適用後のフレームが表示されるので、問題がなければ「マッチを適用」をクリックしてエフェクトを適用させます。

コピー元のクリップが上のものでカラーマッチを適用したものが下のもの。
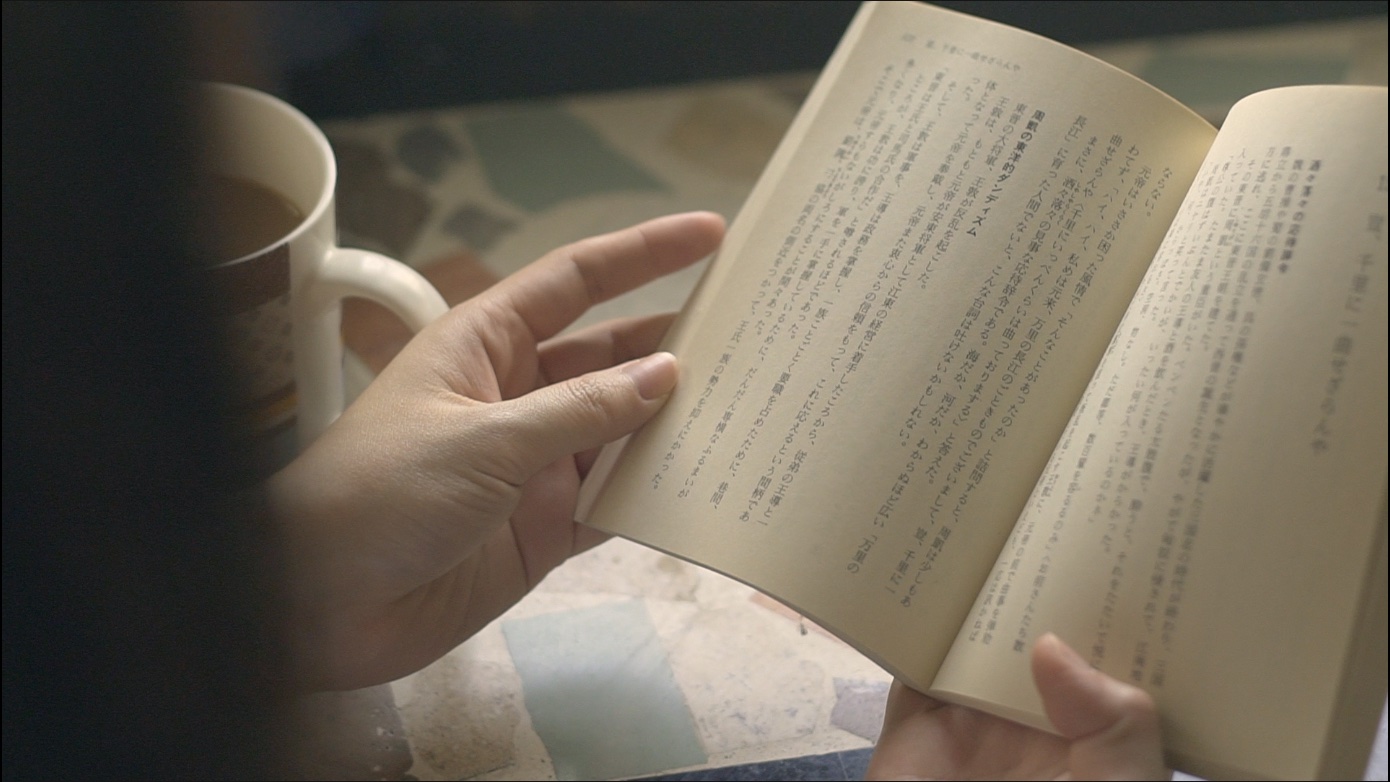
黒い部分を見ると、コントラストの違いが出ているものの似たような感じに補正できているのがわかります。バランスカラーと同じようにカラーマッチはビデオインスペクタに表示されるので、再調整を行いたい場合はインスペクタの「Source:選択」をクリックすると良いでしょう。
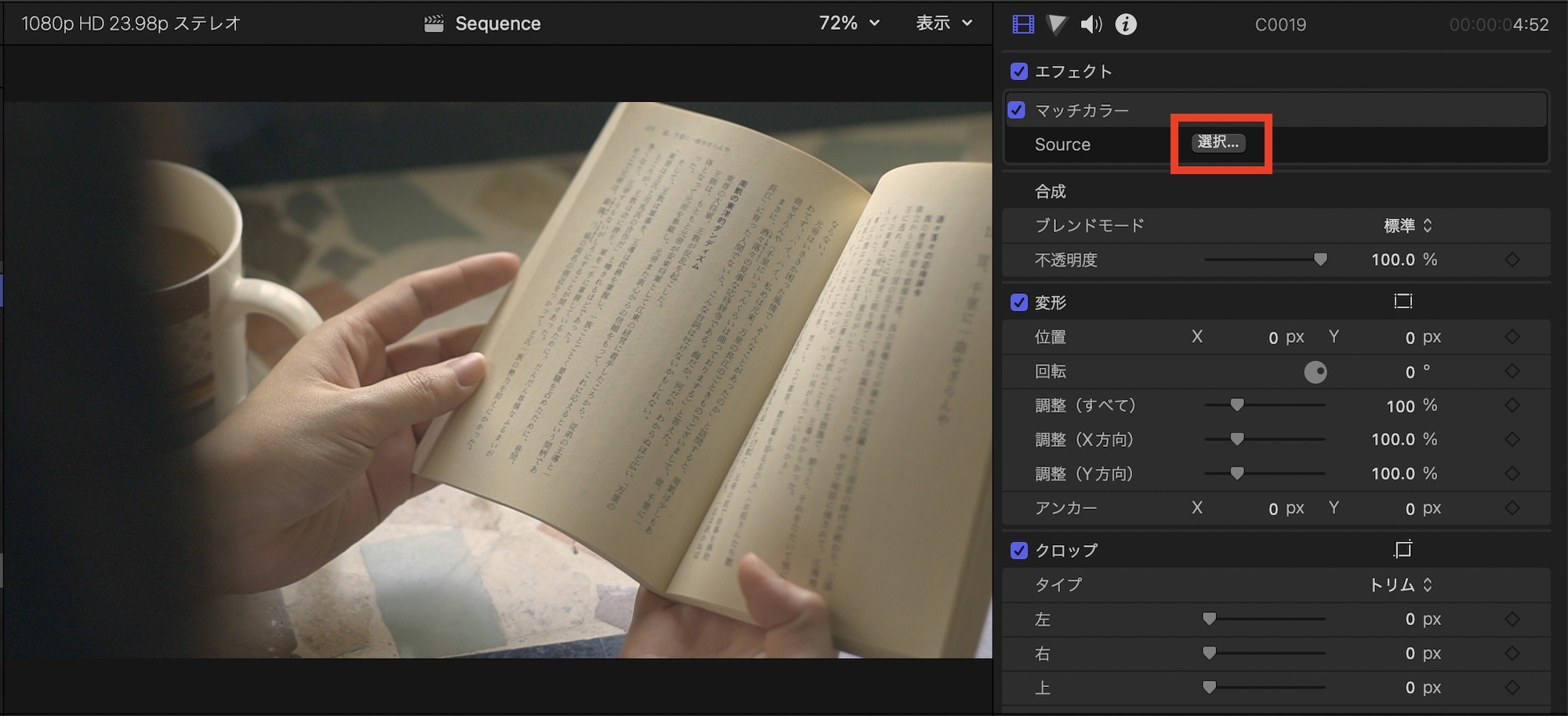
なお、マッチカラーは独立したエフェクトなので、カラーホイールやカラーカーブで補正されたクリップからマッチカラーを適用しても、カラーホイールなどのカラーエフェクトはコピーされないので注意しましょう。必要に応じてカラーエフェクトを追加するようにしてください。
バランスカラーとマッチカラーとても便利ではあるものの、クリップによっては微調整が必要になってくる場合もあるので、これらのツールを活用する場合はカラーエフェクトを追加する前に同じシーン、ロケーションで撮影されたクリップの明るさやホワイトバランスを均一化し、その後で色補正やグレーディングを行うのがベストだと思います。
(MIKIO)