[Motion 5] アニメーションをより自然にできるモーションブラーを追加する方法
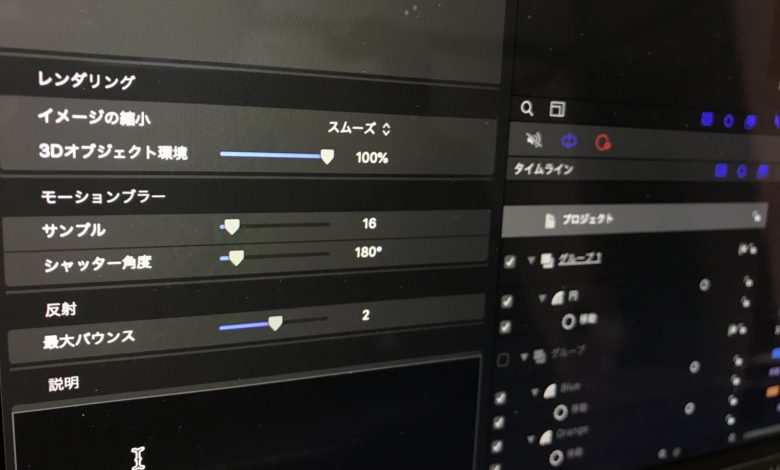
モーショングラフィックスを作る時により自然なアニメーションにしたい場合はモーションブラー(Motion Blur)を追加するのがオススメです。
以前、キュリオシーンではAdobe After EffectsやPremiere Proで追加する方法をご紹介していましたが、Appleが提供しているデジタルコンポジットアプリのMotion 5でもビヘイビアやキーフレームを適用したオブジェクトにモーションブラーを加えることが出来ます。
After Effectsの操作に慣れている方はエフェクトを追加する方法などが少し違うので、戸惑ってしまうかもしれませんが、こちらの記事ではMotionでのモーションブラーの追加方法をご紹介したいと思います。
モーションブラーってなんだろう?
こちらの記事でも書きましたが、モーションブラーとは車や動物などの動く物体に見られるブレ(ぼかし)のことです。新幹線など特に高速で動く物体はブレて見えますよね。
しかしアニメーションだとコントロールできる環境にあるためモーションブラーが発生することはなくクッキリと写ります。
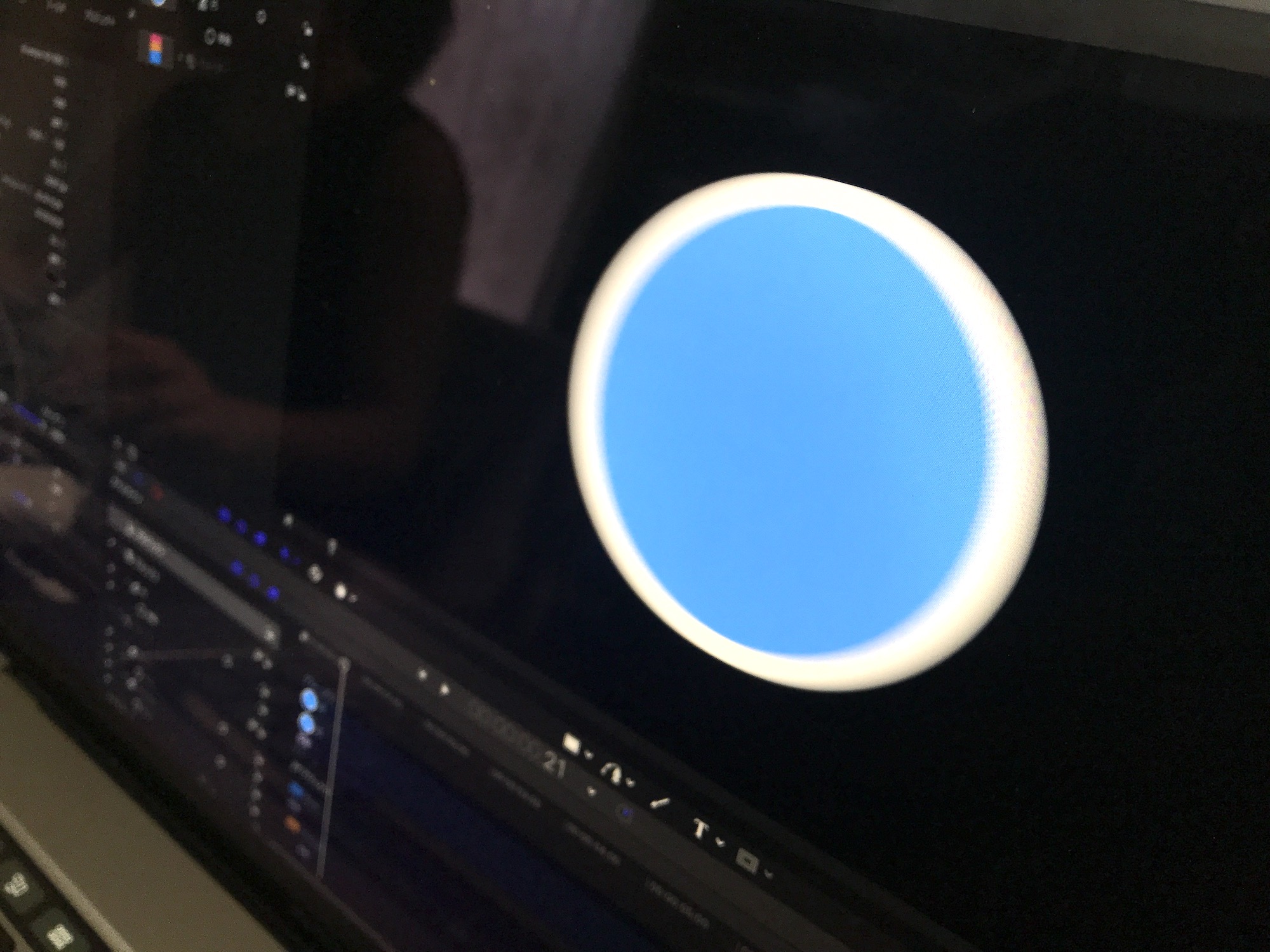
演出として問題ないのであればモーションブラーは必要ないかもしれませんが、実写と組み合わせる時などは浮いて見えてしまうので、適用させるのがベストです。
Motionでのモーションブラーの適用

After Effectsでモーションブラーを適用させる場合は各レイヤーにモーションブラーのオンオフの切り替えが用意されているため、シェイプやテキストなどのオブジェクトごとに適用させることが可能です。
しかし、Motionの場合では同じような機能は用意されておらず、プロジェクト全体に適用させるしか方法はないので注意しましょう。
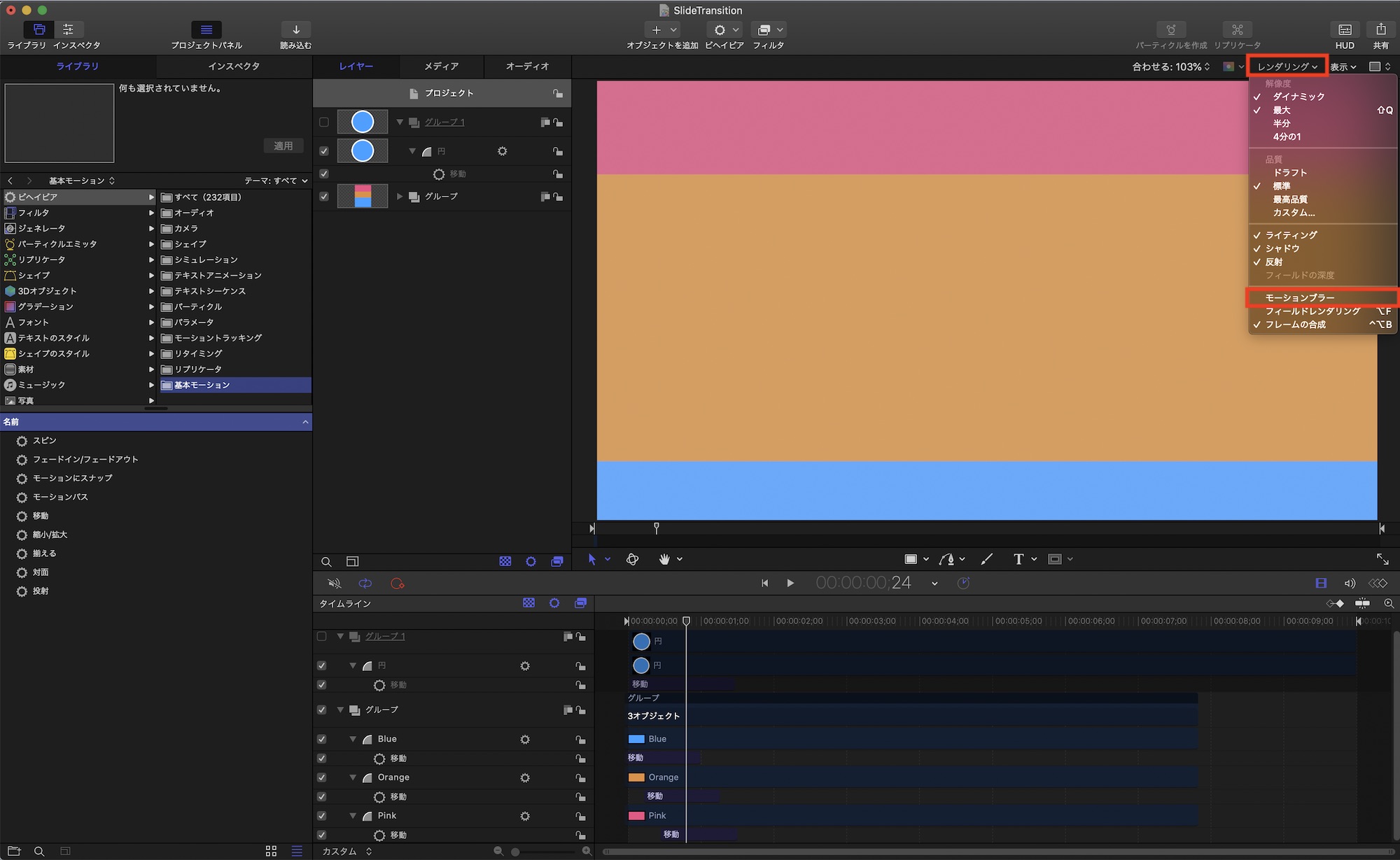
Motionでアニメーションを作成した後はビューアの表示設定を開き、「モーションブラー」の項目にチェックを入れます。
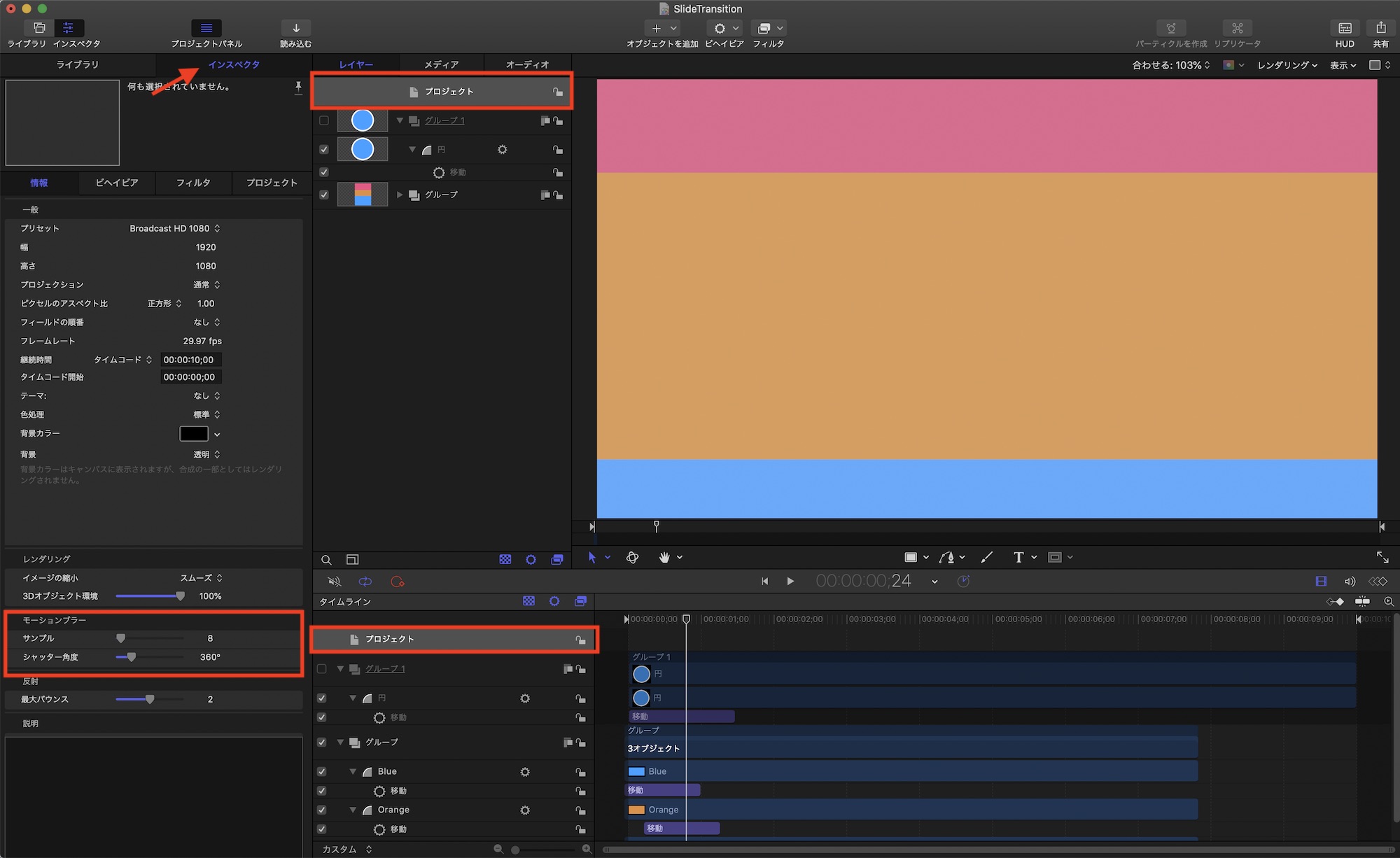
レイヤー一覧またはタイムラインにある「プロジェクト」をクリックし、左側のインスペクタから「情報」のタブを開きます。
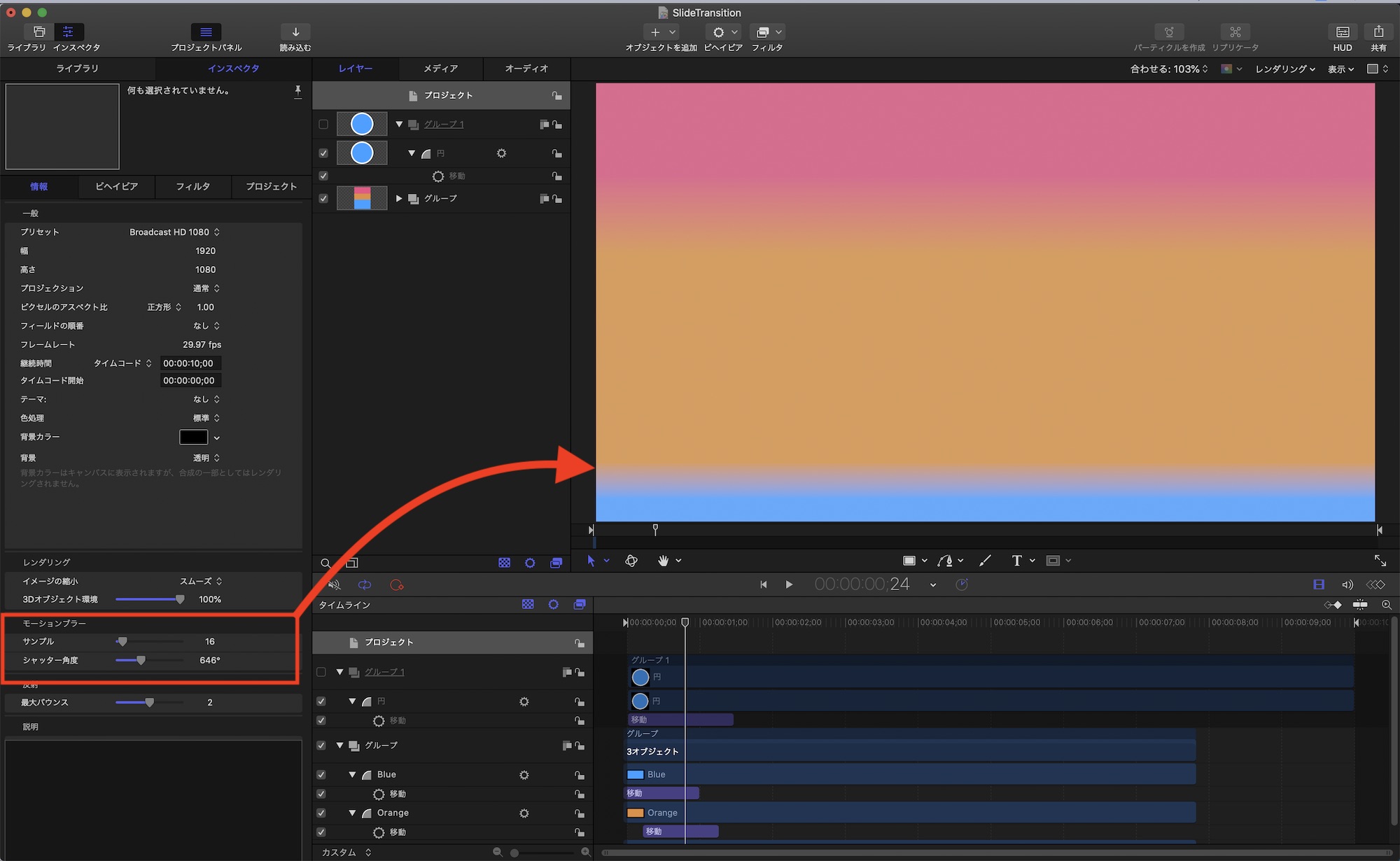
下の方に「モーションブラー」の項目があるので「サンプル数」と「シャッター角度」を調整することでモーションブラーの見た目を変更することが出来ます。

デフォルトの設定ではサンプル数が「8」、シャッター角度が「360」に設定されています。サンプル数はブレで複製されるオブジェクトの数の事で、シャッター角度は数値を変更することでオブジェクトのブレの距離を調整します。
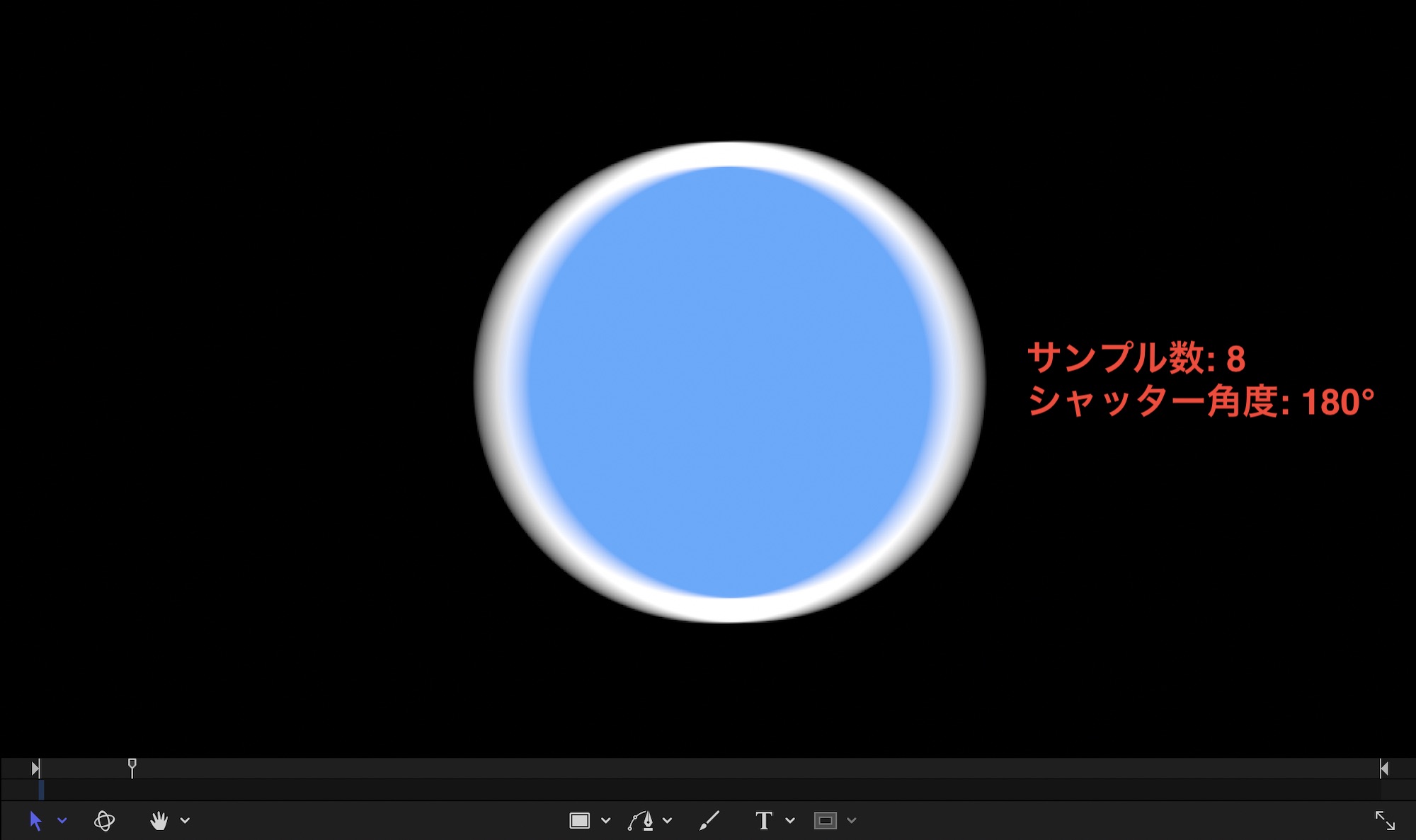
サンプル数の数値を上げればよりリアルなブラーが作れるものの、処理時間が長くなる可能性があるので注意が必要です。筆者的にはサンプル数を「16」、シャッター角度を「180」にすれば自然なブラーが作れるのでオススメです。
After Effectsと違ってオブジェクトごとに設定できないApple Motionのモーションブラーですが、適用することでアニメーションがより自然になるので、ぜひ利用してみてください!
(MIKIO)




