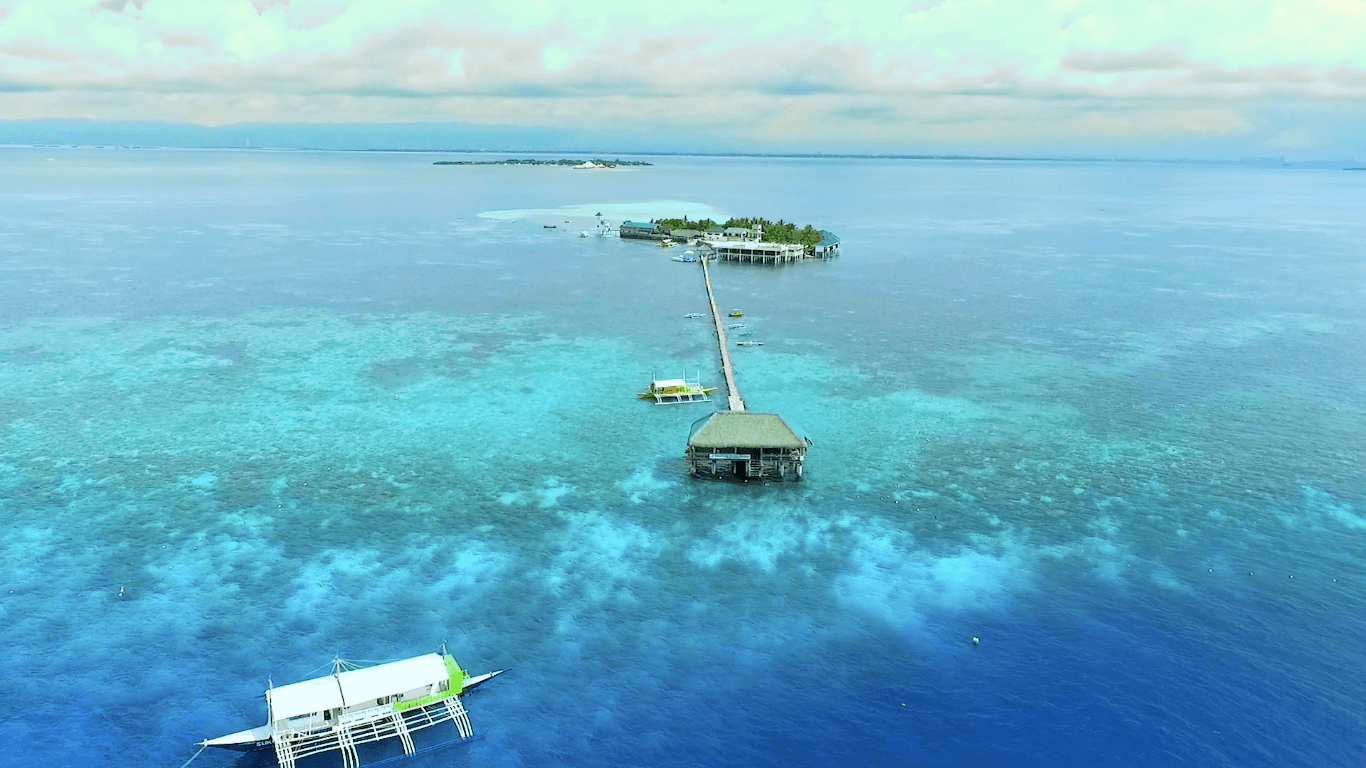[Motion 5] サクサクとアニメーションを作る!ビヘイビア(Behaviors)ってなんだろう?
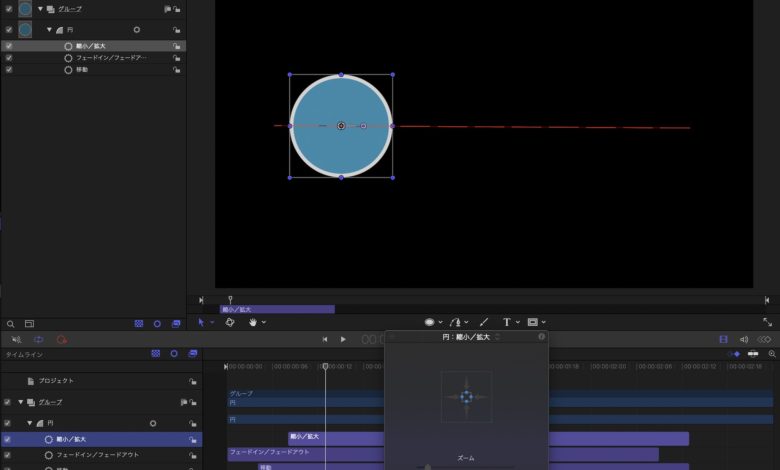
テキストアニメーションやシェイプなどを多く活用したモーショングラフィックスはキーフレームで作られることがほとんどで、After EffectsやPremiere Proといった編集アプリで利用することが出来ます。
1フレームずつ動きを設定しなくてはいけない本来のアニメーション制作と比べて作業を省略できるキーフレームですが、Apple Motionではキーフレームを使うより簡単なビヘイビア(Behaviors)というツールが用意されているということはご存知だったでしょうか?

「アニメーションの基本!キーフレームを使ってシェイプを動かしてみよう」の記事であるようにキーフレームを使う場合は、動きなどを与えたいオブジェクトのプロパティとタイミングを設定することでアニメーションを作っていく必要があります。
細かな調整が行えるので便利ではありますが、プロパティやキーフレームの操作に慣れる必要があるので、初めてモーショングラフィックスを作成したいと考えている方はハードルが高く感じられるかもしれません。

しかし、Apple Motionではキーフレーム作業をすっ飛ばして直感的にオブジェクトを動かしたりすることが出来るビヘイビアという機能を初期バージョンのMotionから搭載されており、簡単に出来るだけではなくAfter Effectsに比べて早いスピードでアニメーションを作成できるメリットがあります。
ビヘイビアってなんだ?
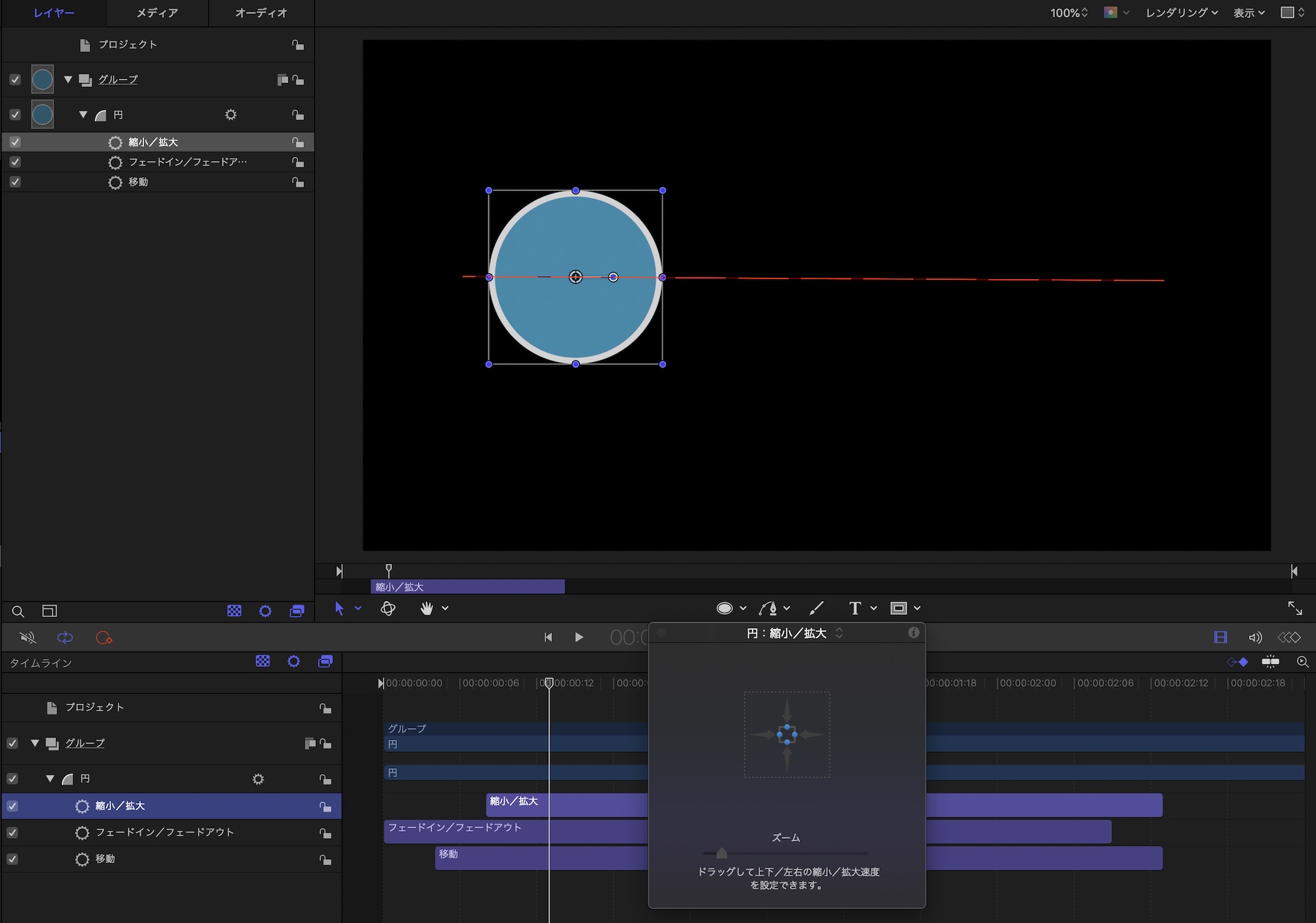
Motionに搭載されているビヘイビア(Behavior)は日本語で動作、態度などを意味します。その名の通りシェイプやテキストなどのオブジェクトに動作を与えられるエフェクトで用途やフォーマットに合わせて様々なプリセットが用意されています。
位置やスケールを調整する「基本モーション」から「カメラ」、「パーティクル」などAfter Effectsで使えるようなエフェクトが多く揃っており、オブジェクトにドラッグ・アンド・ドロップすることで利用可能です。

キーフレームを使った場合、タイミングや複数のプロパティを開いて調整する必要がありますが、ビヘイビアはプリセットとして基本的な動作が作られているので、オブジェクトを追加後にビヘイビアの長さやパラメーターの項目から微調整が出来るのでとても簡単なのが特長的です。
After Effectsとの比較
Apple Motion 5とAdobe After Effectsの2つを使ってシェイプに位置やスケール、不透明度の変更を行ってみましょう。After Effectsの場合は下のように複数のキーフレームを追加し、タイミングを見ながら調整する必要があります。
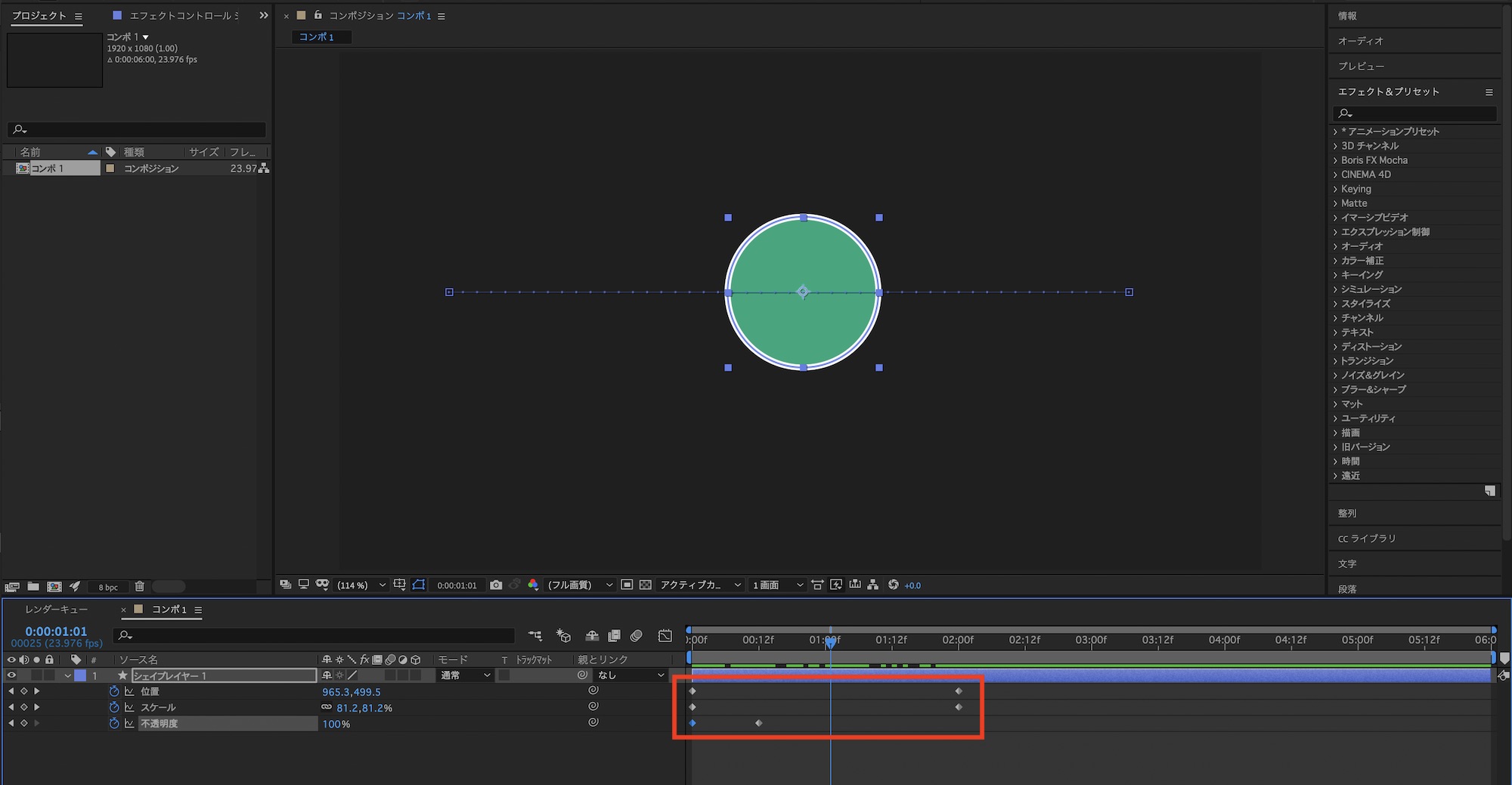
しかし、Motionの場合であれば必要なビヘイビアをオブジェクトにドラッグ・アンド・ドロップ、ビヘイビアの長さ調整だけで同じようなアニメーションを作ることが出来ます。
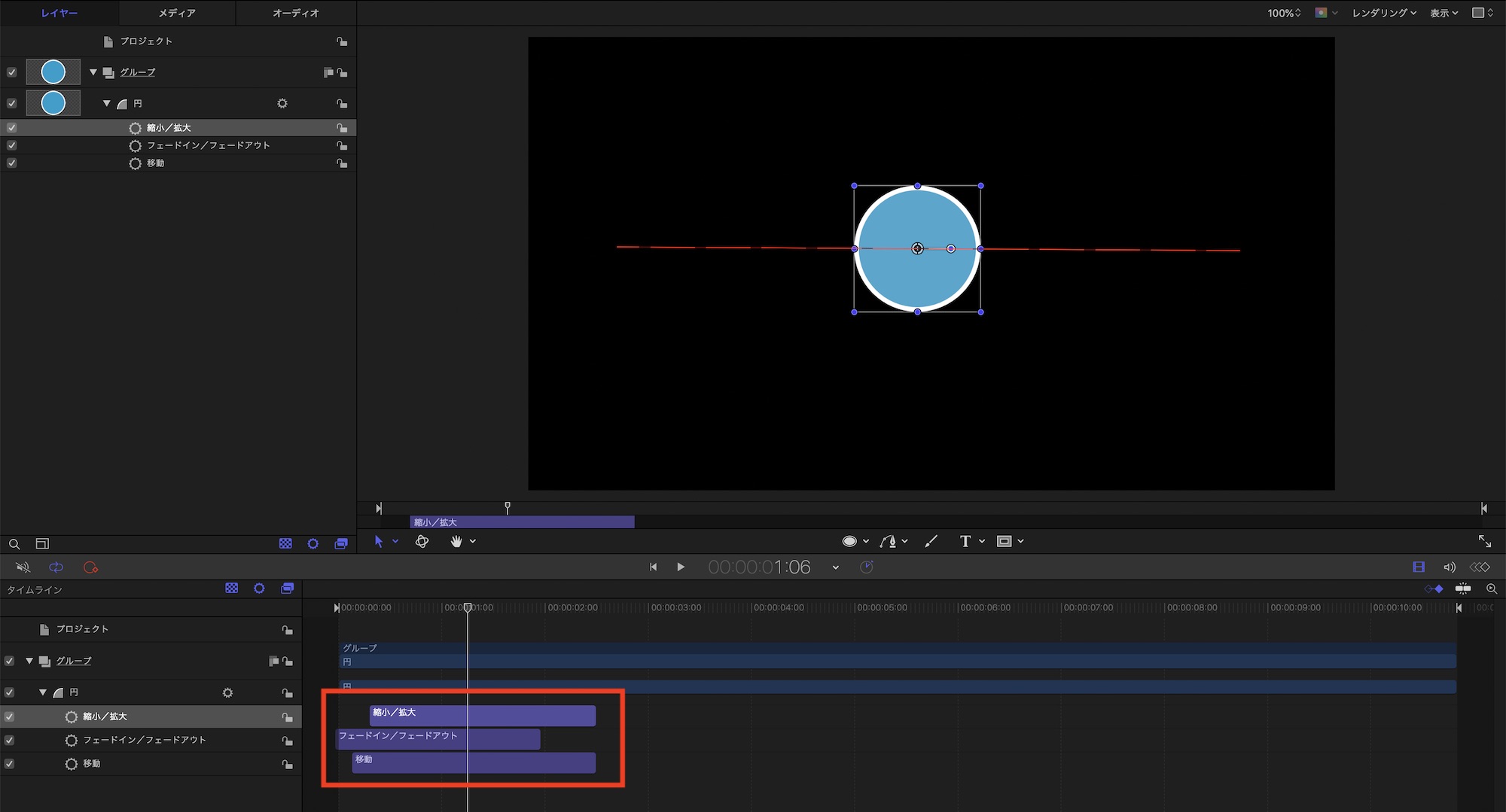
もちろん、After Effectsのほうがプラグインやエフェクト、ツールが数多く用意されているので、複雑な処理を行いたい方はそちらがベストですが、映像コンテンツによってはMotionのほうが良いと感じられる場合もあるかもしれません。
ビヘイビアの追加
Motionのライブラリから「ビヘイビア」を選択するとカテゴリごとにフォルダ分けがされているので、フォルダをクリックして適用したいビヘイビアを選択しましょう。位置やスケール等といったものに関しては「基本モーション」に格納されています。
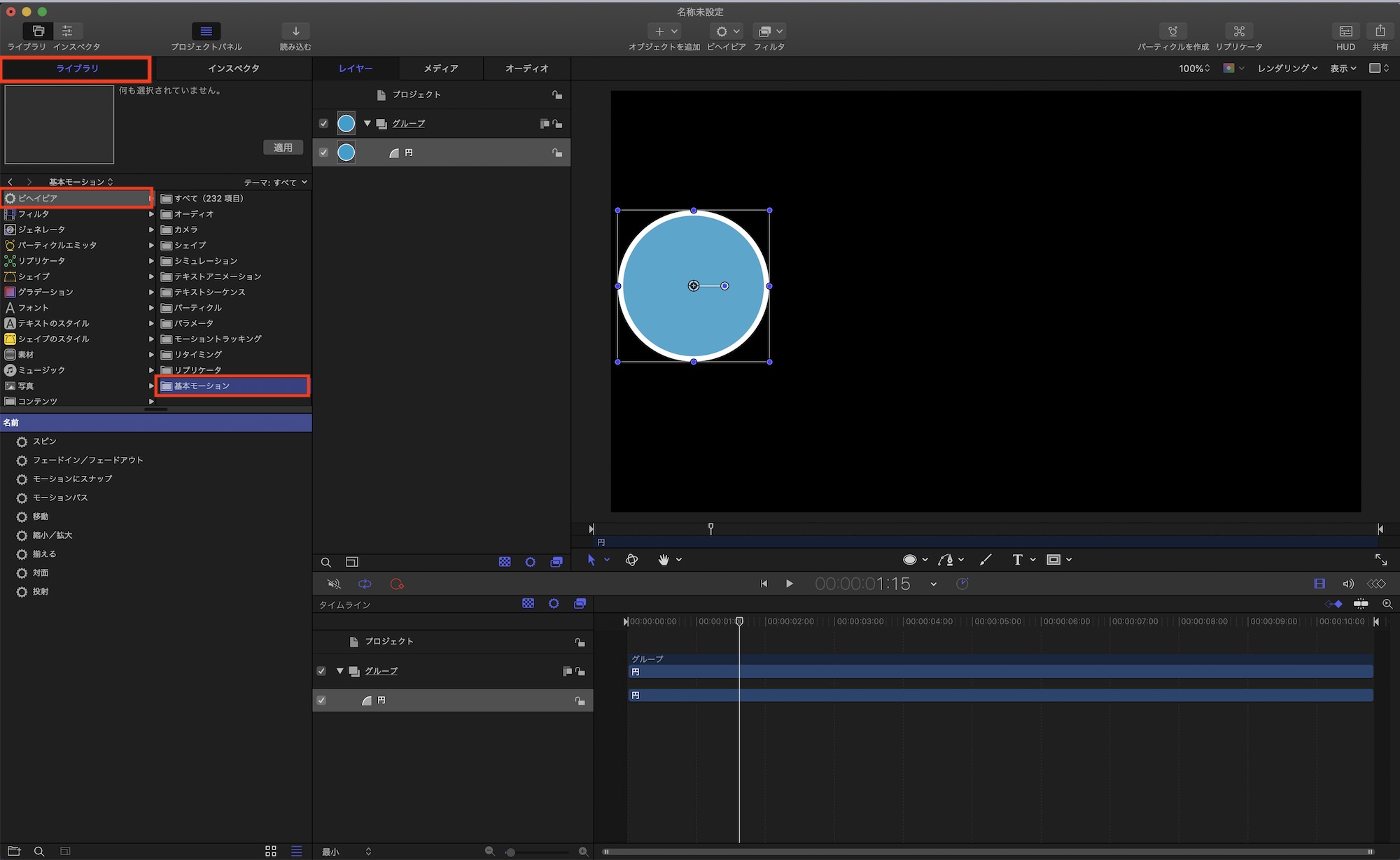
サイドバーに一覧表示されているビヘイビアをクリックすると上部の画面にプレビューが流れるので、追加前に動作を確認することが出来ます。
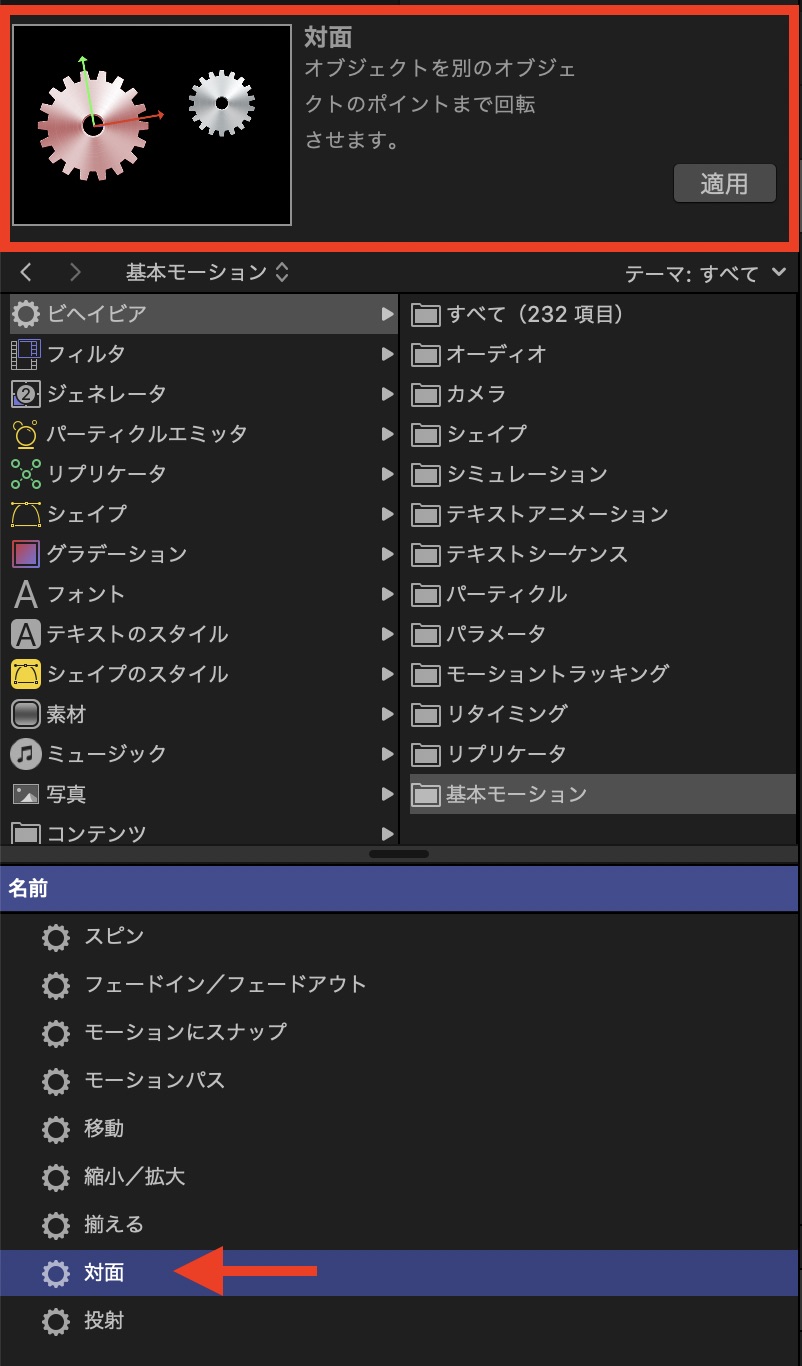
適用するビヘイビアを選択して「適用」をクリックするか、レイヤーやタイムライン、またはキャンバスにあるオブジェクトにドラッグ・アンド・ドロップするとビヘイビアが適用されます。
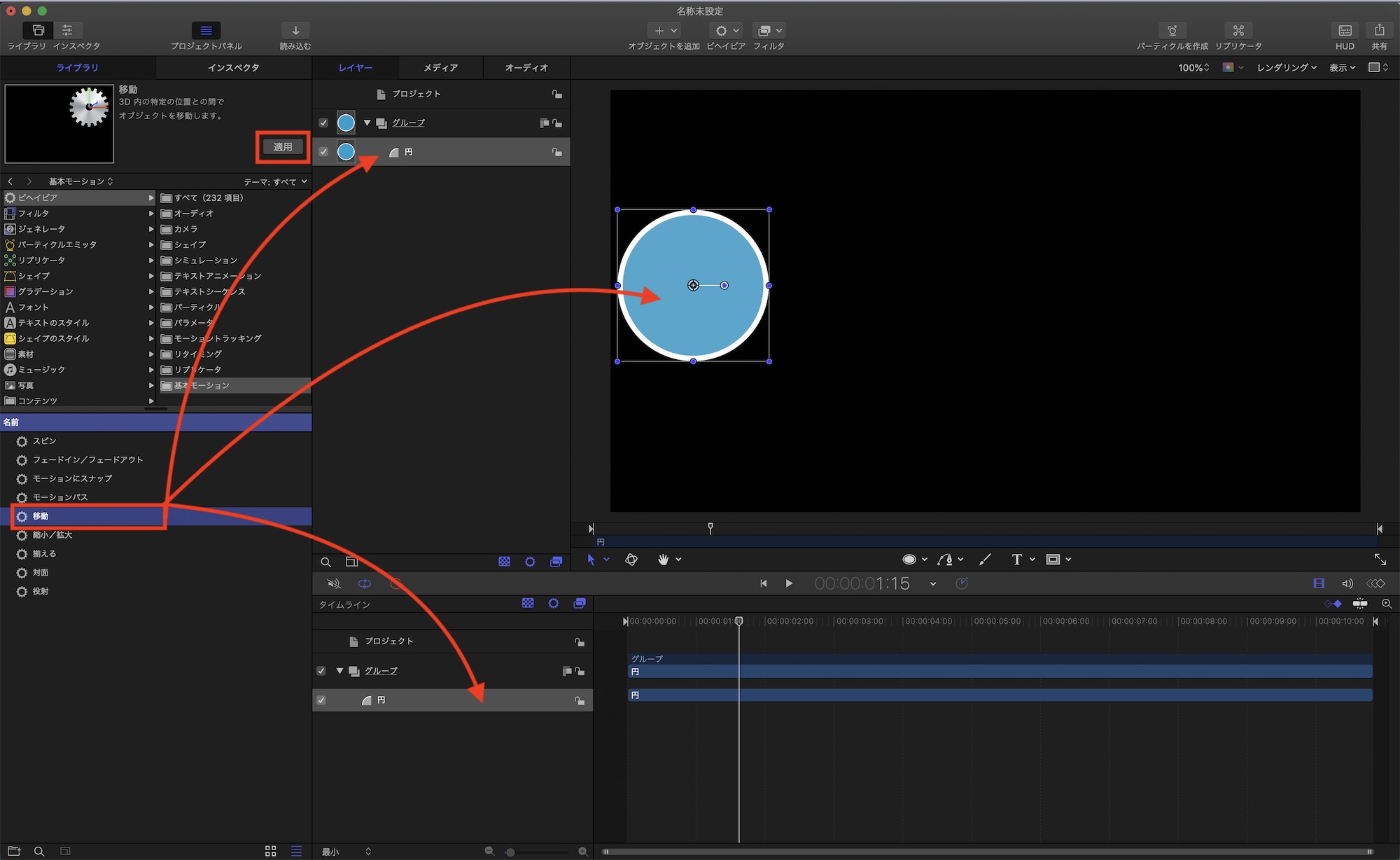
オブジェクトの長さに合わせて反映されるので、必要に応じてビヘイビアの長さを調整すると良いでしょう。
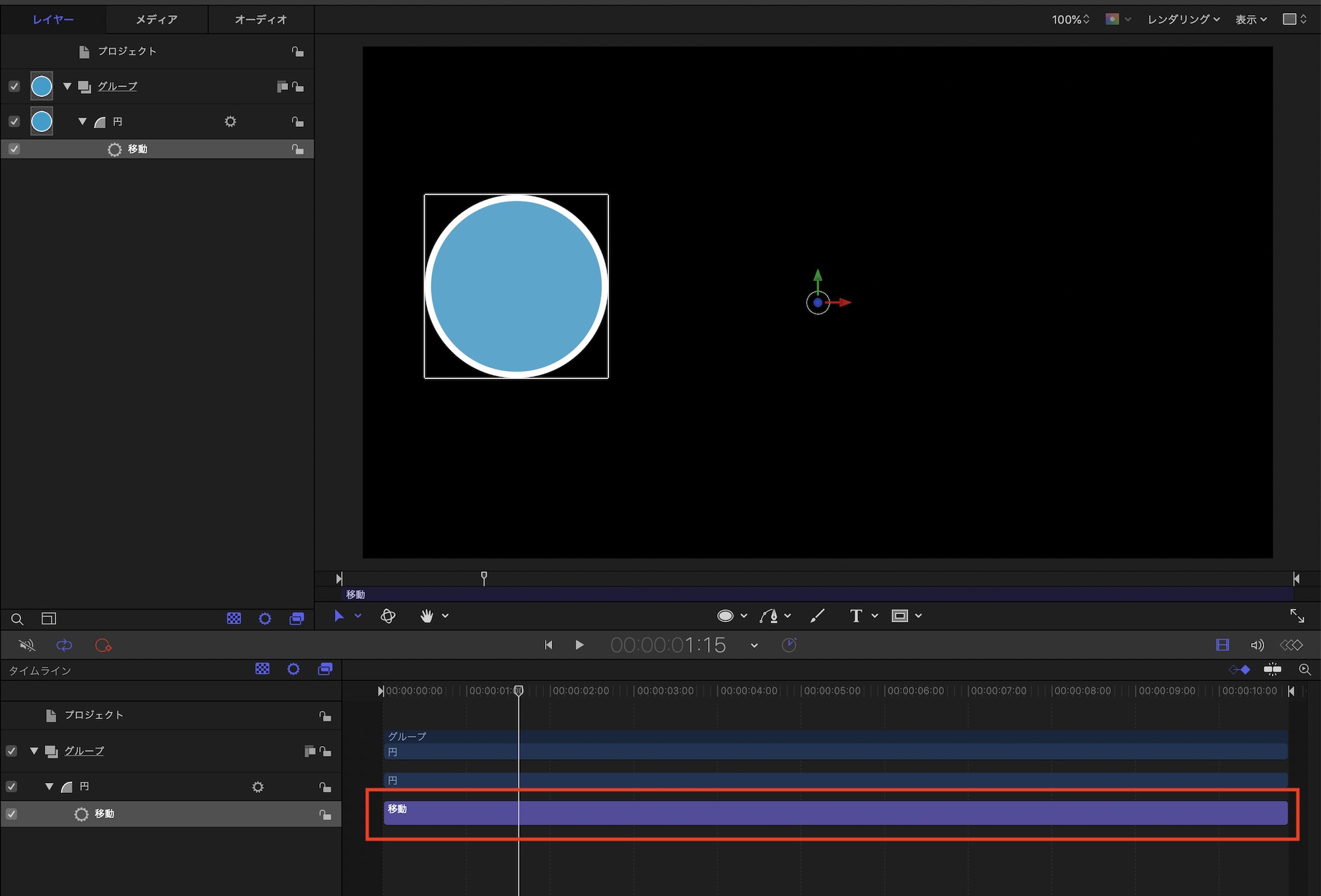
ちなみに削除する場合はビヘイビアを選択して「Delキー」を押せば大丈夫です。
ビヘイビアの調整
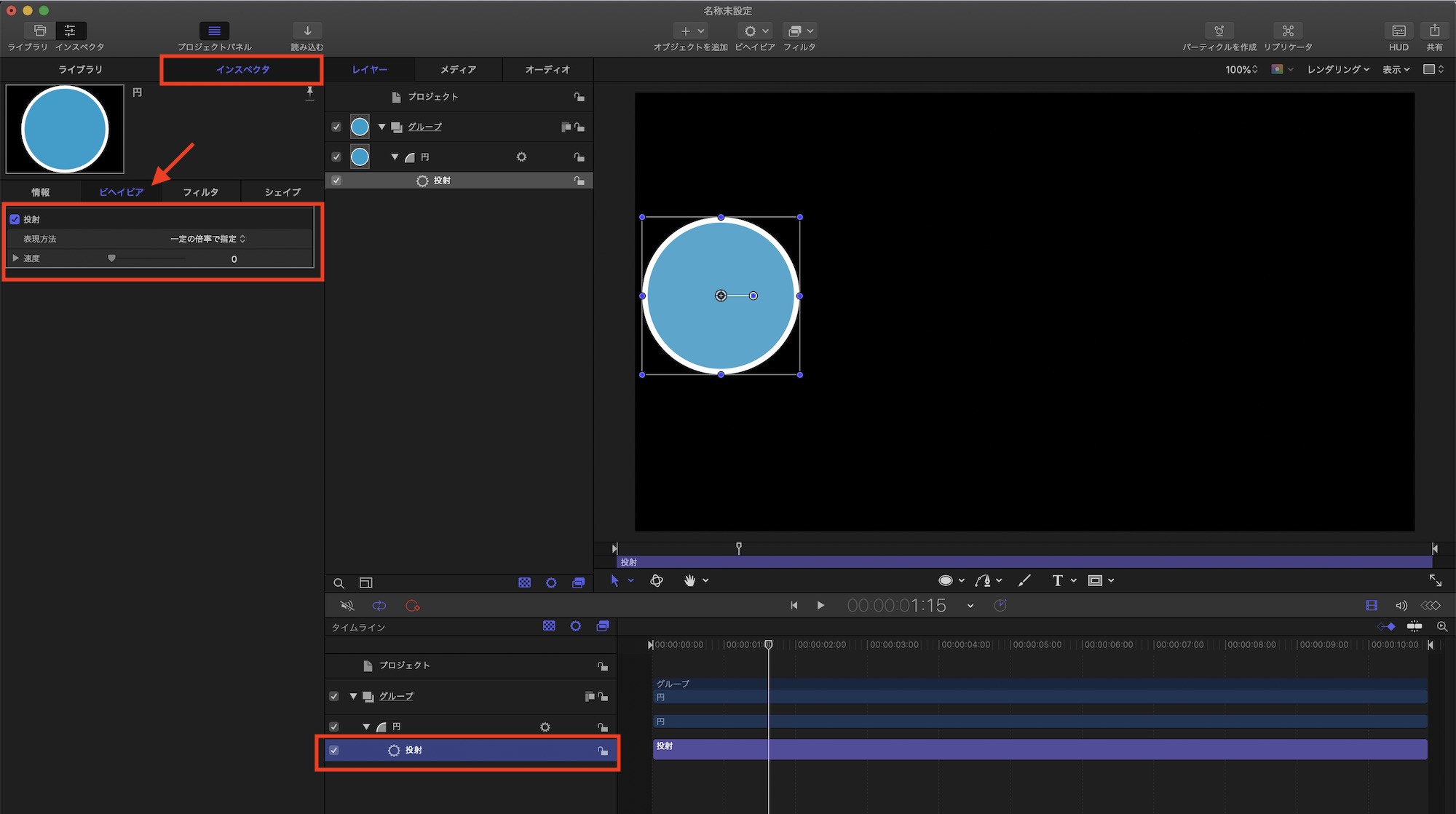
使用するビヘイビアによって使える設定や操作方法が変わってきますが、タイムラインでビヘイビアを選択してインスペクタを開くと全てのパラメーターを表示させることが出来ます。
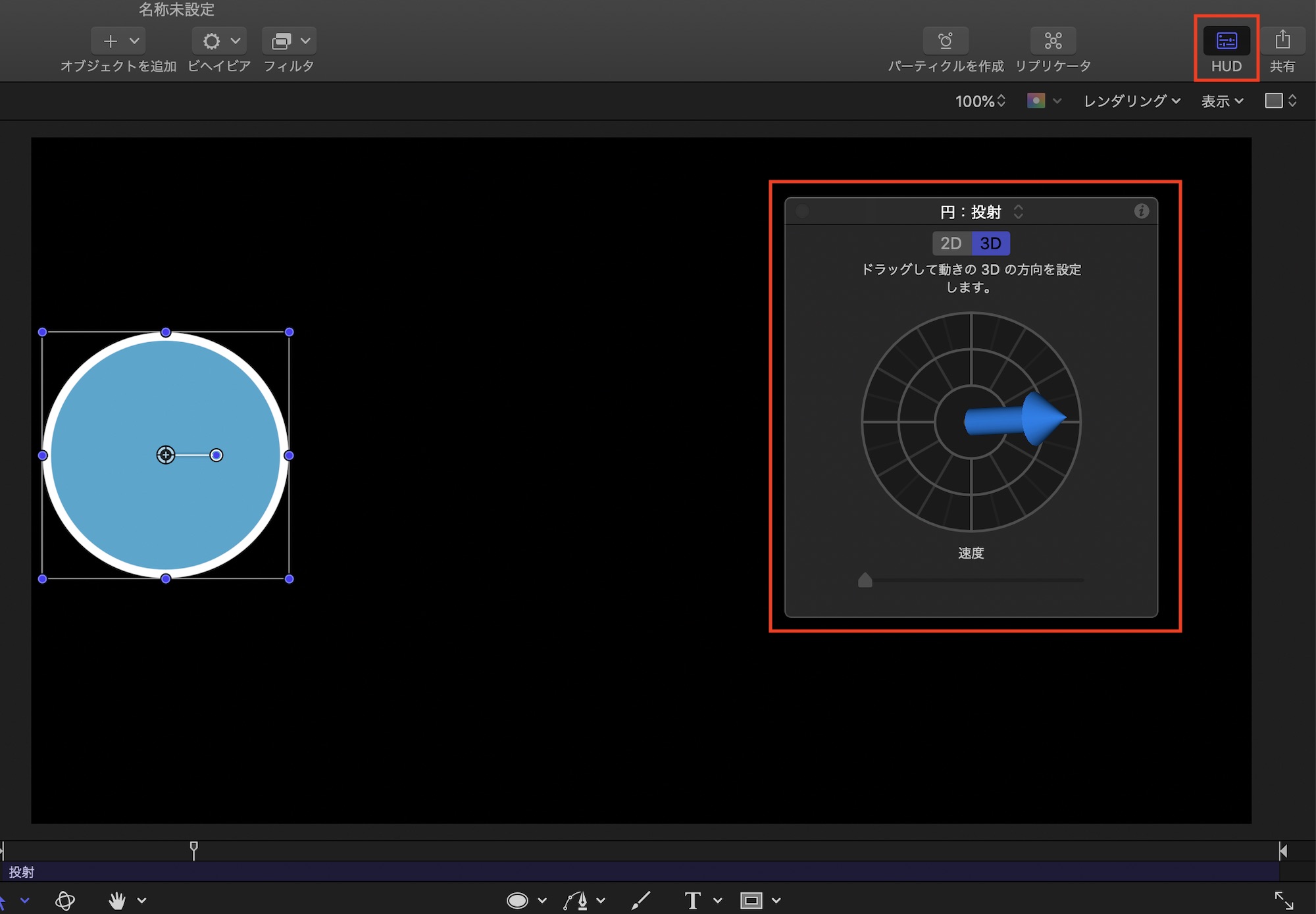
HUDをオンにするとよく使うであろうパラメーターが表示され、スピーディーに変更を行えます。
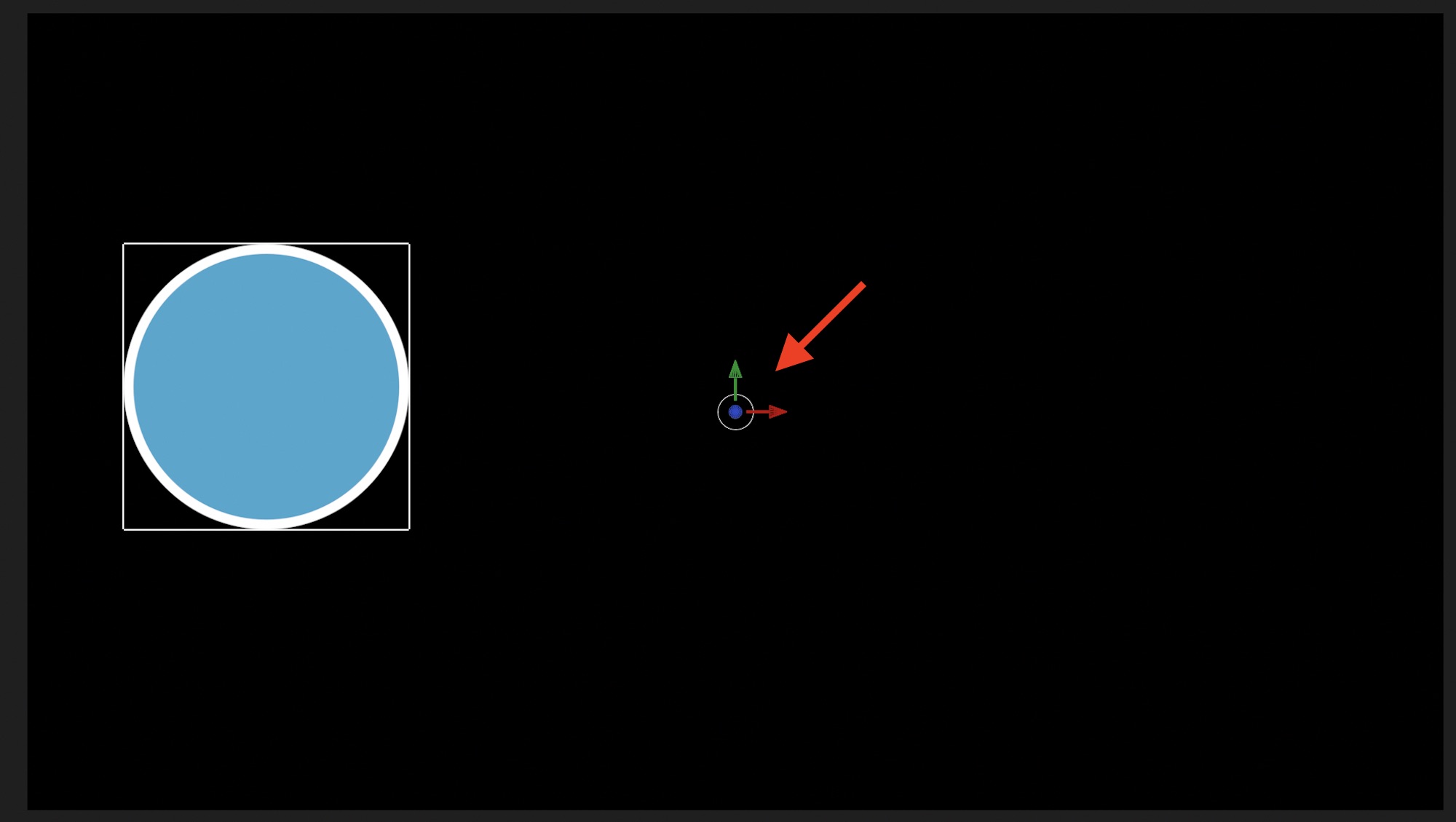
加えて、キャンバスで設定するものもあります。「基本モーション」の「移動」ビヘイビアを例にしてみると、キャンバス内に丸い円が追加され、動かす方向を設定することが出来ます。
タイミングの調整
アニメーションの尺を変更する時はタイムラインに表示されてあるビヘイビアの長さを変更すれば問題ありません。

複数のビヘイビアを使用している場合はビヘイビアを好きな位置に動かしてタイミングを変更できますが、場合によってはオブジェクトの長さを調整しなくては行けない場合があります。
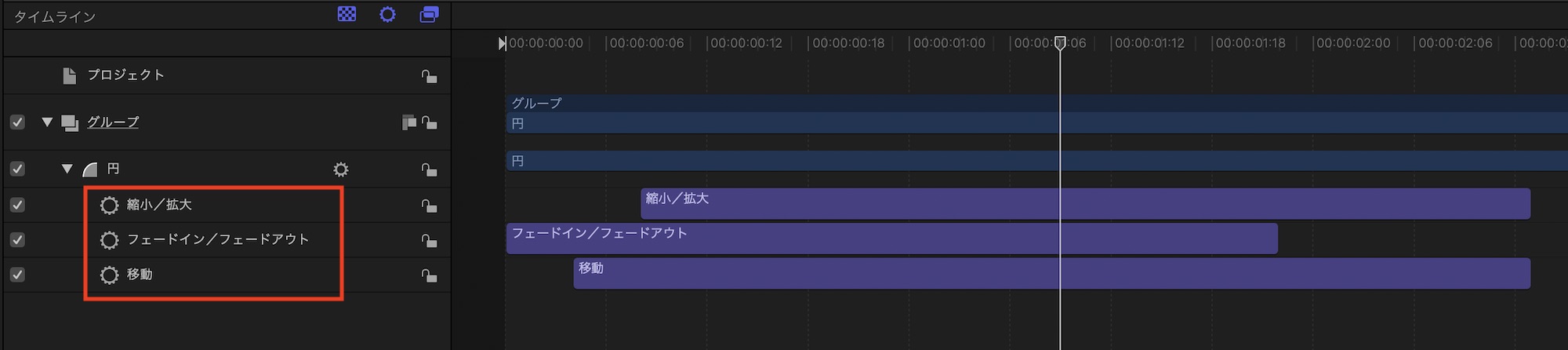
下を例にしてみると、「フェードイン・フェードアウト」のビヘイビアを追加してビヘイビアのある範囲はフェードアウトが行われていますが、範囲の外に出るとオブジェクトが現れてしまっています。
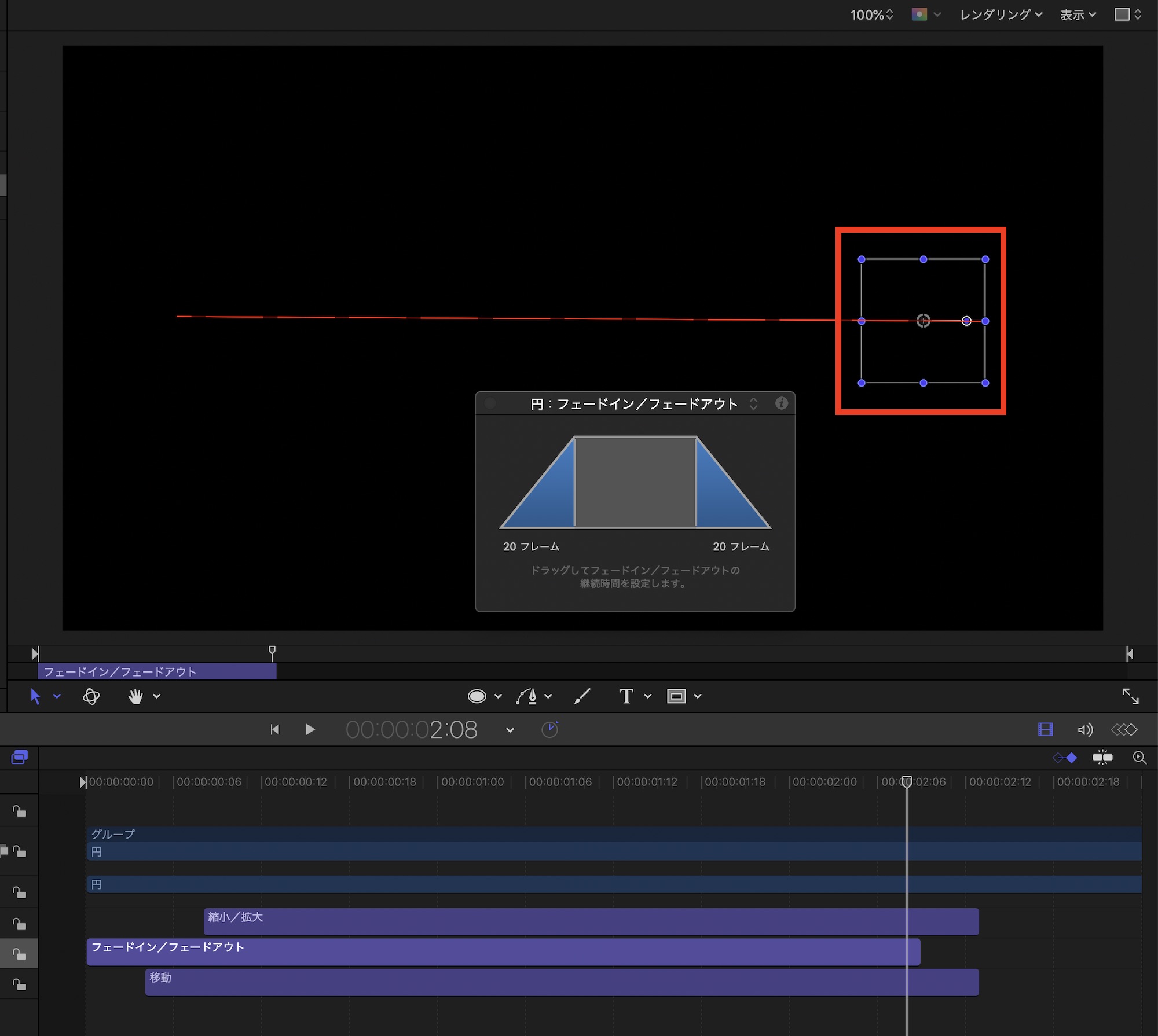
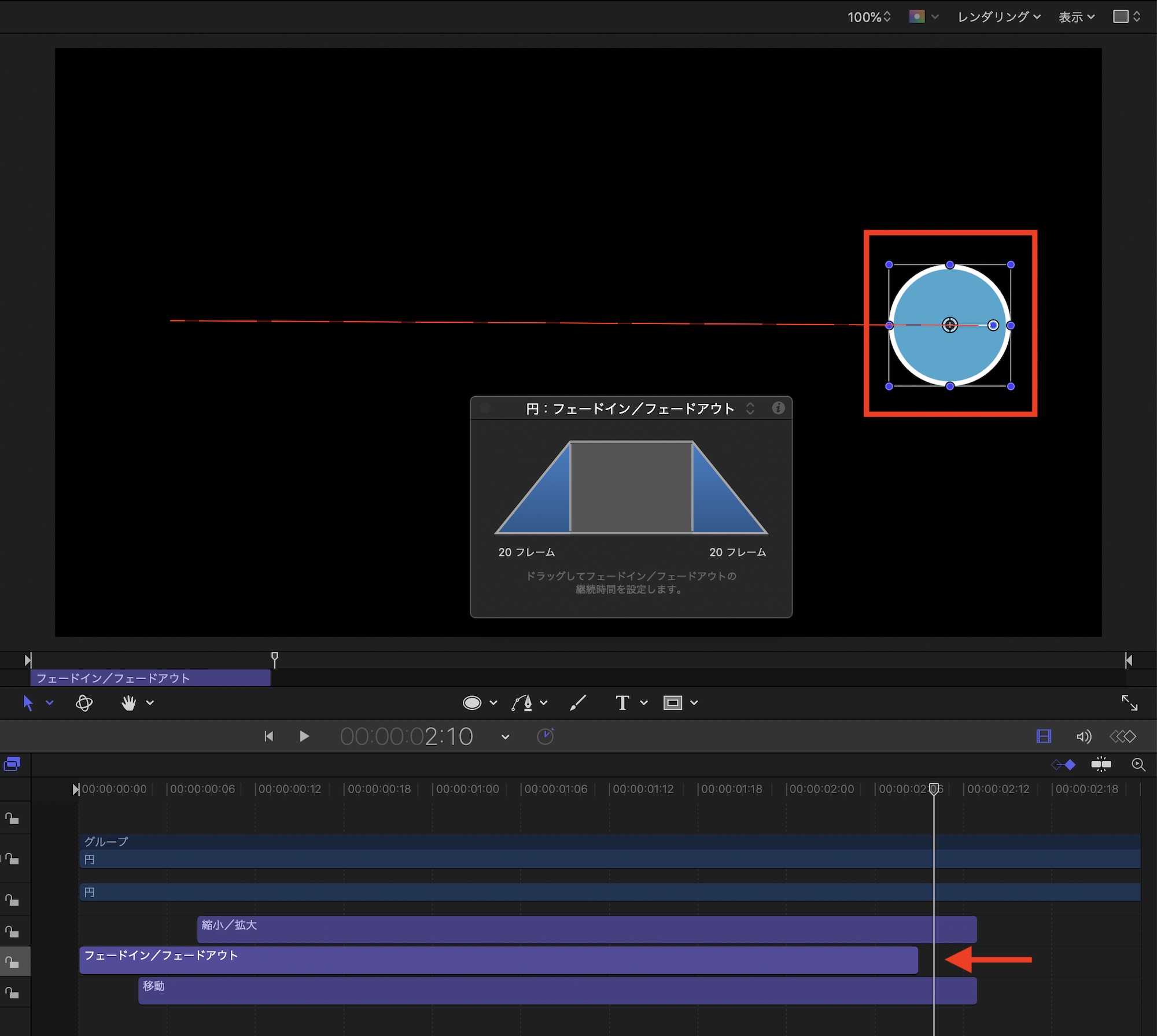
この場合はオブジェクトの長さをビヘイビアと同じ長さになるように調整するのが良いでしょう。
Apple MotionはAfter Effectsにあるようなキーフレームも用意してありますが、ビヘイビアを上手く活用するとアニメーションをサクサクと作ることが出来るので、ぜひ使ってみてください!
(MIKIO)