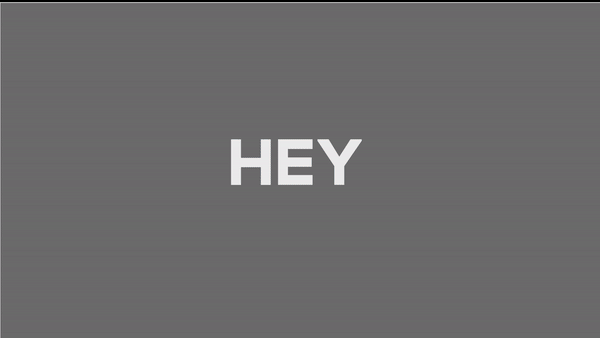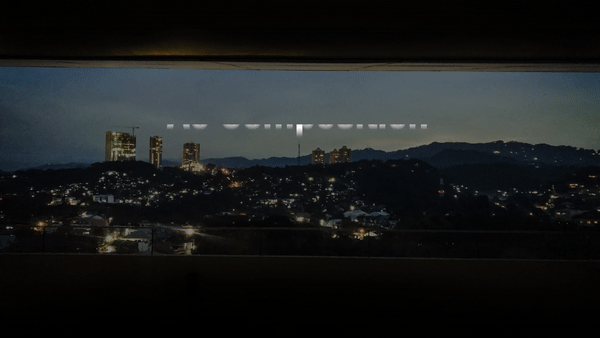[Premiere Pro] ワープスタビライザーが使えない時の対処法

Adobe Premiere ProまたはAfter Effectsでは撮影時に手ぶれがあっても、ある程度なめらかにしてくれるワープスタビライザー(Warp Stabilizer)というエフェクトが用意されています。
そこまでぶれの激しいものでなければ良い感じに補正してくれるので、大変便利な機能の一つです。しかし、そんな便利な機能でも条件によっては上手く適用出来ない場合があります。
ワープスタビライザーが利用できない条件は色々ありますが、多くの場合は素材のクリップが4Kでありながら、HD画質のシーケンスで編集していたり、速度を変更したクリップに適用する場合は特に失敗する事が多いです。
画面や右下のダイアログボックスに赤くエラーの表示が出るので、ビックリしてしまうのと同時に使えないのかと諦めてしまいますが、実はワープスタビライザーを使用できないクリップをネスト化する事でこれらの問題を解決する事が出来ます。
Premiere Proにおけるネスト(Nesting)とはシーケンス内にある複数のクリップやクリップを別のシーケンスにまとめて、一つのクリップとして表示出来るようにするものです。イメージ的にはAfter Effectsのプリコンポーズやグループにするということを連想していただければ分かると思います。
それでは早速試してみましょう。こちらで用意したものは60pで撮影された映像を24.976fpsに変換し、同じく24.976fpsのシーケンスで編集します。
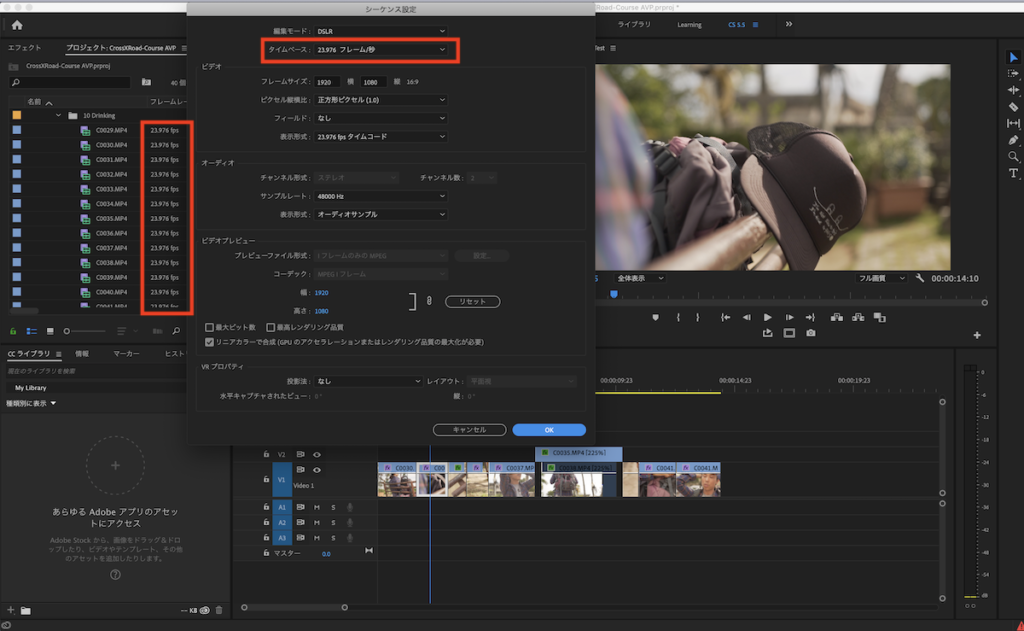
他のクリップはスローモーションのエフェクトを入れるので、そのままにしますが、途中にリアルタイムの手ぶれ補正が必要なクリップを挿入するという演出もあると思います。
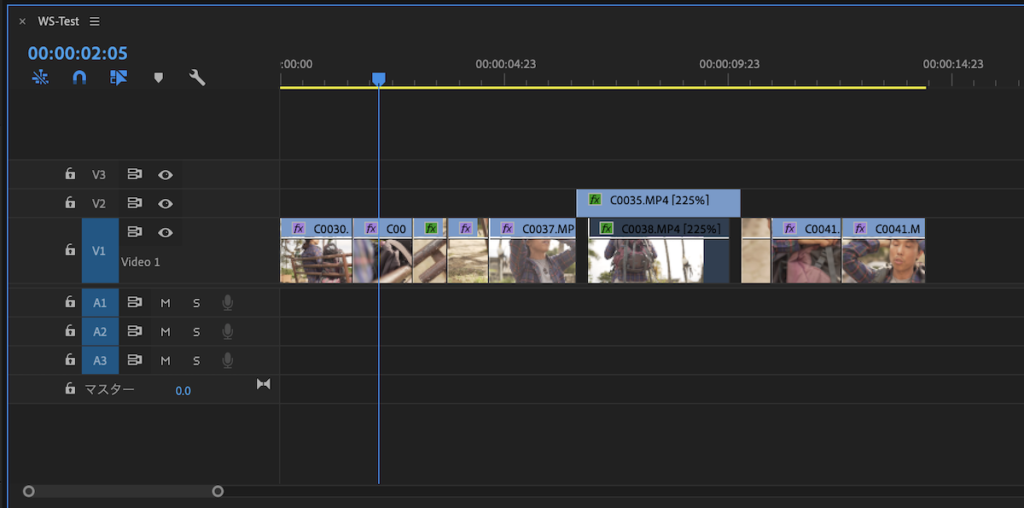
右クリック「速度・デュレーション」からリアルタイムに近い速度、「225%」に変更します。
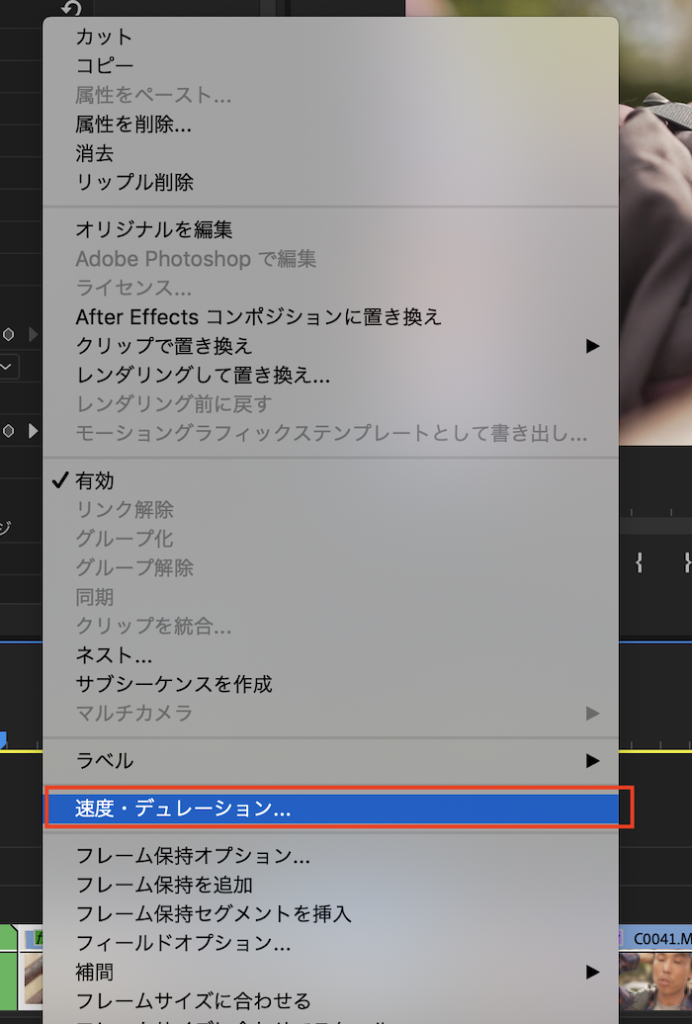
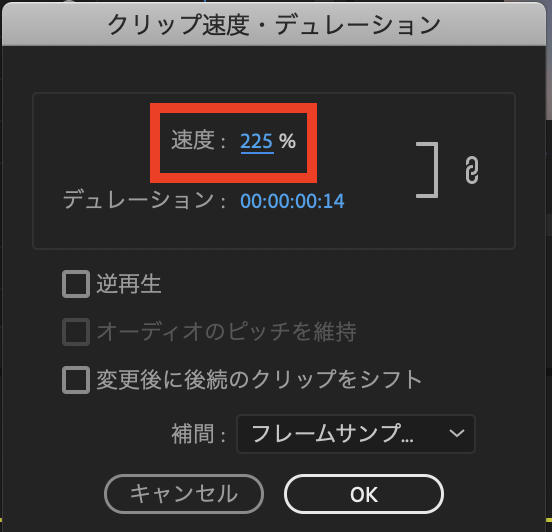
速度が変更されたクリップに「エフェクト」、「ディストーション」内にある「ワープスタビライザー」をドラッグ・アンド・ドロップします。
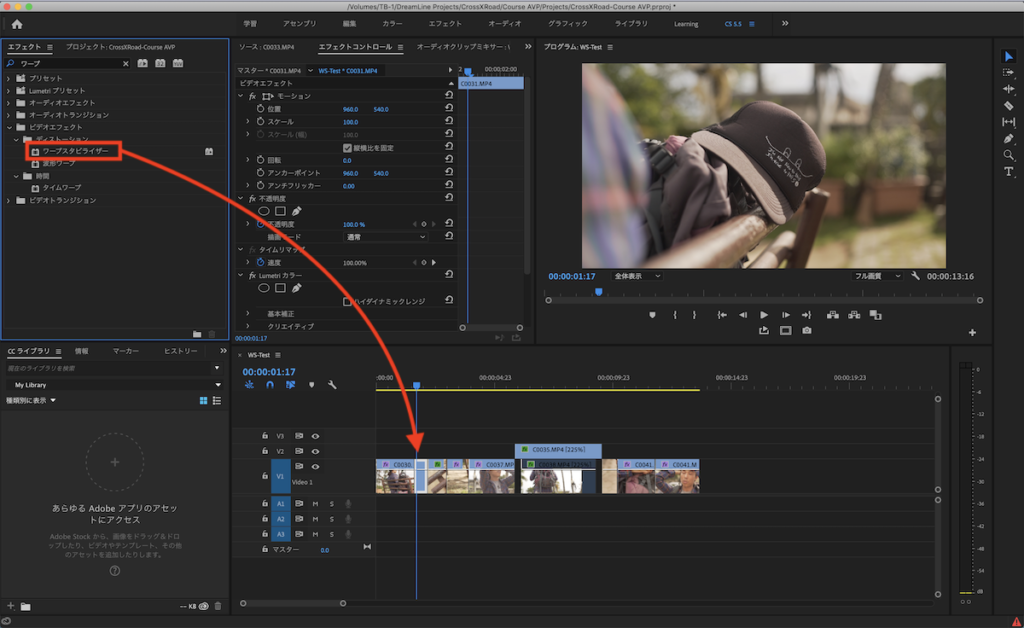
するとプログラムウィンドウに「ワープスタビライザーと速度は同じクリップで使用できません」の警告が現れます。
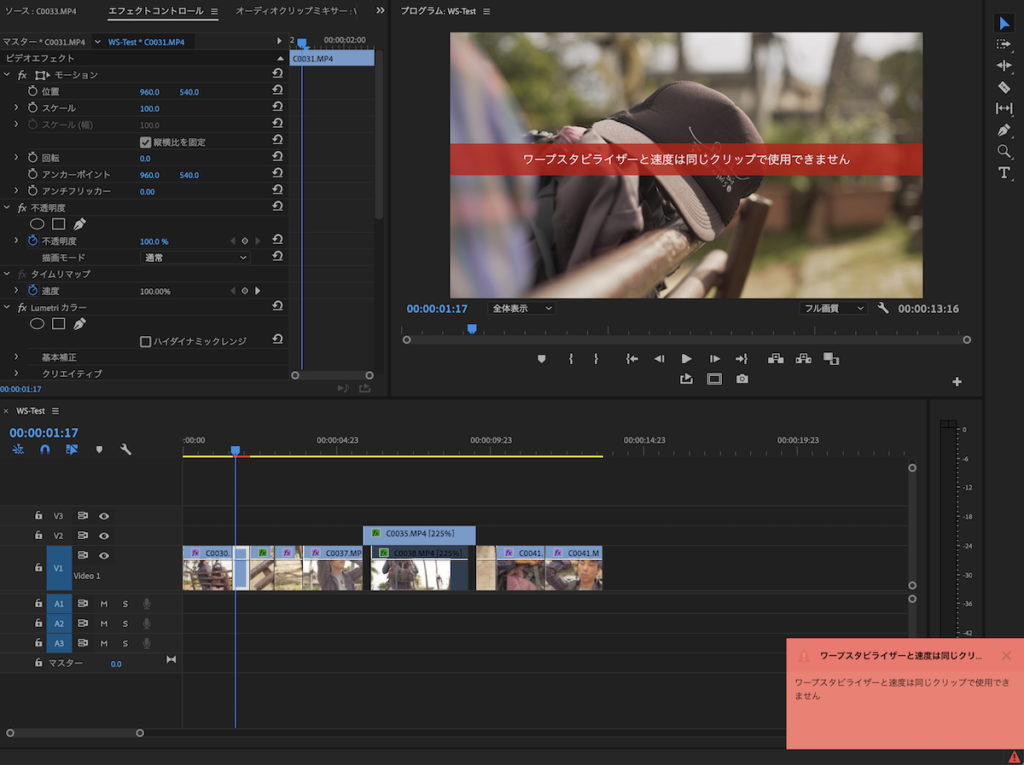
この時点ではクリップのエフェクトタブには「ワープスタビライザー」が追加されているものの、「分析」のボタンも押せないので適用されていない状態になっています。
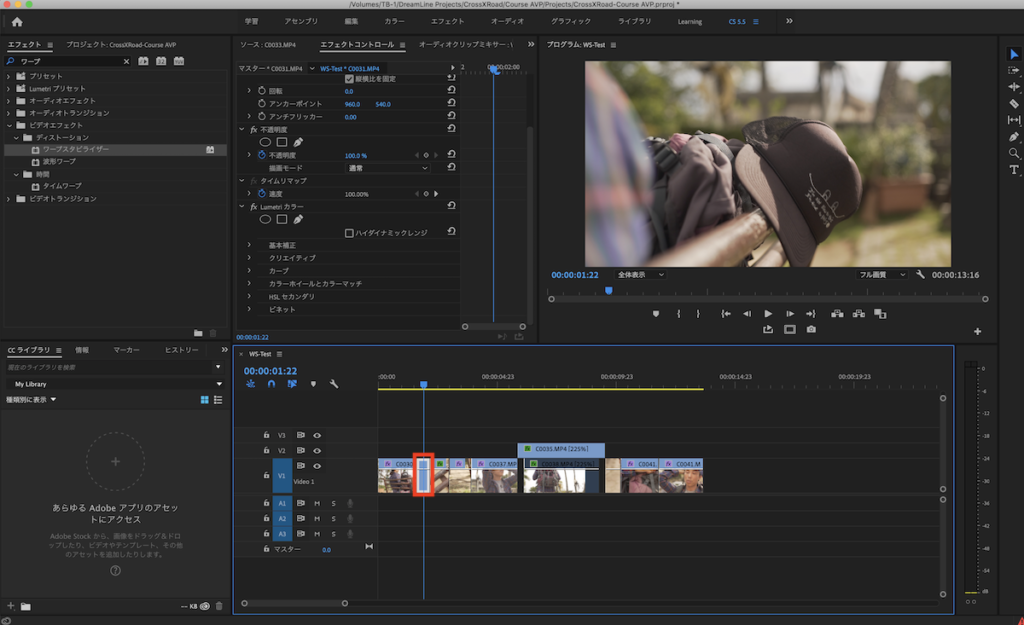
ひとまず先程追加したワープスタビライザーのエフェクトを削除し、速度を変更したクリップをシーケンス上で選択して右クリックをします。
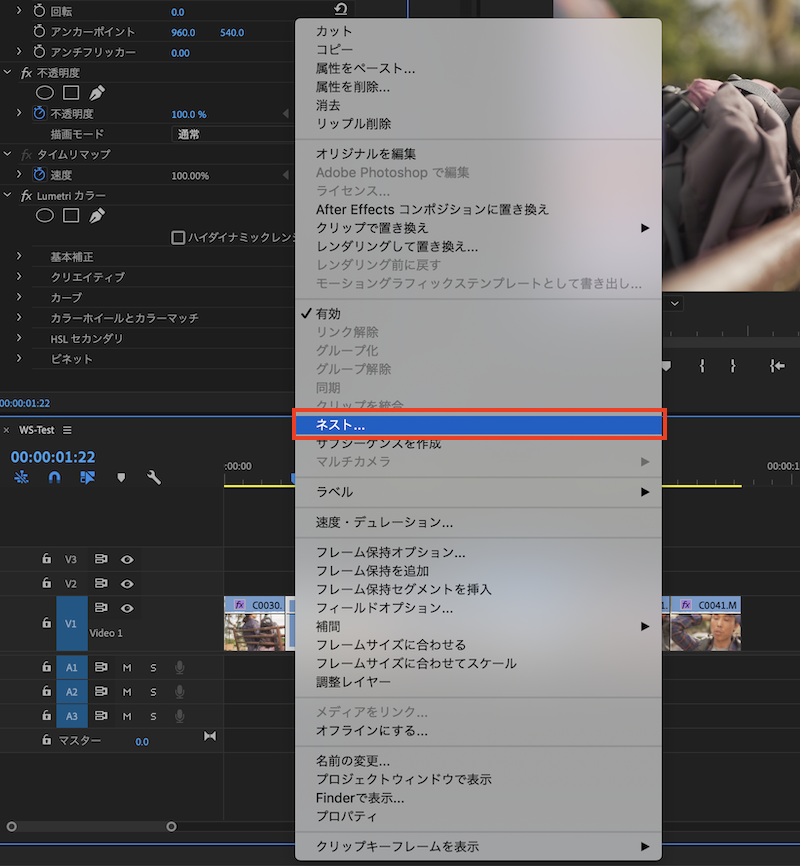
すると「ネスト..」という項目が現れるのでクリックして、名称を設定します。
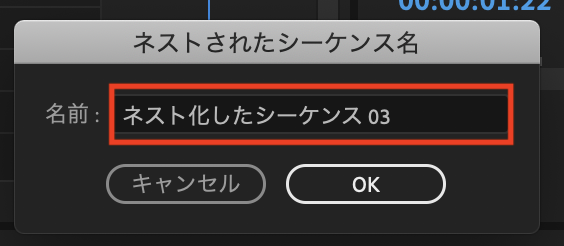
「OK」をクリックすると何も変わっていないように見えますが、クリップが緑色に変わりました。ダブルクリックすると、先程ネスト化したクリップが収められているシーケンスが新しく開きます。
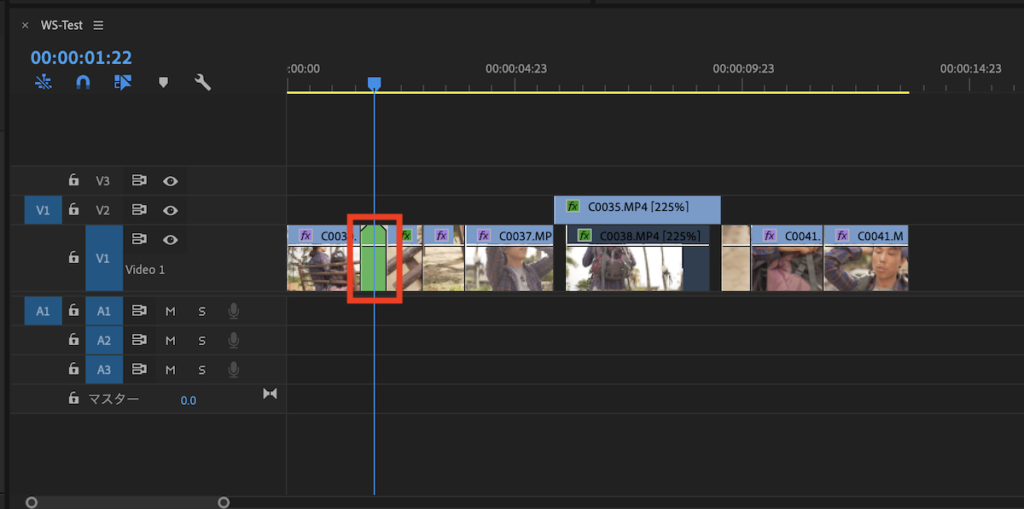
元のシーケンスに戻って同じようにワープスタビライザーを追加してみると、今度は問題なくエフェクトが適用されるようになりました。
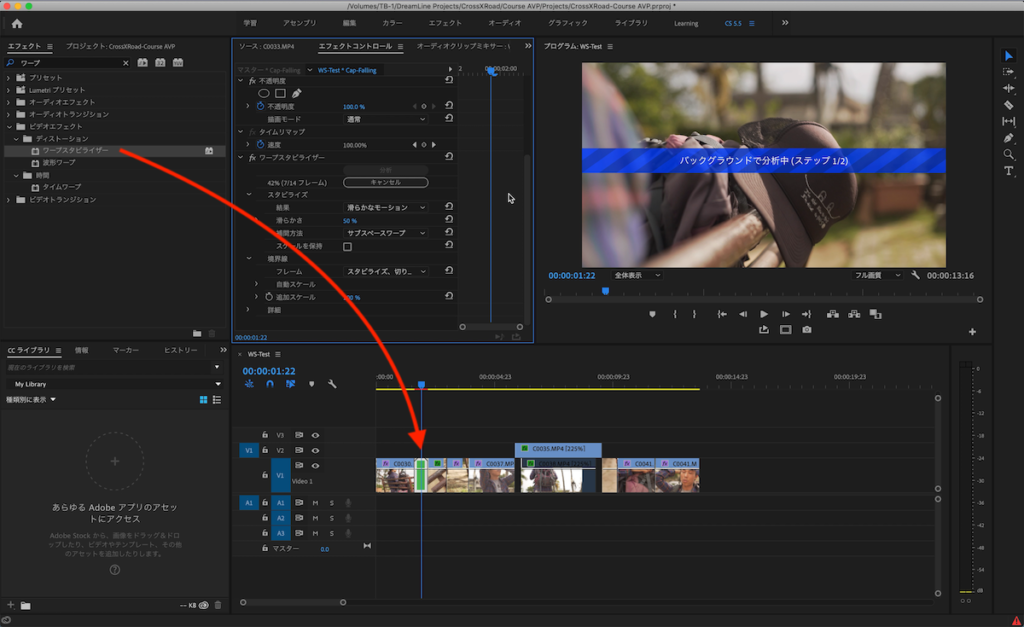
このように他のエフェクトでも上手くいかない場合はネストにする事で使えるようになる場合があるので、一度チェックしてみると良いかもしれませんよ!
(MIKIO)