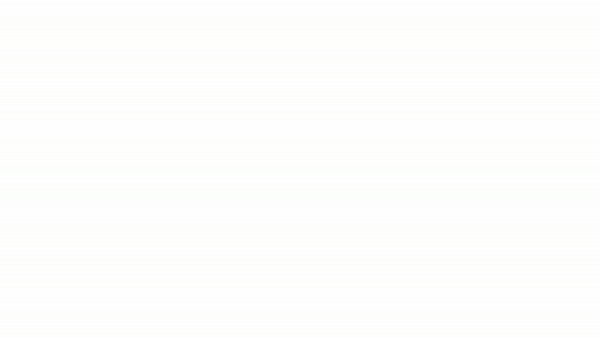[Final Cut Pro] クリップに適用したエフェクトをコピーしたり、まとめて反映する方法とは?
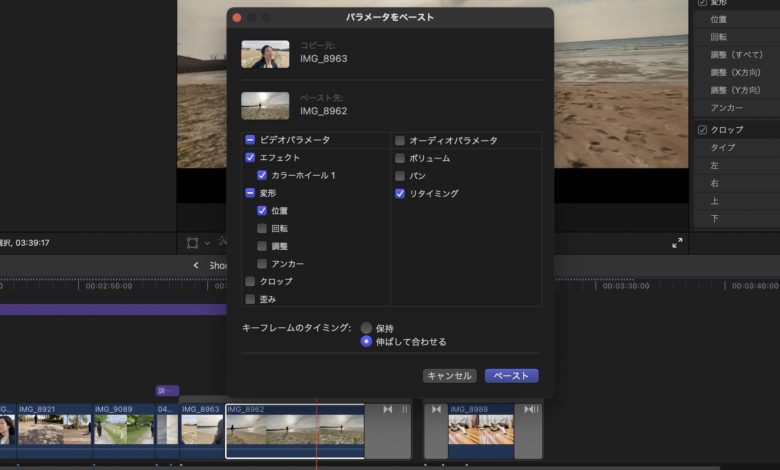
映像編集では基本的なカットの他にも色補正やオーディオの調整などを行う必要があります。
これらの調整は主に編集アプリに内蔵されているエフェクトなどを使って調整していくのですが、クリップごとにエフェクトを適用しその都度調整をするため、多くの時間を費やす手間のかかるプロセスだったりします。
一般的にシーンやロケーションごとの色補正や音声を調整していきますが、プロジェクトによってはベースとなるクリップを調整し、他のクリップに同じエフェクトを適用させる方法もあります。

この方法はインタビュー映像や色補正を完了させたシーンにカラーグレーディングを適用させるなどで使うことができます。エフェクトの一覧からドラッグ・アンド・ドロップして、一つ一つ調整するよりまとめてエフェクトを適用できるので便利です。
Adobe Premiere Proではクリップを選択して、エフェクトコントロールにあるエフェクトをコピーして適用したいクリップにペーストするだけで簡単にエフェクトを別のクリップに反映できるのですが、Apple Final Cut Proでの操作は少々異なります。
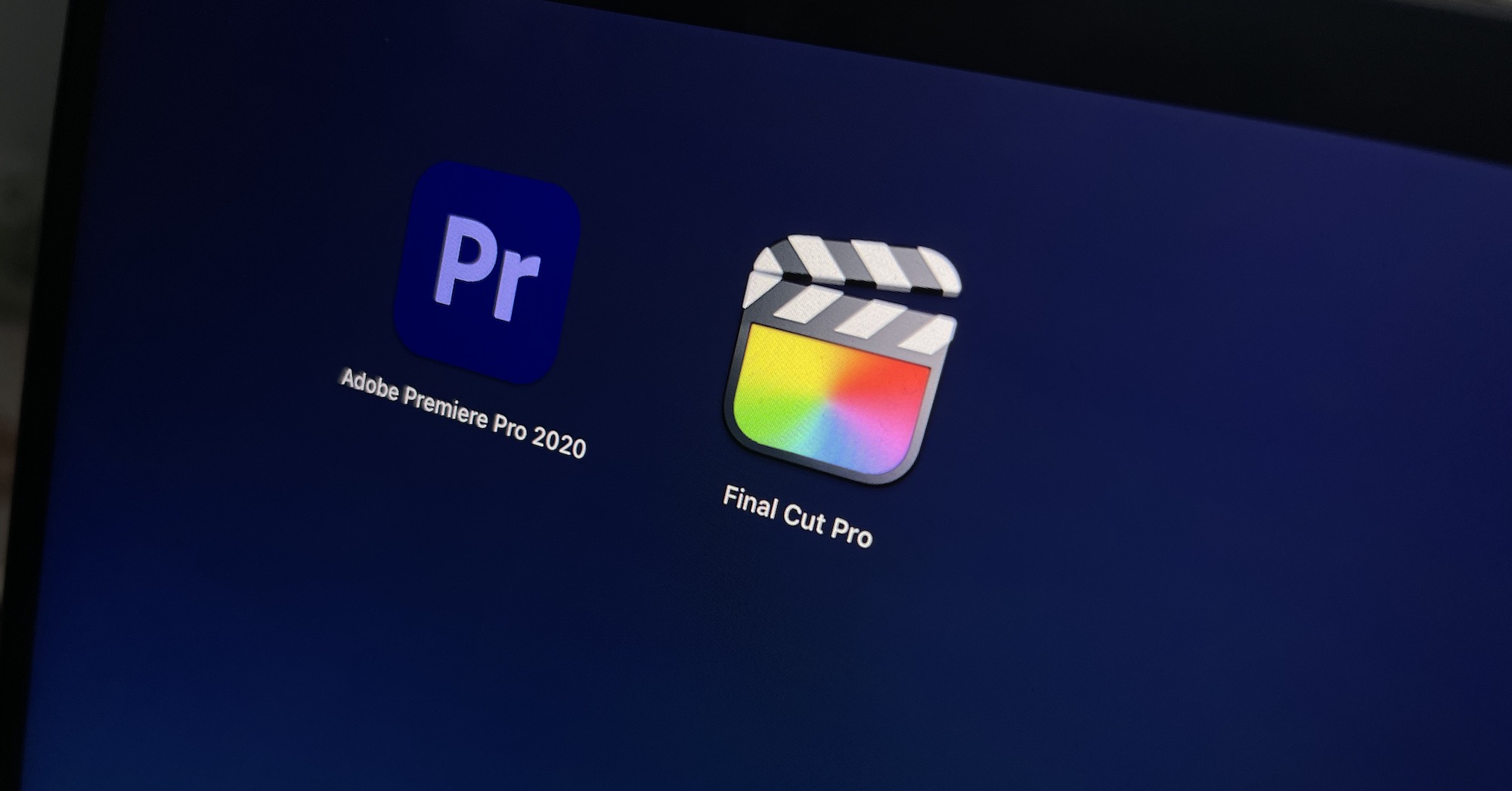
筆者はずっとPremiere Proを使っていたので、最初は同じように利用できないFinal Cut Proに不便を感じていましたが、操作に慣れると意外と問題ないと感じられるようになりました。
今回の記事ではそんなFinal Cut Proにおけるエフェクトを別のクリップに適用させる方法を詳しく紹介します。
2通りあるエフェクトのコピー・ペースト
Final Cut Proの公式サポートでは一番簡単な方法として「エフェクトのペースト」とより細かなペーストを行える「パラメータをペースト」の2種類の方法を用意しています。
エフェクトのコピー
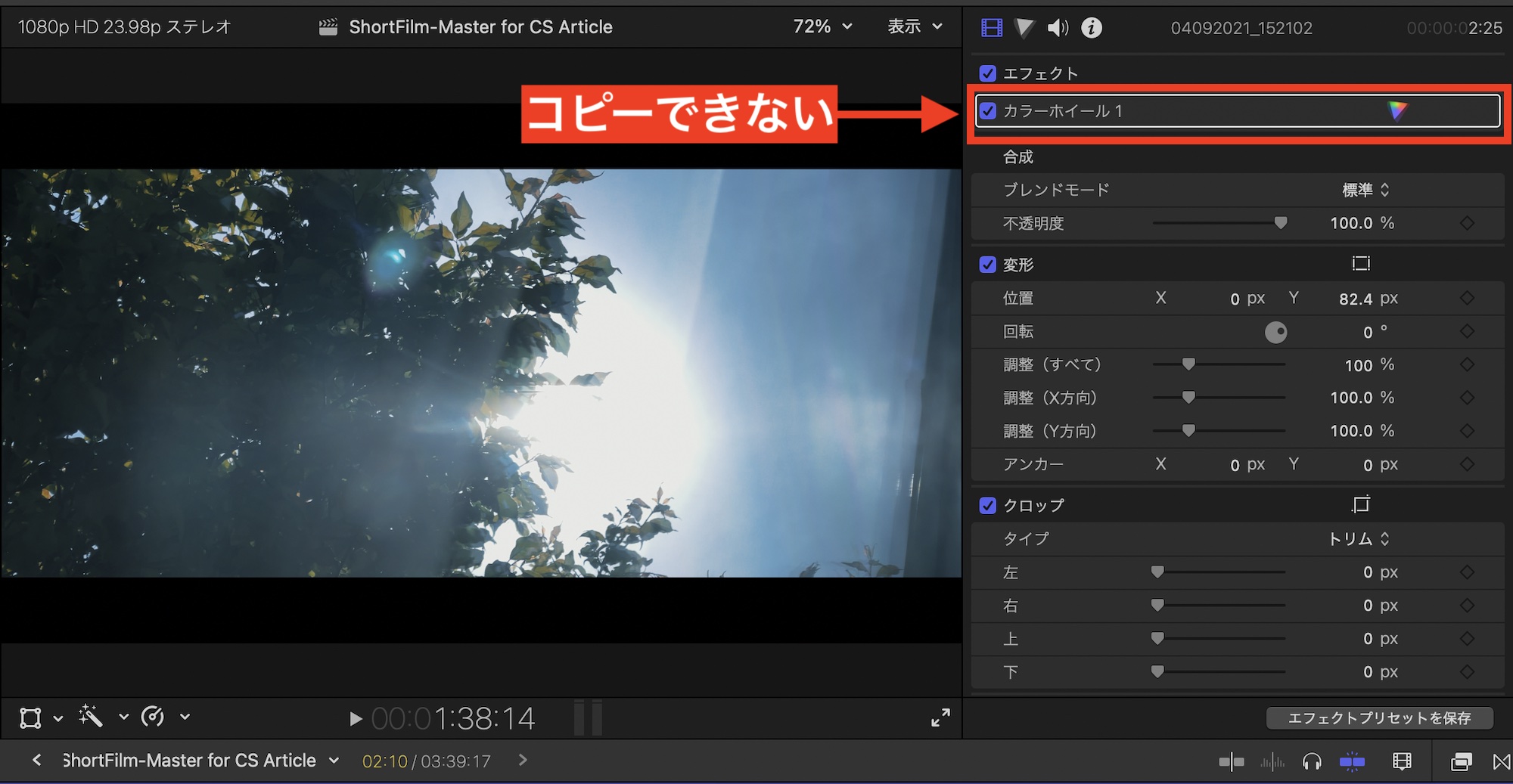
Adobe Premiere Proと違い、Final Cut Proのエフェクトはビデオ/カラー/オーディオインスペクタにあるエフェクトやキーフレームのコピーを個別に行うことは出来ず、クリップのコピーのみ用意されています。
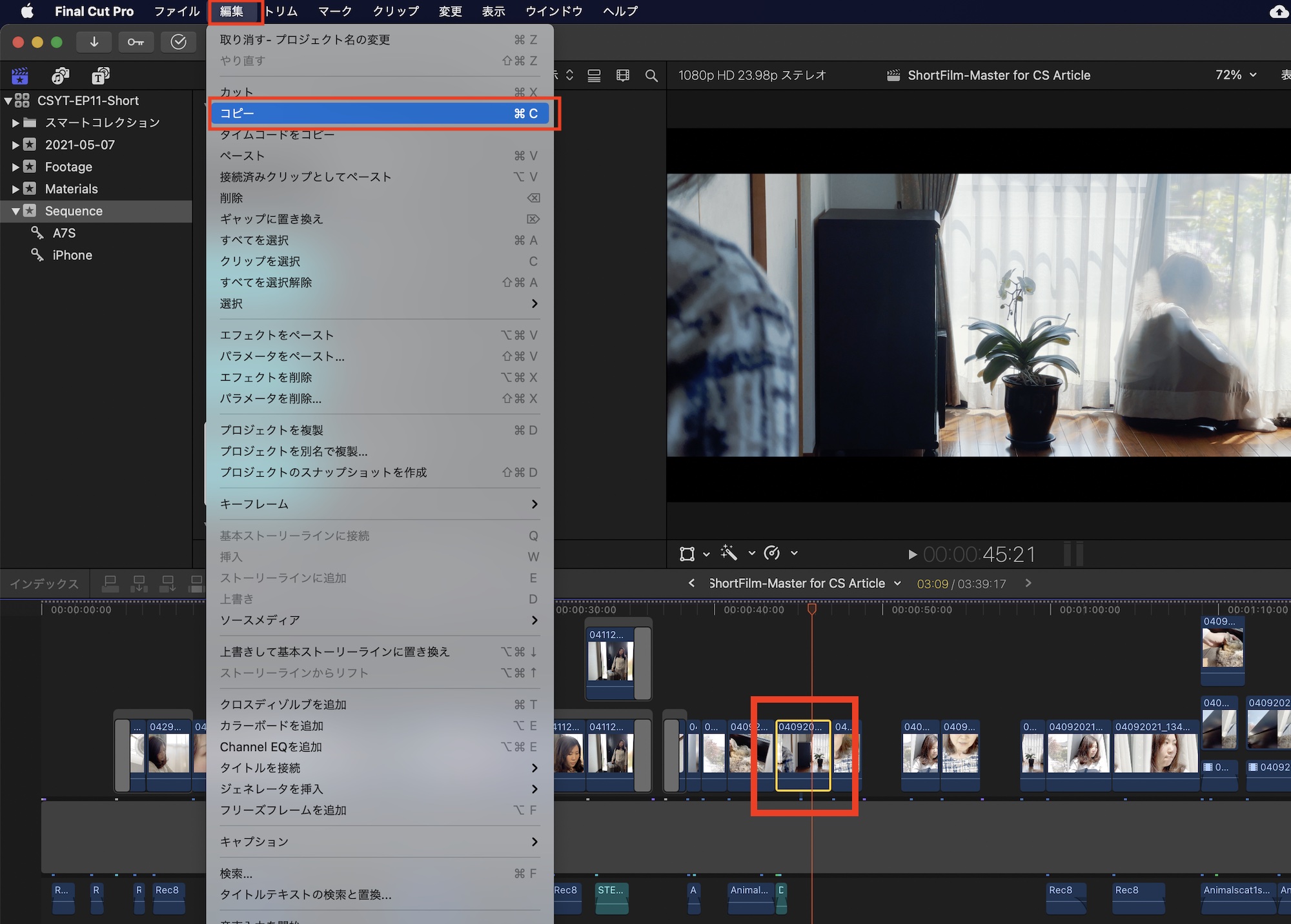
エフェクトのコピーを行いたい場合はまず、タイムラインでコピー元のクリップを選択して「Command+C」または上部メニューの「編集」、「コピー」からクリップをコピーします。
1. エフェクトのペースト
コピー元のクリップを選択して「Command + Option + V」のショートカットまたは上部メニューの「編集」にある「b」をクリックします。
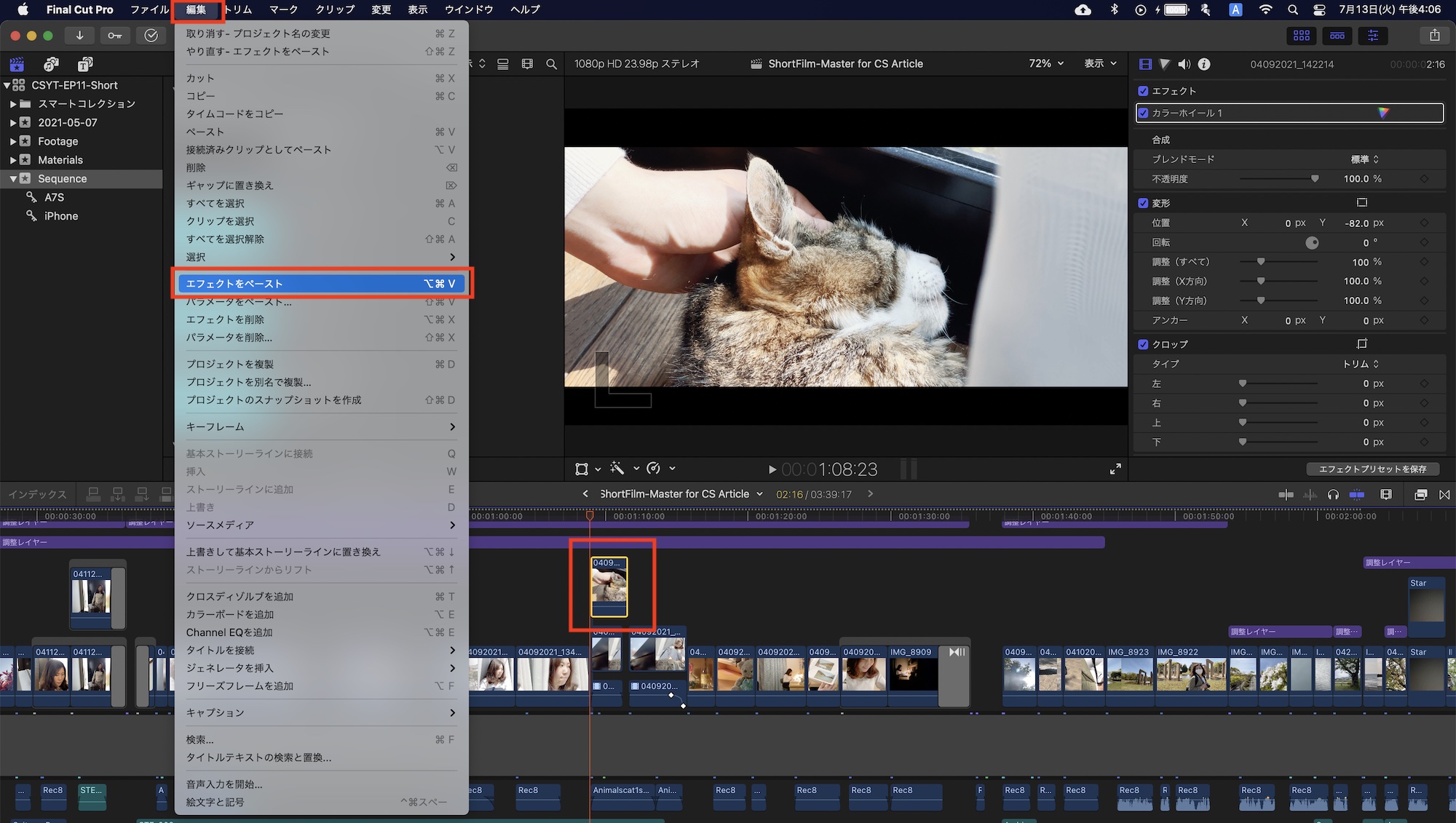
ペースト先のクリップにエフェクトがペーストされますが、この「エフェクトのペースト」はコピー元の全てのエフェクトやキーフレームが反映されるものなので、注意してください。
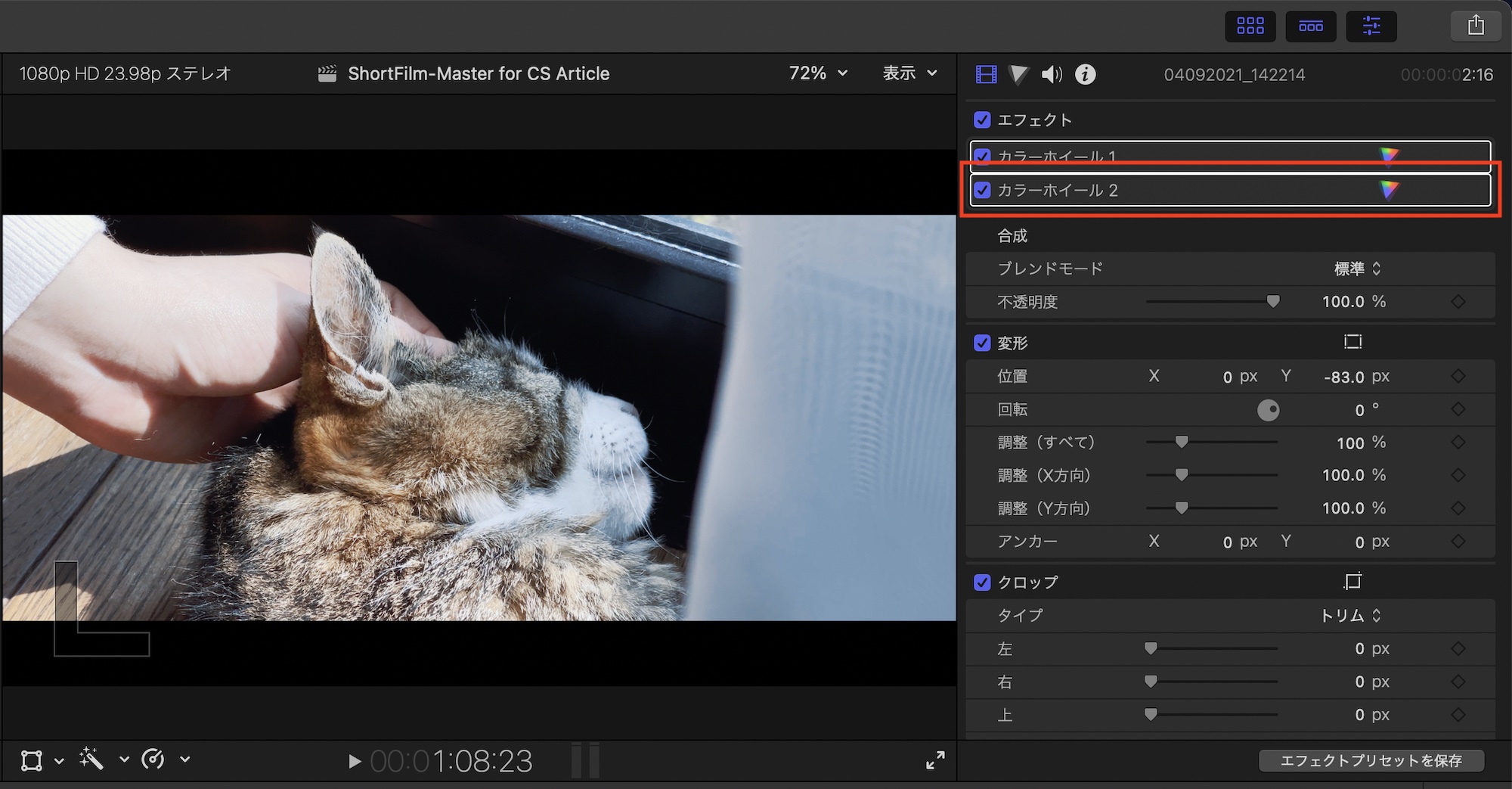
こちらの方法はエフェクトなどが適用されていないクリップへの適用であれば最適ですが、すでに同じエフェクトがある場合は追加される形になるので、特定のエフェクトやパラメータのみをペーストしたい場合は下の方法を使用します。
2. パラメータをペースト
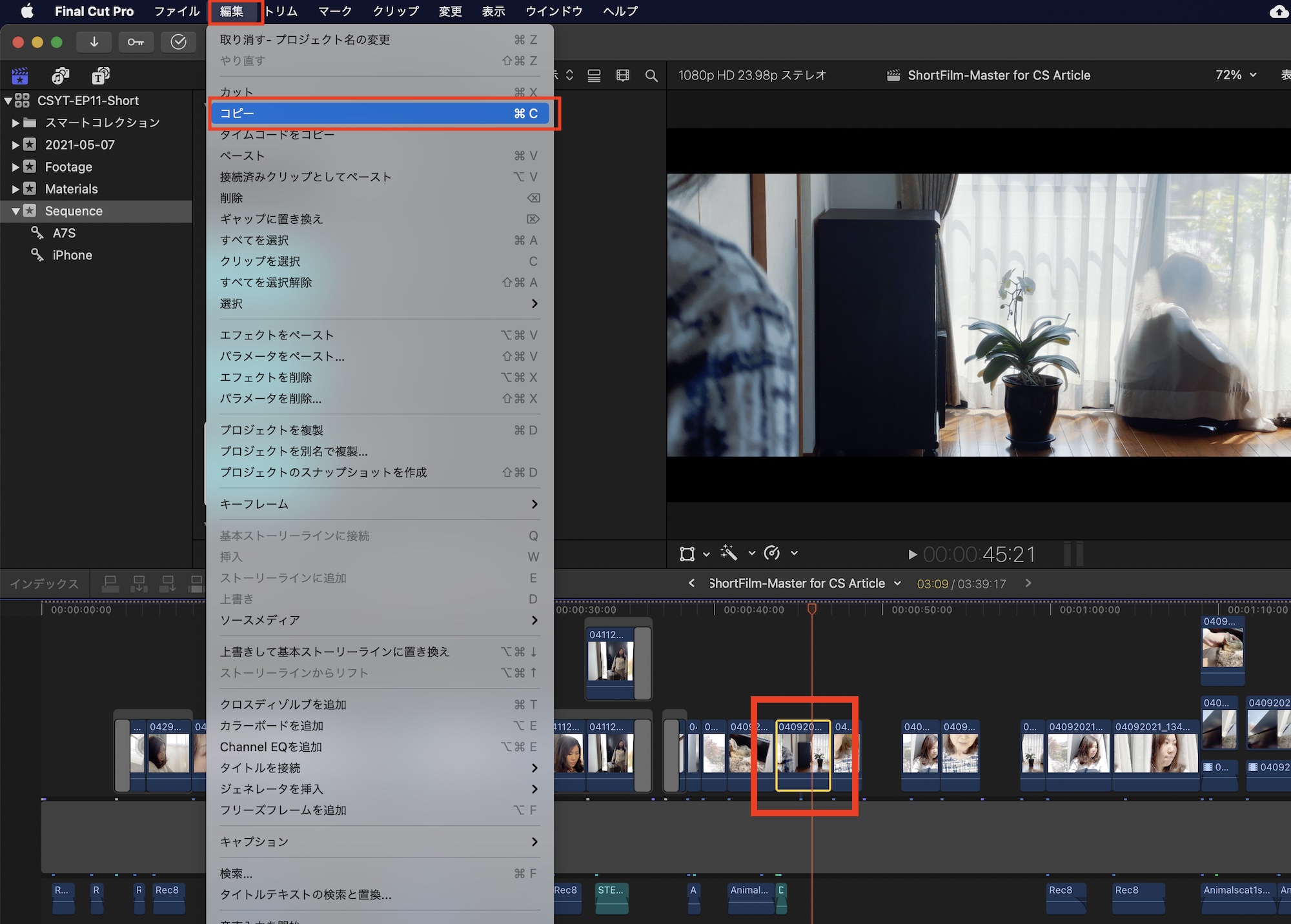
先ほどと同じようにエフェクトやキーフレームをコピーしたいクリップを「Command + C」でコピーし、適用したいクリップを選択して「Command + Shift + V」のショートカットまたは上部メニューの「編集」から「パラメータをペースト」を選びます。
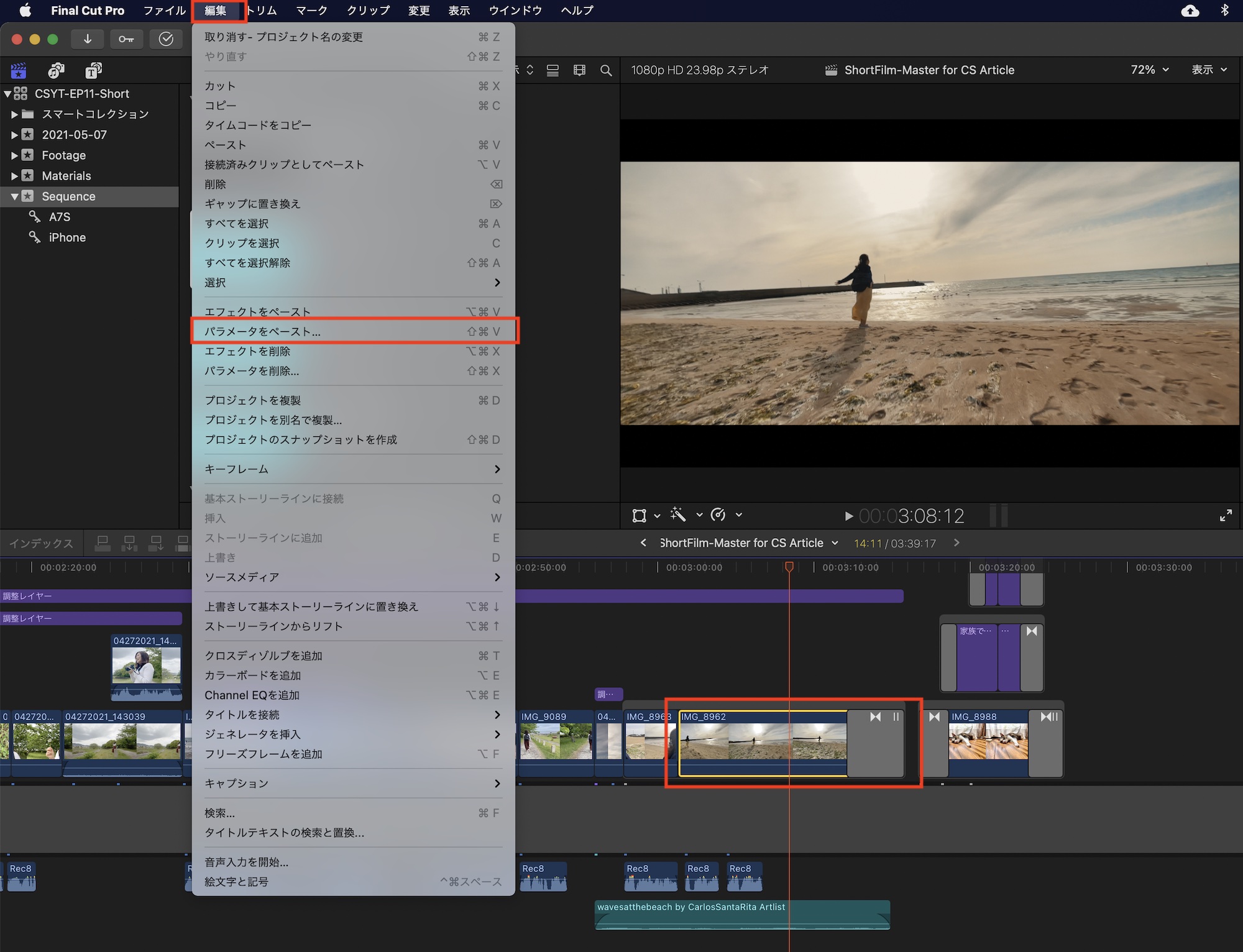
すると「パラメータをペースト」のウィンドウが現れるので、適用させたいエフェクトやパラメータのチェックを入れ、「ペースト」をクリックしましょう。
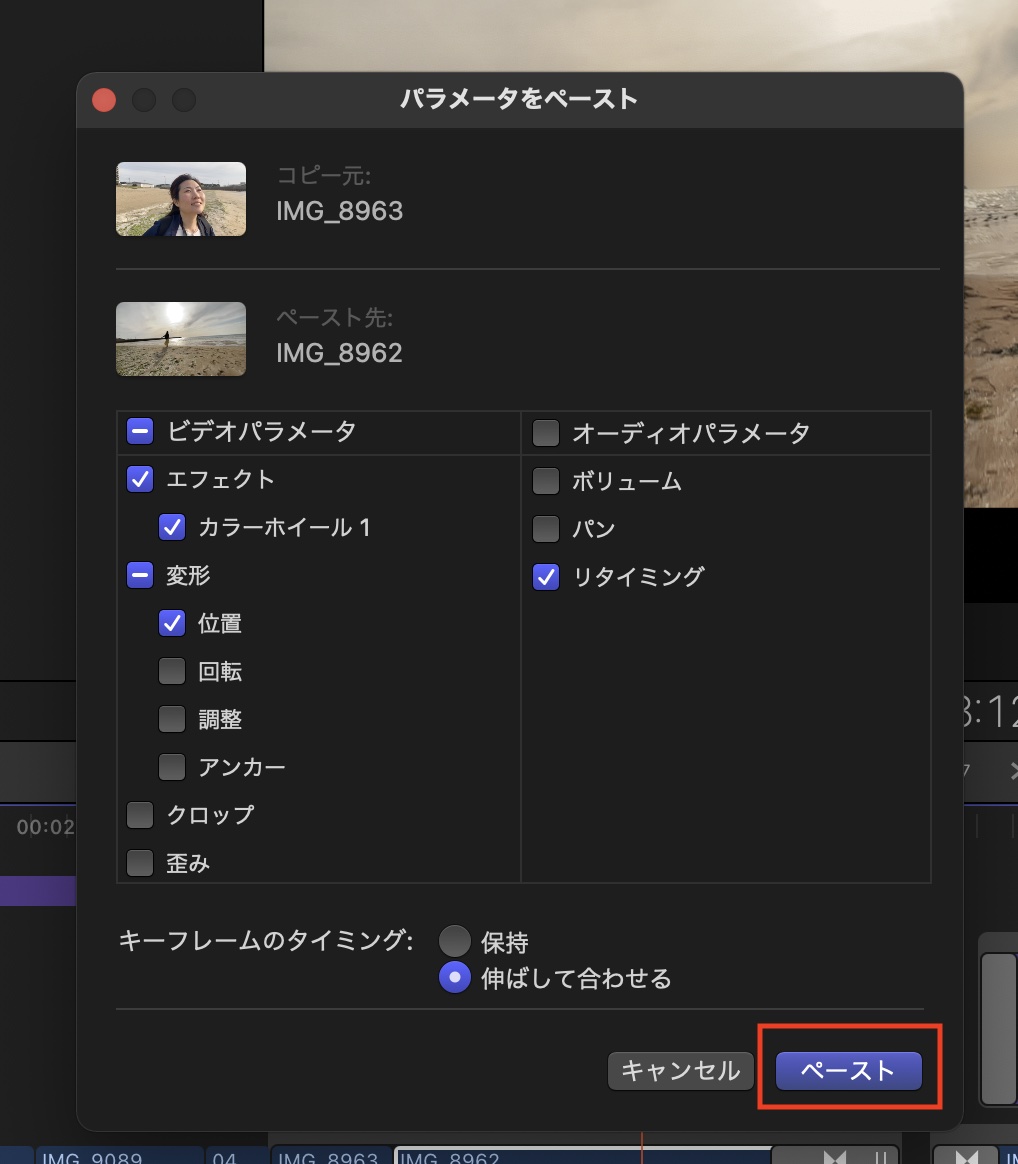
エフェクトのペーストに比べるとひと手間ありますが、チェックを入れていないエフェクトやパラメータはペースト先のクリップには反映されないので安心です。
今回紹介したエフェクトのペーストとパラメータをペーストは編集時に良く使うツールだと思うので、ショートカットを覚えてプロジェクトに活用してみてください。
Final Cut Proの操作をマスターするなら、このコースもオススメ!

映像編集初心者やFinal Cut Proの操作をマスターしたい!という方は「基本操作から編集に役立つテクニックまで学べる!Final Cut Proコンプリートコース」をUdemyにて配信中です。
5時間におよぶこのコースでは映像編集の基礎やFinal Cut Proの使い方、編集中に役立つ様々なテクニックやツールをわかりやすく紹介しています。気になる方はぜひチェックしてみてください。
Final Cut ProのテンプレートならMotion Array!

Motion ArrayではFinal Cut ProやPremiere ProやAfter Effectsなど、様々な映像編集アプリに対応したテンプレートが使い放題のサービスです。年間249.99ドルでハイクオリティなタイトルアニメーションやロゴ、トランジションのほか、ロイヤリティーフリーのBGMや効果音が好きなだけ利用できます。映像コンテンツのクオリティを上げたい方はぜひチェックしてみてください。
(MIKIO)