Premiere ProからFinal Cut Proへシフトして、良かったことと気になること
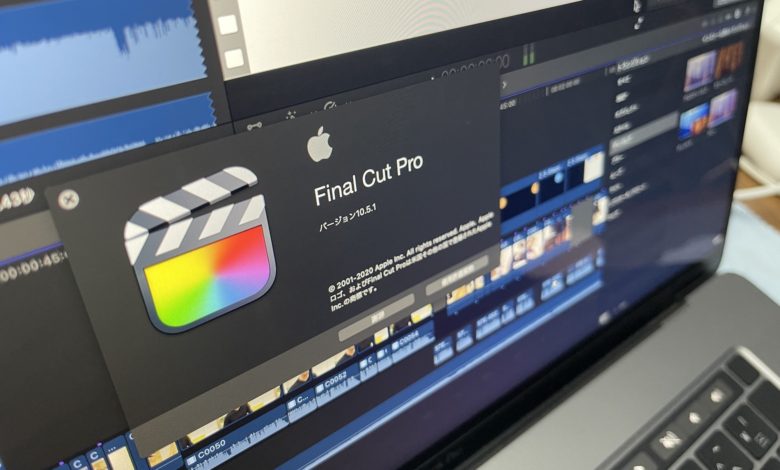
映像編集アプリは初心者に優しいものから、ハリウッド映画などで使われるプロ仕様のものまで様々あり、価格や機能もそれぞれ違ってきます。
中でもプロやプロシューマー向けに使われている編集アプリの一つとしてAdobe Premiere Proがありますよね。
Premiere Proは2003年に登場してから、世界各国のプロダクションで使われるようになった有名な映像編集アプリ。もともと買い切りだったCS(Creative Suite)から、現在のサブスクリプション型であるCC(Creative Cloud)に移り、Adobeの主要アプリケーションになっています。
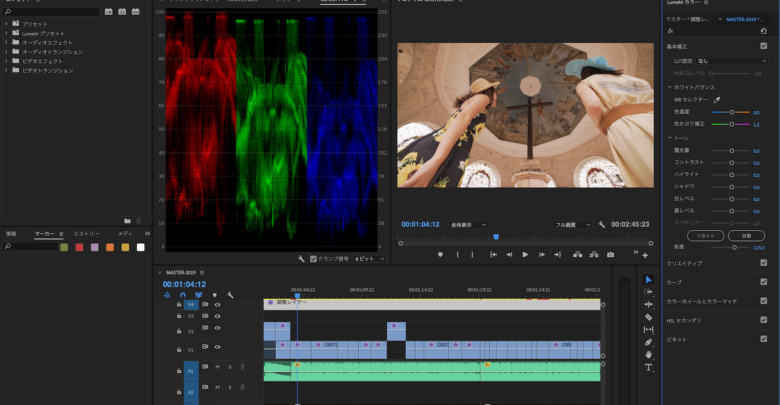
WindowsとmacOSの両方に対応しており、毎年のアップデートにより新機能が追加されるなどのメリットはありますが、単体プランだけでも税別月額2,480円かかるため、購入するべきか悩む方もいると思います。

筆者もその一人でAdobe Creative Cloudのコンプリートプランを使っている身としては、年間のコストが掛かるため、他の編集アプリでも代用できないかと色々検討したところ、2010年までメインで使っていたFinal Cut Proを本格的に導入するのはどうかと考えるようになりました。
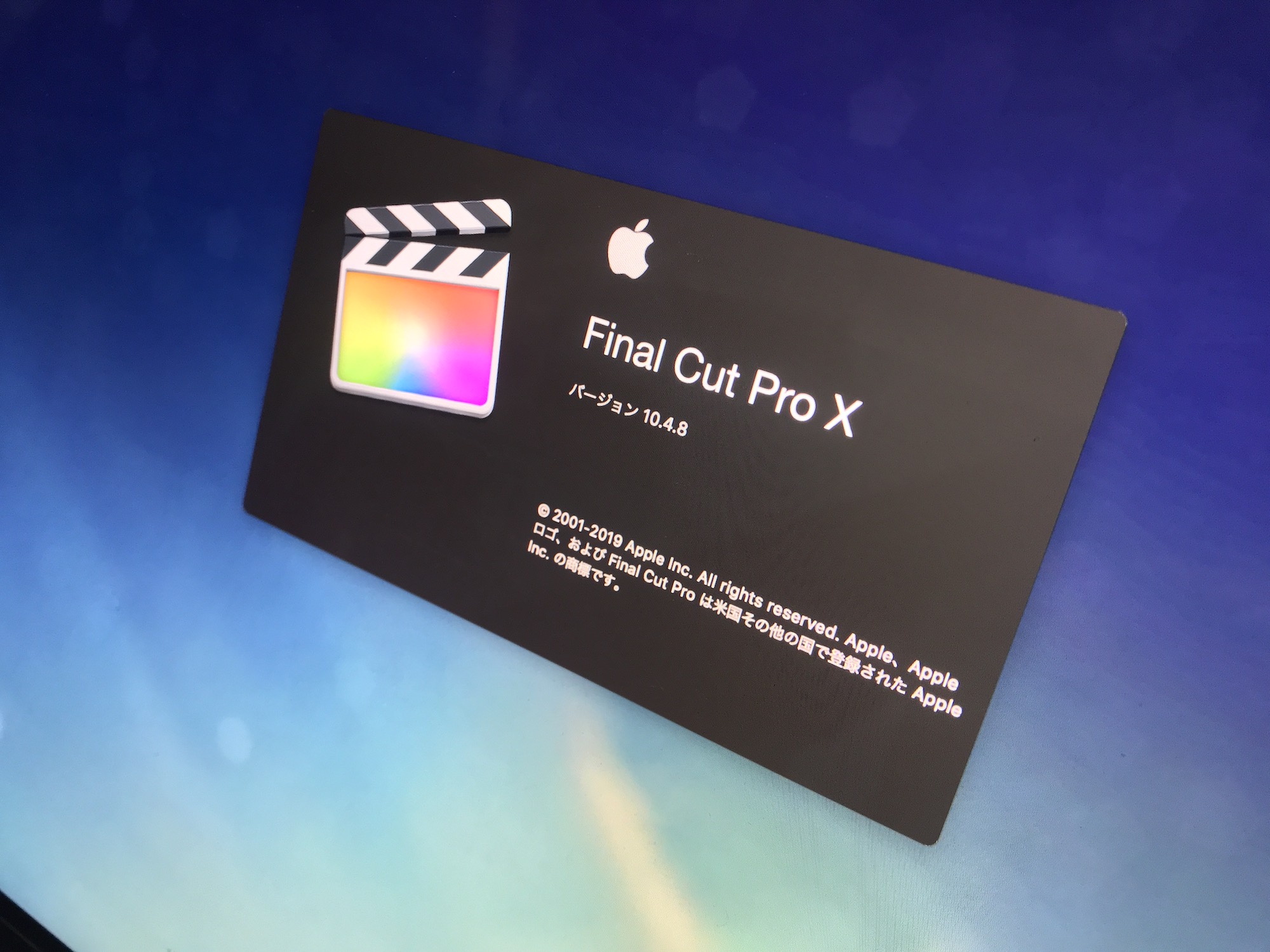
Appleが販売している編集アプリのFinal Cut Pro(Ver 10.X)はキュリオシーンのチュートリアルで何度か紹介したことがありますが、コマーシャルなどの案件に導入したことがまだありませんでした。
今回の記事ではそんなPremiere Proを長く使っていた筆者が、Final Cut Proで企業紹介動画(VP)を編集した時に感じた良かったことと、気になることを紹介していきたいと思います。
編集アプリをシフトするにあたって、ある程度のストレスは覚悟する

今回のような編集アプリに限らず、使い慣れた環境から新しい環境に移る際は操作に慣れたり、新しい機能を覚えたりする必要があるので、実際に作業できるようになるまで時間がかかります。
Final Cut ProはPremiere Proに負けないくらい素晴らしい編集アプリであるものの、独特なインターフェイス、編集時の挙動や新しく覚えるショートカットがあったので、クリップの読み込みや編集中に「やはり、Premiere Proに戻るべきか・・」と何度も思ったことはありました。
クリップの読み込みを例にしてみると、一眼やミラーレス機で撮影されたMP4の素材はPremiere Proの場合は構成ファイルが含まれているフォルダの中にあっても、そのままクリップとして読み込みできますが、Final Cut Proだとライブラリへのコピーが必要になりました。
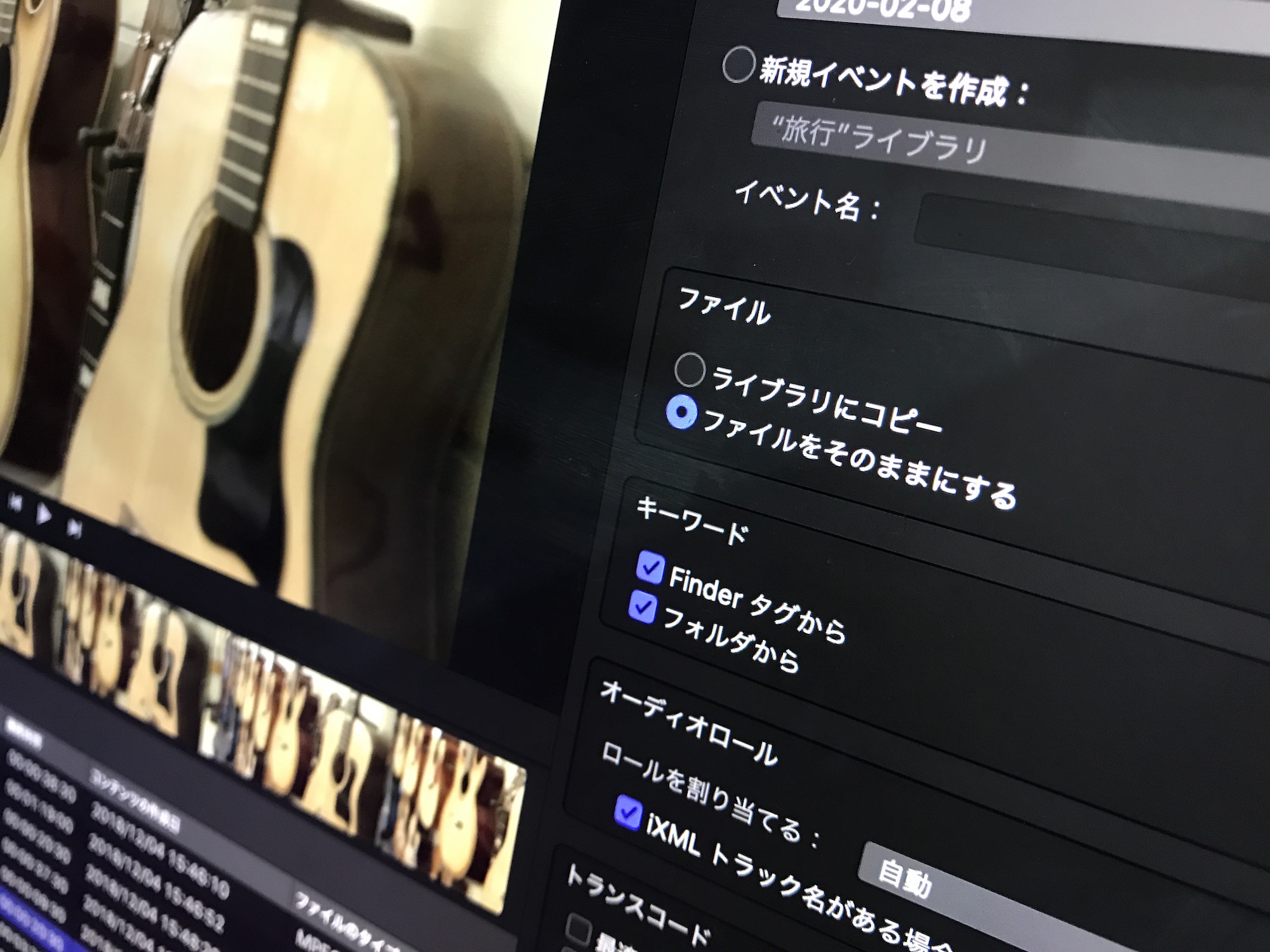
「ファイルをそのままにする」のオプションを使うにはフォルダ構造を一度整理し、MP4のクリップを一つのフォルダにまとめる事前の作業が必要になり、フォルダをそのまま残してバックアップしたい筆者からすれば余分な労力とバックアップへの不安が少しありました。
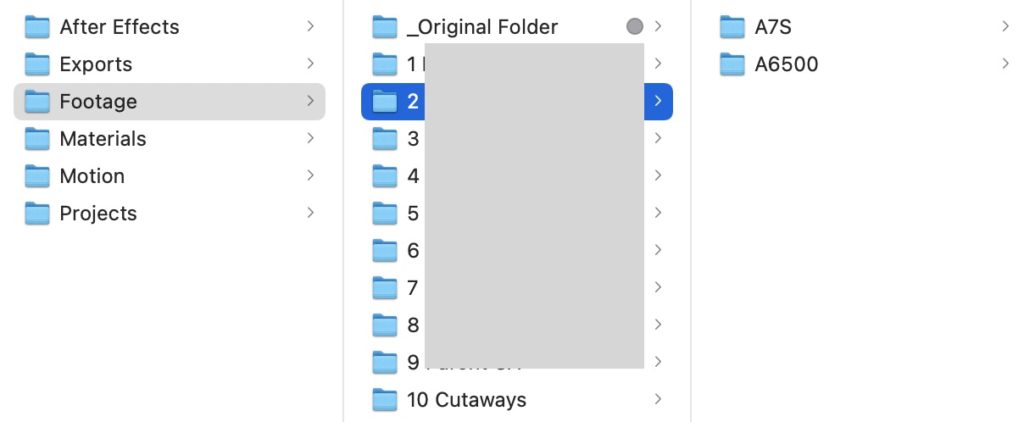
Final Cut Proではタイムライン上のクリップをサクッと移動してくれるマグネティックタイムラインという機能があります。これは後に続くクリップが自動で移動するので便利ですが、クリップを入れ替えたり、一時的にタイムラインから切り離したい時などはPremiere Proのように簡単に出来ないのが残念でした。
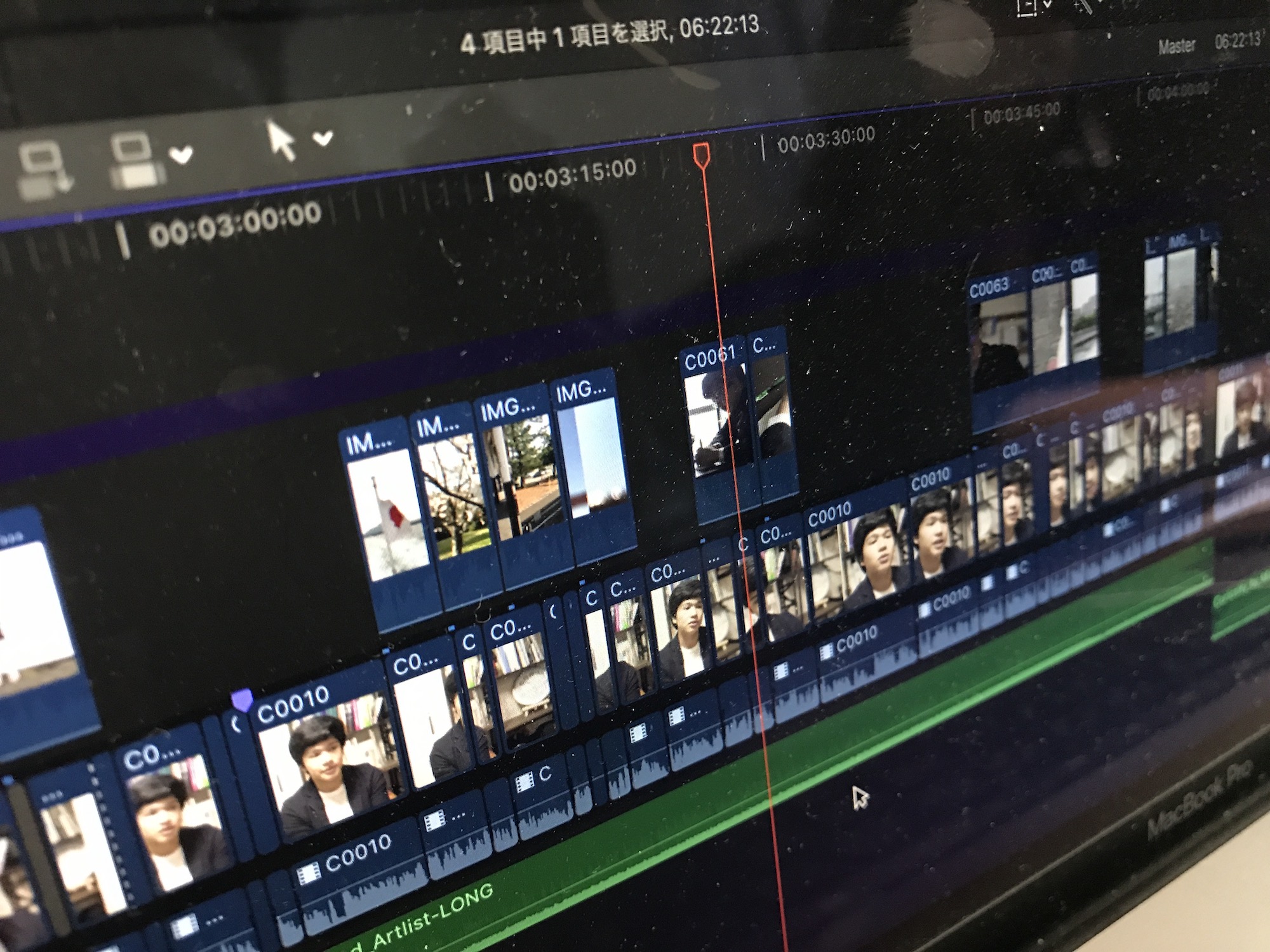
ショートカットも「Control」や「Option」キーを多用することも多かったり、エフェクトのコピーペーストもひと手間あったため、編集中は「なんで簡単に出来ないんだ・・」とストレスを感じてはいましたが、何度か使って感覚で覚えていくのがベストだと思います。
編集や書き出しのスピードは一番
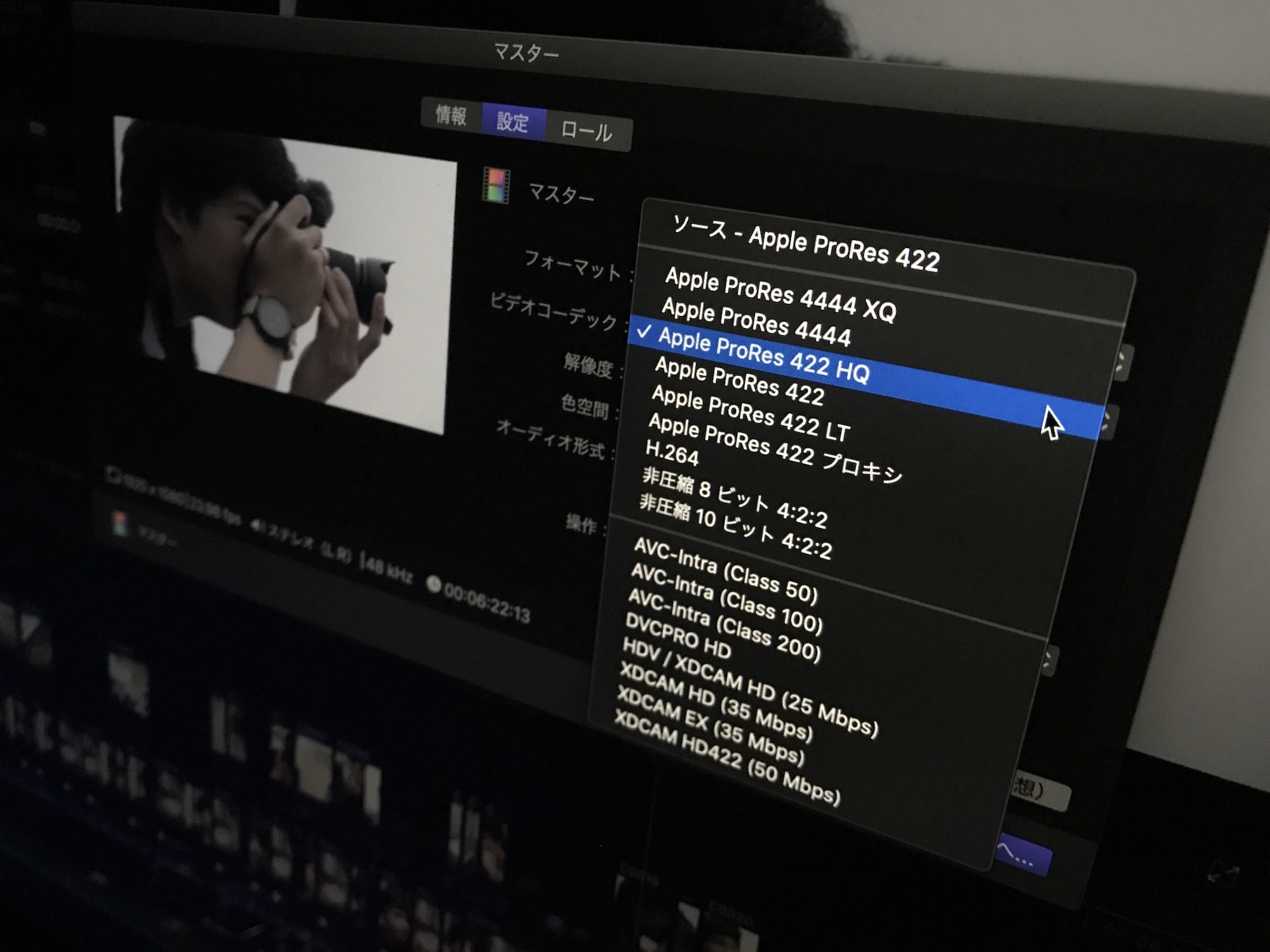
Final Cut Proで一番評価できる部分は編集時のラグのなさや書き出し時のスピードです。どのコーデックで撮影された素材でもMacに適したApple ProResに自動で変換、レンダリングされるため編集の時はリアルタイムでPremiere Proの様にフリーズすることはありませんでした。

今回筆者は11分30秒のプロジェクトをMacBook Pro 16インチで編集していたのですが、H.264形式で書き出した際の合計時間は約1分半程度。同じくらいの尺をPremiere Proで書き出そうとすると10分程度かかるので、Final Cut Proはとにかく速い印象です。
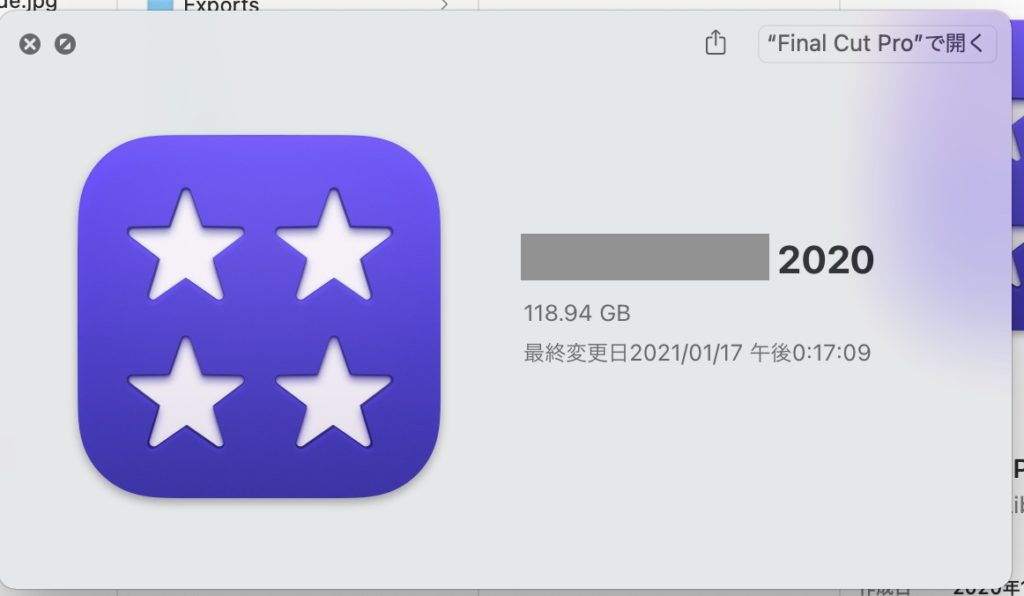
しかし、そのトレードオフとしてストレージ容量を多く使用する可能性があるので注意が必要です。筆者の場合、クリップの容量とは別にレンダリングファイルだけで100GB以上消費してしまうので、容量の多いSSDにするか定期的にクリーンアップするようにしましょう。
Premiere Proとは全く違う操作になるが、操作を近づけることは可能
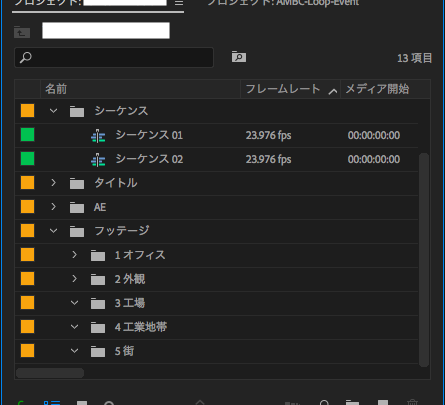
映像編集は編集する人によって色んなスタイルがあるので正解は無いですが、筆者の場合は素材の管理をしやすくするため、Premiere Proではフォルダである「ビン(Bin)」を多く活用します。
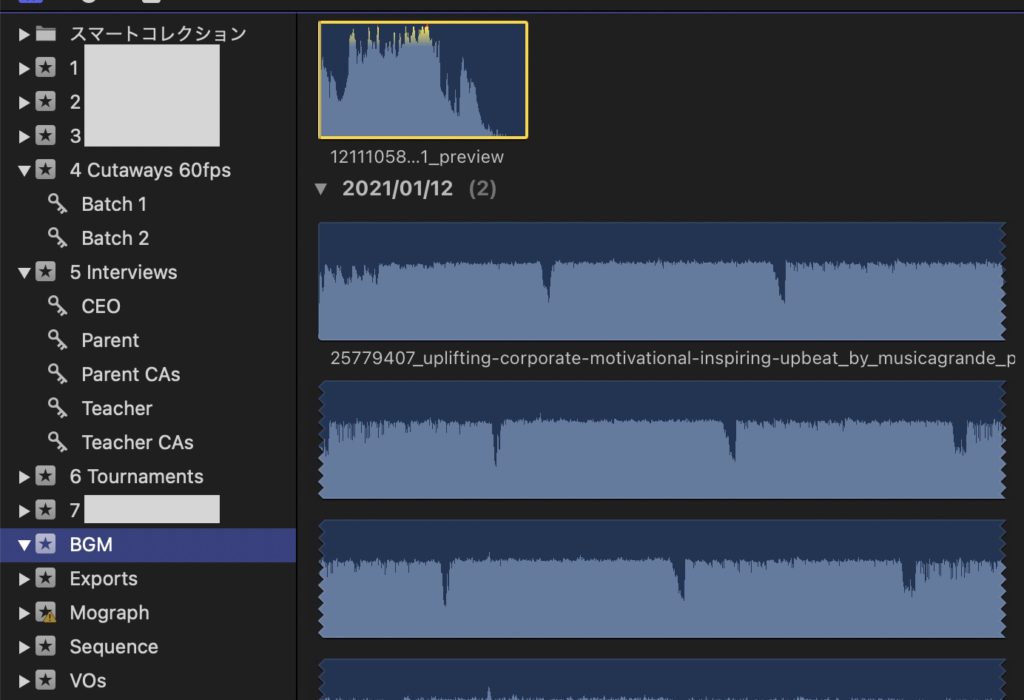
しかし、Final Cut Proではビンのような概念ではなく「イベント名」と「日付」で管理されるため、デフォルトのままだと「どのクリップがどのシーンなのか?」を把握するのが難しいです。
ある程度Premiere Proの操作に近づけたいと思い筆者はFinal Cut Proのイベントとキーワードを上手く活用してシーンや使用しているカメラ、BGMやモーショングラフィックスなどの素材を上手くまとめました。
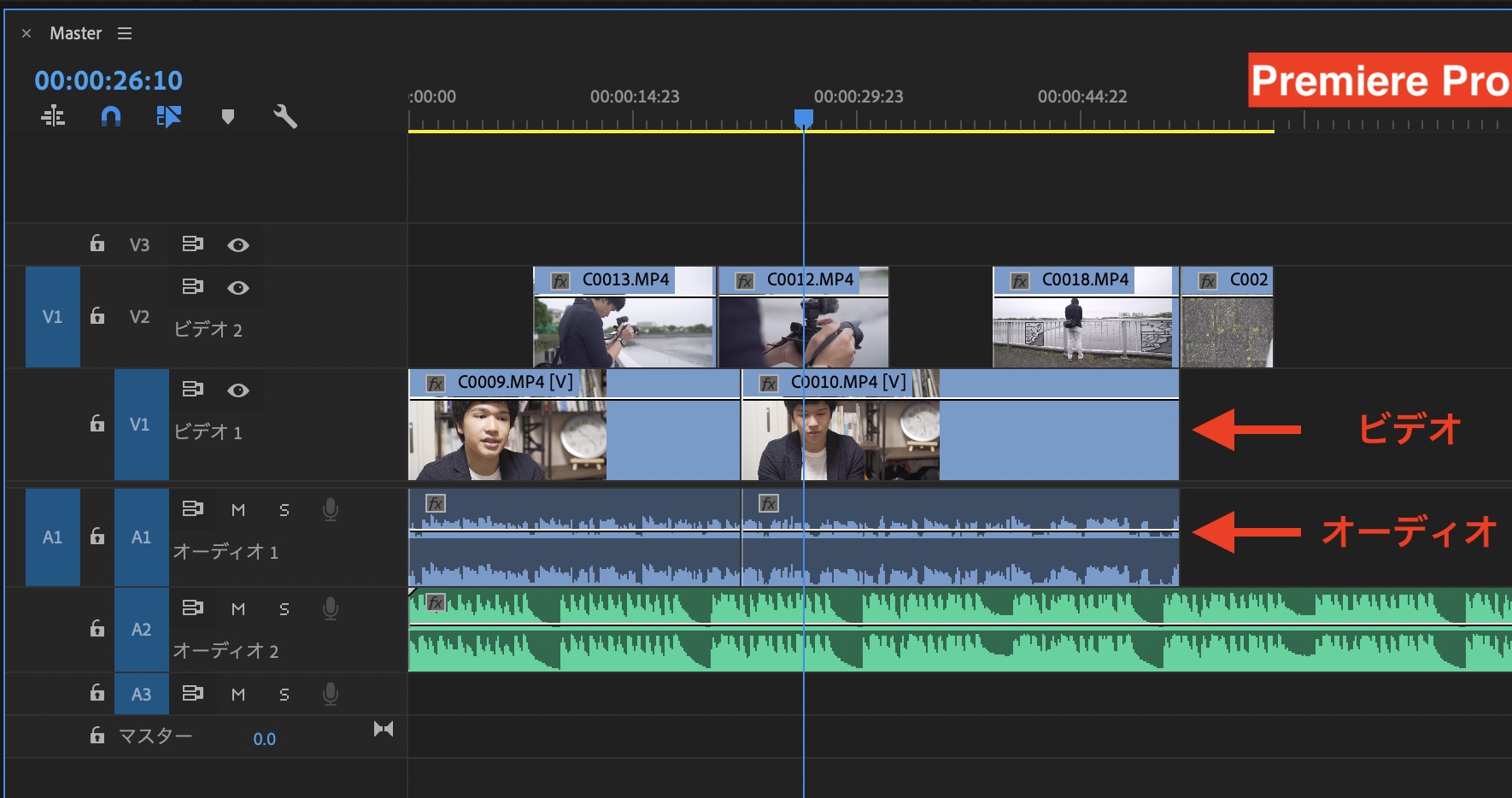
タイムラインにクリップを追加した時にオーディオが表示されない部分に関しては「オーディオを展開」または「オーディオコンポーネントを展開」のオプションを使うことで、Premiere Proのようにオーディオとビデオを分離することが出来ます。

このようにPremiere Proとは全く違う操作になりますが、Final Cut Proが持つツールを活用してみると以外にもPremiere Proの操作に近づけることが出来るようになります。
だいぶ進化したFinal Cut Pro
これまでFinal Cut Pro Xが原点に戻るようにFinal Cut Proへと名前が変わりました。
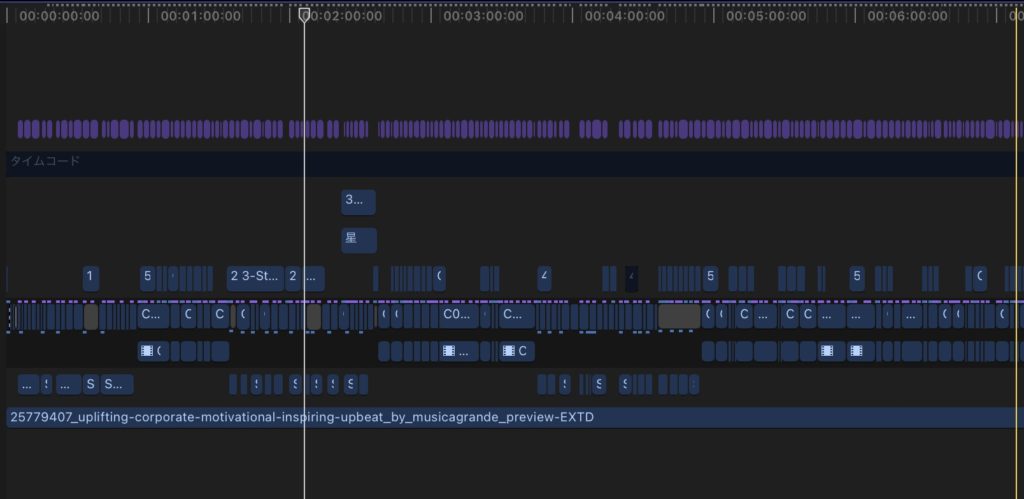
2011年に現在のバージョンであるFinal Cut Proが登場した時よりもアップデートによりだいぶ進化しており、Premiere Proなどから切り替えるのはアリかなと感じています。
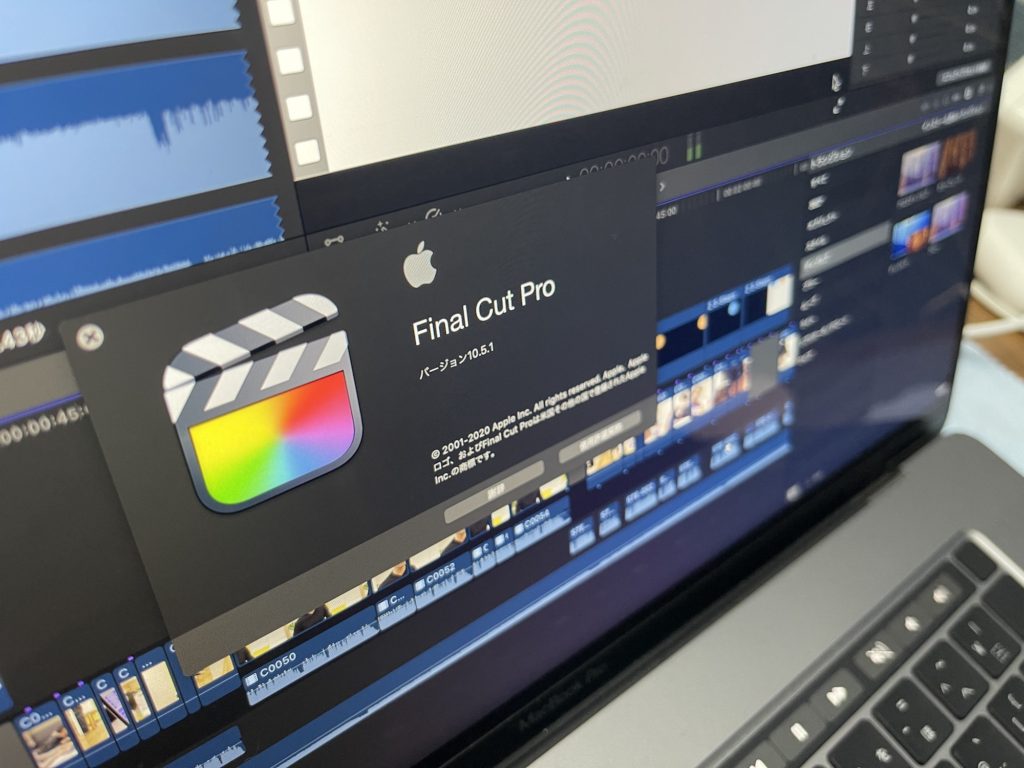
使用できるマシンはmacOSを搭載したパソコンのみになってしまいますが、Adobeのサブスクリプションに抵抗がある方は買い切りであるFinal Cut Proを選ぶというのも一つの手になるかも知れません。
また別の機会に今回の記事同様にAdobe After EffectsとApple Motionの比較などを詳しく紹介していきたいと思います!
Final Cut Proのチュートリアルについてはキュリオシーンでも詳しく紹介しているので、気になる方はこちらのリンクからチェックしてみてください。
Final Cut Proの操作をマスターするなら、このコースもオススメ!

映像編集初心者やFinal Cut Proの操作をマスターしたい!という方は「基本操作から編集に役立つテクニックまで学べる!Final Cut Proコンプリートコース」をUdemyにて配信中です。
5時間におよぶこのコースでは映像編集の基礎やFinal Cut Proの使い方、編集中に役立つ様々なテクニックやツールをわかりやすく紹介しています。気になる方はぜひチェックしてみてください。
(MIKIO)




