[Premiere Pro] 映像素材をトリムして編集をしよう!良く使うトリミング5つの方法
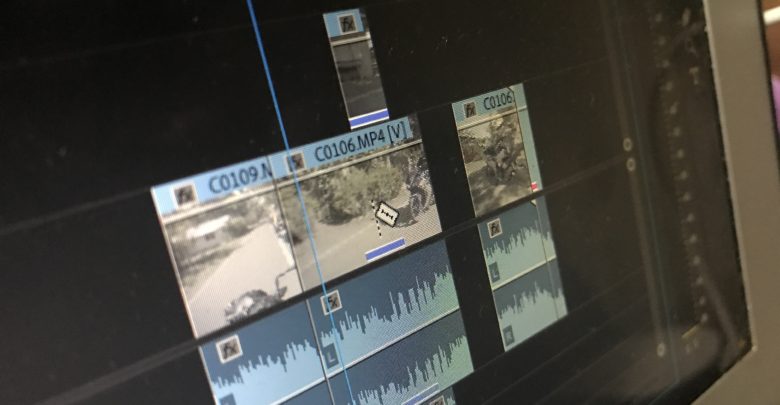
映像作品の多くは撮って終わりだけではなく、基本的に編集アプリに映像素材(フッテージ)を読み込み、素材を切ってつなげてトランジションなどを入れてから書き出すことがほとんどだと思います。
映像を切る?カットする?と思いがちですが、簡単に言えば一つの素材から「アクション!」や
「カット!」と言っている部分を取り除き、必要な部分だけを取り出すトリミングの事を指します。
以前キュリオシーンではPremiere Proにおける新規プロジェクトとフッテージの読み込みについて詳しく紹介しましたが、今回は作品に使用するフッテージをトリミング(カット)する方法を紹介したいと思います。
iPhoneで撮影された映像の尺を短くする時は写真アプリを使用して、映像の初めと終わりをスライドしながら調整するのですが、Premiere Proなどのノンリニア編集アプリでのトリム操作も大体同じような感じになります。
Adobe Premiere Proの場合はトリミングを行うツールは一つだけではなく、色々なオプションが用意されています。どれを利用するべきか初心者は迷いがちになりますが、これらのツールは状況によって使い分けることになるのと、エディターの好みも出てくるので何回か使ってやりやすい方法を見つけると良いでしょう。
今回はそんなPremiere Proで一番使う回数の多いトリミングを5つ紹介したいと思います。
1. タイムライン上でフッテージの尺を調整する
一番簡単で編集アプリを使用する初心者が多く利用される方法です。筆者が初めてPremiere Proを触った時もこちらを多く利用していました。
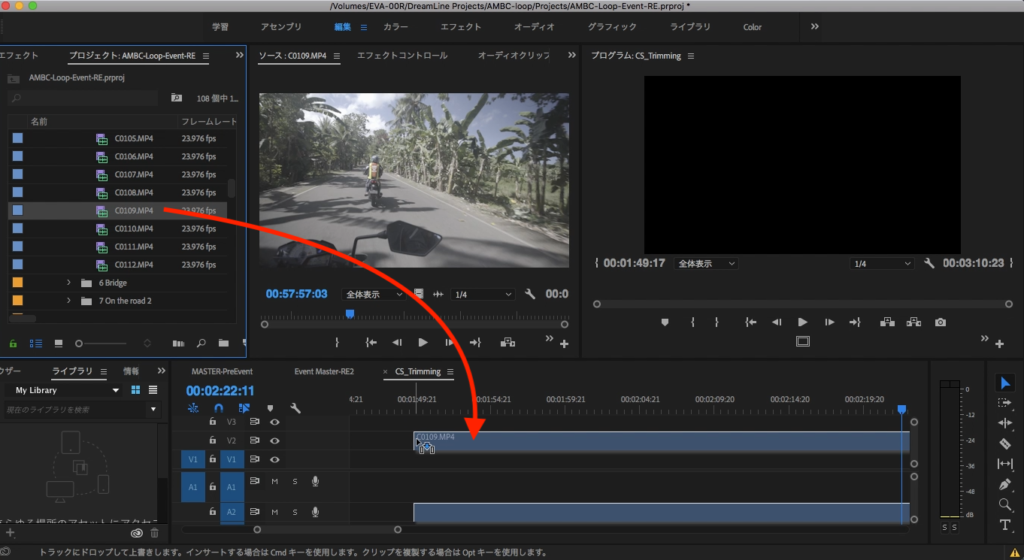
方法は素材をタイムラインにドラッグ・アンド・ドロップして、選択ツールを使用してフッテージを調整します。
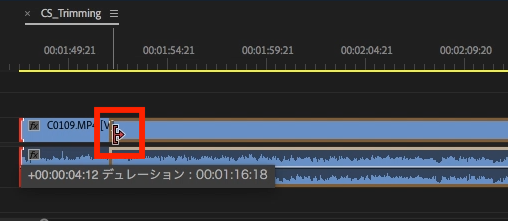
タイムラインを操作する際、デフォルトでは選択ツールが利用できるようになっているはずです。トリミングを行いたいフッテージの端をマウスオーバーすると、マウスカーソルが赤い矢印に変化するので、そのタイミングで好きな長さに調整していきます。
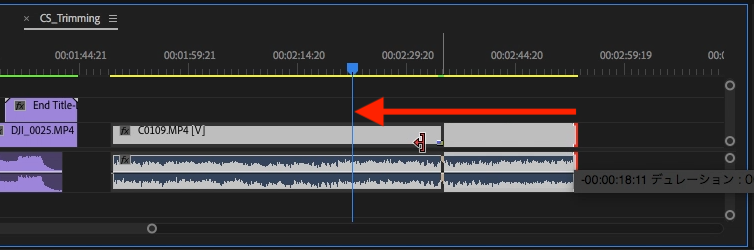
一番簡単ではありますが、フッテージの尺が長いと調整するのが少々面倒になるので、あまりオススメしません。
2. イン・アウトポイント
こちらはフッテージをトリミングをする際に一番利用される方法です。
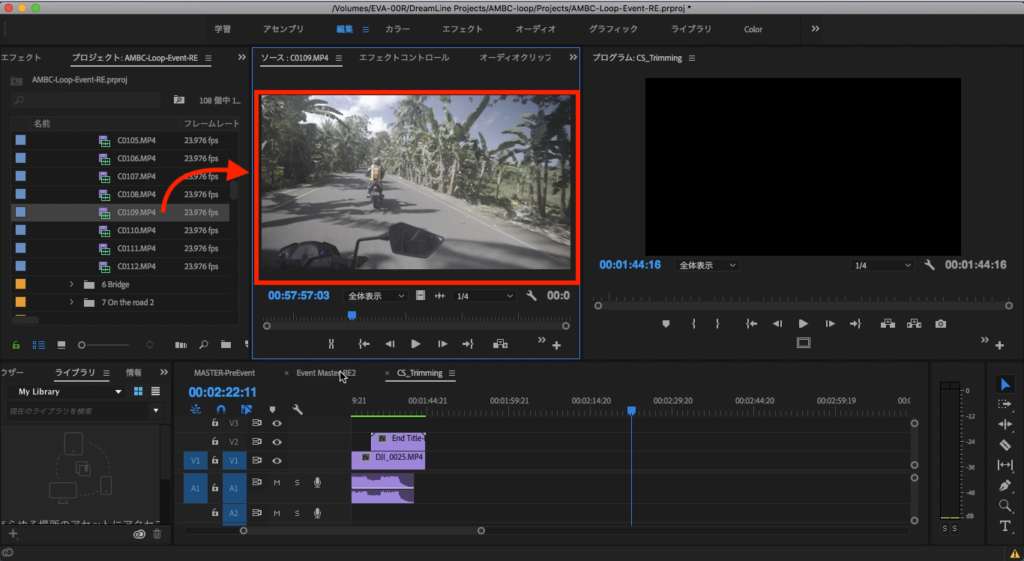
プロジェクトウィンドウで素材をダブルクリックすると、ソースウィンドウにプレビューが表示されるので、映像を再生しながら下に表示されているイン・アウトポイントのアイコンをクリックするかショートカットキーを使用して、フッテージの範囲を指定します。
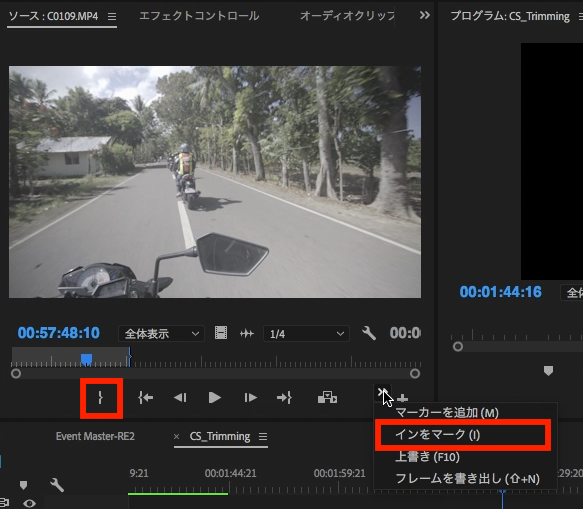
そのままソースウィンドウからタイムラインにドラッグ・アンド・ドロップして読み込みます。
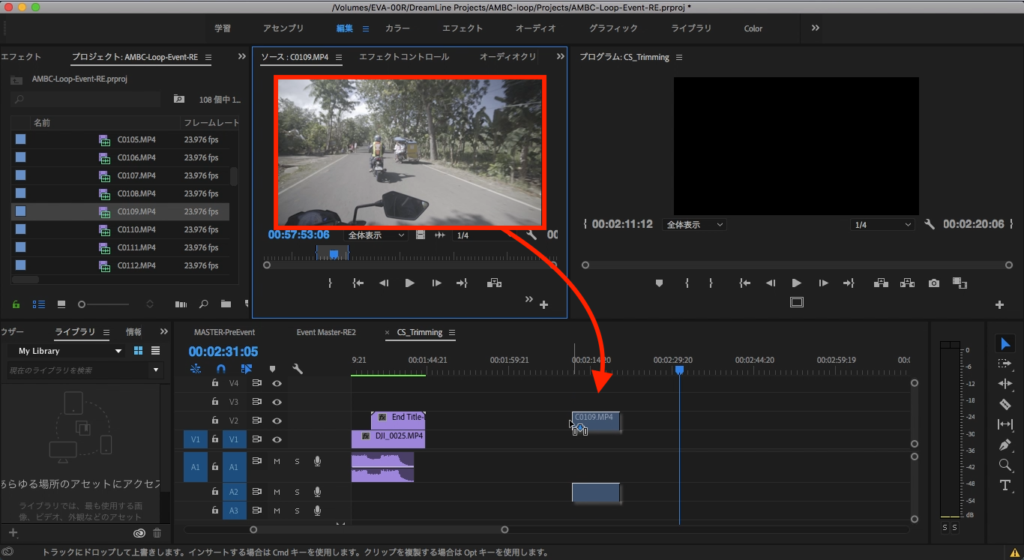
またタイムライン上にあるフッテージの前後やその上、または置き換えなど詳細な読み込みを行いたい場合は、プログラムウィンドウにドラッグするとオプションが色々現れます。そのまま読み込みたい方法でフッテージをドロップするとタイムラインに反映されます。
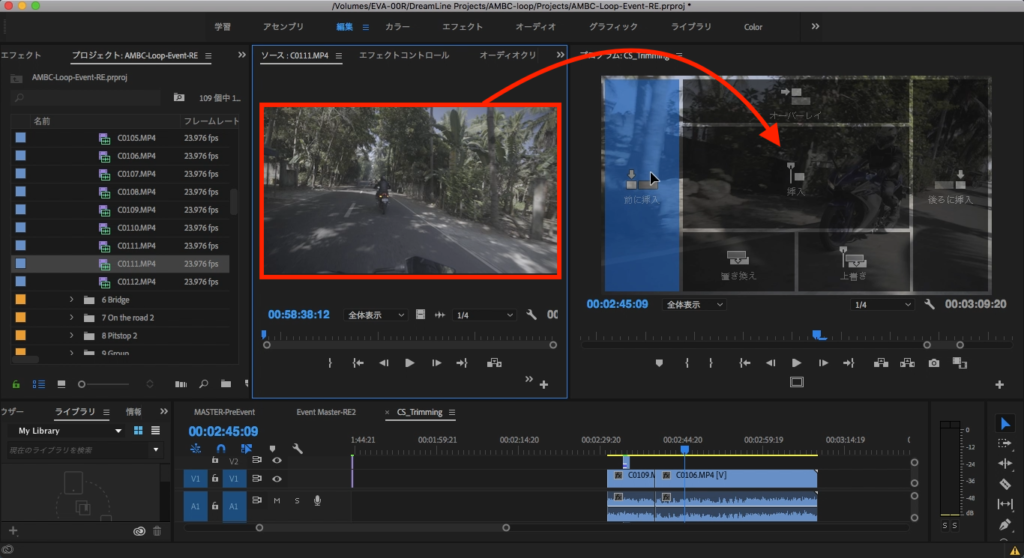
イン・アウトポイントのショートカットキーは以下の通り。覚えておくと編集スピードがぐっと上がるのでオススメです。
- インポイント – i
- アウトポイント – o
- メディアの再生・停止 – スペースバー
- 巻き戻し – j
- 早送り – l (L)
3. レザーツールを使用したトリミング
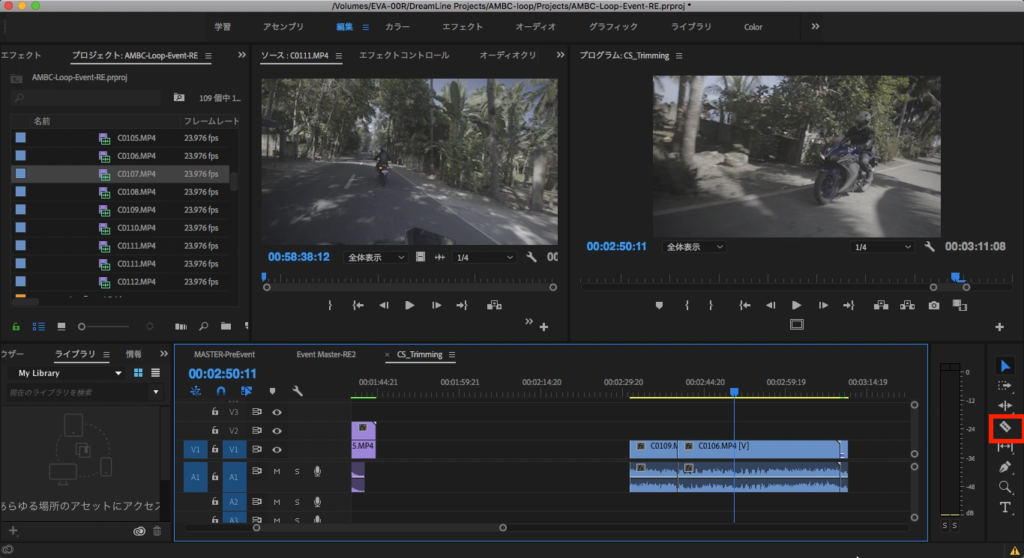
タイムラインに読み込まれたフッテージをトリミングする方法は先程紹介した選択ツールも一つの手ですが、レザーツールを使用することもオススメします。
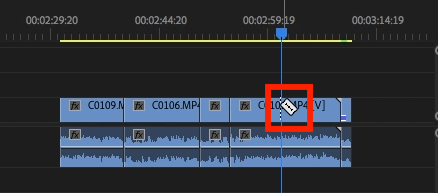
レザーツールはツールバーにあるカミソリのアイコンをクリックするか「C」のショートカットキーを押すことでマウスカーソルがカミソリに変化します。タイムラインにあるフッテージの好きな位置にマウスを動かしてクリックする事でトリミングが行なえます。
筆者の場合細かいトリミングが必要な際にこのレザーツールを使用します。左右の矢印キーを使用して1フレームずつ移動させて微調整を行うと良いでしょう。
4.リップルツール
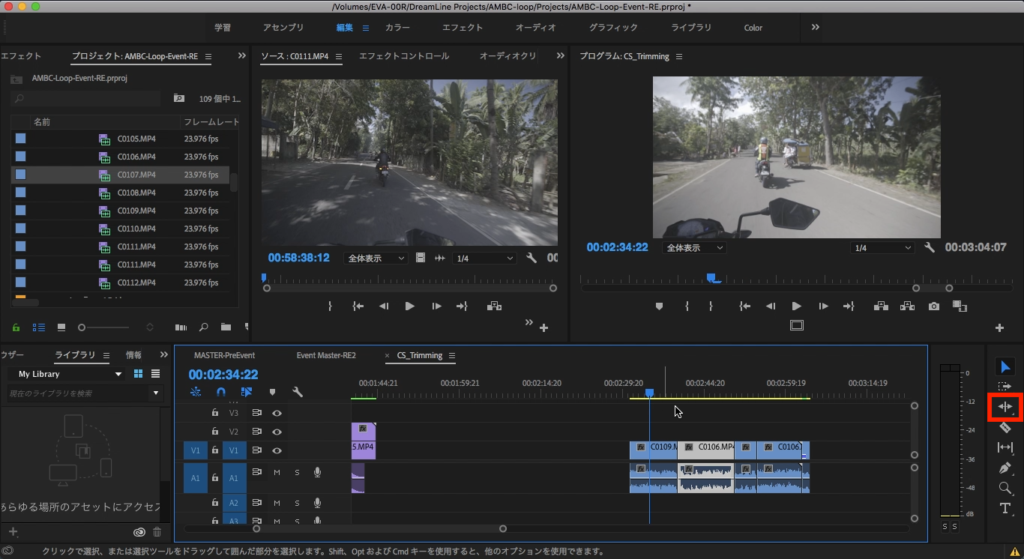
選択ツールに似たものですが、唯一の違いは選択ツールではフッテージの長さを短くすると左右にあるフッテージの間には空白が出現し、長くしようとすると左右のフッテージによって塞がれているため、尺を伸ばすことが出来ません。
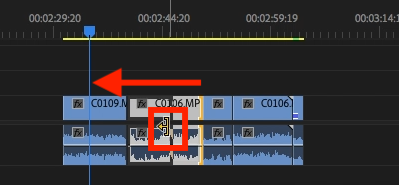
しかしツールバーにあるリップルツールを使用することでこの問題が解消されます。選択ツールの矢印と似ていますが、こちらは黄色になっており、選択したフッテージの両端を動かすとその隣りにあるフッテージも合わせて移動するようになります。
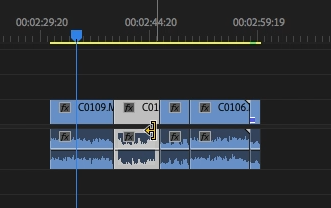
これはこれで便利ですが、音楽のビートに合わせて編集すると他のフッテージのタイミングがずれる事になるので、注意が必要です。
5. スリップツール
正確にはフッテージをトリムするツールではなく、映像のタイミングを調整するツールになりますが、スリップツールはフッテージを調整する際には良く利用される機能の一つです。
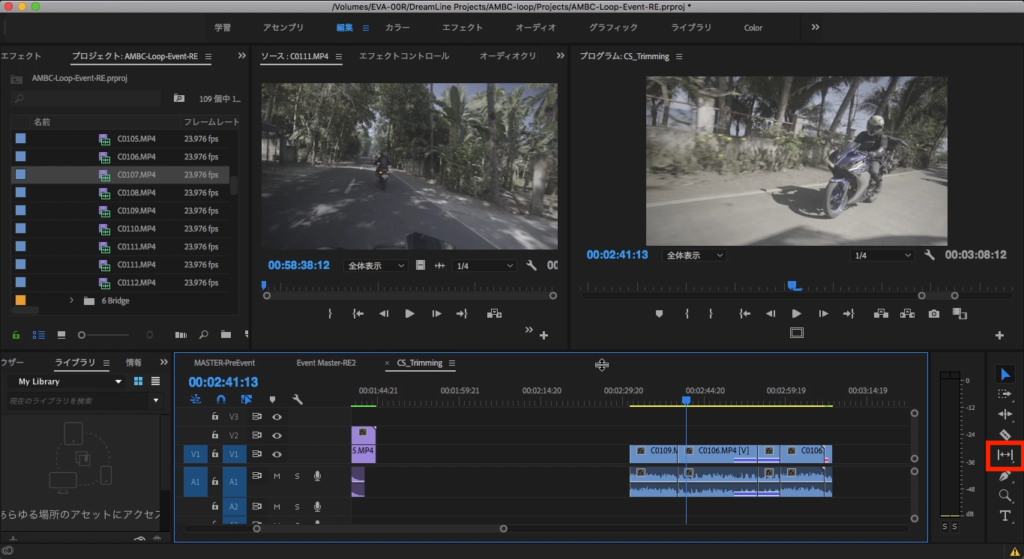
タイムライン上で既にフッテージが追加されている状態で、そのフッテージの表示するタイミングを数秒または数フレームずらしたい時があると思います。ソースウィンドウのイン・アウトポイントを利用して調整するのも一つの方法ですが、行ったり来たりするので面倒ですよね。
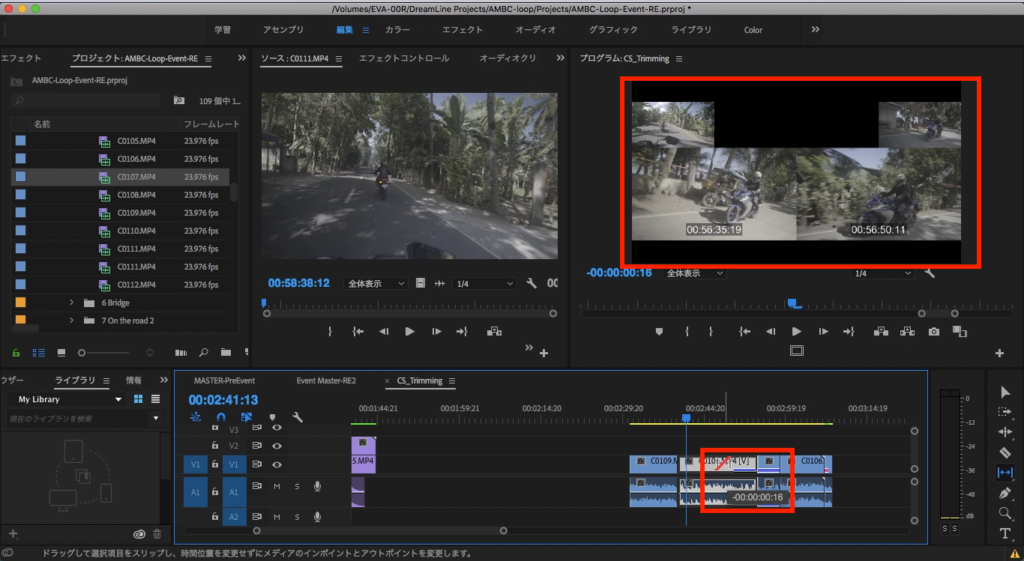
その際に使用するのがスリップツールです。フッテージの尺は変えられないものの、その尺の範囲内で表示させる映像のタイミングを微調整することが出来ます。
ツールバーからスリップツールを選択して調整したいフッテージを選択してドラッグすると、マウスのすぐ下にタイムコードが表れ、プログラムウィンドウには大きい画面が2つ、タイムコードと一緒に表示されています。
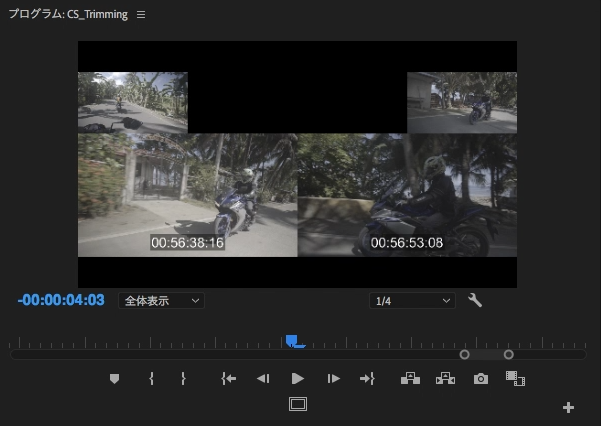
左にある画面は映像が始まる最初のフレームで、右は終了フレームになります。基本的にこの2つの画面を見ながら開始したいタイミング等を決めていきます。もし左右に他のフッテージがある場合は、それぞれの最初と最後のフレームも参考用に表示されているので、便利です。
この中で筆者が一番利用しているトリミングのツールはイン・アウトポイントとレザーツールそしてスリップツールです。ワークフローとしてはフッテージのイン・アウトポイントを決めた後でタイムラインに追加し、細かなトリミングをレザーツール、そしてタイミングの調整をスリップツールを使用して編集しています。
ただどのツールを使うかなどは編集スタイルやワークフローなどの好みが絡んでくるので、自分に合った方法を見つけてやってみると良いですよ!
(MIKIO)




