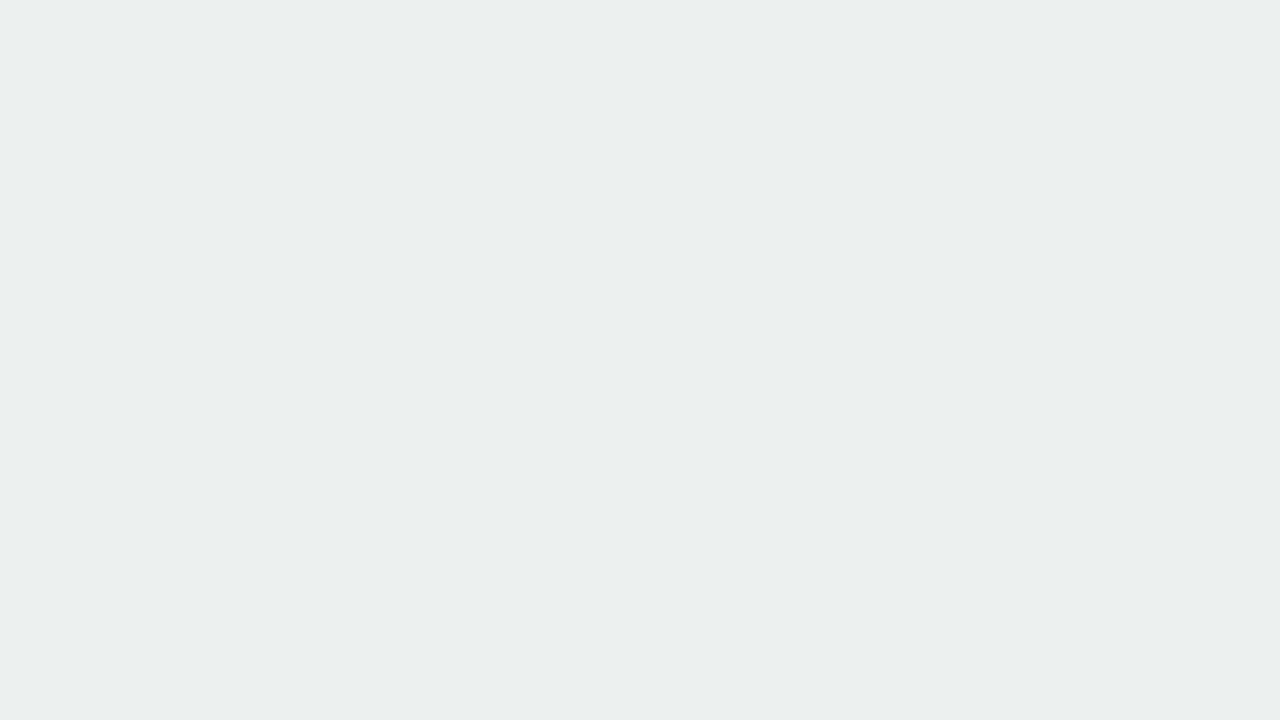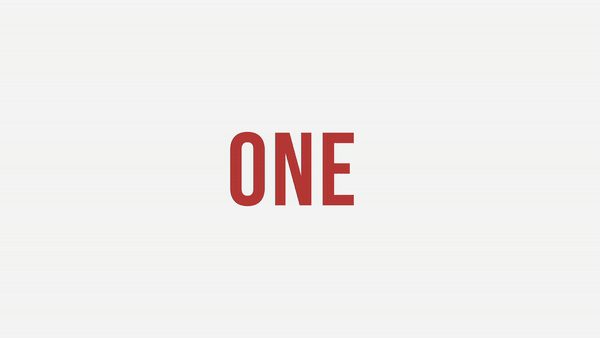[Final Cut Pro] メディアの保存先を変更してディスク容量を節約しよう!
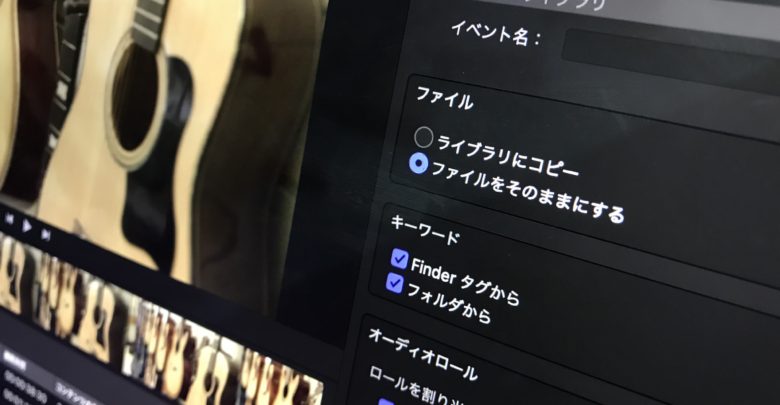
映像編集を行っていると、クリップなどの素材がHDDやSSDのディスク容量をかなり圧迫してしまうので、困りますよね。
パソコンのストレージを大きくするのも一つの手ですが、外付けドライブを使用すると内部ストレージを拡張するよりも高くつかないのでオススメです。
撮影後の素材は全て外付けドライブに保存し、そのドライブをパソコンに接続した状態で映像編集をしていきます。

Adobe Premiere ProやBlackmagic Design DaVinci Resolveといった編集アプリでは一般的な方法であるため、特に複雑な設定は必要としませんが、Appleが提供しているFinal Cut Proはどうなのでしょうか?
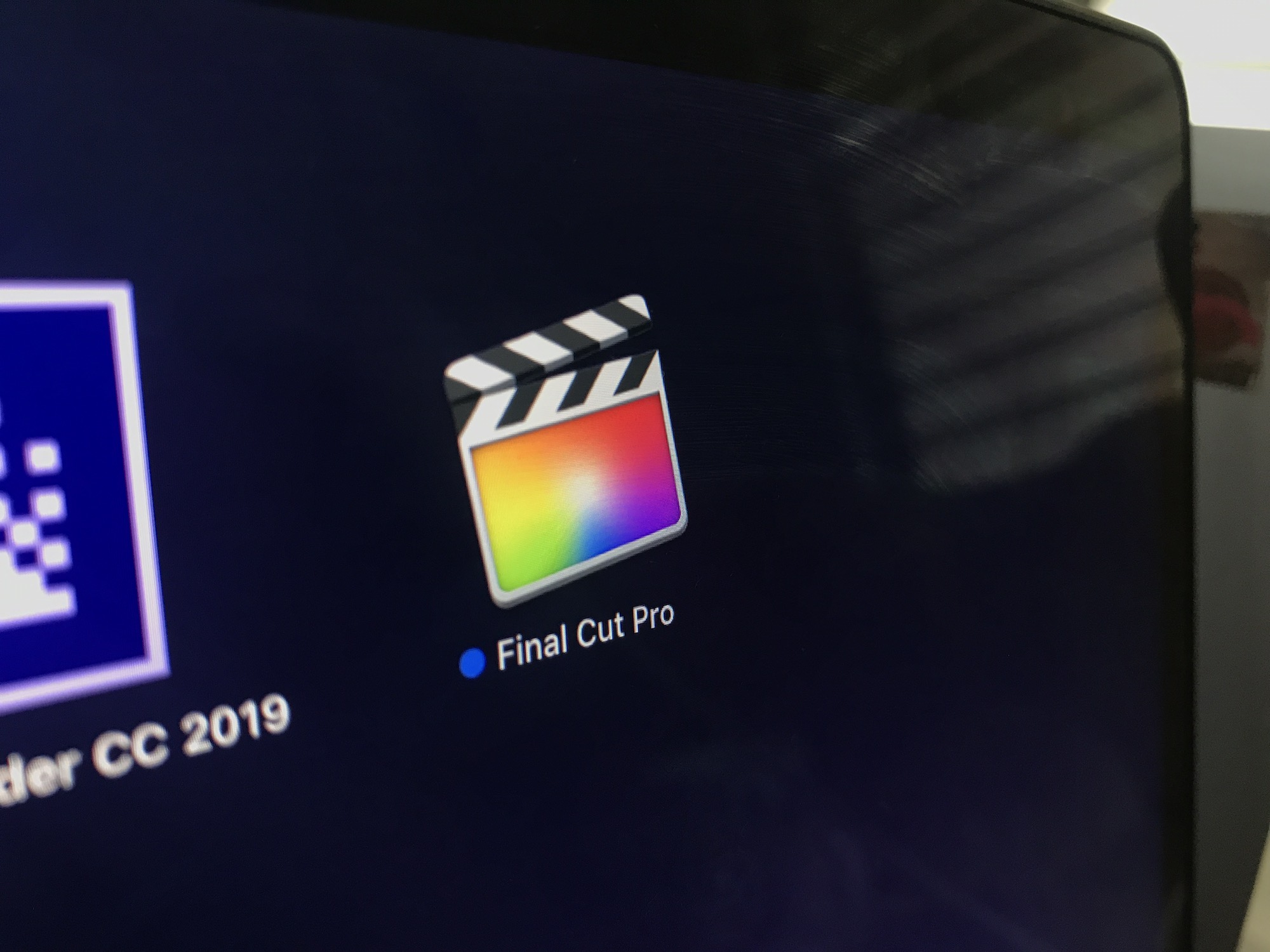
Final Cut Proは先述した編集アプリとはまた違った「ライブラリ」というシステムを使っており、外付けドライブに保存された素材は読み込み時にライブラリに複製され、一つのファイルとして保存されるようになっています。
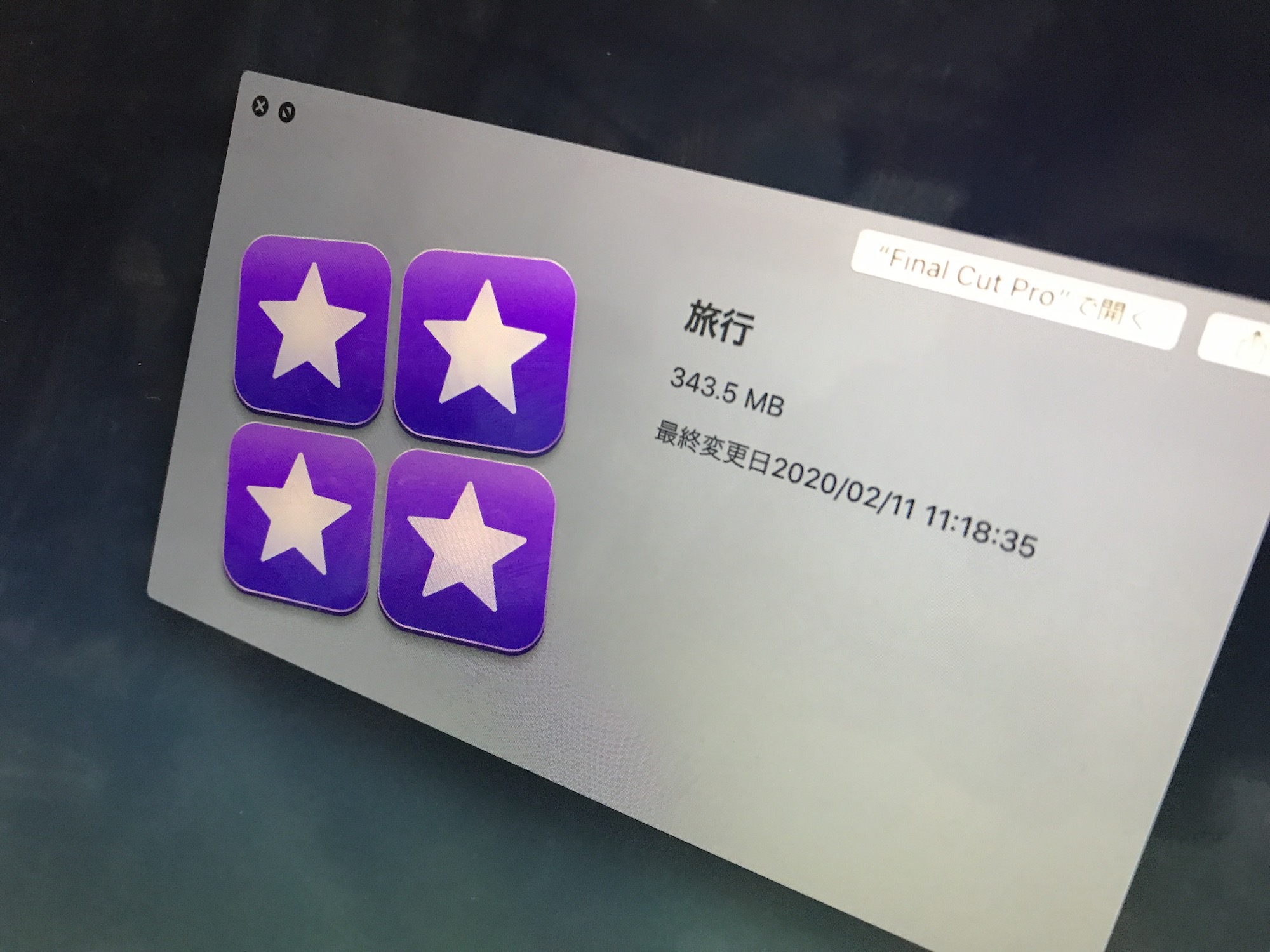
そのため、仮に外付けドライブにある50GBの映像素材をFinal Cut Proにインポートすると、丸々同じファイルが複製され、プロジェクトの容量が「100GB」になってしまうのです。
また一つ厄介なことに、デフォルトの設定ではパソコンの内部ストレージに保存されるため、気づかないうちにディスク容量が不足しているという状況になってしまうことも。
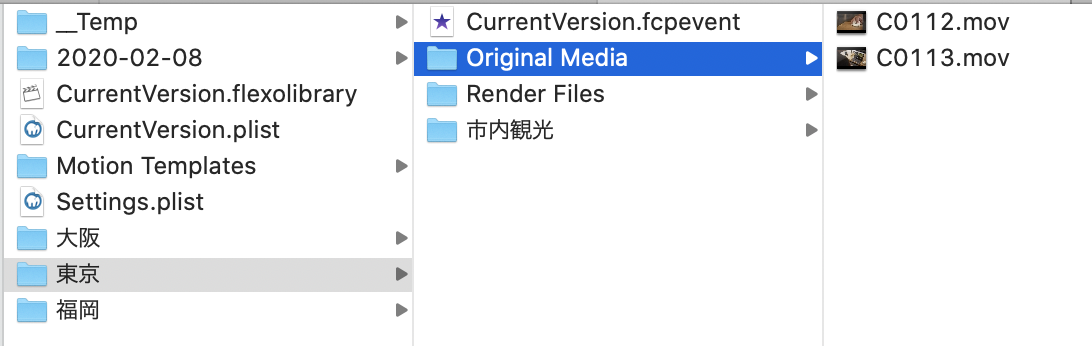
このライブラリのシステムはプロジェクトや素材そのものがまとまっているため、バックアップや他人に渡す際は便利ですが、できればディスク容量を節約して編集したいと考えている方もいるはず。
実はFinal Cut Proでは設定やフォルダ構造の設定をしっかり行っていれば、Premiere Proのようにライブラリに素材を複製せずとも外付けドライブから読み込んで編集することが可能です。どのような設定が必要なのか、今回の記事で詳しく紹介していこうと思います!
読み込み設定は主に3箇所で変更可能
Premiere ProやDaVinci Resolveと違って、外付けドライブにある素材をFinal Cut Proで読み込んで編集する際は3つある設定から必要に応じて事前に設定する必要があります。
環境設定
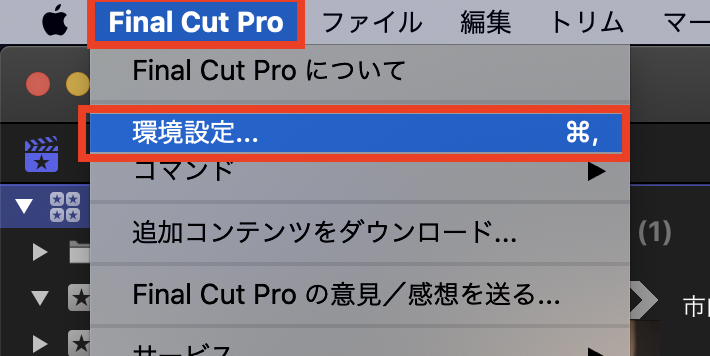
まずは上部メニューの「Final Cut Pro」内にある「環境設定」を開き、その中にある「読み込み」タブの「ファイル」から「ファイルをそのままにする」のオプションを選択します。
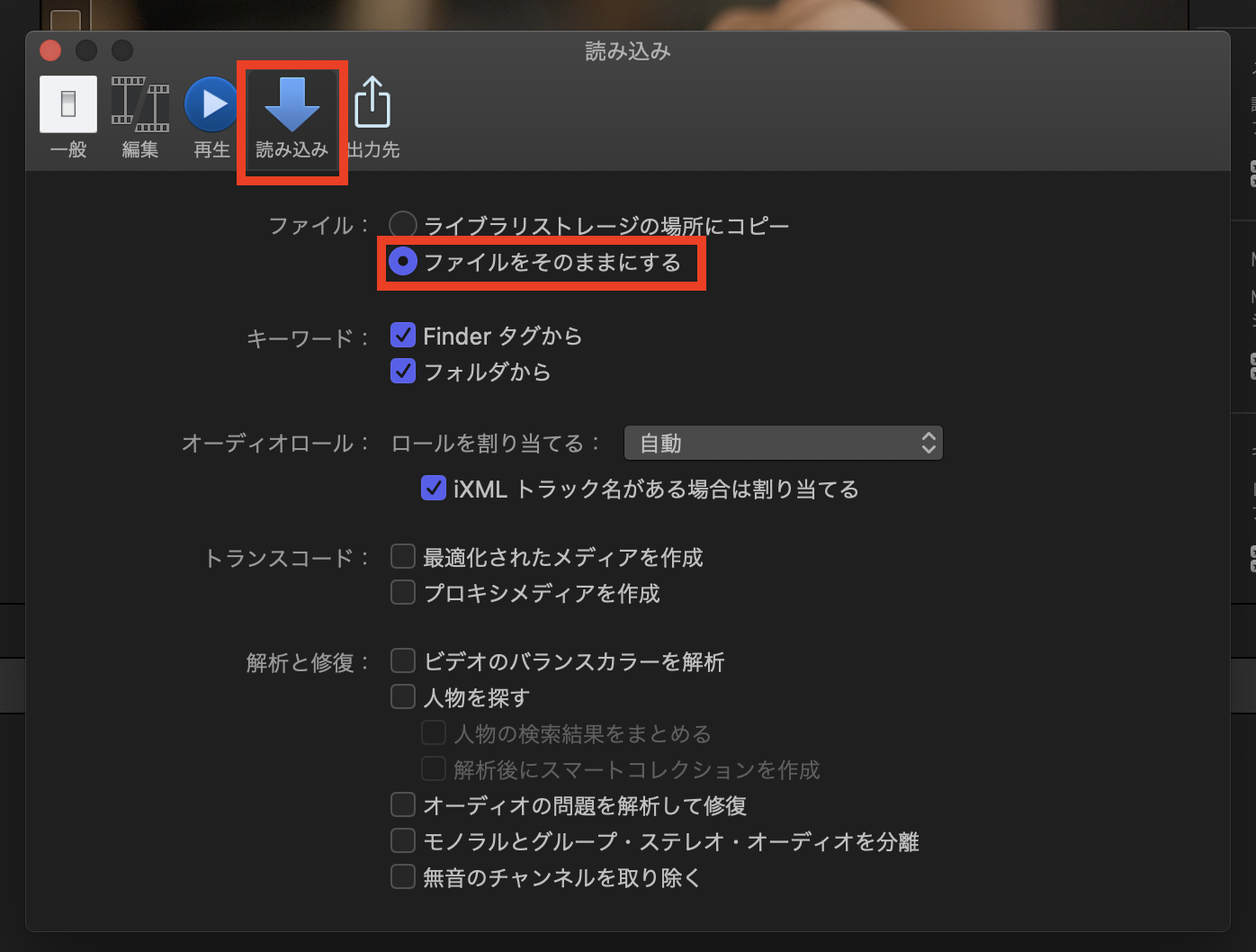
これによって外付けドライブにある素材はライブラリにコピーされず、素材がそのまま保存先から読み込まれるようになります。ただ、外付けドライブが接続されていないとオフラインメディアになる可能性があるので、注意しましょう。
メディアの読み込み
Final Cut Proの左上にある「メディアの読み込み」ウィンドウを開きます。
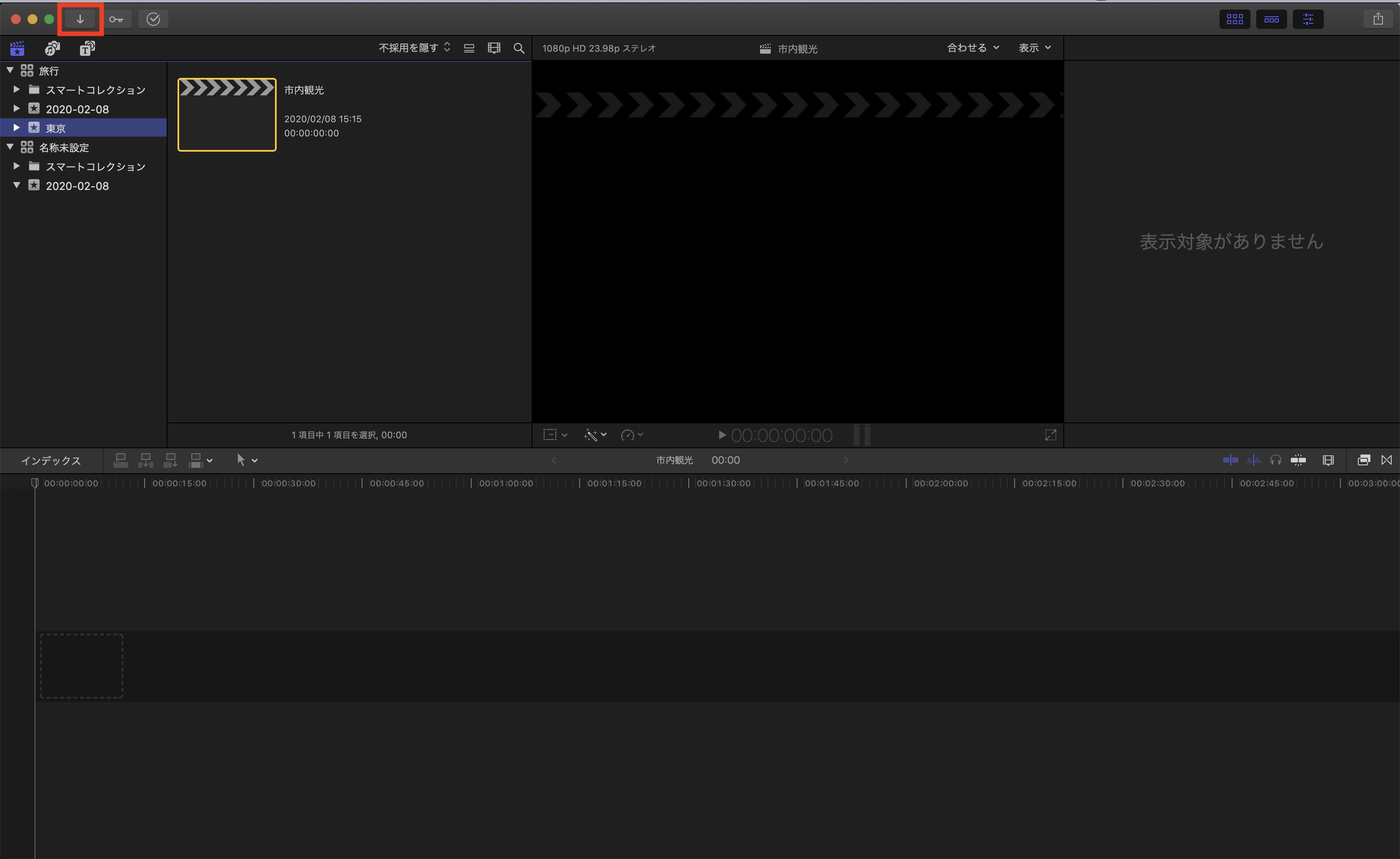
右側には読み込み設定があるので、「ファイル」の項目から「ファイルをそのままにする」を選べばライブラリにコピーされることはありませんが、フォルダ構造によってはこのオプションが使えない場合があります。
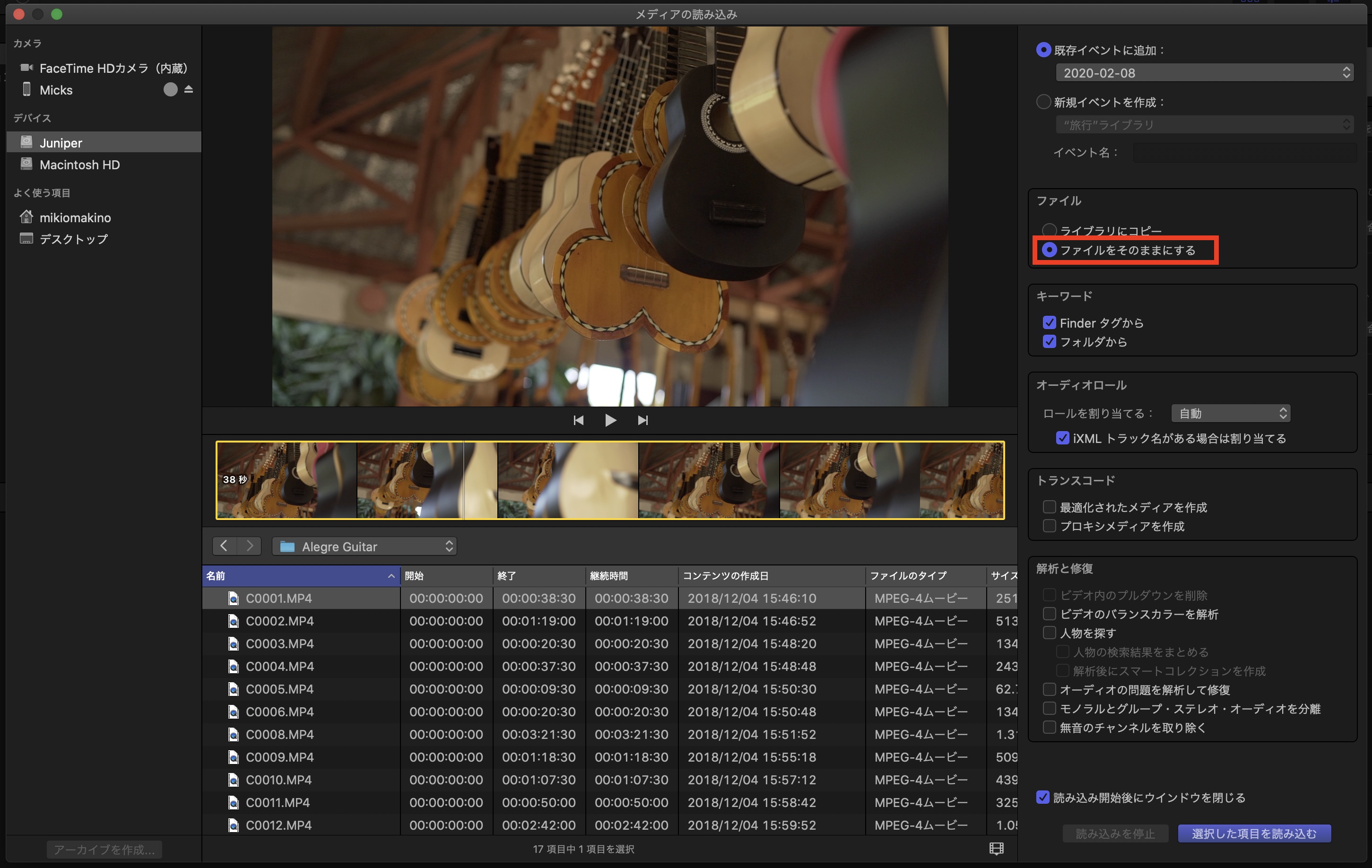
ライブラリのプロパティ
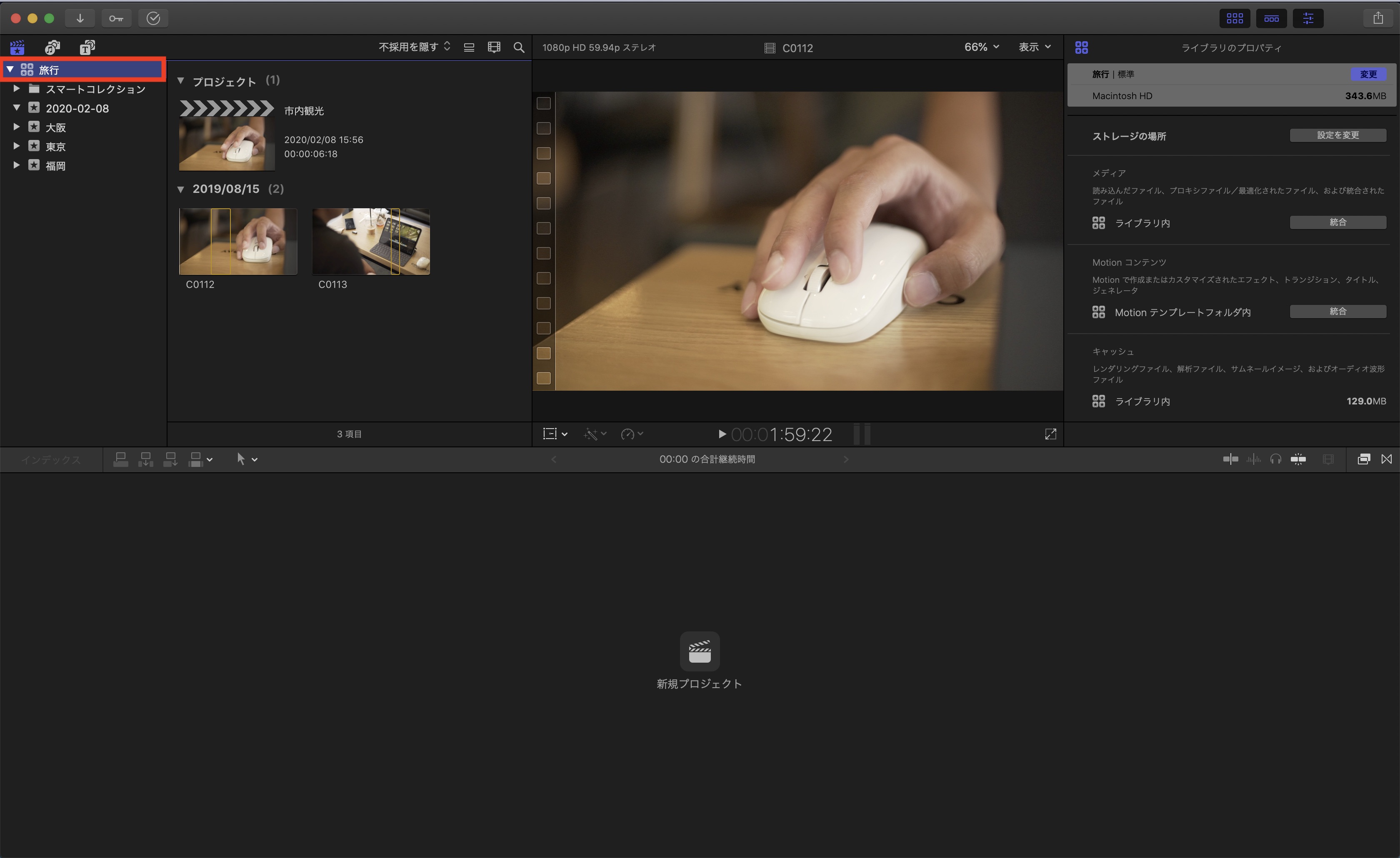
「ライブラリに複製されるのは問題ないが、パソコンではなく外付けドライブに保存したい」または「ライブラリそのものを外付けドライブに保存したい」という方はサイドバーにあるライブラリを選択して、右側に表示される「ライブラリのプロパティ」、「ストレージの場所」にある「設定を変更」をクリックします。
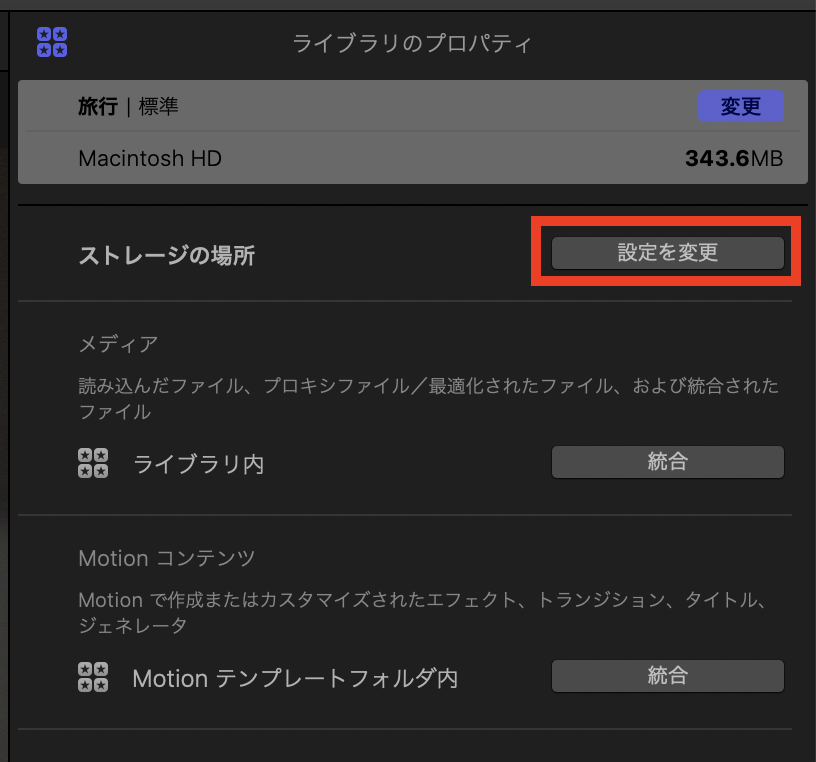
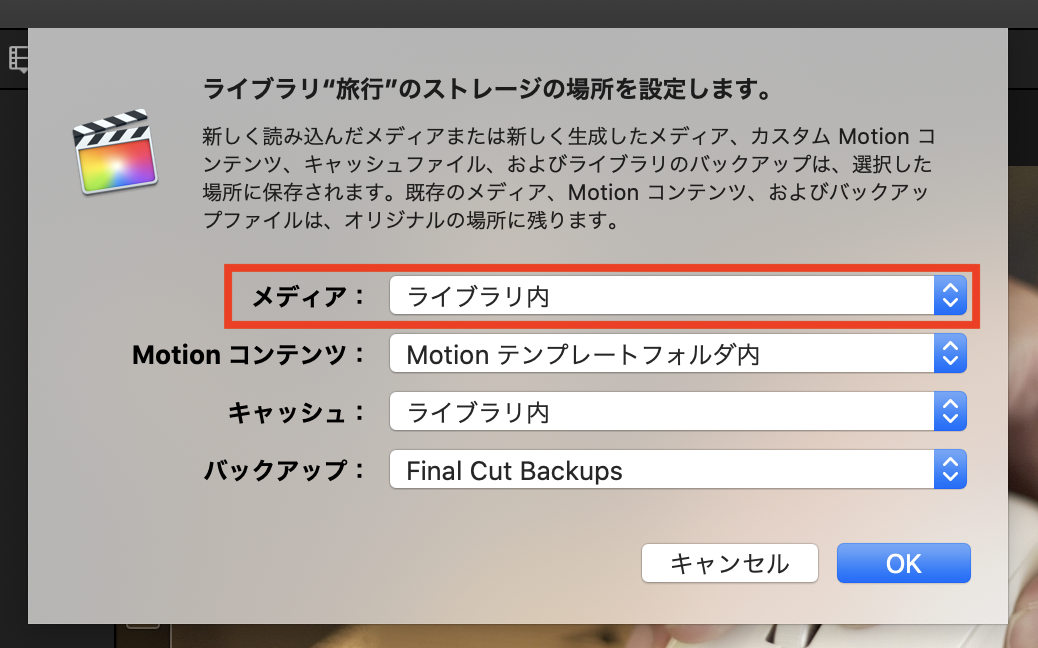
「ライブラリ”名称”のストレージ場所を設定します」の設定画面が現れるので、「メディア」のドロップダウンメニューから「選択」をクリックして、外付けドライブなど保存したい場所を指定すると良いでしょう。
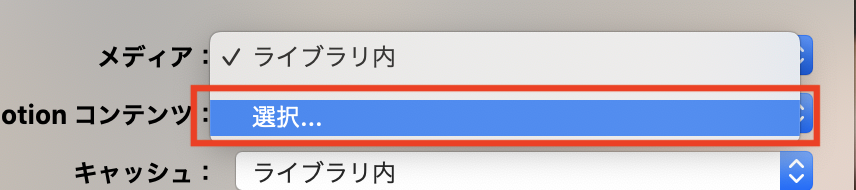
こちらの設定はデフォルトの保存先である「ユーザー名/ムービー」から外付けドライブなど他のディレクトリに保存できるので内部ストレージの容量を節約できますが、外部ストレージに設定した場合は接続した状態で編集するようにしましょう。
フォルダ構造の注意点
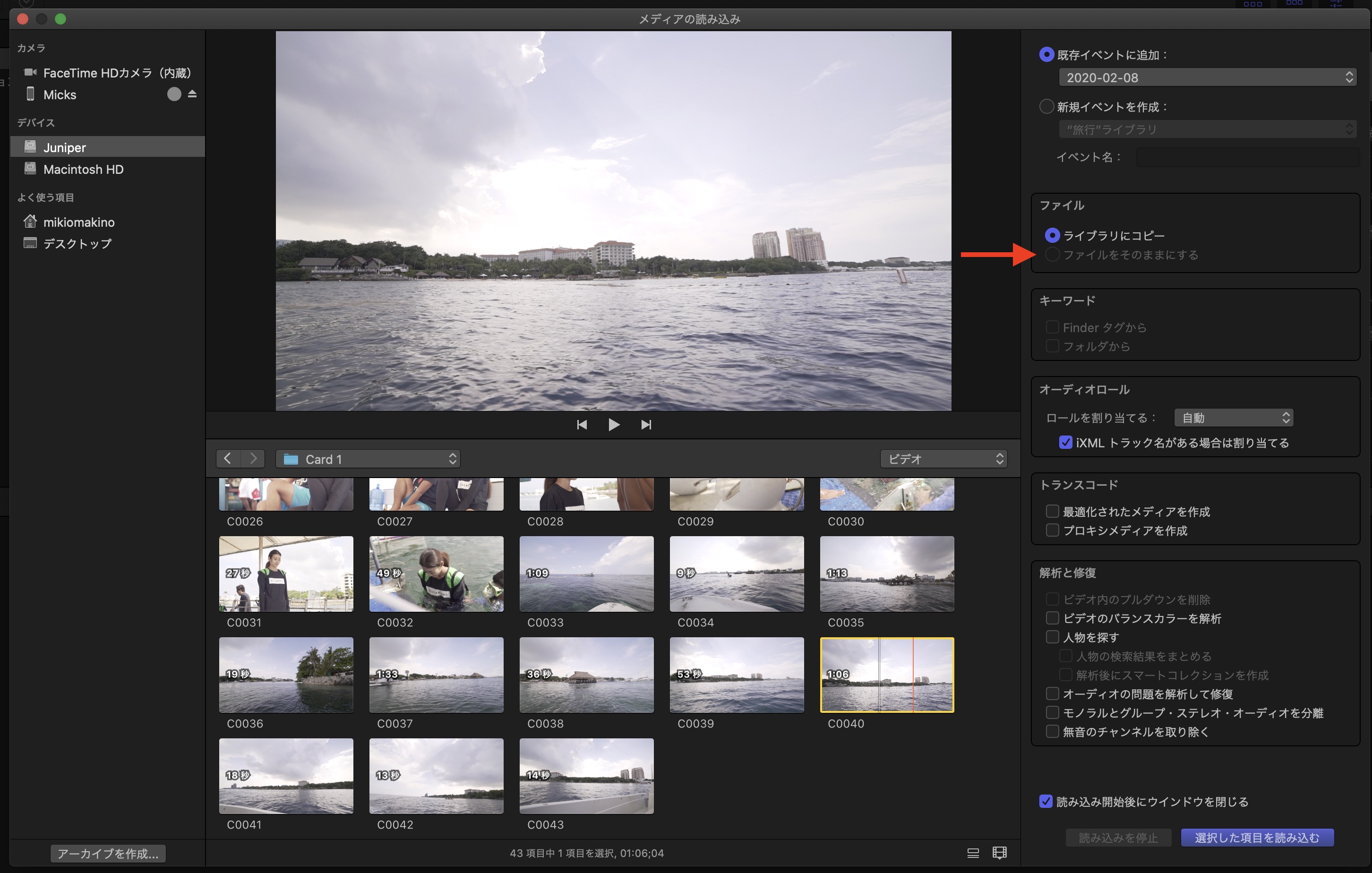
外付けドライブに保存している素材をライブラリに複製せず、そのまま読み込んで編集する場合は基本的に上記で説明した環境設定とメディアの読み込みでの設定を行えば問題なく出来ますが、場合によってはメディアの読み込みウィンドウで「ファイルをそのままにする」のオプションが使えない可能性があります。

これはフォルダ構造による原因で、一眼レフや業務用カメラで撮影された時のファイル構造がそのまま残っている場合、Final Cut Proは「メモリカードからの読み込み」として認識されてしまい、「ファイルをそのままにする」が利用できないのです。
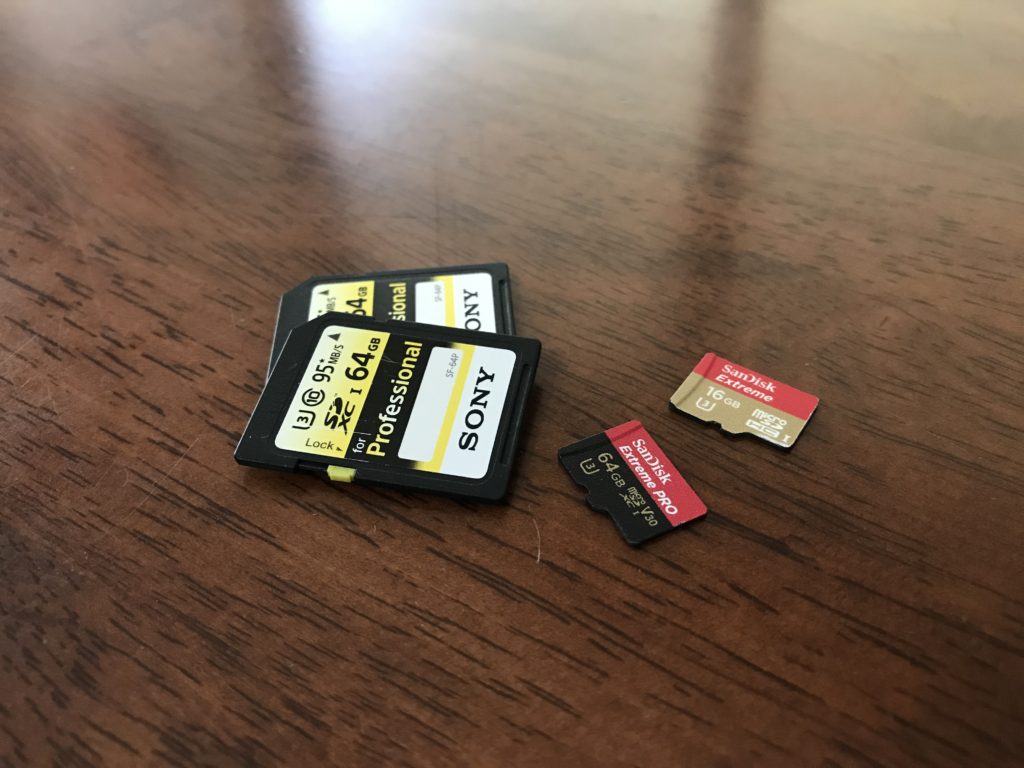
これを防ぐためには一度フォルダの構造を変更する必要があります。元のフォルダにあったXMLやファイルは移さずにMP4やMOVファイルを一つの新しいフォルダに動かします。その後でメディアの読み込みを使用すると、「ファイルをそのままにする」のオプションが使えるようになります。

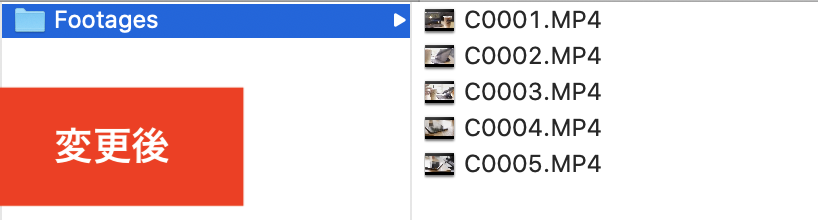
一眼レフやミラーレス機で撮影されたクリップは一つの動画ファイルとして残るので問題ありませんが、業務用カメラなど特殊なフォルダ構造をしているカメラについては、MXFファイルなどを別のフォルダに移すとクリップが再生されない可能性があるので、注意が必要です。
パソコンのストレージを大きくしても、編集を続けていくうちに容量が無くなってしまう可能性もあります。プロジェクトを管理するという意味でも外付けドライブで作業するのはベストなので、今回の記事を参考にして編集をしてみてくださいね!
Final Cut Proの操作をマスターするなら、このコースもオススメ!

映像編集初心者やFinal Cut Proの操作をマスターしたい!という方は「基本操作から編集に役立つテクニックまで学べる!Final Cut Proコンプリートコース」をUdemyにて配信中です。
5時間におよぶこのコースでは映像編集の基礎やFinal Cut Proの使い方、編集中に役立つ様々なテクニックやツールをわかりやすく紹介しています。気になる方はぜひチェックしてみてください。
Final Cut ProのテンプレートならMotion Array!

Motion ArrayではFinal Cut ProやPremiere ProやAfter Effectsなど、様々な映像編集アプリに対応したテンプレートが使い放題のサービスです。年間249.99ドルでハイクオリティなタイトルアニメーションやロゴ、トランジションのほか、ロイヤリティーフリーのBGMや効果音が好きなだけ利用できます。映像コンテンツのクオリティを上げたい方はぜひチェックしてみてください。
(MIKIO)