[LumaFusion] バージョン2.1で実装された読み込み機能を使って、外部ストレージから素材を読み込む方法

iPadやiPhoneなどで本格的な編集ができるLumaFusionはiPadOSやiOS 13のマウスサポートや外付けドライブの読み込みに対応したことから、パソコンのように操作ができるようなりました。
そんなLumaFusionも2019年の10月にバージョン2.1がリリースされ、ブレンディングモードやファイルAppからの読み込みに対応し、より機能が強力になっています。
以前、キュリオシーンではiPadOSやiOS 11を使ったデバイスでLumaFusionにクリップを読み込む方法を紹介しました。
上の方法ではiPadOS/iOSに搭載されているファイルAppを使用して、画面をスプリットスクリーンにして素材をドラッグアンドロップして読み込みました。
こちらの記事で紹介した方法でも今まで通り使用できますが、LumaFusionのバージョンを2.1以降にアップデートすると、アプリ内でファイルAppにアクセスが可能になり、外付けドライブにある素材を簡単に読み込むことが出来るようになります。
LumaFusionに素材を読み込む
USBドライブや外付けHDDなどをiPad Proなどに接続します。
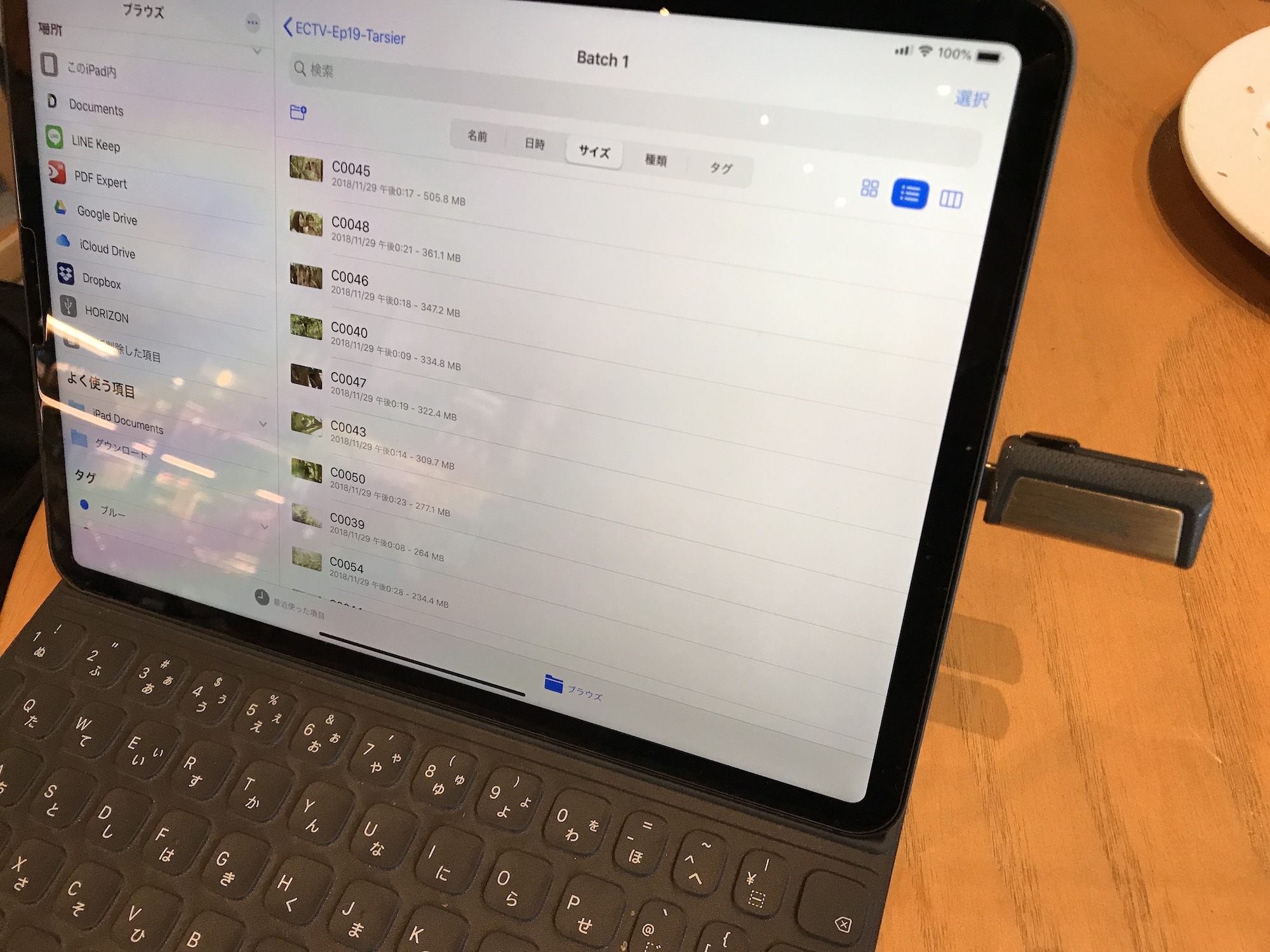
「iPadで編集してみよう!LumaFusionで新規プロジェクトの作成と素材を読み込む方法」の記事で書いてある方法とほぼ同じように、アプリ左上にある写真アイコンをタップします。
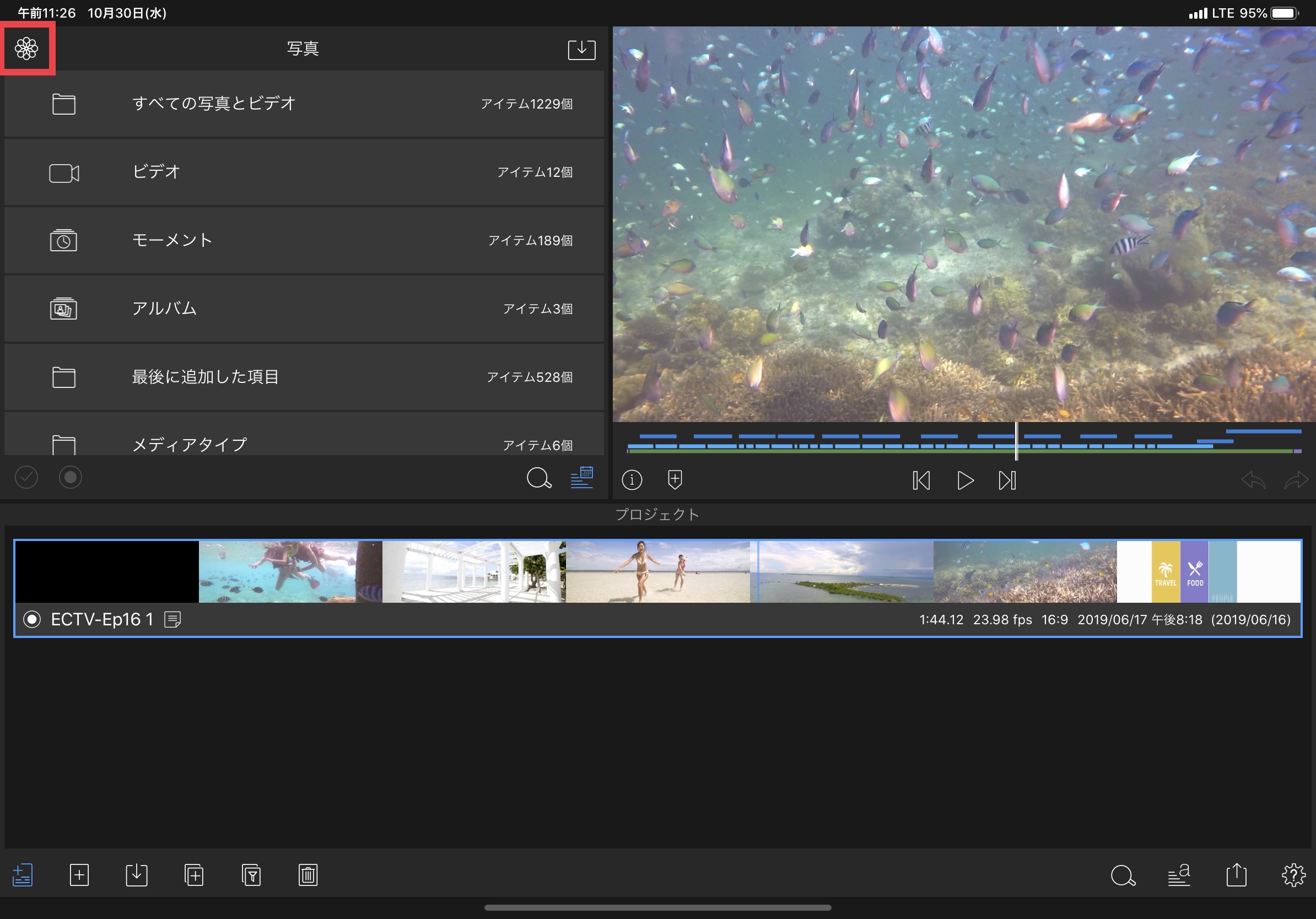
「ファイル」の項目が現れるので、タップします。
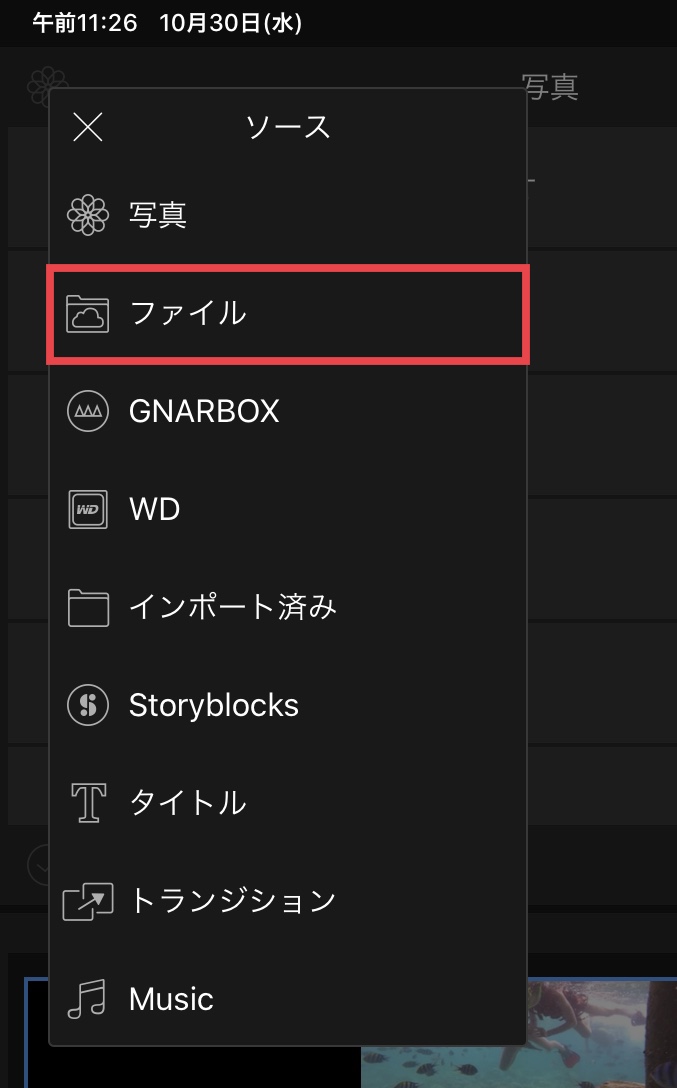
すると「フォルダへのリンクを追加」と表示されるので、タップして、読み込みたい外付けドライブの項目を選択しましょう。
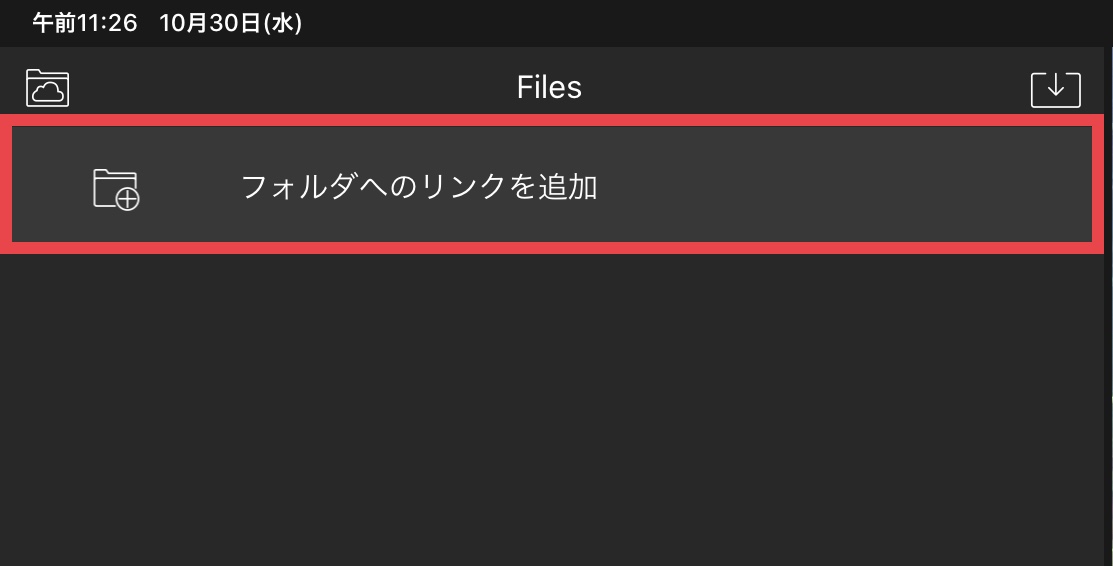
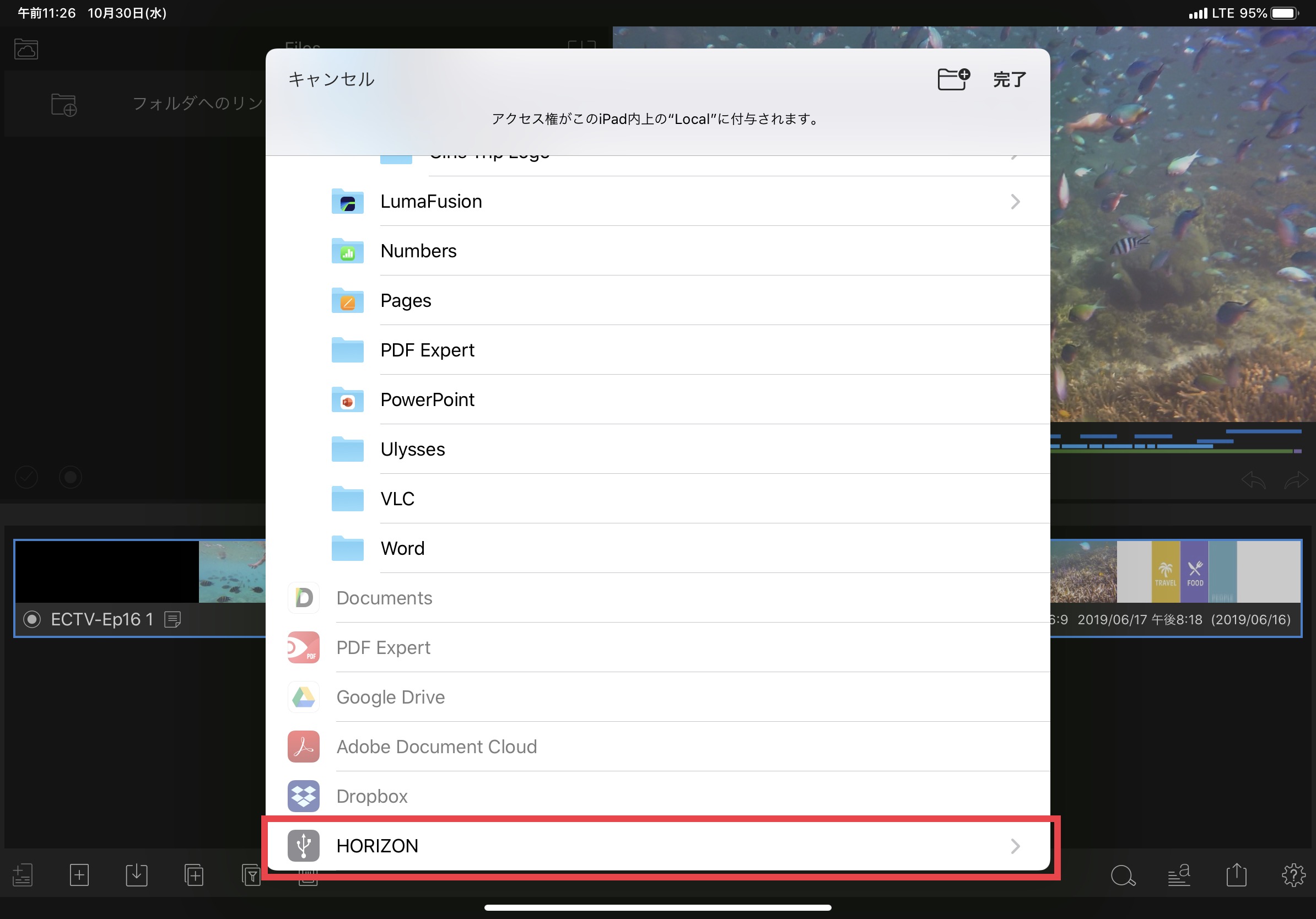
読み込みウィンドウに外付けドライブの名称が付けられたフォルダが表示されます。
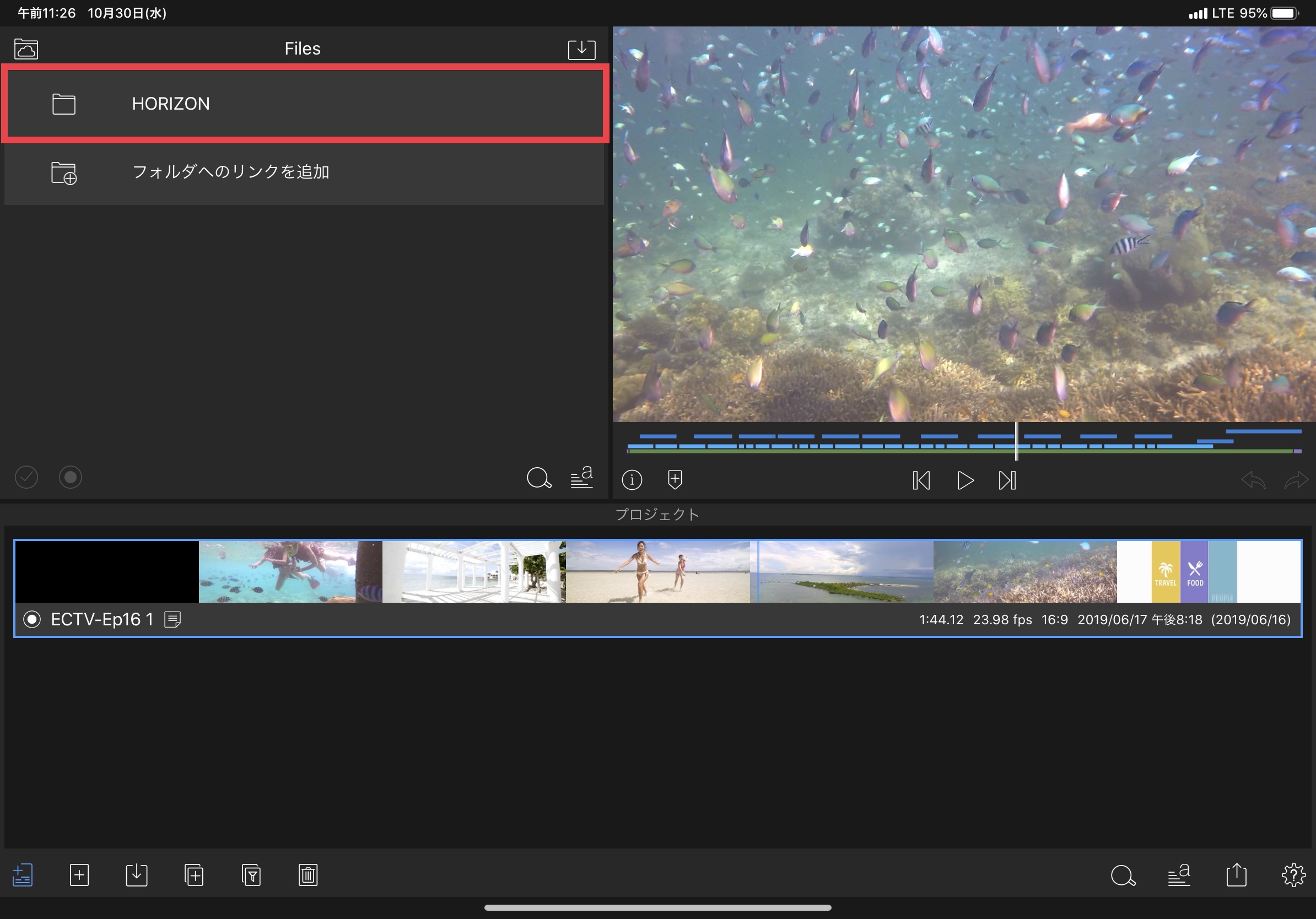
外付けドライブ内に素材が保存されているフォルダを開くと一覧で表示されるので、読み込みたいファイルタイムラインに追加すれば良いです。
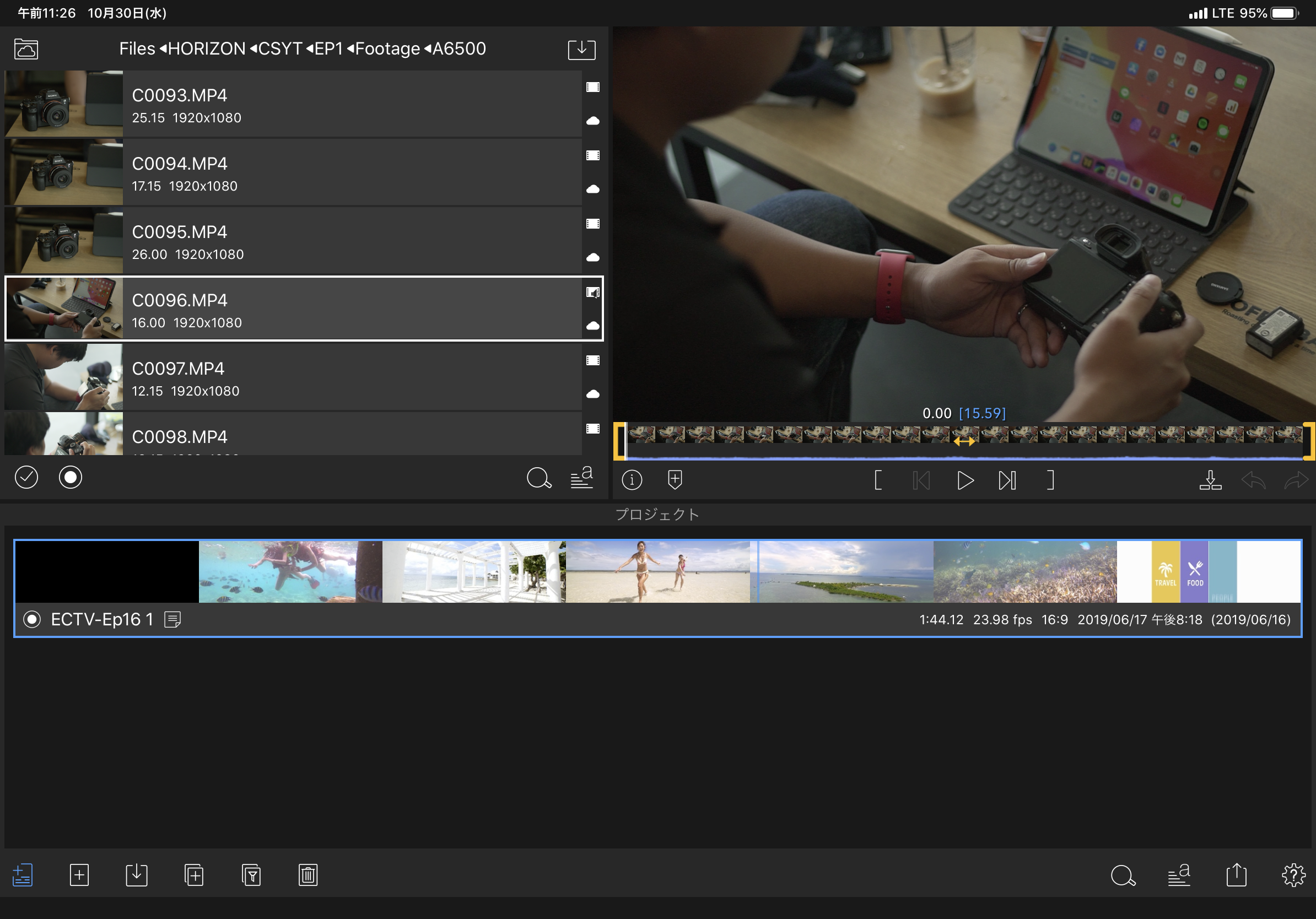
読み込んだファイルの保存先
LumaFusionのみで外付けドライブに保存された素材を読み込めるので、便利にはなったものの、読み込んだファイルはiPadやiPhone本体に保存されるのでストレージ容量には注意するようにしましょう。
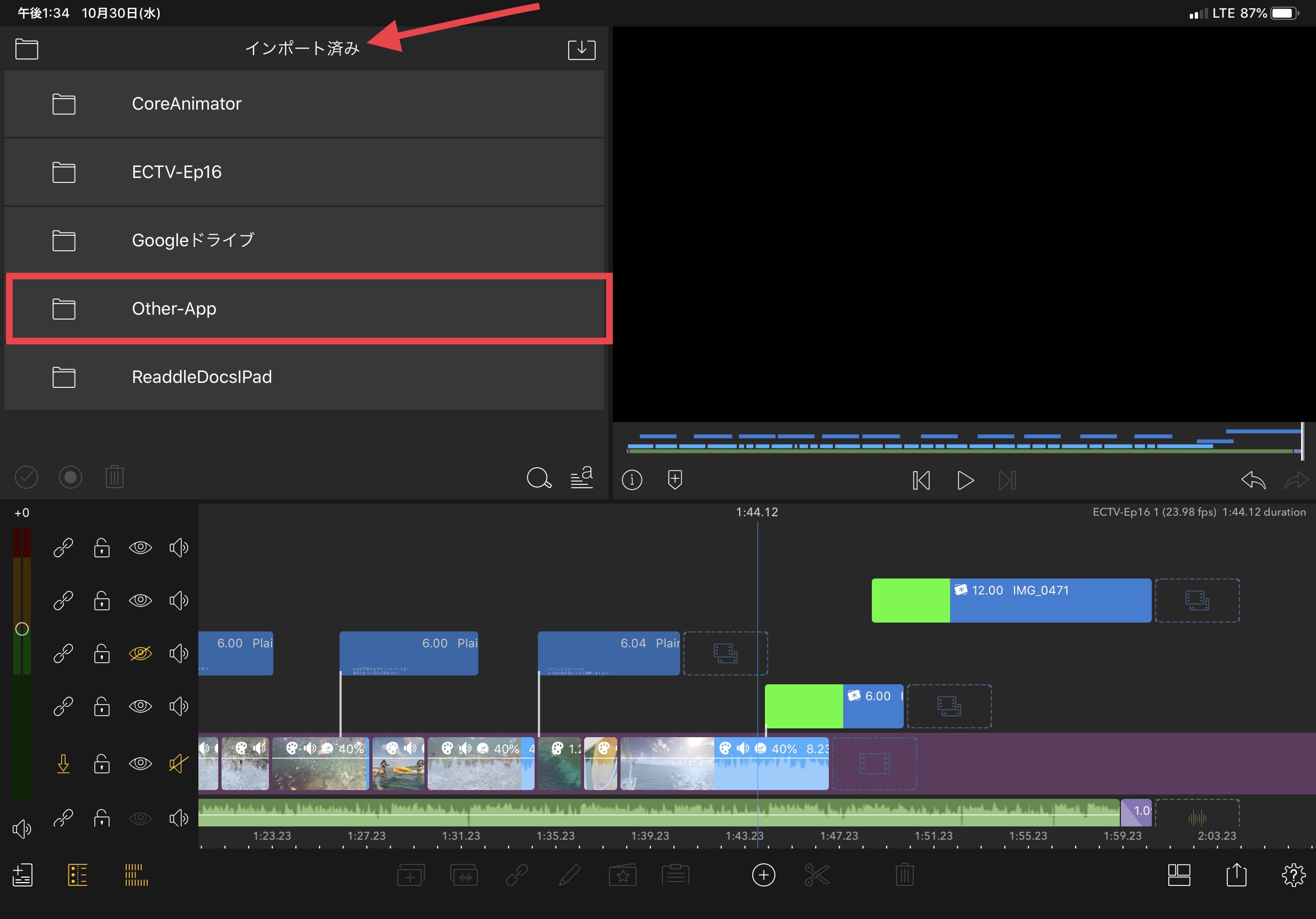
ちなみに読み込んだファイルはLumaFusion内の「インポート済み」内の「Other-App」内に格納されています。
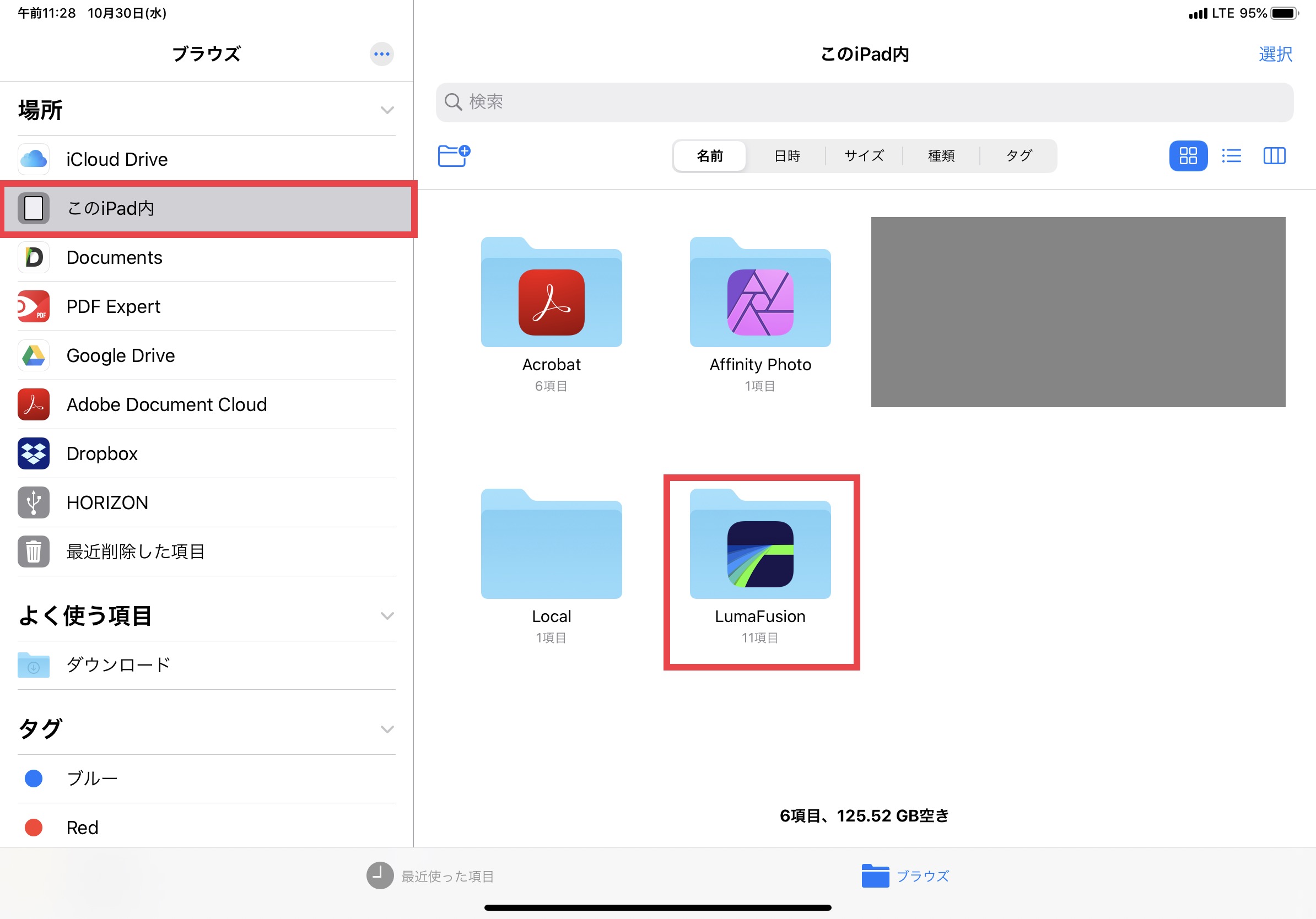
ファイルAppから確認する場合は「このiPad/iPhone内」の「LumaFusion」、「LibraryMedia」、「FilesExt」の中に保存されています。
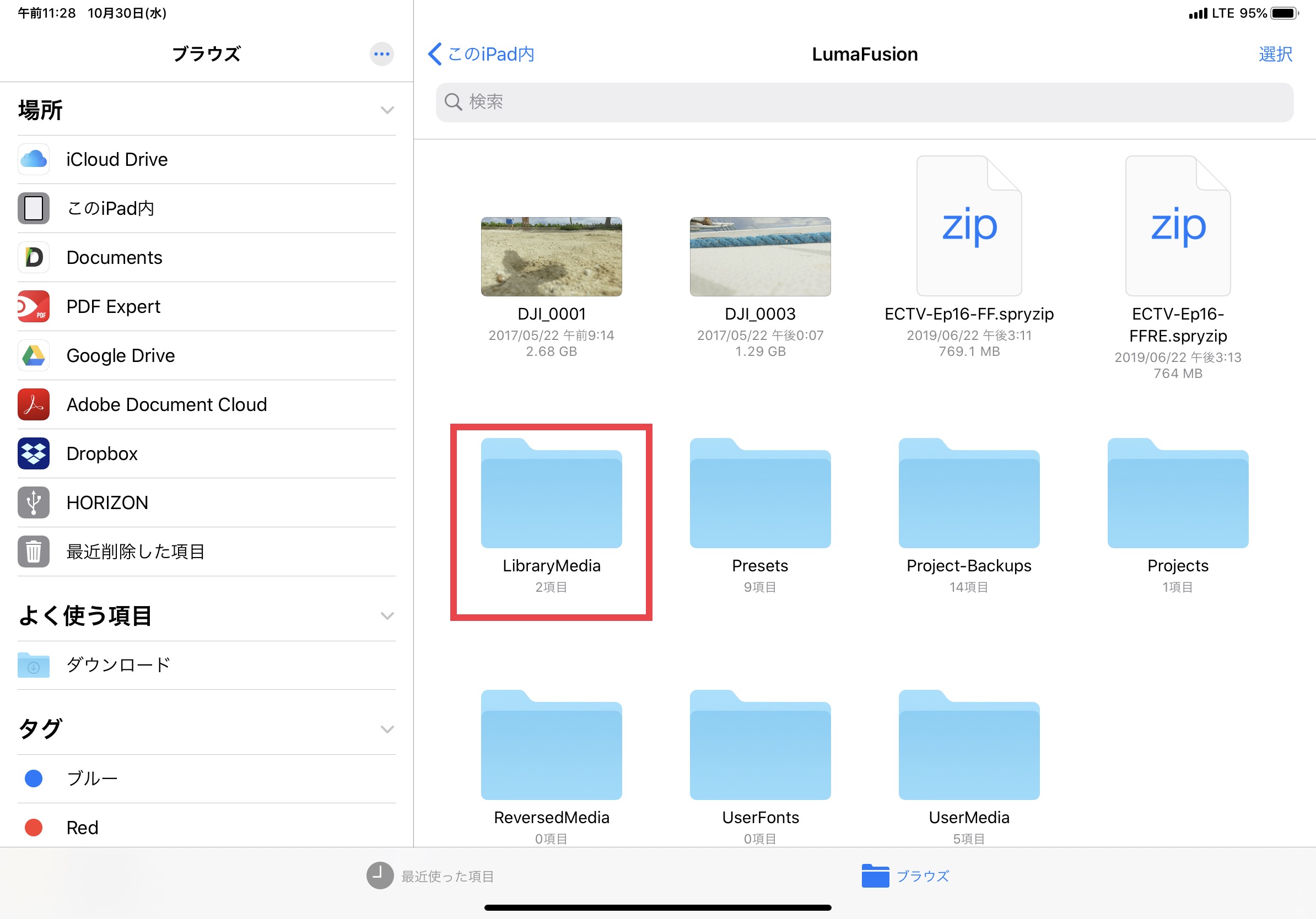
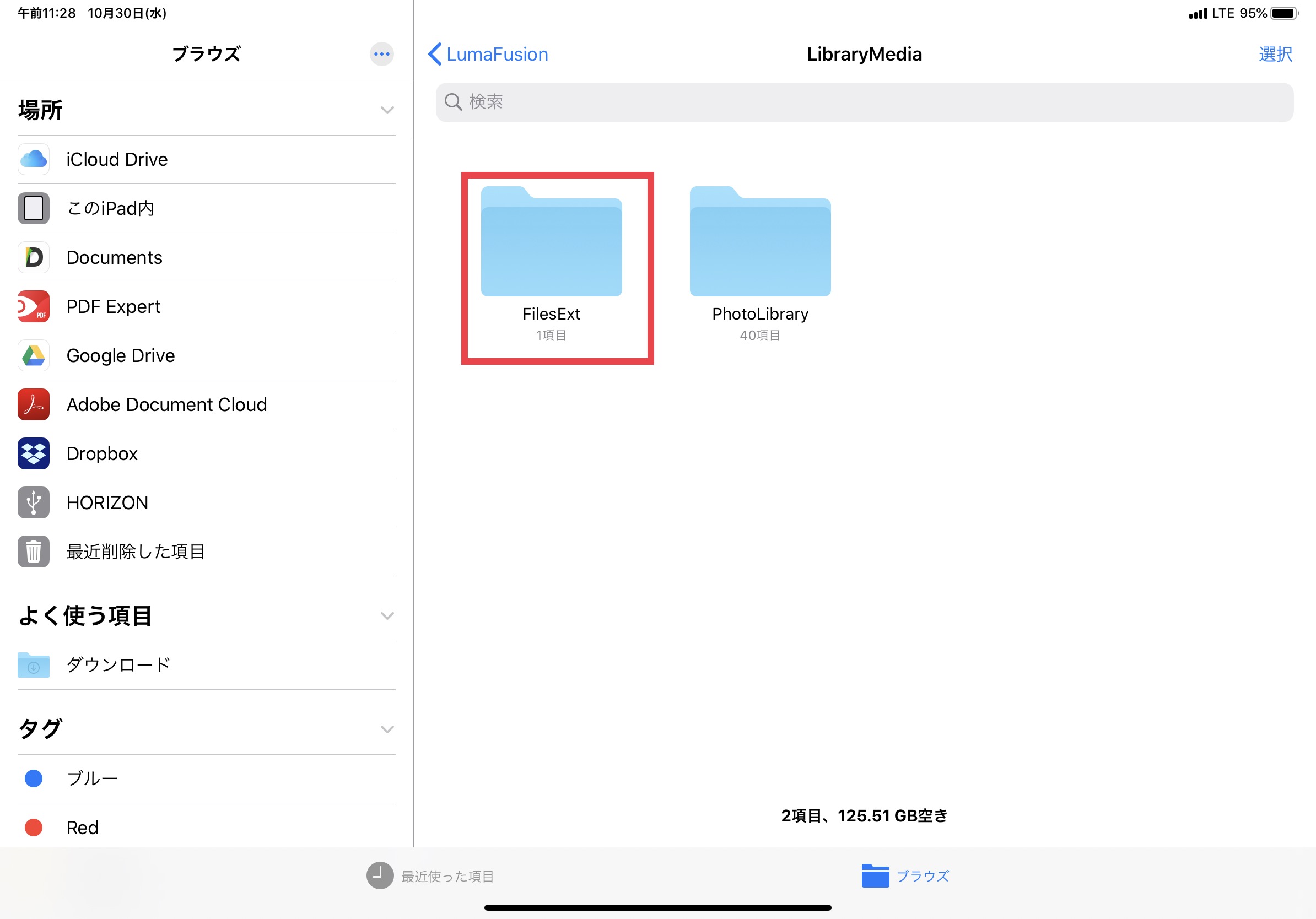
LumaFusionはPremiere Proにあるような「ビン」は使用できないため、他のプロジェクトの素材が混ざってしまうと、素材の管理をするのが大変になってしまいます。

一つのプロジェクトを完成させたら、バックアップを行い素材を削除することをオススメします。
外付けドライブの再接続
映像編集に必要な素材を読み込んだ後であれば、LumaFusionを開いたまま外付けドライブを抜いても問題ありません。
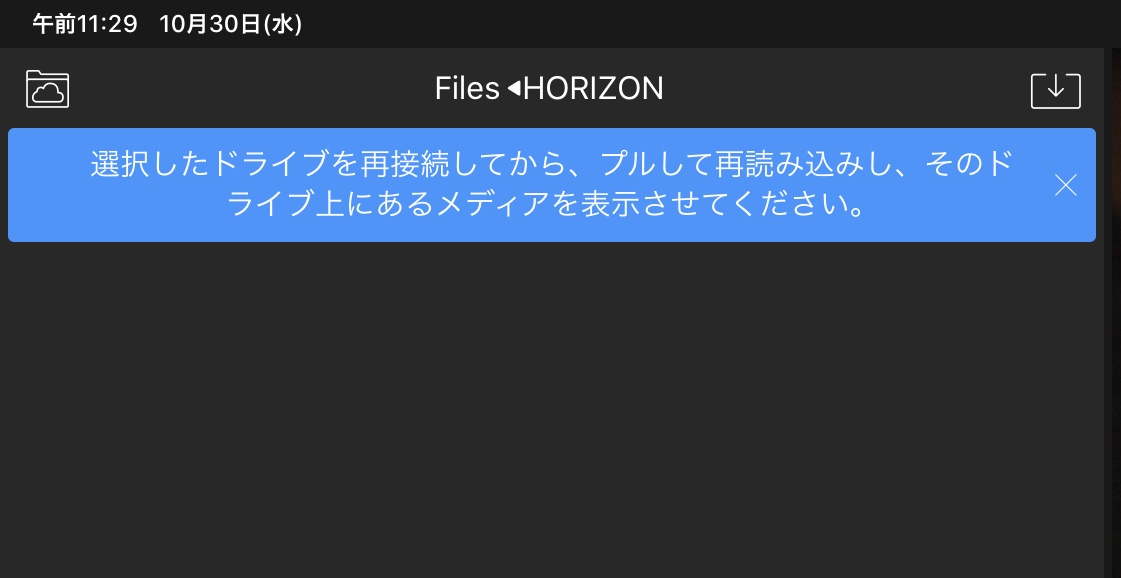
その際、読み込みウィンドウには「選択したドライブを再接続してから、プルして読み込みし、ドライブ上にあるメディアを表示させてください」と現れます。
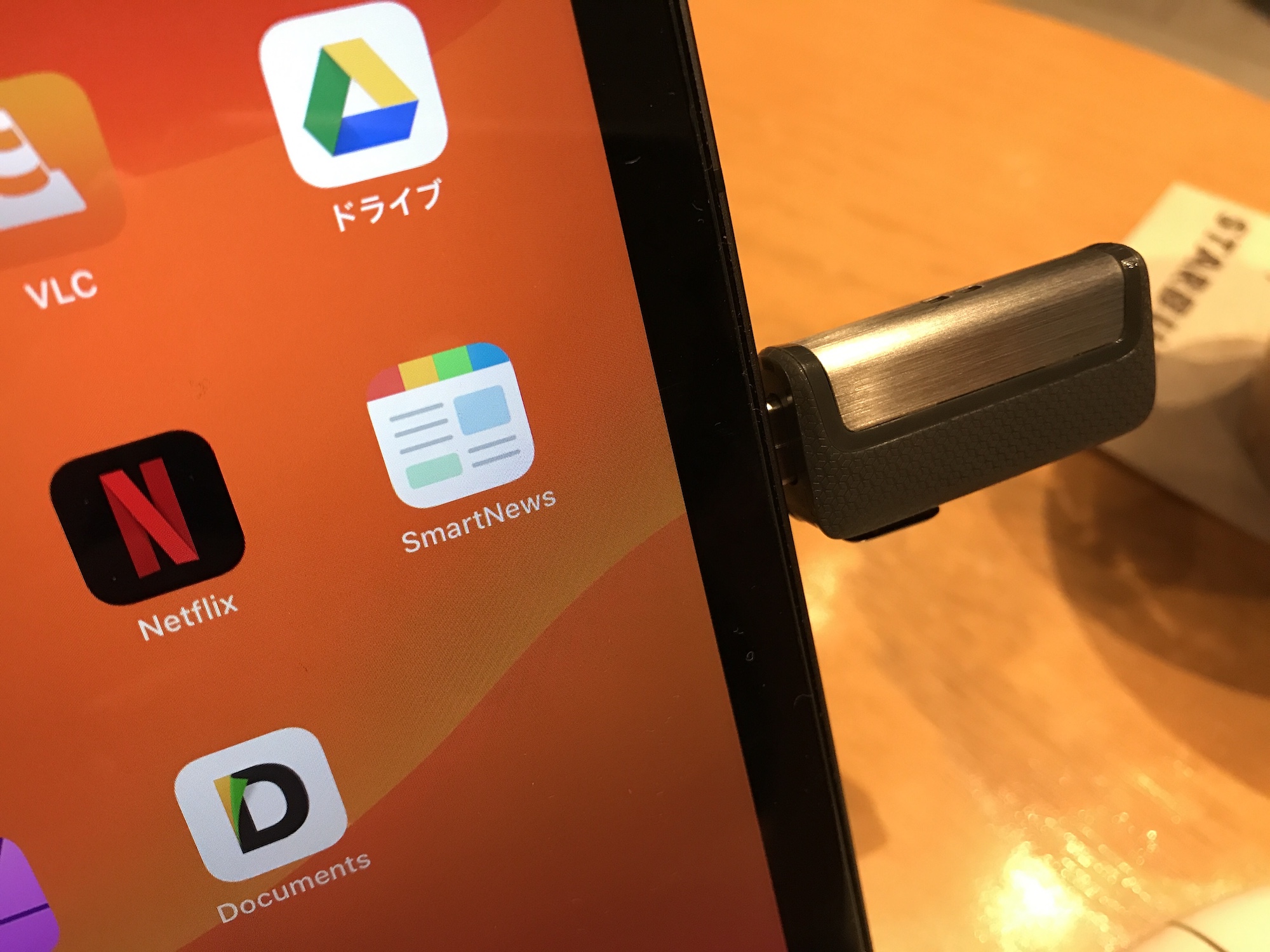
再度外付けドライブから読み込む必要がある場合は、ドライブを接続して読み込みウィンドウを下にドラッグすれば大丈夫です。
外付けドライブへの書き出し
LumaFusionでファイルAppへの読み込みが出来たことで、書き出し設定でも外付けドライブに保存ができるようになりました。
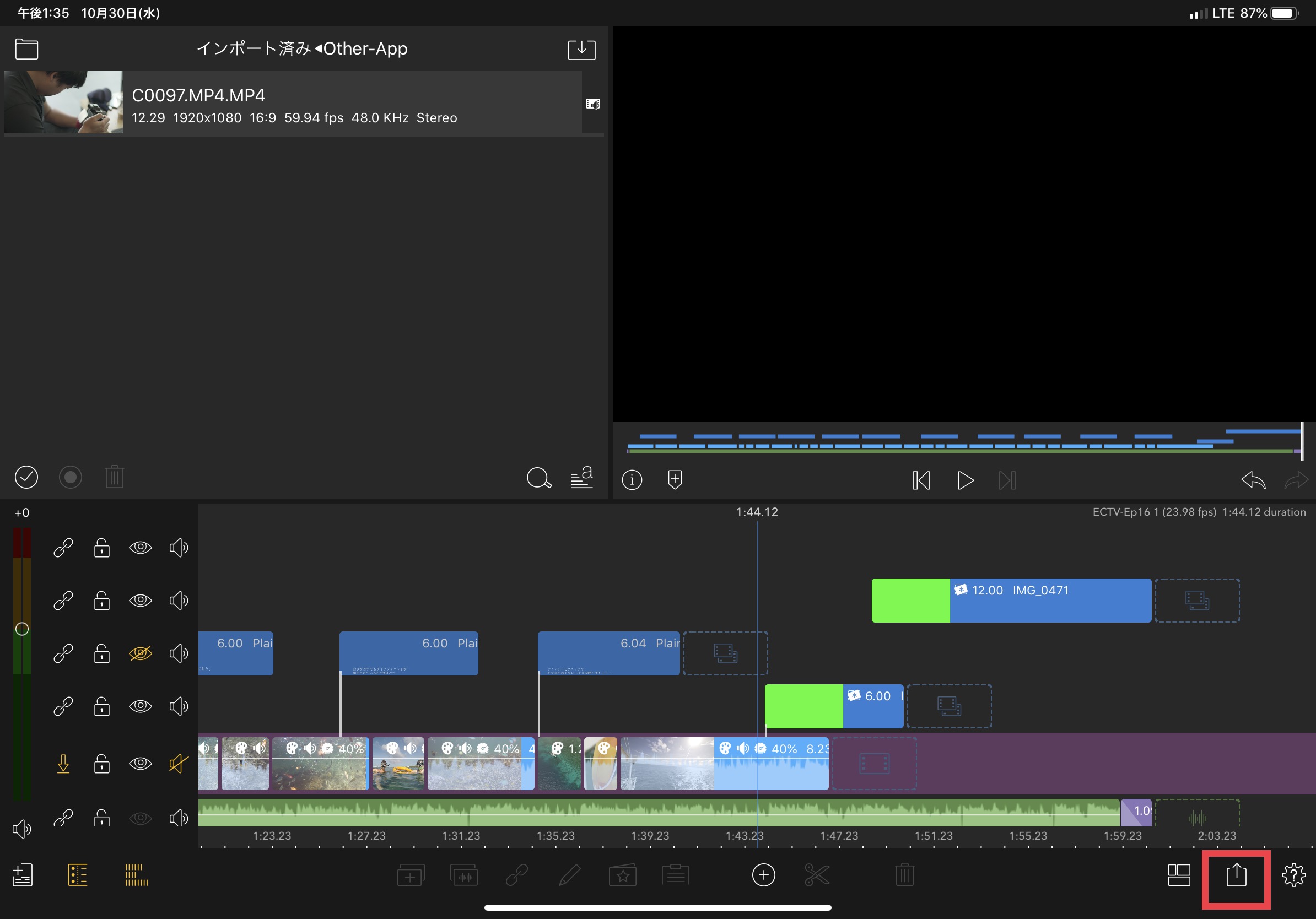
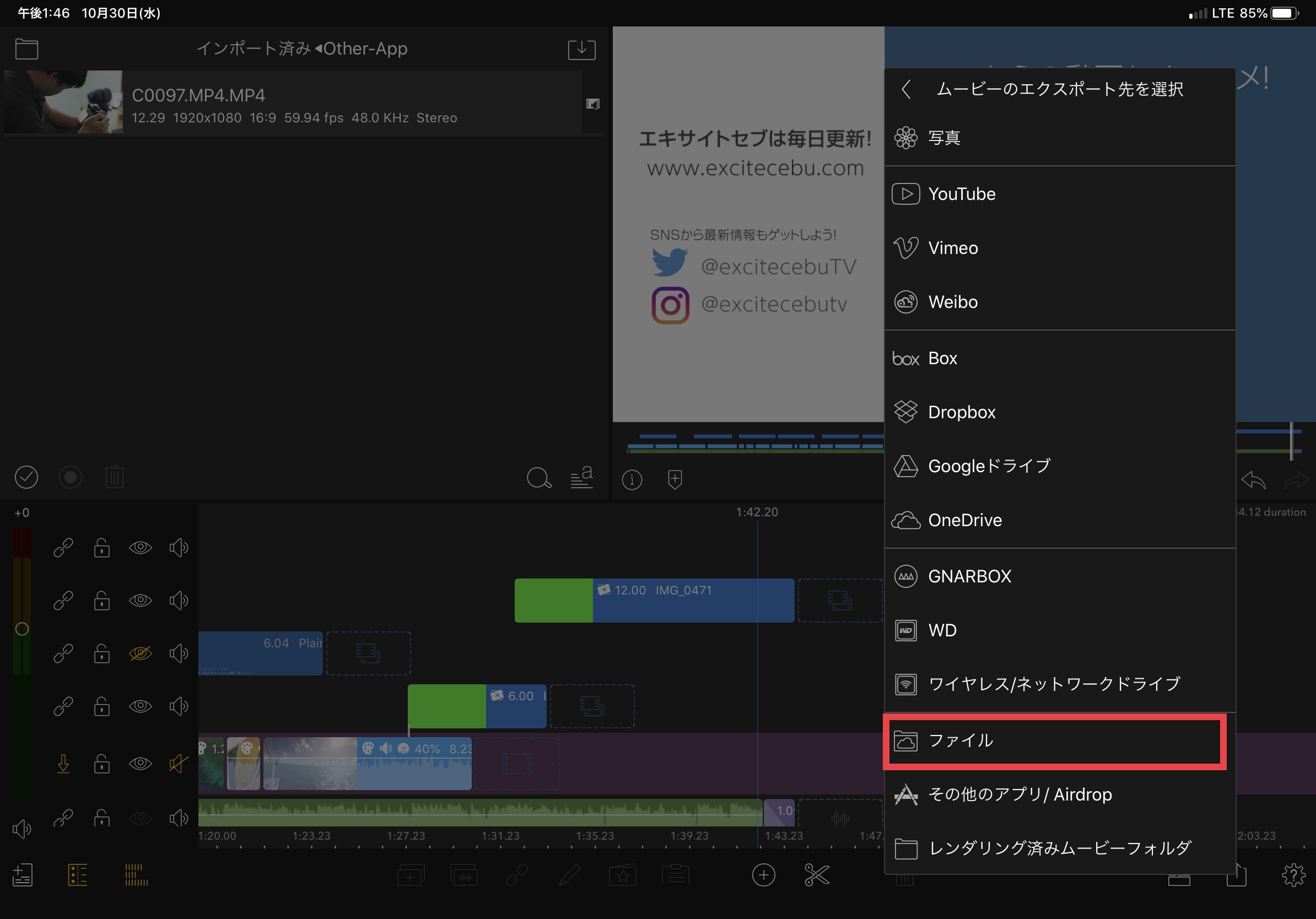
プロジェクトの書き出しアイコンから「ファイル」を選択して、書き出し設定を行った後に右上のアイコンをタップして動画を書き出します。
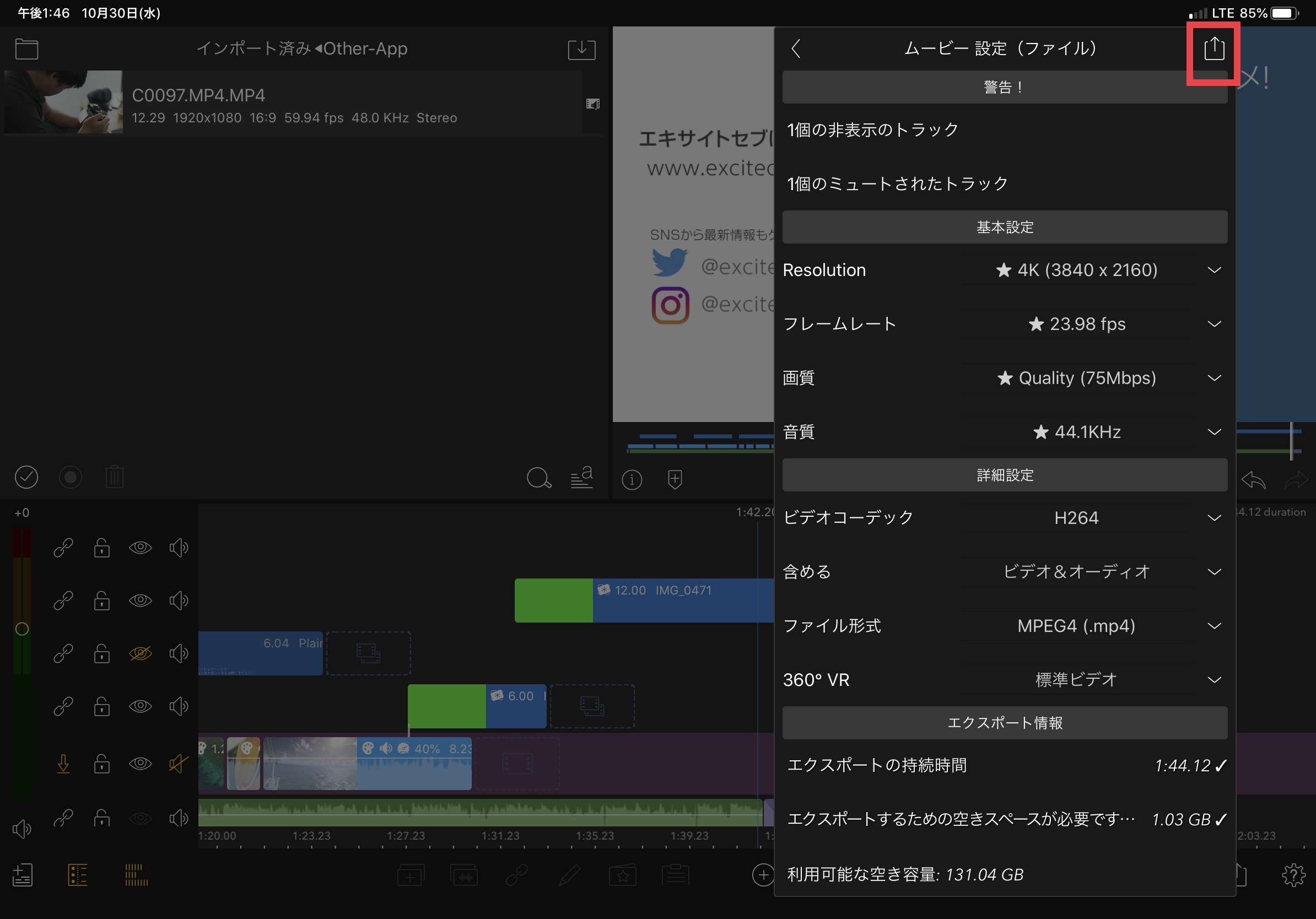
その後で保存先の指定ができるので、外付けドライブまたはデバイスないに保存すると良いでしょう。
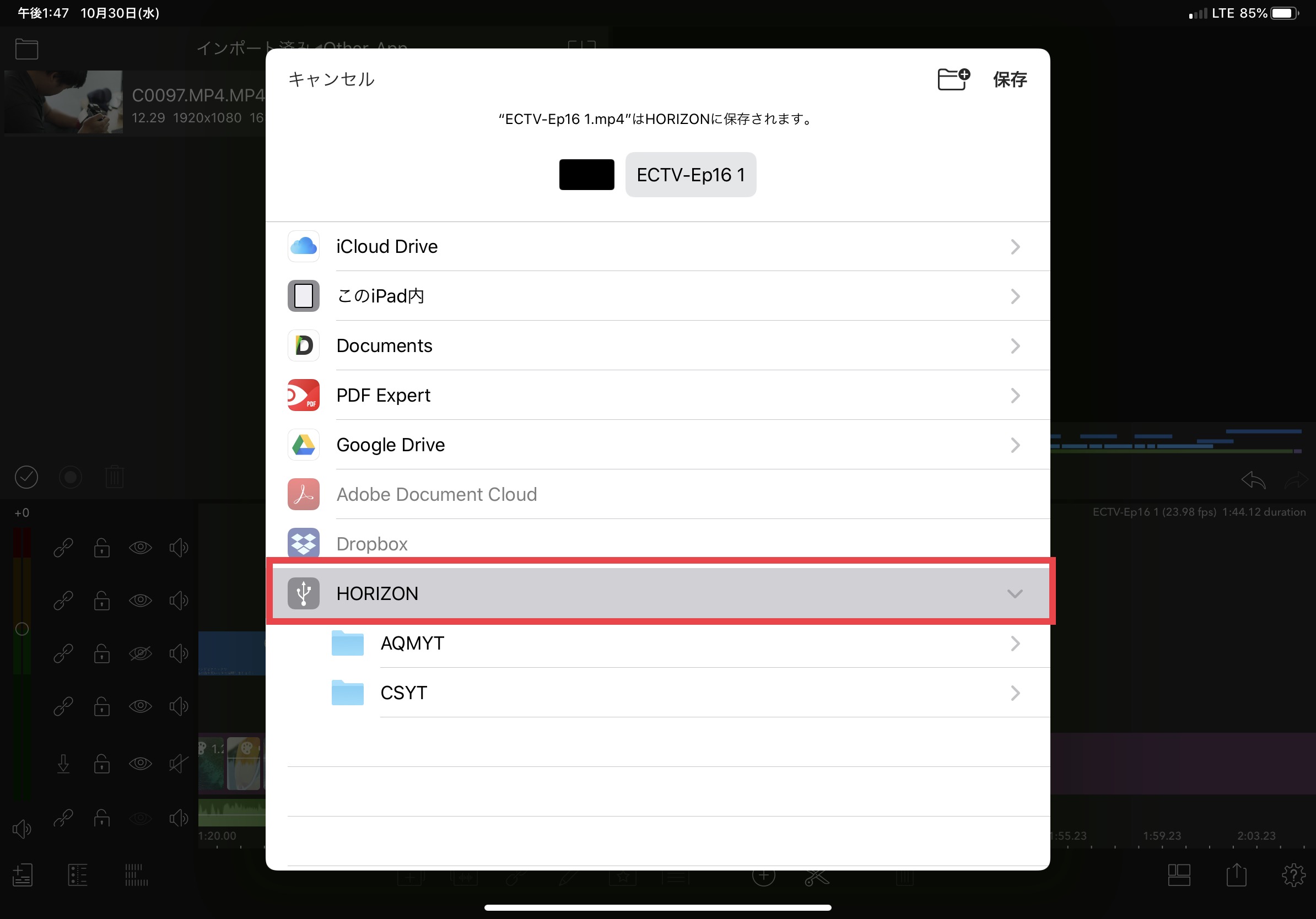
書き出したプロジェクトは下のように、しっかり外付けドライブに保存されているのが分かります。こちらも便利ですが、動画のサイズによっては転送に時間が掛かる事もあるので、注意してください。
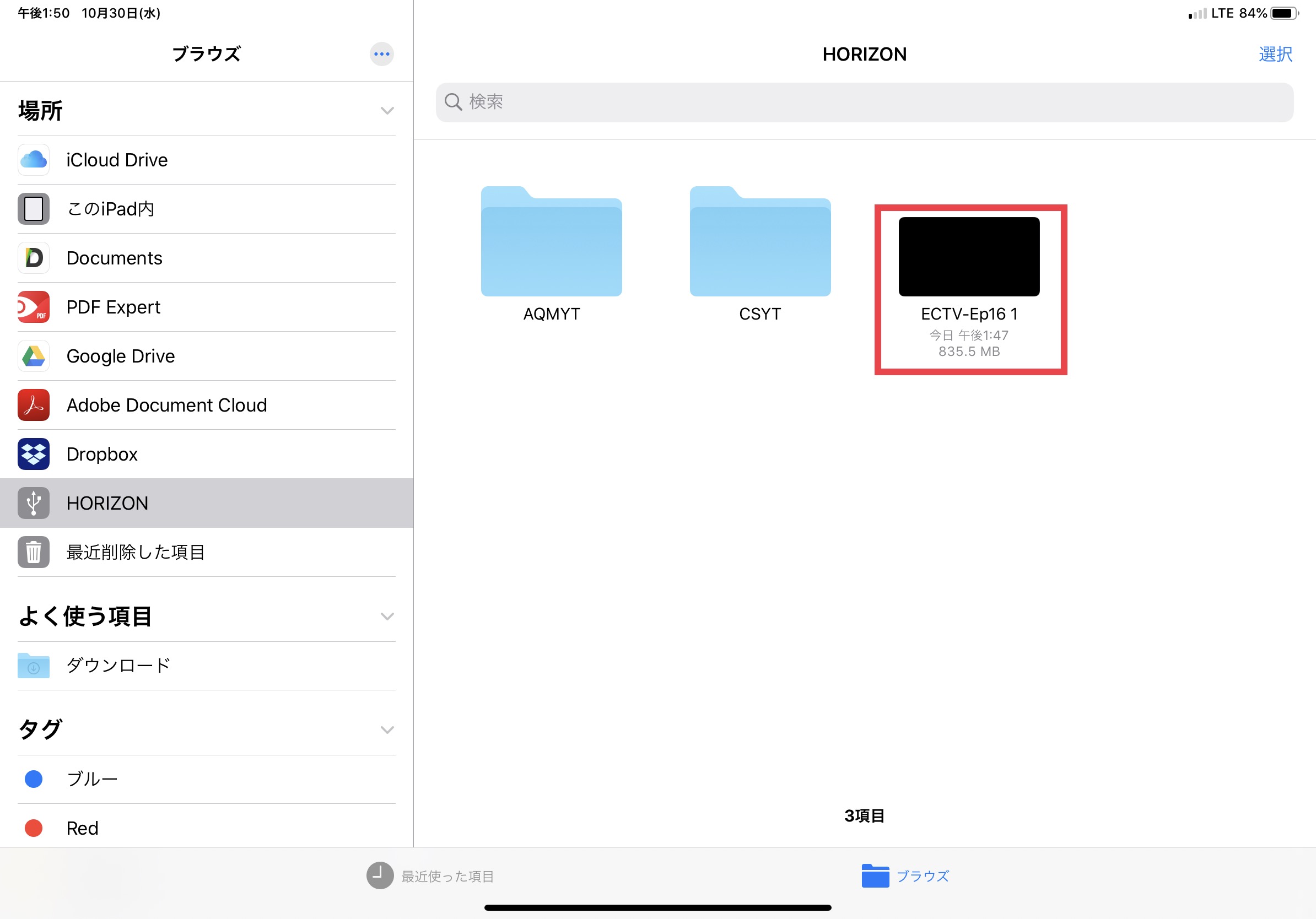
iOS 12などのデバイスはこちらで紹介した方法は利用できません。その際はこちらの記事にあるように、写真Appなどから読み込むと良いでしょう。
(MIKIO)





