iPadで編集してみよう!LumaFusionで新規プロジェクトの作成と素材を読み込む方法
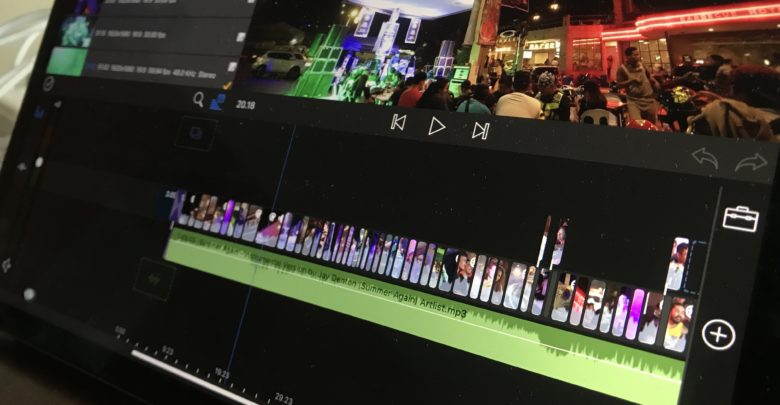
iPad ProやiPad Airなどで編集をしてみたい!と考える方も多いと思います。
パソコンには近いようで遠いタブレットですが、年々ソフトウェアやハードウェアのアップデートにより2018年に登場したiPad Proは単体でさくさくと4K画質の映像素材を編集する事が出来るスペックになりました。
電池の持ちやそのコンパクトさでどこでも編集ができるようになったのですが、編集アプリはどれを使えば良いのでしょうか?
iOSで最適化された編集アプリは無料で使用できるiMovieやAdobe Premiere Rush、GoProが提供するQuikなど色々ありますが、Premiere ProやFinal Cut Proのようにプロが使用する編集アプリといえば LumaFusionがあります。
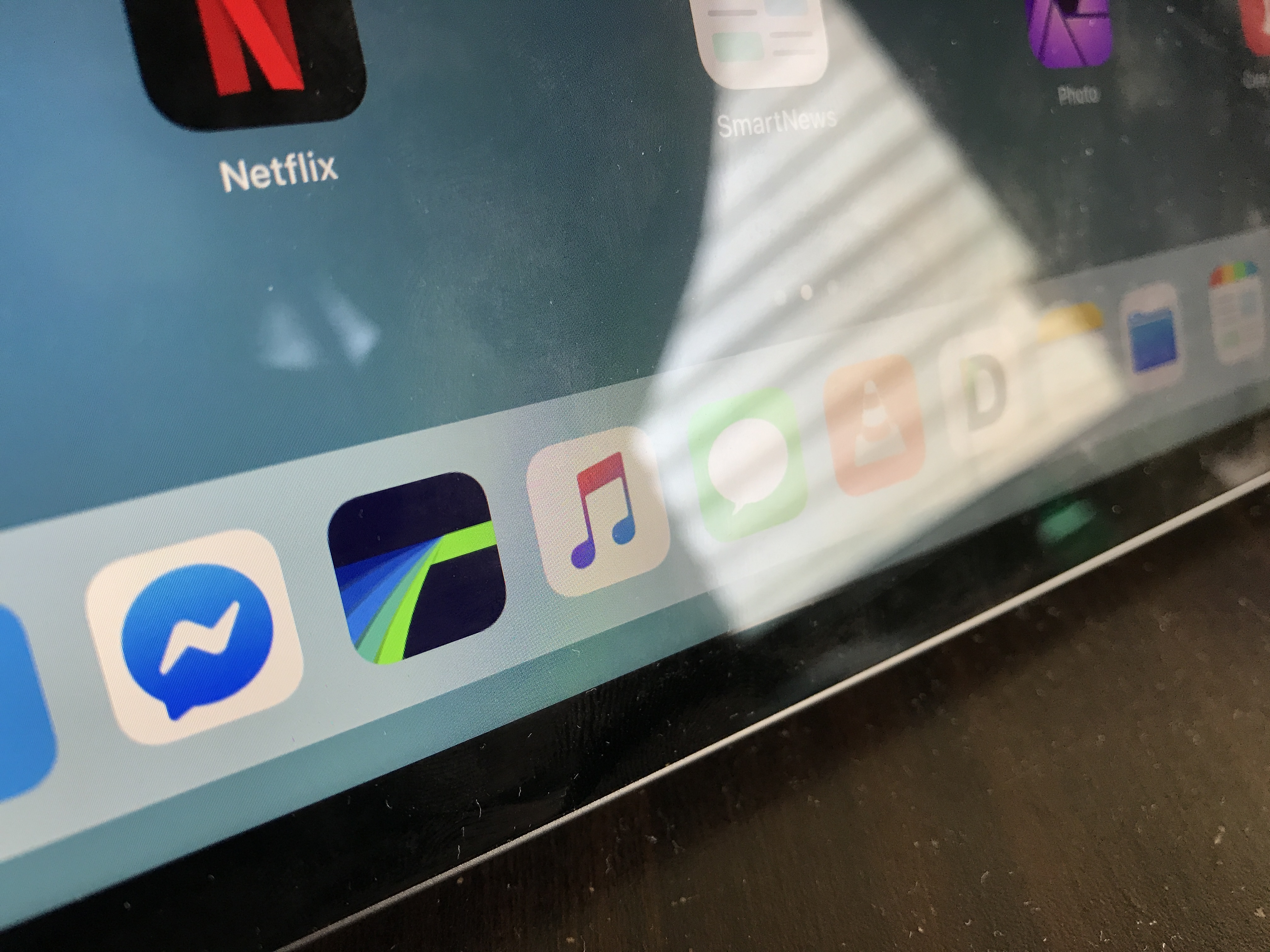
LumaFusion(ルマ・フュージョン)は2016年にLuma Touch社によって開発されたiOS向けの編集アプリです。基本的な編集ができるだけではなく、色補正やLUTに対応したカラーグレーディング、キーフレームなどデスクトップアプリに近づく機能が充実しており、多くの映像制作のプロから評価を得られています。
こちらのアプリは2,400円の有料アプリになりますが、iPadで本格的に映像編集をしてみたいという方は入手しておきたいアプリです。
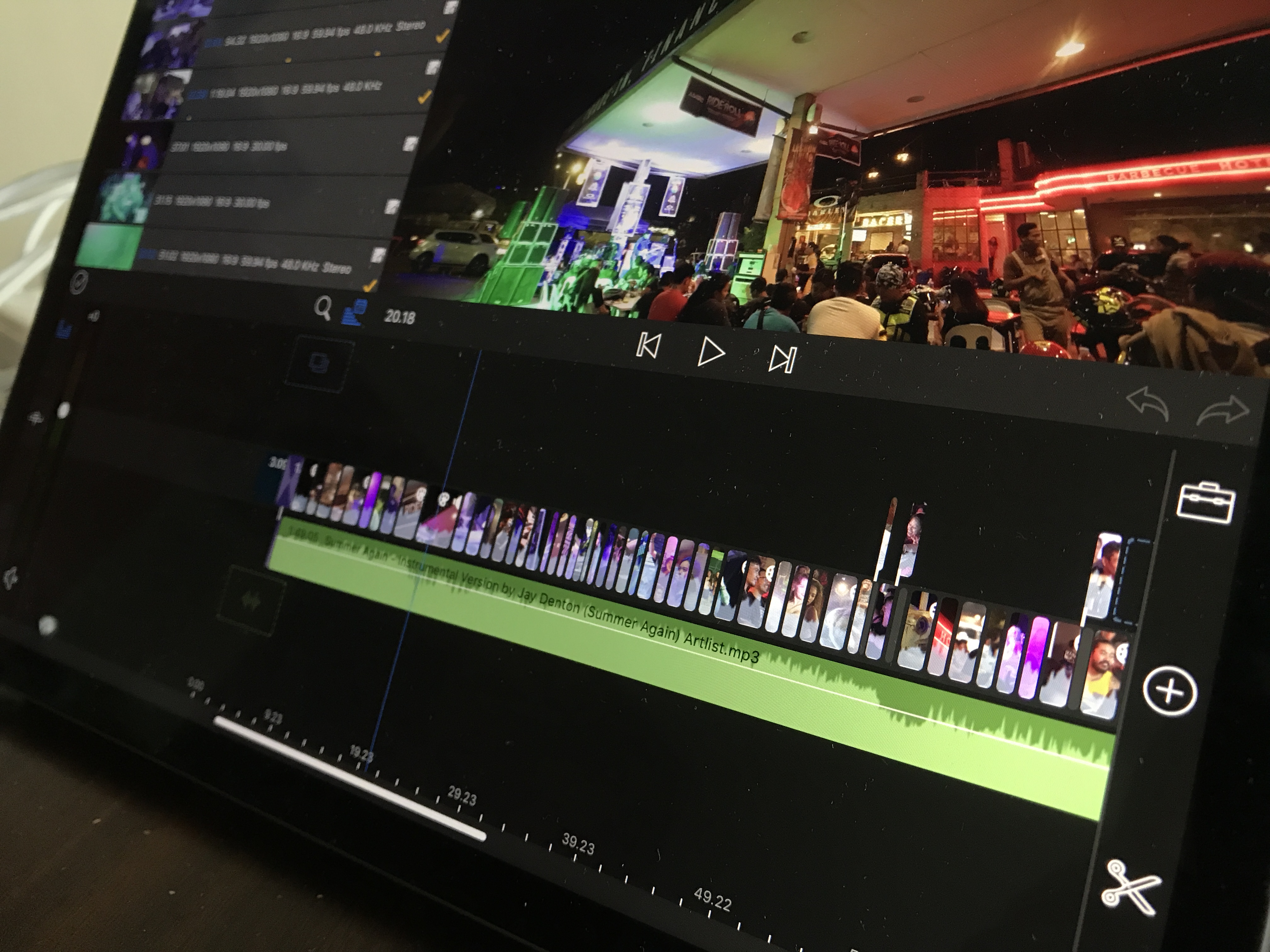
今回はそんなLumaFusionの新規プロジェクトと映像素材の読み込みを紹介したいと思います。
プロジェクトの作成
LumaFusionを購入、ダウンロードした後でアプリを起動します。初回起動時は写真のアクセスを求めるので、「OK」をタップします。
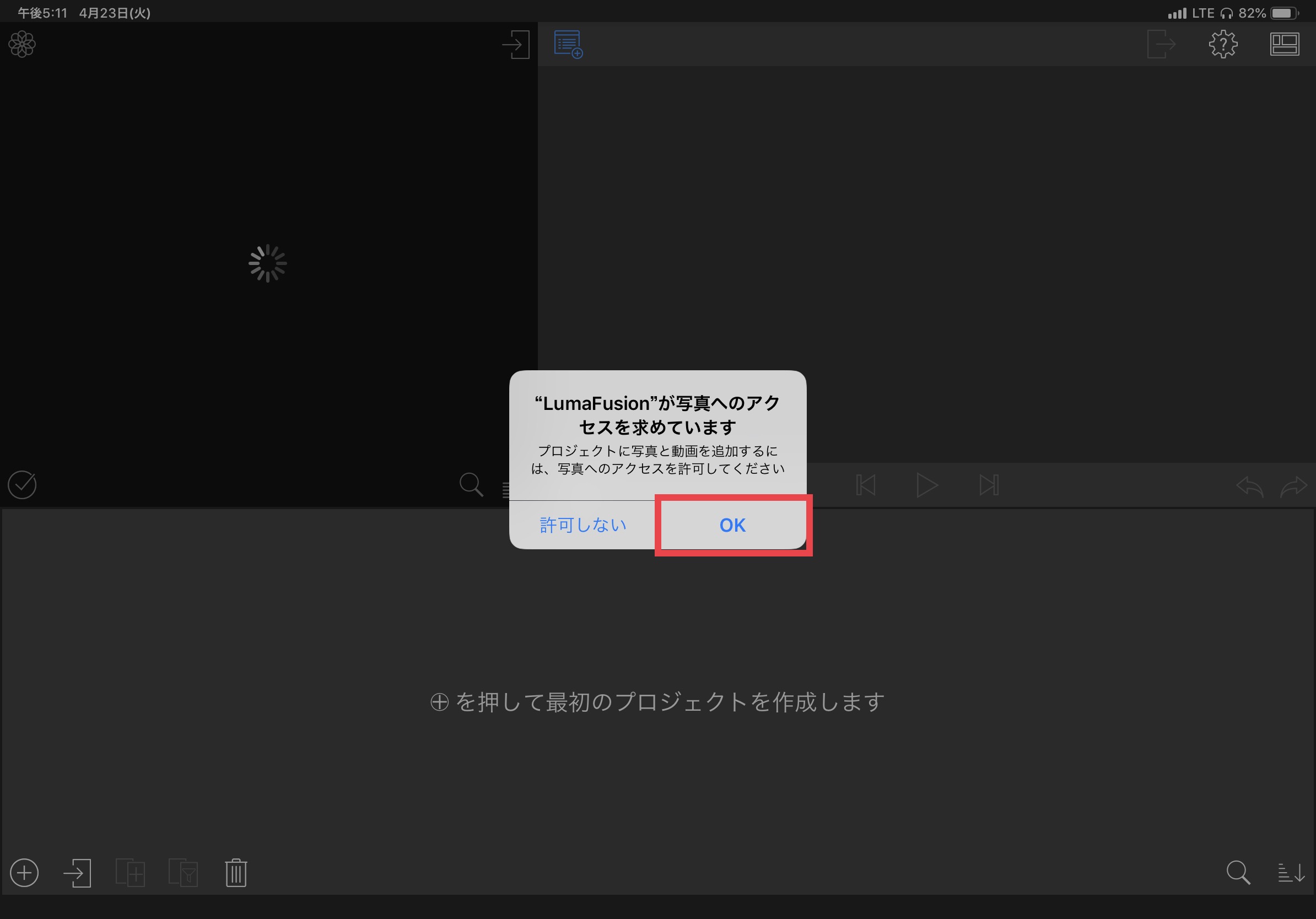
クリップを読み込む前にプロジェクトの作成を行う必要があるので、左下にある「+」のアイコンをタップしましょう。
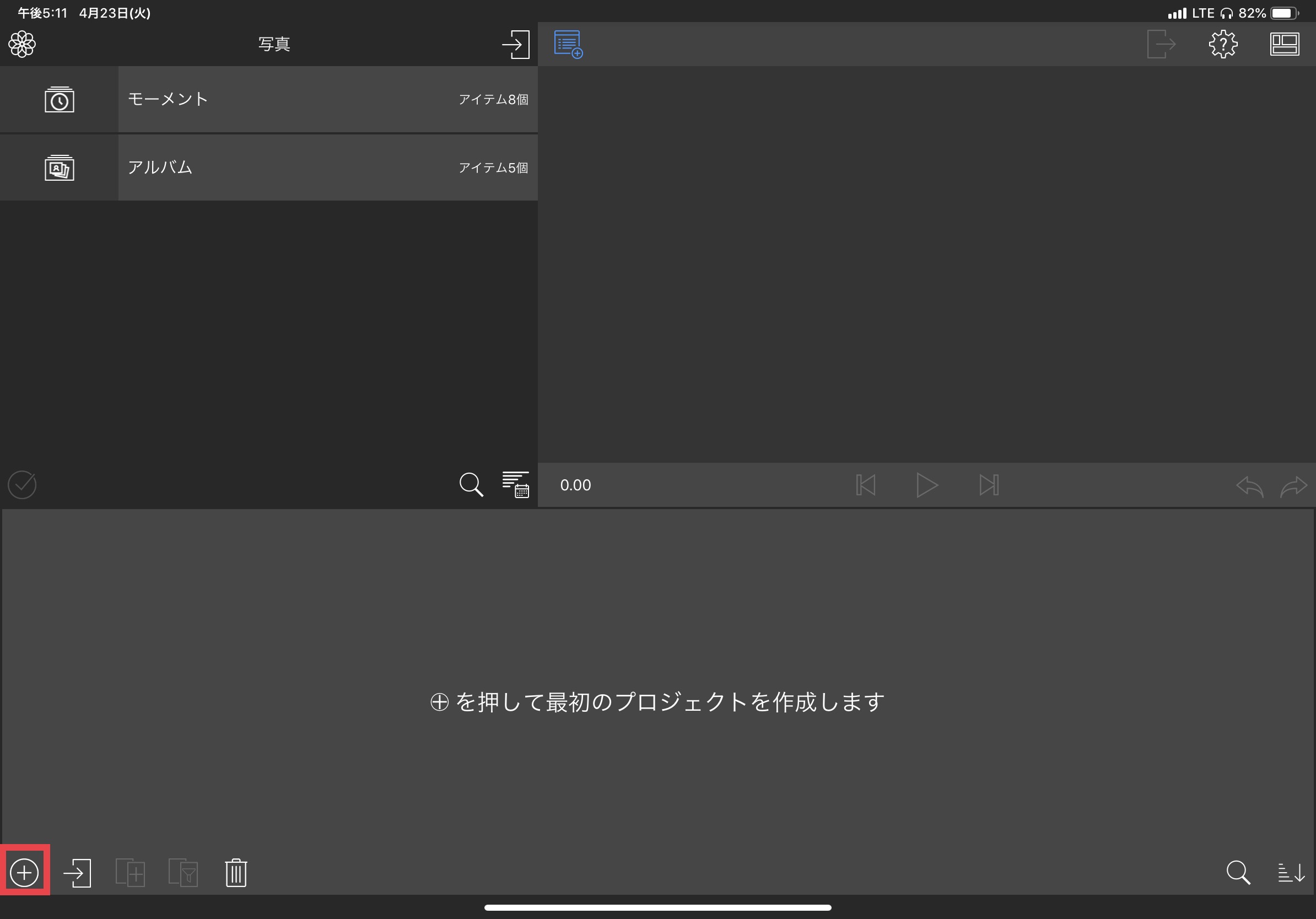
すると「新規プロジェクト」の項目が現れるので、プロジェクトの設定を行います。編集するフレームレートやアスペクト比を「>」アイコンより選択していきます。
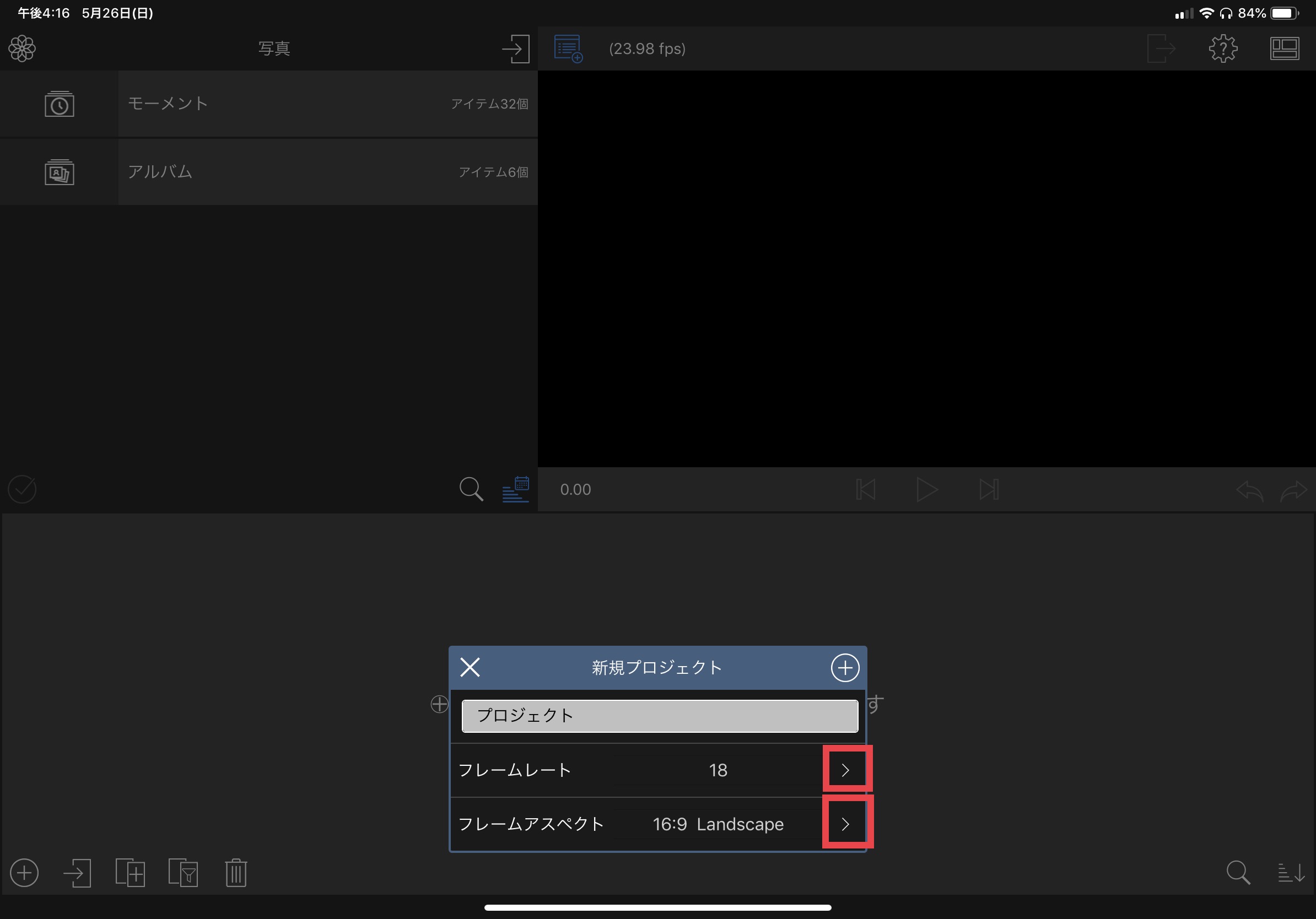
基本的に撮影された素材のフレームレートに合わせれば問題ありませんが、60pの素材をスローモーションとして使用したい場合は「23.98」または「29.97」などのフレームレートを選ぶと良いでしょう。
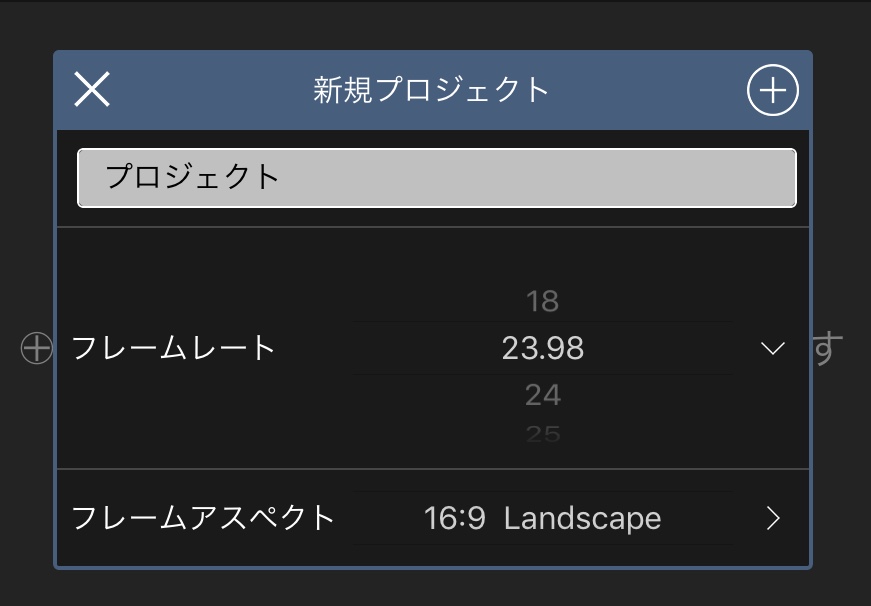
またアスペクト比である「フレームアスペクト」に関してはスタンダードである16:9のほか、SNSに最適な1:1、IMAX Digital 1.9:1、ワイドスクリーンの2.39:1など幅広い種類のプリセットが用意されてあります。
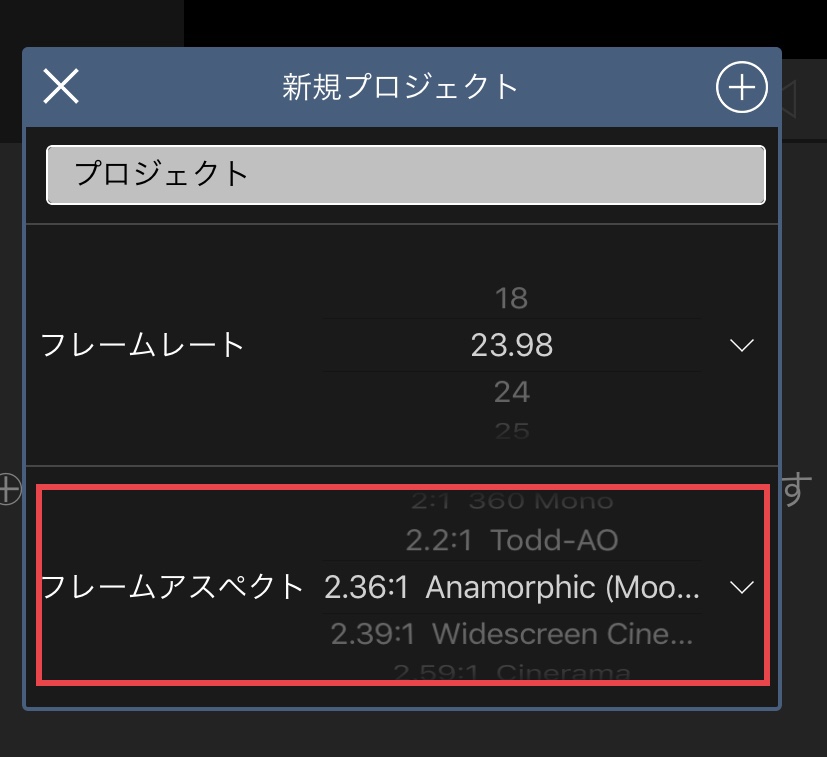
プロジェクト作成時に設定がわからない場合はフレームレートを「23.98」または「29.97」に、フレームアスペクトを「16:9 Landscape」にすると良いでしょう。i一応この部分は編集時に再設定を行う事が出来ます。
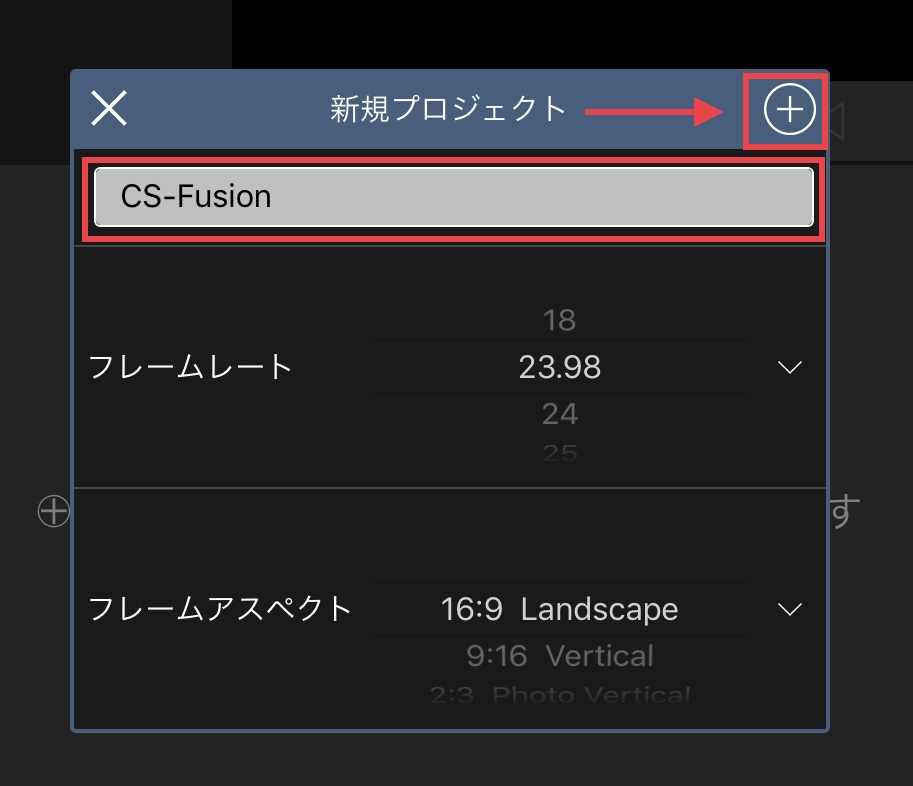
「プロジェクト」と書かれた部分をタップし、プロジェクト名を変更した後は右上の「+」アイコンをタップし、編集画面に移ります。
素材の読み込み
LumaFusionの編集画面に移ると、デフォルトの状態では下のような画面になるはずです。
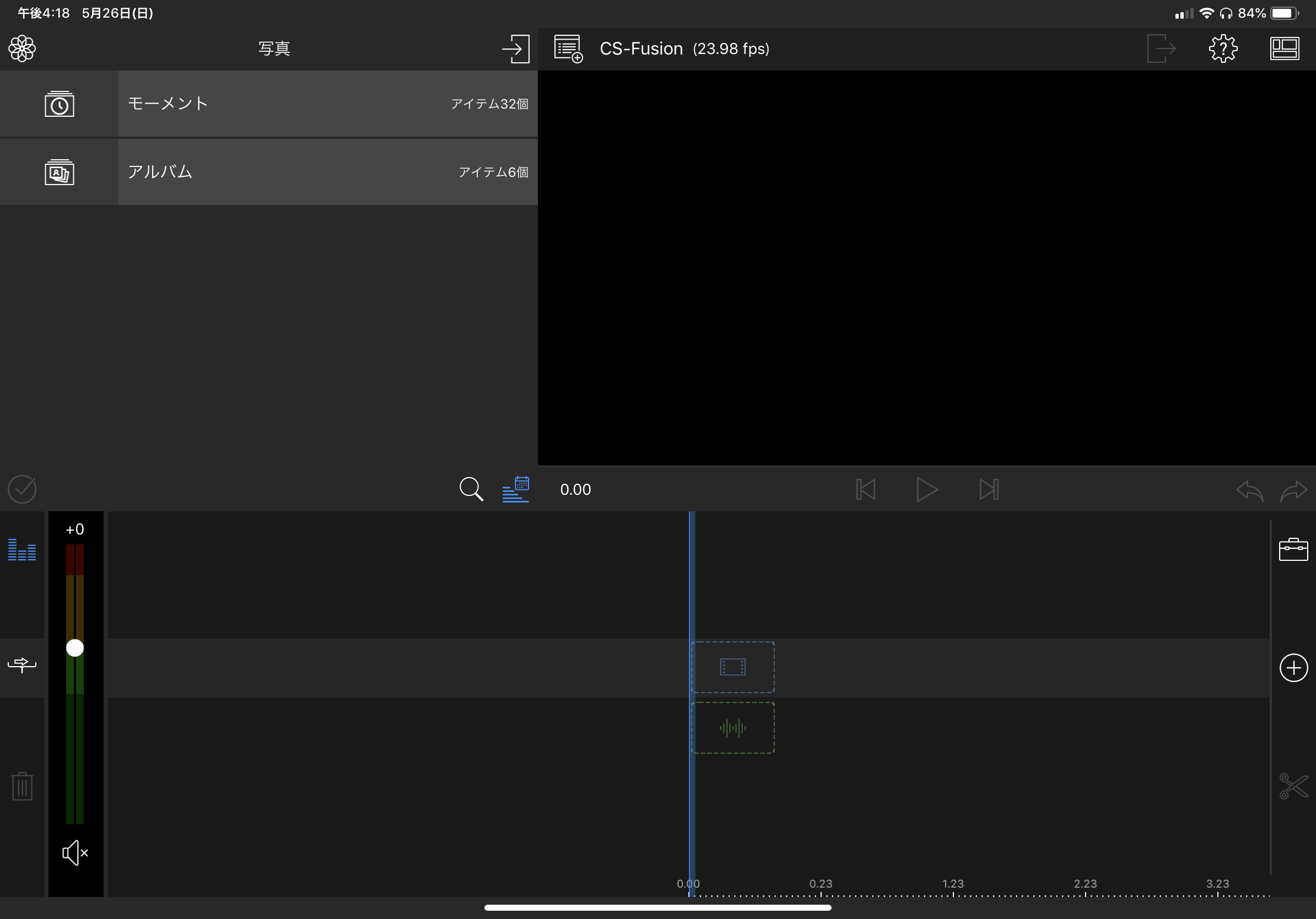
左上はクリップなどの素材を読み込みウィンドウ、右にはクリップの確認や編集中のプロジェクトを確認できるプレビューウィンドウ、そして下にはタイムラインが表示されています。
読み込みウィンドウは「モーメント」または「アルバム」を選択してiPad本体にある写真アプリ内の素材を確認できます。
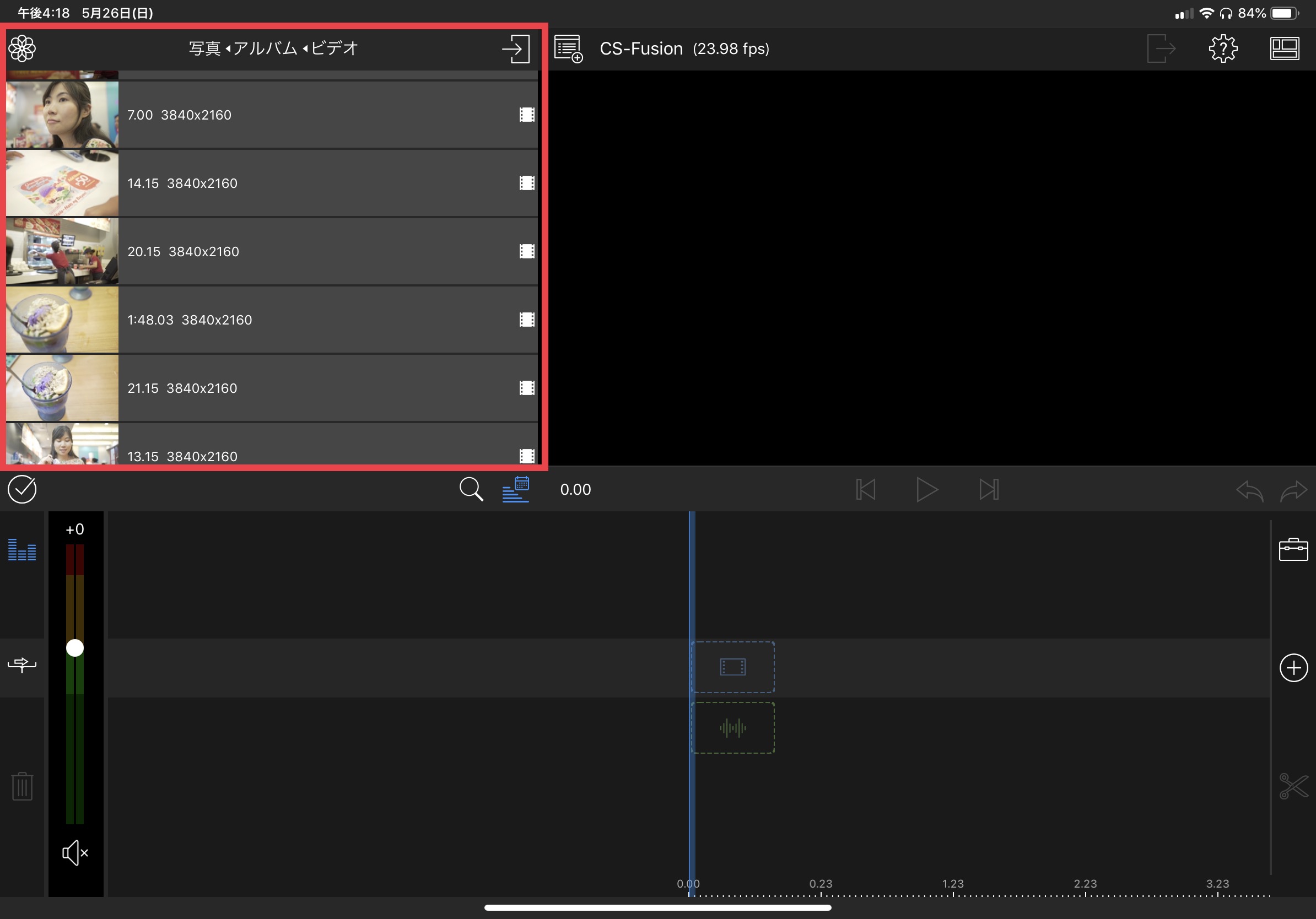
左上にある写真アプリのアイコンをタップすると「ソース」が表示され、素材のあるソースを参照できます。
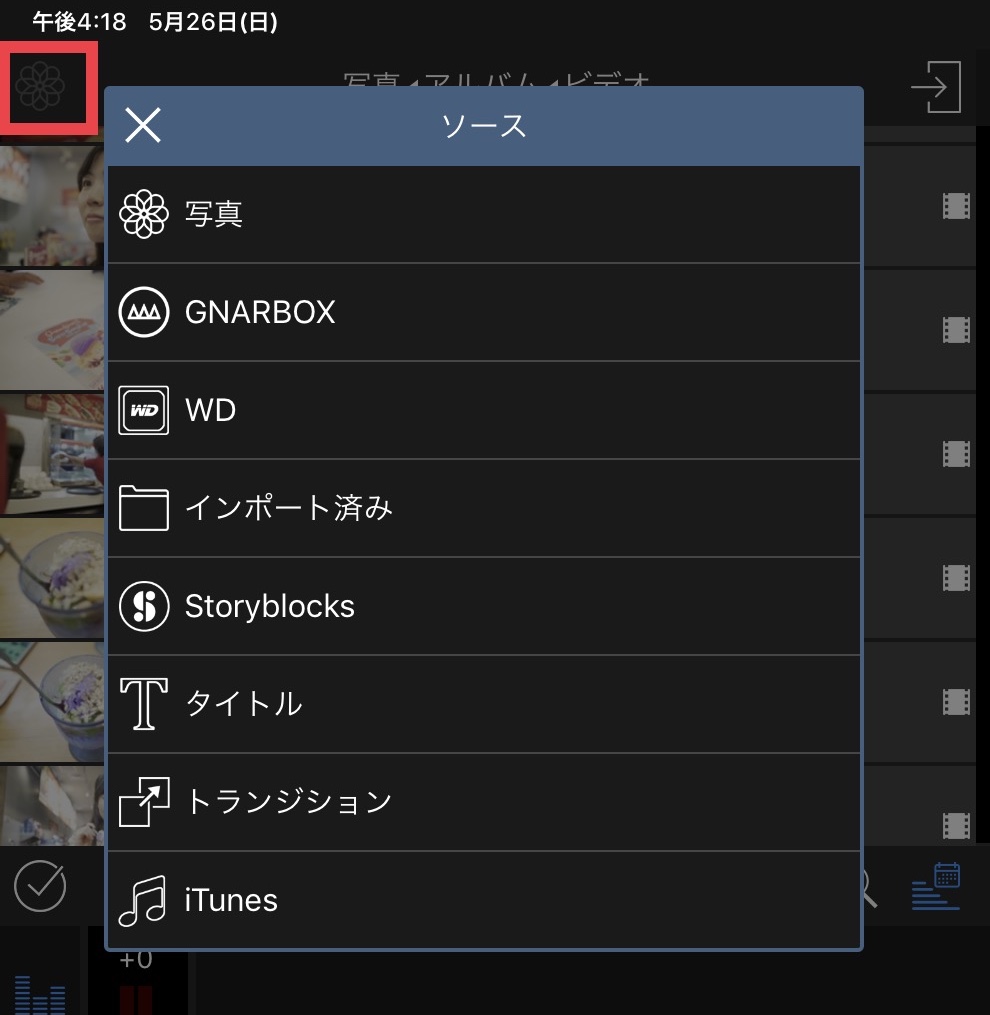
また右上にある読込アイコンでは写真アプリ以外のソースからクリップなどの素材を読み込む事が可能で、iCloud DriveやDropBox、Google Driveなどのクラウドサービスのほか、iTunes経由で読み込むiTunesファイル共有のオプションが用意されています。
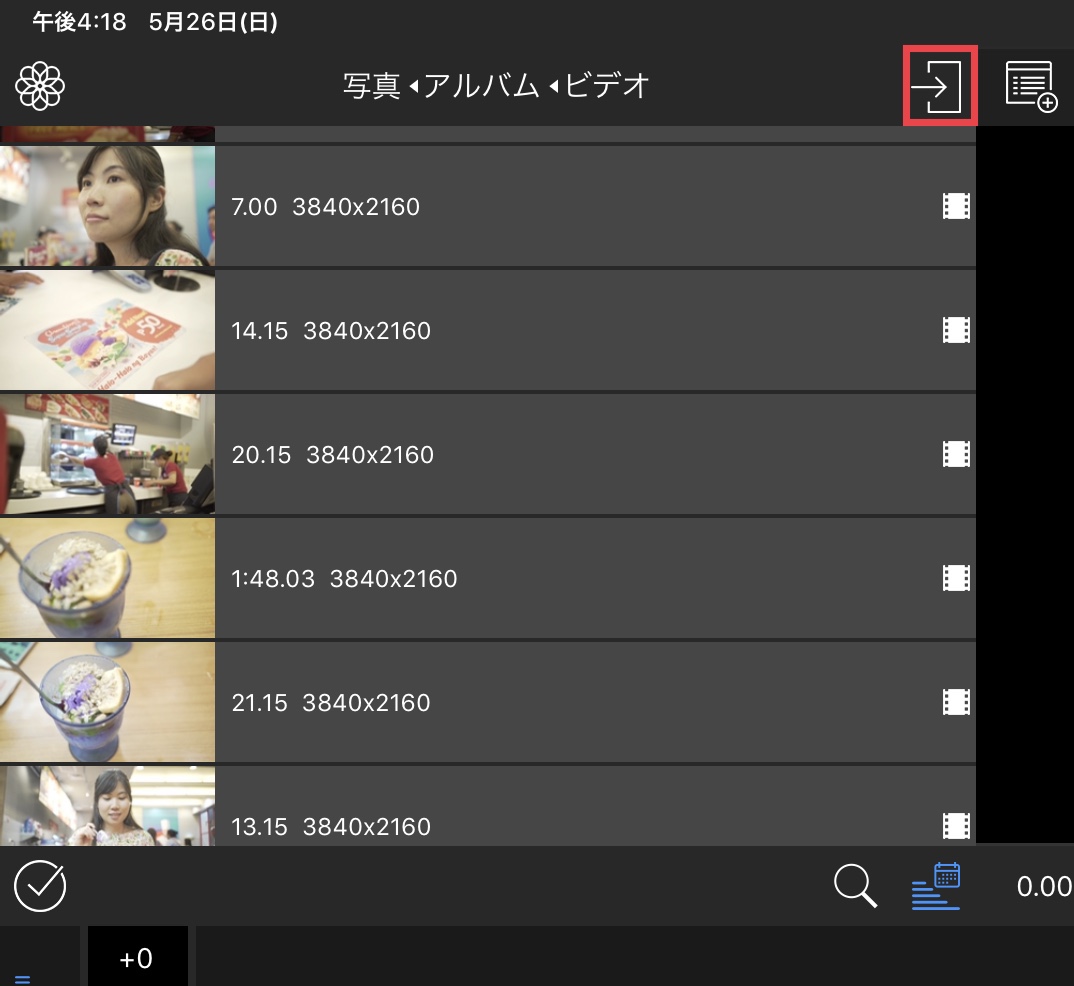
クラウド経由などで読み込む場合はダウンロードに時間がかかる場合があるので、筆者的にはクリップを写真アプリに全て読み込んだ後で編集開始することをオススメします。
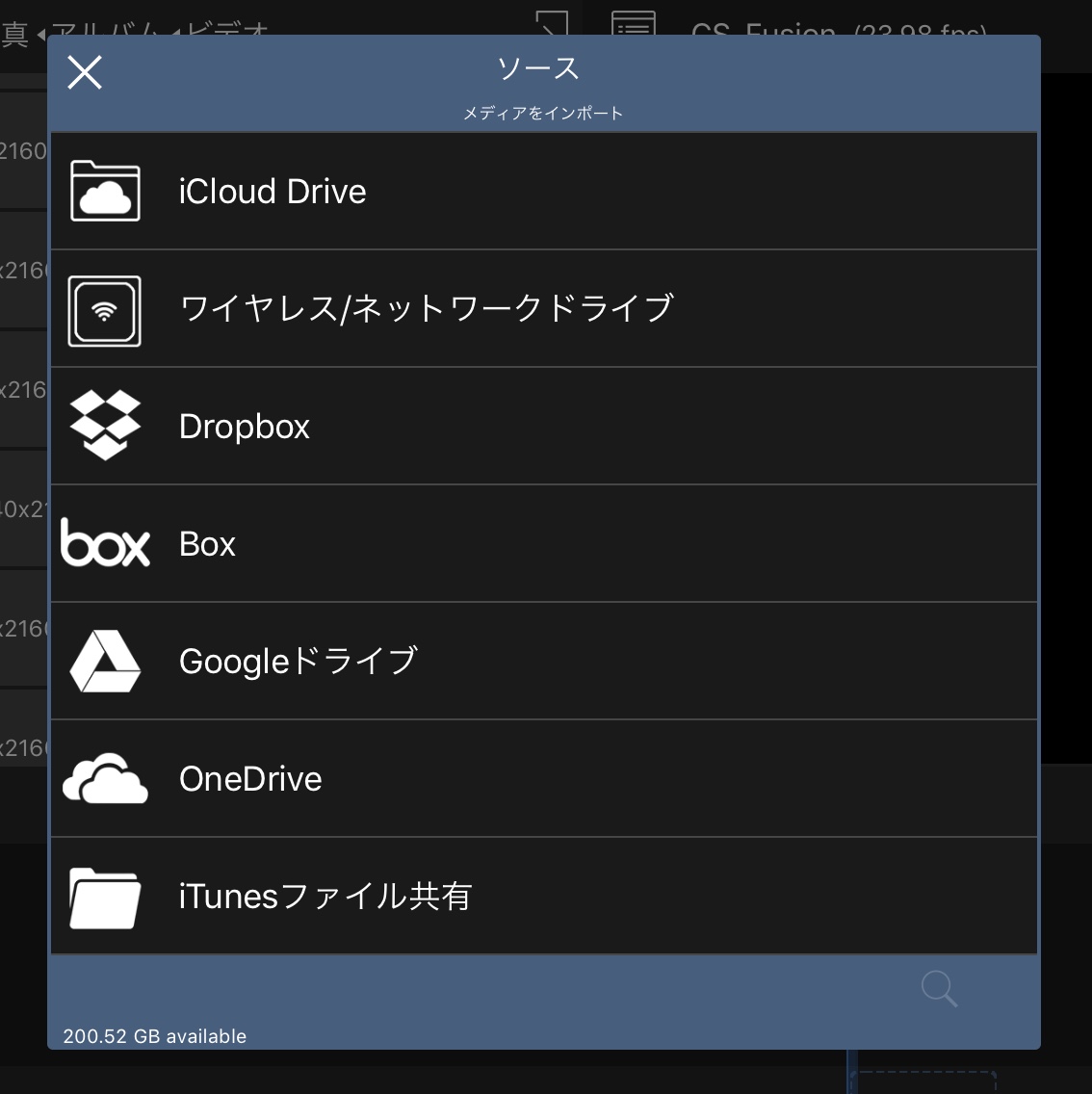
LumaFusionへの素材読み込みについてはまた別の機会に詳しく紹介したいと思います。
タイムラインに追加
読み込みウィンドウにクリップ一覧を表示させてクリップをタップすると、プレビューウィンドウに表示されます。
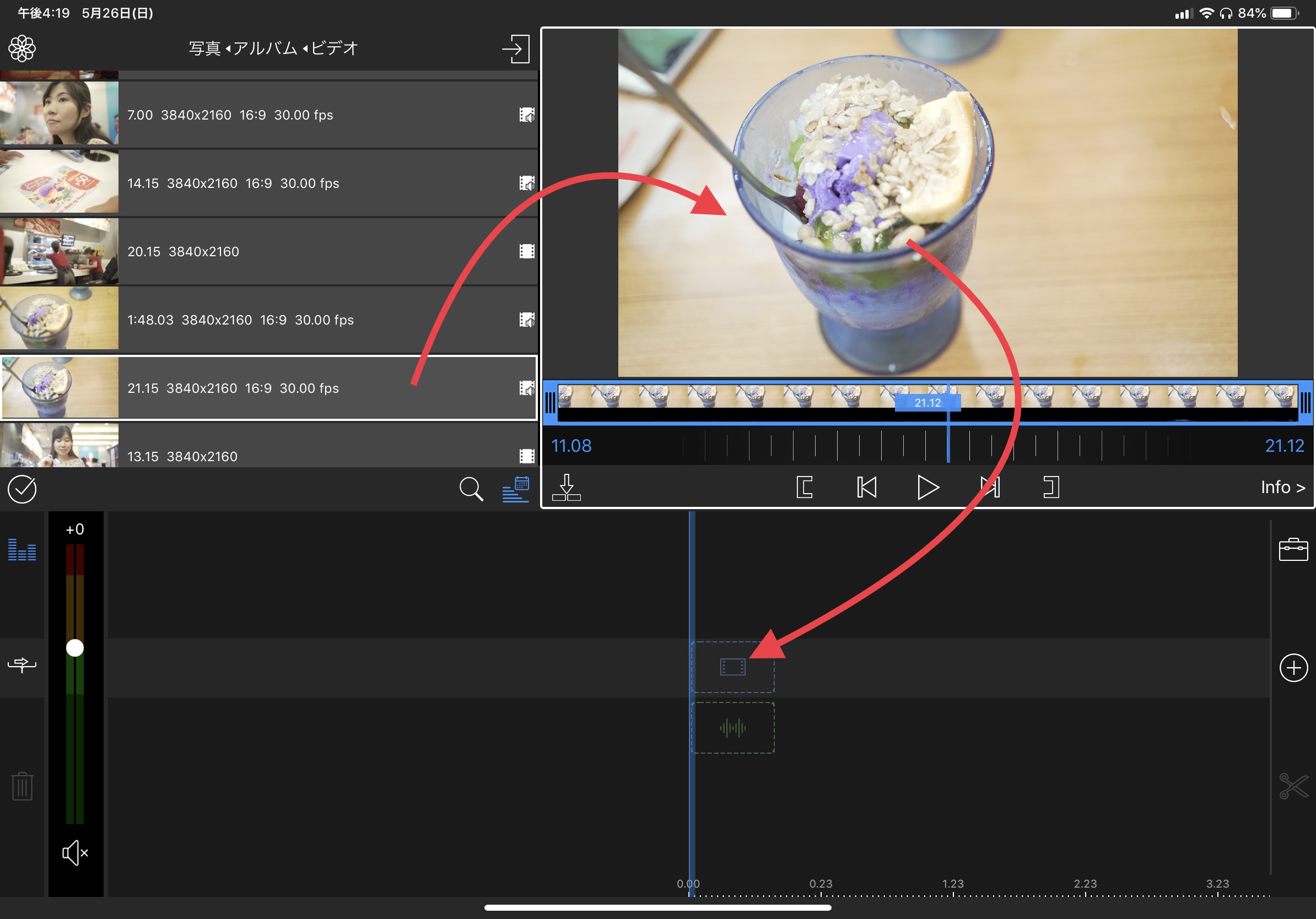
プレビューウィンドウからクリップをタイムラインにそのままドラッグするか、青いトリマーを使ってイン・アウトポイントを設定する事ができます。
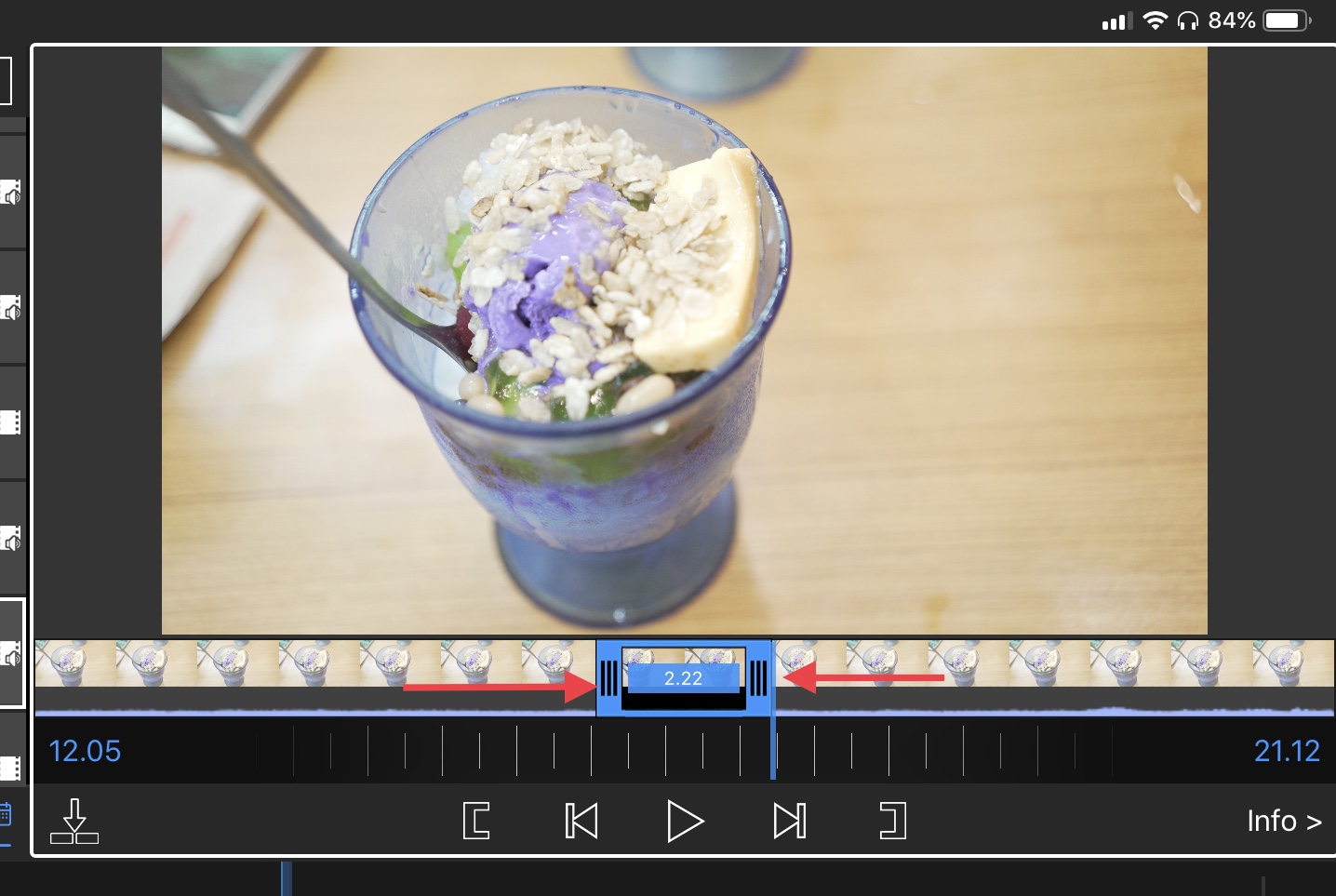
キーボードがある場合はPremiere Proなどのデスクトップアプリと同じように「I」と「O」のショートカットが使用出来ます。
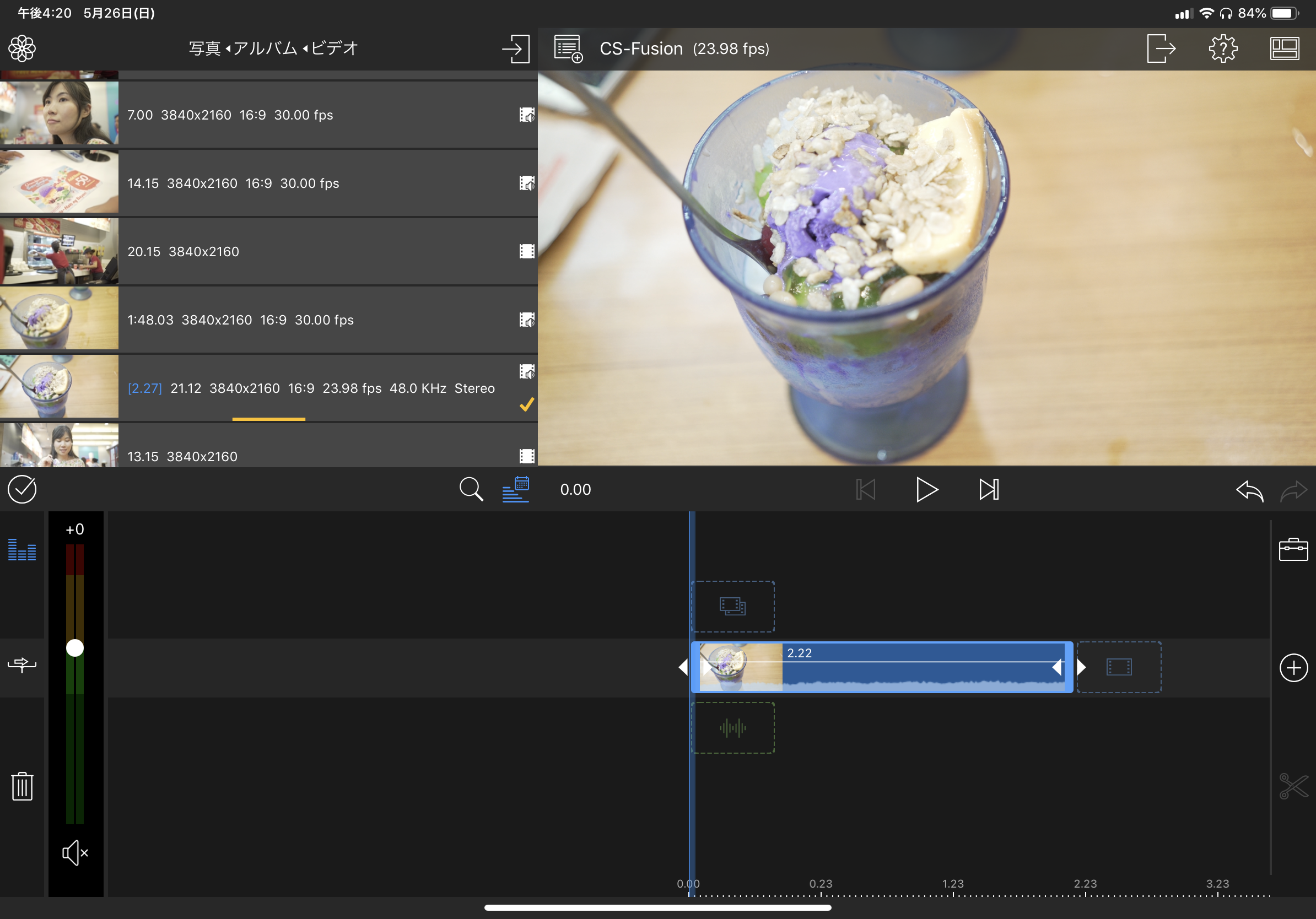
表示方法の変更
LumaFusionでは操作がしやすいように、読み込みウィンドウやインターフェースそのものの表示を変更できます。
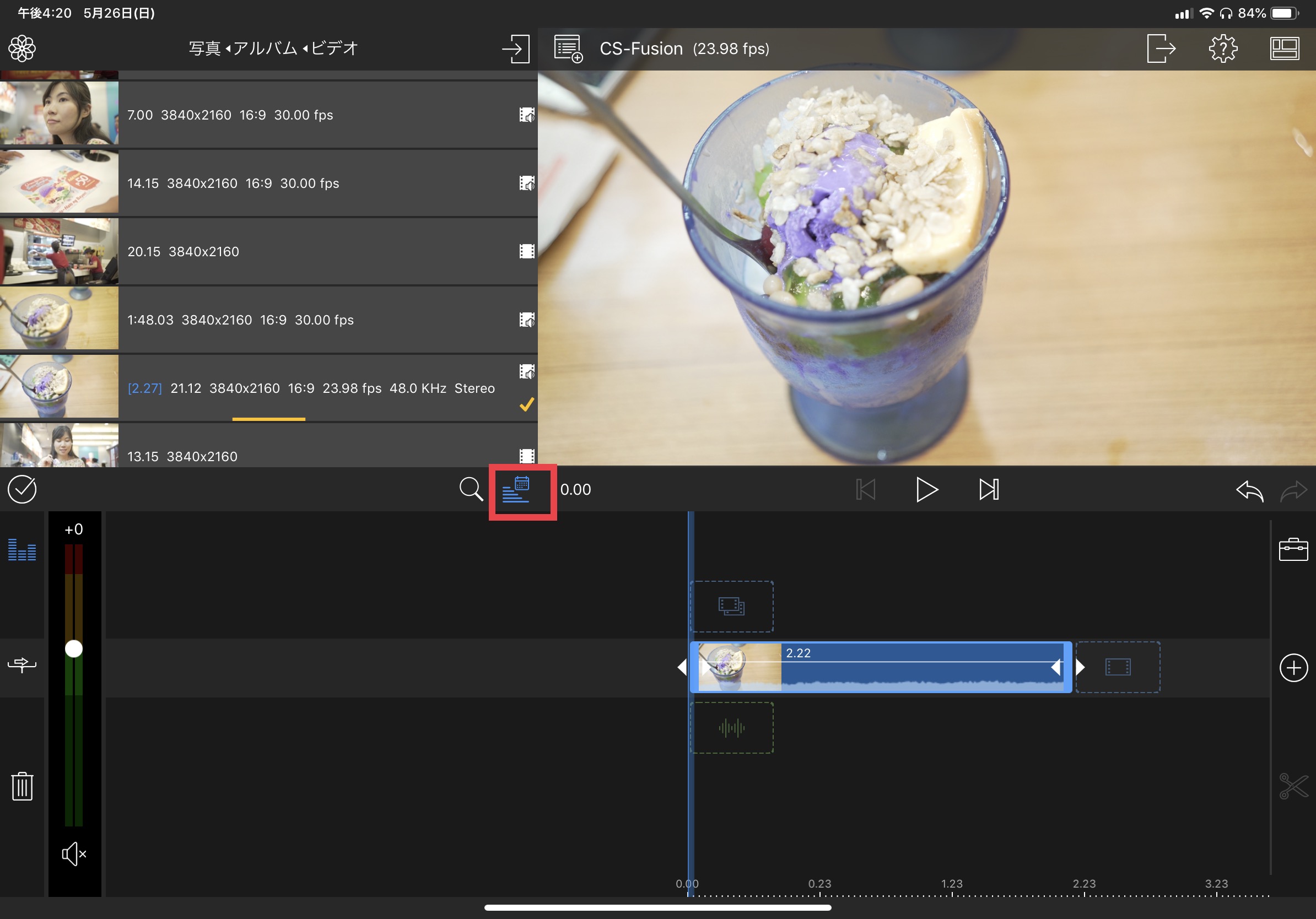
読み込みウィンドウの場合は検索アイコンの横にあるリストアイコンをタップすることで表示タイプを小さいアイコン+概要からアイコンのみに変更できます。
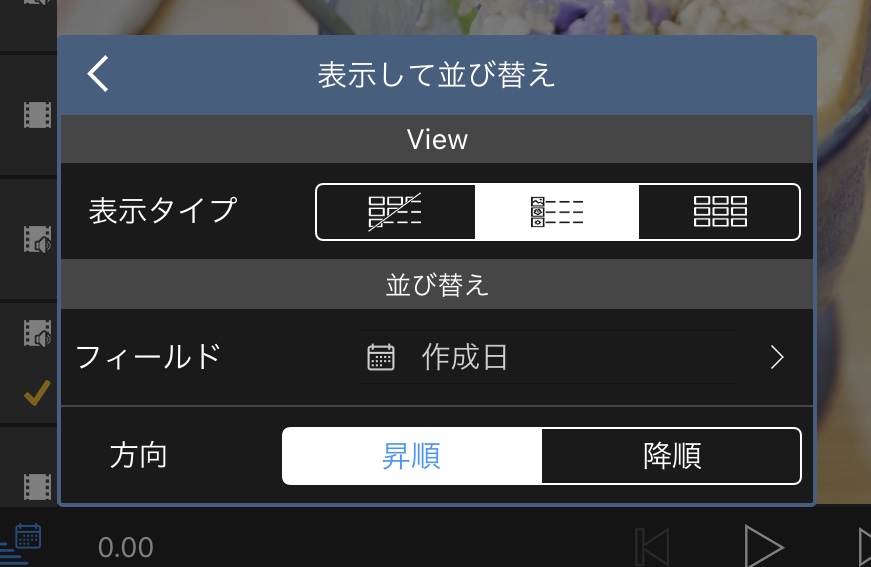
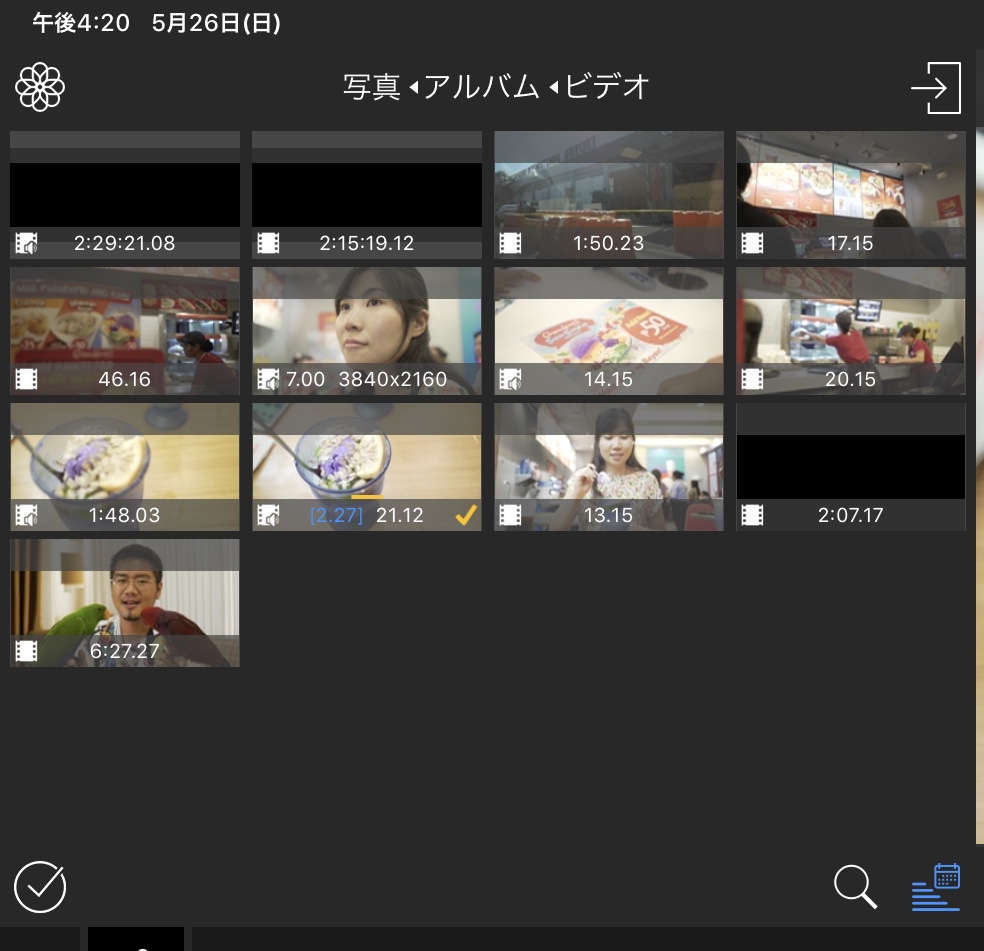
編集画面のインターフェースを変更する際はプレビューウィンドウの右上にあるグリッドアイコンをタップして読み込みウィンドウやプレビューウィンドウ、そしてタイムラインの表示位置を変更できます。
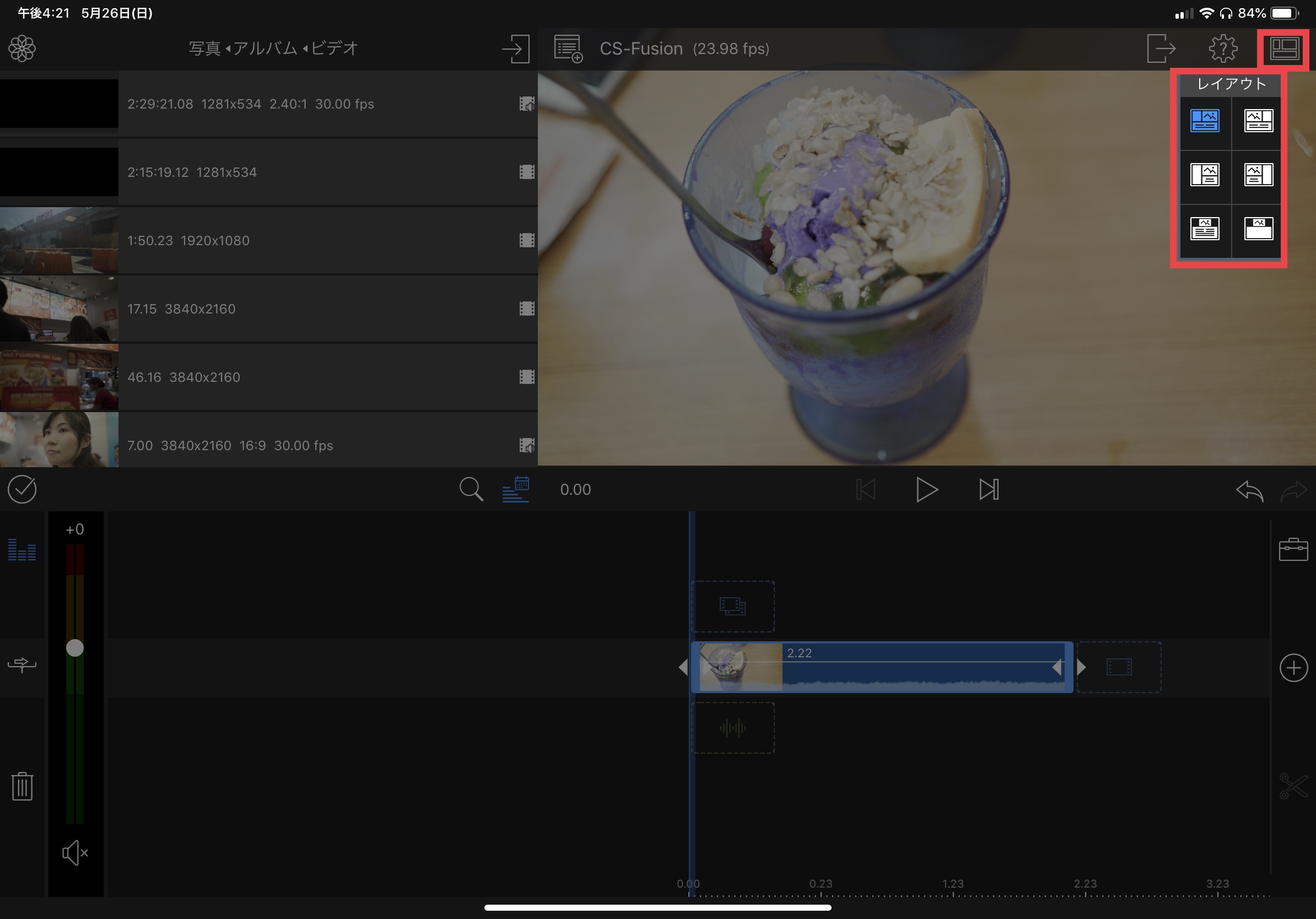
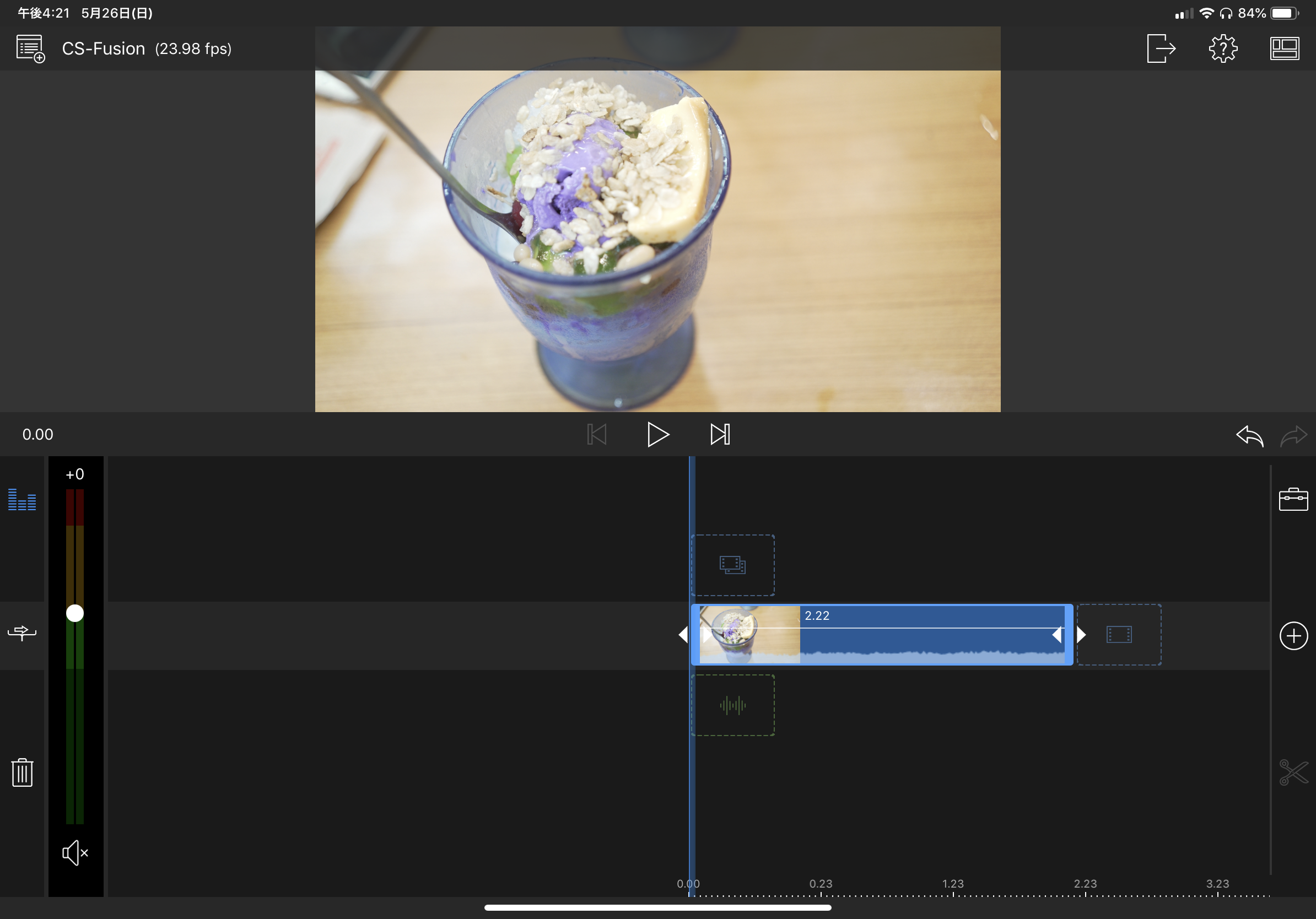
プロジェクトの設定
先ほど紹介したプロジェクトの設定は編集画面からでも行う事ができます。プレビューウィンドウをタップし、上部に表示されている歯車の「?」アイコンを選択すると設定メニューを表示できます。
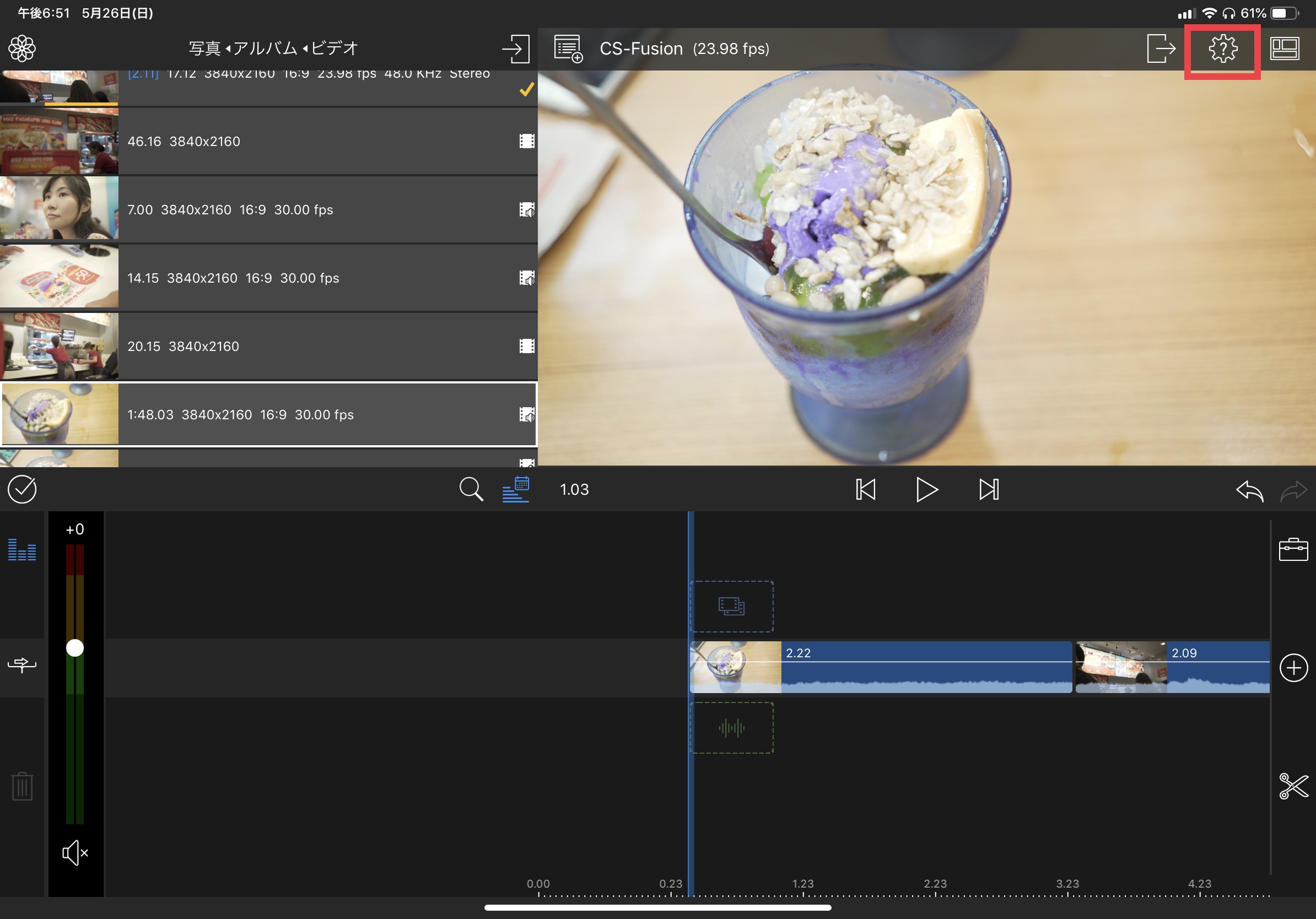
「プロジェクト設定」では現在表示しているプロジェクトの設定が行えます。フレームレートやアスペクト比の変更を行った場合は編集中のタイムラインに影響をあたえるので、注意してください。
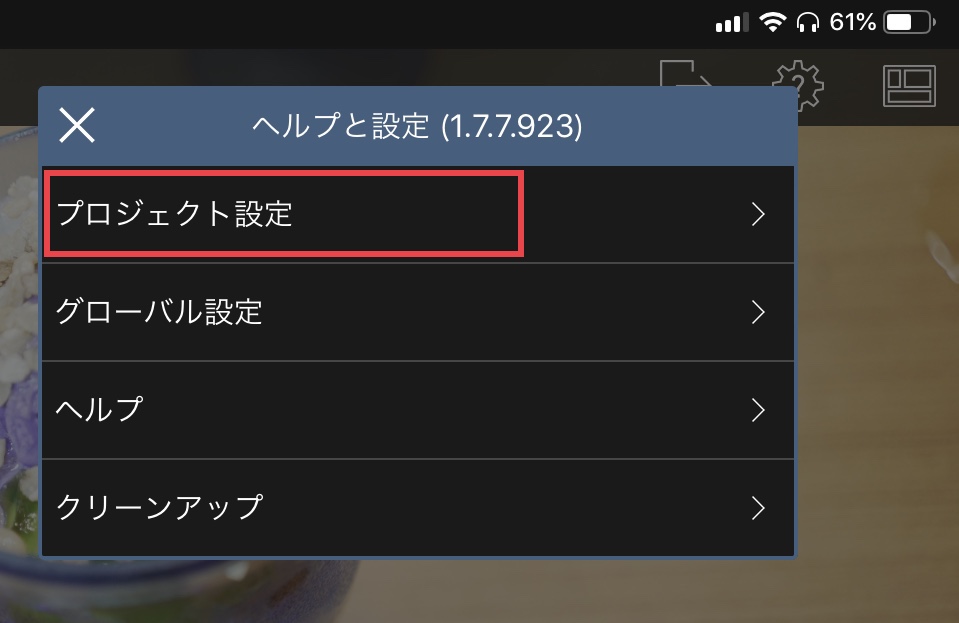
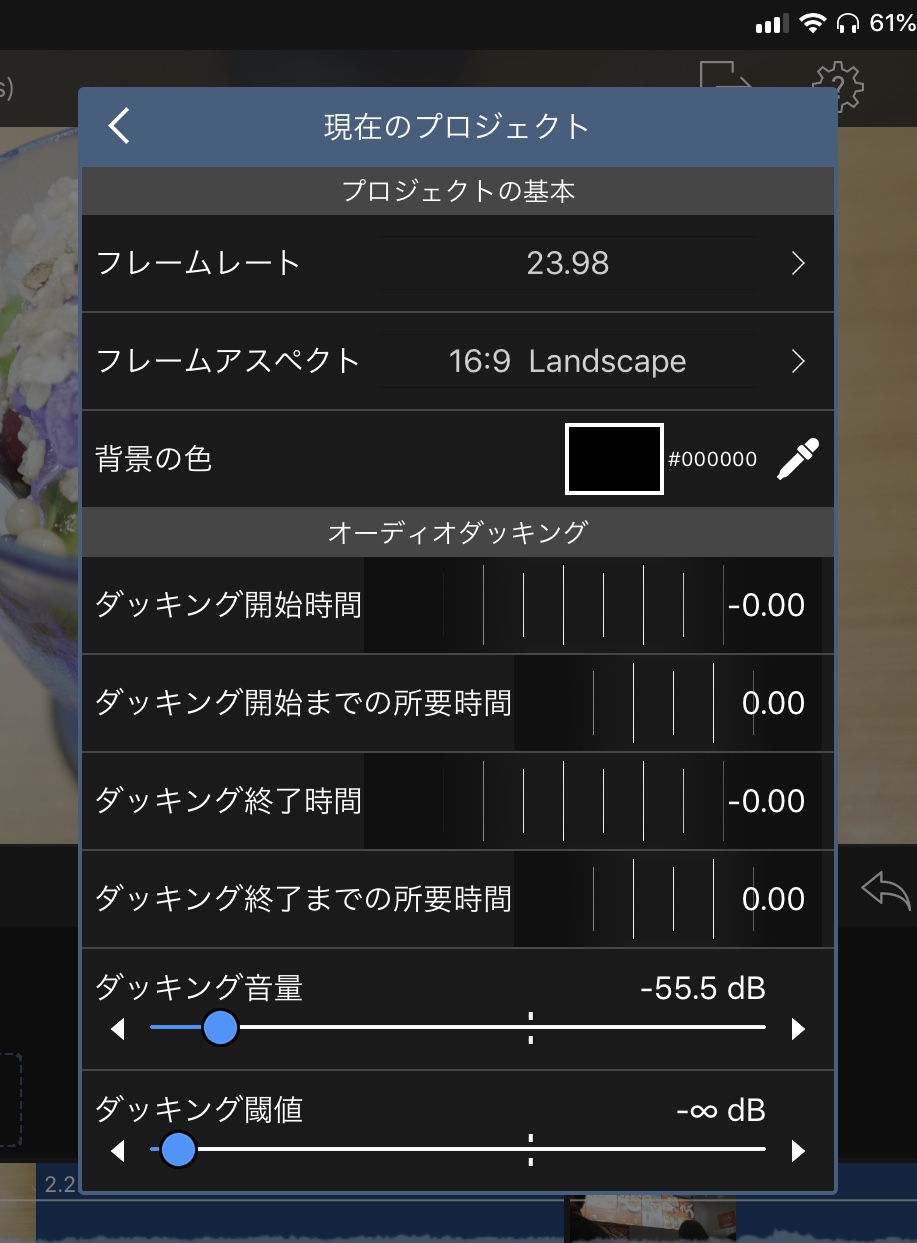
「グローバル設定」では次回プロジェクトを作成する際にデフォルトの設定を変更できます。良く使用する設定があればこのタイミングで変更しておくのも良いかもしれません。
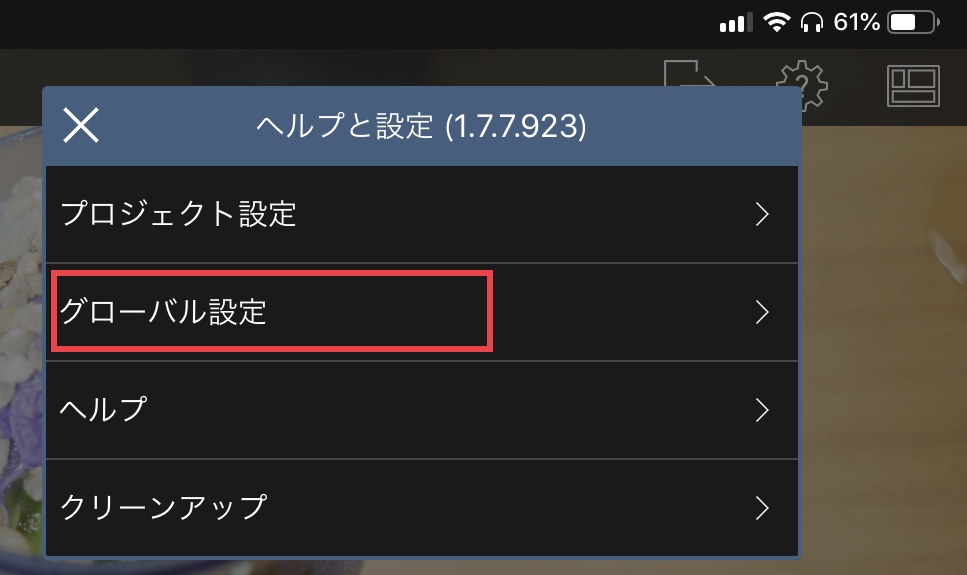
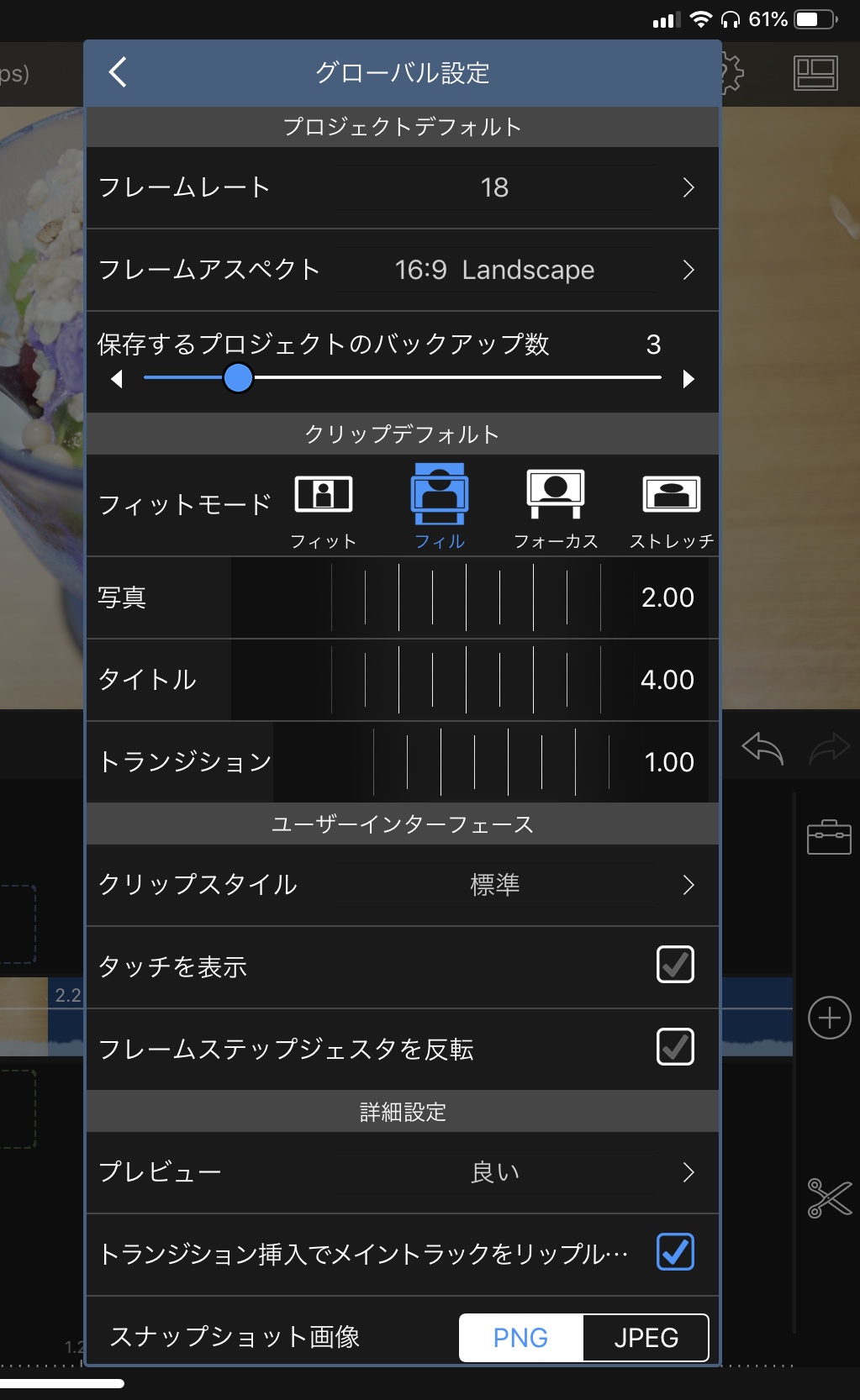
後はクリップをタイムラインに追加して、編集開始するだけです!iMovieやFinal Cut Proに使い慣れている方は操作方法が似ているので、人によってはすんなりと編集できるかもしれません。
また別の機会にLumaFusionでのトリミング方法や映像の書き出し方法などを紹介していきたいと思いますので、定期的にサイトをチェックしてみてくださいね!
(MIKIO)




