[DaVinci Resolve] タイムラインや60fps、120fpsクリップのフレームレートを変更する方法

映像制作において重要な要素の一つがフレームレート(Frame rate)です。
フレームレートとはいわゆる「1秒に写真を何コマ含めるか?」の数値で、映画などで良く使用される「24fps」は「1秒に24コマ(24 frame per second)」含まれているということになります。
映画では主に24fps、テレビでは30fpsが一般的であるほか、スローモーションに特化した60fpsや120fpsなども良くフレームレートです。
これまで、60fpsや120fpsはシネマや業務用カメラでしか利用ができなかったフレームレートでしたが、最近ではiPhoneやGoPro、Osmo Actionといった小型のビデオカメラに搭載されるようになり、誰にでもスローモーションの素材が使えるようになりました。
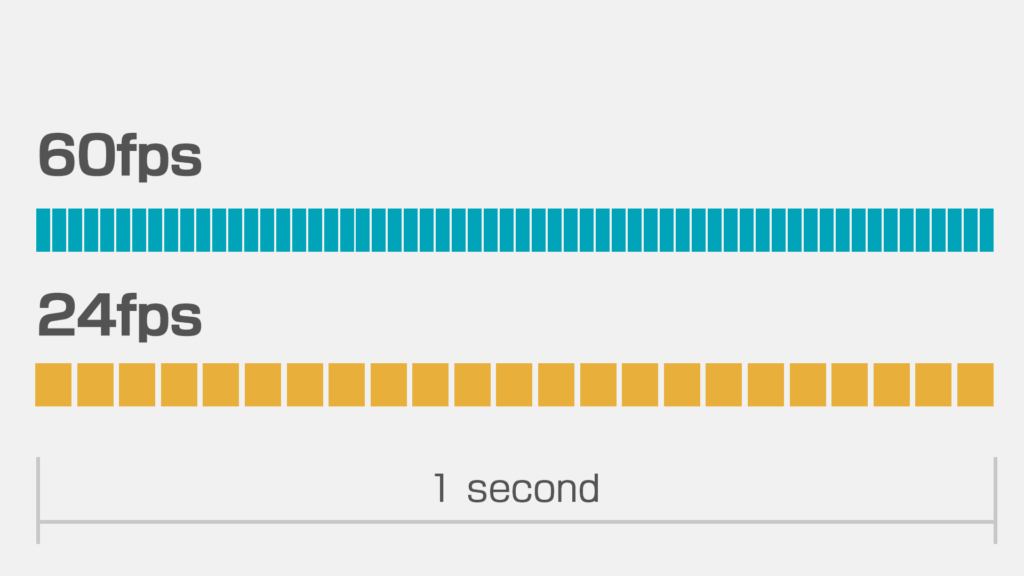
数多くあるフレームレートですが、仮に「23.976fps」で撮影されたプロジェクトであれば、編集の際も必ず「23.976fps」にする必要があります。同じフレームレートにしないと、映像がカクついたりするため。
60fpsや120fpsの素材をスローモーションとして使用する場合、タイムラインをまず「23.976fps」に設定し、その後でクリップも「23.976fps」 として変換する必要があります。

今回はそんなDaVinci Resolveにおけるタイムラインのフレームレートの変更方法とクリップのスローモーションの変換方法を紹介したいと思います。
DaVinci Resolveでの注意点
「60fpsや120fpsで撮影された映像素材をスローモーションの映像に変換する方法」の記事ではPremiere Proでのシーケンスにおけるフレームレートの変更方法を紹介しました。
こちらの記事では「シーケンス設定」から簡単にタイムラインのフレームレートを変更することができるのですが、残念ながらDaVinci Resolveでは同じようにはできません。
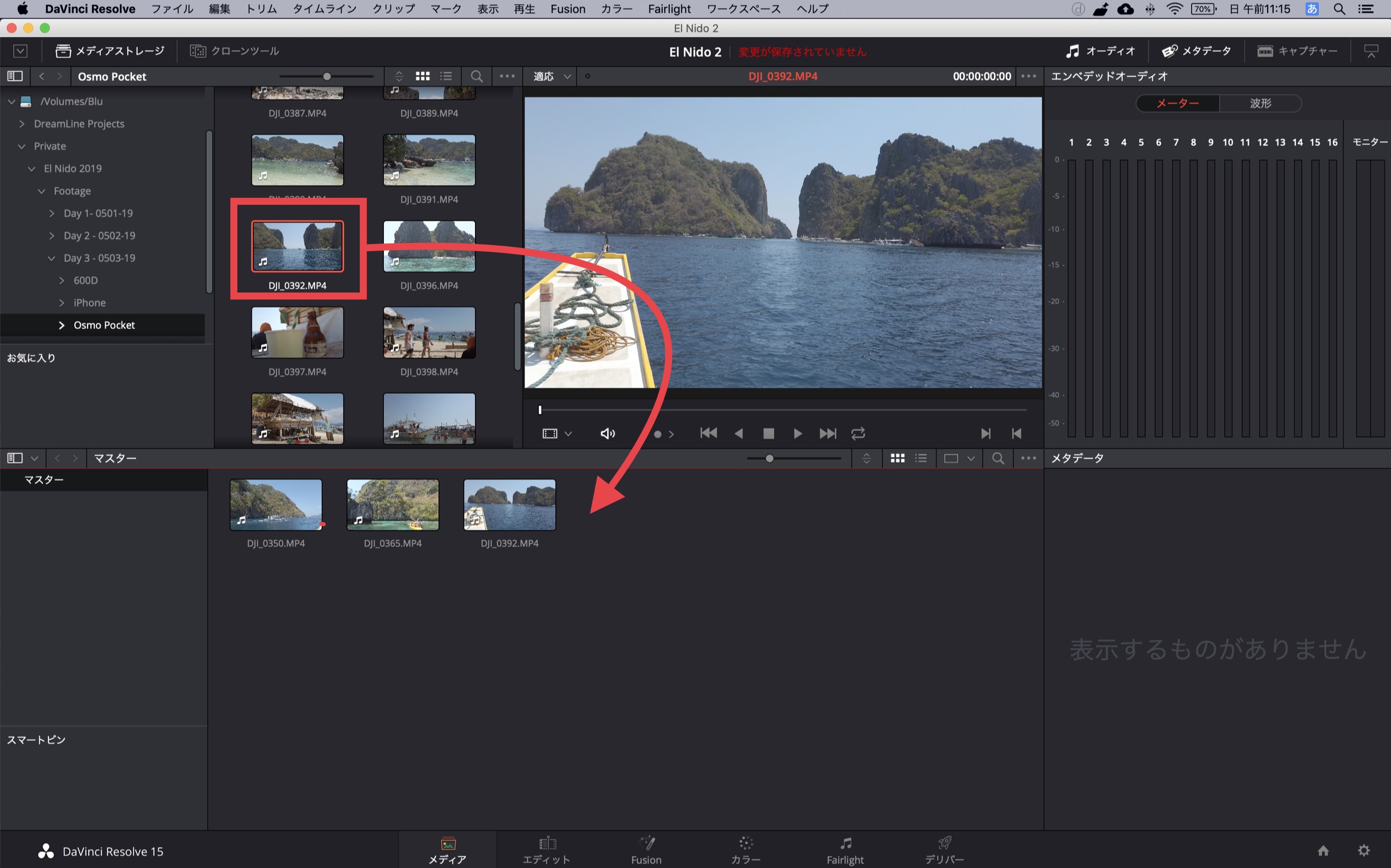
試しにメディアプールに59.97fpsで撮影されたクリップを追加し、エディットタブに移ってクリップをタイムラインに挿入します。
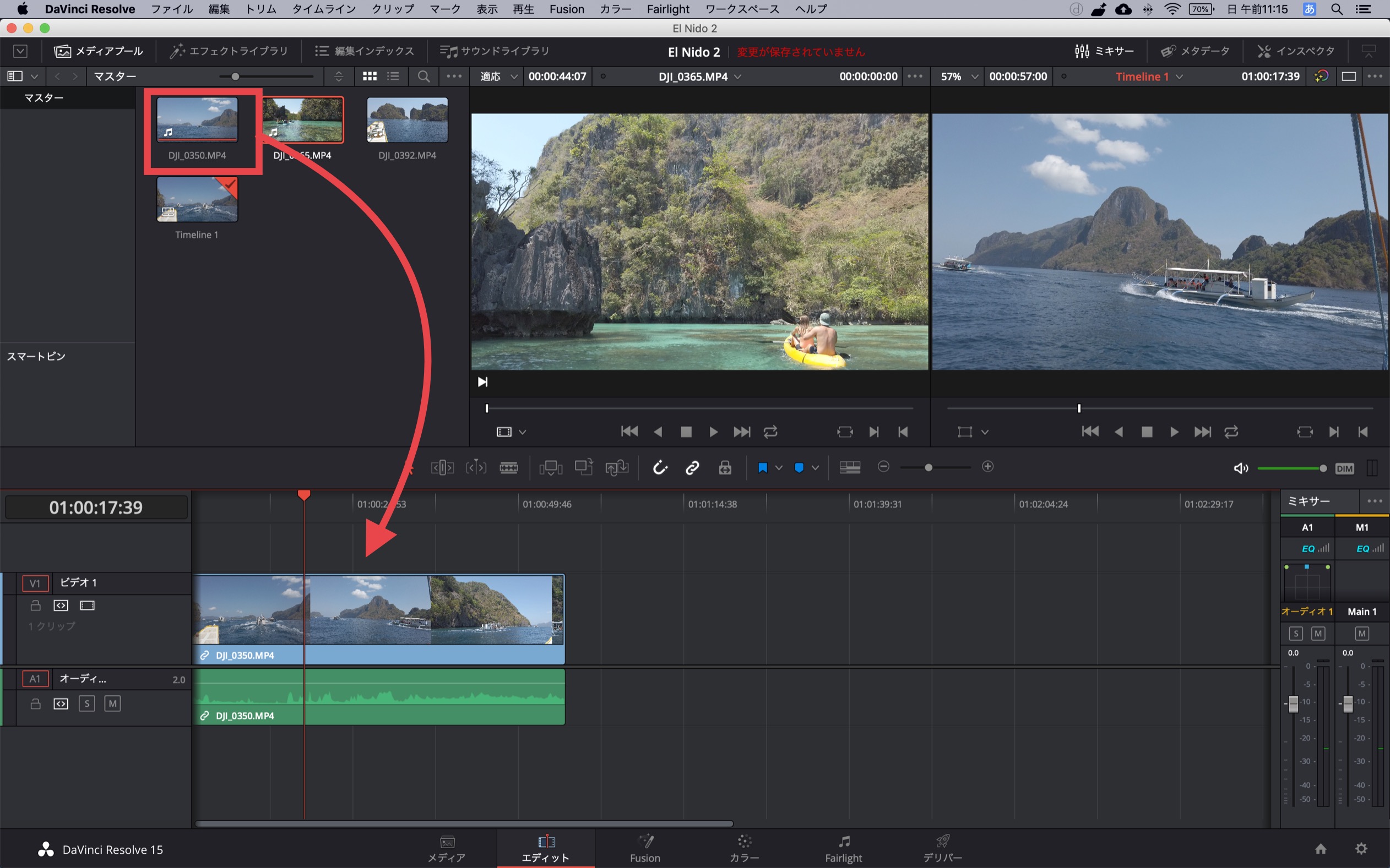
一見問題ないように見えますが、Premiere Proと同じ方法のようにフレームレートを「23.976fps」にするため、右下にある「プロジェクト設定」を開いてみましょう。
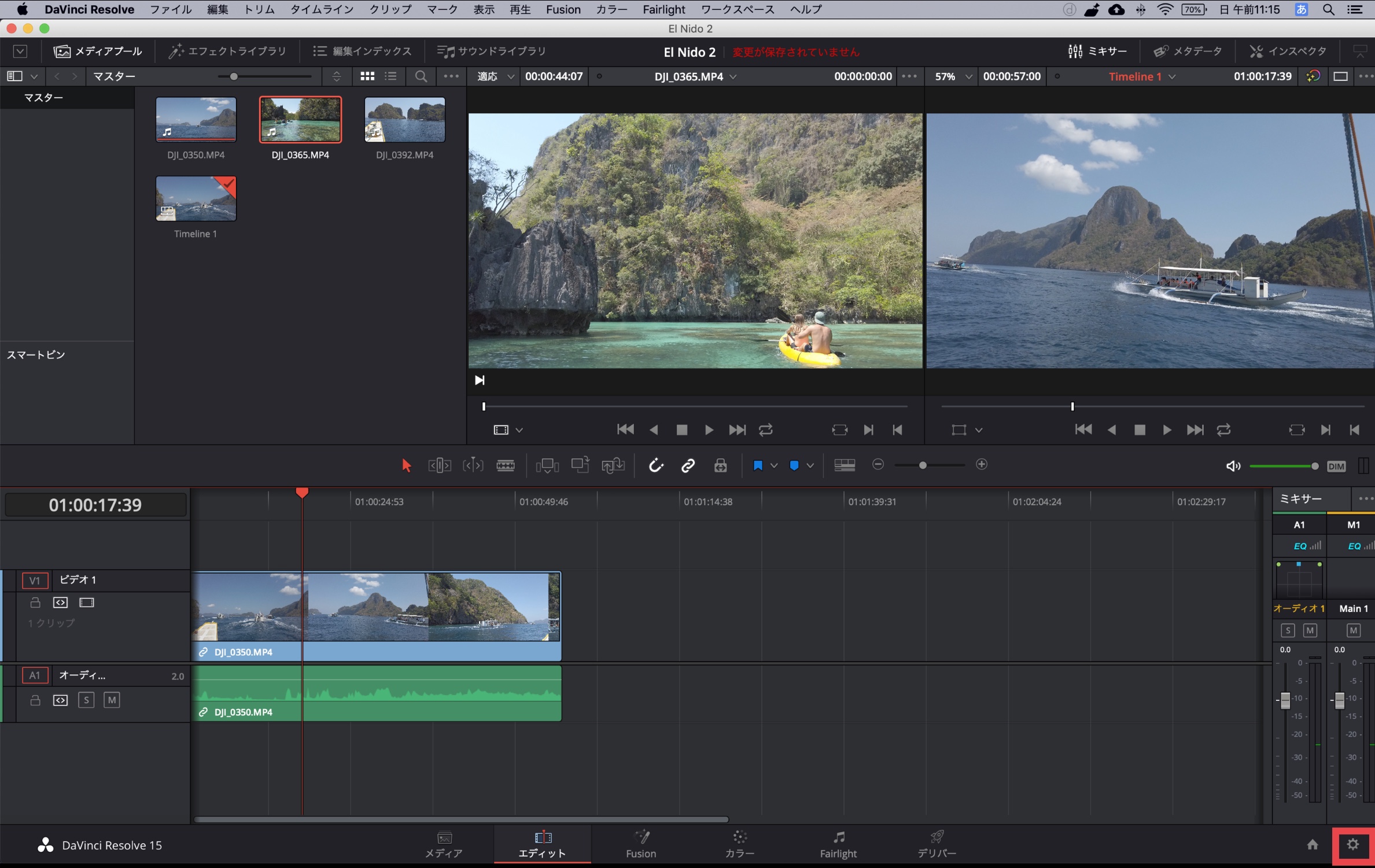
「マスター設定」内にある「タイムラインフレームレート」を確認してみると、フレームレートの変更ができないようになっています。
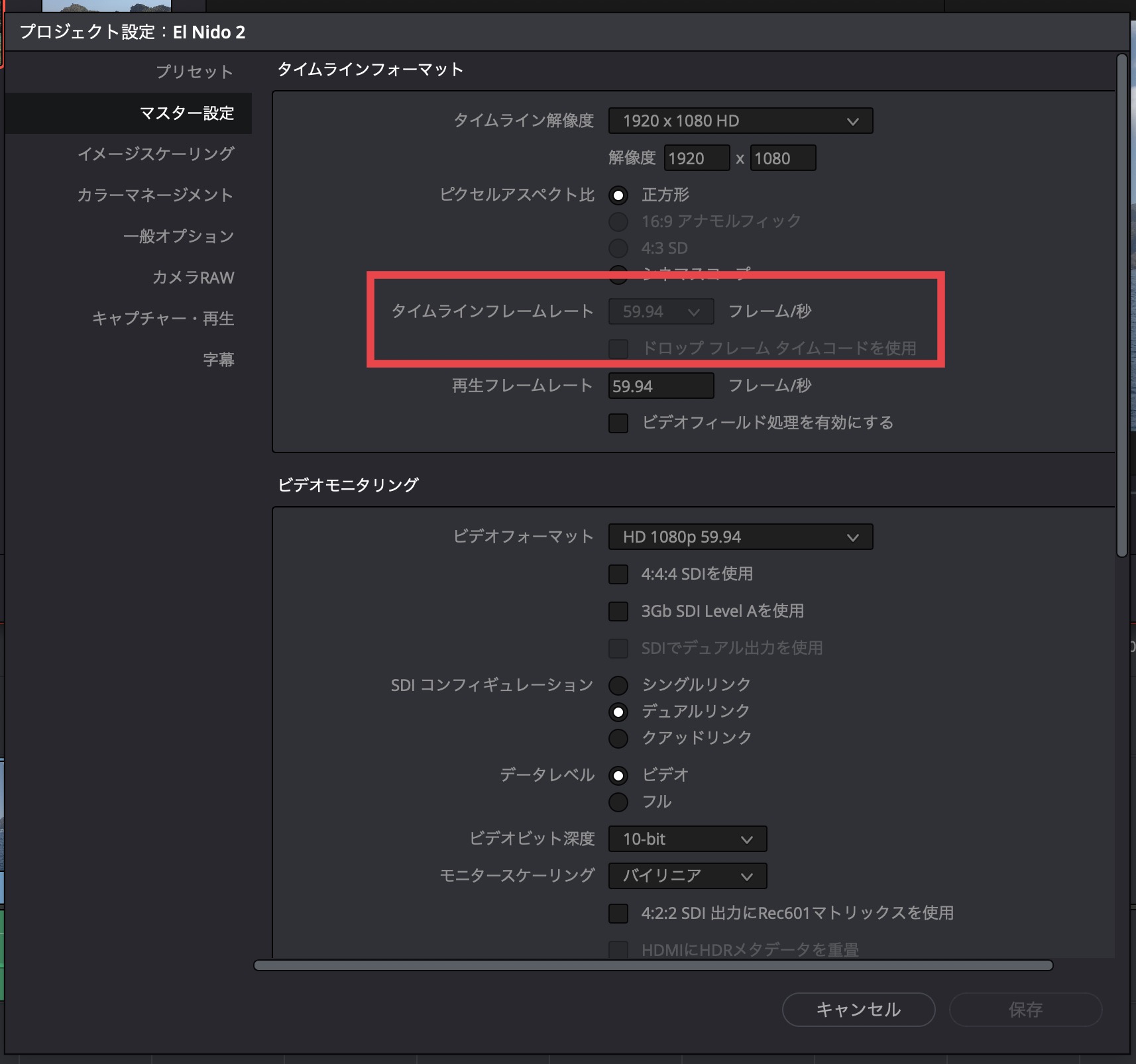
このように、メディアプールにクリップを追加してしまうと後にフレームレートの変更ができなくなるため、クリップを全てを読み込む前に変更を行う必要があります。
プロジェクトのフレームレート設定方法
DaVinci Resolveのメディアプールにクリップが既にある場合は一度削除します。
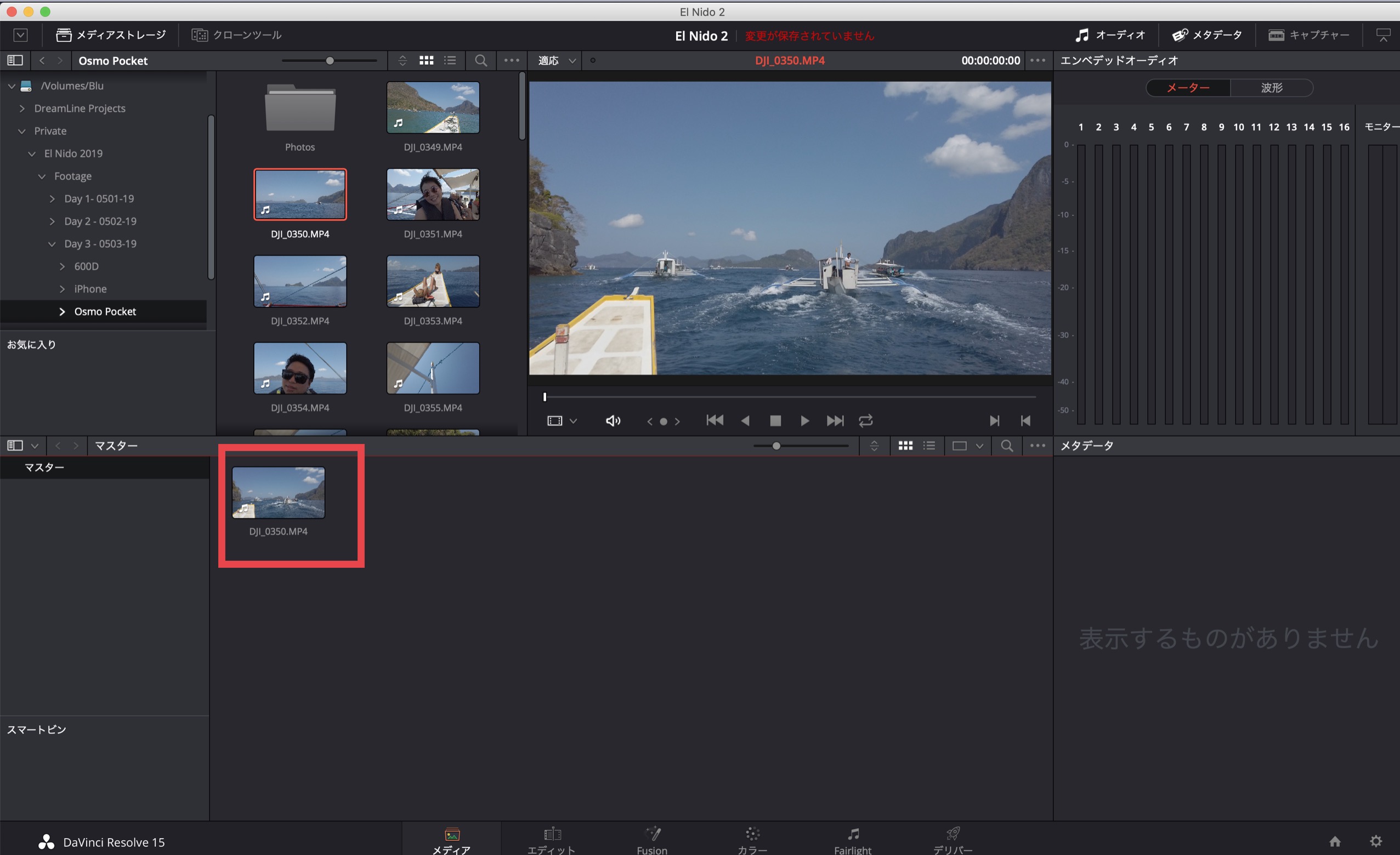
「選択したクリップを削除しますか?」のウィンドウが出るので「削除」をクリックします。進行中のプロジェクトは削除されるので注意してください。
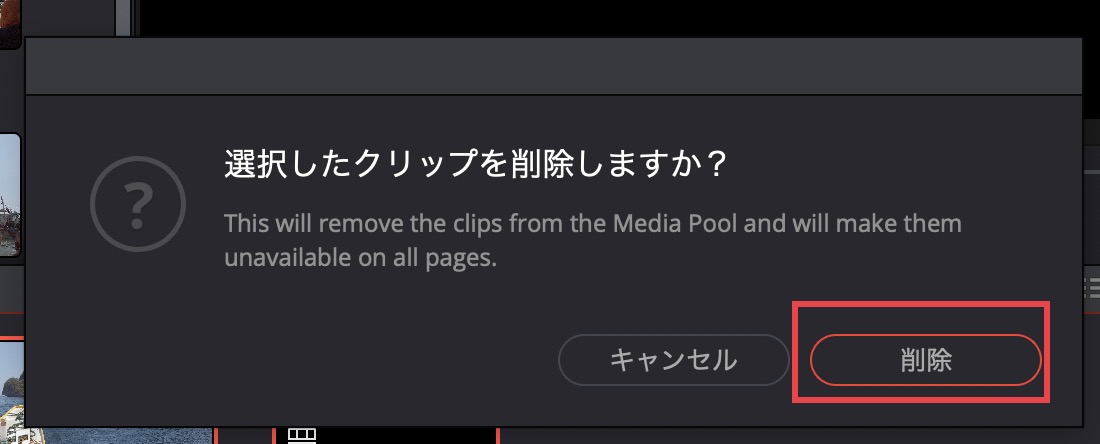
クリップを追加する前に、右下の歯車アイコンをクリックします。
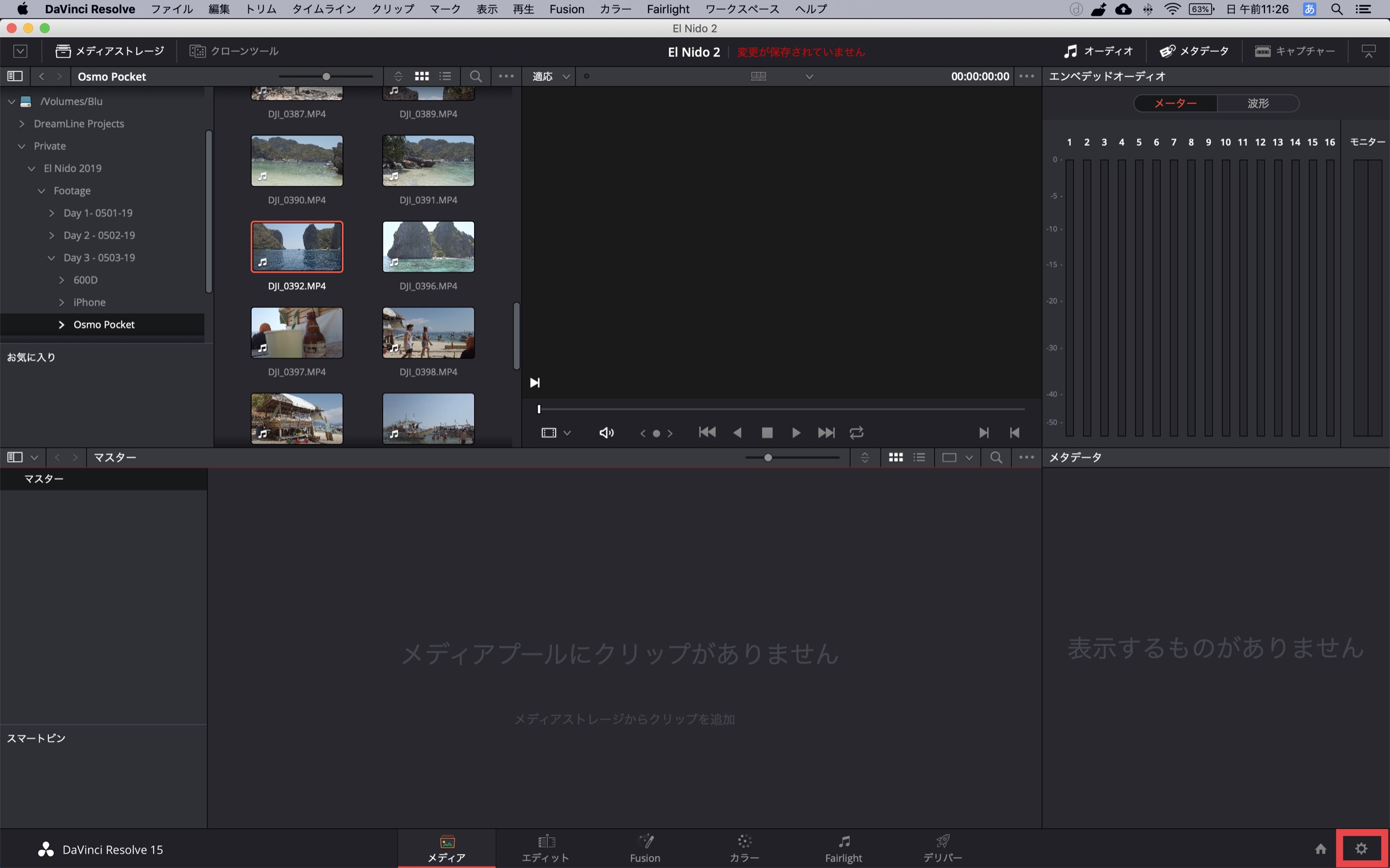
すると先ほどあった「プロジェクト設定」のウィンドウが現れるので、「マスター設定」内にある「タイムラインフォーマット」の「タイムラインフレームレート」の項目から使用したいフレームレートを選択します。
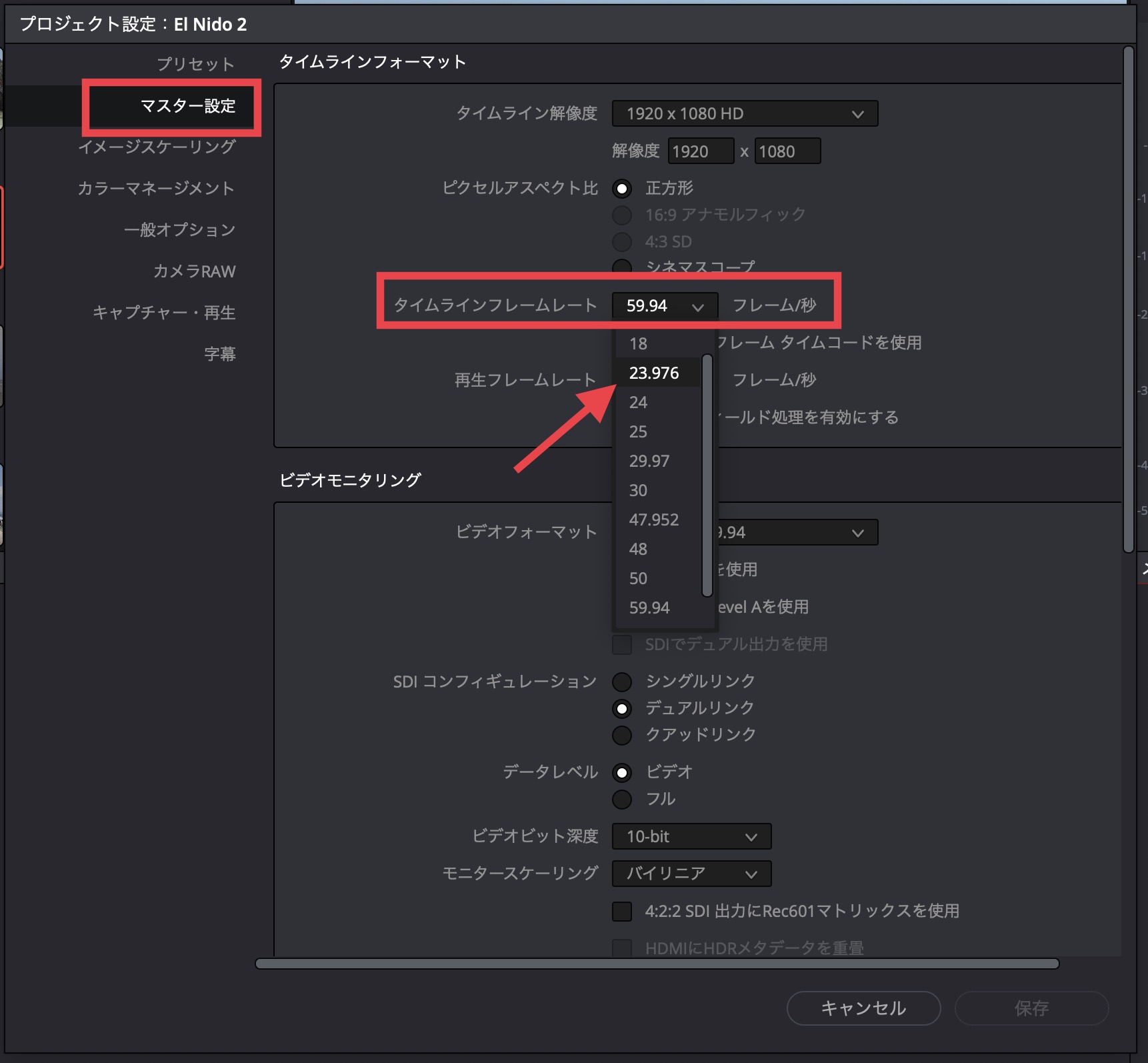
筆者の場合は「59.94fps」で撮影された素材を「23.976fps」で編集したいので、それに合わせて変更しました。
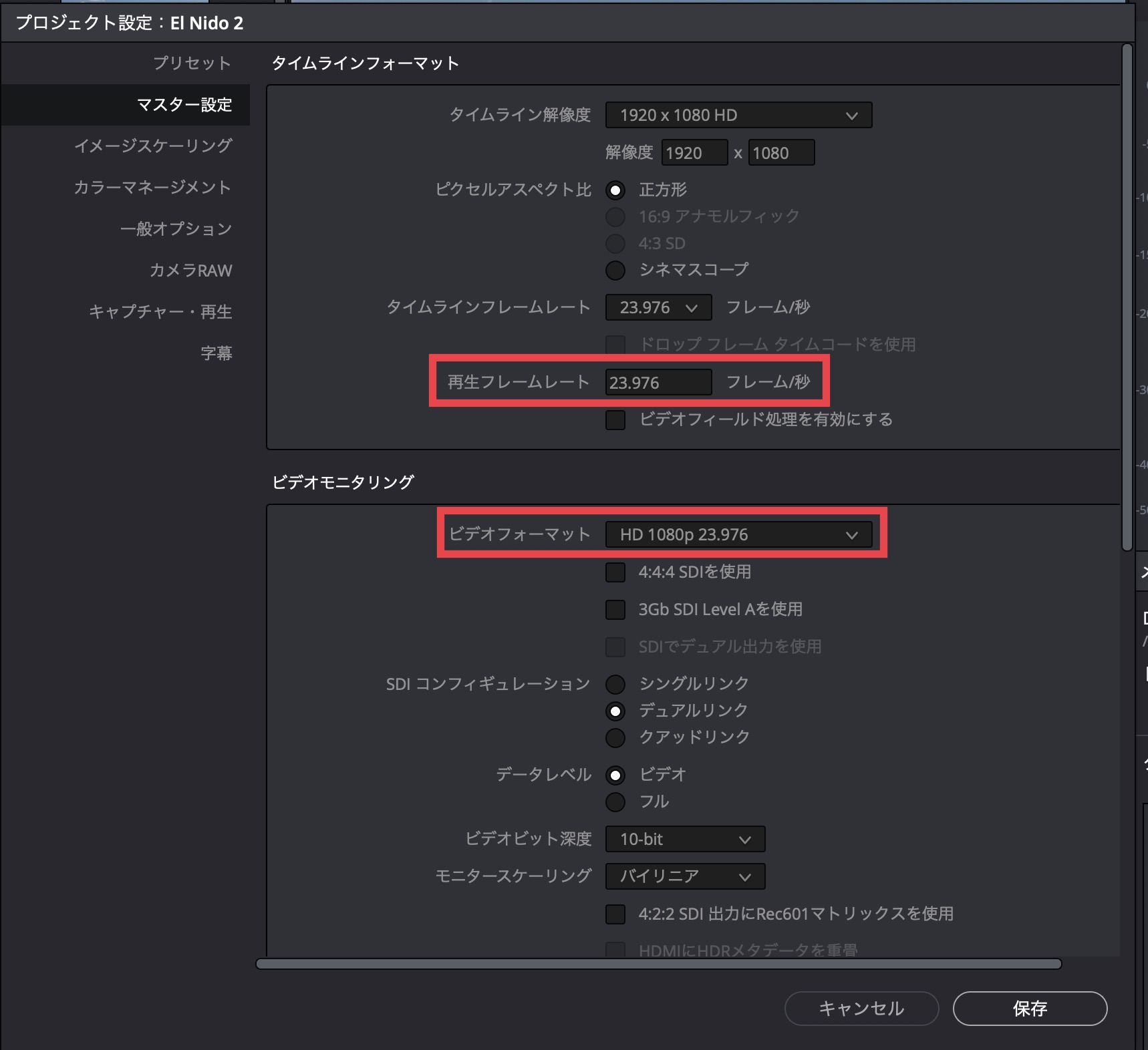
加えて「再生フレームレート」、ビデオモニタリング内にある「ビデオフォーマット」をフレームレートに合わせせた「HD 1080 23.976」にそれぞれ設定し、「保存」をクリックします。
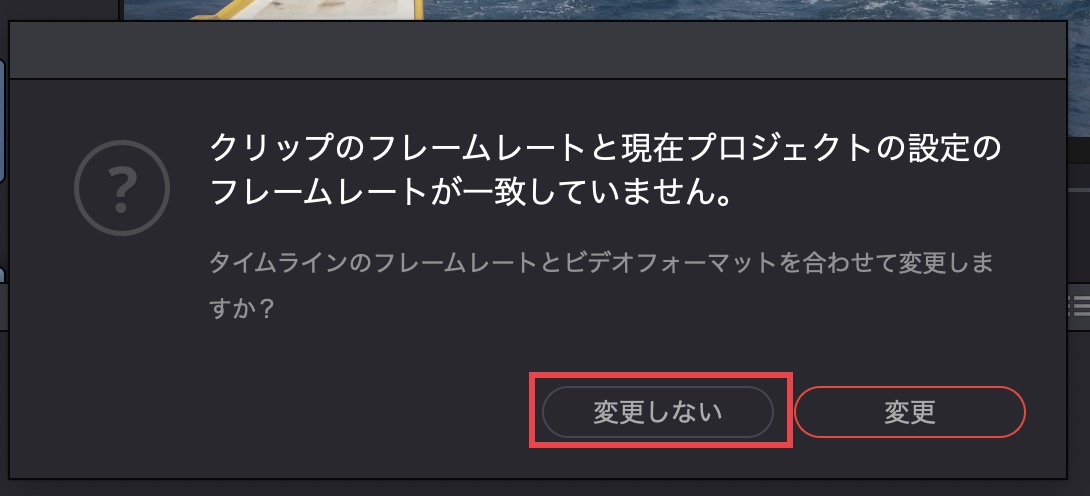
その後でクリップをメディアプールに追加すると「クリップのフレームレートと現在のプロジェクト設定のフレームレートが一致していません」のウィンドウが現れるので、「変更しない」を選択しましょう。
クリップのフレームレート変更
上の項目ではプロジェクトタイムラインのフレームレートを変更できましたが、現段階では60fps、120fpsで撮影されたハイフレームレートのクリップはスローモーションに変更されず、フレームをスキップするドロップフレームの状態になっています。
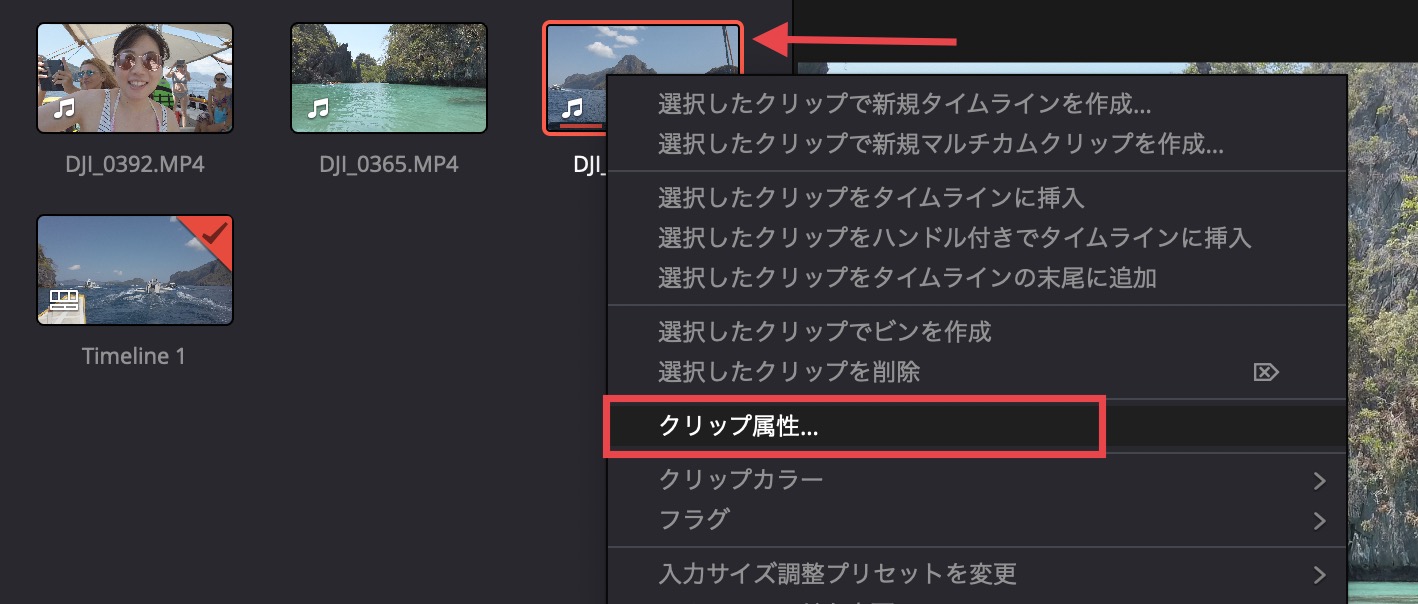
60pや120pのクリップを「23.976fps」のタイムラインに合わせるためにフレームレートを変更する場合は、メディアプール上で変更を行いたいクリップを選択して右クリック、「クリップ属性」を選択。
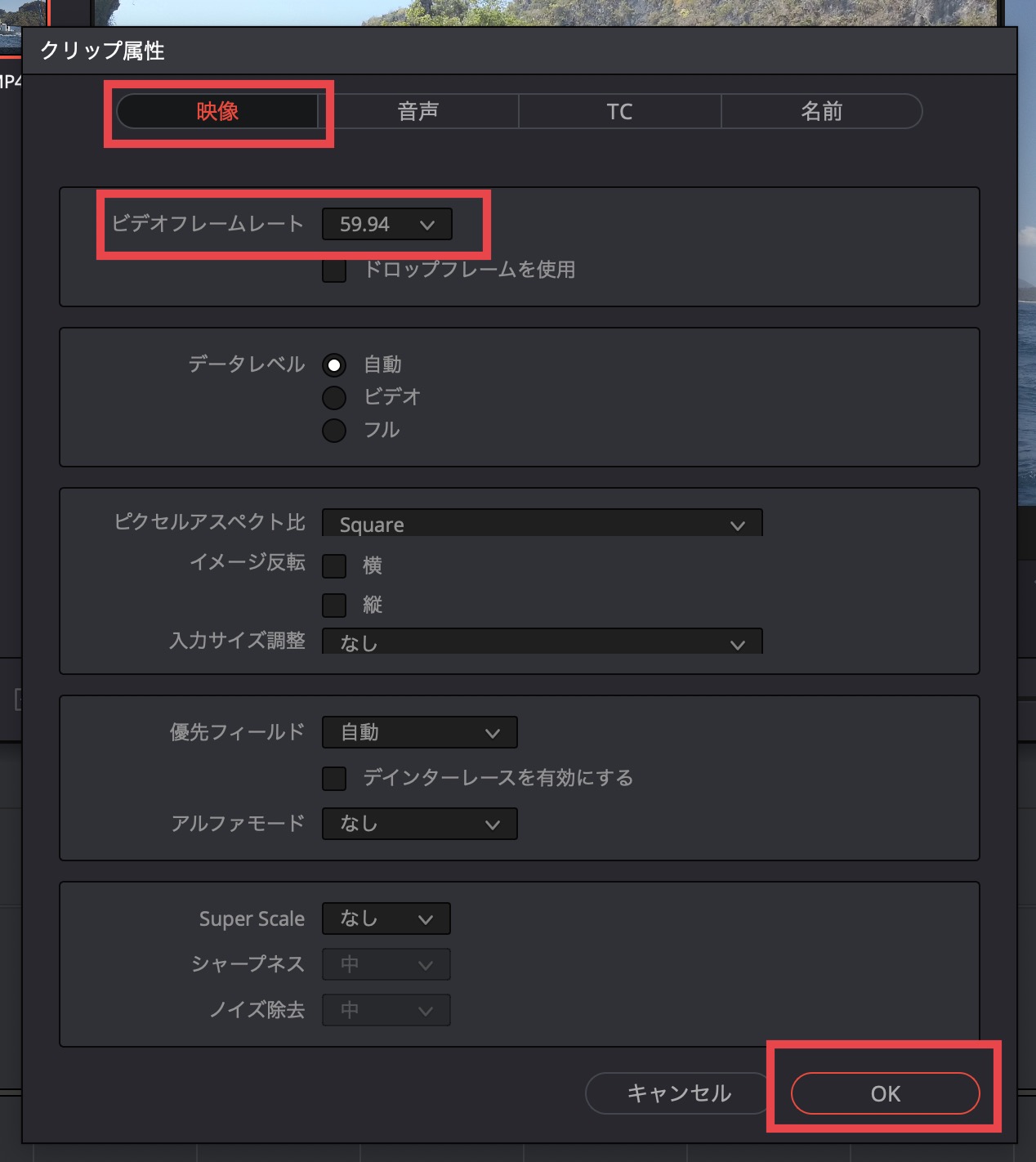
ウィンドウにある「映像」タブ内の「ビデオフレームレート」から「23.976fps」を選択し、「OK」をクリックします。
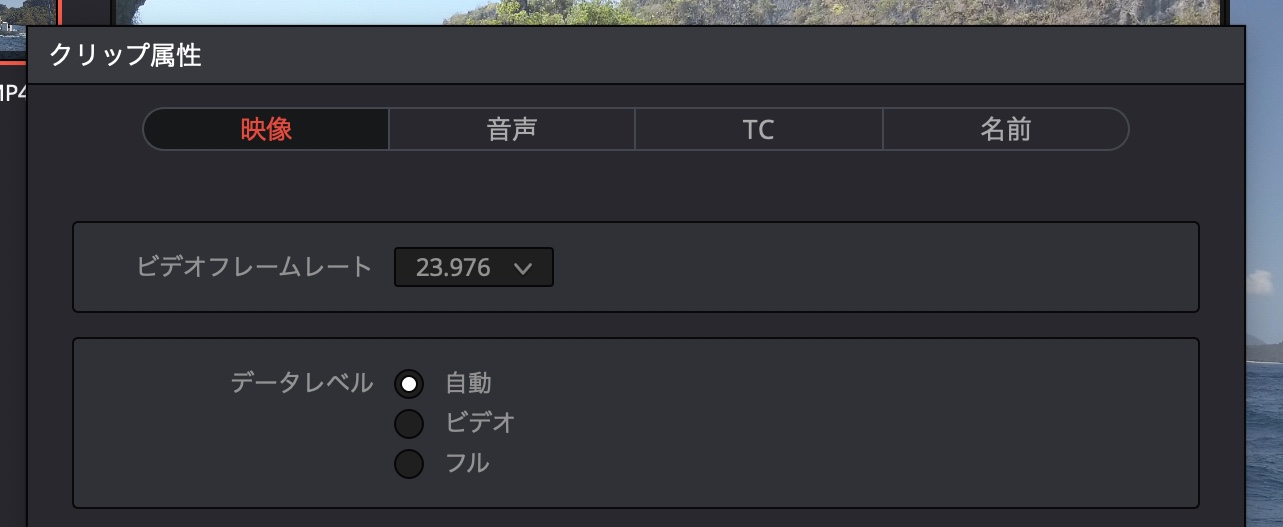
この部分に関してはPremiere Proにある「フッテージの変換」と全く同じです。
既にタイムラインに入っているクリップもフレームレートの変更を行うとすぐに反映されます。こちらに関してはあくまでも編集アプリ内での変更になるので、HDD上にあるクリップのフレームレートは影響はありません。
Premiere Proに比べると少々面倒ではあるものの、上記の方法であればプロジェクトのフレームレートを正しく設定し、スローモーションの素材を上手く使うことが出来るはずです。
DaVinci Resolveでスローモーション素材を扱いたい場合は、素材をすべて読み込む前に「プロジェクト設定」から使用するフレームレートを選んだ上で編集スタートする必要があるという事を常に頭に入れておきましょう!
Davinci ResolveのテンプレートならMotion Array!

Motion ArrayではDaVinci ResolveやPremiere ProやAfter Effects、Final Cut Proなど様々な映像編集アプリに対応したテンプレートが使い放題のサービスです。年間249.99ドルでハイクオリティなタイトルアニメーションやロゴ、トランジションのほか、ロイヤリティーフリーのBGMや効果音が好きなだけ利用できます。映像コンテンツのクオリティを上げたい方はぜひチェックしてみてください。
(MIKIO)






