[Final Cut Pro] 60fpsのクリップを24fpsに変換してスローモーションにしてみよう!

近年販売されているスマートフォンやミラーレス機、一眼レフといったカメラは60fpsで撮影するオプションがついている事が多く、このフレームレートを使うことで映像をシャープかつ滑らかに撮ることができます。
フレームレートは24fpsや60fps、30fpsなど色々ありますが、基本的に一つのプロジェクトにつき、一つのフレームレートでプロダクションを進めていく必要があります。
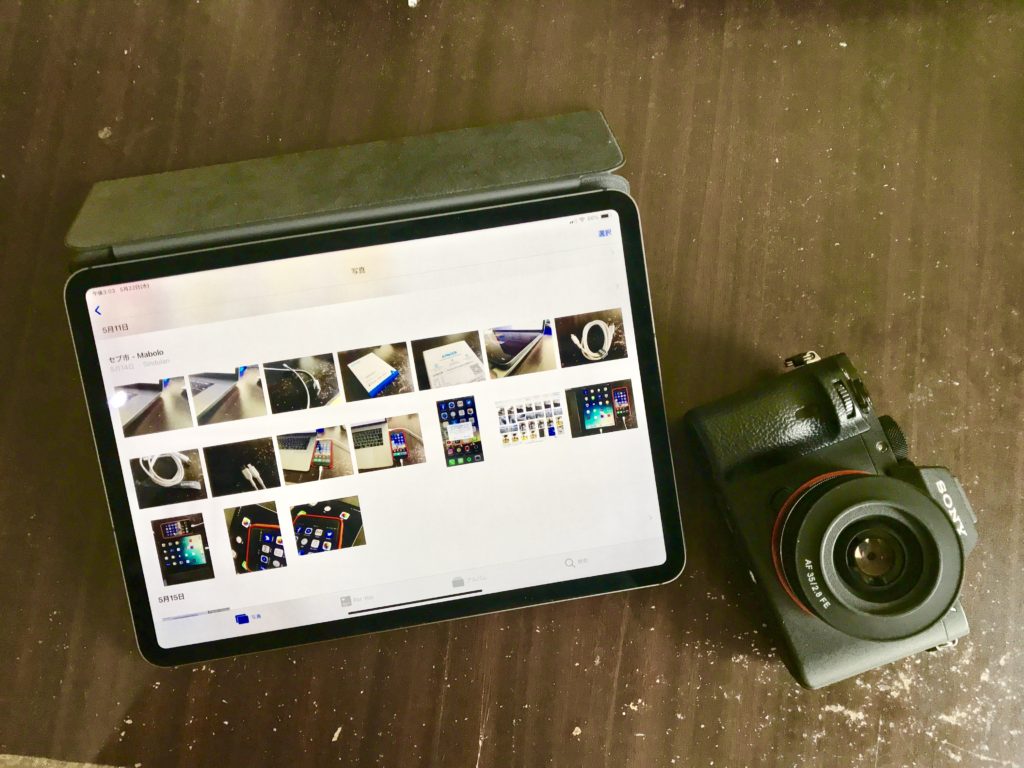
しかし、60fpsや120fpsなどハイフレームレートで撮影された素材を編集の段階で24fpsなどに変換するとスローモーション効果を作ることが出来るので、ベースとなるフレームレートは「24fps」にして、スローモーションのシーンだけ「60fps」で撮影する方法も良く使われます。
ハイフレームレートを24fpsに変換する事で得られるスローモーションのからくりについては「Premiere Pro – 60fpsや120fpsで撮影された映像素材をスローモーションの映像に変換する方法」で詳しく説明しています。

クリップのフレームレートを変換するツールは多くの編集アプリに搭載している機能で、これまでPremiere ProやPremiere Rush、DaVinci ResolveやLumaFusionなどのアプリをキュリーシーンで紹介してきましたが、アプリによって操作が違うので注意が必要です。

Apple Final Cut Proで同じように60fpsのフレームレート24fpsに変換してスローモーションを使いたいという方に、今回はその方法をご紹介したいと思います!
プロジェクトの設定
Final Cut ProはPremiere ProやDaVinci Resolveに比べて複雑な設定は必要としませんが、新しくプロジェクトを作成する際はフレームレートを正しく設定する必要があります。
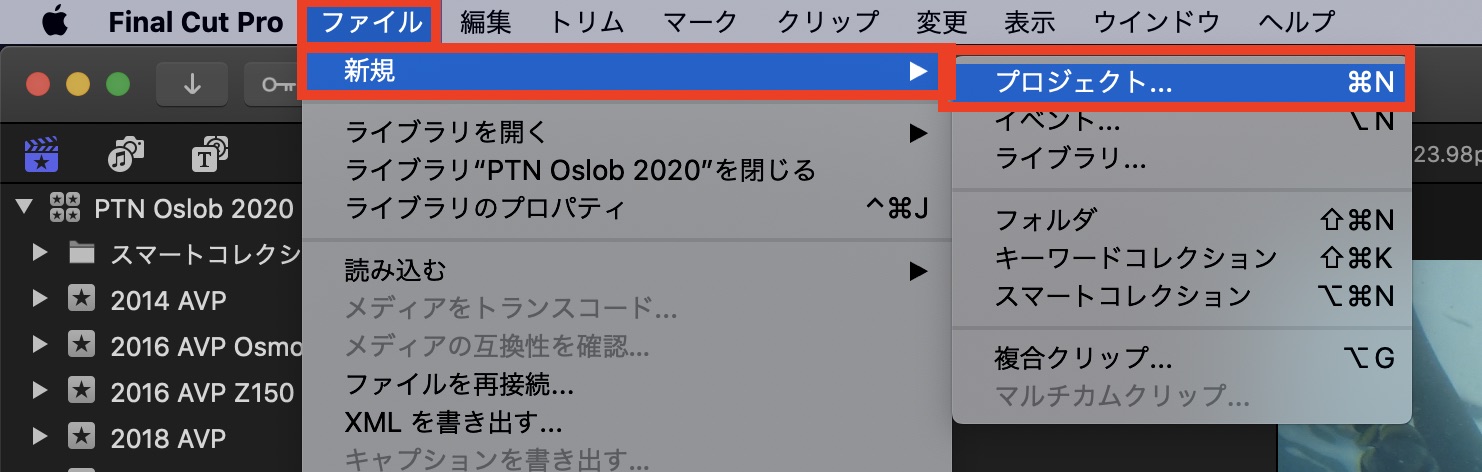
上部メニューの「ファイル」、「新規」内にある「プロジェクト」を選択して設定画面を開きます。
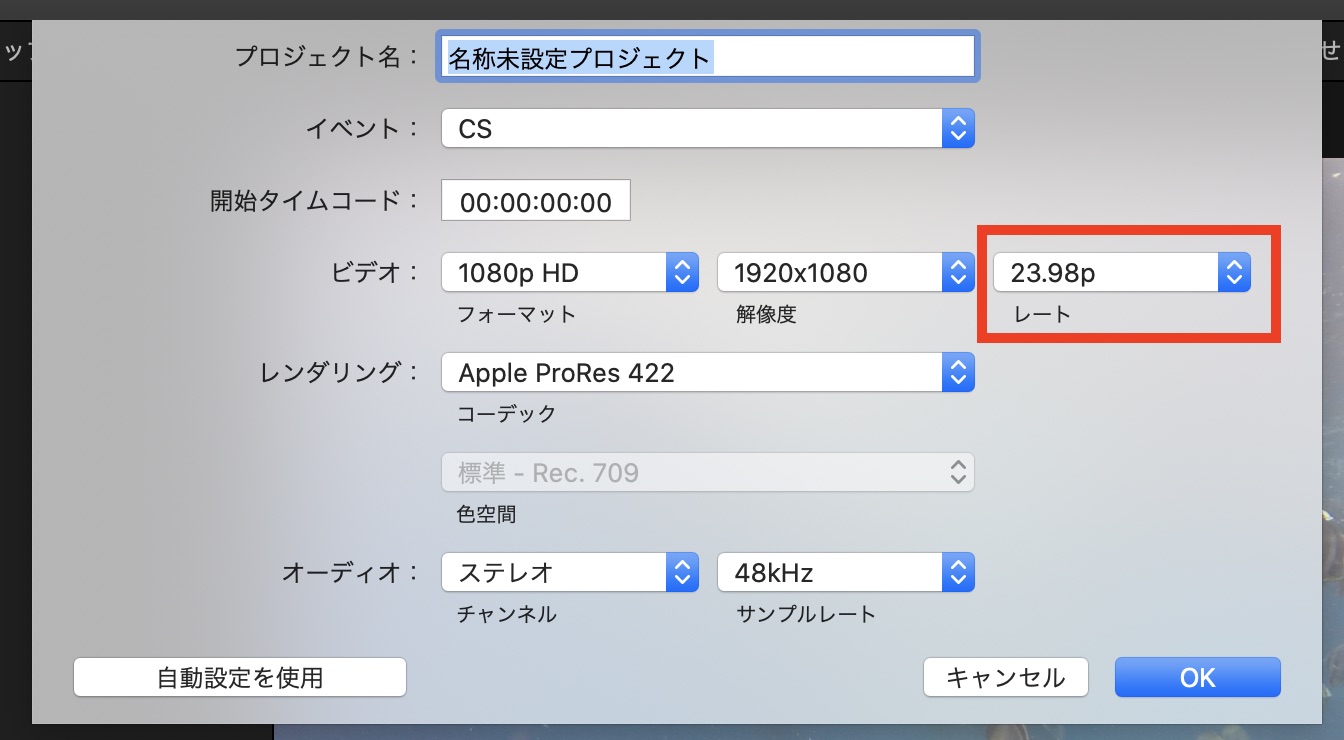
「ビデオ」の項目でフォーマットと解像度を確認したら、フレームレートを「23.98p」に設定しましょう。「24p」というのもありますが、カメラの24fpsクリップのほとんどは「23.976fps」で撮影されているので「23.98p」で問題ありません。
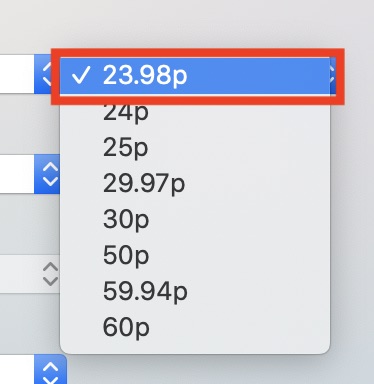
プロジェクト名などを設定した後は下の「OK」をクリックしてタイムラインを表示させましょう。
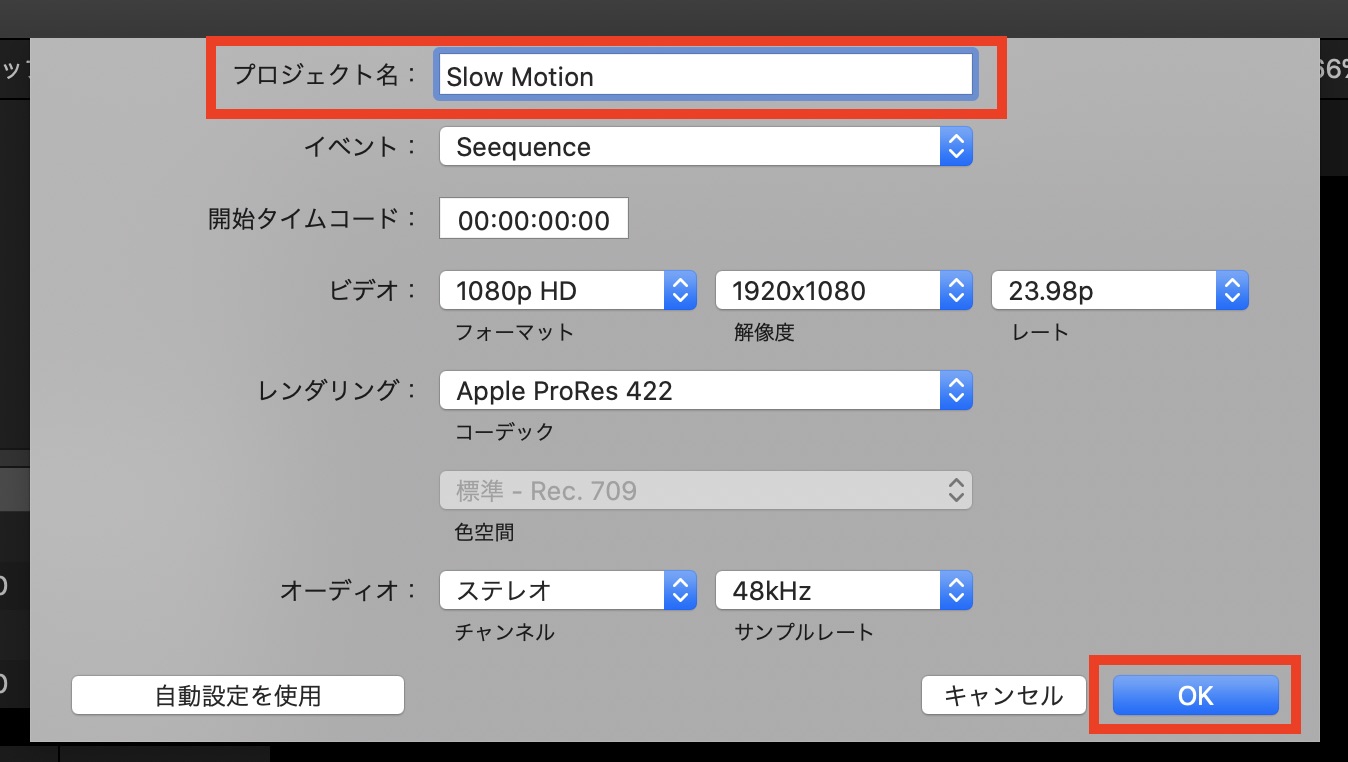
クリップの挿入と速度調整
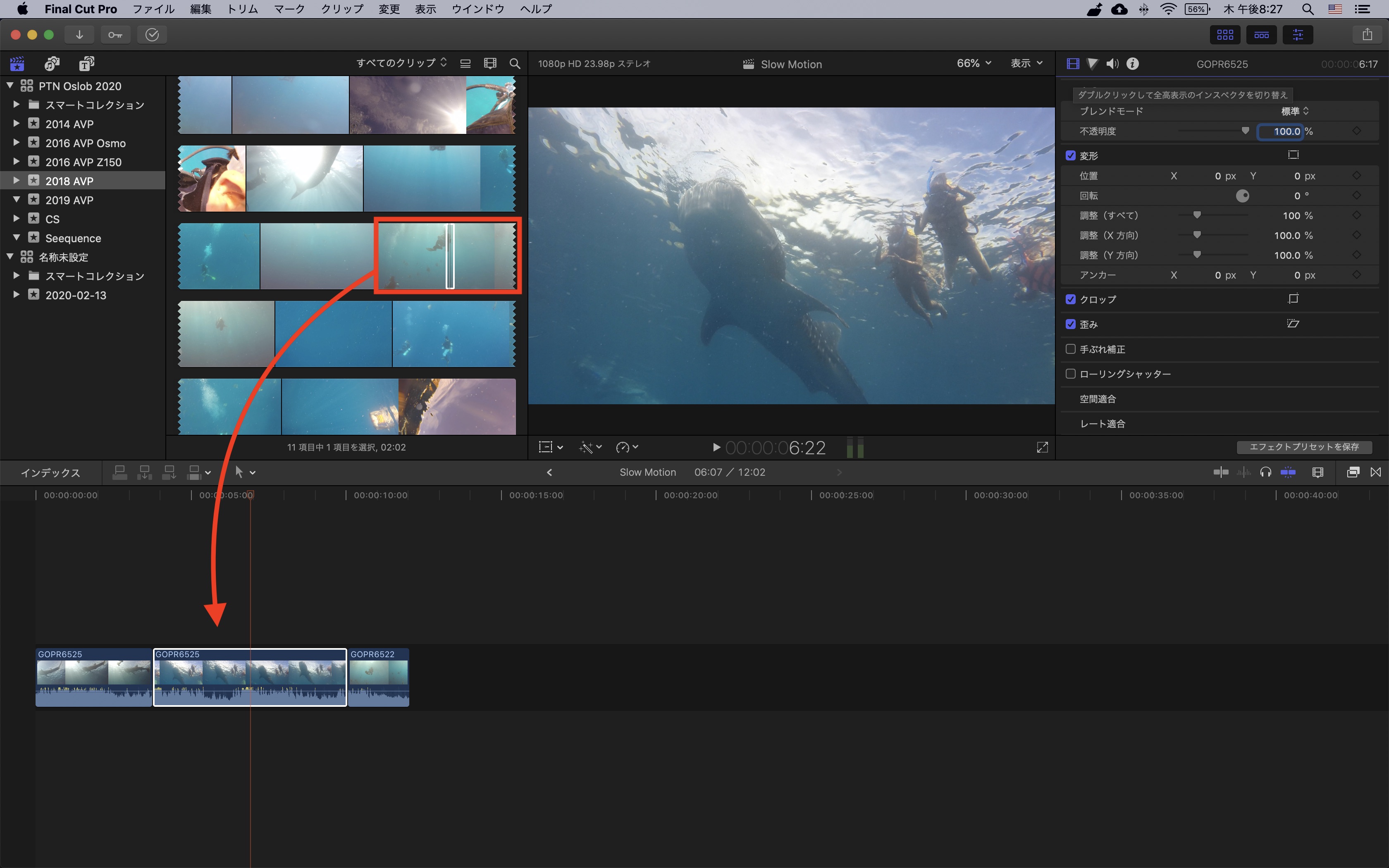
タイムラインにスローモーションにしたい60fpsのクリップを追加しましょう。
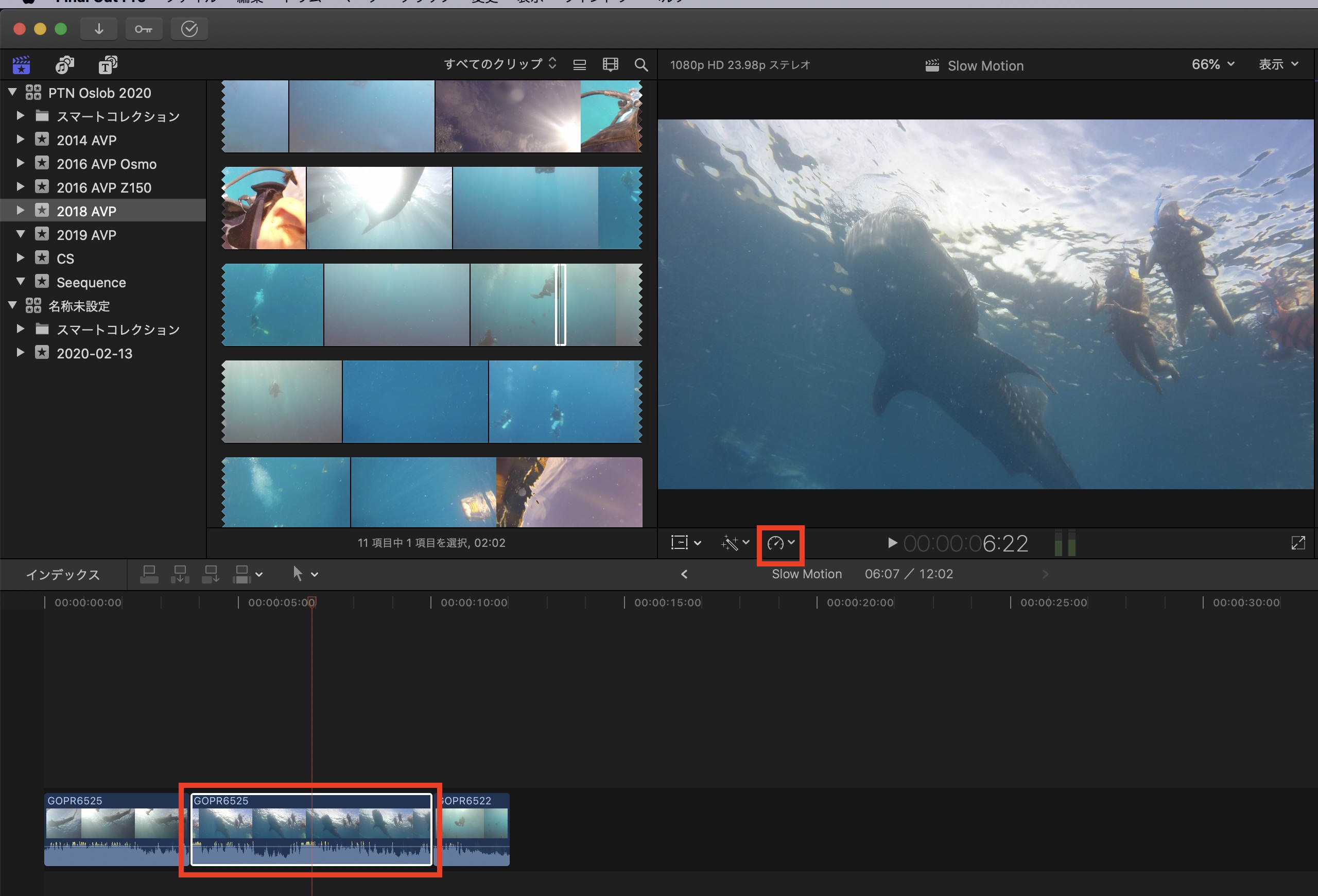
クリップを選択した上で、ビューアーの下にある速度計のアイコン(リタイミング)をクリックまたは「Option + Control + R」のショートカットキーで「カスタム速度」を表示させます。
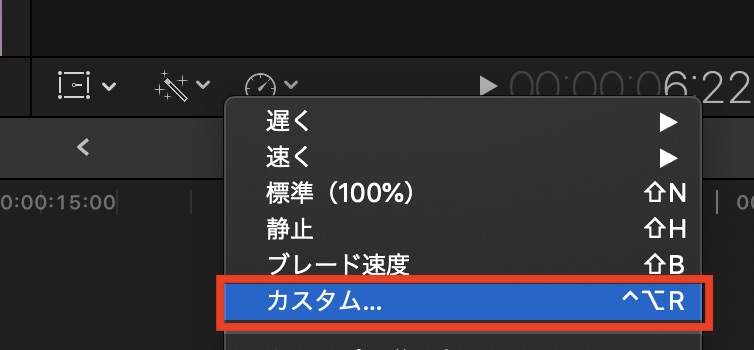
60fpsのクリップを24fpsのプロジェクトにマッチさせるには「速度を設定」「レート」を選択し、「40%」に設定します。
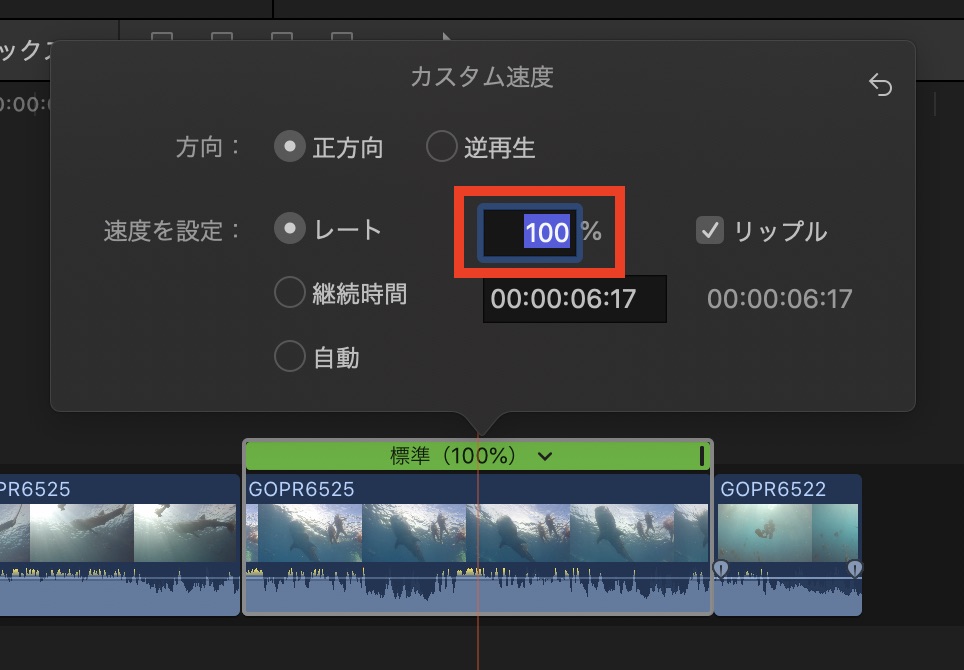
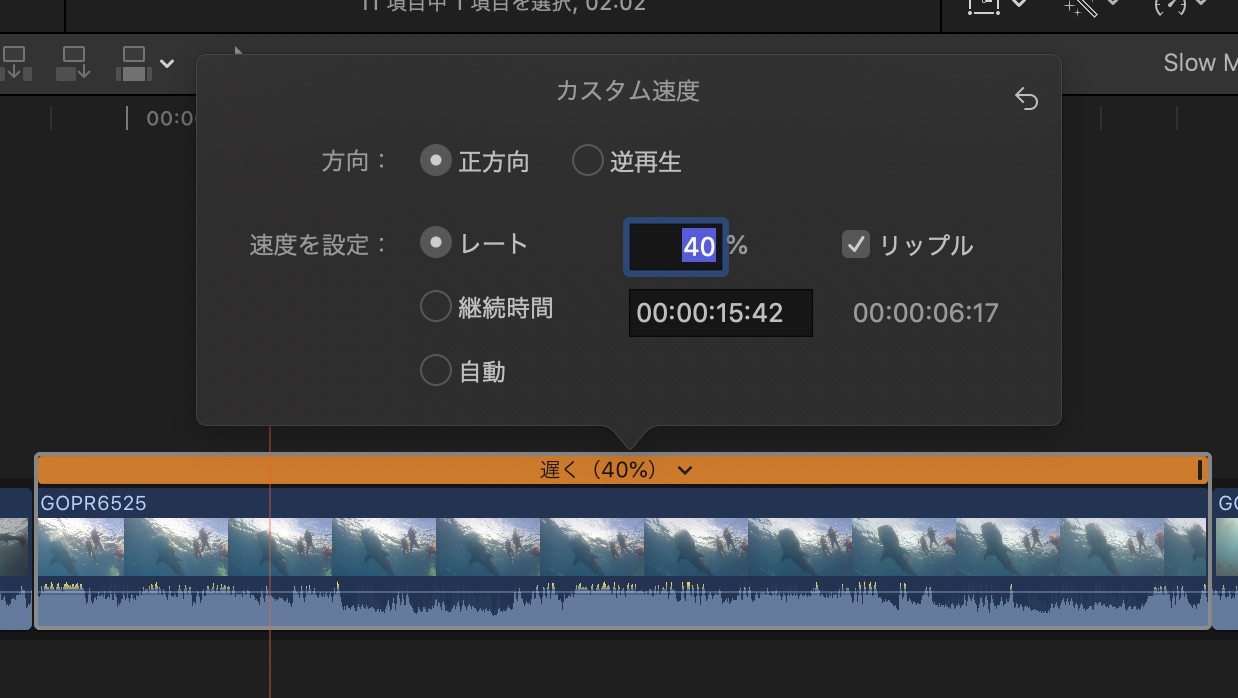
「%」の数値を低くするとよりスローになりますが、60fps(59.94fps)を24fps(23.976fps)に調整する際はちょうど40%が最適値になるので、40%にすることをオススメします(計算式: 23.976÷59.94 = 0.4)。
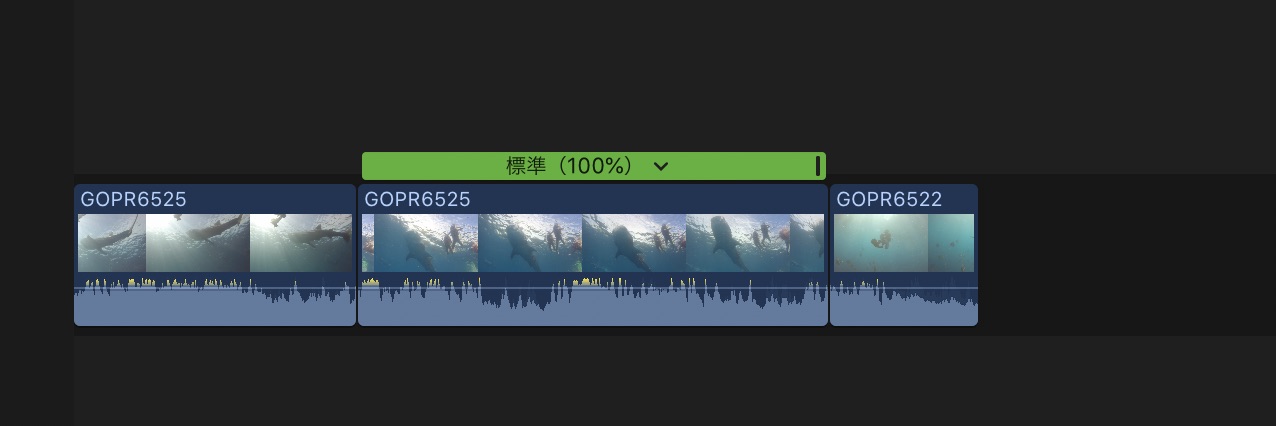
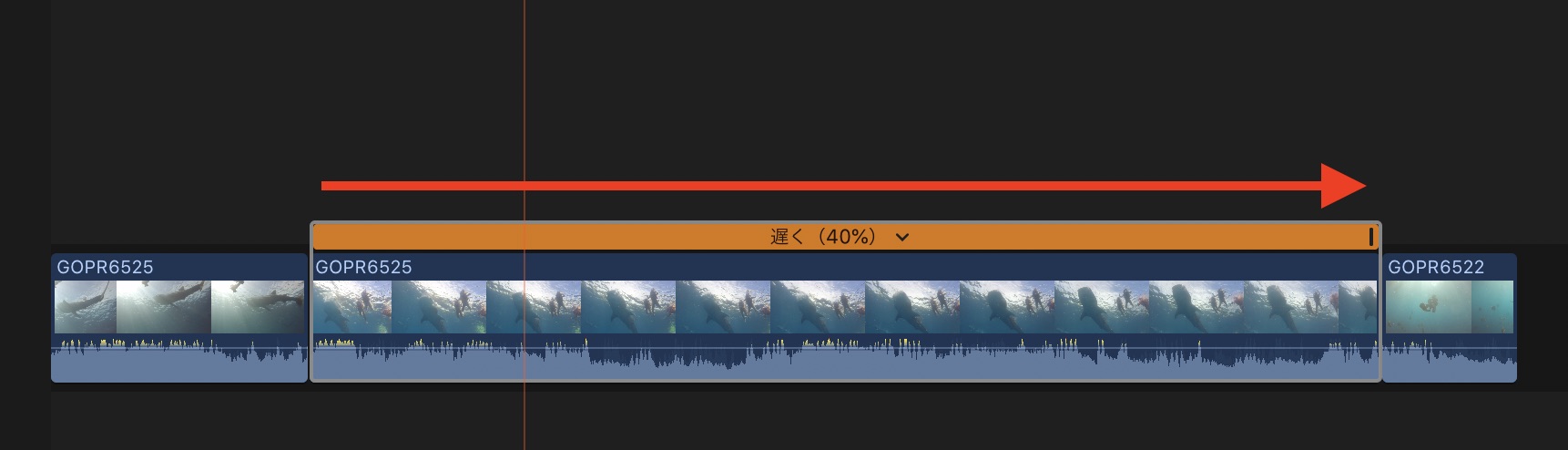
クリップの上に「遅く(40%)」と現れればスローモーションへの変換が完了します。クリップが約3倍伸びるので、必要に応じてトリムしましょう。
オプティカルフロー(Optical Flow)

60fpsを24fpsに変換する際は上の方法で基本的に問題ありませんが、40%より低い数値にしたい場合や、24fpsで撮影されたクリップにスローモーション効果を追加したい場合はオプティカルフローを適用させると良いでしょう。
オプティカルフローとは速度を変更した時に起きるカクカク感をフレームの合成を行って滑らかにするエフェクトです。
クリップの速度を変更した後で速度計のアイコンであるリタイミングをクリック、その中にある「ビデオの品質」から「オプティカルフロー」をクリックしましょう。
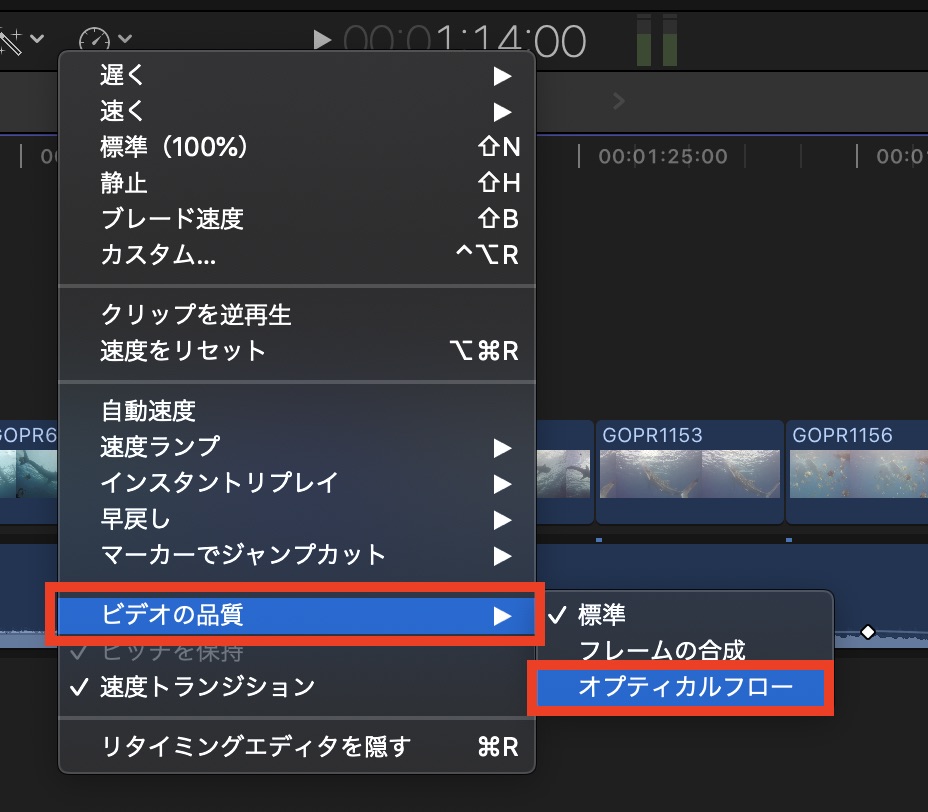
するとビューアーに「オプティカルフローを解析中…」が表示されるので、完了するまで待ちます。クリップの長さによりますが、完了するまで時間がかかる印象でした。
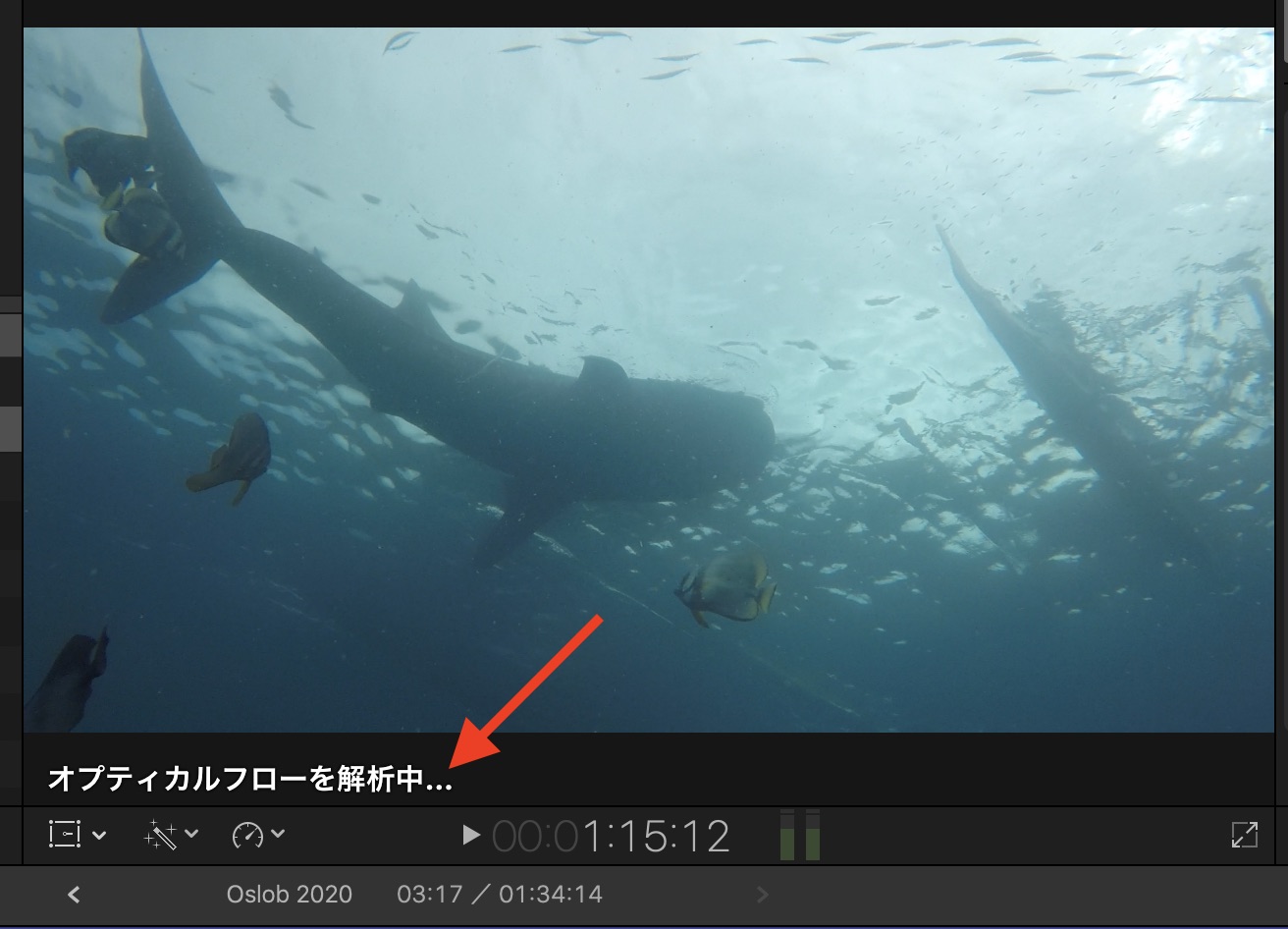
オプティカルフローはハイフレームレートではない素材をスローモーションっぽく出来る機能なので便利であるものの、素材によっては不自然さが出る場合もあるので、スローモーションの素材は60fpsで撮影して、このオプティカルフローは最後の手段として使うと良いかもしれません。
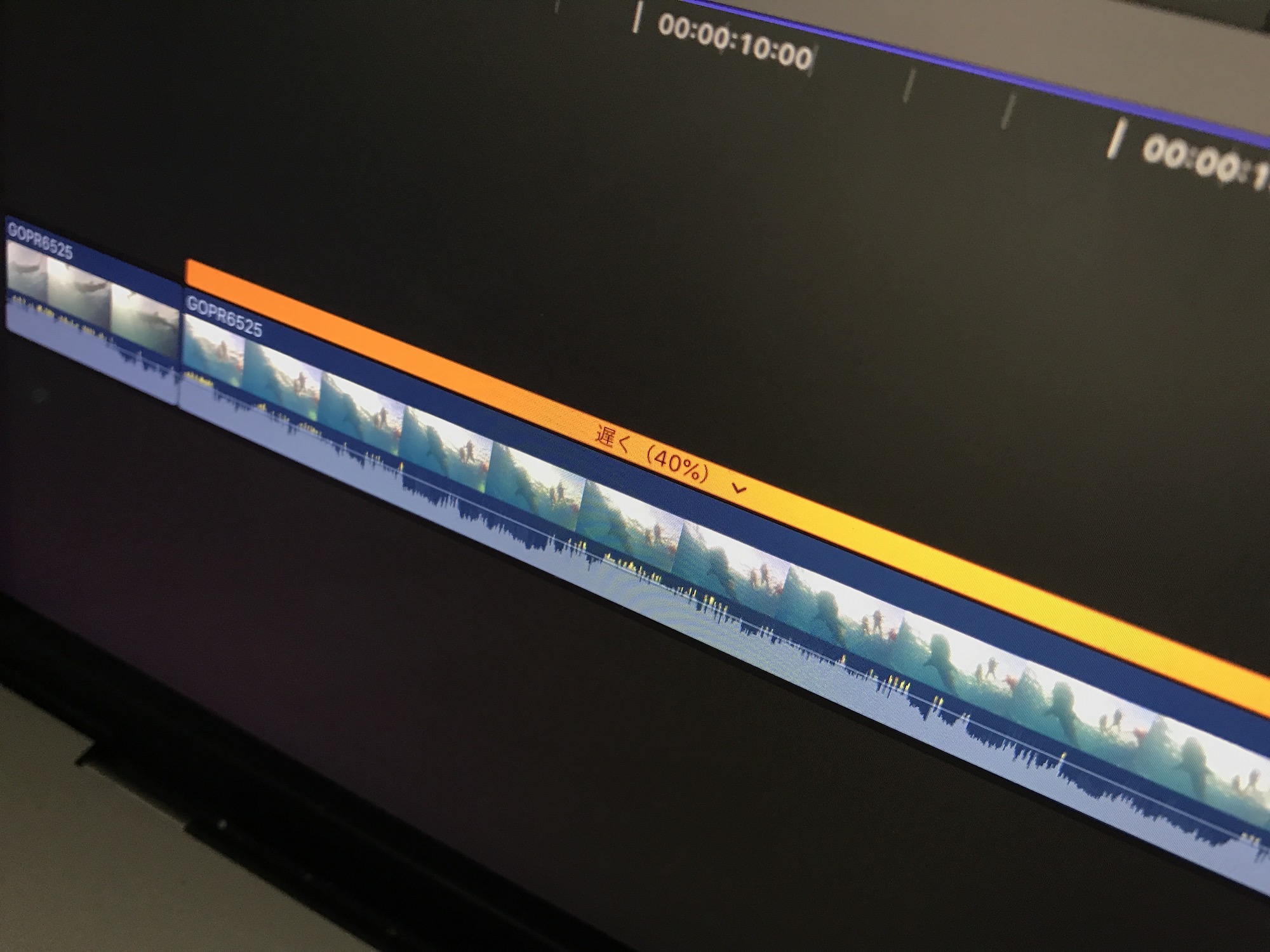
Premiere Proでは編集する前にクリップの変換を必要としていましたが、Final Cut Proは速度で調整できるのが嬉しいところ。印象としてはLumaFusionと似ていると感じました。
ちなみに今回紹介したリタイミングというツールはこの他にも逆再生やタイムリマップなどが使用可能です。この部分に関してはまた長くなりそうなので、また別の機会でご紹介したいと思います!
Final Cut Proの操作をマスターするなら、このコースもオススメ!

映像編集初心者やFinal Cut Proの操作をマスターしたい!という方は「基本操作から編集に役立つテクニックまで学べる!Final Cut Proコンプリートコース」をUdemyにて配信中です。
5時間におよぶこのコースでは映像編集の基礎やFinal Cut Proの使い方、編集中に役立つ様々なテクニックやツールをわかりやすく紹介しています。気になる方はぜひチェックしてみてください。
Final Cut ProのテンプレートならMotion Array!

Motion ArrayではFinal Cut ProやPremiere ProやAfter Effectsなど、様々な映像編集アプリに対応したテンプレートが使い放題のサービスです。年間249.99ドルでハイクオリティなタイトルアニメーションやロゴ、トランジションのほか、ロイヤリティーフリーのBGMや効果音が好きなだけ利用できます。映像コンテンツのクオリティを上げたい方はぜひチェックしてみてください。
(MIKIO)




