[LumaFusion] オーバーレイタイトルを使ってテキストやタイトルを追加しよう!
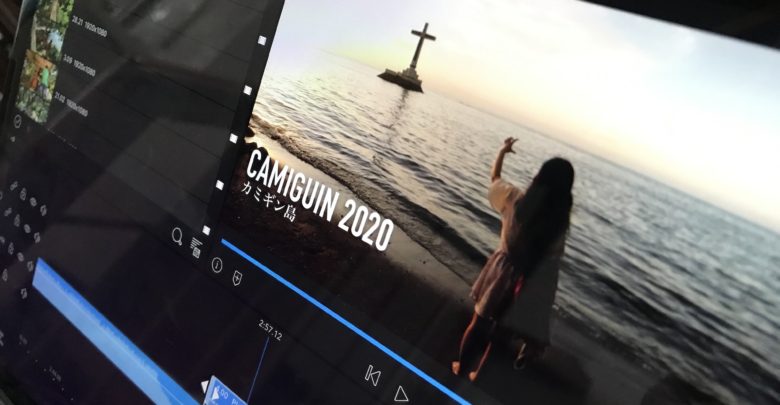
iPadやiPhoneといったモバイルデバイスでプロのように映像編集をしたい方はLumaTouchが提供しているLumaFusionがオススメです。
LumaFusionはPremiere Proなどのパソコンの編集アプリに似たようなインターフェイスになっているのが特徴的で、色補正やトランジション、キーフレームといったツールを多く揃えているiOSデバイス向けの映像編集アプリです。
様々なツールが用意されているだけではなく、動作も非常に早かったりするので、YouTube向けの動画やクライアントの案件にも場合によっては対応できるかもしれません。
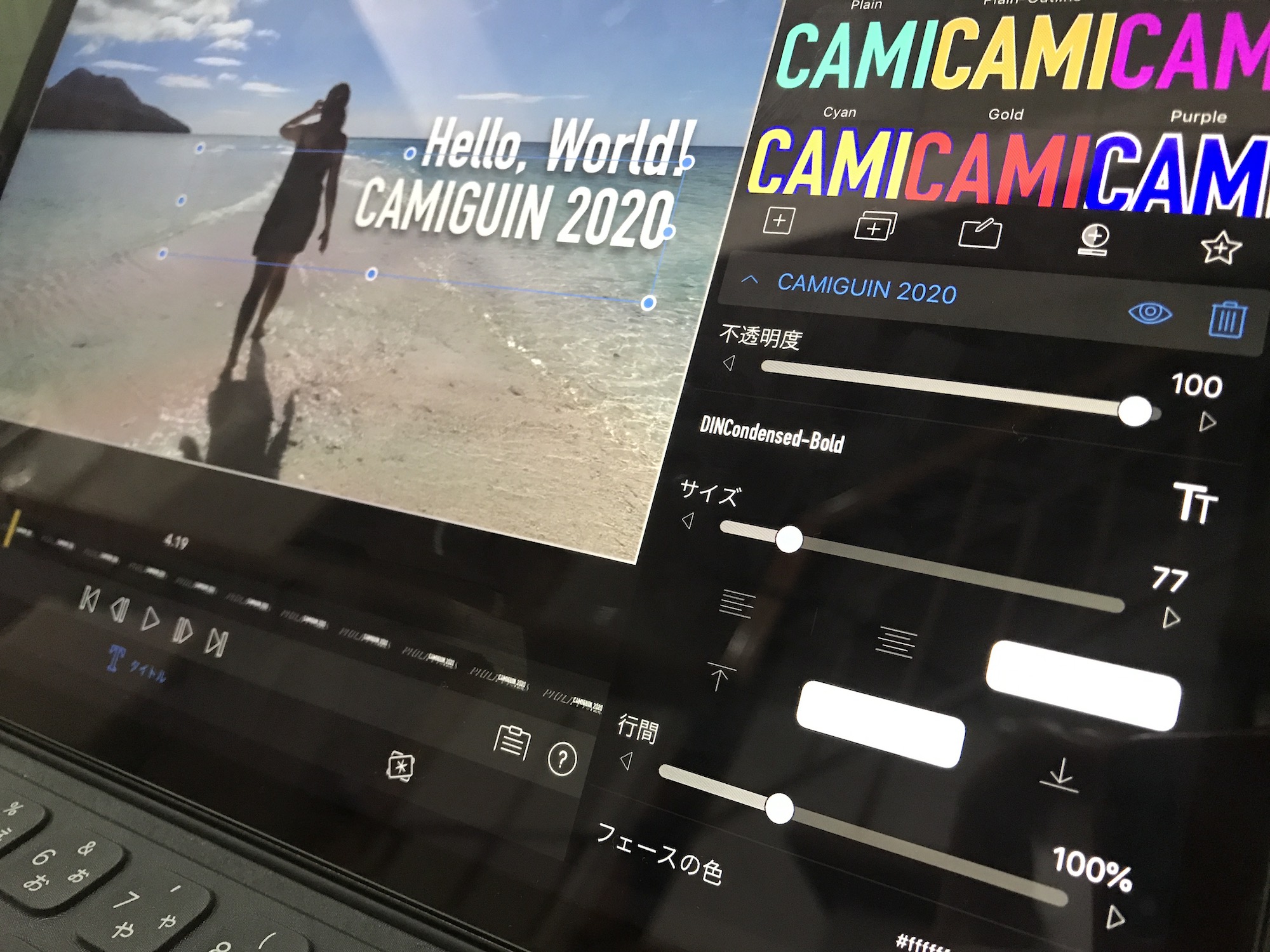
プロジェクトの中で良く使うであろうツールの一つがテキストツールです。映画のイントロダクションに流すタイトルや演出や翻訳に必要な字幕、そしてエンドクレジットなど様々なシーンで使うことが出来ます。
編集アプリの多くはこのようなテキストツールが搭載されており、iOSデバイスで使用できるLumaFusionもデフォルトで、「メインタイトル」、「オーバーレイタイトル」のツールが用意されています。

今回の記事ではLumaFusionでテキストを追加したいという方に、LumaFusionにおけるテキストツールの使い方をご紹介したいと思います。
タイトル、テキストの追加
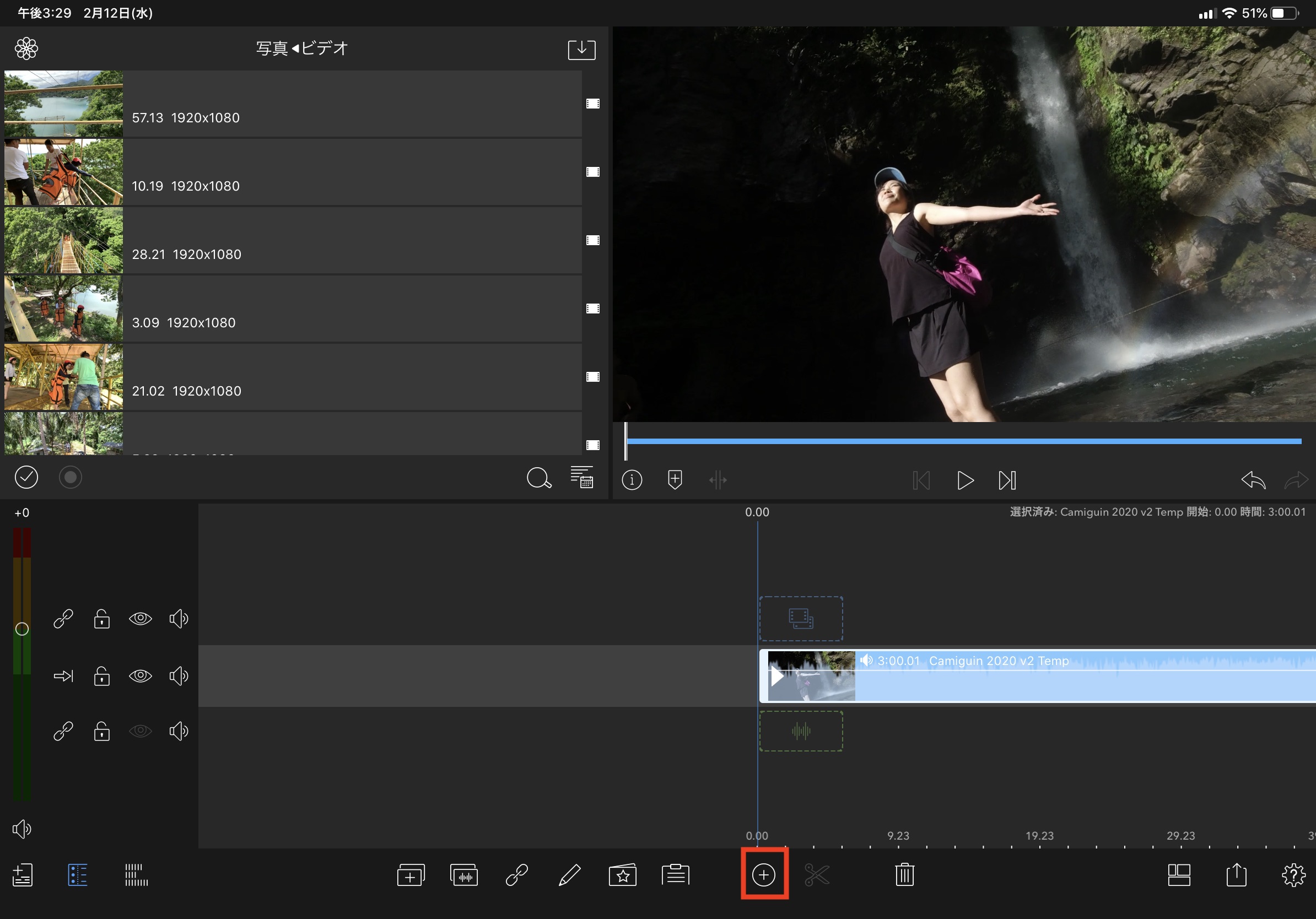
LumaFusionの編集画面を開くと、アプリ下部の「+」アイコンをタップし、「メインタイトル」または「オーバーレイタイトル」を選択します。
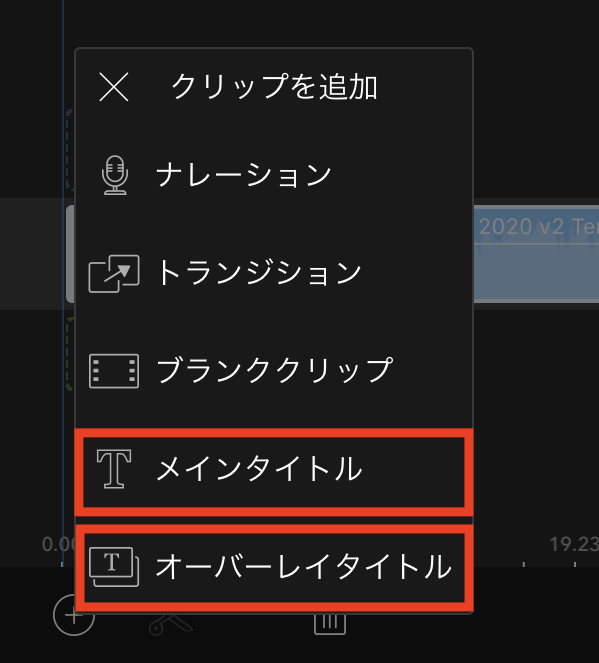
ちなみにメインタイトルはプロジェクトの前後またはクリップの間に挿入できるタイプのもので、オーバレイタイトルはクリップの上に追加できるものになります。
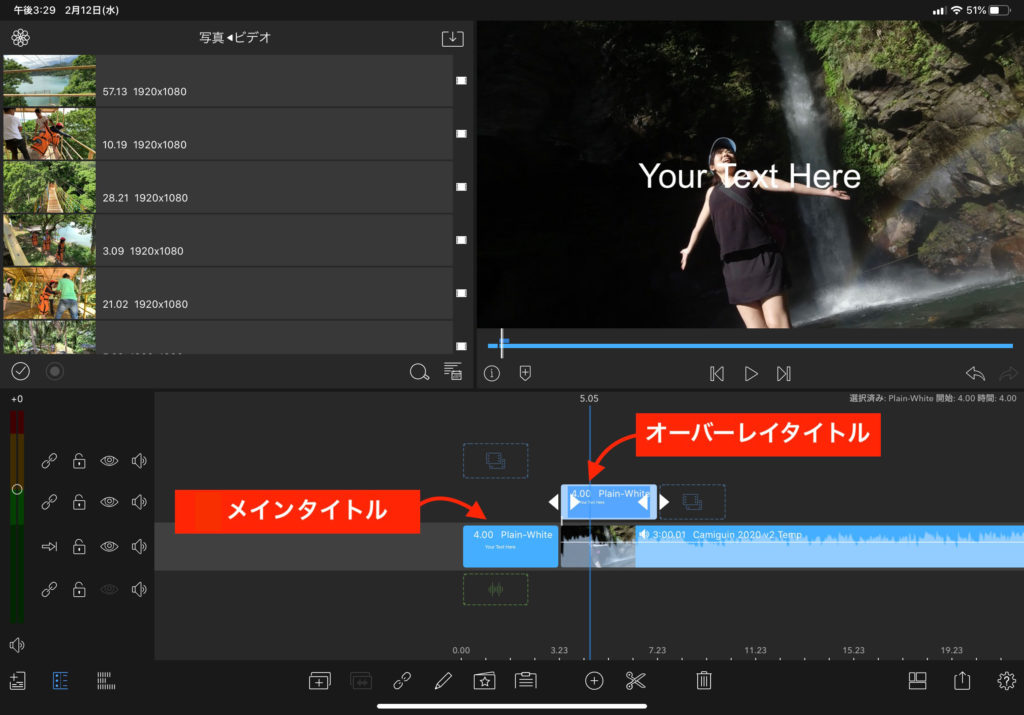
オーバーレイタイトルを追加すると、ビューワーウィンドウに「Your Text Here」の文字とタイムラインに新しく「Plain-White」のクリップが自動で追加されるようになります。デフォルトのテキストの長さは4秒です。
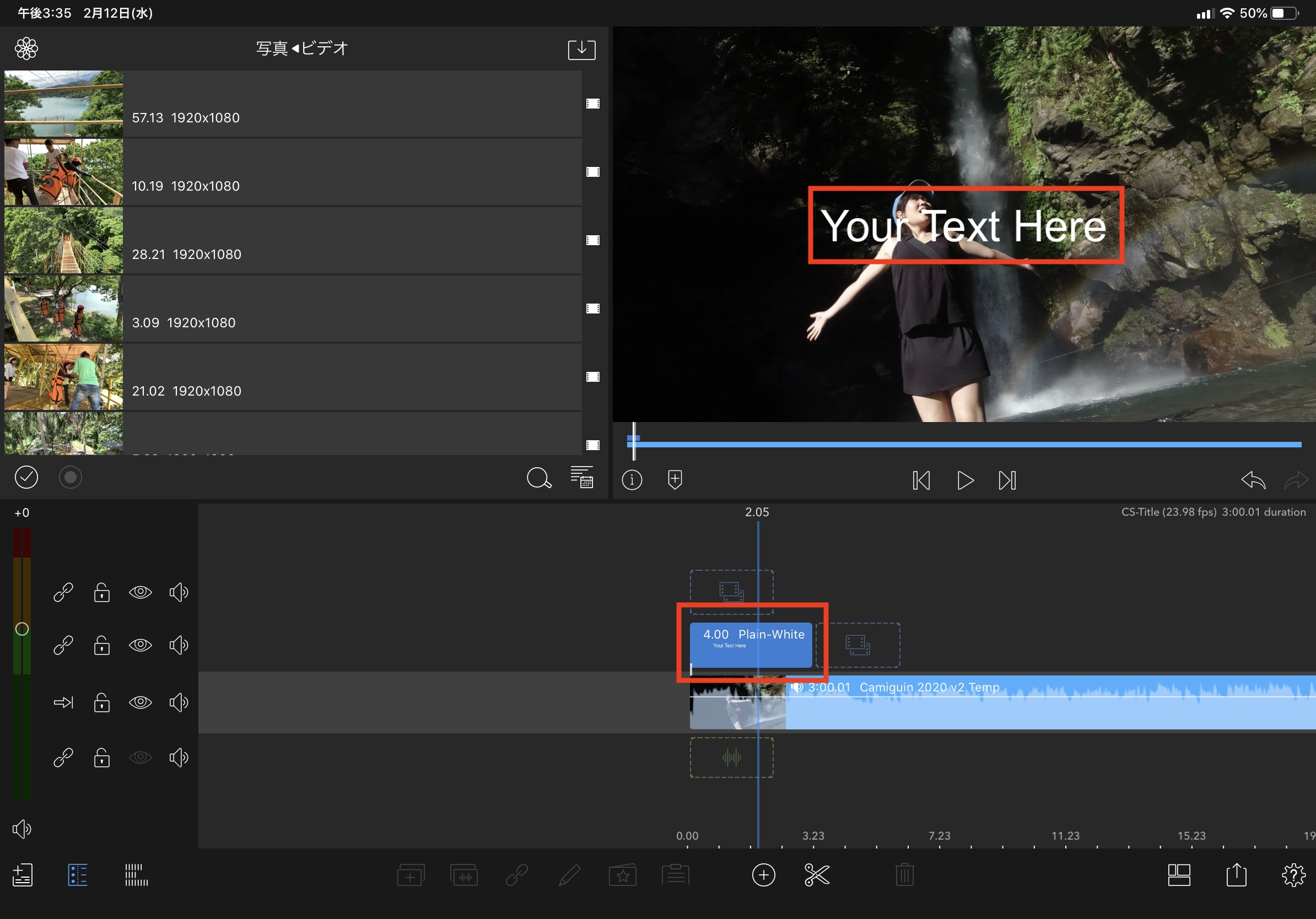
追加されたテキストのクリップをダブルタップまたは、右中央に表示されている編集アイコンをタップするとオーバーレイテキストの編集画面が開きます。
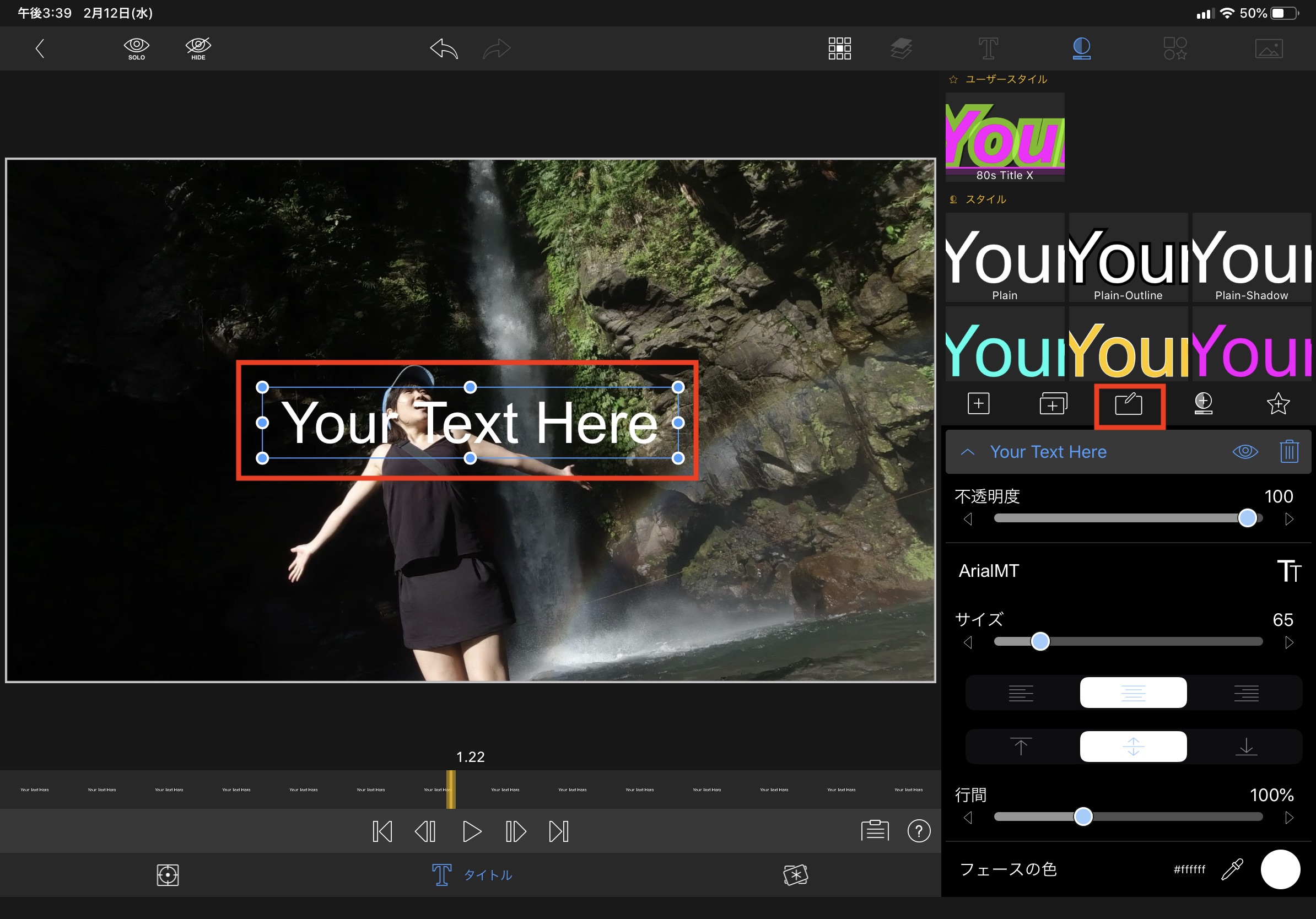
編集したいテキストをダブルタップすると右上の画面が入力可能な画面に変わるので、好きなテキストを入力していきましょう。
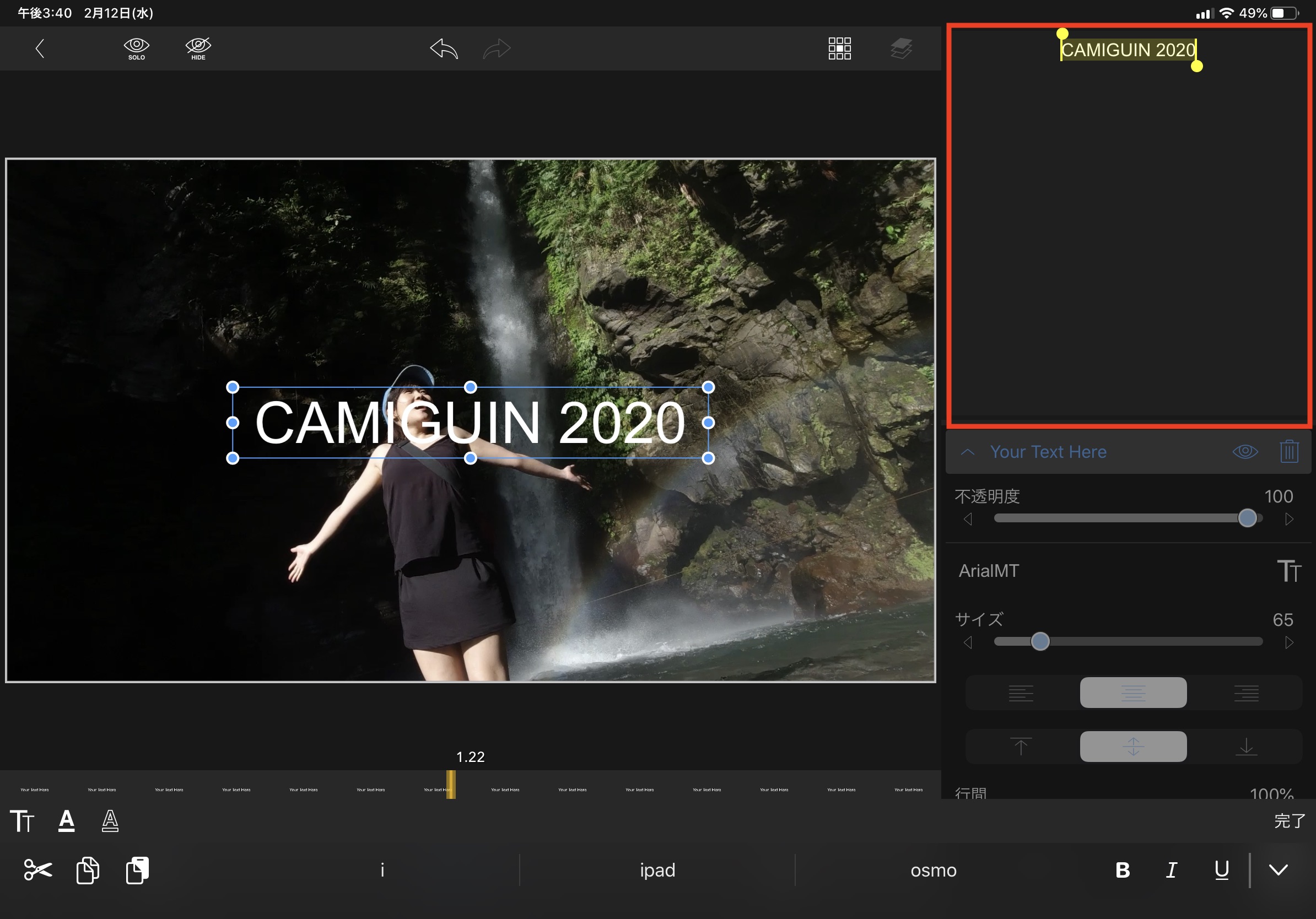
テキストのカスタマイズ
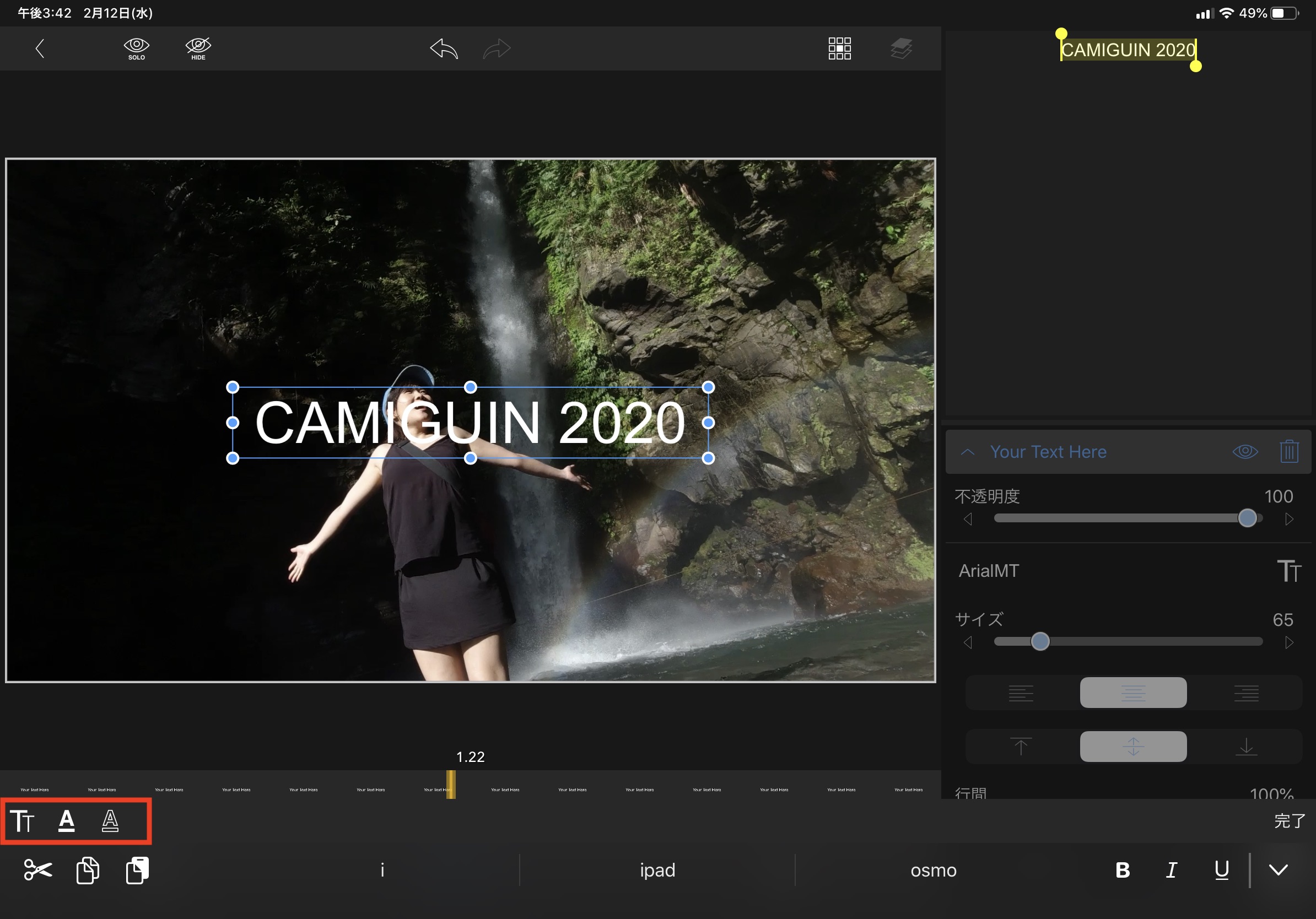
入力画面では左下にツールバーが現れ、「フォント/サイズ」、「文字色/不透明度」、「縁取り(枠線)」のツールが利用できます。
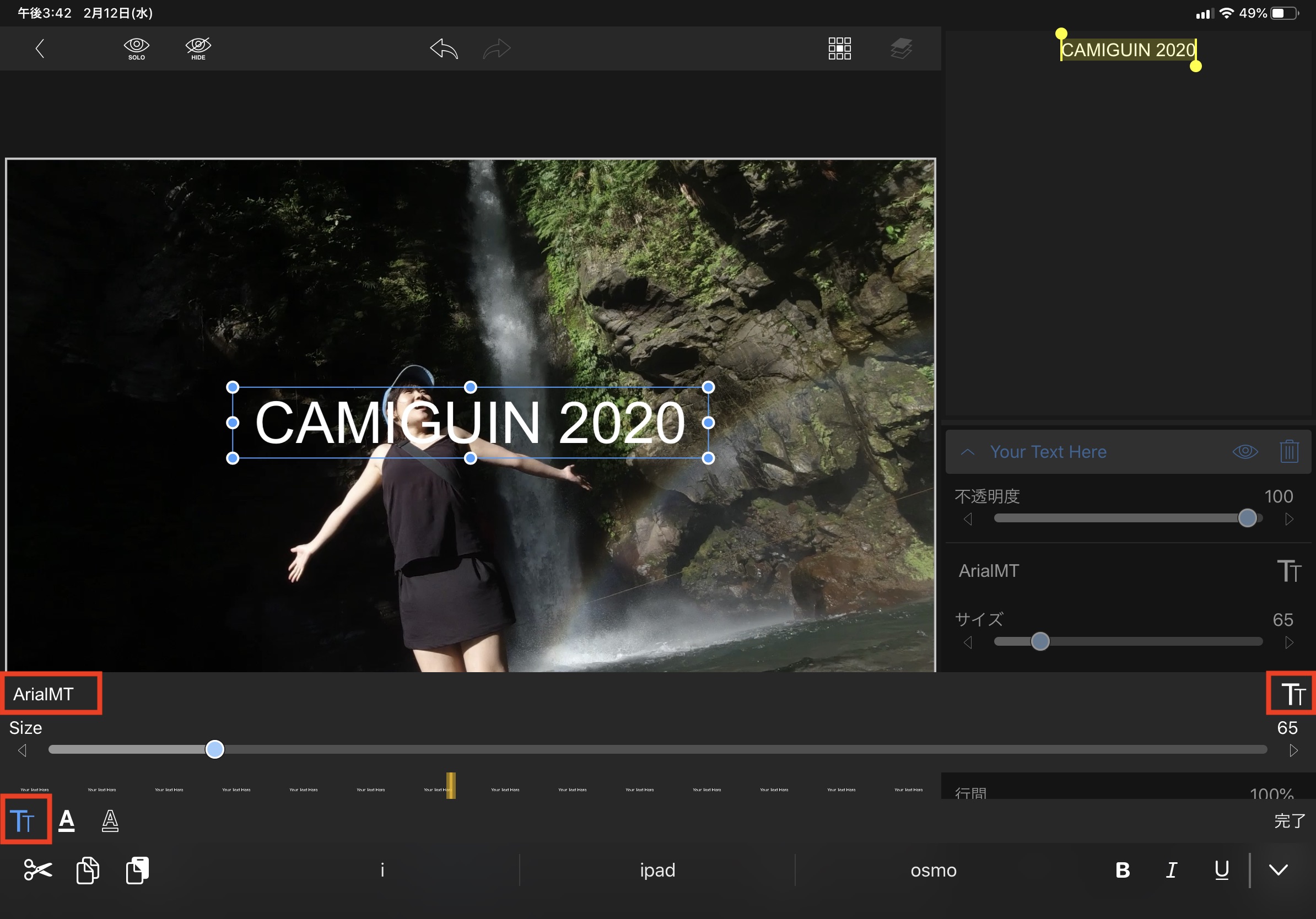
一番左にある「フォント/サイズ」ではフォントスタイルとサイズを変更できます。デフォルトのフォントは「ArialMT」になっているので、フォントの部分をタップすると使用可能なフォントが一覧で表示されます。
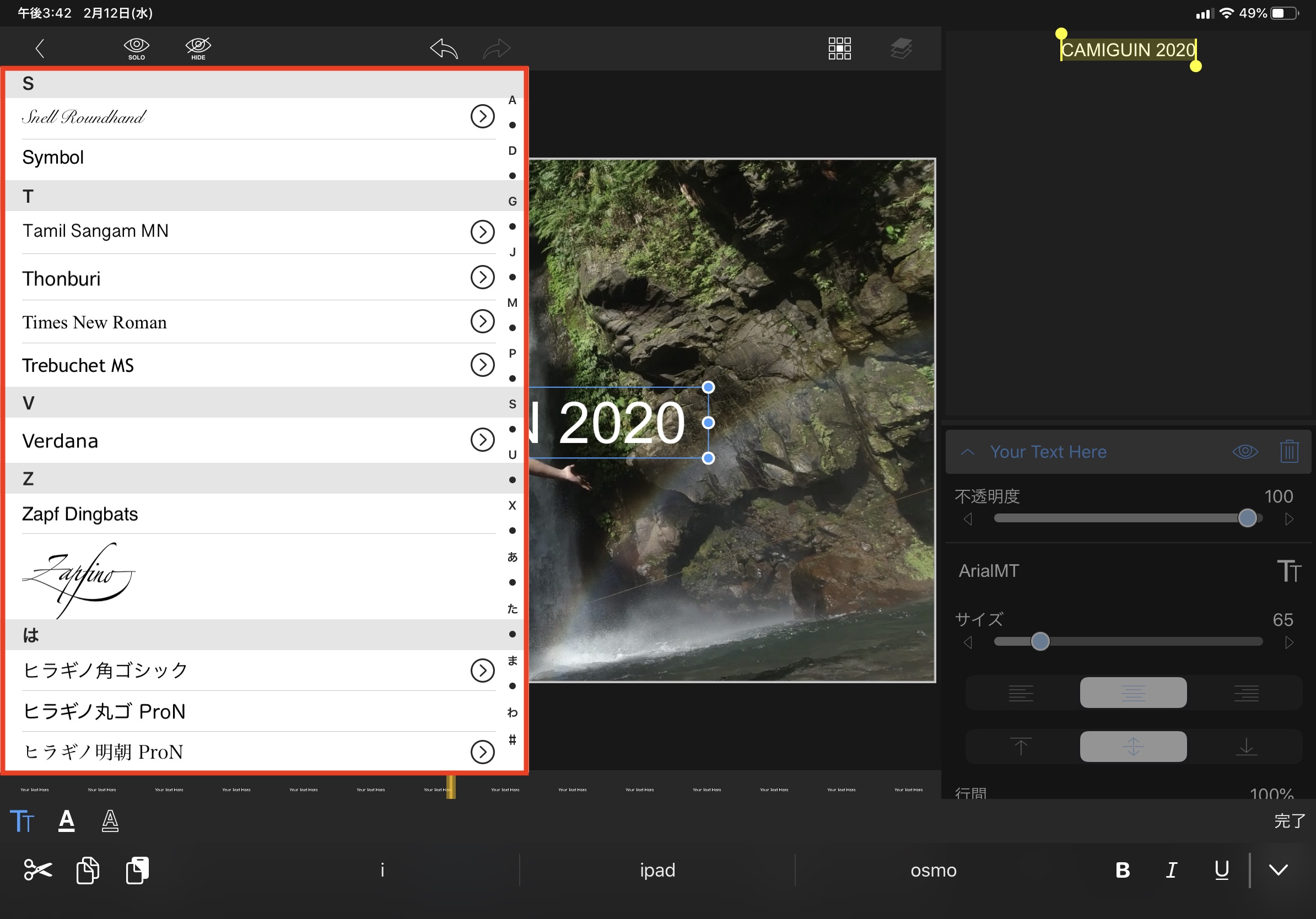
英語フォントはかなり種類が多いですが、日本語はヒラギノのフォントしか用意されていないません。そのため、特定のフォントを使いたい場合は手動でフォントを追加する必要があります。
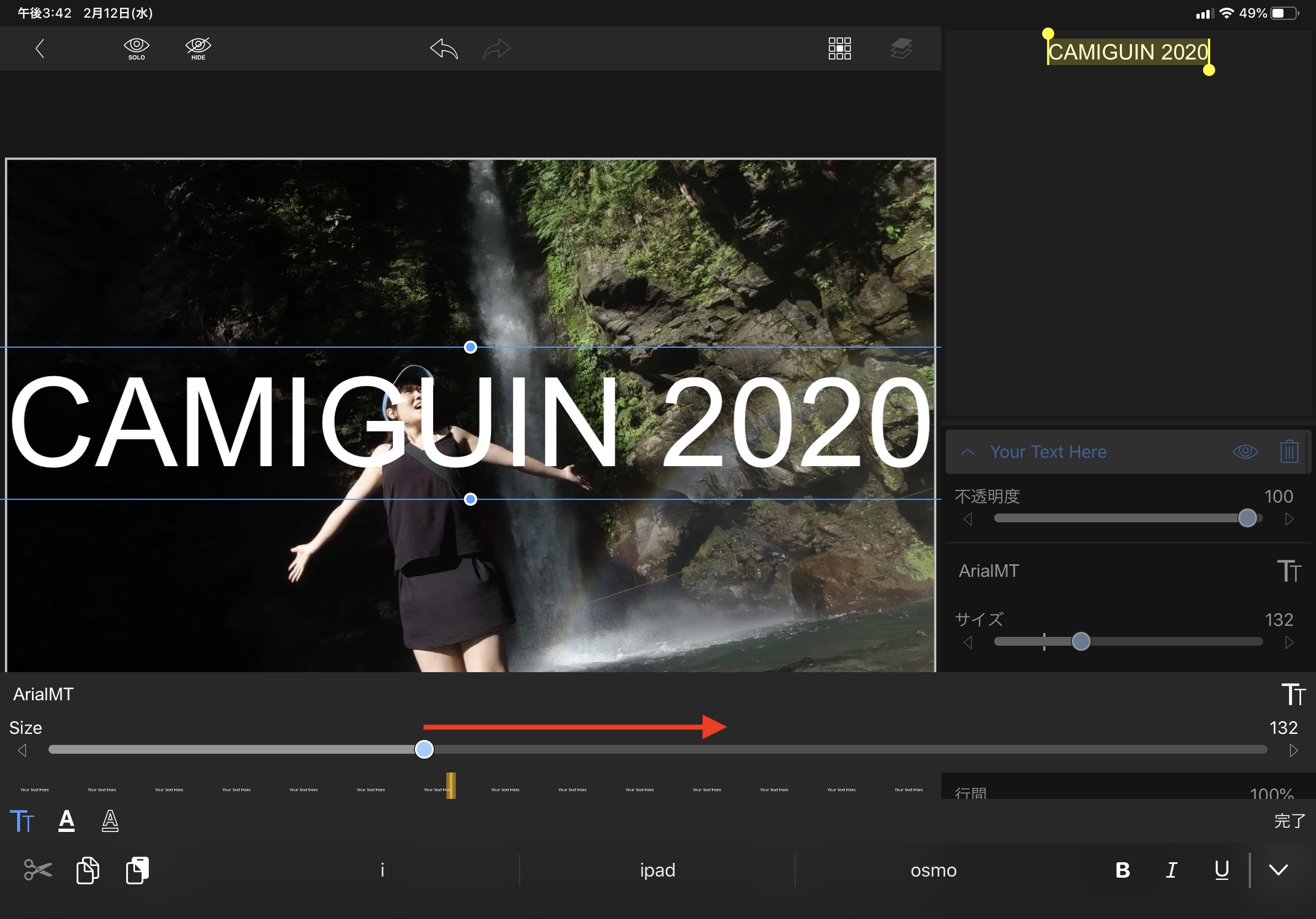
「Size」のスライダを動かすとフォントサイズを変更できます。
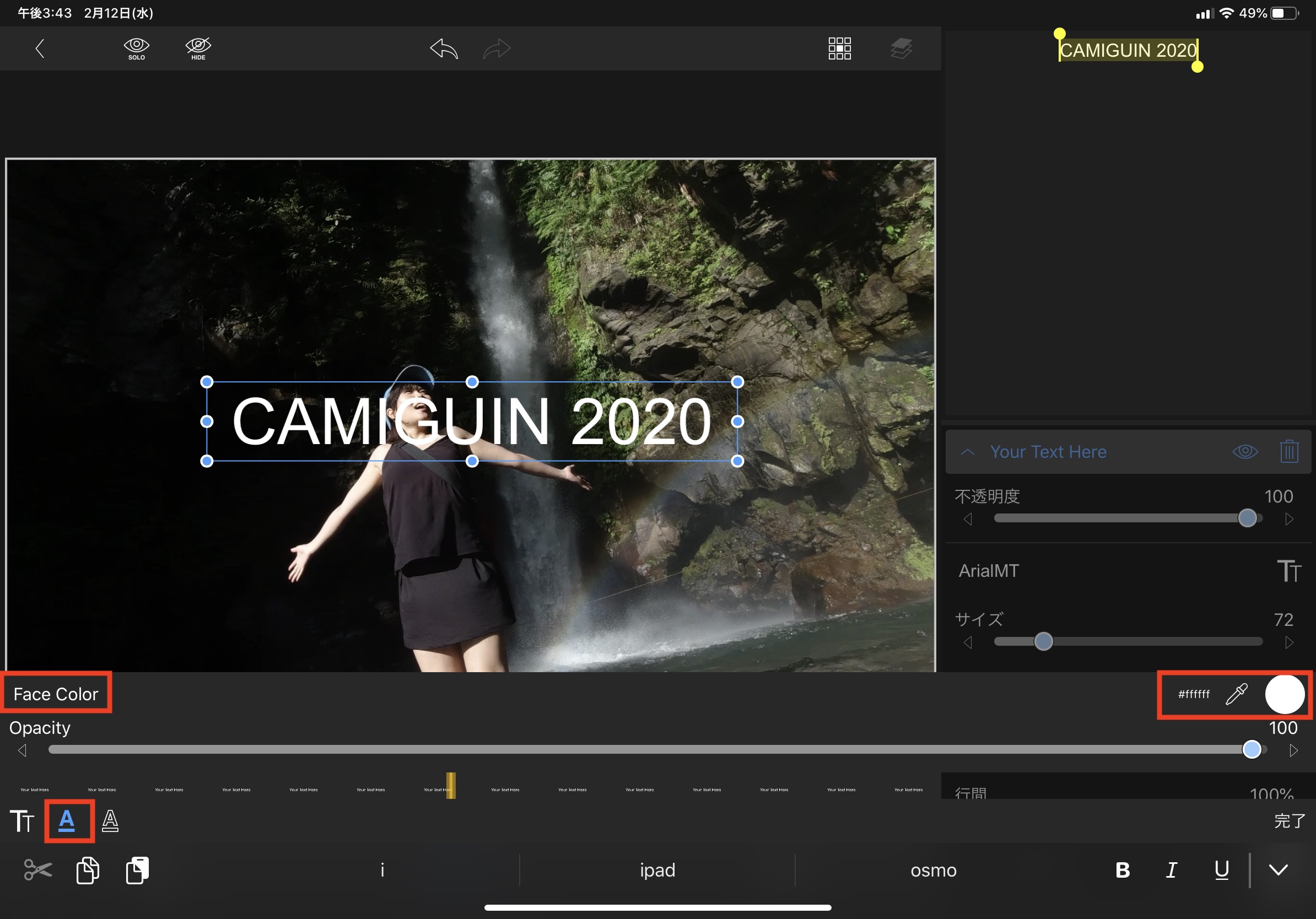
「文字色/不透明度」の項目では「Face Color」または右側のピッカーや色をタップするとカラーホイールが現れるので、好きな文字色を設定することが出来ます。
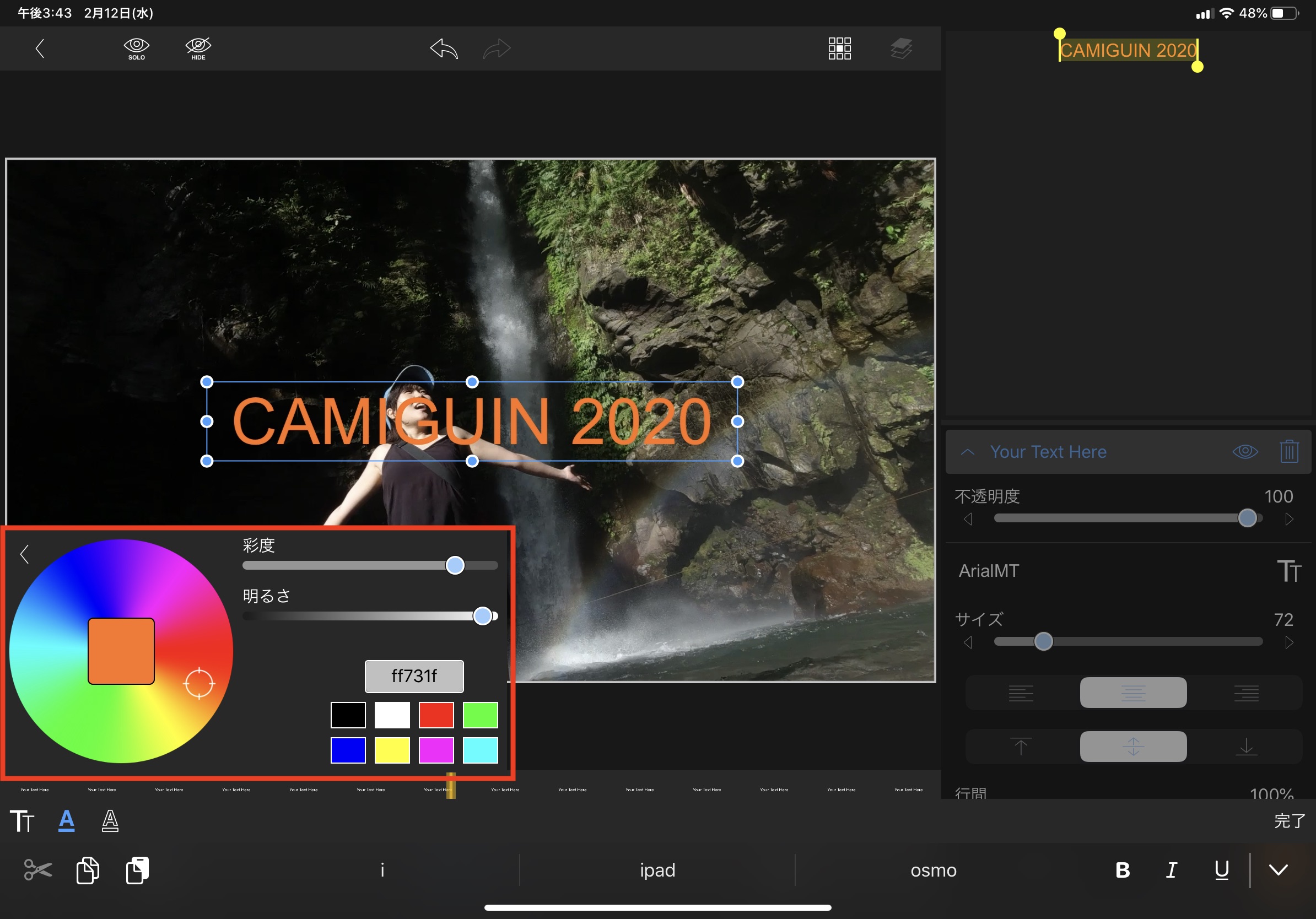
「Opacity」の項目ではテキストの不透明度を変更できます。
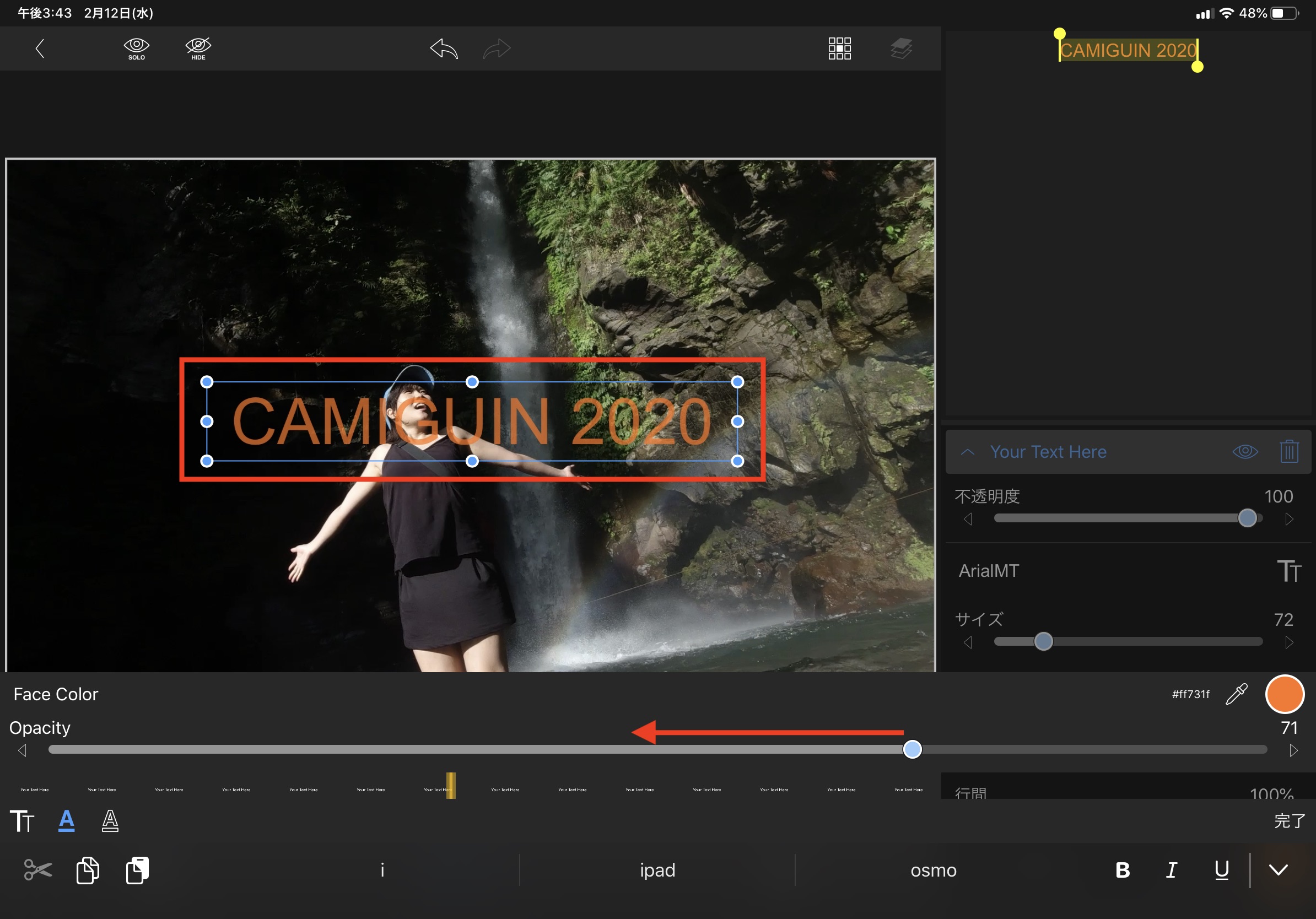
「縁取り(枠線)」の項目では枠線の色、不透明度と太さの変更が出来ます。
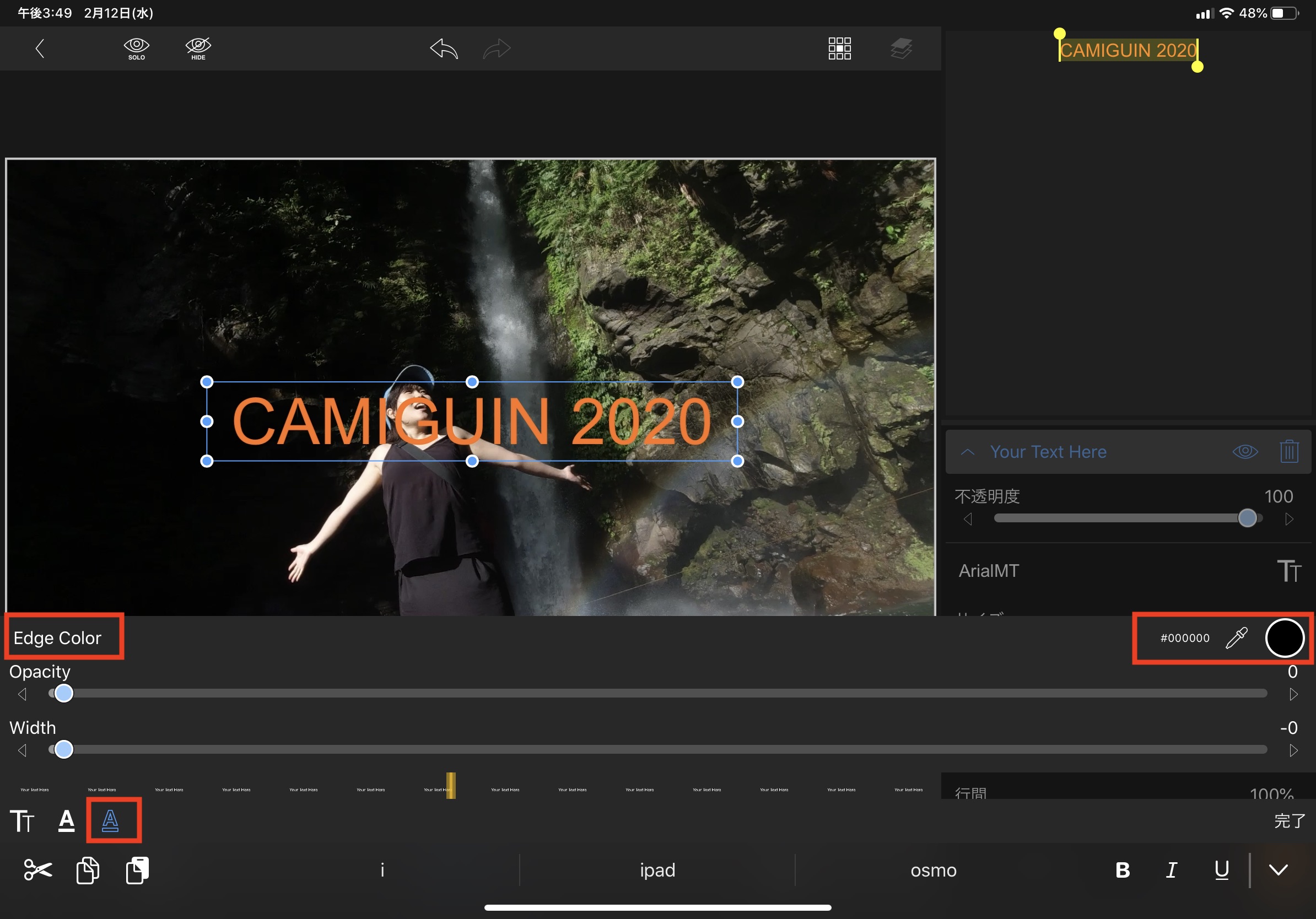
デフォルトの状態だと何も反映されないので、まずは「Edge Color」または色部分をタップしてカラーホイールから色を選びましょう。

その後で「Opacity(不透明度)」、「Width(太さ)」を操作してスタイルの微調整を行ってください。
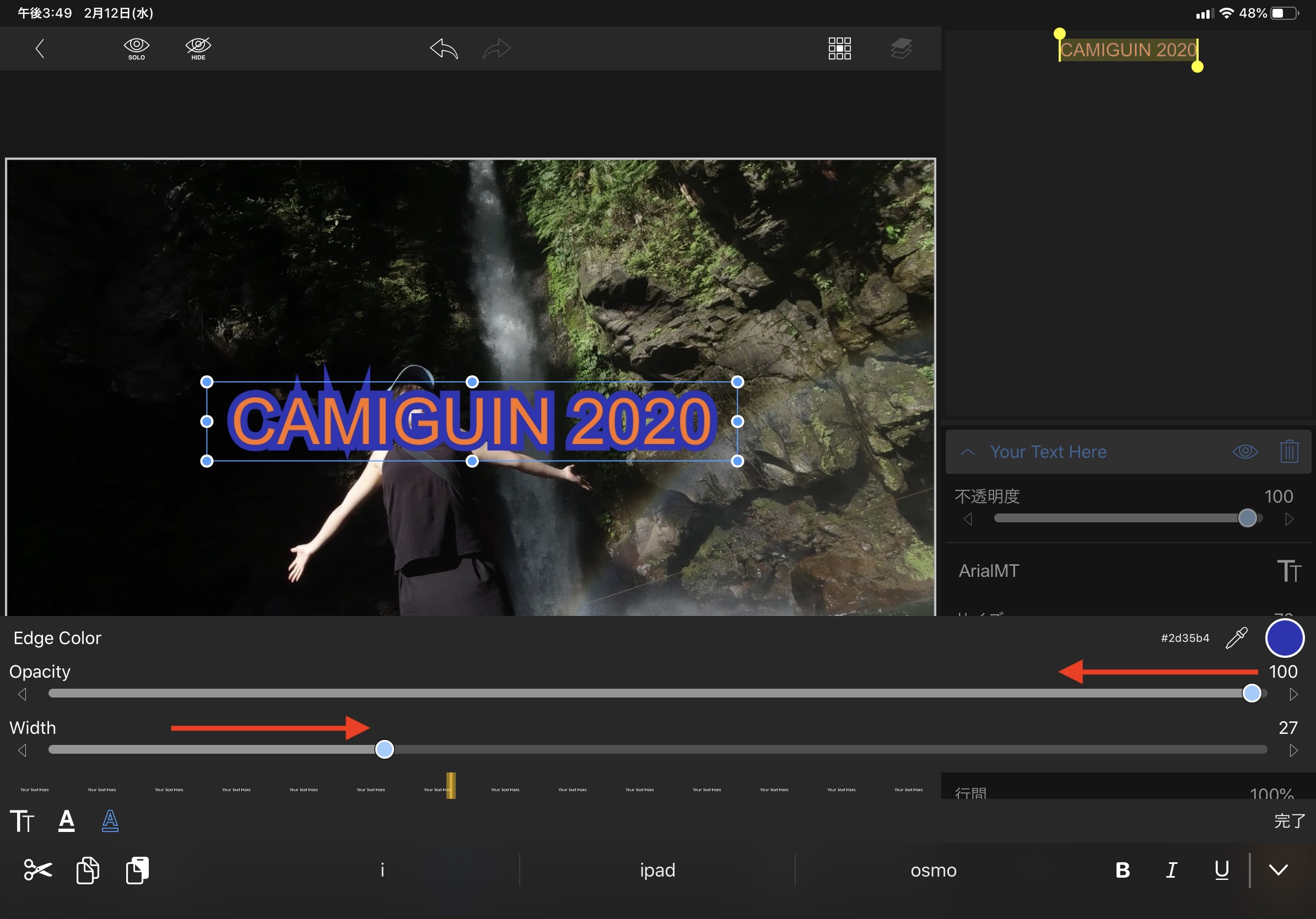
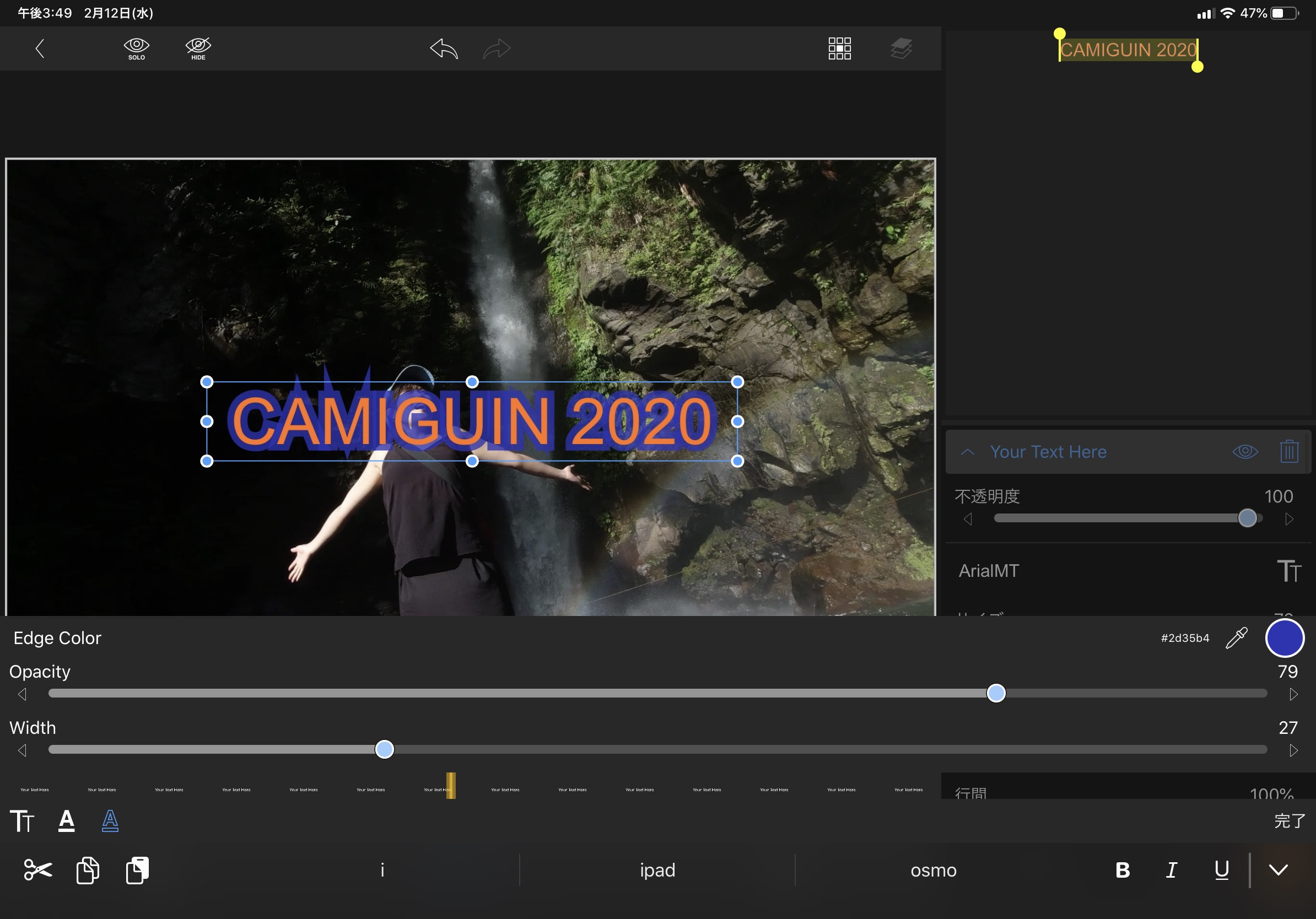
太字やイタリックなどの書式

テキストに太字(ボールド)、イタリック、下線(アンダーライン)を追加したい場合は、入力画面の右下にある「B」、「I」、「U」のアイコンをタップすると反映します。
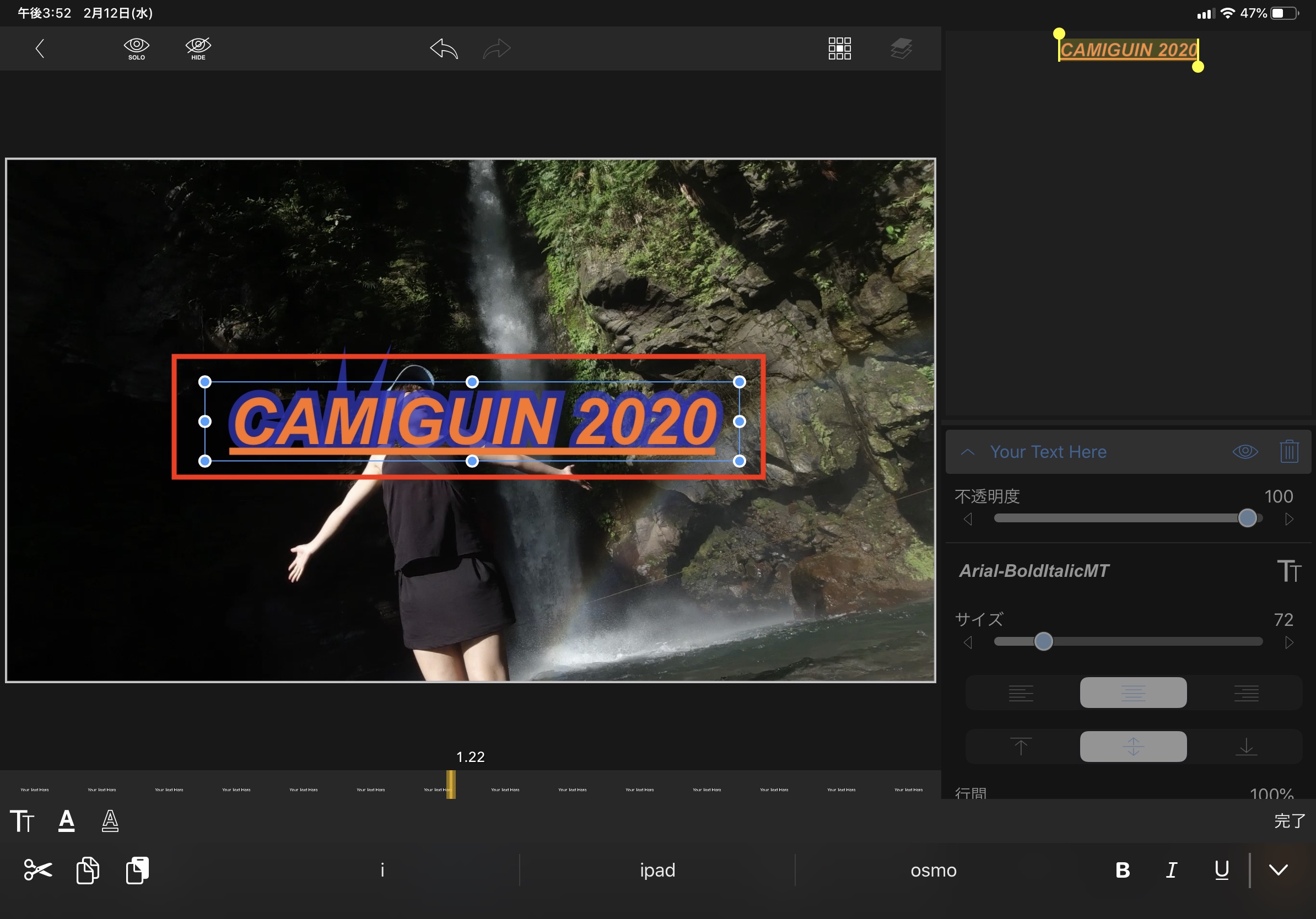
整列
テキストをフレーム中央や四隅に配置する場合は、右上にある四角いアイコンをクリックするとレイヤーの位置が表示されます。
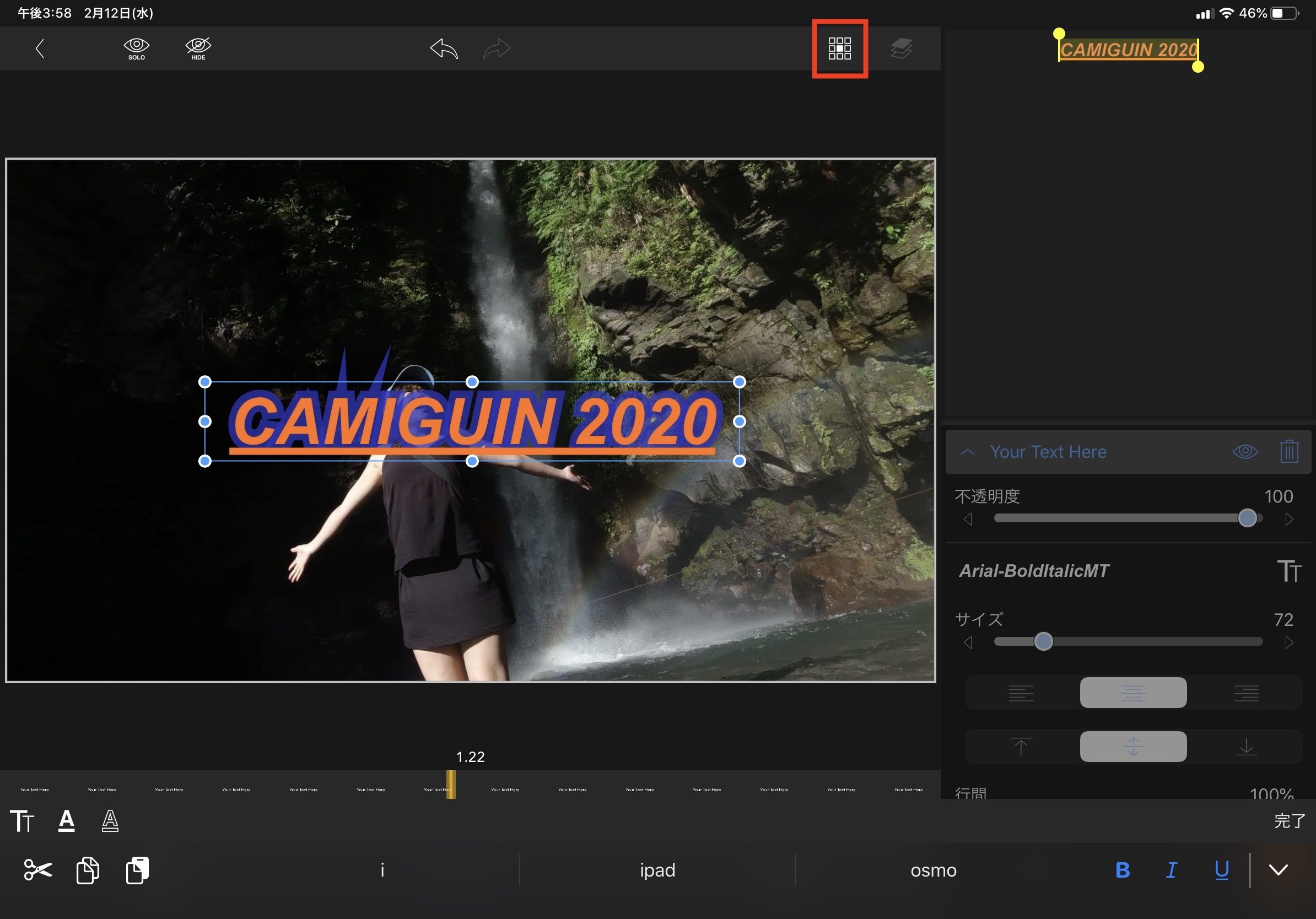
真ん中のアイコンをタップして中央に置くか、矢印アイコンをクリックして好きな位置にテキストを配置すると良いでしょう。
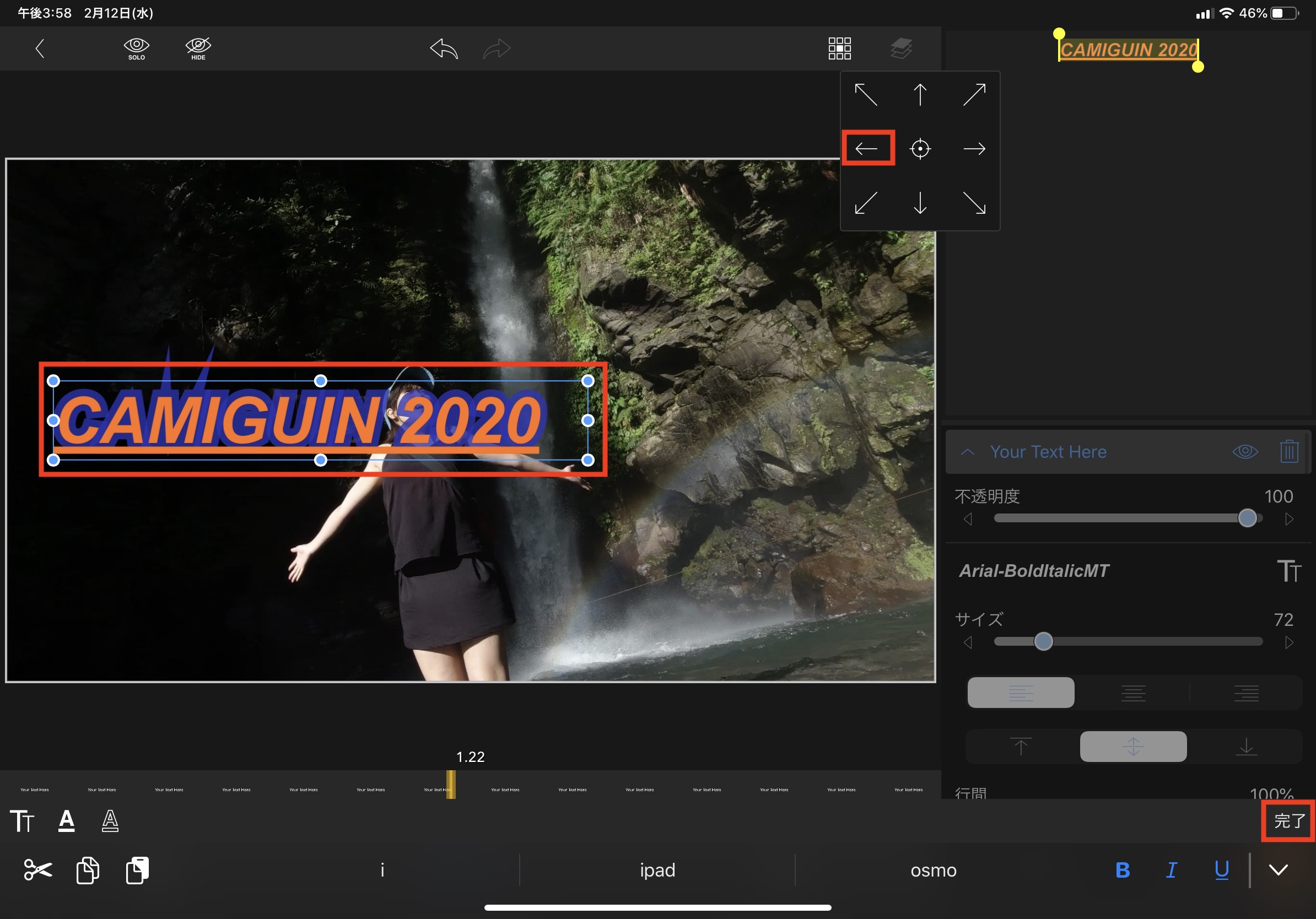
テキストの編集が完了したら、右下にある「完了」をタップするとテキストの編集画面から抜ける事ができます。
ドロップシャドウや回転、スケール
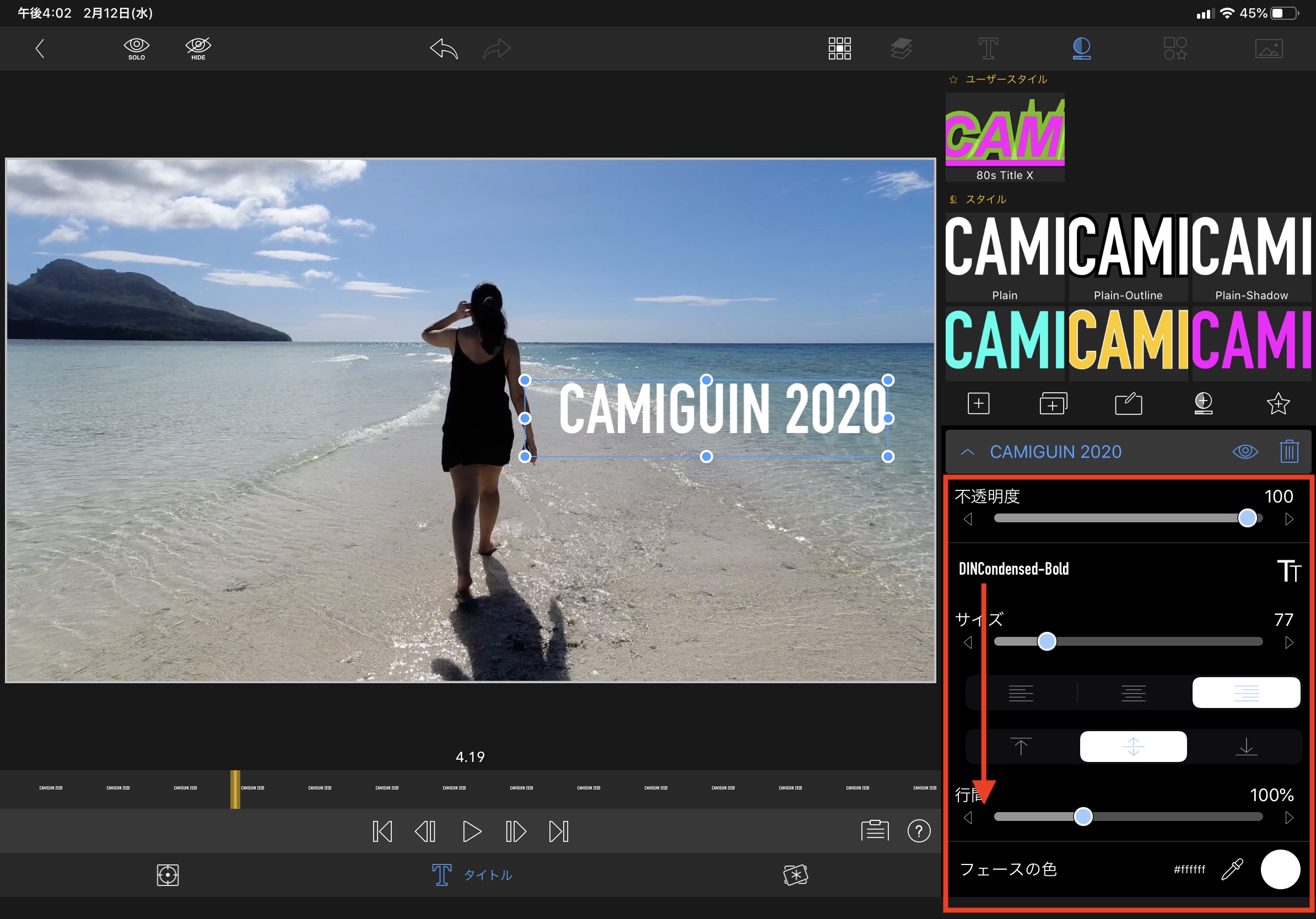
先ほどのテキスト編集の項目でカスタマイズのほとんどが完成すると思いますが、ドロップシャドウやテキストの回転を行いたい方は右側にあるツールを利用しましょう。
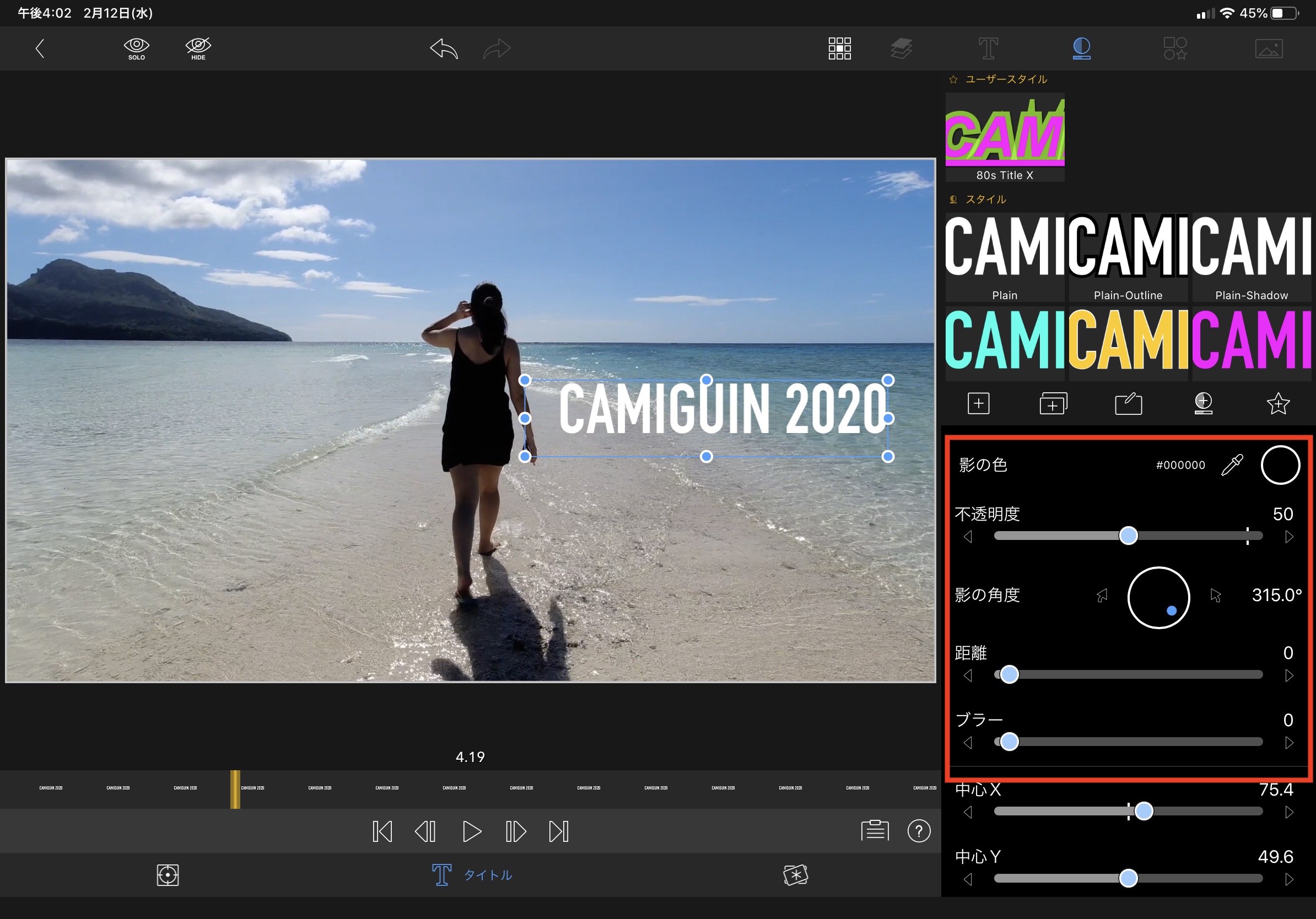
ドロップシャドウは「影の色」でドロップシャドウに使用したい色を指定し「、不透明度」や「影の角度」、「距離」、「ブラー」で微調整していくと良いでしょう。
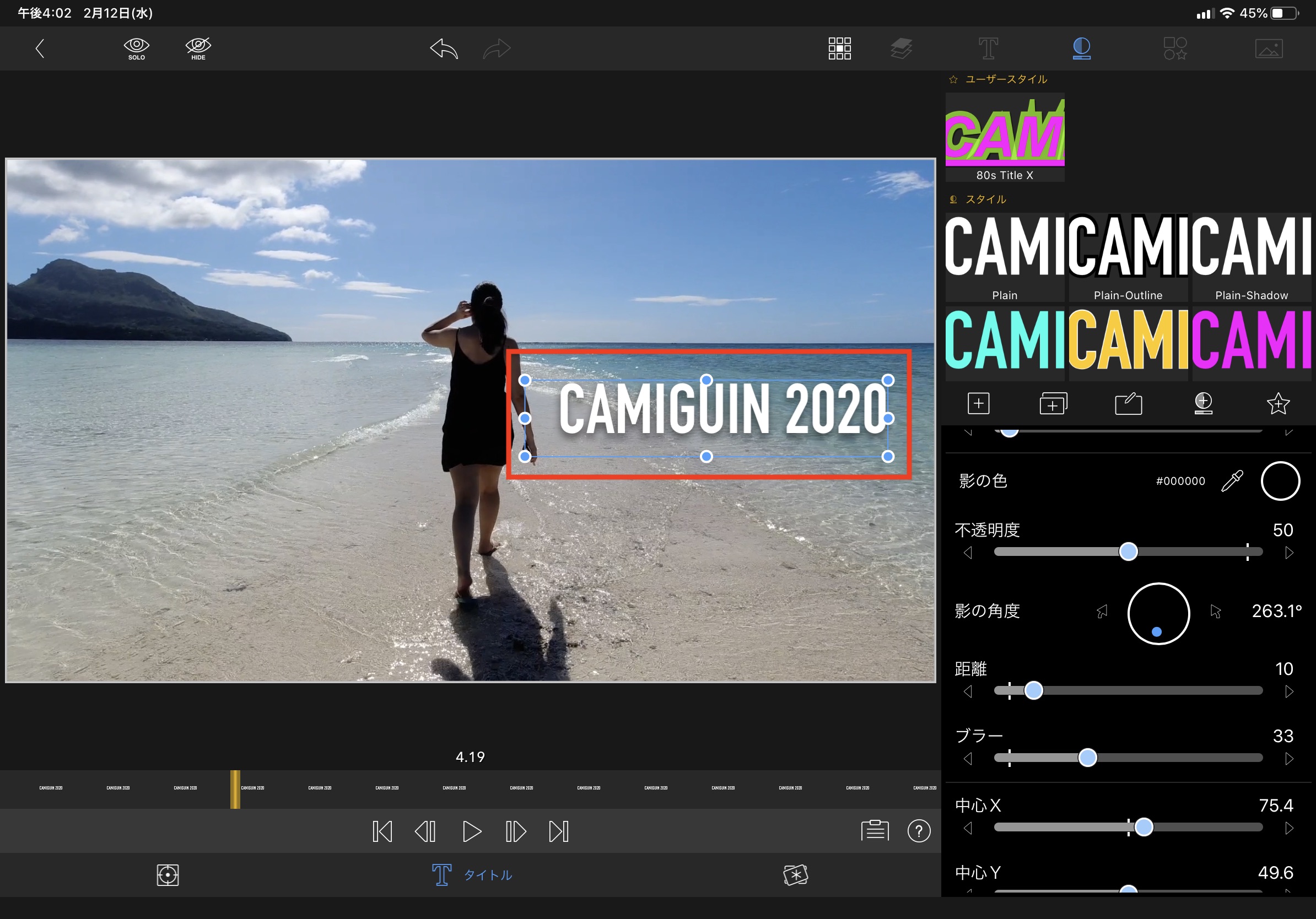
「回転」の部分ではテキストの角度を変更することが出来ます。
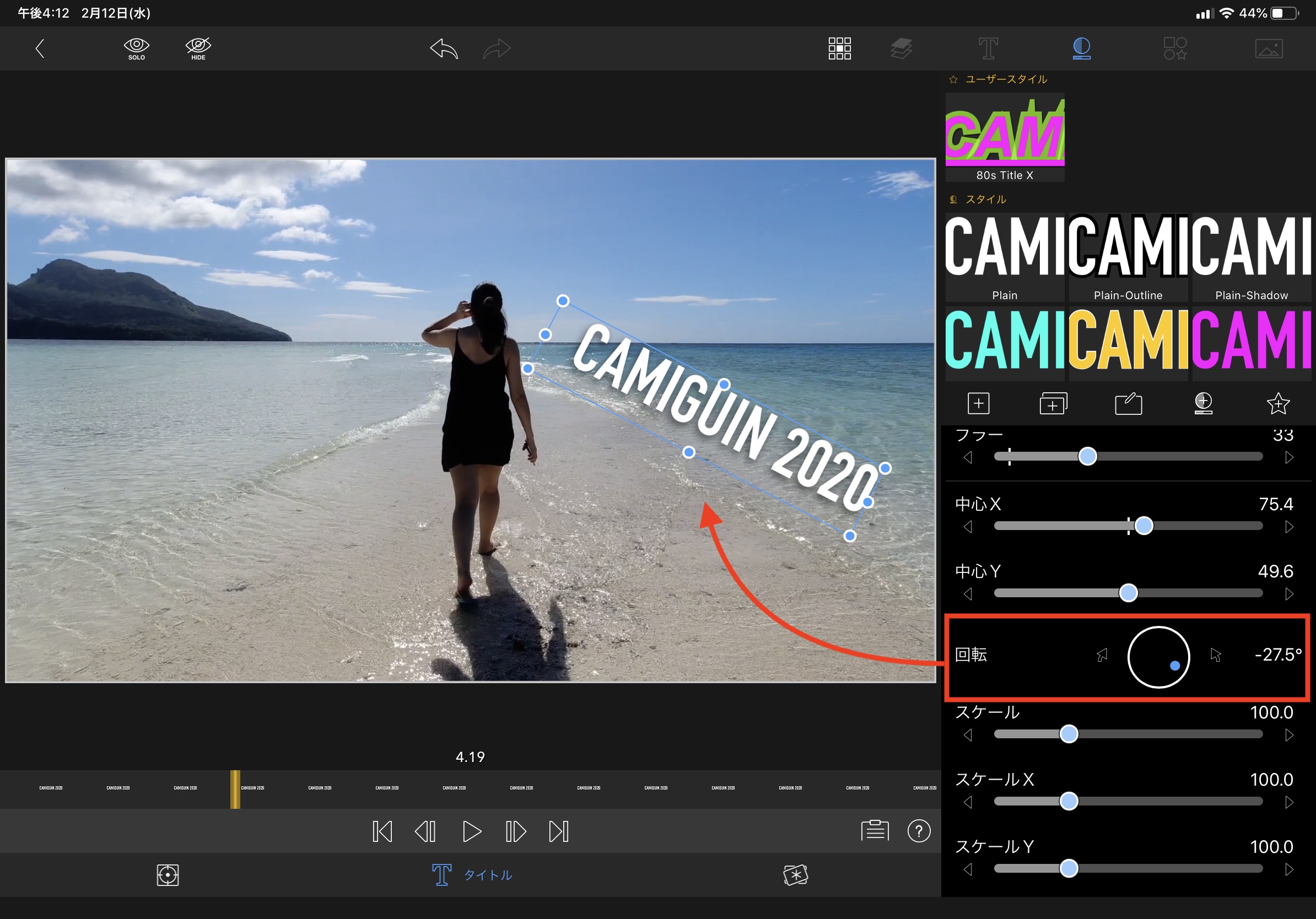
「スケール」ではフォントサイズを変更せずにテキストのスケールを変更できます。
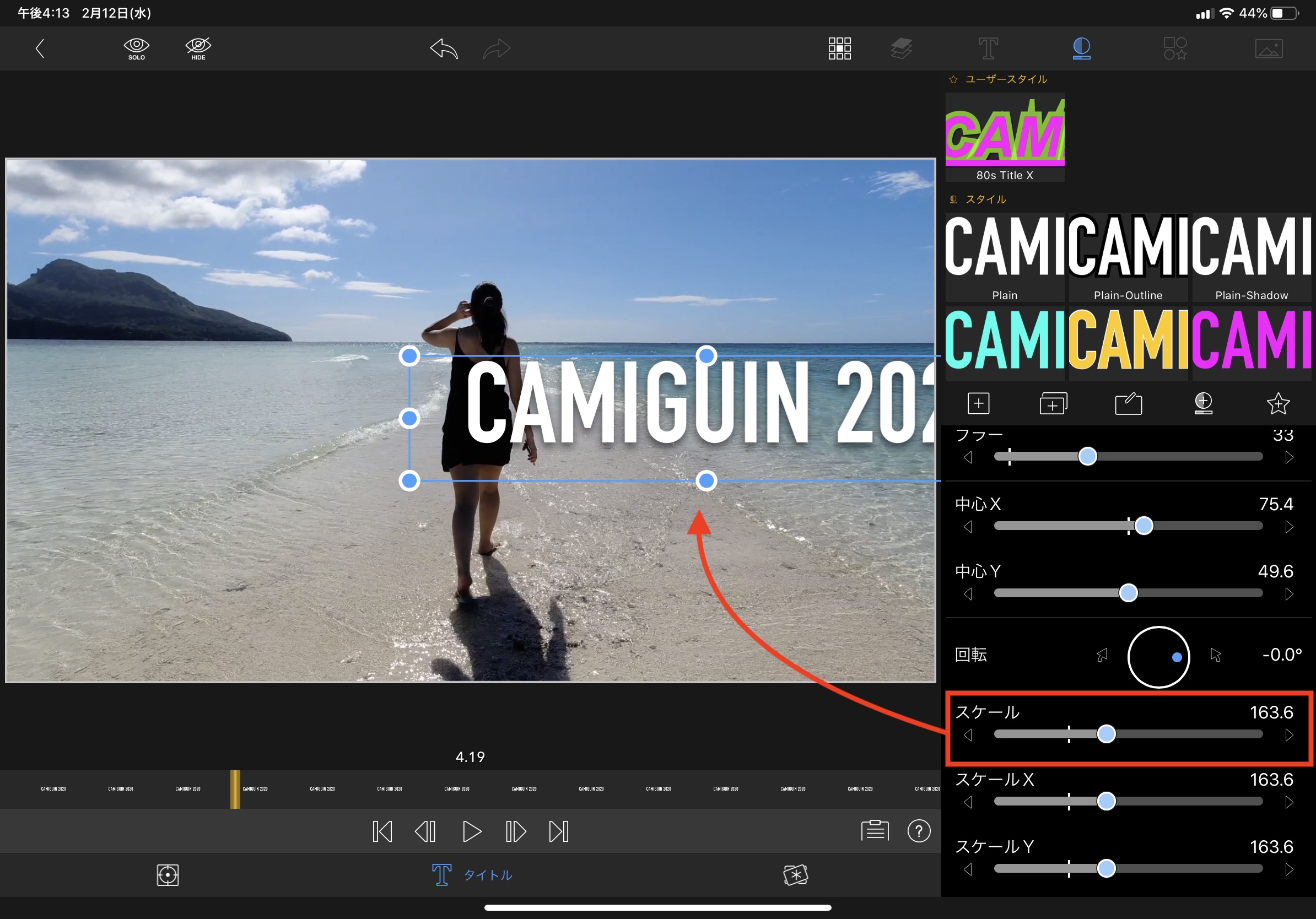
「スケールX」や「スケールY」ではXY軸のスケールのみが反映されるものになります。
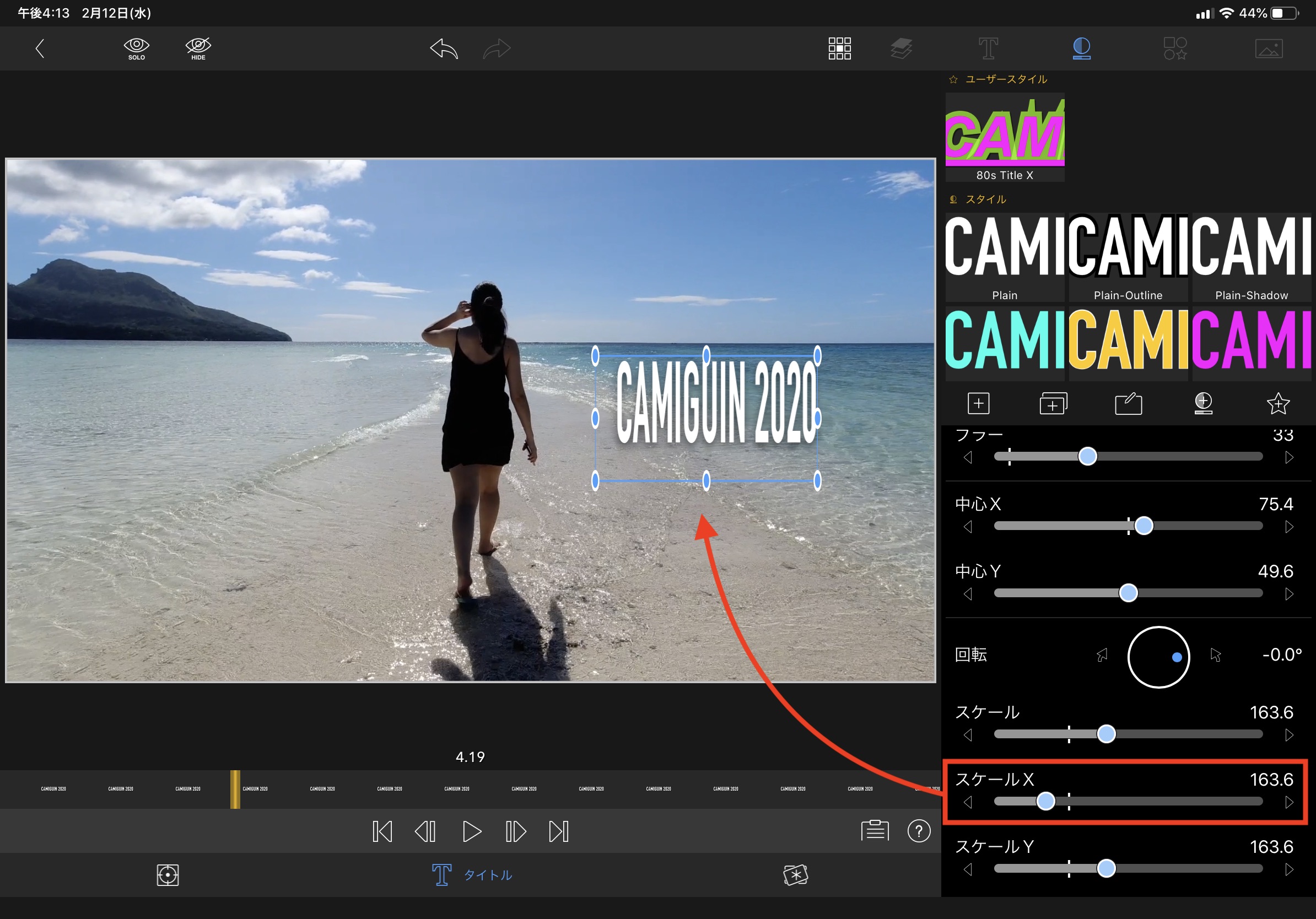
テキストをさらに追加

一つのテキストクリップに複数のテキストレイヤーを追加することが可能です。
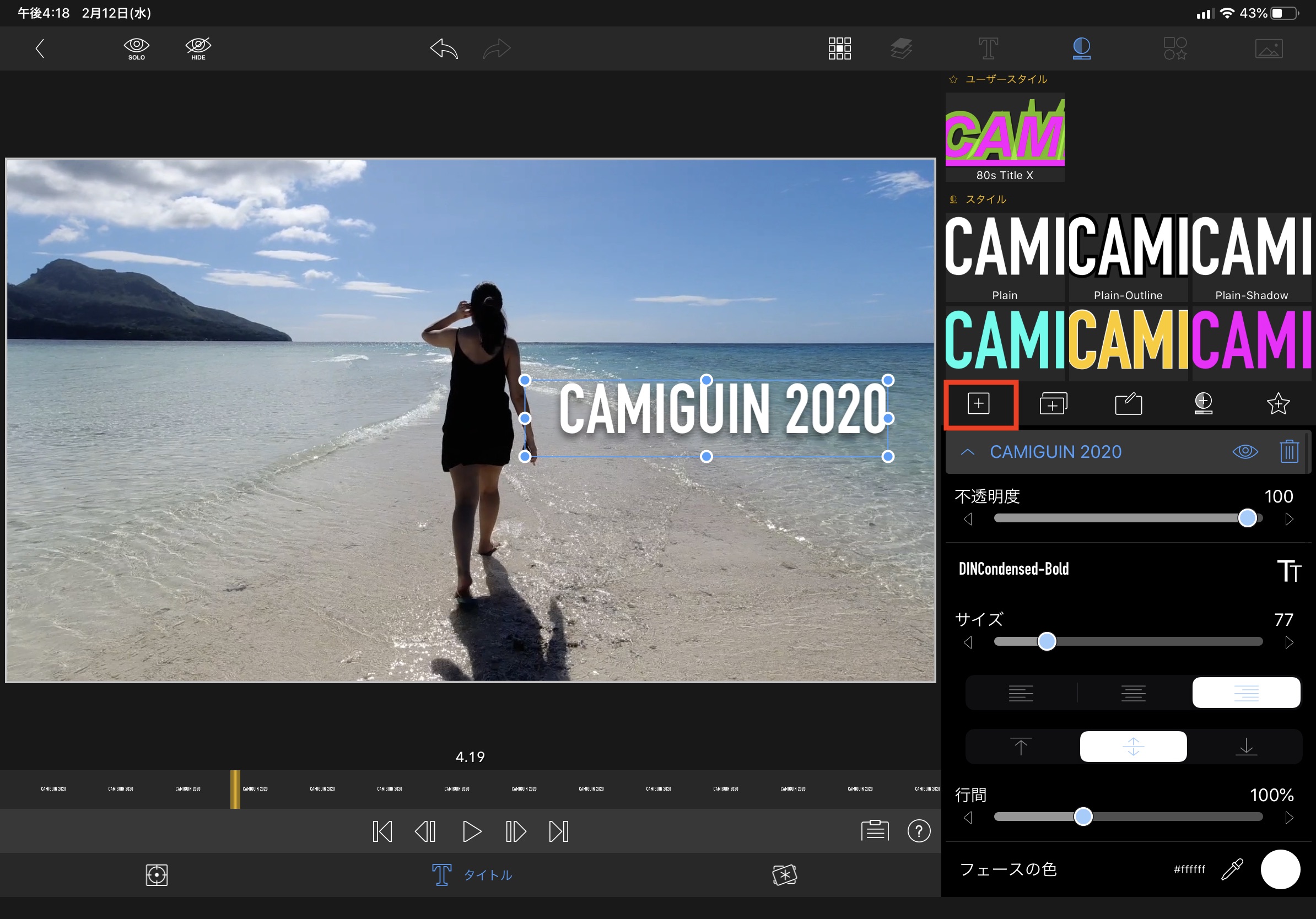
今あるテキストの上に新しくテキストを追加する場合は、右中央にある四角いプラスアイコンをタップします。
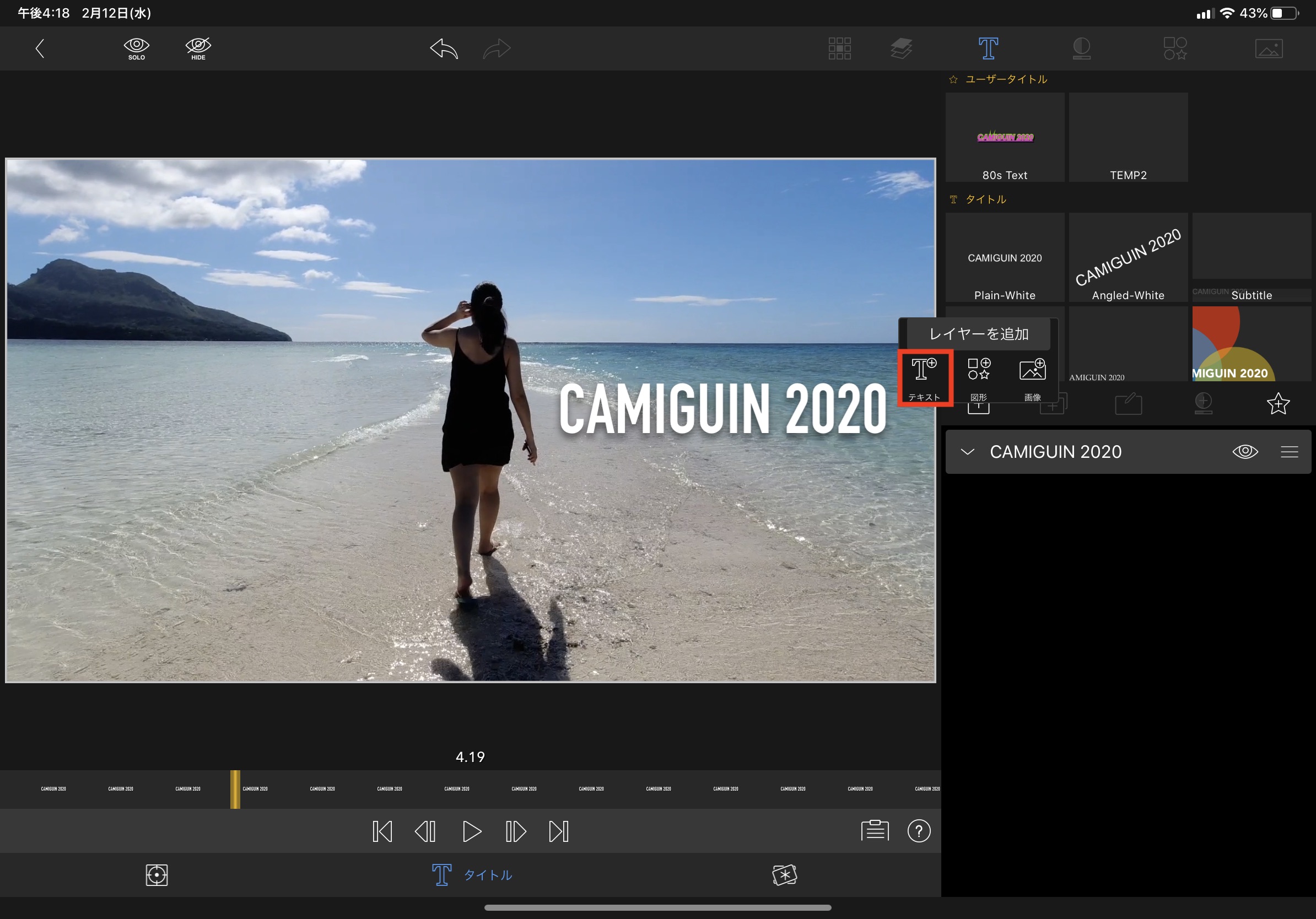
「レイヤーを追加」の項目が現れるので「テキスト」を追加すると2つ目のテキストが中央に追加されるので、編集後好きな位置に配置しましょう。
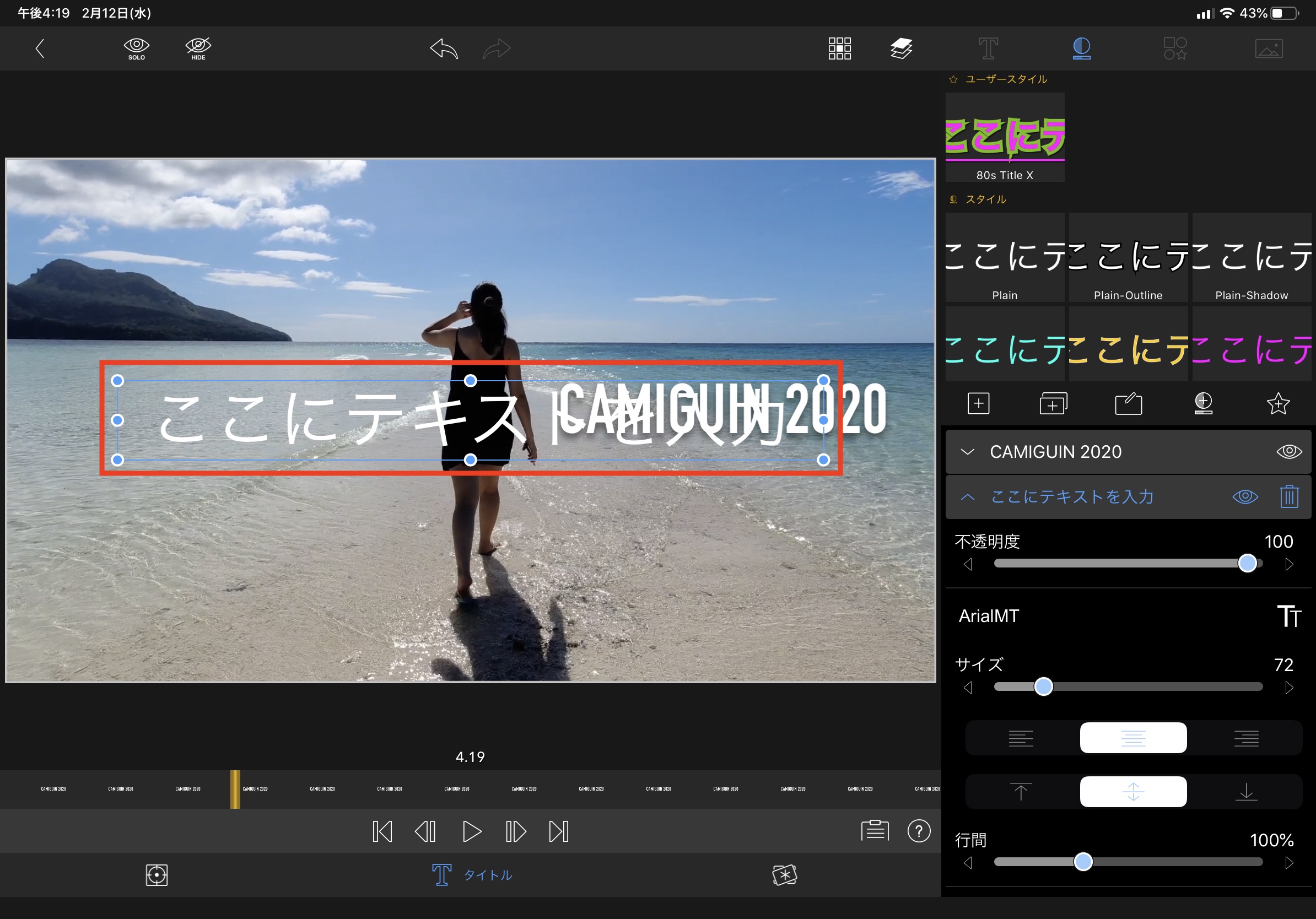
レイヤーの削除と順序
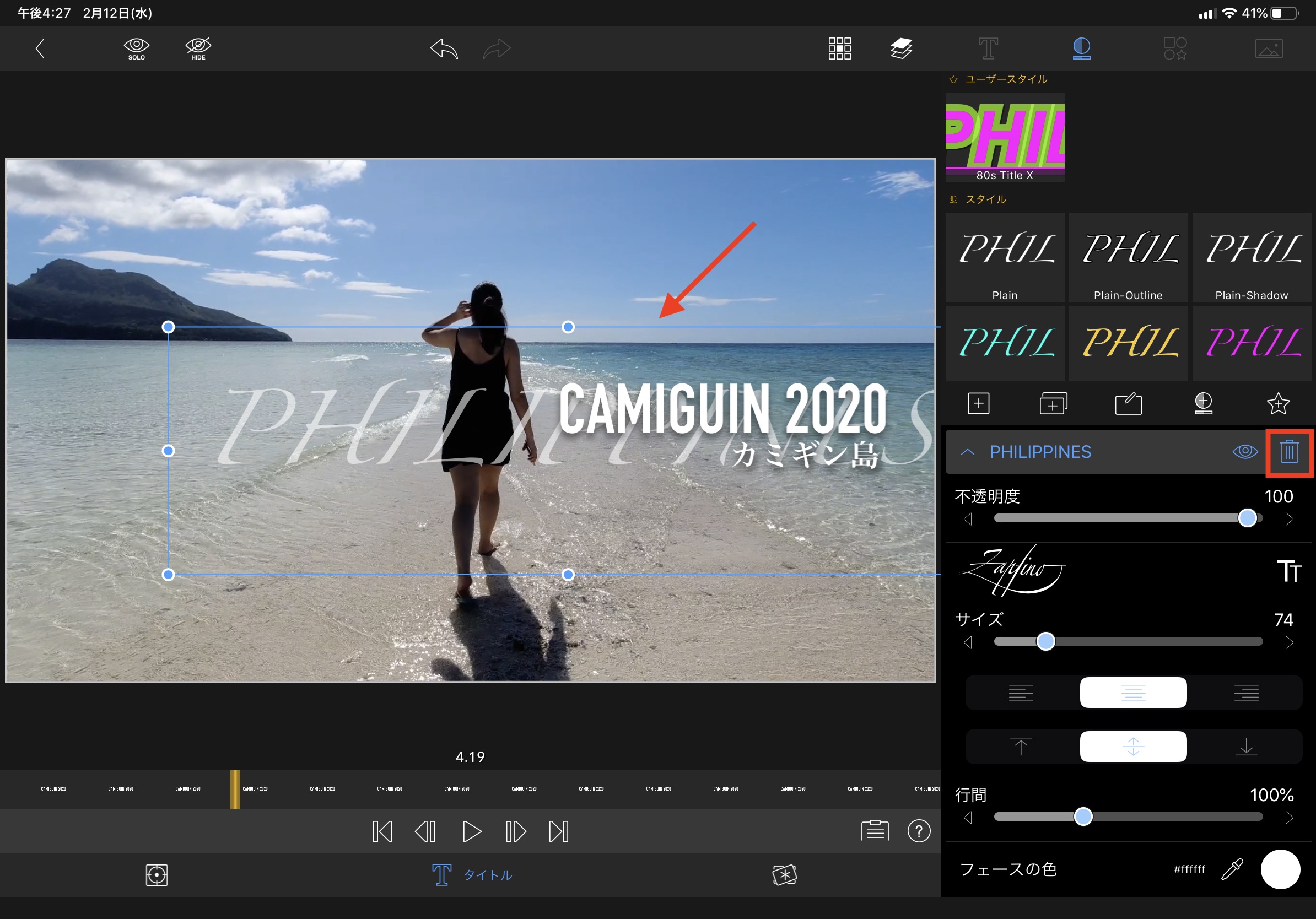
テキストを選択した上で右側にある詳細画面からゴミ箱アイコンをタップするとテキストを削除できます。
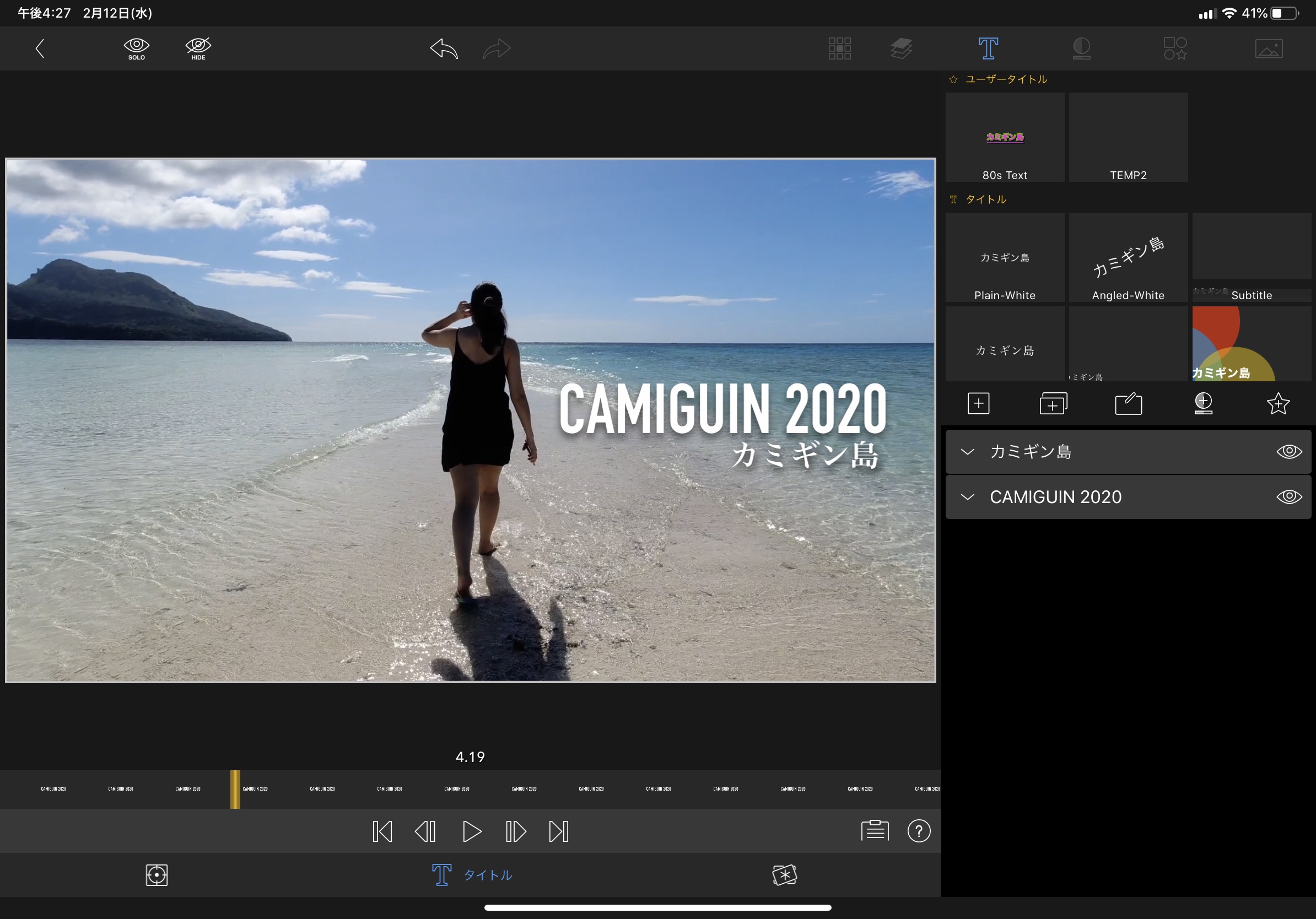
削除せずに非表示にしたい場合は目のアイコンをタップすると良いでしょう。
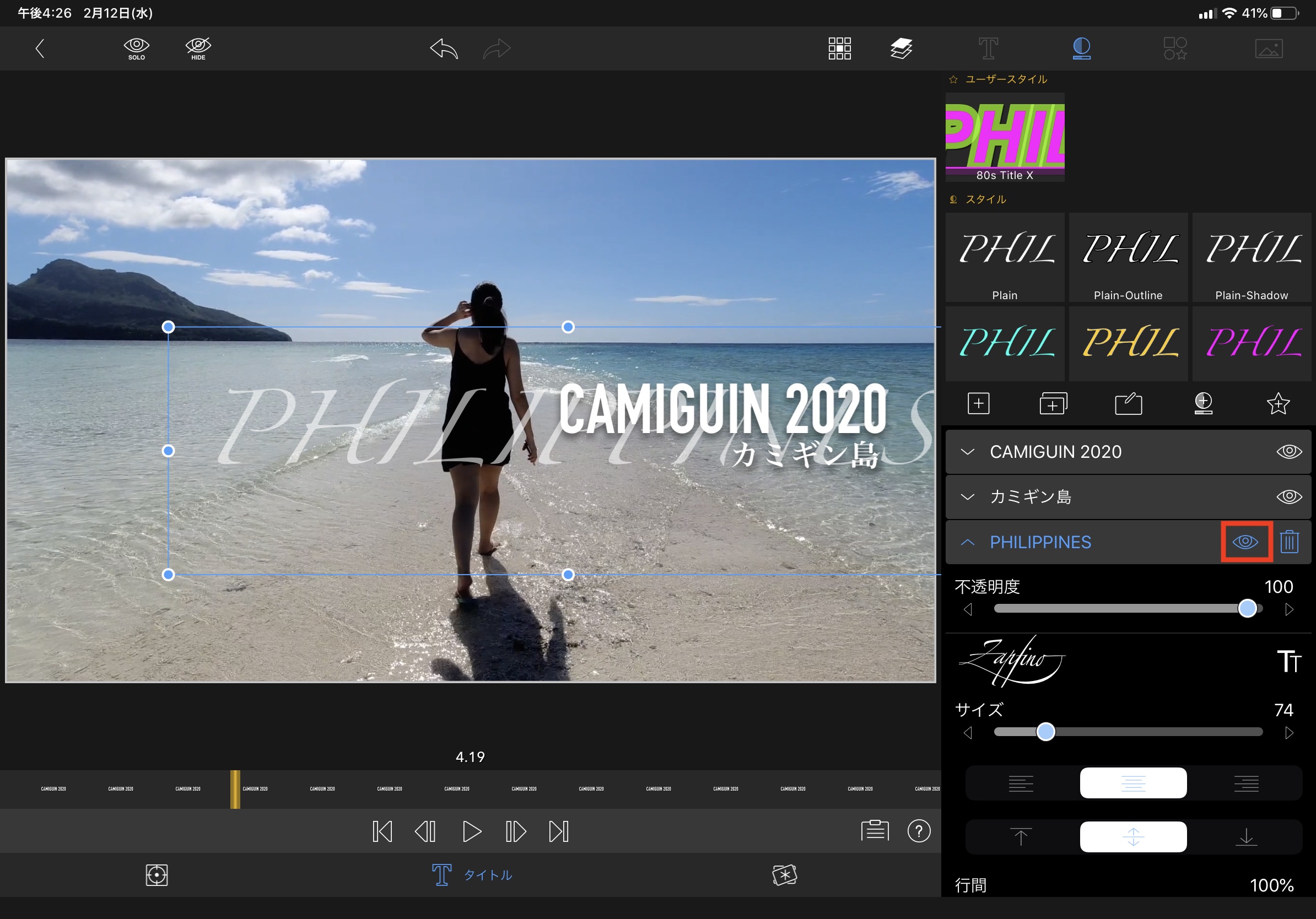
また、テキストレイヤーの順序を変更することも出来ます。テキストの詳細画面を全て閉じ、一番右にあるハンバーガーアイコンをドラッグするとテキストのレイヤー順が変更されます。
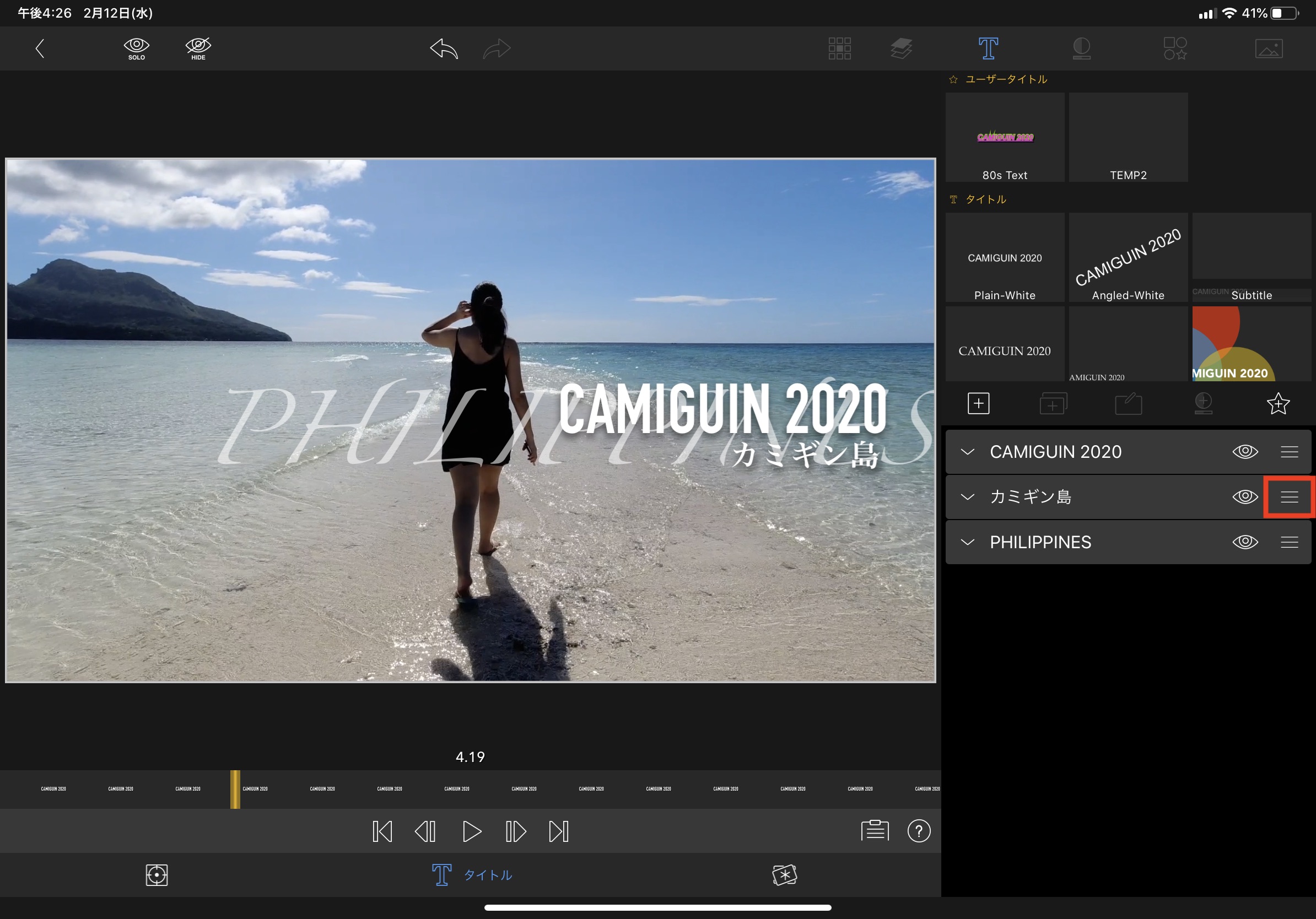
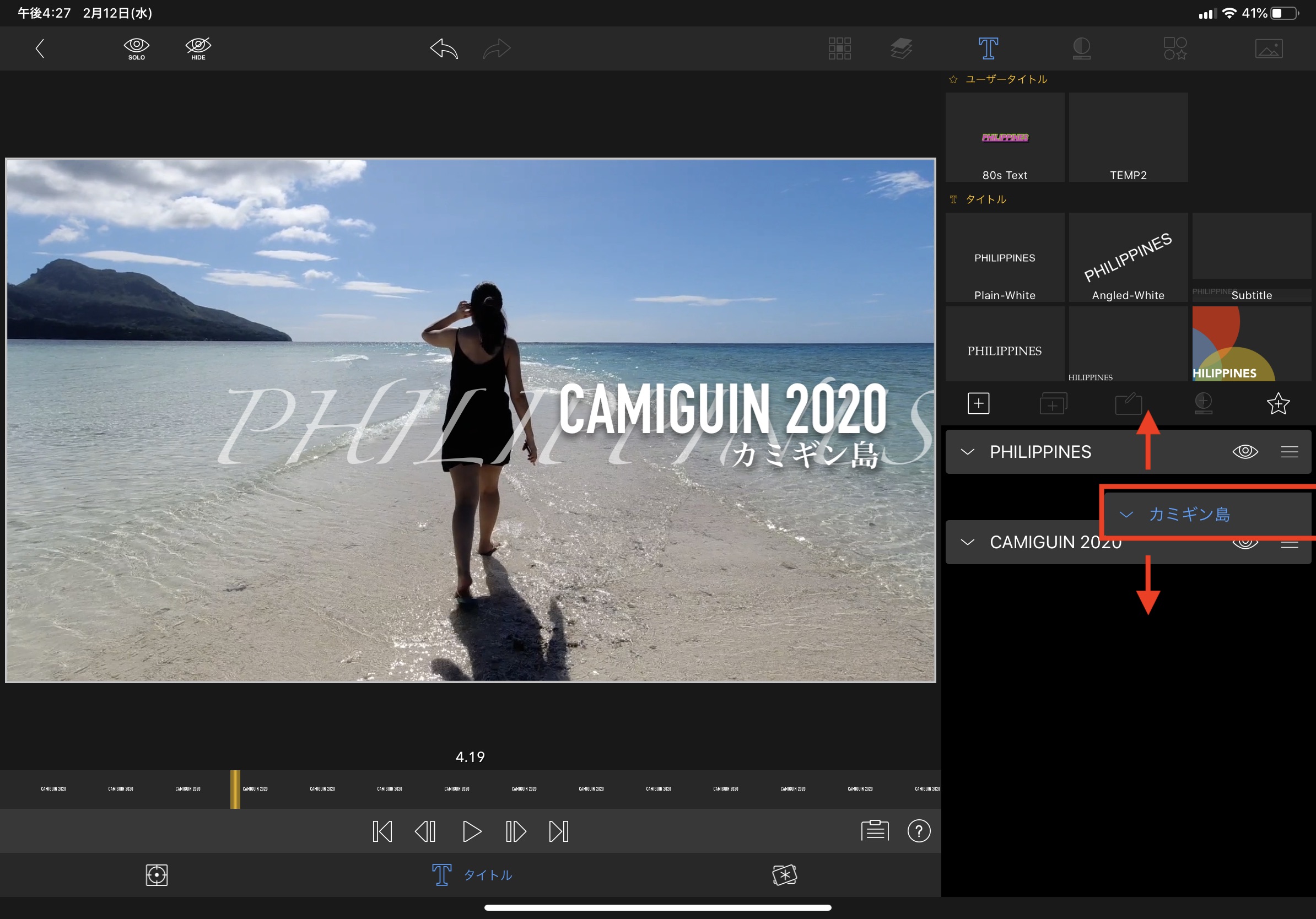
テキストを選択した状態であれば、上部の「レイヤーの順序」より「背面へ」や「前面へ」の調整を行うことも可能です。
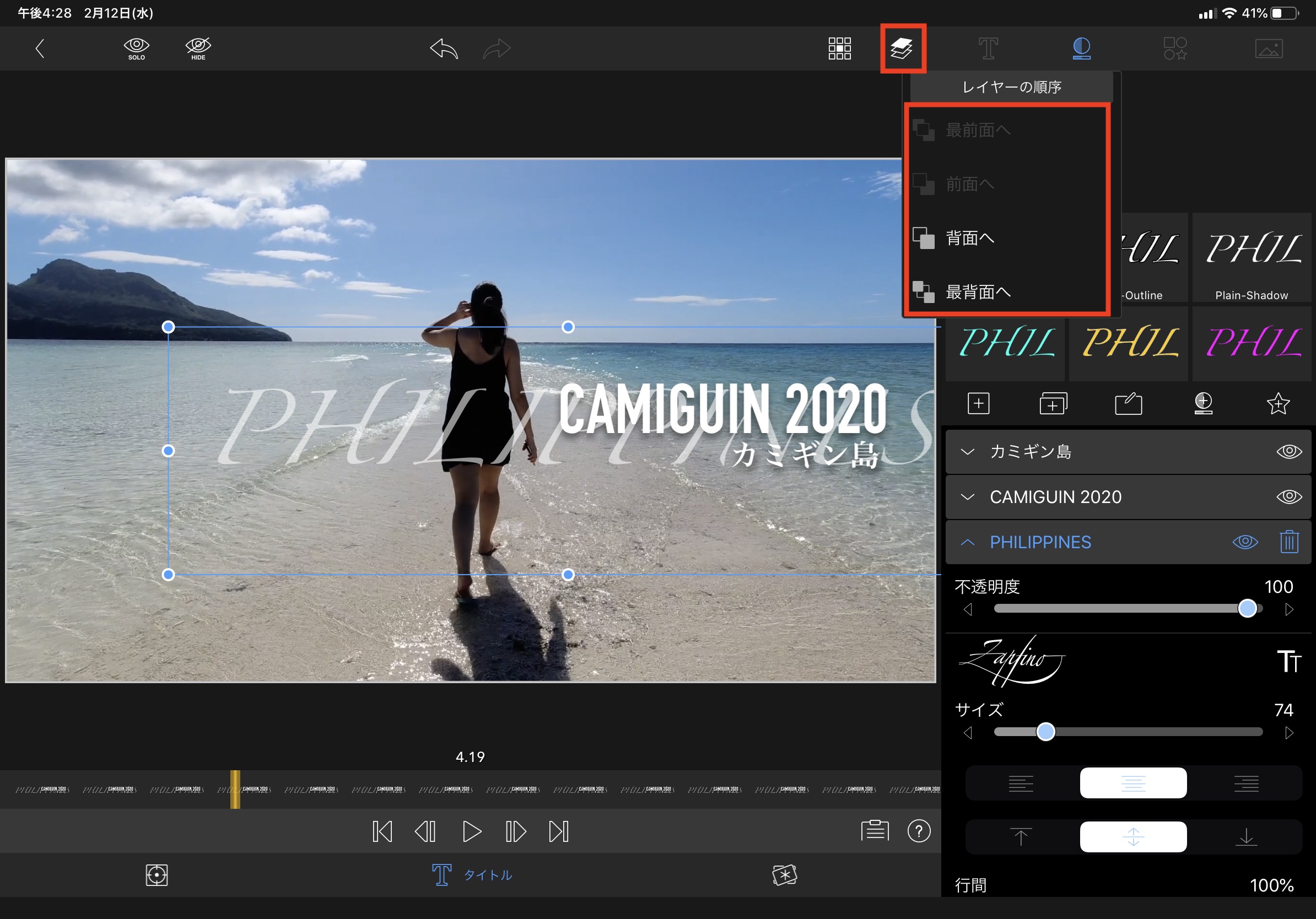
良く使うスタイルは保存しよう
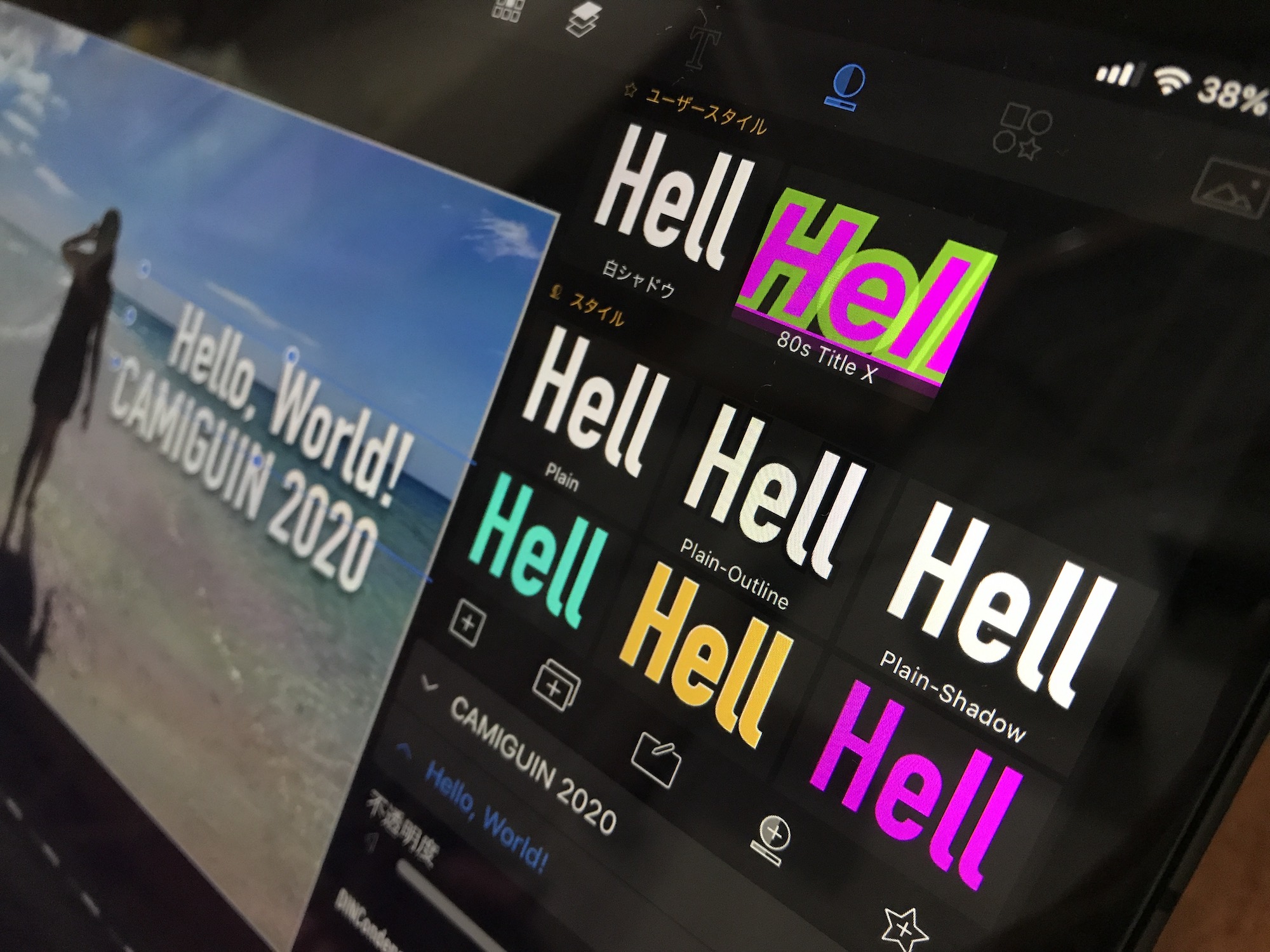
字幕などプロジェクトに何度も使用する可能性があるテキストは「ユーザースタイル」または「ユーザータイトル」として保存しましょう。
この2つはプリセットとして保存出来るもので、「ユーザースタイル」はオーバーレイテキスト用のもの、「ユーザータイトル」はメインタイトルとして使用できるものになります。
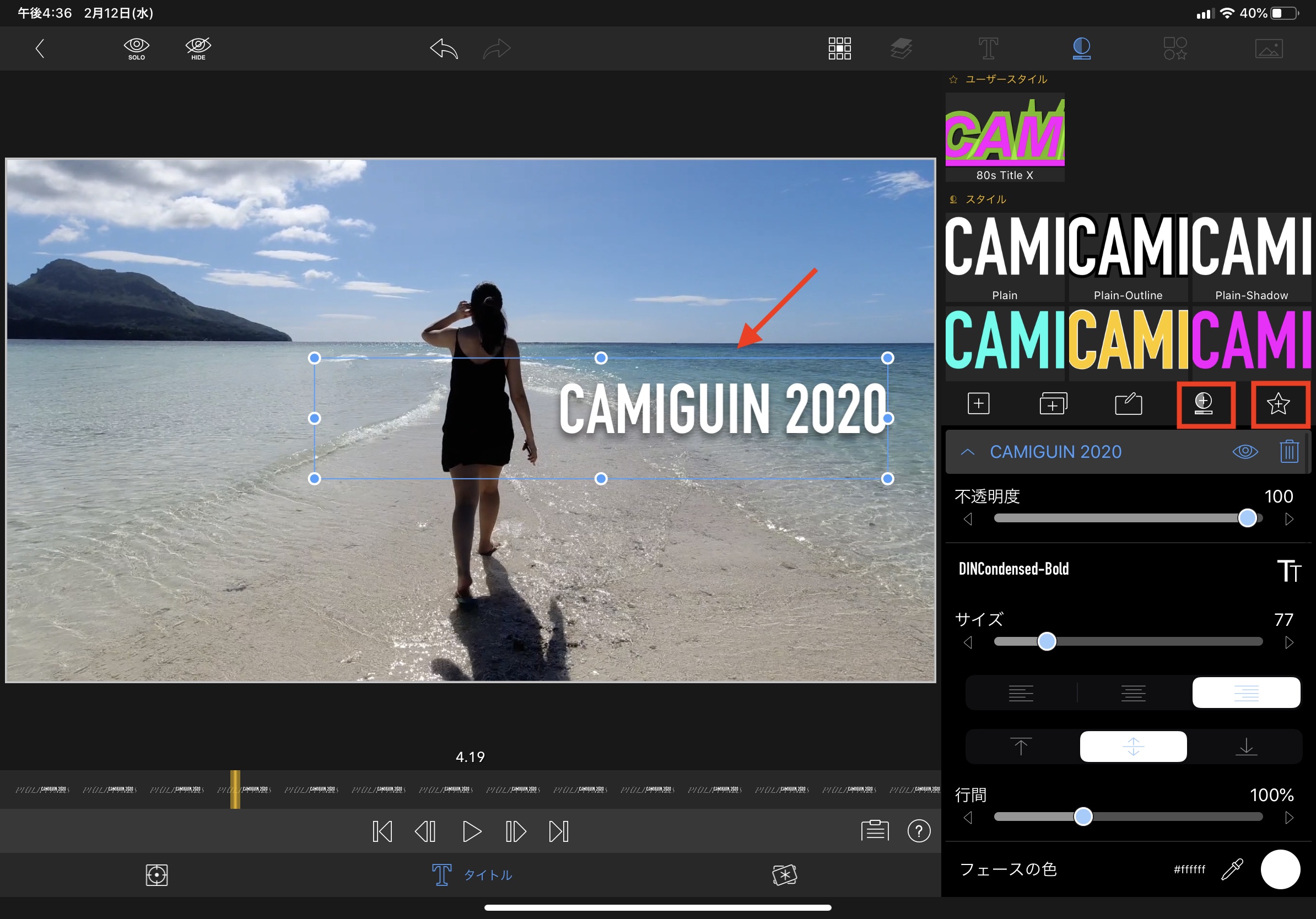
テキストを編集した後で右中央にあるアイコンから丸プラスアイコンの「タイトルスタイルを保存(オーバーレイ用)」または星プラスアイコンの「タイトルプリセットを保存(メインタイトル用)」をクリックします。
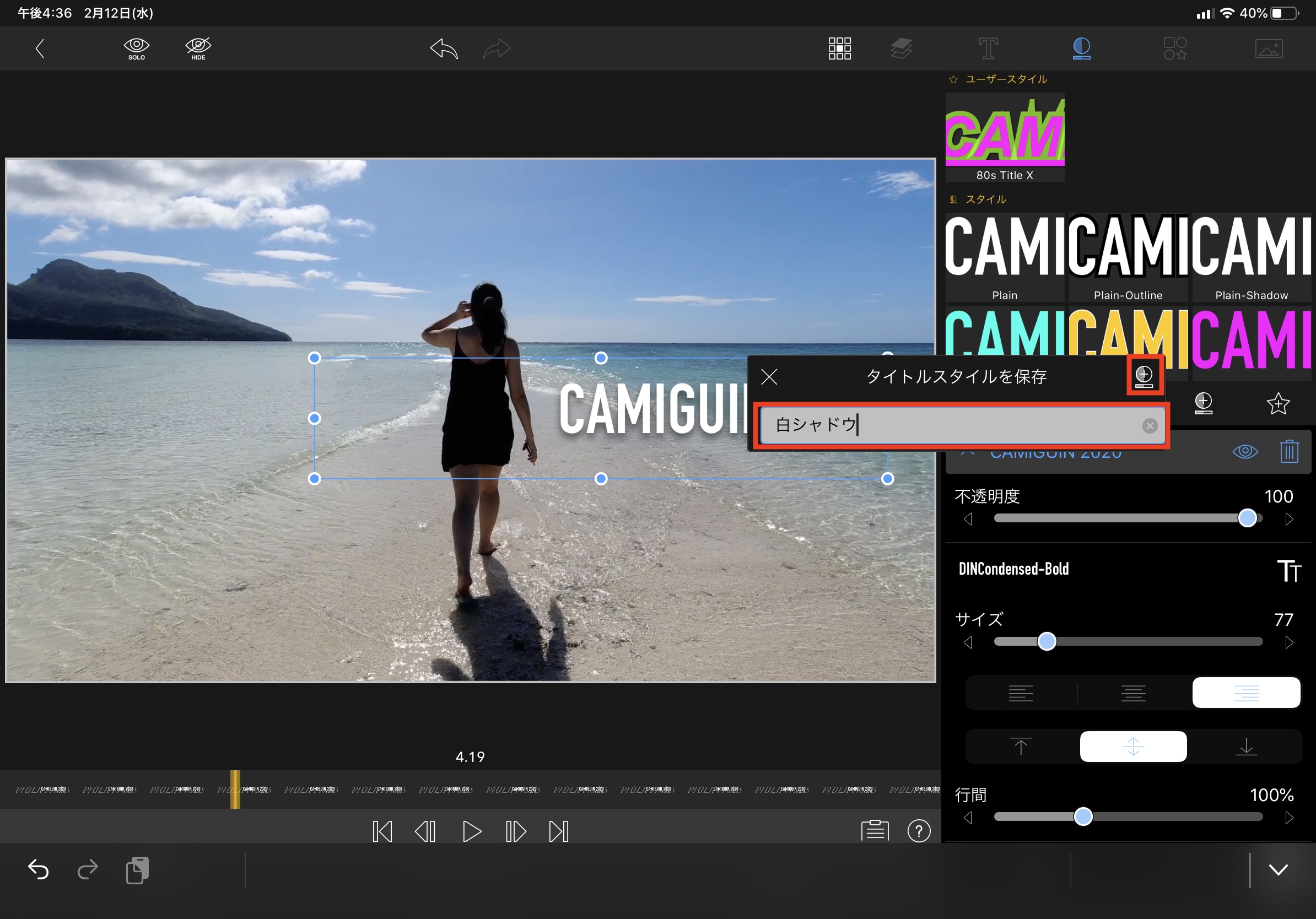
名称を追加してプラスアイコンをタップしましょう。
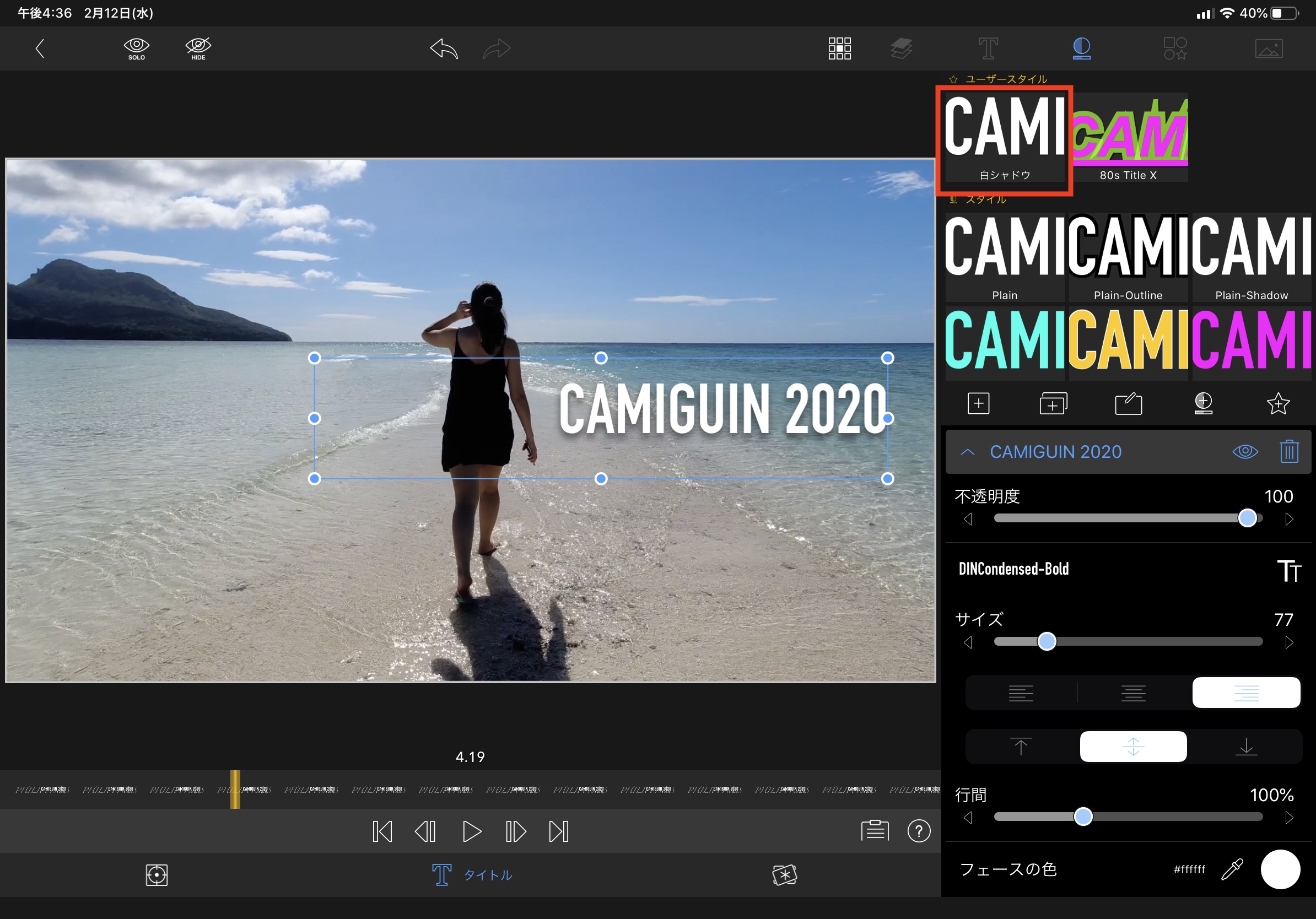
すると上部の「ユーザースタイル」または「ユーザータイトル」に保存されるようになるので、テキストを新しく追加した時はスタイルをタップするとすぐ反映されるようになります。
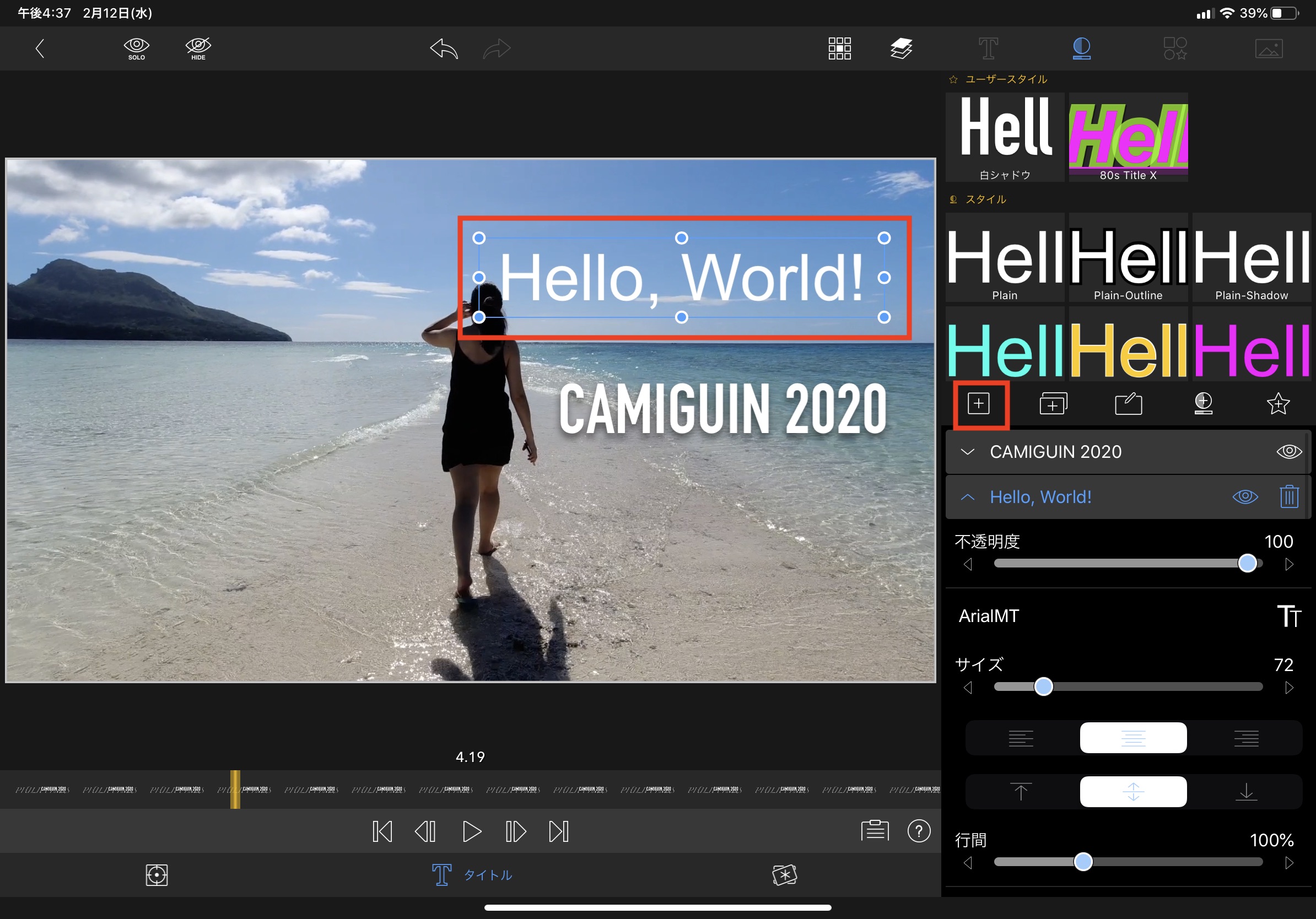
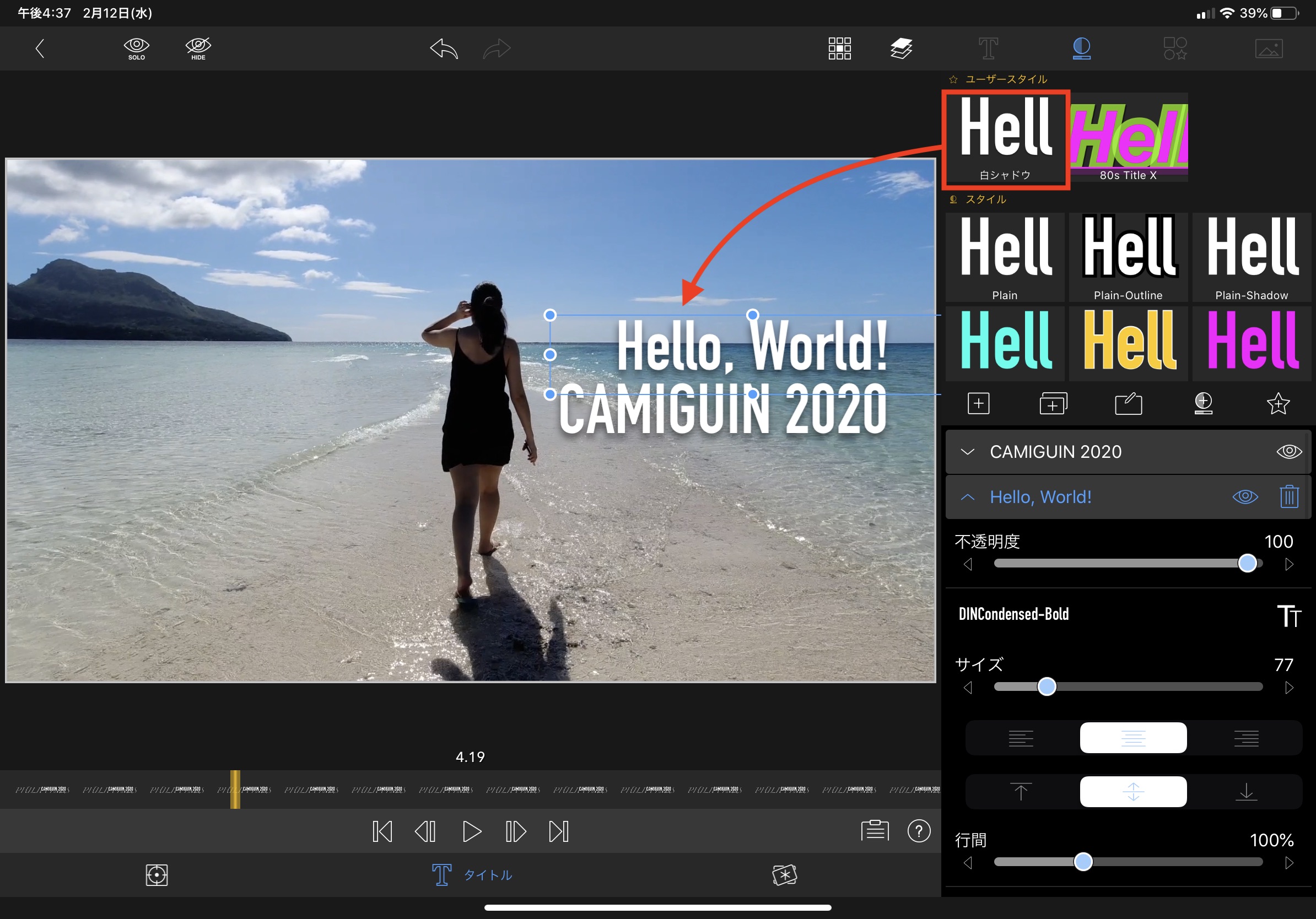
LumaFusionでテキストの追加はキーボードなしでも入力できますが、Smart Keyboard FolioやBluetoothキーボードを使用するとiPadの画面をフルに活用できるのでオススメです。
(MIKIO)




