[Premiere Rush] 速度パネルを使って60fpsなどのクリップをスローモーションにしてみよう!

映像作品を良いものにしたい!という方はスローモーションを活用してみるのも一つの手です。
近年販売されているのカメラは60fpsのフレームレートが用意されていることがほとんどで、60fpsで撮影したクリップを編集アプリで24fpsなどに調整して簡単にスローモーションに出来ます。
キュリオシーンではこれまでにPremiere ProやDaVinci Resolveで60fpsのクリップをスローモーションにする方法を紹介してきましたが、Adobe Premiere Rushにもその機能がアップデートにより搭載されることになりました。
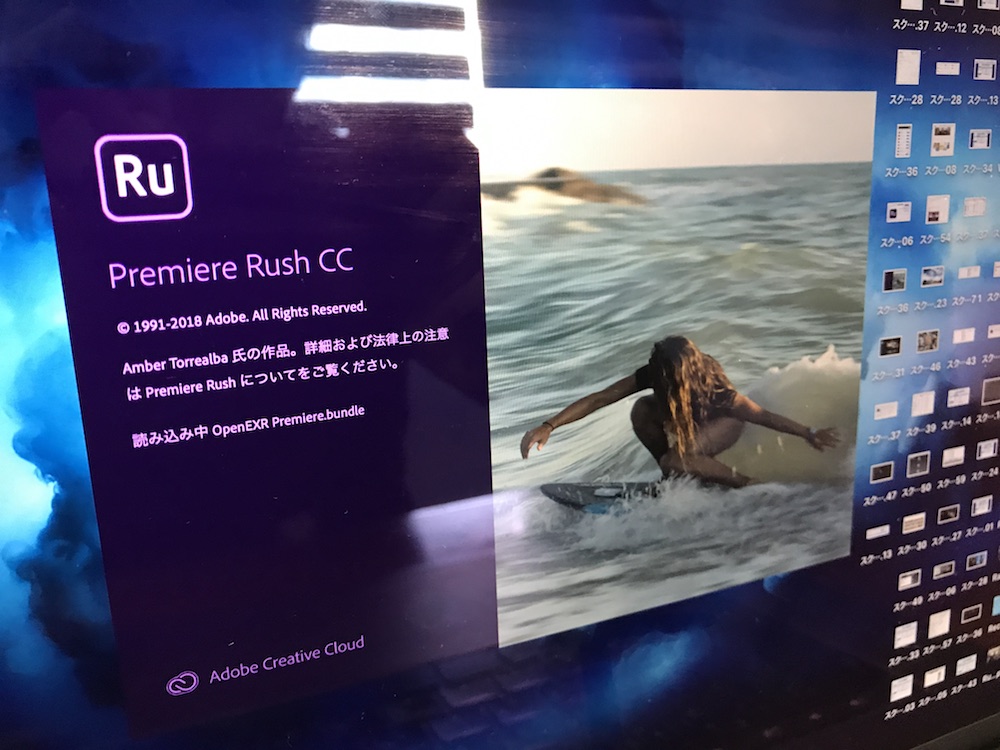
Premiere Rushはパソコンやタブレット、スマートフォンに対応する映像編集アプリ。
多くのプロが愛用しているPremiere Proに比べると操作性や機能が違うため、別のアプリとして位置付けされているものの、基本的な編集や色補正、エッセンシャルグラフィックスを使用したモーショングラフィックスを利用することが出来ます。
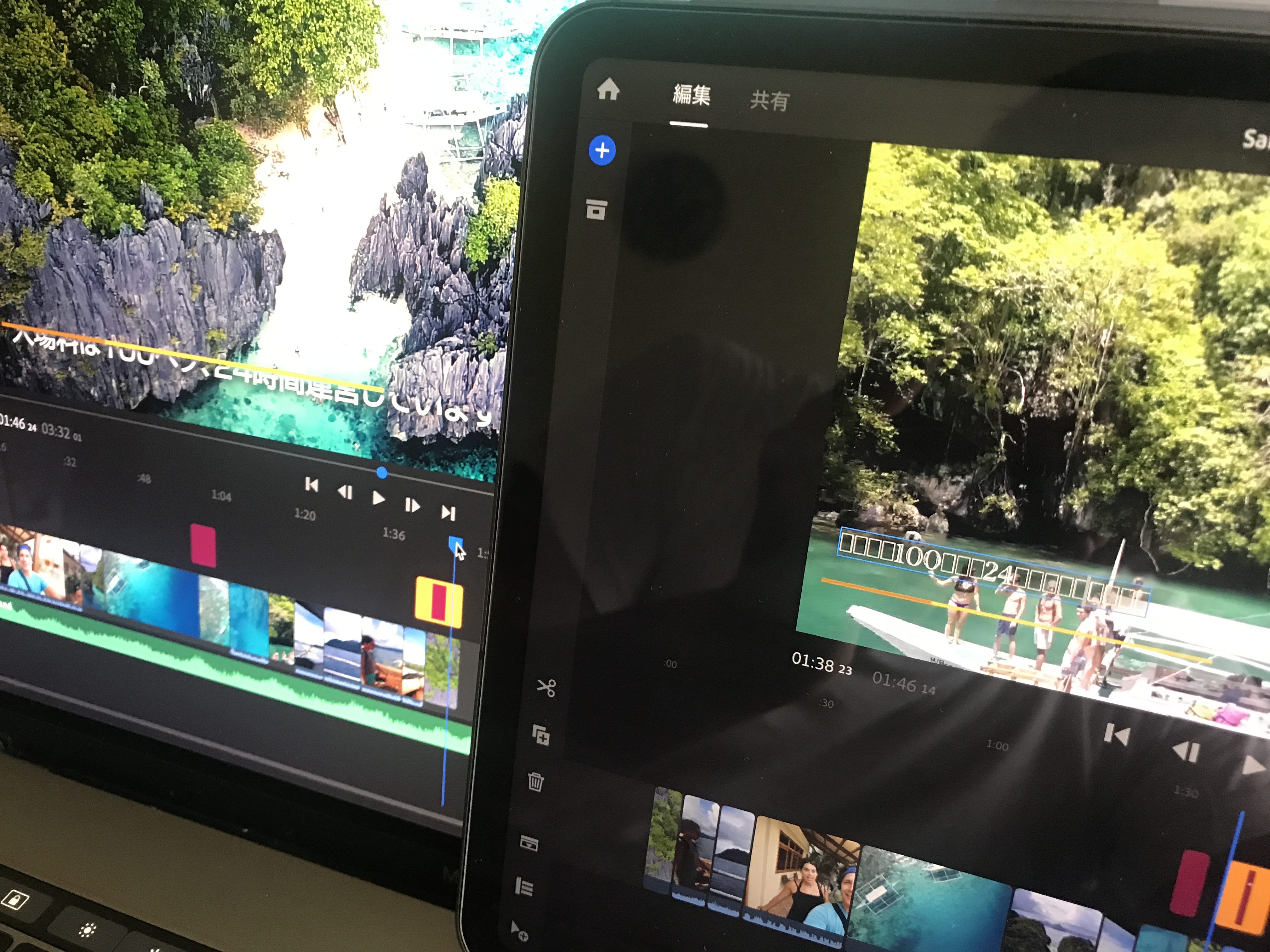
小さなデバイスでも編集が出来るので、サクッとiPadやiPhoneなどで映像編集をしてみたい!という方には便利ですが、リリース時は手ブレ補正や物足りない書き出し設定や速度調整など足りないツールが多く締めていました。

しかし、2019年のバージョン1.2のアップデートにより、ユーザーの多くが欲しがっていた速度調整が実装。他の編集アプリ同様にスローモーションやスピードアップが利用可能になったのです。
今回はそんなPremiere Rushにおける速度調整の方法を詳しく紹介していきたいと思います。
速度タブを開く
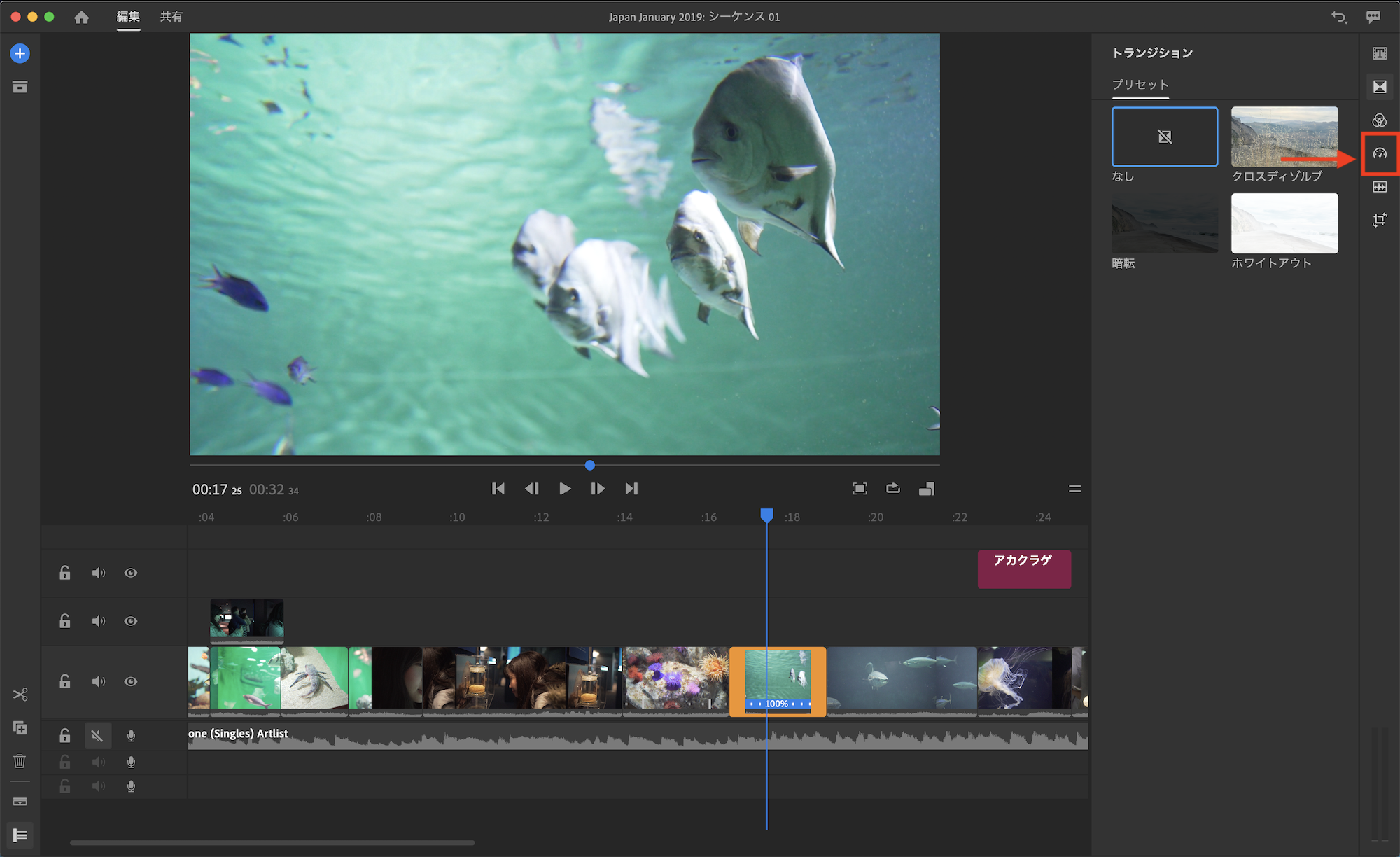
Premiere Rushバージョン1.2を開くと、右側に新しくスピードメーターアイコンが追加されています。そこをクリックすると速度パネルが展開されます。
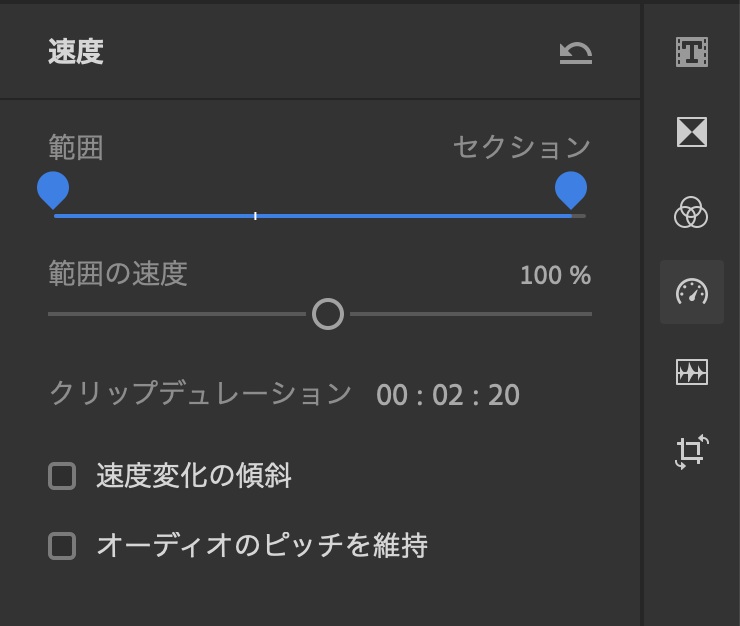
速度パネルは実にシンプルな作りになっており、「範囲」、「範囲の速度」、「クリップのデュレーション」の設定項目と「速度変化の傾斜」、「オーディオピッチの維持」のオプションが利用できるようになります。
Premiere Proの速度ツールと比べると「逆再生」がなく、かなり簡略化されていますが、Premiere Rushであれば十分であるように感じます。
範囲の設定
「範囲」ではクリップの速度変更を行う範囲を選択できます。
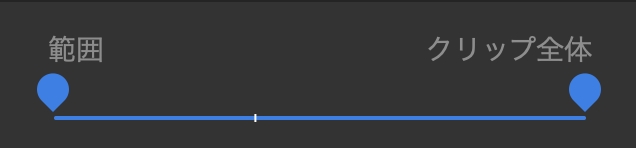
速度パネルを開いた状態でタイムラインのクリップを選択すると、クリップの両端にスピードメーターアイコンが表示され、下には「100%」と表示された青い帯が現れます。
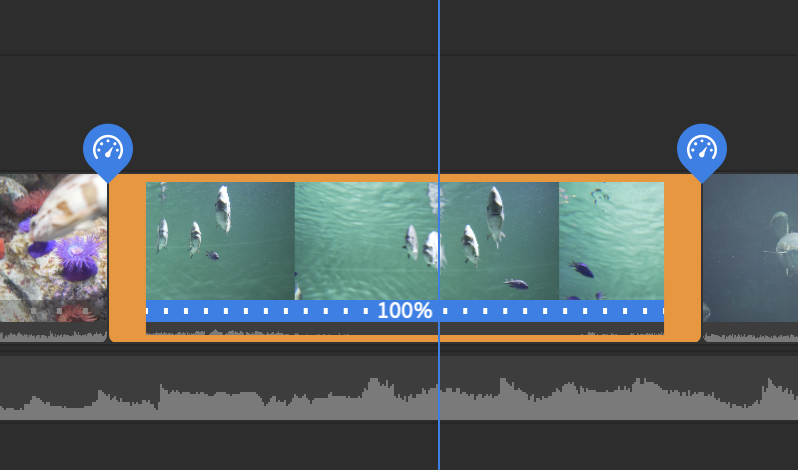
クリップの特定の範囲だけスローダウンまたはスピードアップさせたい場合は、クリップに表示されているアイコンを左右に動かすか、速度パネルの「範囲」にあるレバーを動かすことで設定できます。
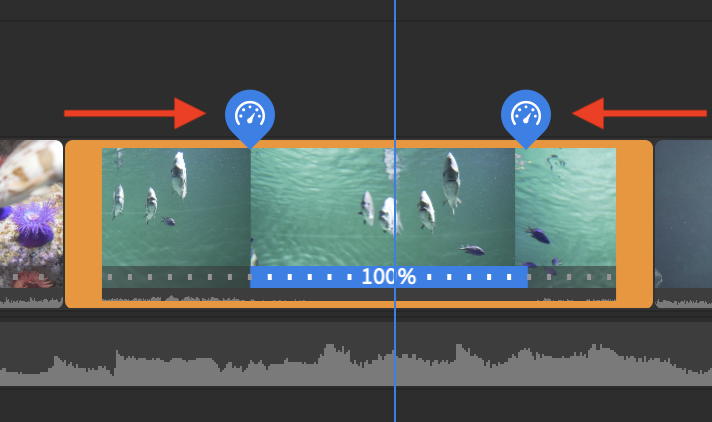
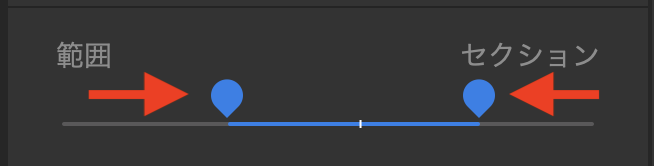
範囲が選択されている場合はその部分だけ設定した速度が適用され、残りの部分は通常速度(100%)になります。クリップの全てに速度を適用させたい場合は、範囲を変更する必要はありません。
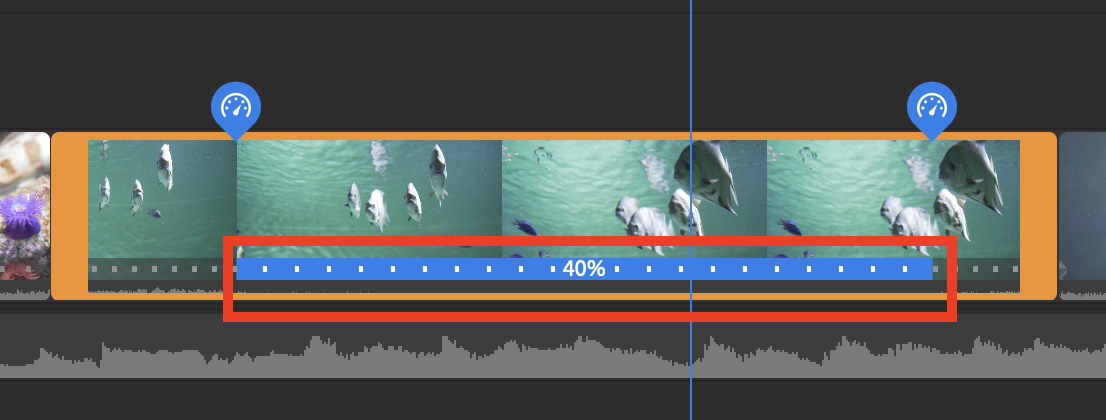
範囲の速度
「%」の数値または下に表示されているレバーを左右に動かしてクリップの速度を変更します。

デフォルトの値は通常速度の「100%」で100%を下回ればスロー、100%以上であればスピードアップします。
ちなみに速度の変更に合わせてクリップの長さ(デュレーション)も変わるので、すでに音楽などに合わせて編集している方は後に続くクリップに影響するので注意しましょう。
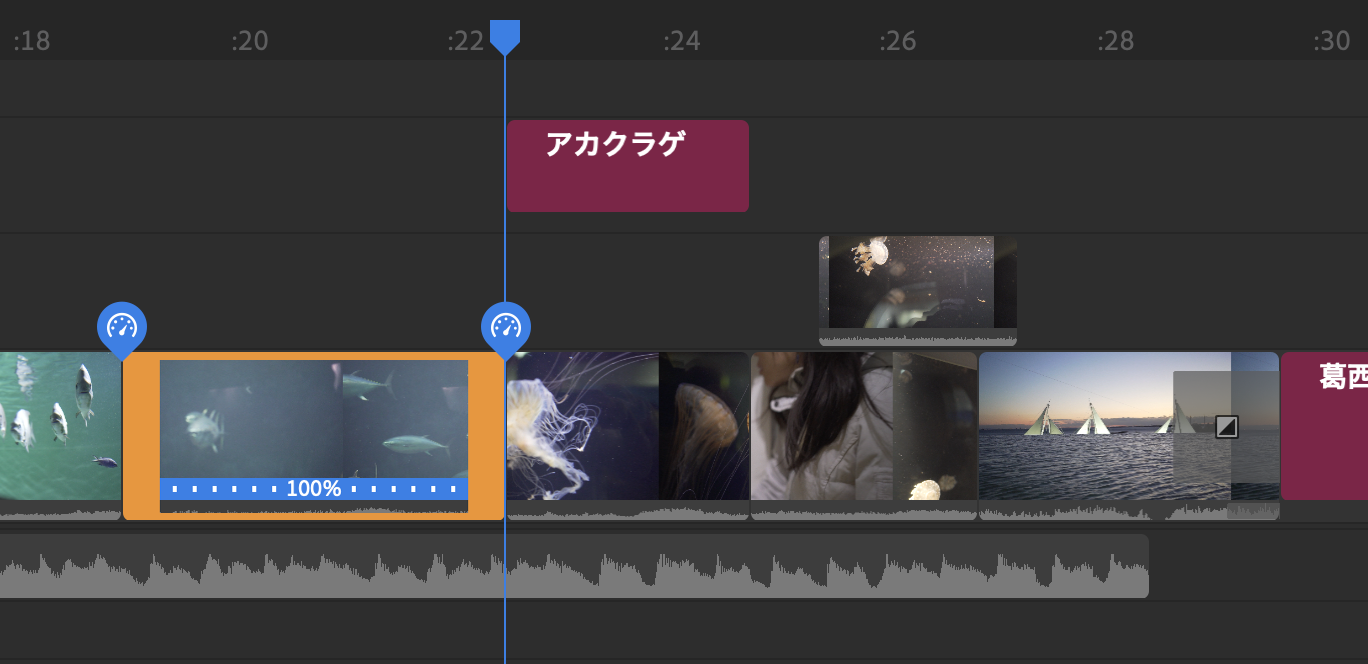
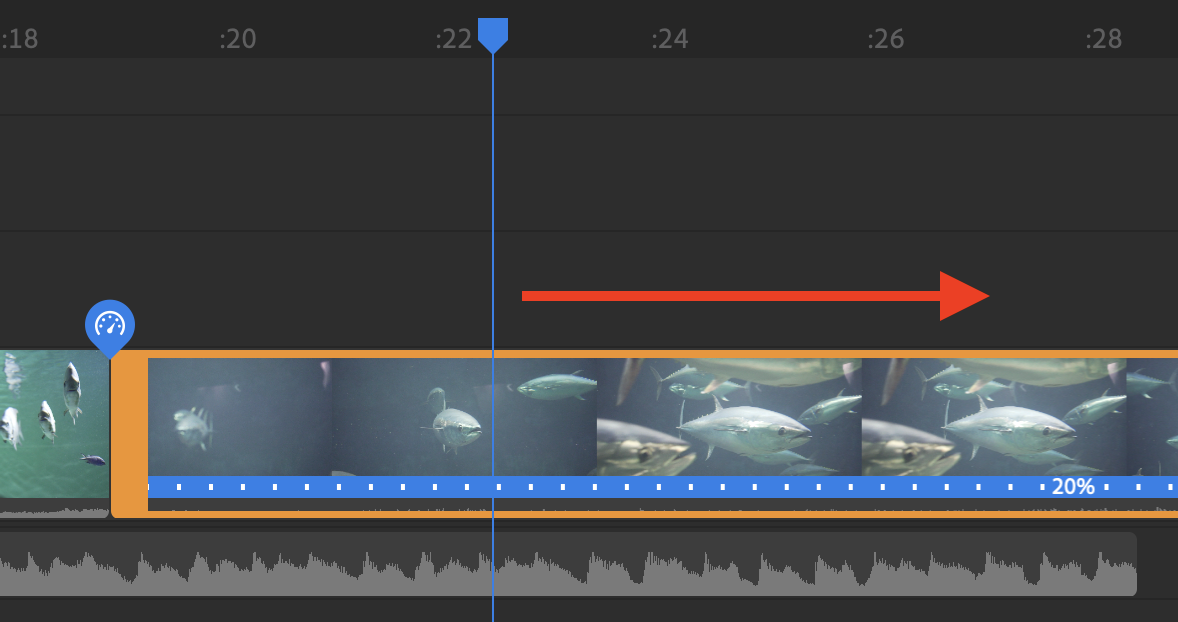
クリップデュレーション
「範囲の速度」ではなくクリップの長さで速度調整したい場合は「クリップデュレーション」の数値を変更すると良いでしょう。
下のクリップを例にしてみると、元のクリップが「00:01:17」になっています。
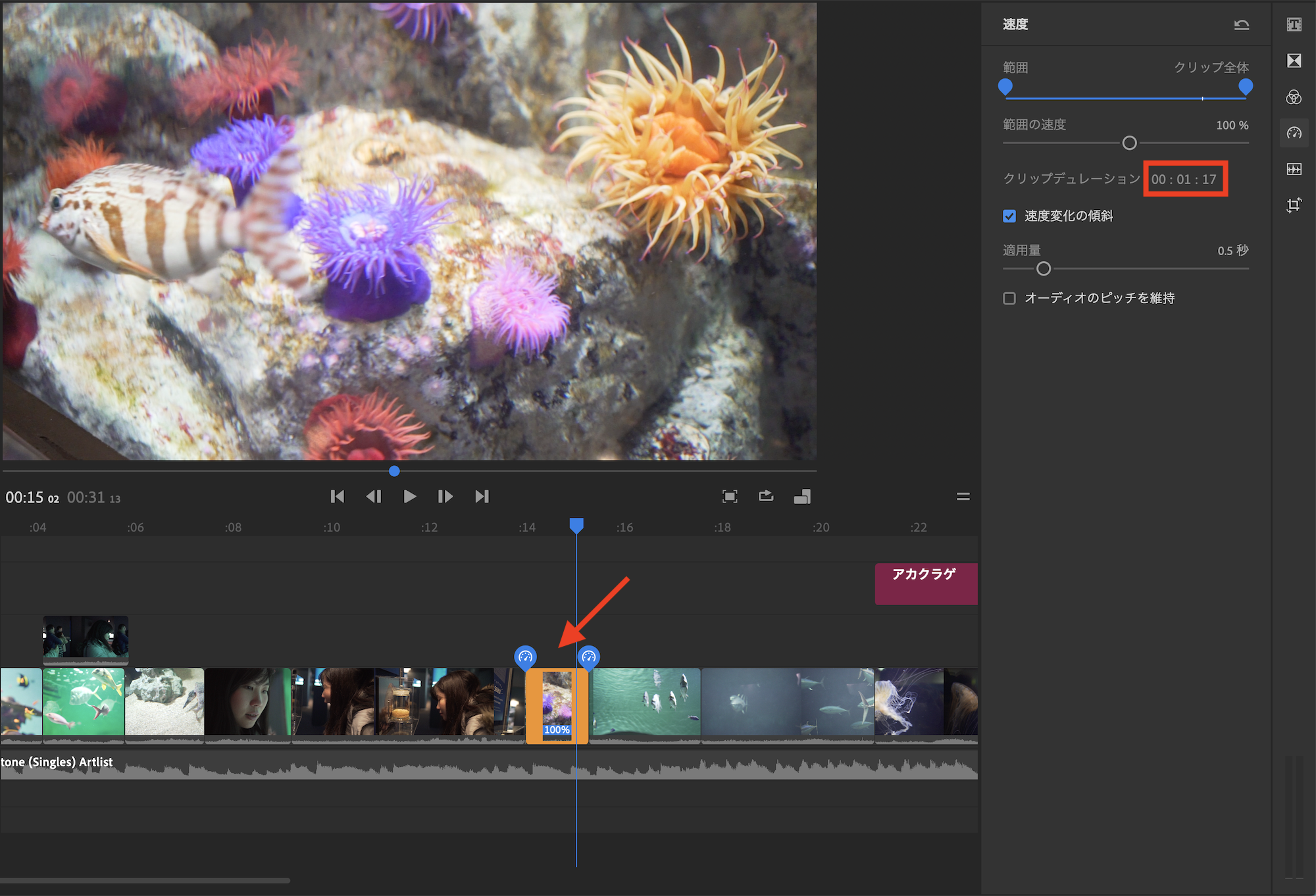
これを「00:05:00」に変更するとPremiere Rushがそれに合わせて「範囲の速度」を自動で変更してくれます。
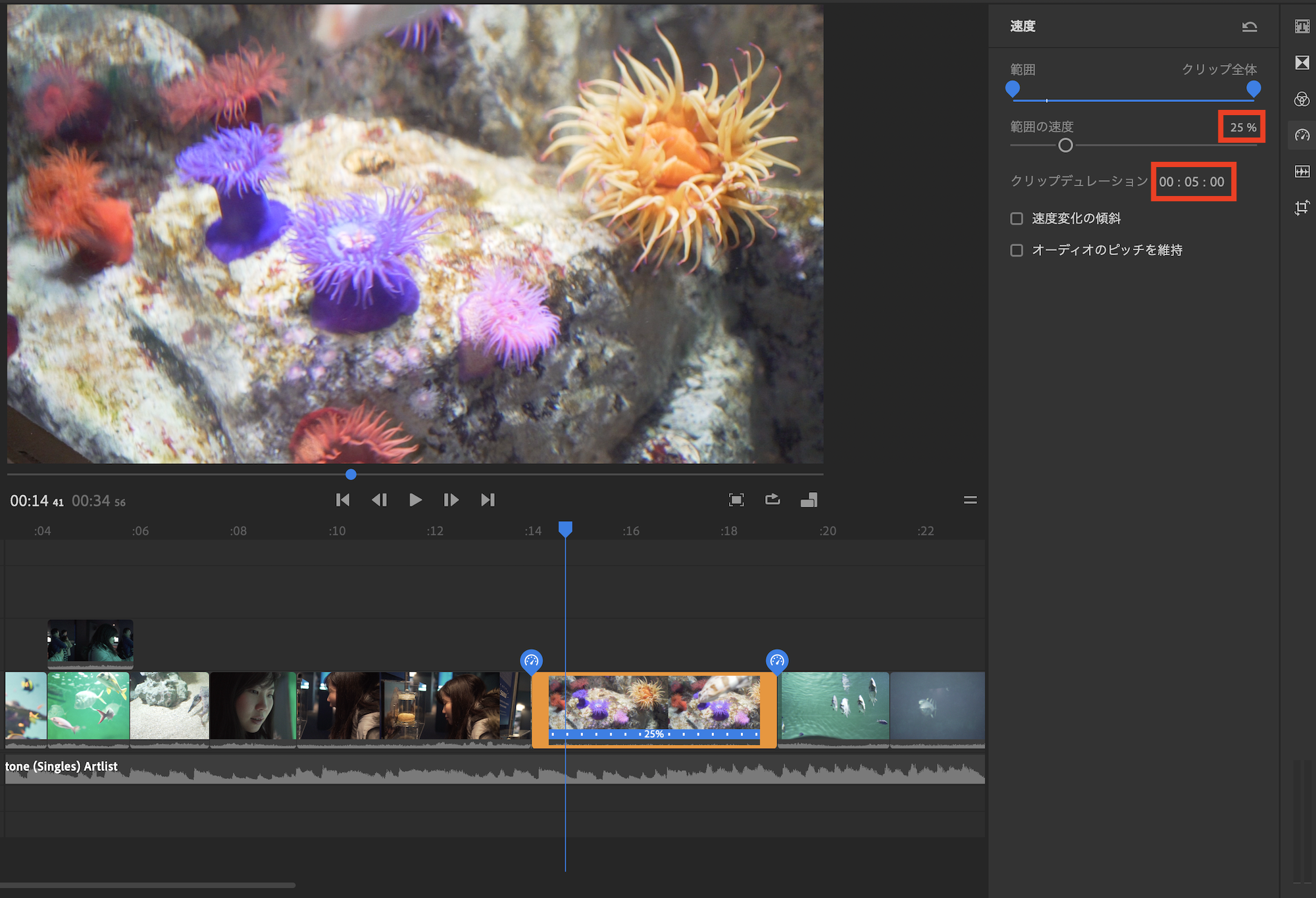
速度変化の傾斜とオーディオピッチを維持
「速度変化の傾斜」のオプションにチェックを入れると「適応量」のレバーが表示されます。
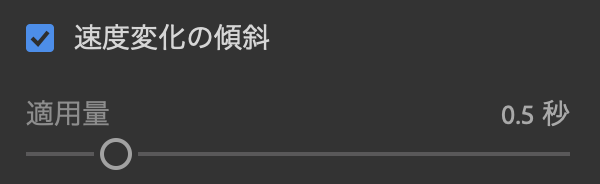
通常、クリップの速度を変えた場合はそのエフェクトがすぐに出てしまいます。
このオプションではトランジションのフェードを掛けるように徐々に速度変更をするもので、スピードランプ(Speed Ramp)とも呼ばれます。
デフォルト値は「0.5秒」になっており、速度を適用した範囲の左右に「0.5秒」のスピードランプが適用され、下の青帯にも傾斜が現れるようになります。
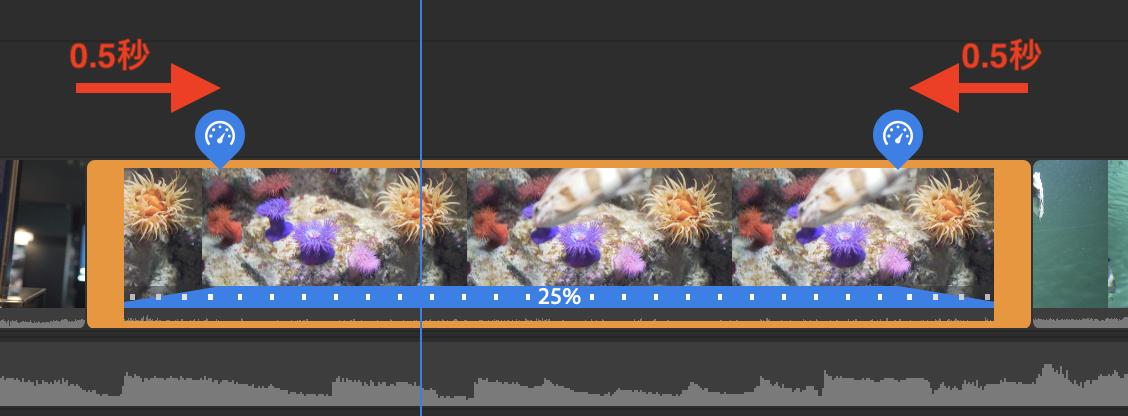
よりスムーズにさせたい場合は1秒から2秒に変更すると良いかもしれません。
その下にある「オーディオピッチを維持」はその名の通り、速度変更をしたクリップのオーディオのピッチを通常速度と同じようにするかどうかのオプションです。

基本的にスローにした場合はピッチが低くなり、スピードを上げるとピッチが高くなるので、必要に応じて変更すると良いでしょう。
60fpsのクリップをうまく利用する
Adobe Premiere Proで60fpsのクリップをスローモーションにする際は「速度」ではなく「クリップの変換」を使用して23.976fps(24fps)に変換し、23.976fpsのタイムラインで編集する必要があります。
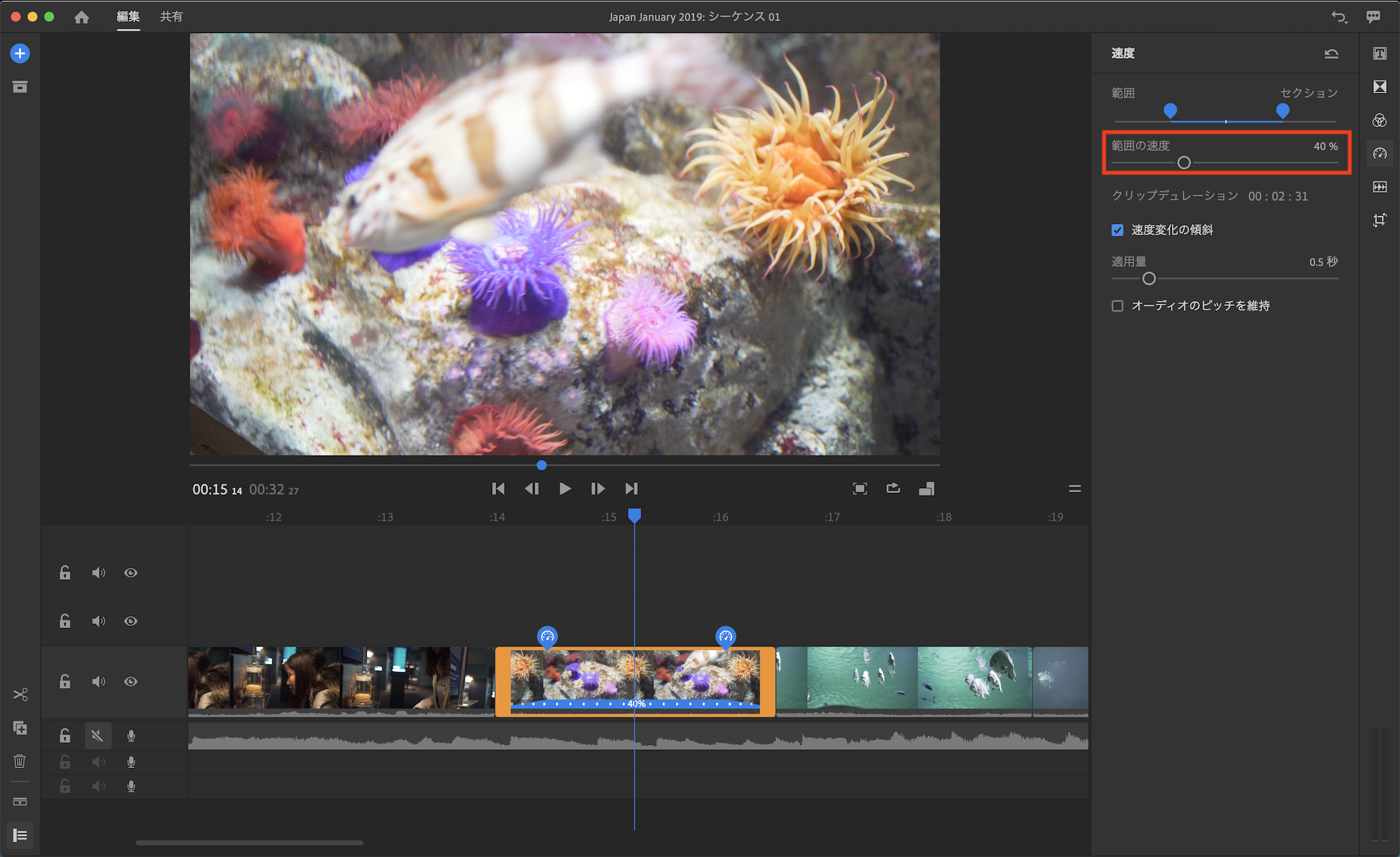
しかし、Premiere Rushではよりシンプルになっており、60fps(59.94fps)のクリップをスムーズなスローモーションに変えたい場合は複雑な設定は必要とせず、速度を「40%」にするだけで24fpsに変換したようなスローモーションに変換できます。
また、書き出し設定では特にフレームレートの変更は行わずに「自動」を選択すれば問題ありません。Premiere Proなどで慣れていると少しややこしく感じてしまいますが、心配な方は色々試してみるのが良いかもしれません。
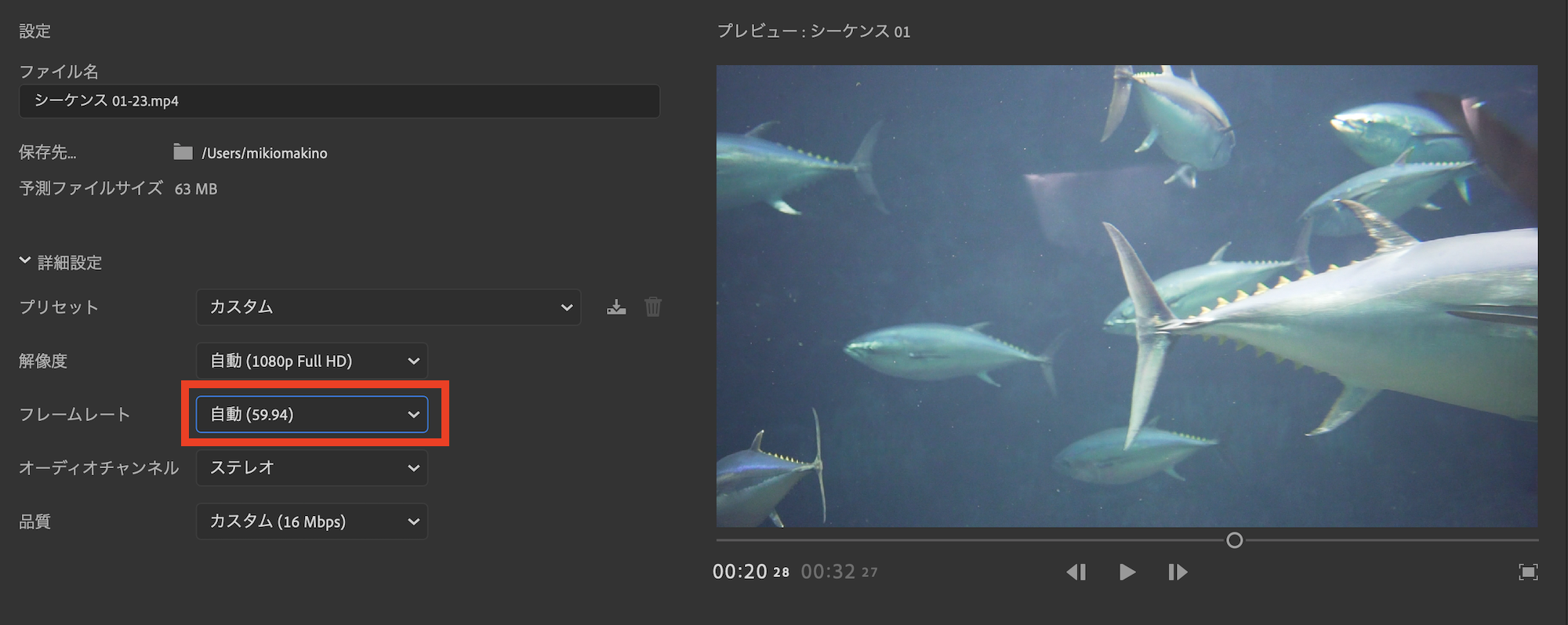
ちなみに24fpsで編集したプロジェクトに60fpsのクリップを混ぜた場合、タイムラインや書き出し設定は24fpsのままになるものの、特にスローモーションの不自然さは無いので、問題はなさそうです。
今回の速度調整が追加されたことによって、Adobe Premiere Rushの機能がぐっと上がりました。まだ最新版にしていない方はアップデートして、ぜひこの機能を使ってみると良いでしょう!
(MIKIO)




