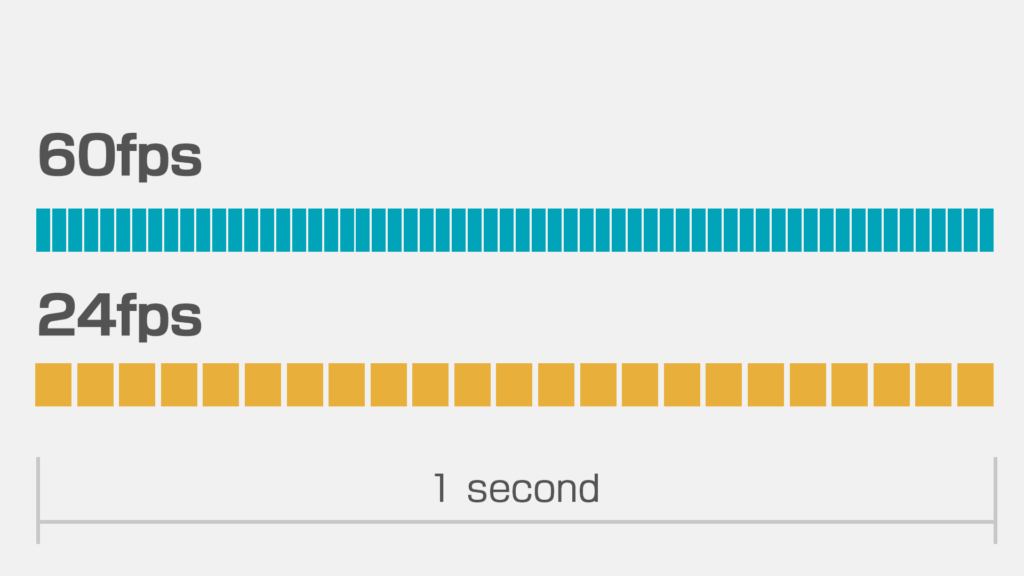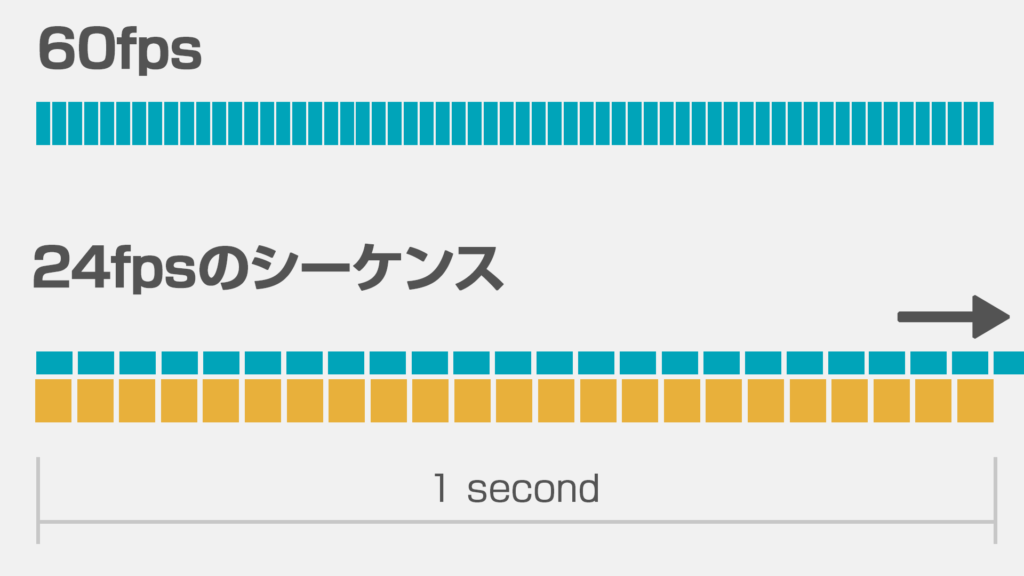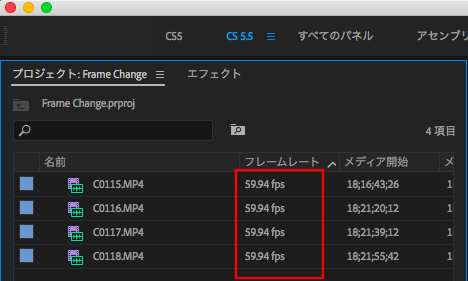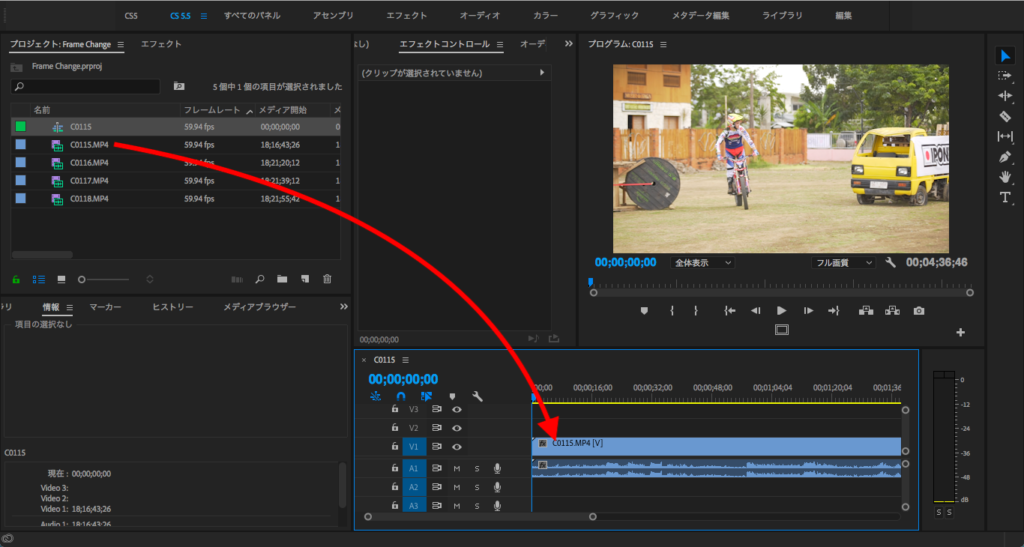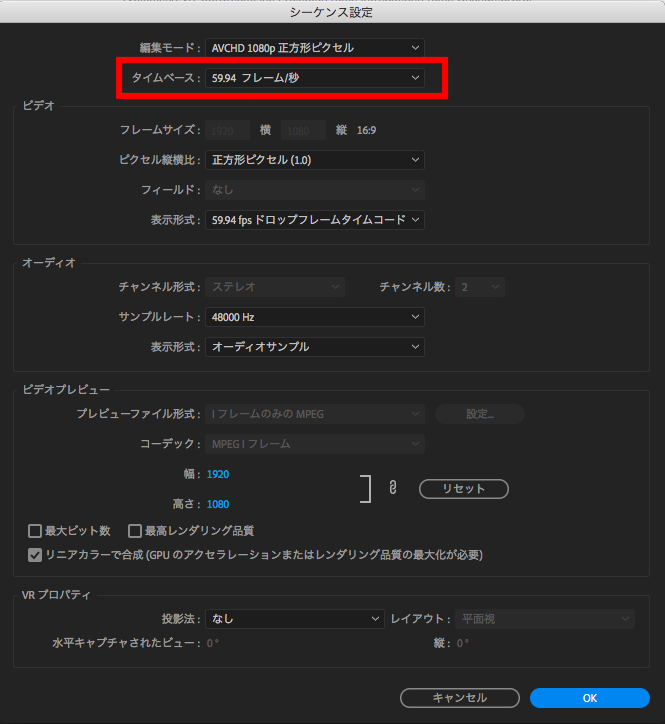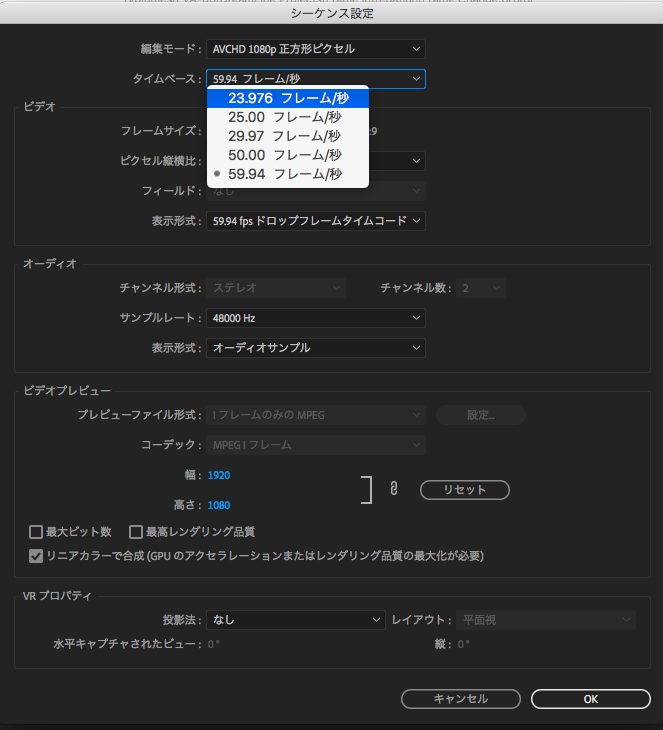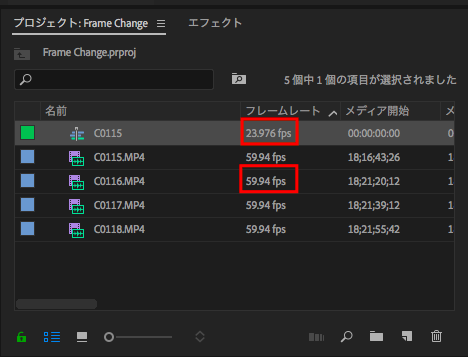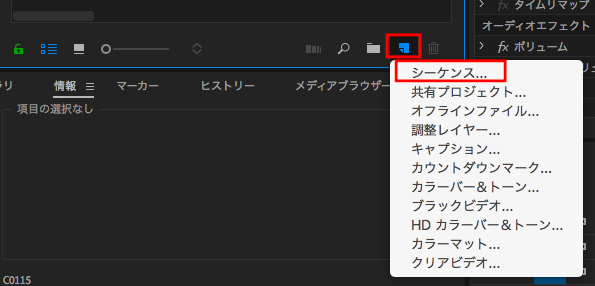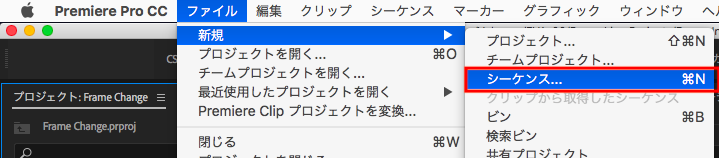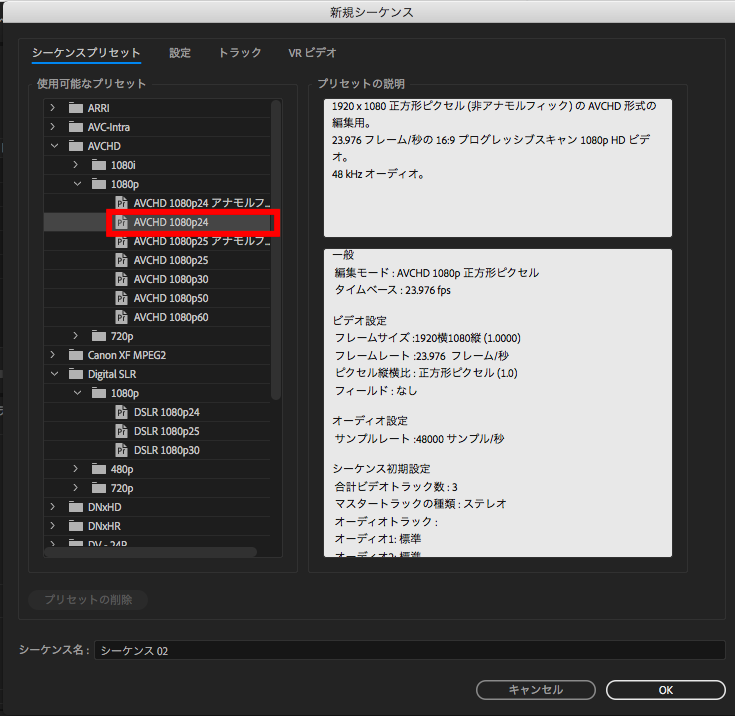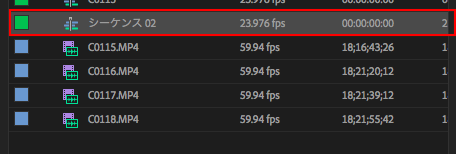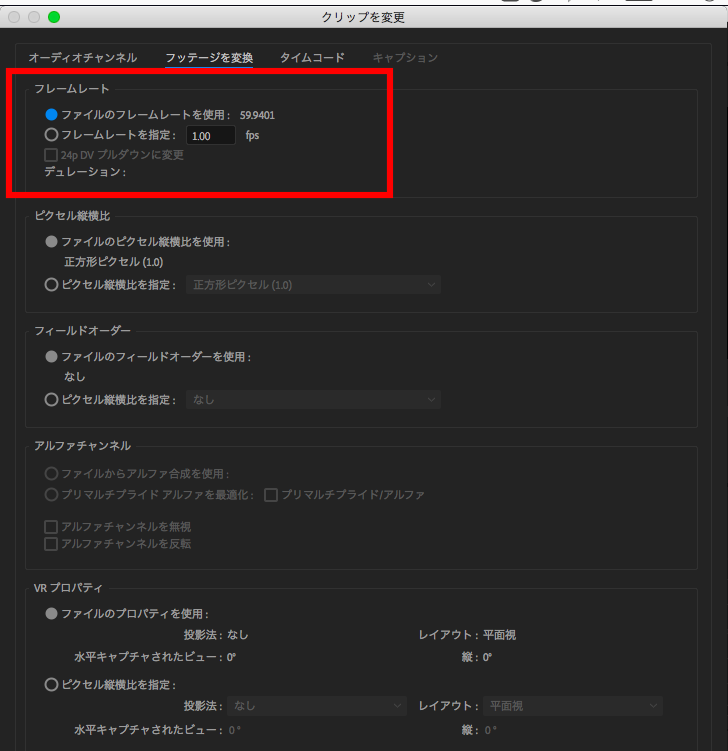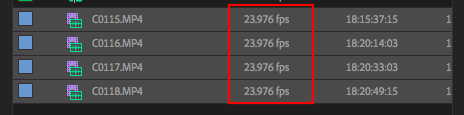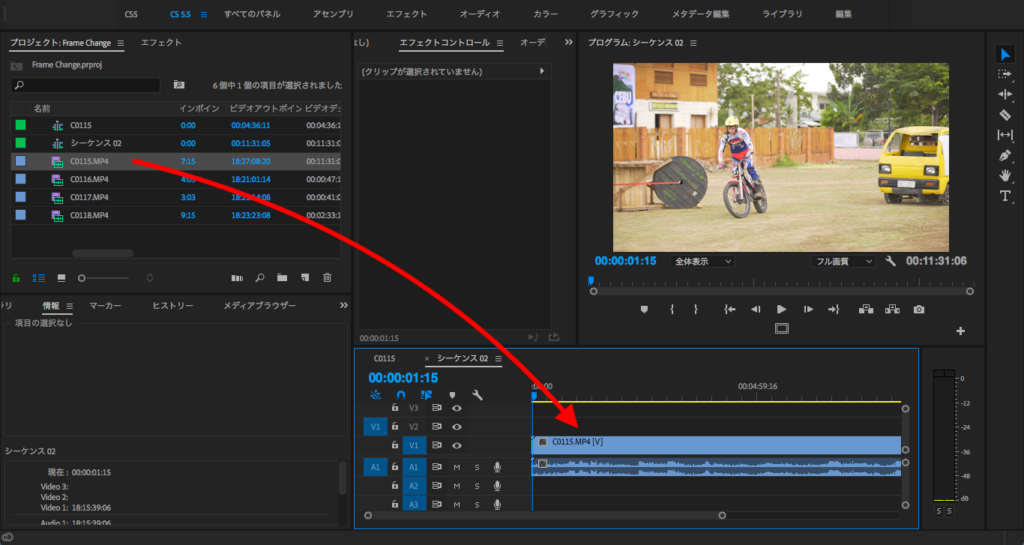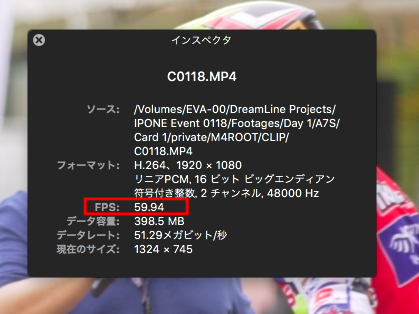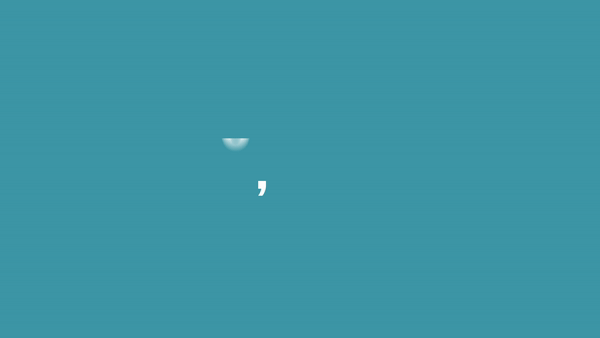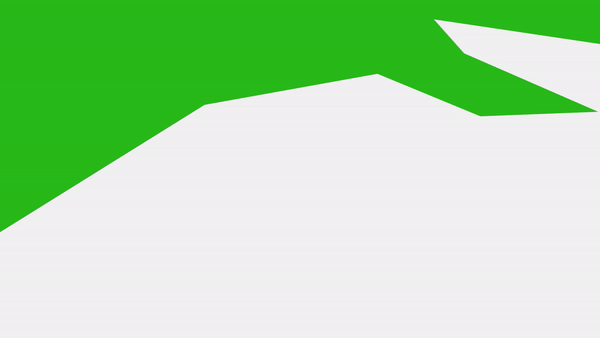[Premiere Pro] 60fpsや120fpsで撮影された映像素材をスローモーションの映像に変換する方法
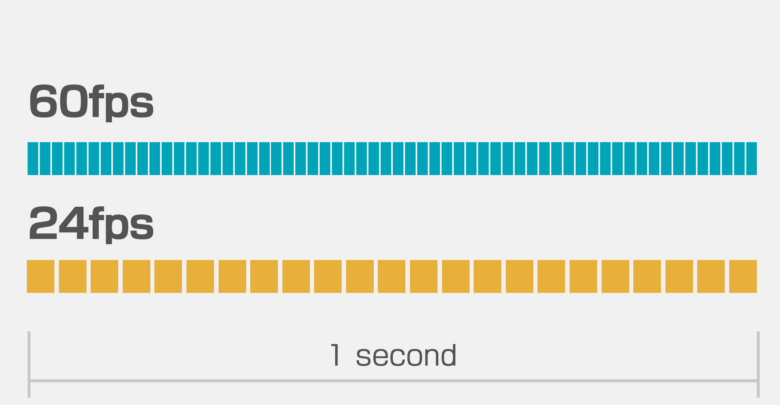
スポーツや車など激しい動きのある映像をスローモーションで見るととても迫力がありますよね!
表現方法の一つとして人気のあるそれまでのスローモーションはハイフレームレートで撮影ができるカメラを必要としていましたが、現在は一眼レフカメラやミラーレスカメラ、業務用カメラの他にスマートフォンまで60fpsや120fpsなどの機能が付け足されるようなった事で、より身近なものとなってきました。
そんな60fpsや120fpsで撮影された映像をAdobe Premiere Proを使ってどの様にスローモーションの映像として変換をして、編集をするのかを今回紹介したいと思います。
まず映像素材をスローモーション化するには既存の映像を100%の速度から50%に落とす方法など色々ありますが、こちらで紹介する方法は全編60fpsなどのフレームレートで撮影された映像素材を24fpsのシーケンス(タイムライン)で編集するチュートリアルです。
テレビや多くのビデオのフレームレートは30fpsまたは29.97fpsになっています。しかし近年発売されているカメラの多くは60fpsと30fpsに比べて更にシャープでなめらかな映像を記録するように出来ました。
60fpsがなめらかな映像になっている理由は、1秒あたり60コマのフレーム(画像)が記録されているため。フレームレートに関しては「映像制作に不可欠なフレームレート(Frame Rate)はどういうものだろう?そしてその歴史を見てみよう」の記事の中に詳しく説明しましたよね!
また60fpsのフレームレートはその滑らかさを活用してゲームなどに多く使用されるのですが、映像制作の分野になると映像がシャープなイメージになるため好き嫌いが別れることが多く、主に24fpsに変換してスローモーション化する用途で使用されることが多いです。
通常スピードの映像をスローモーション化?と思うかもしれませんが、まず60fpsと24fpsを比べた場合、一秒間に収まるフレームは以下のようなイメージになります。
編集で使用するベースのフレームレート24fpsに60fpsの素材を入れると、60fpsの映像素材が24fpsにフィットするように変換されるので、1秒の映像が約2倍ほどスローモーションになるのです。
前置きが長くなりましたが、Premiere Proを使用した変換方法を見ていきましょう。まず最初は新規プロジェクトを作成し、素材をすべて読み込みます。
プロジェクトウィンドウを確認すると読み込んだ映像素材(フッテージ)が「59.94fps」になっているのがわかります。これはSony A7siiの60pで撮影されたものです。
いつものように読み込んだフッテージをそのままシーケンスに移すと、シーケンスのフレームレートが自動で59.94fpsに設定されてしまい、このままだとスローモーションの編集を行うことが出来ません。
それでは「シーケンス設定」内の「タイムベース」を 「23.976フレーム」にすれば良いんじゃないの?と思ってしまいますが、これだとシーケンスのフレームレートは23.976fpsであるものの、フッテージそのものは59.94fpsを保持している状態なのでスローモーションどころか、フレームを失う状態になるので、注意が必要です。
60fpsのフッテージをMedia Encoderに入れてエンコード(変換)するのか・・。と考えてしまうところですが、実は「フッテージの変換」のオプションを使用することで簡単にスローモーション化することが出来ます。
まず新しくシーケンスを作成します。プロジェクトウィンドウにある「新規アイコン」または「ファイル / 新規」の項目からシーケンスを選びます。
そして設定項目が出てくるので、映像素材に合ったコーデックと画面サイズを選びます。フレームレートは24pを使用しますが、必要に応じて30pまたは25pなどにしても問題ありません。
プロジェクトウィンドウでシーケンスのフレームレートが「23.976fps」になったことを確認してください。
そして60pまたは120pのフッテージをすべて選択し、右クリックをして「変更(Modify)」、「フッテージの変換(Intrepret Footage)」を選択します。
この様な画面が出てくるので、「フレームレート(Frame Rate)」内の「フレームレートを指定(Assume this frame rate)」の項目に24fpsであれば「23.976」に30fpsであれば「29.97」の数値を入力して「OK」をクリックします。
するとプロジェクトウィンドウ内にあった59.94fpsのフッテージは全て23.976fpsに無事変換されるようになりました。このフッテージを後はシーケンスに挿入すればスローモーションの素材で編集をする事が出来ます。
あくまでもこれはAdobe Premiere Proのアプリケーション内での変換になっているため、フォルダーの中に入っているフッテージには影響しません。
新しく素材をエンコードする必要もなく簡単に適用できるので、これから60fpsの動画をスローモーションにしてみたいという方は、ぜひこの方法を利用してみると良いですよ!
(MIKIO)