[Final Cut Pro] クリップをタイムラインに入れて編集をしよう!プロジェクトの作成とメディアの操作、タイムラインへの追加方法
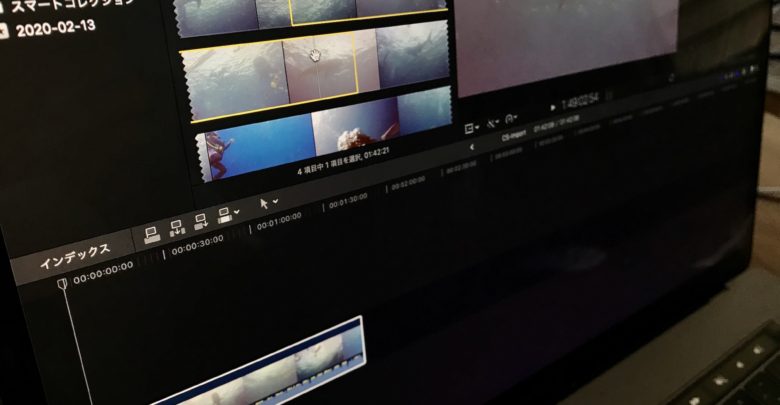
映像撮影を行っていくと、膨大な数のクリップになってしまいますよね。
これを一つずつ確認してタイムラインに追加していくのは少し気が遠くなる作業ですが、ショートカットキーなどを上手く活用していけば、サクサクと編集できるものです。
以前、キュリオシーンではFinal Cut Proにおけるメディアの読み込みやライブラリ、イベントの作成方法などを紹介してきました。
今回のチュートリアル記事では本格的に映像編集をスタートさせるために必要なプロジェクトの作成とメディアをタイムラインに追加する方法などを詳しく紹介していきたいと思います
プロジェクトの作成
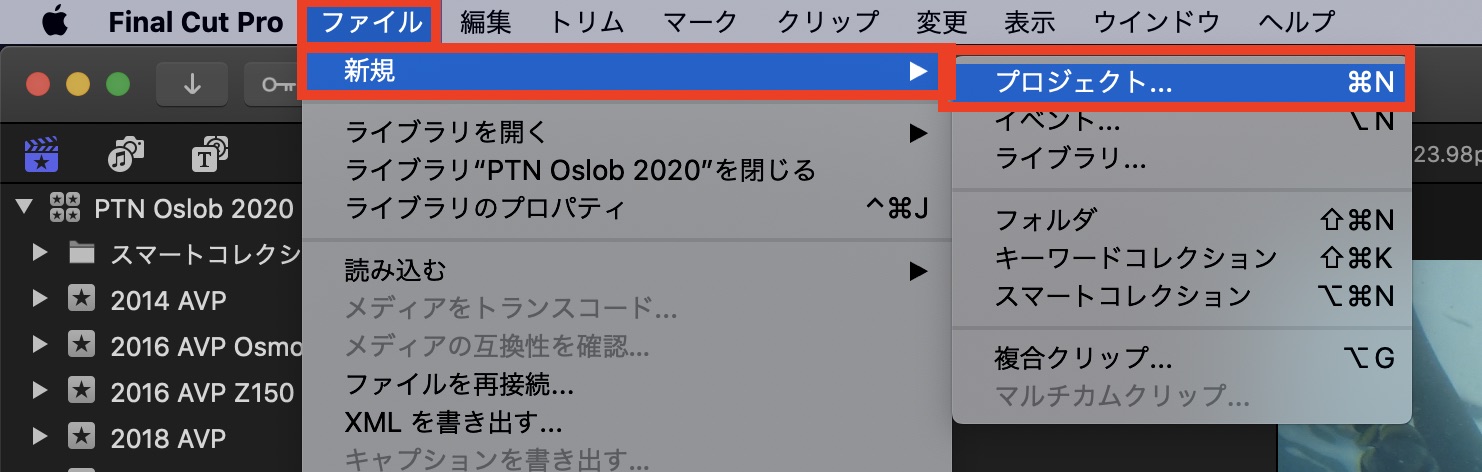
クリップをライブラリ、イベントに読み込んだ後は上部メニューの「ファイル」、「新規」から「プロジェクト」を選択して新規プロジェクトを作成します。
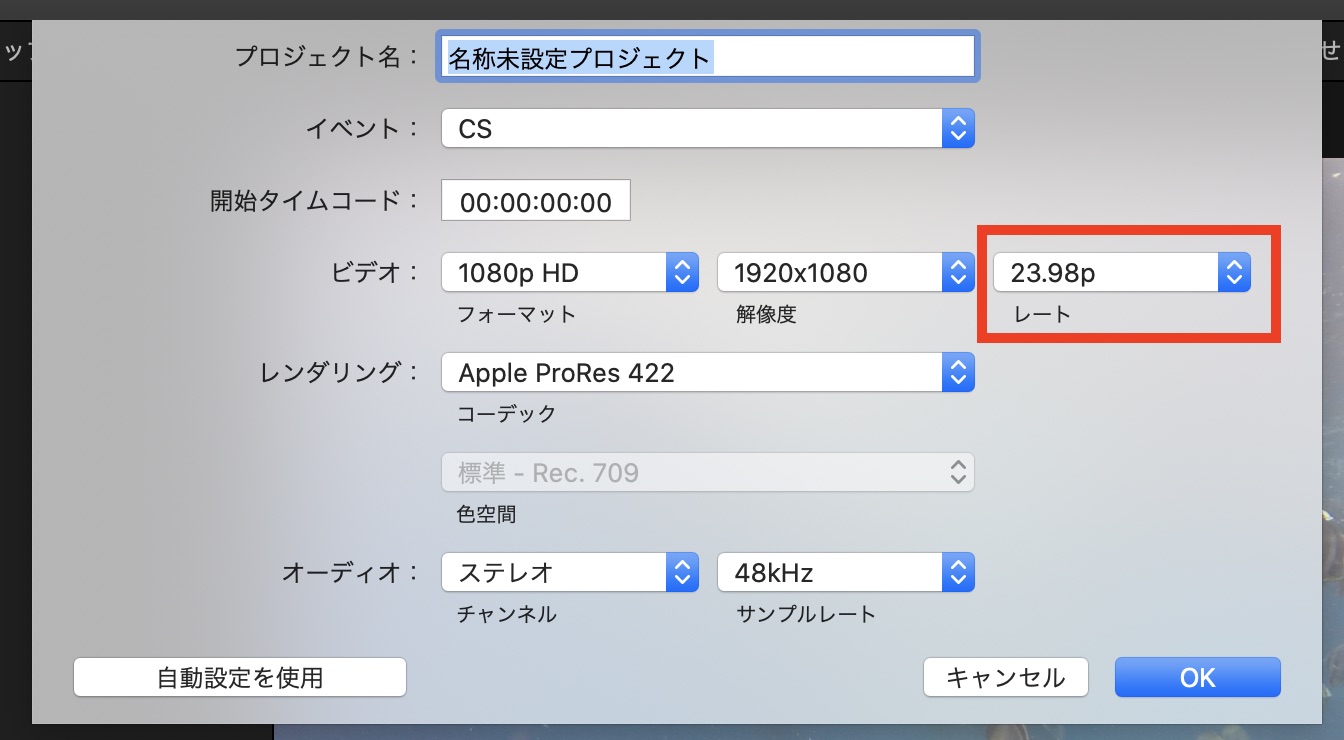
クリップの素材に合わせてフレームレートや名称などの設定を変更し、「OK」をクリックすると、タイムラインが表示されるようになります。
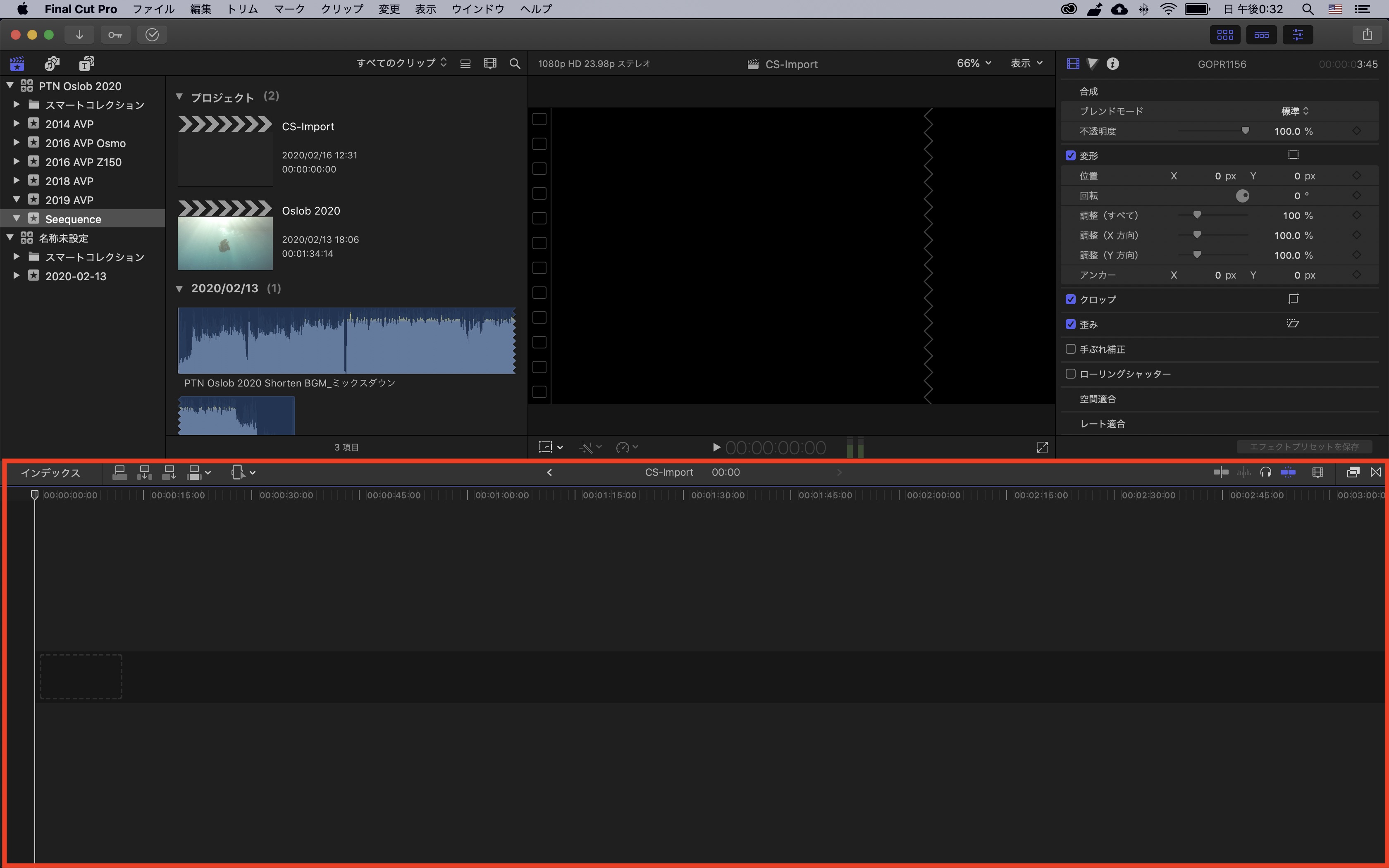
Final Cut Proの画面
Final Cut Proの画面は主にサイドバー、ブラウザ、ビューアー、インスペクタ、タイムラインの5つがあり、これをうまく使いながら編集していきます。
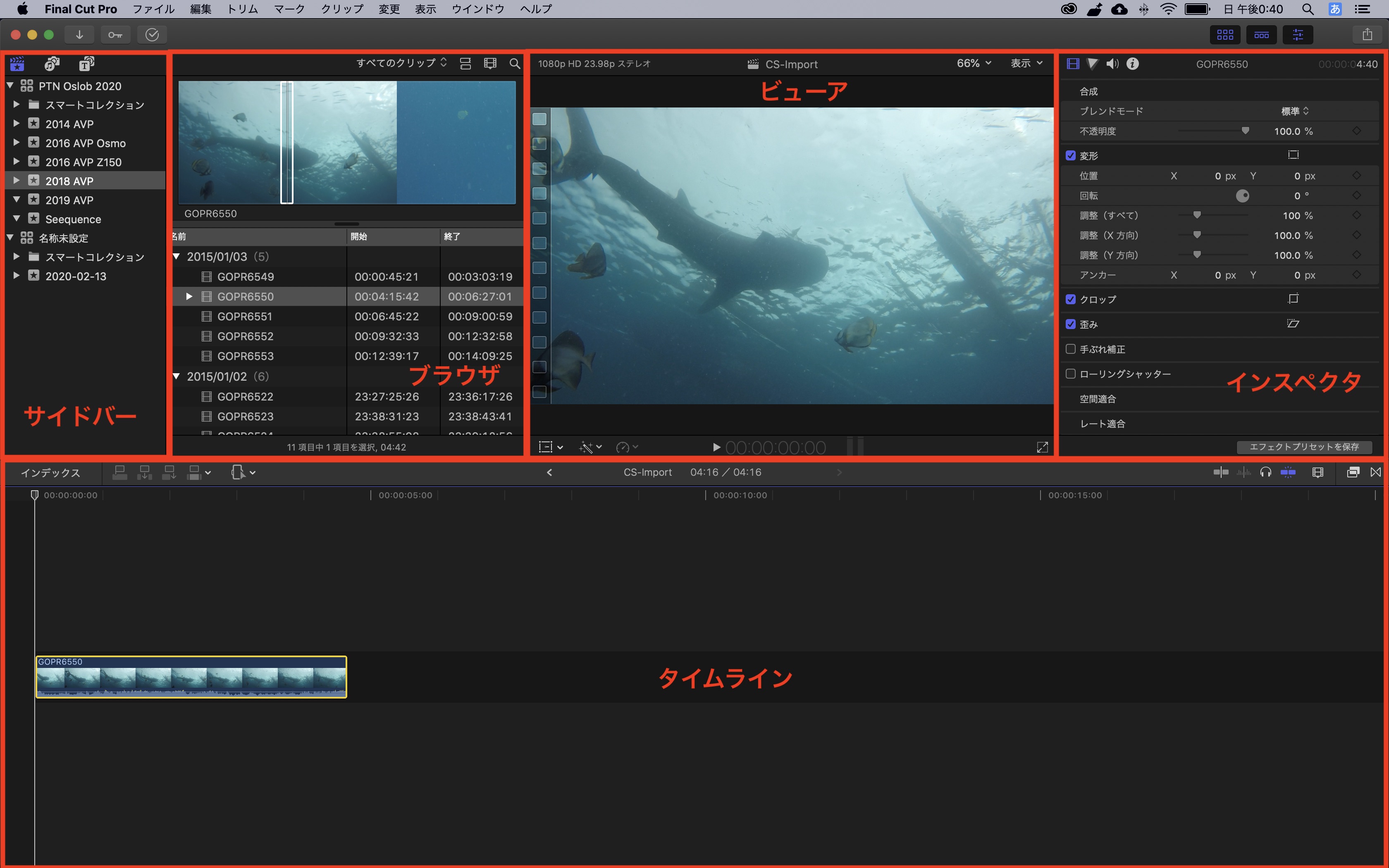
クリップなどの素材はサイドバーに表示されているライブラリやイベントをクリックするとブラウザに一覧表示されるので、そこからタイムラインに追加する必要があります。
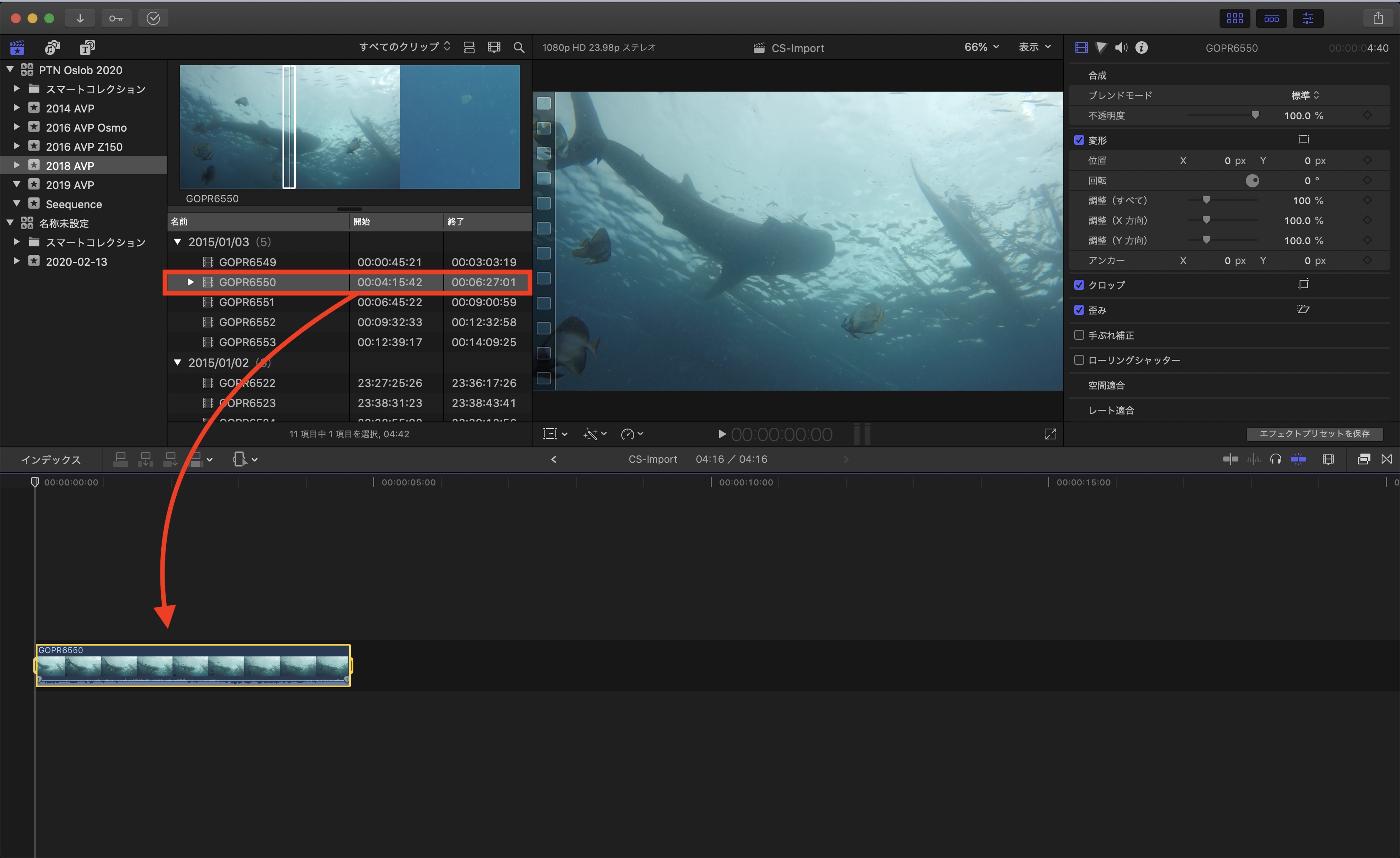
ブラウザでの操作
表示設定
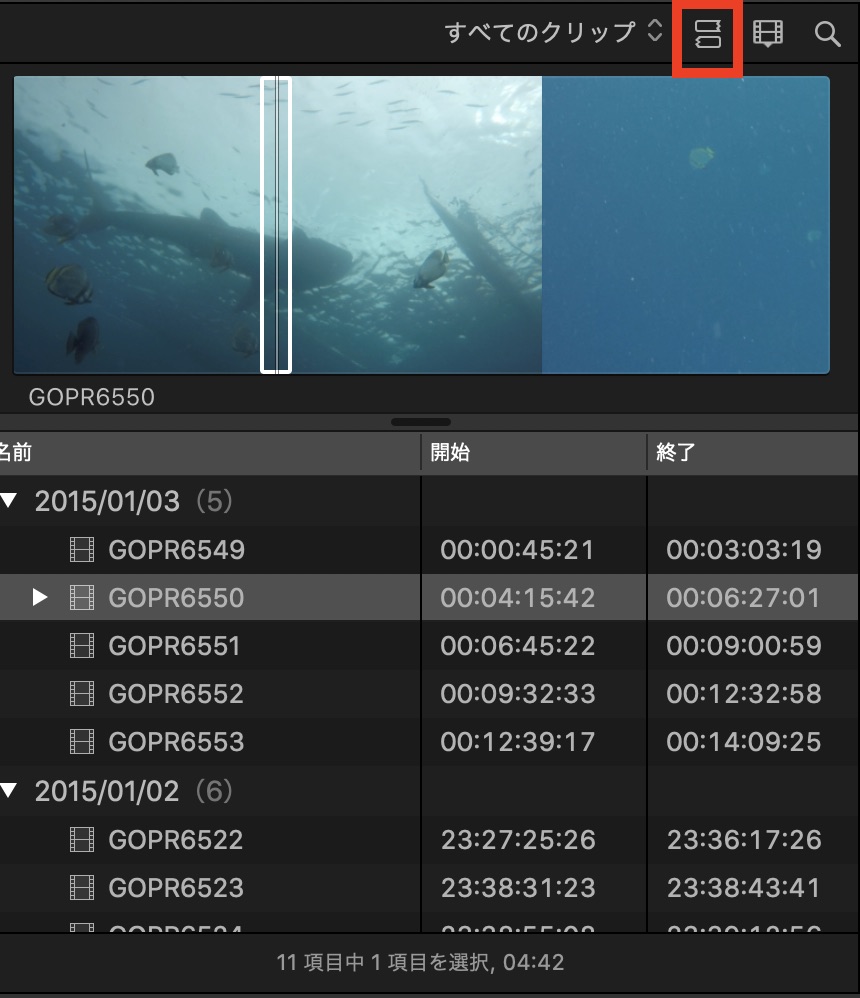
メディアはリスト表示する「リストモード」またはフィルムリールのように表示する「フィルムストリップ」の2つからクリップなどをブラウザで表示できます。
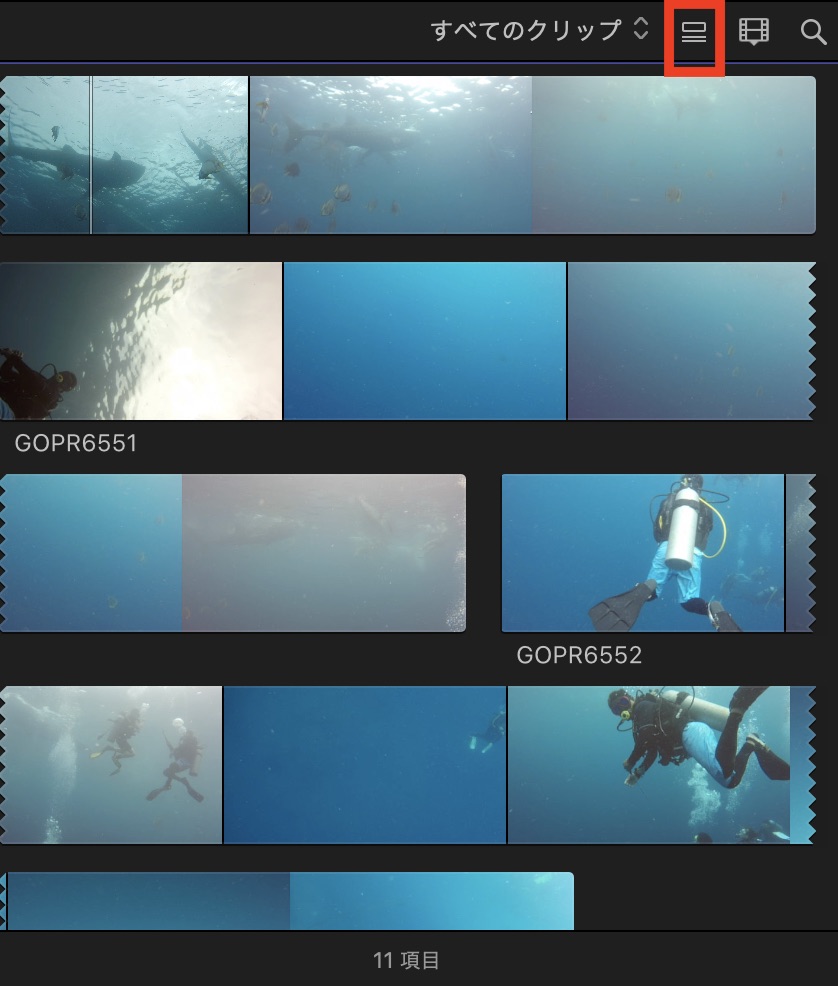
ブラウザの右上にある切り替えアイコンからこのモードを切り替えることが出来ますが、フィルムストリップモードにすると「クリップのアピアランス」アイコンから表示をカスタマイズすることが出来ます。
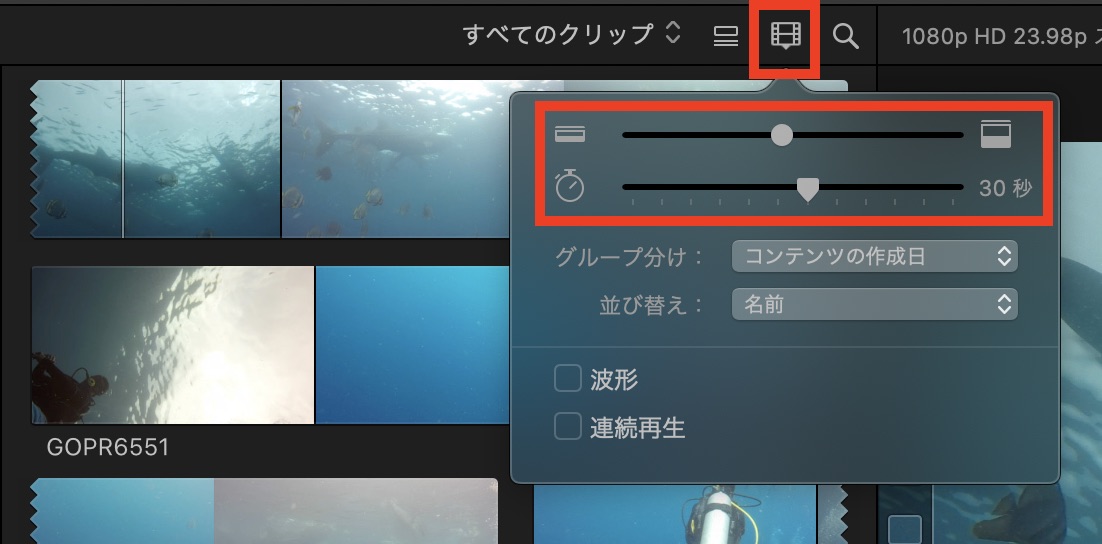
上の画面ではブラウザで表示するクリップの高さやサムネイルの継続時間を調整することが出来ます。サムネイル継続時間を短くすると、クリップを細かく確認できますが、その分ブラウザで表示される範囲が広くなるので注意しましょう。
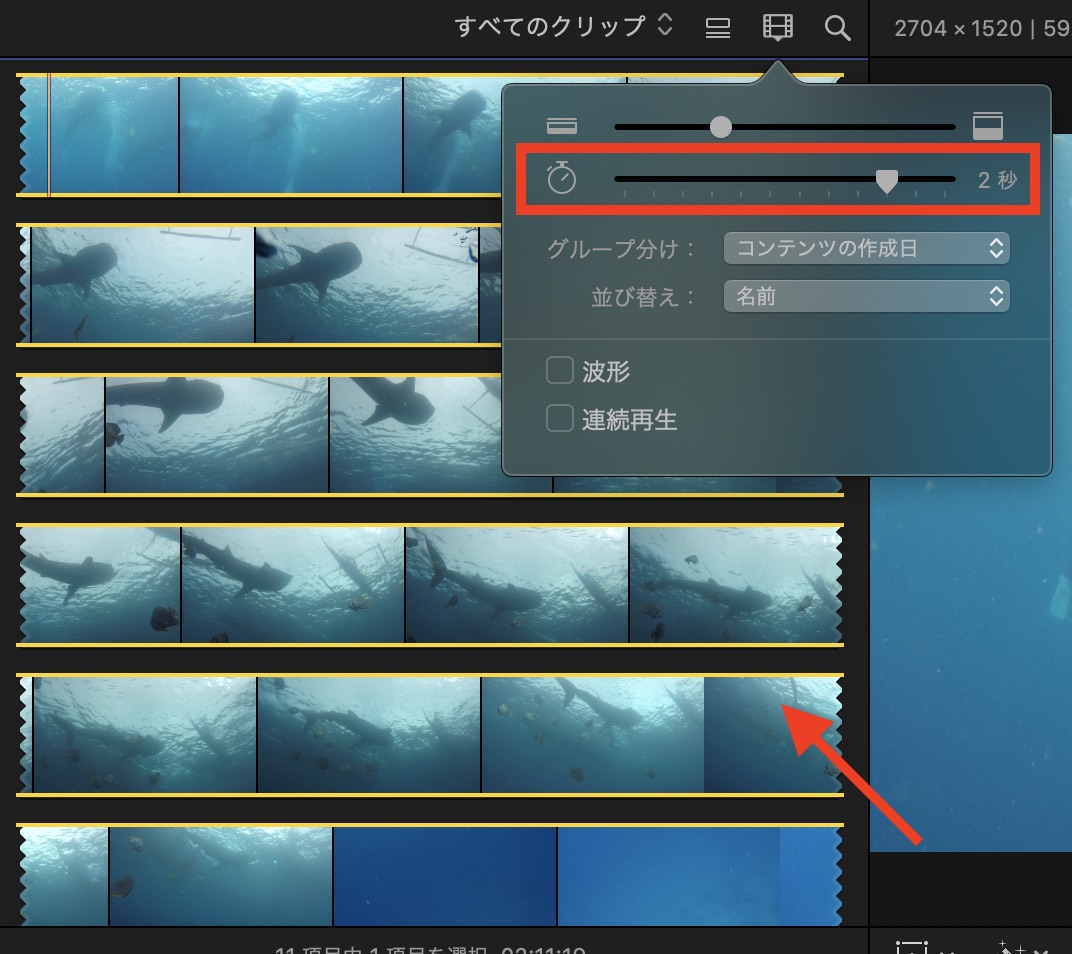
イン・アウトを設定する
Final Cut Proでは他の映像編集アプリと同じよう、各クリップに「イン」、「アウト」を設定してタイムラインに追加することが出来ます。ショートカットキーは「I」と「O」です。
リストモードまたはフィルムストリップモードにした状態で、クリップを選択しましょう。
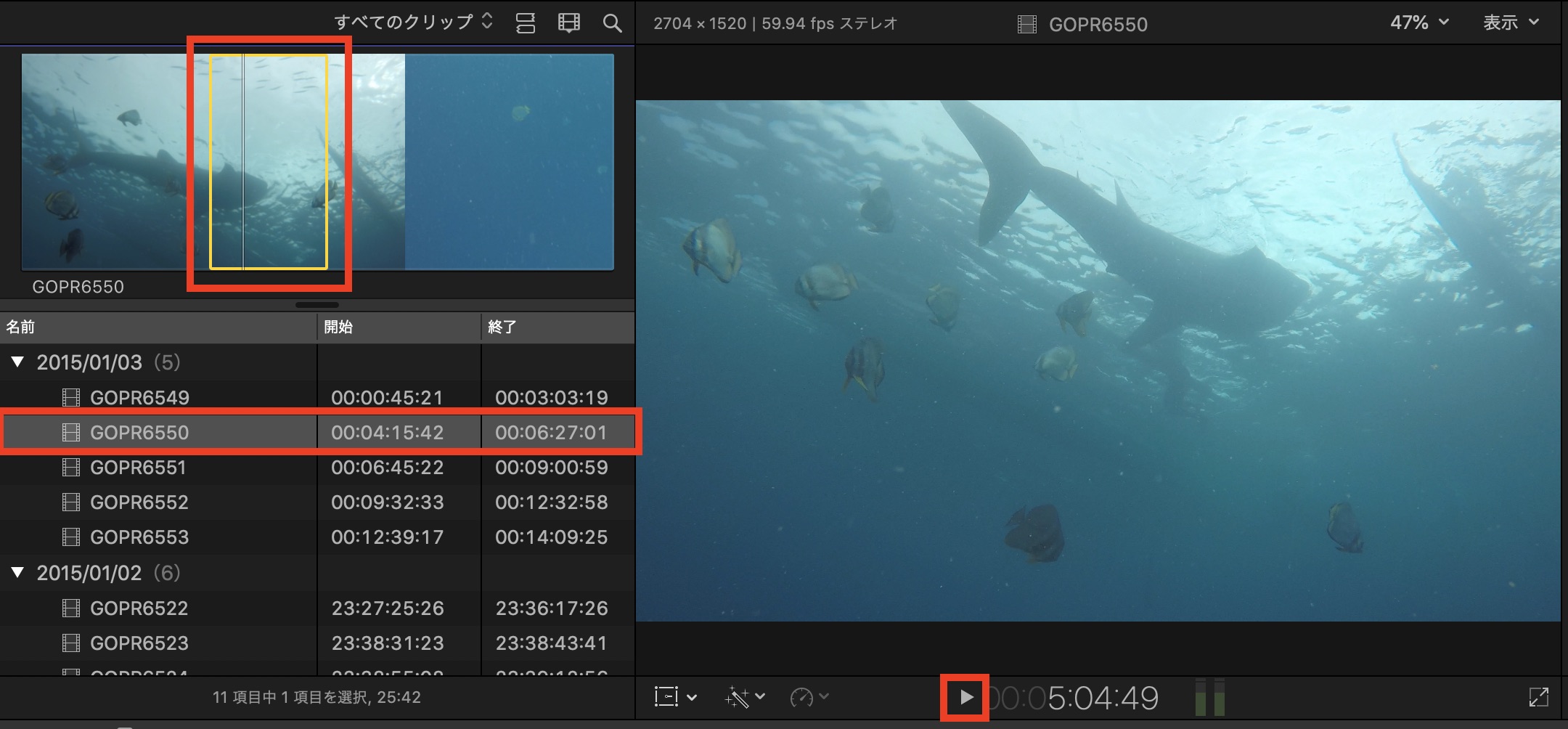
スペースキーまたはビューアーの再生ボタンを押してクリップを再生し、タイムラインに読み込みたい範囲を「I」、「O」キーで選択すれば完了です。
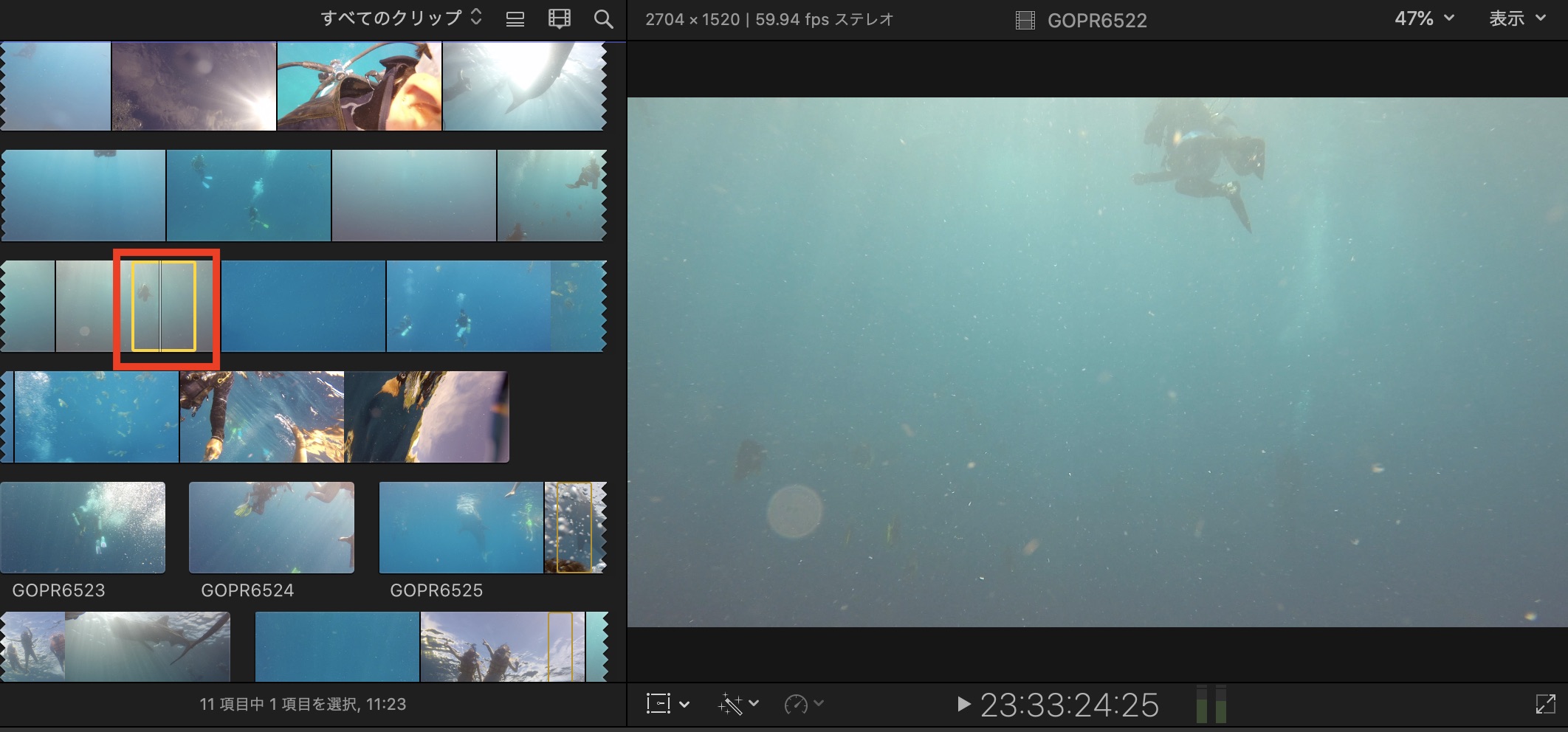
ちなみにこの選択範囲はタイムラインにあるツールの「選択範囲」を選ぶとマウスを使って範囲を指定する事もできます。
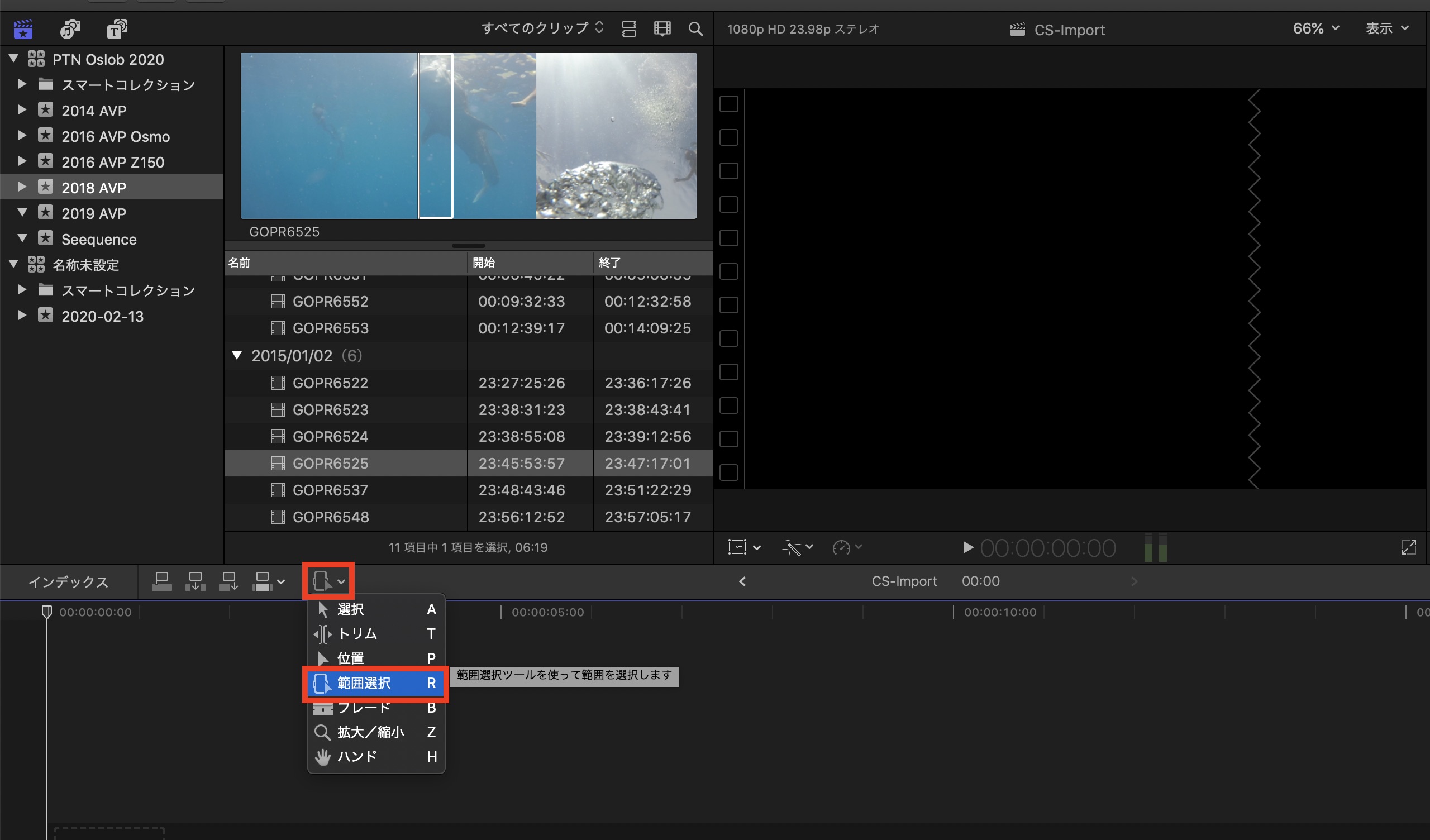
イン・アウトを解除したい場合は上部メニューにある「マーク」から「選択範囲を解除」または「Option + X」のショートカットで行なえます。
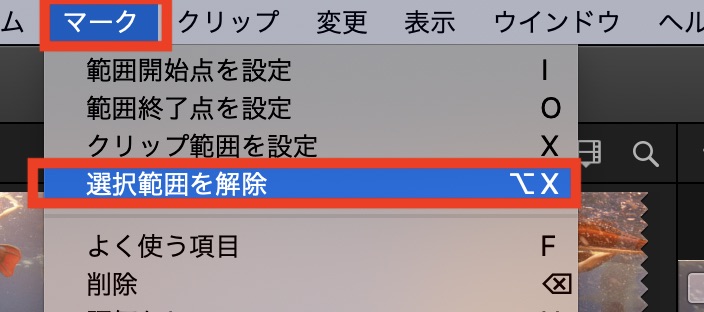
クリップの再生と確認
ブラウザまたはタイムラインに追加したクリップを再生する際はショートカットキーを覚えると便利です。

再生する際は「スペースキー」を、巻き戻しは「Jキー」そして早送りは「Lキー」を使うとイン・アウトの設定がとても早くできるのオススメです。
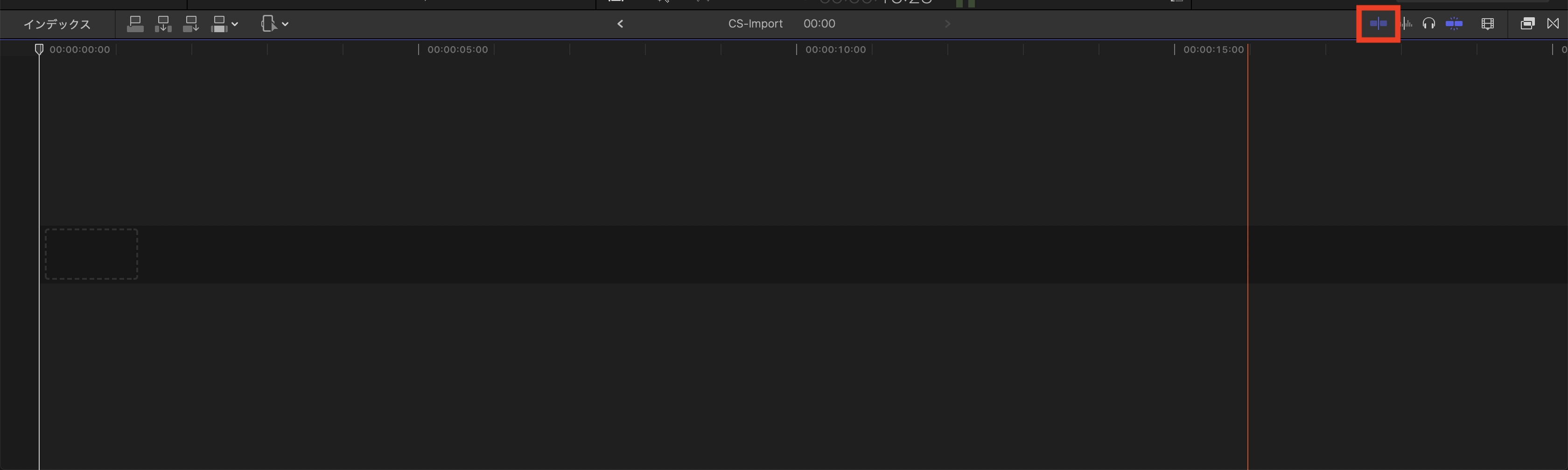
マウス操作が良いという方はタイムライン右上にある「ビデオとオーディオのスキミング」にオンを入れると良いでしょう。これはマウスの動きに合わせて赤い縦線の「スキマー」が動き、クリップなどの確認をリアルタイムで行えるものです。
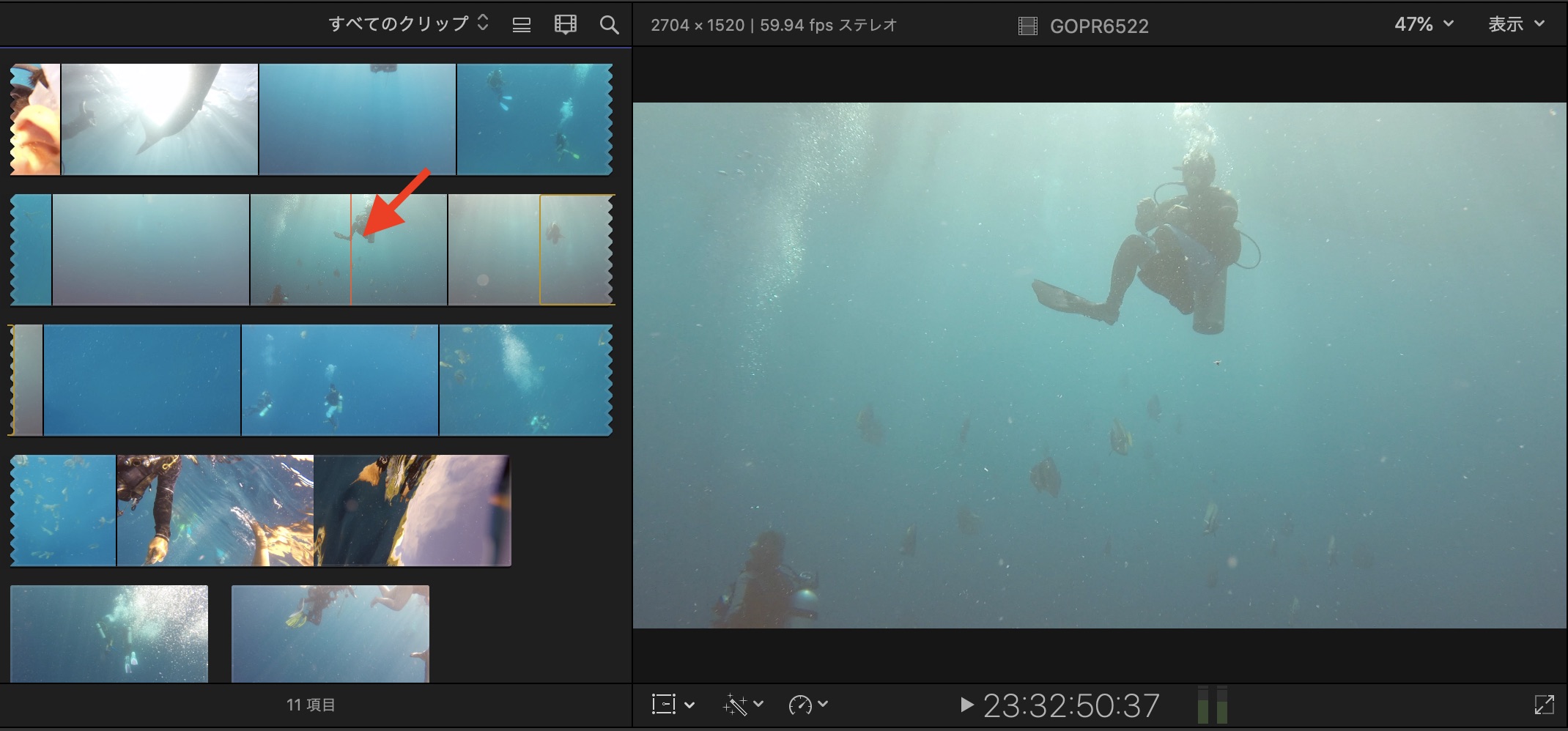
このスキミングは再生するよりも早く確認できることもあるので、状況によって使い分けると良いでしょう。
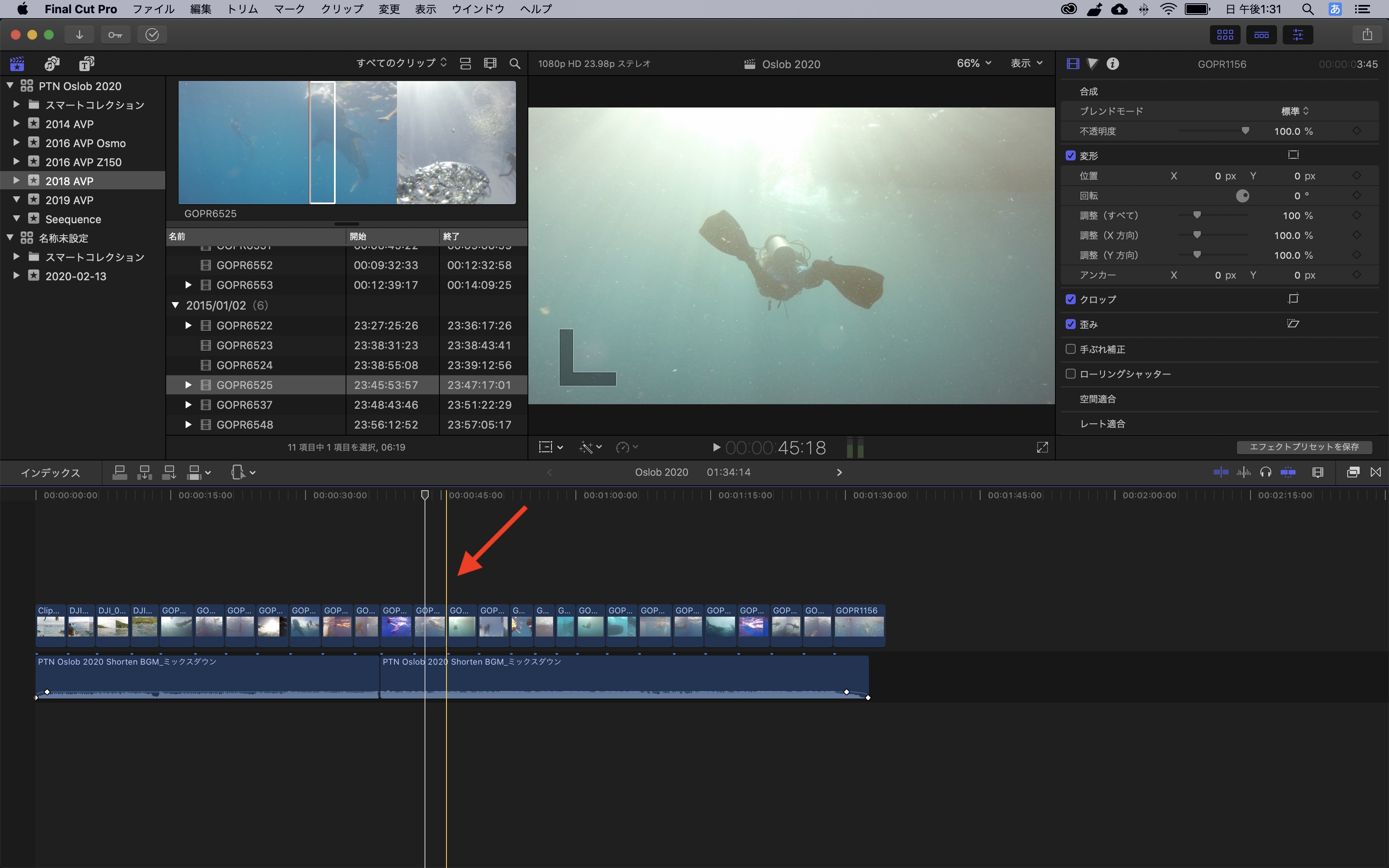
タイムラインへの追加
ブラウザでイン・アウトを設定したクリップはドラッグ・アンド・ドロップでタイムラインに追加することが出来ます。
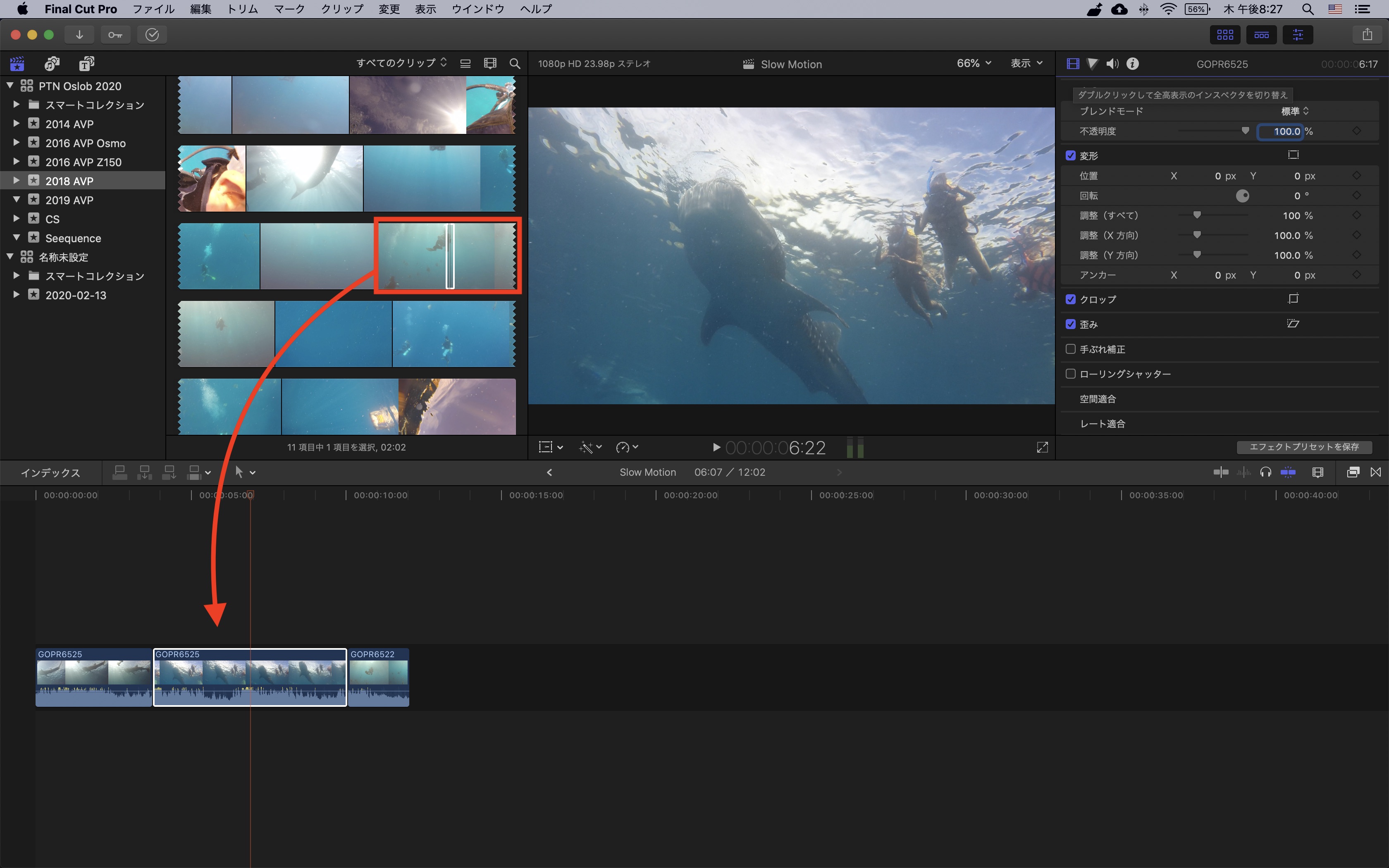
クリップの追加方法を変更する
ドラッグ・アンド・ドロップを使ってクリップをタイムラインに追加する方法の他にも、タイムライン左上にあるアイコンをクリックまたはショートカットキーを使って追加する方法もあります。
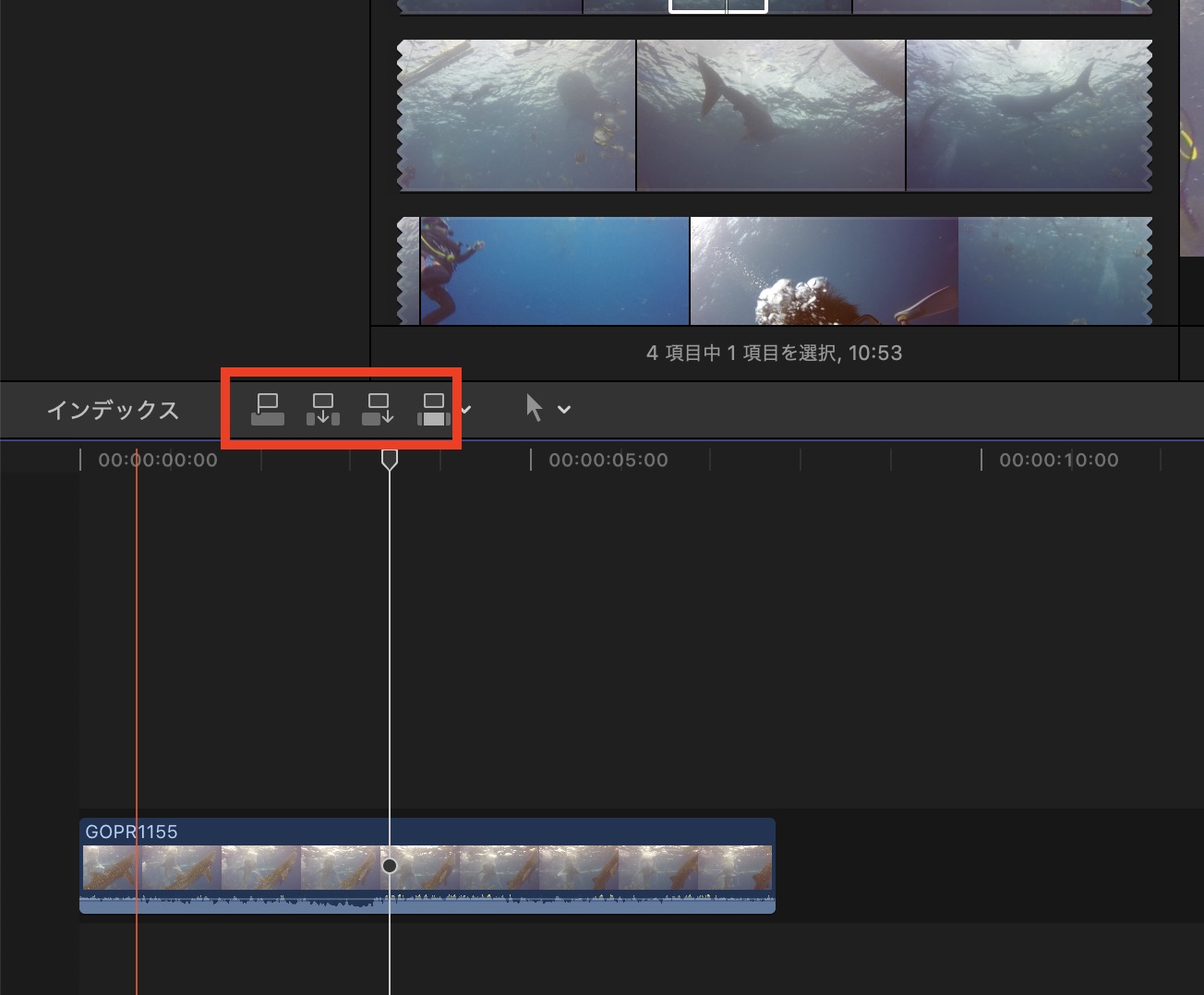
ブラウザでクリップを選択して、タイムライン上部にあるいずれかのアイコンをクリックするとその設定に合わせてタイムラインに追加されるようになります。
ストーリーラインに接続
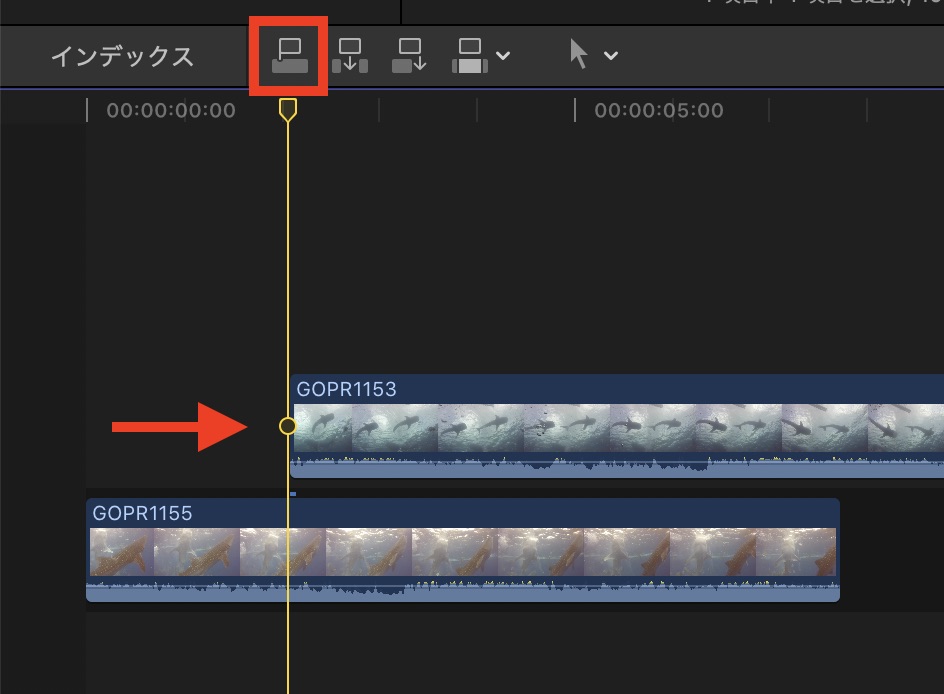
1つ目のアイコンまたはショートカットキー「Q」を押しながらクリップを追加すると、プレイヘッドが表示されたエリアにクリップが接続された状態で上に追加されます。
ストーリーラインに挿入
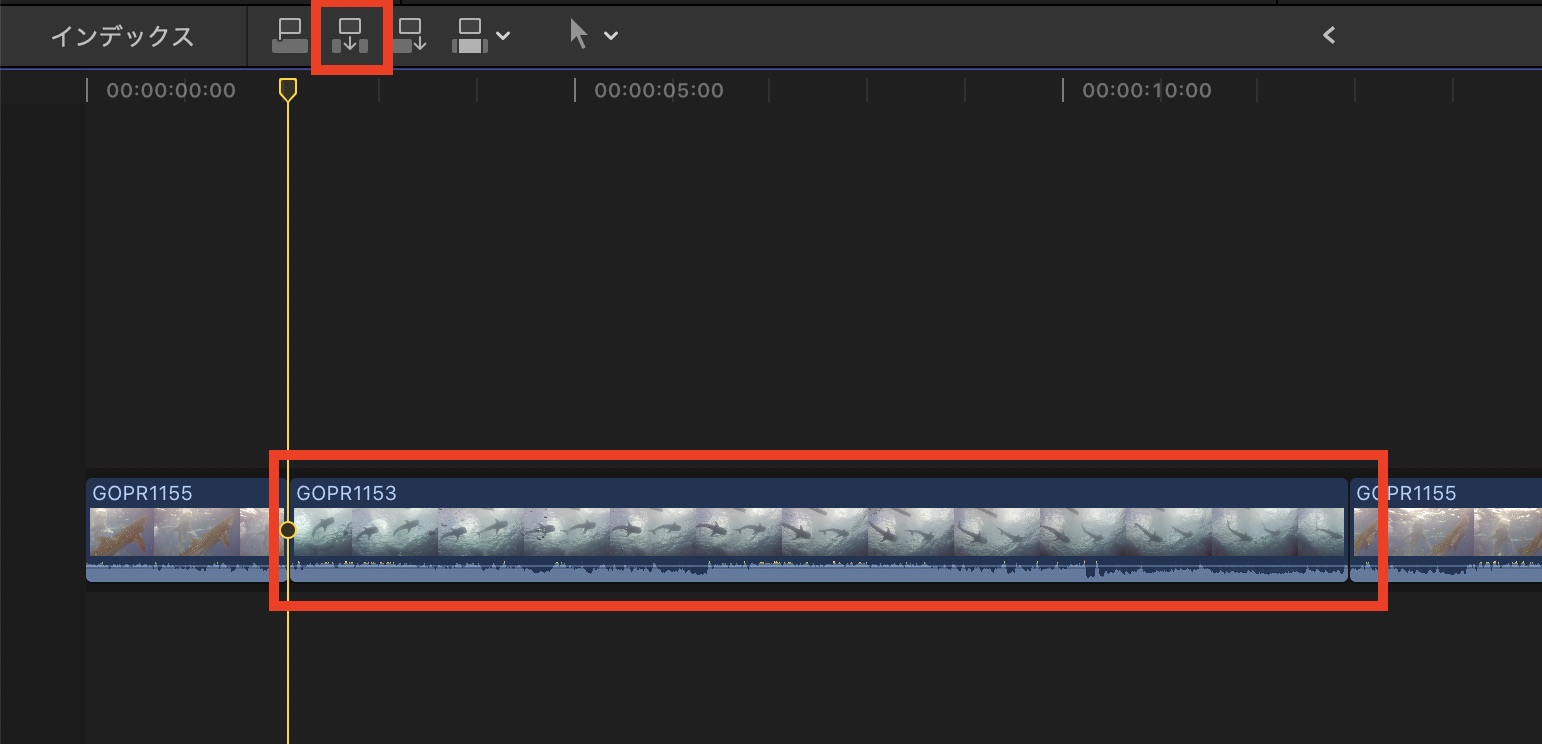
2つ目のアイコンまたはショートカットキー「W」を押しながらクリップを追加すると、プレイヘッドが表示されたエリアからクリップが挿入されます。そこにあったクリップは分割される形になります。
ストーリーラインの末尾に追加
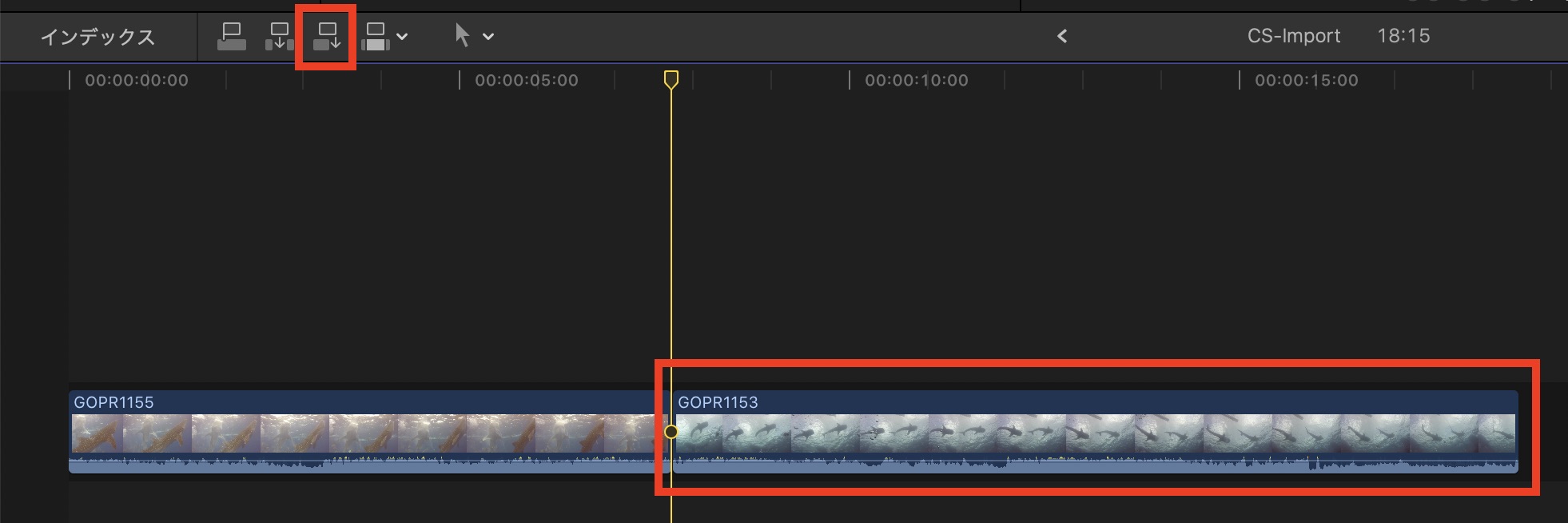
3つ目のアイコンまたはショートカットキー「E」を押しながらクリップを追加すると、タイムラインにある一番最後のクリップの末尾に表示されます。
クリップの上書き
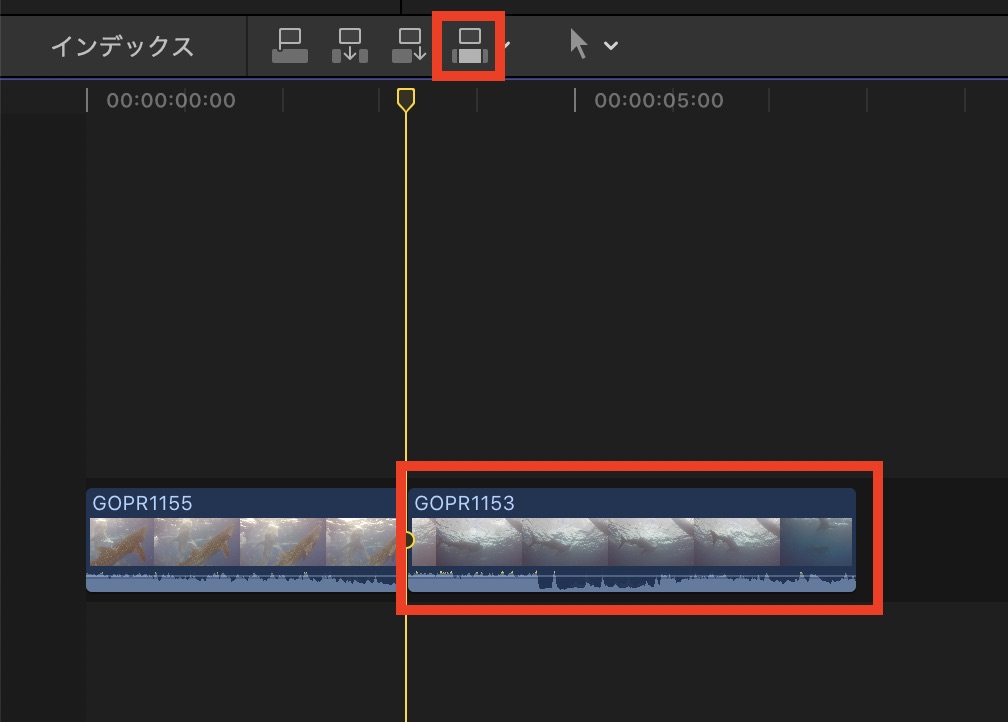
2つ目のアイコンまたはショートカットキー「D」を押しながらクリップを追加すると、プレイヘッドが表示されたエリアからクリップが上書きされます。その前にあったクリップ上書きされた分、削除されます。
ビデオまたはオーディオのみを追加する
タイムライン左上にある三角アイコンをクリックするとクリップの全て、またはビデオ、オーディオのみを読み込むかの設定が行なえます。
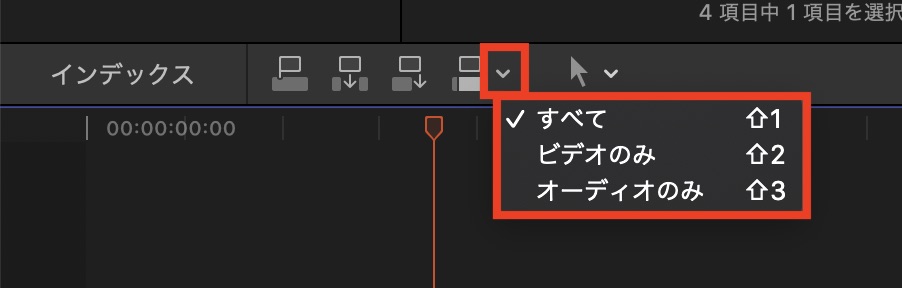
「すべて」を選ぶとビデオとオーディオが読み込まれ、「ビデオのみ」または「オーディオのみ」を選択してタイムラインに読み込むと設定に合わせてタイムラインに追加されます。
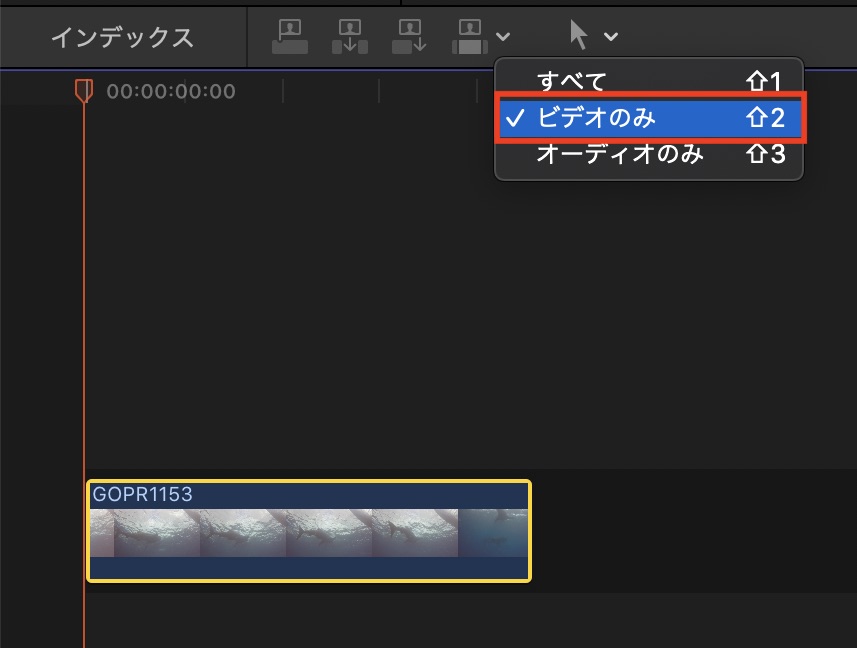
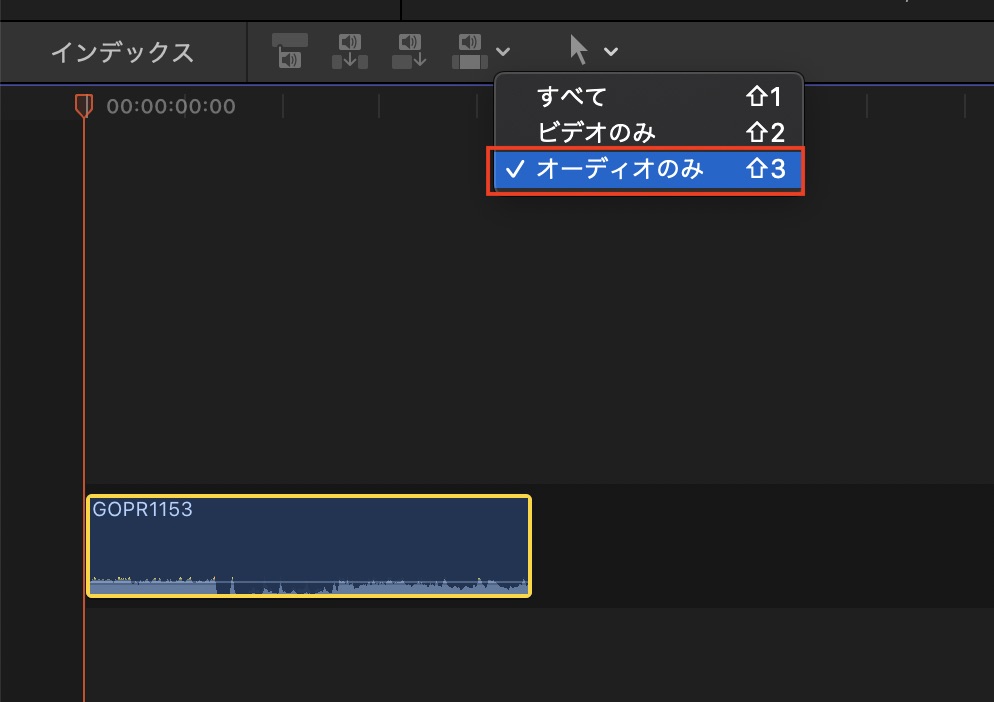
なお、先ほどの追加方法とのショートカットキーを兼用して追加することも可能です。ストーリーラインに接続(Q)を使用する場合は「Shift + 2(ビデオのみ) + Q」のようになります。
タイムラインに無事クリップを追加したら後はカットして編集を開始させましょう!
Final Cut Proでは基本的なカットの他にリップル、ロール、スリップなどのツールが用意されています。これらのトリムツールはまた別の機会にて詳しく紹介していきたいと思うので、定期的にチェックしてくださいね!
Final Cut Proの操作をマスターするなら、このコースもオススメ!

映像編集初心者やFinal Cut Proの操作をマスターしたい!という方は「基本操作から編集に役立つテクニックまで学べる!Final Cut Proコンプリートコース」をUdemyにて配信中です。
5時間におよぶこのコースでは映像編集の基礎やFinal Cut Proの使い方、編集中に役立つ様々なテクニックやツールをわかりやすく紹介しています。気になる方はぜひチェックしてみてください。
(MIKIO)




