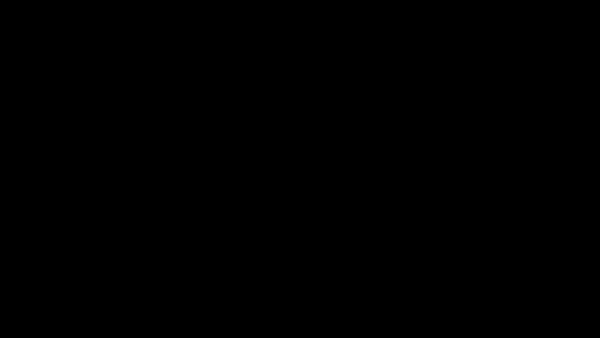[After Effects] マスクを使って円形のトランジションを作成する方法
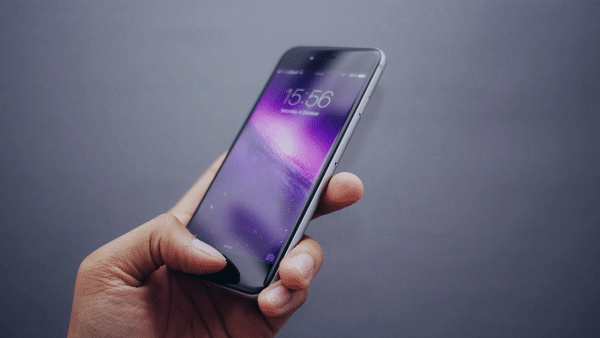
これまでにキュリオシーンではAdobe After Effectsで作成されたモーショングラフィクスにぴったりなトランジションを紹介してきました。
一見難しそうに見えますが、これまで投稿したチュートリアルでは平面やトラックマットなどといったAfter Effectsに標準搭載しているツールを使うので、操作に慣れれば比較的短時間で作り上げる事ができます。
以前紹介した「マスクと平面を使用した、障子扉の様なトランジションを作ってみよう!」もその一つ。平面とマスクにキーフレームを加えただけでスライド式のトランジションをが完成しました。
今回紹介するチュートリアルはその応用編で、長方形ではなく円形のマスクを使用したトランジションを作ってみましょう。
このチュートリアルで完成するアニメーションはこちら。
シンプルにフレームの外側からフレームの中心に閉まるトランジションになります。チュートリアルでは画像を使用していますが、実写映像と組み合わせたり、モーショングラフィクスの合間に使用するトランジションとしても活用できます。
コンポジションの作成
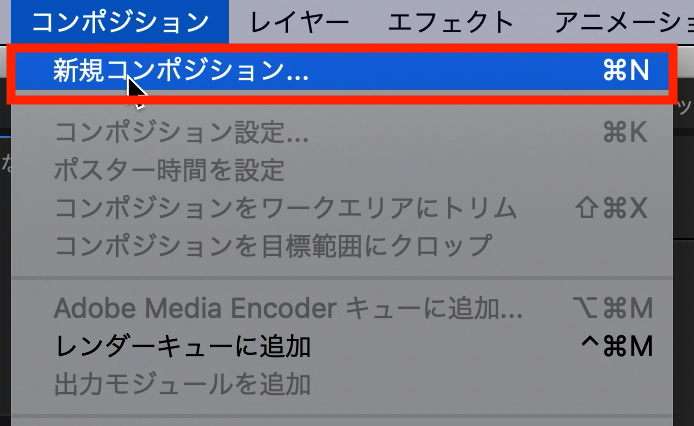
After Effectsを開き、新規コンポジションを作成します。筆者は10秒以内の1920×1080、23.976fpsに設定しましたが、進行中のプロジェクトにトランジションを追加したい場合は、次の項目に移動してください。
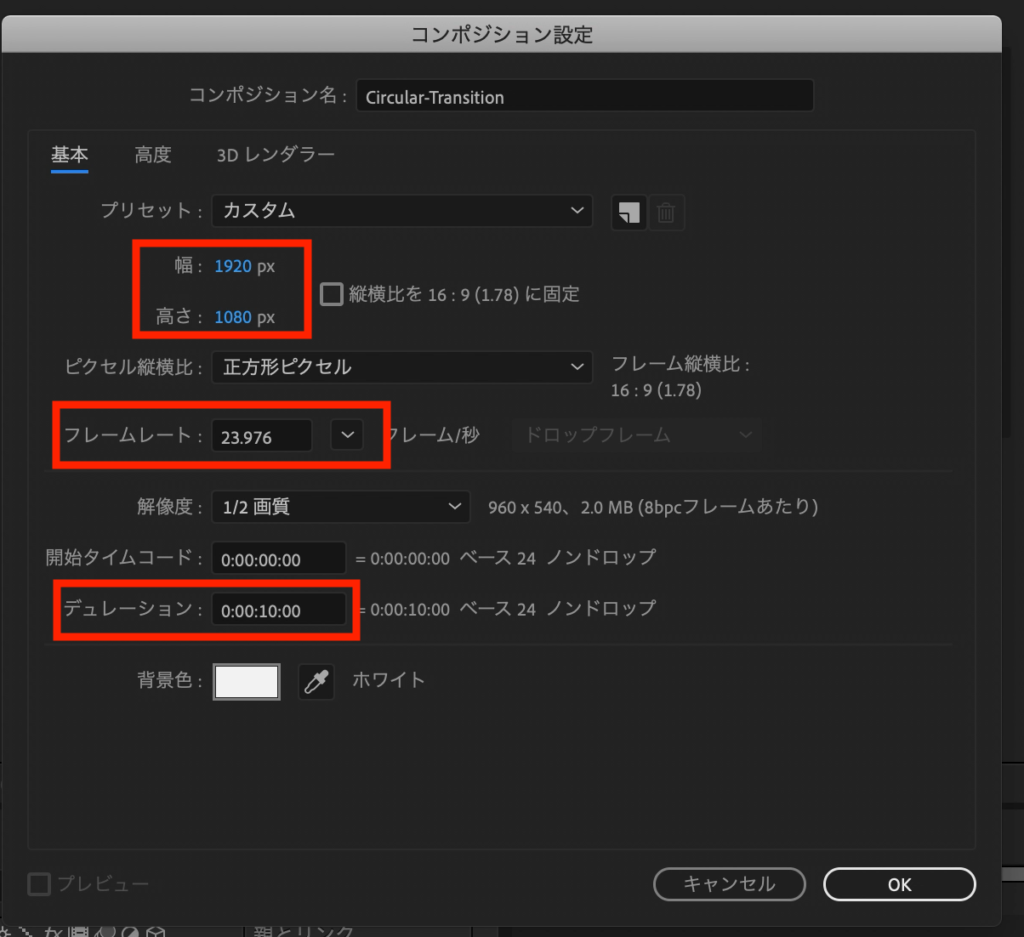
コンポジションを作成した後は画像や映像などの素材をプロジェクトウィンドウにドラッグ・ドロップします。筆者はUnsplashで入手した画像を使用しました。
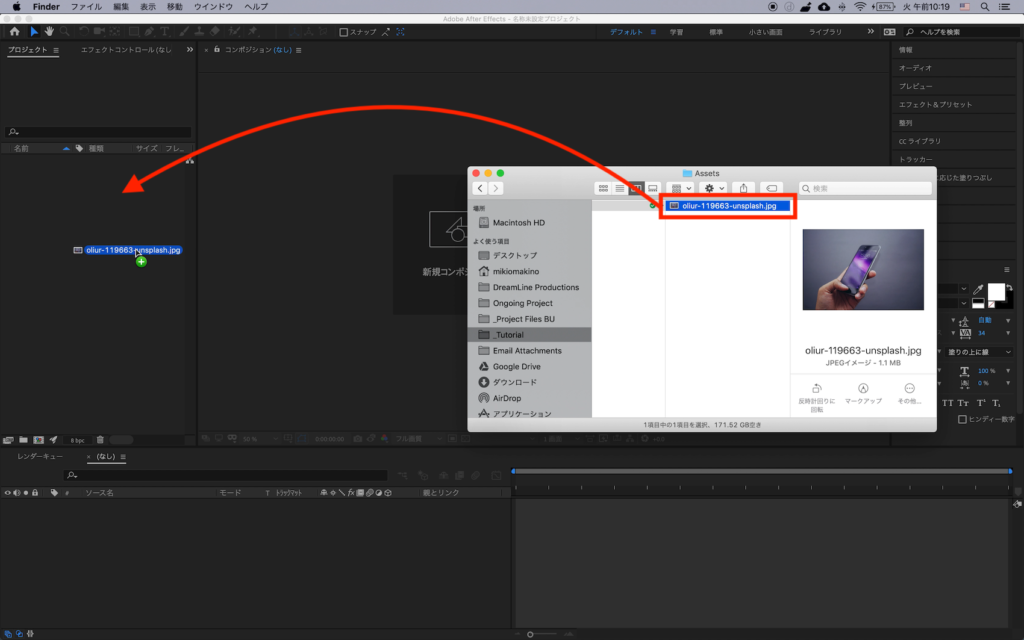
素材をコンポジションに追加し、サイズの調整を行ないましょう。画像をコンポジションにピッタリと合わせたい場合は画像のレイヤーを選択して右クリック「トランスフォーム」から「コンポジションの幅に合わせる」を選択すると良いでしょう。
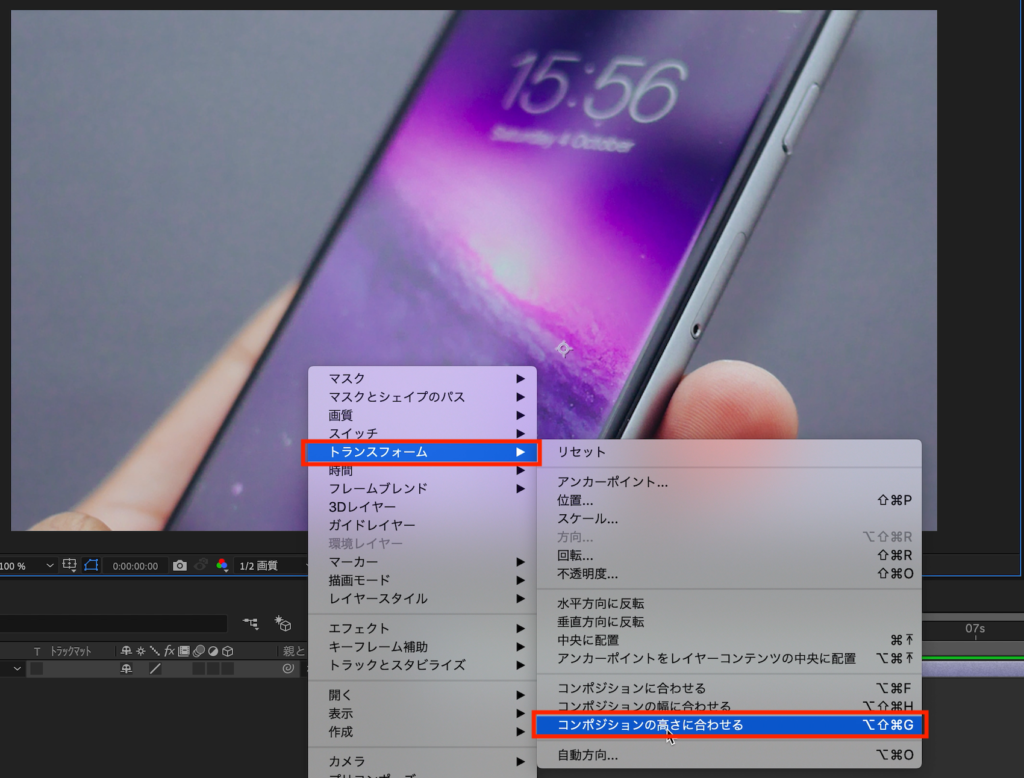
平面とマスクの追加
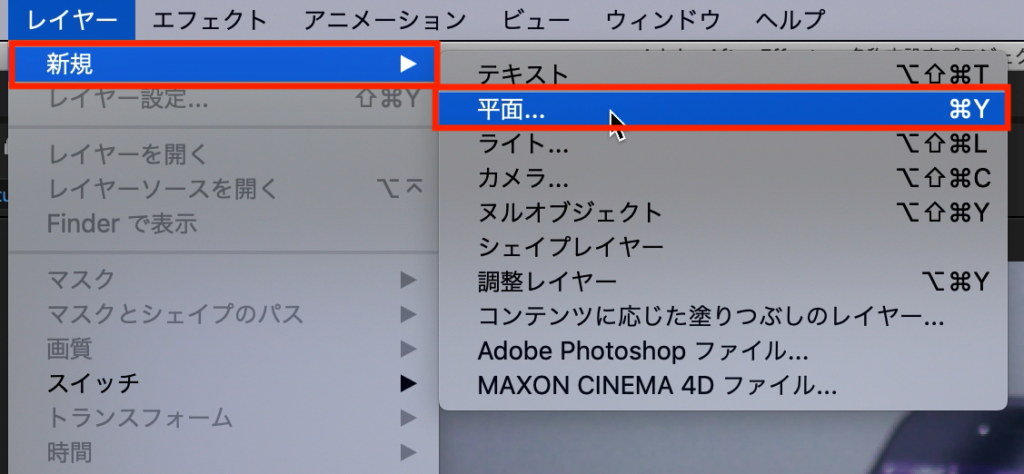
上部メニューの「レイヤー」から「新規」、「平面」を選択してトランジションの背景を追加します。合わせて色も設定しておきましょう。
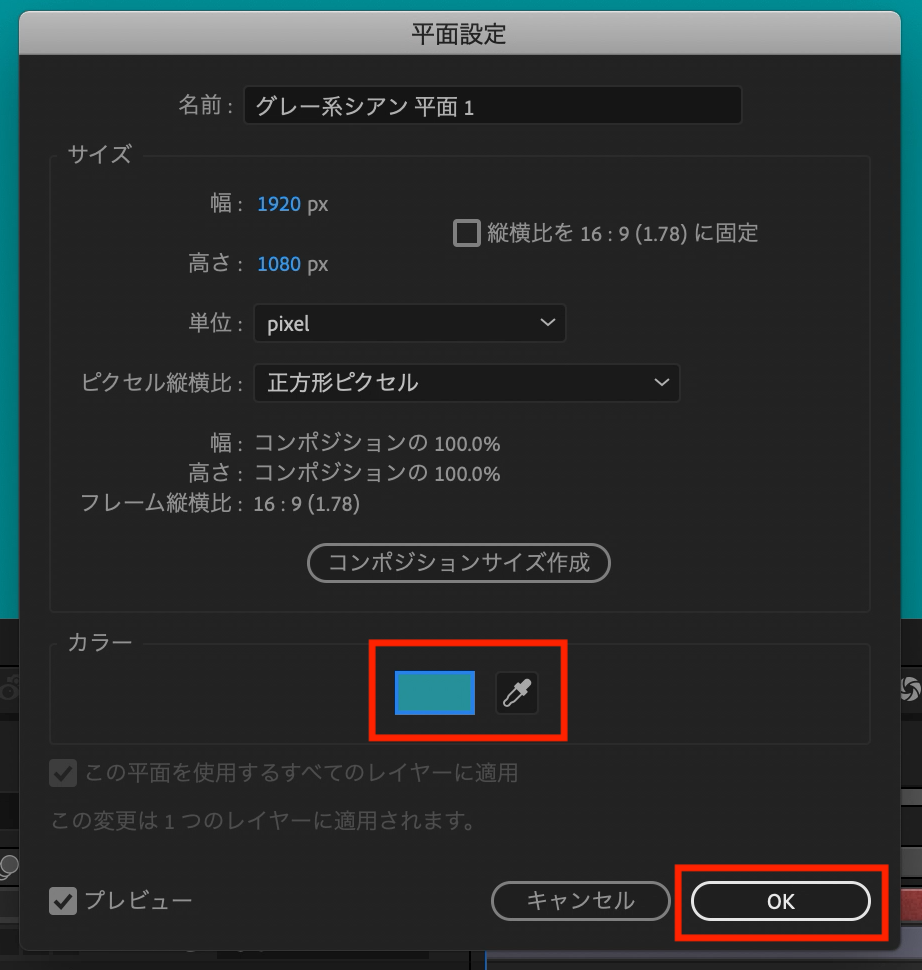
タイムライン上で追加した平面を選択し、ツールバーにあるシェイプレイヤーから「楕円形ツール」をクリックして平面にマスクを追加します。
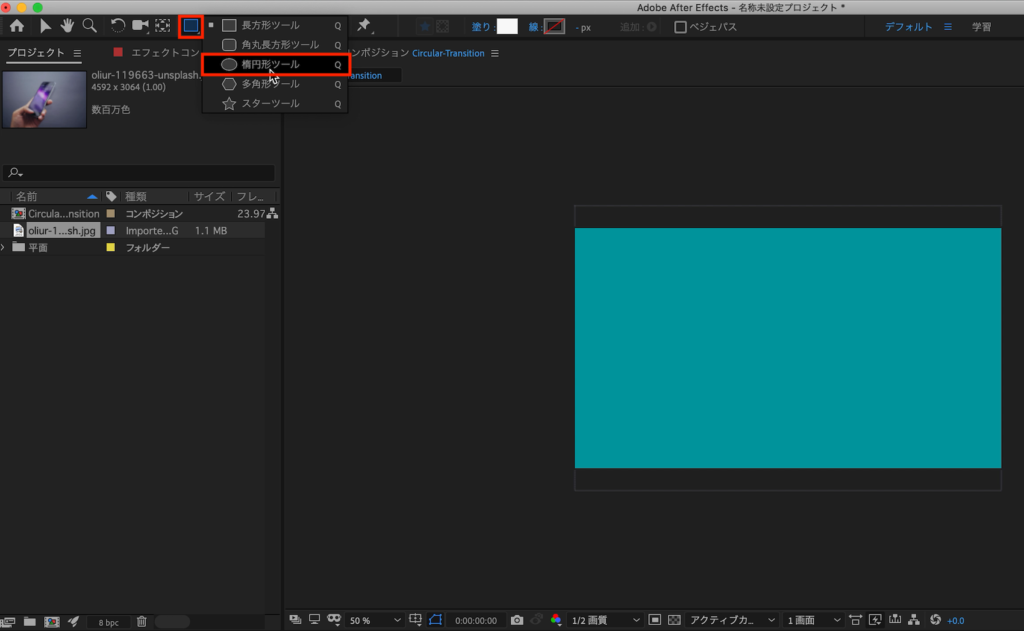
しかし、このままだと作成したシェイプの中に平面が現れる状態になっているので、円の中が透明になるように平面レイヤーの一番左にある三角アイコンをクリックし、「マスク1」を表示させます。
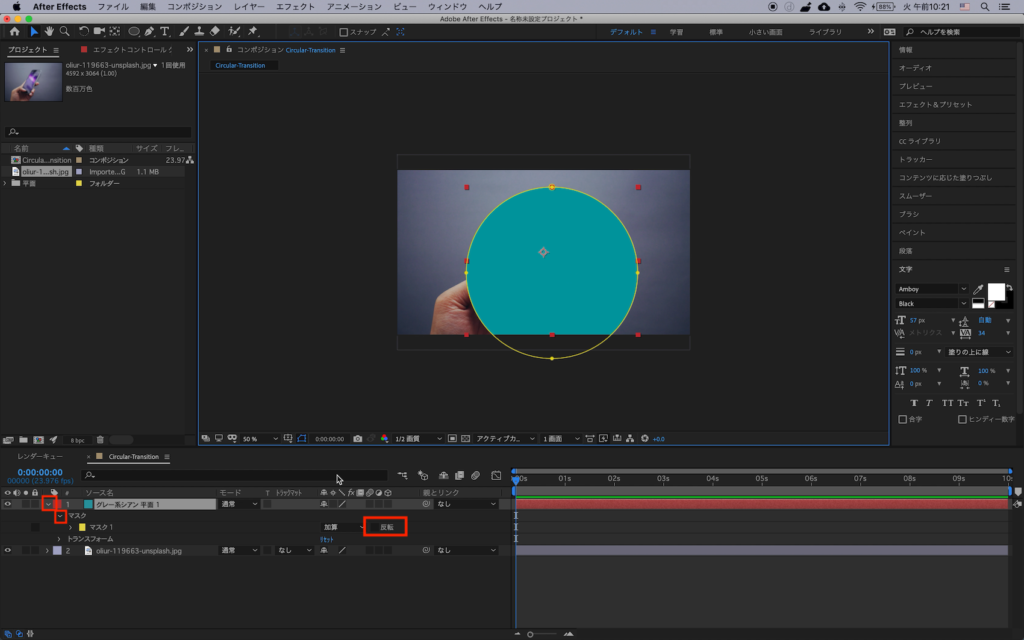
右側に「反転」というオプションがあるので、チェックボックスをクリックしてマスクを反転させましょう。
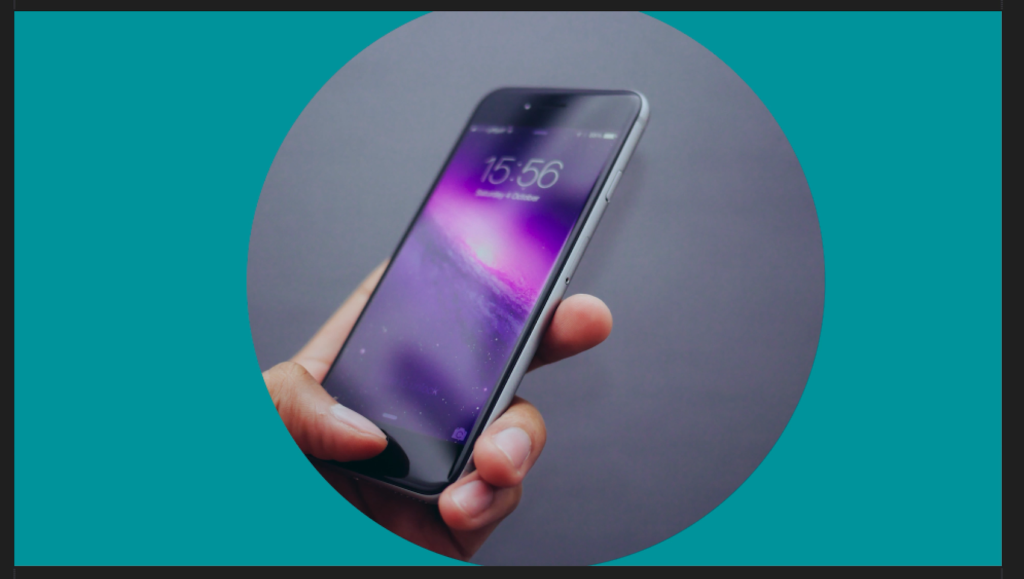
キーフレームの追加
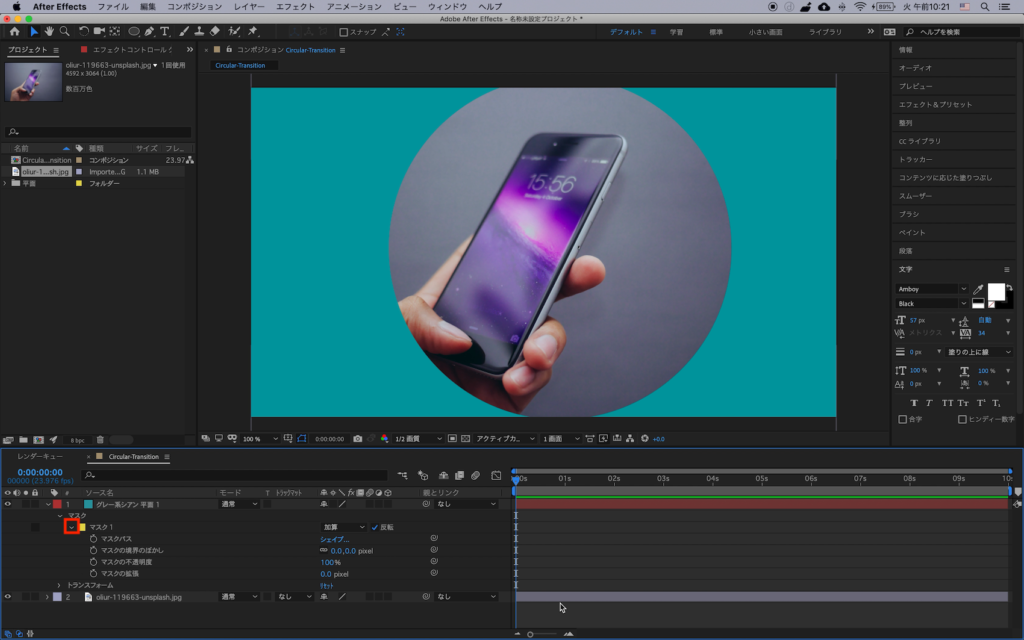
「マスク1」の左側にある三角アイコンをクリックし、プロパティを展開させます。
タイムインディケーターを0秒に移して、「マスクパス」の左側にあるストップウォッチアイコンをクリックしてキーフレームを追加しましょう。
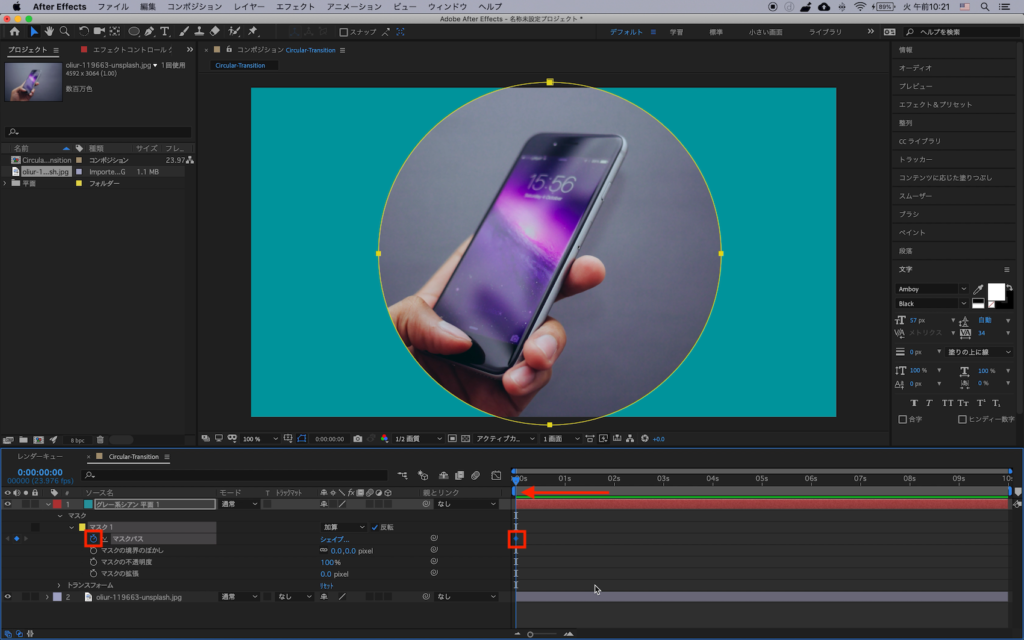
マスクをダブルクリックして周りに白い線が現れるとマスクを自由変形できる状態になります。タイムインディケーターがキーフレームに触れている状態で、マスクをフレームの外に出るようにサイズの調整を行います。
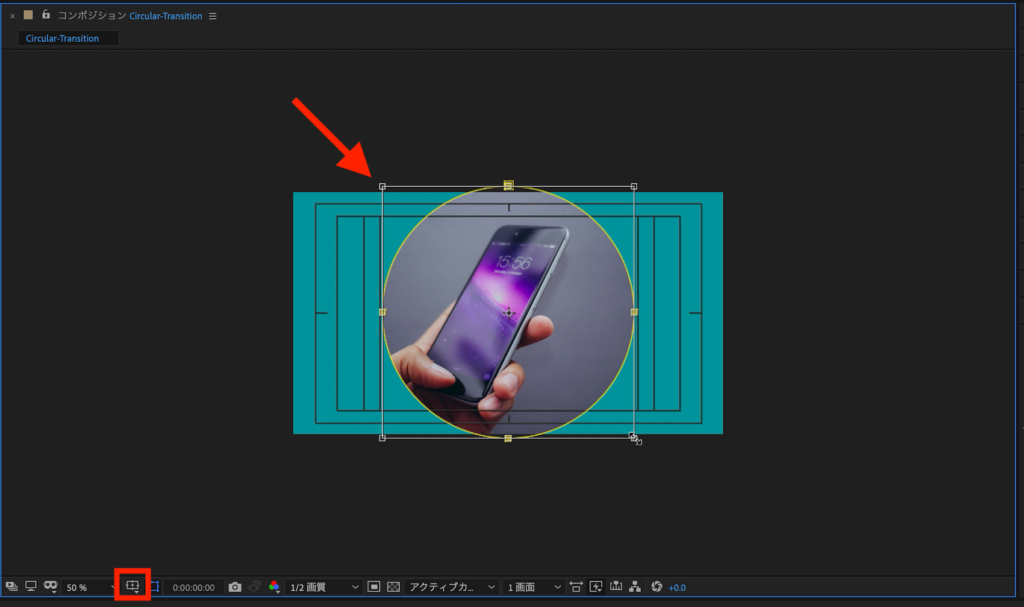
コンポジションの「タイトル/アクションセーフ」を使ってマスクが中心になるように調整すると良いでしょう。
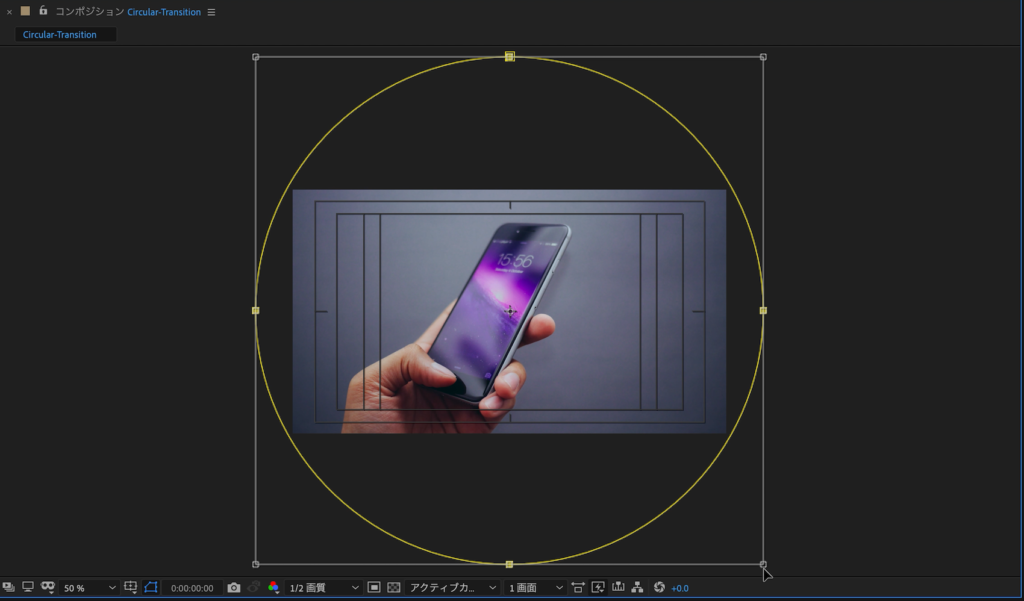
今度はタイムインディケーターを1秒に動かし、中心に向かってマスクが閉じるようにサイズの調整を行います。
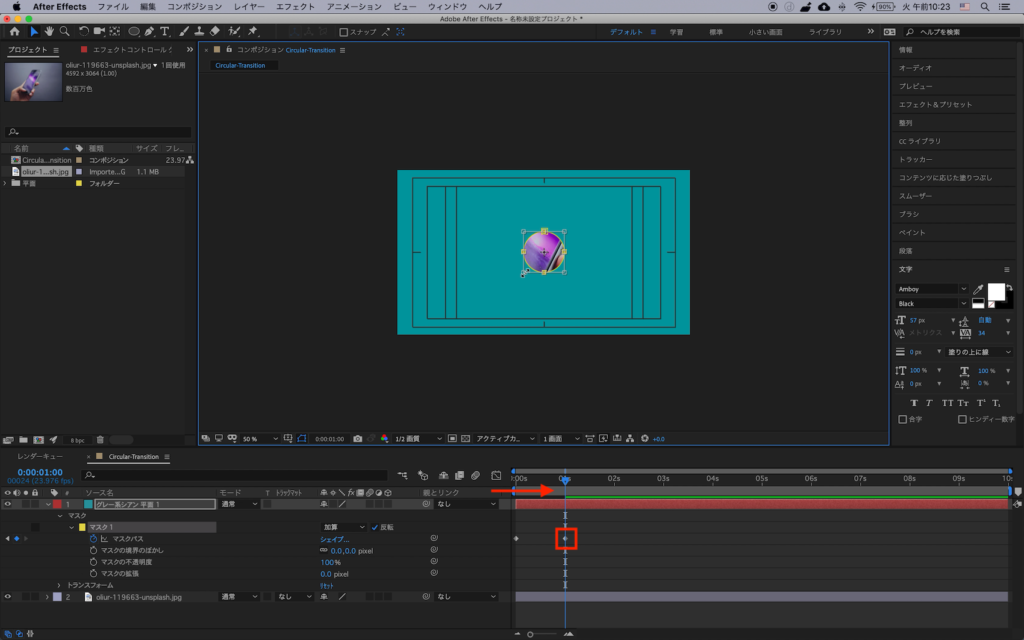
コンポジションをズームインとタイトル/アクションセーフを使うと調整しやすくなります。マスクが少し残っている場合は100%から0%の不透明度のキーフレームを付け加えてみてください。
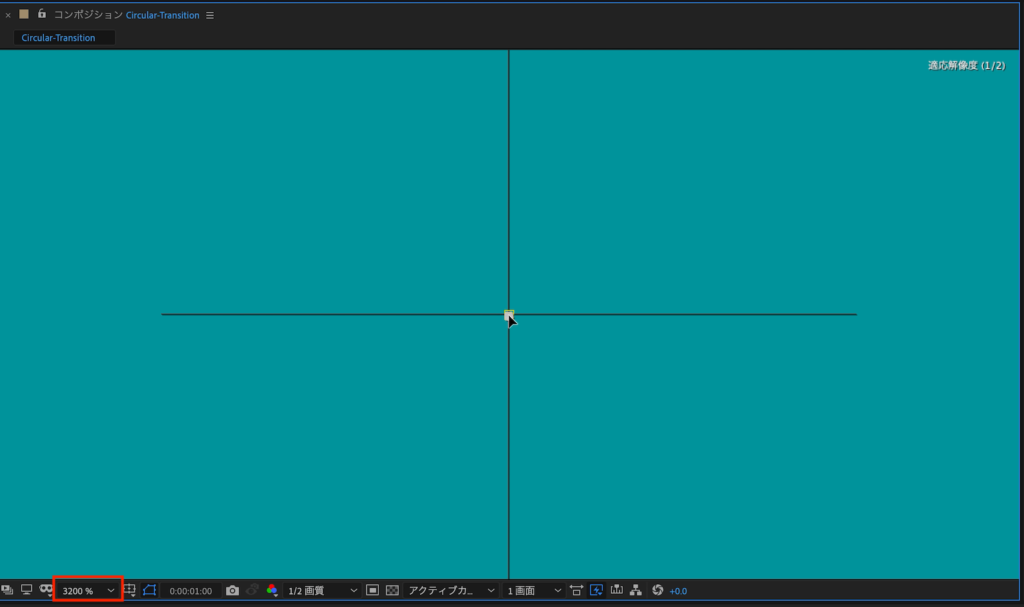
イージングとモーションブラー
追加したキーフレームを選択して「Control(macOSはCmd+Fn) + F9 」を使ってイージングを追加し、グラフエディタで詳細設定を行うのも良いでしょう。
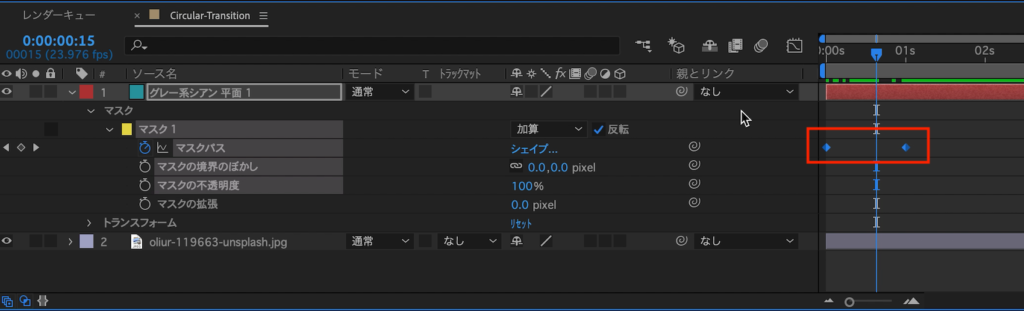
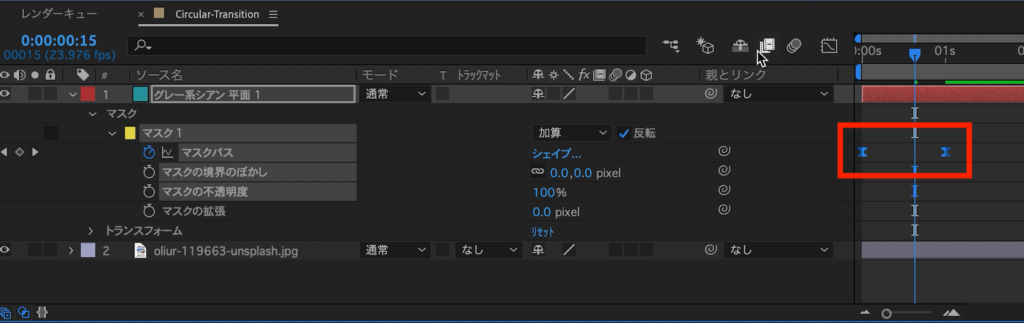
演出にもよっては必要に応じてモーションブラーも追加できますが、あまりにも早いアニメーションだとトランジションの効果は得られないと思うので、くっきりと見せたい場合はモーションブラーを使用しないのもアリです。
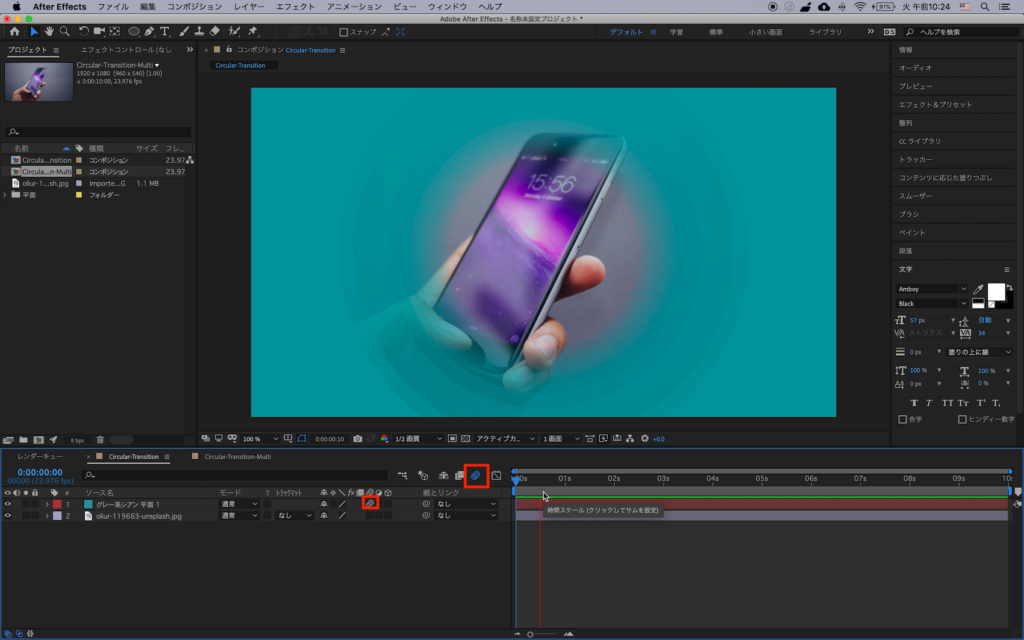
アニメーションの応用
ここまでのチュートリアルでは一つの平面を使用したシンプルなトランジションが出来上がりましたが、平面を複製して色を変えるだけで下のようなカラフルなものも作れます。
先ほど作成した平面を複製し、平面レイヤーを選択した上で上部メニューの「レイヤー」から「平面設定」をクリックして「カラー」から色を変更します。
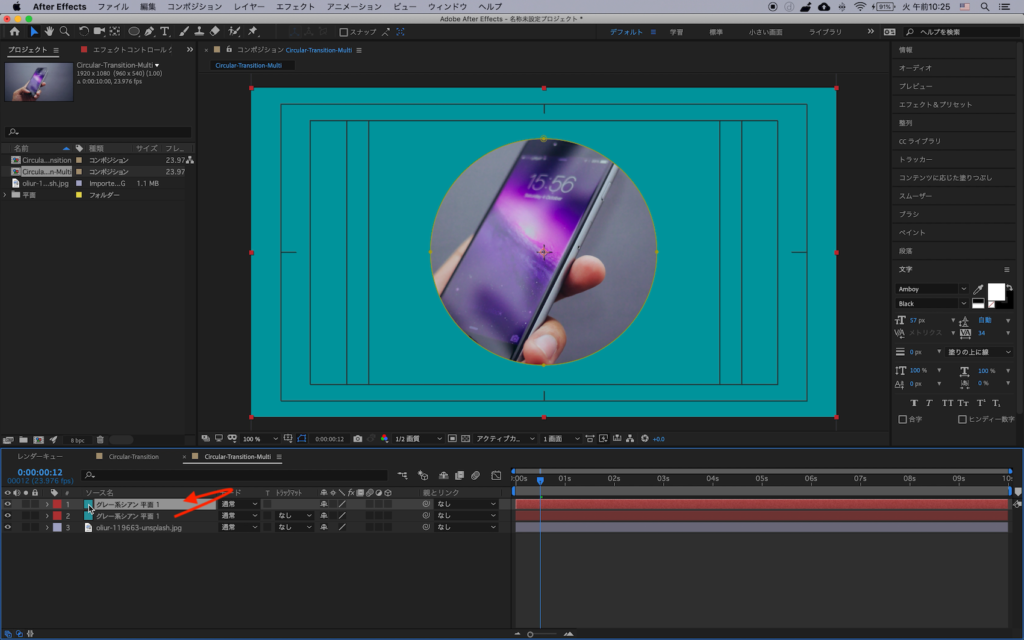
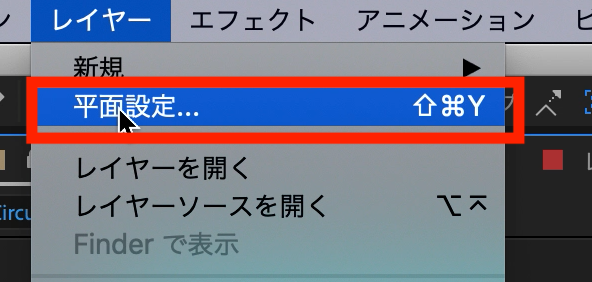
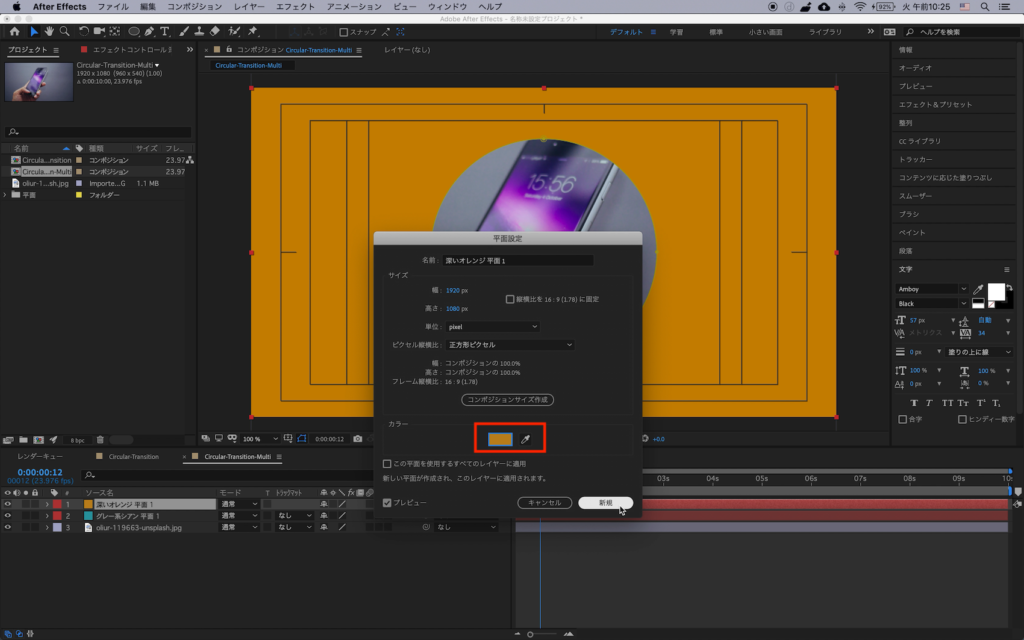
同じようにもう一度複製して色を変更した後は追加した平面レイヤーを数フレームずらして完成です。
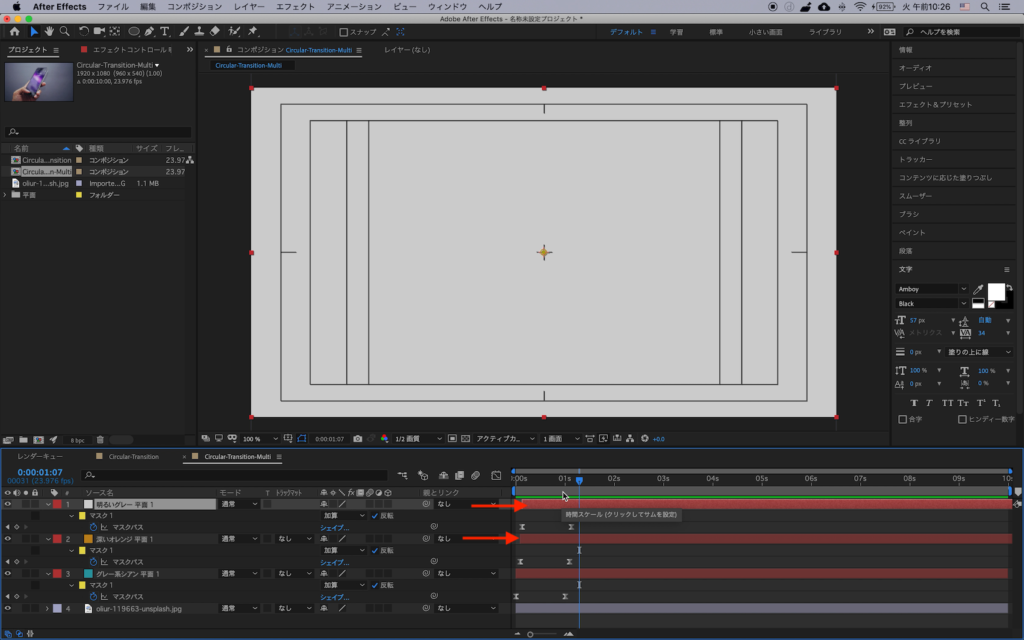
そんなに時間もかけずに作れるアニメーションですが、使う頻度が多い場合はエッセンシャルグラフィックスやアルファチャンネルを使って書き出してテンプレートにするというのも良いでしょう!
素材のダウンロード
このチュートリアルで使用した素材やプロジェクトファイルは全て上記ボタンからダウンロード可能です。個人プロジェクトはもちろんのこと、商用利用も無料なのでカスタマイズしてプロジェクトに追加してみてください。(コンテンツの使用について詳しく見る)
(MIKIO)